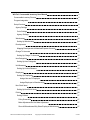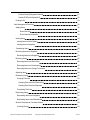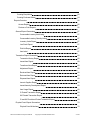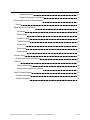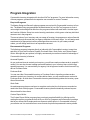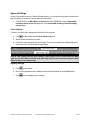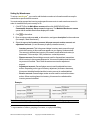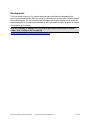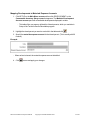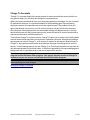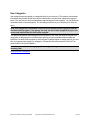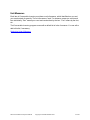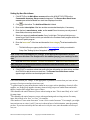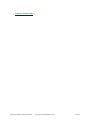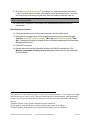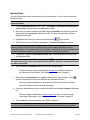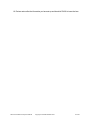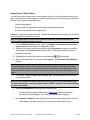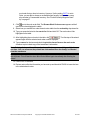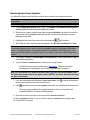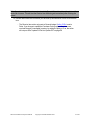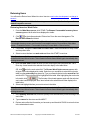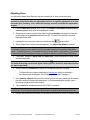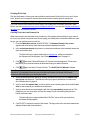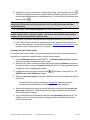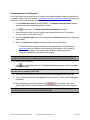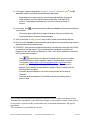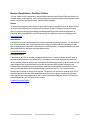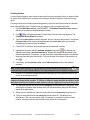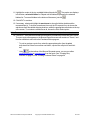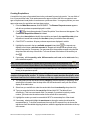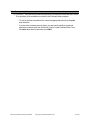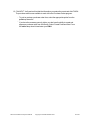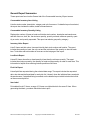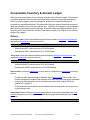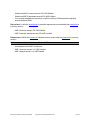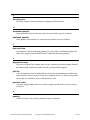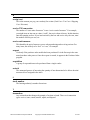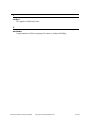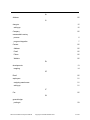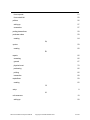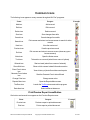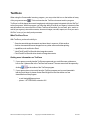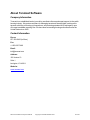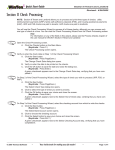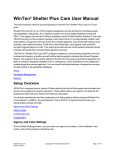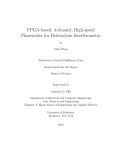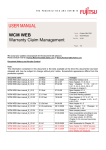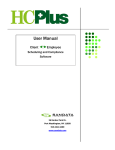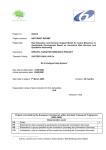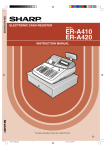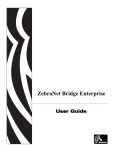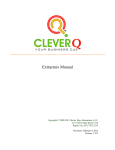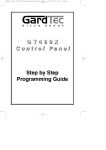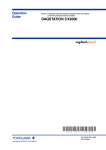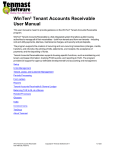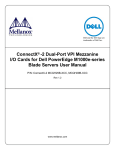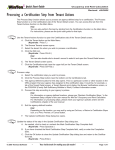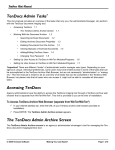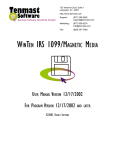Download WinTen² Consumable Inventory User Manual
Transcript
WinTen² Consumable Inventory User Manual This user manual is meant to provide guidance on the WinTen² Consumable Inventory program. WinTen² Consumable Inventory allows public housing authorities to track all consumable items they use in the course of doing business. This includes supplies for both maintenance operations and administrative offices. All of Consumable Inventory’s functions revolve around the actions you take with these items. WT2 Consumable Inventory User Manual Copyright © Tenmast Software 2010 1 of 84 WinTen² Consumable Inventory User Manual 1 Consumable Inventory Process 6 Program Integration 7 Setup Overview 8 Agency Settings 9 Color Settings 9 Agency Settings 9 Warehouses 10 Setting Up Warehouses 11 13 Developments Mapping Developments to Materials Expense Accounts Charge To Accounts 14 15 Setting Up Charge To Accounts Item Categories 16 17 Setting Up Item Categories Unit Measures 18 19 Setting Up Units of Measure Employees 20 21 Setting Up Employees 21 Assign User as CI Employee 21 Assign Employee to Warehouse(s) 21 Non-Stock Items 23 Setting Up Non-Stock Items Policies 24 26 Setting Policies 27 Policy Summaries 27 Make Adjustment/Do Not Make Adjustment 27 Show All Warehouses/Only Show Employee Warehouses 27 WT2 Consumable Inventory User Manual Copyright © Tenmast Software 2010 2 of 84 Positive Quantity/Negative Quantity 27 Update PO/Do Not Update PO 28 Posting to GL 29 Item Management Overview 30 Adding Items 32 Enter Item Info 32 Enter Quantity at Location 33 Issuing Items 34 Issuing Items to Work Orders 36 Issuing Items to Suppliers 38 Transferring Items 40 Receiving Items from Suppliers 41 Receiving Items from Suppliers Returning Items 43 45 Returning Items to a Work Order 45 Returning Items to a Development 46 Returning Items to a Charge To Account 46 Adjusting Items 48 Restocking Items 49 Creating Pick Lists 50 Creating Pick Lists from Restock List 50 Creating Pick Lists from Requests 51 Completing Pick Lists 53 Requesting Items 54 Requesting Items from Suppliers 55 Requesting Items from Warehouses 57 Quotes, Requisitions, Purchase Orders 59 Creating Quotes WT2 Consumable Inventory User Manual 60 Copyright © Tenmast Software 2010 3 of 84 Creating Requisitions 62 Creating Purchase Orders 64 Reports Overview 66 Access Reports 66 Preview or Print Reports 66 General Report Summaries 67 Consumable Inventory Item Listing 67 Consumable Inventory Quantity Listing 67 Inventory Value Report 67 Low Stock Report 67 Pick List Report 67 Item Label 67 Transaction Report Summaries 68 Transaction History Report 68 Issued Item Report 68 Transferred Item Report 68 Adjustment Report 68 Received Item Report 68 Returned Item Report 68 Disposed Item Report 68 Issue to Supplier Report 68 Issued Items by Development Report 68 Item Usage Report 68 CI Posted Transaction Report 69 WO Posted Transaction Report 69 CI and WO Combined Posted Transaction Report 69 Physical Count Report Summaries Physical Count Worksheet WT2 Consumable Inventory User Manual Copyright © Tenmast Software 2010 70 70 4 of 84 Adjustment Report 70 Actual vs. Computer Count Report 70 Consumable Inventory & General Ledger Actions 71 71 Balancing CI to GL at a Glance 73 Issue Items 73 Receive Items 73 Transfer In Items 73 Transfer Out Items 73 Adjust Items 73 Return Items 73 Dispose Items 73 Common Icons 82 Print/Preview Report Icons/Button TenDocs 82 84 What TenDocs Does 84 Getting more information on TenDocs 84 About Tenmast Software 85 Company Information 85 Contact Information 85 WT2 Consumable Inventory User Manual Copyright © Tenmast Software 2010 5 of 84 Consumable Inventory Process You will use the program’s item list to maintain information on each item, including its description, pricing, and preferred vendor, among other things. You will also define a minimum quantity for each item at each of its storage locations. The program compares this minimum quantity to the quantity on hand to determine when you need to restock an item. The purpose of your inventory is to enable you to issue items to employees who need them to do their work. You will issue most items automatically through pick lists or through the Work Order program. You can also issue items manually. A pick list is simply a list of inventory items and the quantity of each that someone has requested. To complete a pick list, someone will “pick” the items out of inventory and deliver them to their destination. Some pick lists begin as requests from employees. A purchasing agent can combine requests into pick lists in either the Purchase Order program or the Consumable Inventory program. You will also use a pick list each time you restock a storage location or truck from another warehouse. The Work Order program also “issues” items automatically. As maintenance employees use items to complete jobs, the items are recorded as used in the Work Order program. Work Order informs Consumable Inventory, which then reduces its quantities on hand for those items. As issued items fall below their minimum quantities, the program adds them to a restock list. You can use pick lists to restock from other warehouses or, if necessary, create requests to purchase from vendors. Purchase requests typically go to the Purchase Order program, but employees with purchase order authority can also process requests and create purchase orders directly from Consumable Inventory. As vendors deliver items and you record them as received in Purchase Order, Consumable Inventory automatically updates the inventory quantities of those items. From time to time, you may need to return items to vendors or receive items your employees have returned to a warehouse. You may occasionally dispose of items or manually transfer them between warehouses. At least annually, your agency must make a physical count of your inventory for financial auditing purposes and to detect theft or “shrinkage.” Consumable Inventory includes a streamlined process for counting items, adjusting quantities, and reporting discrepancies. You will regularly report on inventory items for management, budgeting, and financial auditing purposes. WT2 Consumable Inventory User Manual Copyright © Tenmast Software 2010 6 of 84 Program Integration Consumable Inventory integrates with six other WinTen² programs. For more information on any of these programs, please see their respective user manuals or contact Tenmast. Required Programs The Master Setup and General Ledger programs are required for Consumable Inventory to function. The Master Setup program allows the administrator of your WinTen² programs to control various high-level settings that affect how the programs interact with each other. Another important function of Master Setup is to control security permissions, which govern what any individual can see or do in the programs. The current value of your inventory and your usage of inventory items appear on various financial statements through accounts that your agency maintains in General Ledger. You will assign each warehouse to its appropriate inventory and expenditure accounts. As you create purchase orders, you will charge each item to an expenditure account. Recommended Programs The following programs integrate directly or indirectly with Consumable Inventory to save time and effort for your staff: Accounts Payable, Purchase Order, Work Order, and Custom Report Writer. Although they are optional, we highly recommend you use them to take full advantage of Consumable Inventory’s features. Accounts Payable As you purchase items to restock your inventory, you will issue each purchase order to a specific vendor. You can also choose to assign preferred vendors to your inventory items, which helps speed this process. You can maintain your agency’s list of approved vendors from Accounts Payable or Purchase Order. Purchase Order You can use either Consumable Inventory or Purchase Order to issue the purchase orders needed to restock your inventory. As vendors deliver items, you will record them as received in Purchase Order, at which time Consumable Inventory automatically updates the inventory quantities of those items. Work Order As maintenance employees use items to complete work order jobs, the items are recorded as used in the Work Order program. Consumable Inventory then automatically reduces its quantities on hand for those items. Custom Report Writer The Custom Report Writer program gives you almost complete flexibility in defining and formatting the reports you generate from all of your WinTen² programs and offers security settings that let you choose which employees have access to which reports. In Consumable Inventory, you can also use it to customize one or more formats for printed requests and inventory sheets. WT2 Consumable Inventory User Manual Copyright © Tenmast Software 2010 7 of 84 Setup Overview All WinTen² programs have a variety of Setup options that control the program environment and govern many aspects of program operation. These options allow your agency to customize the programs to best meet your needs and make your job easier. You should carefully plan and then implement your Setup options before using the Consumable Inventory program. In addition, the administrator of your WinTen² programs should review your Setup options at least annually. Warehouses Developments Charge To Accounts Item Categories Unit Measures Employees Non-Stock Items Policies Posting to GL For additional information on how data flows from the Consumable Inventory program to the General Ledger program, please see the following topics: Balancing CI to GL at a Glance WT2 Consumable Inventory User Manual Copyright © Tenmast Software 2010 8 of 84 Agency Settings On the Consumable Inventory Default Settings screen, you can set the program's interface color and your agency’s contact or “return address” information. 1. Click SETUP on the Main Menu screen and then click GENERAL on the Consumable Inventory Setup screen that appears. The Consumable Inventory Default Settings screen opens. Color Settings The color you select here changes the interface of the program 2. Click on the toolbar and the Color window appears. 3. Select the box of the color you want. 4. Click OK to save and apply the color change. The color you select here will then display as the screen color of every screen in the program. Hint: To create your own custom color, click . Click on the color gradient that appears until your custom color is achieved. Or, you can enter specific hue, saturation, lumination, red, green, and blue variants. Click to save the custom color for future use. Note: A color setting, like any other setting, is only applied to the current data area. Many agencies use this feature to color code their data areas so users can tell at a glance what data area they’re currently using. Agency Settings 5. Click on the toolbar. 6. Enter your organization name, address, and contact information in the available fields. 7. Click to save and apply your changes. WT2 Consumable Inventory User Manual Copyright © Tenmast Software 2010 9 of 84 Warehouses Warehouses represent either physical locations where you store inventory items, or a grouping of accounts. A warehouse can be an actual storehouse, a simple stockroom, or even a maintenance truck. Each warehouse can also be a shipping address to which items from pick lists or purchases can be delivered. Consumable Inventory contains one warehouse record for each of your storage locations. After you set up your warehouse records, you can assign items to warehouses. For each warehouse in which you store a given item, you can define the item’s exact location within the warehouse and set a minimum and maximum quantity at that warehouse. Note: Each warehouse you enter in Consumable Inventory also appears automatically as a shipping address in the Purchase Order program. (For more information, please see the user manual for WinTen² Purchase Order.) Setting Up Warehouses WT2 Consumable Inventory User Manual Copyright © Tenmast Software 2010 10 of 84 Setting Up Warehouses To set up a warehouse1, you need to add the basic warehouse information and then map the warehouse to specific default accounts. You must assign appropriate inventory and expenditure accounts to each warehouse record in order for transactions to post correctly to GL. 1. Click SETUP on the Main Menu screen and then click WAREHOUSE on the Consumable Inventory Setup screen that appears. The Maintain Warehouse screen opens with all available warehouses displayed in a table. 2. Click on the toolbar. 3. Enter a unique warehouse code, or abbreviation, and type a description for the warehouse (for example, “Main Warehouse”). 4. Select the appropriate inventory account, dispose account, receive account, and adjustment account. (It is not necessary to specify a transfer account.) o Inventory account: This is the general ledger inventory asset account through which the inventory in this warehouse appears on your agency’s balance sheet. The account is debited when inventory is increased, and credited as inventory is decreased. This is usually a 1260 (Inventories – materials) account. o Dispose account: General ledger account used for disposed item transactions. When inventory is thrown away/disposed of, this account is debited and the inventory account is credited. This is often the same account as the adjustment account. o Adjustment account: General ledger account used for adjusted item transactions. Depending on the type of inventory adjustment (increase or decrease), this account is debited/credited and the inventory account is credited/debited. o Receive account: General ledger vendor account used for received item transactions. When receiving items into inventory, this account is credited and the inventory account is debited. Example: Note: You maintain your general ledger accounts in the General Ledger program. 1A representation of either a grouping of accounts, or a physical building. WT2 Consumable Inventory User Manual Copyright © Tenmast Software 2010 11 of 84 Hint: Some agencies may want a different GL number than a 4420 for dispose and adjustment accounts if they want to track the amount of "non-use" or "lost" inventory. 5. Check the checkbox to make this warehouse active. o Active: If a record is active, it is available for you to work with elsewhere in the program. Uncheck this checkbox for records you no longer wish to use. Hint: You can inactivate a warehouse that is no longer used, while still being able to keep the inactive warehouse's history information for your records and reporting.To inactivate a warehouse, just uncheck the new Active Warehouse checkbox. 6. Click to save and set up the warehouse. The Maintain Warehouse screen appears again with the new warehouse displayed in the table. Note: You cannot delete a warehouse to which you have assigned any item records. WT2 Consumable Inventory User Manual Copyright © Tenmast Software 2010 12 of 84 Developments The Consumable Inventory (CI) program supports agency-definable developmental fund accounting and management. After you set up your development records in the Tenant Accounts Receivable program, you can then set up the developmental account mapping for the materials expense accounts for the transactions created by the Consumable Inventory program as a result of maintaining your inventory. Note: On a monthly or weekly basis, you need to post these transactions to General Ledger. (See "Posting to GL" on page 29) Mapping Developments to Materials Expense Accounts WT2 Consumable Inventory User Manual Copyright © Tenmast Software 2010 13 of 84 Mapping Developments to Materials Expense Accounts 1. Click SETUP on the Main Menu screen and then click DEVELOPMENT on the Consumable Inventory Setup screen that appears. The Maintain Development Account screen opens with all available developments displayed in a table. o This table offers your agency-defined list of developments, which you maintain in Setup of the Tenant Accounts Receivable program. 2. Highlight the development you want to work with in the table and click . 3. Specify the materials expense account for that development. (This is usually a 4420 number.) Example: o When an item is issued, the materials expense account is debited. 4. Click to save and apply your changes WT2 Consumable Inventory User Manual Copyright © Tenmast Software 2010 14 of 84 Charge To Accounts “Charge To” accounts simplify the request process for most users and help ensure that the correct general ledger (GL) accounts are charged for requested items. When your agency purchases an item, your purchasing agent(s) must charge it to one of several GL expenditure accounts. It is sometimes helpful for the purchasing agent if the requesting employee notes the GL expenditure account in the original request. The problem is that your agency has dozens of accounts in your GL chart of accounts, not all of which are even expenditure accounts. Most employees are not comfortable working with these accounts, if they are familiar with them at all. Asking most employees to include the actual GL account number with a request can often cause confusion and errors. That is where Charge To accounts come in. Charge To’s allow you to assign user-friendly names to those accounts that requestors will use as their expenditure accounts. An employee making a new request can select a Charge To, a GL account, or neither for the request. Most will select a Charge To, but employees who need to do so still have the option of choosing the GL account directly. Your purchasing agent(s) can use Charge To or GL account information to help them as they process requests into purchase orders. It is the final responsibility of the purchasing agent to charge each item in a purchase order to the correct expenditure account. Note: You can maintain Charge To accounts task in both the Consumable Inventory program and the Purchase Order program. Your agency has only one list of Charge To accounts, but you can access and maintain that list from either program. Hint: WinTen² WorkOrder also uses Charge To accounts. You can select a Charge To account when expensing work order charges. Setting Up Charge To Accounts WT2 Consumable Inventory User Manual Copyright © Tenmast Software 2010 15 of 84 Setting Up Charge To Accounts 1. Click SETUP on the Main Menu screen and then click CHARGE TO on the Consumable Inventory Setup screen that appears. The Maintain Charge To Account screen opens with all available charge to accounts displayed in a table. 2. Click on the toolbar. The Add Charge To Wizard is initiated. 3. Enter a unique charge to description for the account and select the GL allocation1 code, if necessary. 4. Select the appropriate account number. This identifies the general ledger account to be charged when this Charge To account2 is assigned to a request or, ultimately, to a purchase order. Note: Your agency maintains both your general ledger accounts and your allocation codes in the General Ledger program. 5. Click START, review the information you have just set up, and then click FINISH to save and add the Charge To account. The Maintain Charge To Account screen appears again with new charge to account displayed in the table. Examples: Charge To Description Office Supplies S8 Office Supplies PH Allocation Code S8 Project Administration PH Project Administration Modernization Grant Modernization GL Account 200.4420.01.000 Materials 100.4420.01.000 Materials 103.1450.01.001 Site Improvements Project 1 - Hard 1Allows you to distribute an expenditure by pre-defined percentages, across multiple accounts, funds, projects, or cost centers. Agencies usually use allocation codes to distribute administrative and payroll expenditures. 2User-friendly name/description that purchase requestors will use as their expenditure account. WT2 Consumable Inventory User Manual Copyright © Tenmast Software 2010 16 of 84 Item Categories Item categories group together or categorize items in your inventory. This makes it much easier to manage and process similar items and to match them to vendors who supply those types of items. You can also run various management reports based on item category. You can define an unlimited number of item categories. You will assign each item in your inventory to an item category. Note: Item categories are available in both the Consumable Inventory program and the Purchase Order program. Your agency has only one list of item categories, but you can access and maintain that list from either program. You should first plan the item categories you would like to use. After you have set up your item categories, an employee who is authorized to perform accounts payable actions should use either the Purchase Order program or the Accounts Payable program to assign each of your vendors to its appropriate category or categories. (Please see the user manual for WinTen² Purchase Order or Accounts Payable.) Note: You cannot delete a category you have assigned to any vendor or consumable inventory item. Setting Up Item Categories WT2 Consumable Inventory User Manual Copyright © Tenmast Software 2010 17 of 84 Setting Up Item Categories 1. Click SETUP on the Main Menu screen and then click CATEGORY on the Consumable Inventory Setup screen that appears. The Maintain Item Categories screen opens with all available item categories displayed in a table. 2. Click on the toolbar. 3. Enter a unique category code, or abbreviation, and type a description for the item category (for example, “Plumbing”). o Both fields can contain letters and/or numbers. The category code can be no longer than five characters, and the description can be up to sixty characters, but twenty or fewer usually works best. 4. Click to save and set up the item category. The Maintain Item Categories screen appears again with the new item category displayed in the table. Note: You cannot delete a category you have assigned to any vendor or consumable inventory item. Examples: Category Description Auto Supplies Cleaning Supplies Electrical Supplies Hardware Supplies Lawn Care Supplies Lighting Supplies Lumber Supplies Office Supplies Painting Supplies Plumbing Supplies WT2 Consumable Inventory User Manual Category Code AUTO CLEAN ELEC HDW LAWN LIGHT LUMB OFC PAINT PLUMB Copyright © Tenmast Software 2010 18 of 84 Unit Measures Each item in Consumable Inventory must have a unit of measure, which identifies how you and your vendors track its quantity. The unit of measure "each," for instance, means you count each item individually. “Box” means your count and reorder them by the box. “Foot” means by the foot, etc. The Consumable Inventory program comes with a default list of units of measure. You can edit or add to this list, if necessary. Setting Up Units of Measure WT2 Consumable Inventory User Manual Copyright © Tenmast Software 2010 19 of 84 Setting Up Units of Measure 1. Click SETUP on the Main Menu screen and then click UNIT MEASURE on the Consumable Inventory Setup screen that appears. The Maintain Unit Measure screen opens with all available unit measures displayed in a table. 2. Click on the toolbar. 3. Enter a unique unit measure code, or abbreviation, and type a description for the unit measure (for example, “Box”). Note: The unit measure code will appear in various places in Consumable Inventory, including on the Maintain Items screen and in wizards and other screens where you are selecting items. It will also appear in the Purchase Order program. 4. Click to save and set up the item category. The Maintain Item Categories screen appears again with the new item category now displayed in the table. Note: You cannot delete a unit of measure you have currently assigned to an item in Consumable Inventory. WT2 Consumable Inventory User Manual Copyright © Tenmast Software 2010 20 of 84 Employees You have the option to assign WinTen² users as Consumable Inventory program employees and then assign them to only work with specific warehouse(s). Setting Up Employees 1. Click SETUP on the Main Menu screen and then click EMPLOYEES on the Consumable Inventory Setup screen that appears. The Main tab of the Maintain Consumable Inventory Employee with Warehouse screen opens with all available employees displayed in the table at the top of the screen. If the employee is already assigned to a specific warehouse, the assigned warehouse information displays in the bottom table. Assign User as CI Employee on the toolbar and select the employee nameyou want to associate to 2. Click Consumable Inventory and to a warehouse. This field offers your agency-defined list of WinTen² users, which you maintain in the Master Setup program. 3. Select the employee's default warehouse and default destination warehouse.The warehouses you specify here will be the warehouses that are automatically selected on all screens that ask for a choice of warehouse (the item processing wizards: Issue, Receive, Transfer, and so on). 4. Check the use remote checkbox if your agency uses remote, portable computers (PC) and if the selected employee will be using a remote PC. 5. If necessary, select the employee's portable computer (PC) name and enter their PPC user name and passwordthey use to access the portable PC. 6. Click to save and add the employee. The Maintain Consumable Inventory Employee with Warehouse screen appears with the new information displayed. Assign Employee to Warehouse(s) 7. Select the Employee with Warehouses tab and click . 8. Choose the employee name you want to work with from the drop-down list. This field offers the list of employees associated to Consumable Inventory and displayed on the Main tab. 9. Select the warehouse1 to which you want to assign the employee. o This field offers your agency-defined list of warehouses, which you maintain in Setup. See "Setting Up Warehouses" on page 11 1A representation of either a grouping of accounts, or a physical building. WT2 Consumable Inventory User Manual Copyright © Tenmast Software 2010 21 of 84 10. Click to save the warehouse assignment. Repeat until all necessary warehouses have been assigned. The employee is now only allowed access to work with the assigned warehouse(s). WT2 Consumable Inventory User Manual Copyright © Tenmast Software 2010 22 of 84 Non-Stock Items The Consumable Inventory program tracks all consumable items your agency uses in the course of doing business. This includes supplies for both your maintenance operations and your administrative offices. All of Consumable Inventory’s functions revolve around the actions you take with these items. A non-stock item is a product that is not maintained/stocked in your agency's consumable inventory and needs to special ordered. You will use the program’s non-stock item list to maintain one record for each different item. Each item’s record includes its description, pricing, and preferred vendor, among other things. You will also define a minimum quantity for each item at each of its storage locations. The program compares this minimum quantity to the quantity on hand to determine when you need to restock an item. Setting Up Non-Stock Items WT2 Consumable Inventory User Manual Copyright © Tenmast Software 2010 23 of 84 Setting Up Non-Stock Items 1. Click SETUP on the Main Menu screen and then click NON-STOCK ITEM on the Consumable Inventory Setup screen that appears. The Browse Non-Stock Items screen opens with all available non-stock items displayed in a table. 2. Click on the toolbar. The Add Item Wizard is initiated. 3. Enter a short description of the item and also an extended description, if necessary. 4. Enter the item’s manufacturer, make, and/or model. Some items may use only some of these fields; others may use all three. 5. Select your agency’s preferred vendor, if any, for this item. This lookup field gives you access to your list of vendors, which you maintain in the Purchase Order program and/or the Accounts Payable program. 6. Enter the issue cost1 of the item and choose the item category2 that best matches this item. o This field offers your agency-defined list of item categories, which you maintain in Setup. See "Setting Up Item Categories" on page 18 Note: Issue cost is the amount you “charge” to the appropriate expenditure account when you issue this item. The receipt cost is the amount you pay your vendor(s) for this item. 7. Enter the issue unit measure3, receive unit measure4, and receive UM conversion5. Hint: If the Issue Unit Measure and Receive Unit Measure fields are the same, enter “1” in the Receive UM Conversion field. 8. Click START to continue, review and confirm the item information you have set up, and then click FINISH to add the new non-stock item. The Browse Non-Stock Items screen appears again with the new item displayed in the table. 1This is the amount you “charge” to the appropriate expenditure account when you issue an item (average of receipt cost and previous issue cost). 2A general name to group items that are similar in use or type such as plumbing, electrical, office supplies, etc. Helps group together inventory items to help you process similar items and match them to vendors who supply those types of items. 3This identifies the unit of measure you use when issuing an item. This is more likely to be “each” for many items. 4This identifies the unit of measure you use when purchasing and receiving an item. For many items, this is likely to be “box” or “case,” for example. 5The number of “issue units of measure” in one “receive unit of measure.” For example, you might issue an item one at a time (“each”), but receive them in boxes. In this situation, enter the quantity per box. If you issue an item by the box and receive it by the case, enter the number of boxes per case, etc. WT2 Consumable Inventory User Manual Copyright © Tenmast Software 2010 24 of 84 Policies Program policies and procedures are advanced programming options within Consumable Inventory that can affect many different aspects of the computer program’s behavior. They are similar in some respects to default settings, but offer much greater power and flexibility. Note: Please do not confuse these policies and procedures with your agency’s general policies for administering your housing authority or any of your housing programs. Within the context used here, we are referring only to very specific computer programming options within the Setup area of the Consumable Inventory program. Unlike other Setup options, program policies and procedures are not designed for use by either the end user or the administrator of the Consumable Inventory program. Tenmast staff will set up your agency’s initial program policies for you when you first install or upgrade to WinTen² Consumable Inventory. Because they are advanced programming options, you should modify them only at the direction of a Tenmast staff member. Caution! It is extremely important that you do not modify any program policies, except in direct consultation with Tenmast staff. Setting Policies WT2 Consumable Inventory User Manual Copyright © Tenmast Software 2010 25 of 84 Setting Policies There are many policy options in the Consumable Inventory program, and they can be used to customize WinTen² programs to better match your HA’s work processes. 1. To access Consumable Inventory policies, click SETUP on the Main Menu screen, and then click POLICIES. The Browse Policies screenopens with all available policies displayed in a table. 2. Double-click on the policy you want to work with; or, highlight the policy in the table and click to open the Maintain Policies screen. 3. After choosing the appropriate value, click OK to set the policy. The Browse Policies screen appears again with the newly set value displayed in the table. Policy Summaries Make Adjustment/Do Not Make Adjustment Value: True or False o If you set this policy to True, an adjustment is automatically made on each item where the count entered during physical inventory doesn't match the count in the system. When the physical inventory count is completed, the adjustments will be posted to Consumable Inventory item on hand quantity o If you set this policy to False, the program will not make adjustments when a physical inventory count is completed, and the adjustments will not be posted to Consumable Inventory item on hand quantity. You need to manually change the item count for any item that doesn't match your count by entering an adjustment transaction. Show All Warehouses/Only Show Employee Warehouses Value: True or False o If you set this policy to True, the program will only show warehouses that have been assigned to the logged in employee. o If you set this policy to False, the program will display all warehouses, and the logged in employee is able to select any warehouse1. Positive Quantity/Negative Quantity When issuing items work orders, if there is not enough inventory shown for a needed item, you are normally unable to choose the item for the work order.This policy exists for those agencies 1A representation of either a grouping of accounts, or a physical building. WT2 Consumable Inventory User Manual Copyright © Tenmast Software 2010 26 of 84 who want to be able to choose an unavailable item anyway, but then show a negative number in Consumable Inventory. Value: True or False o If you set this policy to True, the program will only allow positive quantities to be entered. o If you set this policy to False, the program will allow negative quantities to be entered. Update PO/Do Not Update PO This policy is meant for clients who do NOT have the Purchase Order program. FALSE is for when you don't have PO. Value: True or False o If you set this policy to True, you are choosing to update the Purchase Order program after receiving items from Consumable Inventory.This makes the Receive option from the Consumable Inventory Process Menu behave exactly like the Receive PO option from the Main Menu of the Purchase Order program; you select an open purchase order and receive items from it, and the Purchase Order program is then automatically updated with the received item information. o If you set this policy to False, you are choosing to not update the Purchase Order program with received item information after receiving items in Consumable Inventory. The Receive option from the Consumable Inventory Process Menu opens the Receive Items Wizard, which allows you to receive items from a warehouse. Note: If you want your received item actions posted to General Ledger, set this policy to FALSE. WT2 Consumable Inventory User Manual Copyright © Tenmast Software 2010 27 of 84 Posting to GL On a monthly or weekly basis, you need to post to General Ledger the transactions created by the Consumable Inventory program as a result of maintaining your inventory. The posting process is a two step wizard where you specify a date range of transactions in which to post, as well as the ability to review a detailed and/or summarized report of the Consumable Inventory (CI) and Work Order (WO) transactions you are posting BEFORE you actually post. 1. Click SETUP on the Main Menu screen, and then click POST TO GL. The Post to GL wizard is initiated. 2. Specify the date range of transactions in which you want to post in the transaction date from and transaction date to date fields. 3. Select the report type in which you want to review the specified transactions, either detailed or summarized. 4. Check the checkbox to either combine the CI and WO transactions into one report, or separate the information into separate reports. 5. Click START to continue. The selected pre-posting report displays. 6. Review and confirm the CI and WO transactions you are about to post and then click the CLOSE button at the top of the screen. 7. Click YES through the confirmation message if the report is correct and you are ready to post. Or, click NO to cancel the posting process. 8. After clicking YES through the confirmation message, Step 2 of the wizard appears. If the transaction dates are correct and the reports have been reviewed and confirmed, click FINISH to post the transactions to the general ledger. WT2 Consumable Inventory User Manual Copyright © Tenmast Software 2010 28 of 84 Item Management Overview Adding Items Issuing Items o Issuing Items to Work Orders o Issuing Items to Suppliers Transferring Items Receiving Items from Suppliers o Receiving Items for Purchase Orders Returning Items o Returning Items to Work Orders o Returning Items to Developments o Returning Items to Charge To Accounts Disposing Items Performing Inventory Counts o Adding Inventory Counts o Completing Inventory Counts Adjusting Items Restocking Items o Creating Pick Lists o Creating Pick Lists from Restock List o o Creating Pick Lists from Requests Completing Pick Lists Requesting Items o Requesting Items from Suppliers o Requesting Items from Warehouses Quotes, Requisitions, Purchase Orders o Creating Quotes o Creating Requisitions WT2 Consumable Inventory User Manual Copyright © Tenmast Software 2010 29 of 84 o Creating Purchase Orders WT2 Consumable Inventory User Manual Copyright © Tenmast Software 2010 30 of 84 Adding Items When adding consumable inventory items, you need to enter information to identify and describe the item, as well as identify each different warehouse where you will store this item. For each of the item’s warehouses, you can also define the item’s exact location within the warehouse and set a minimum and maximum quantity at that location. Consumable Inventory uses your quantity settings to know when to restock the item and what quantity of the item to restock. Enter Item Info 1. From the Main Menu screen, click ITEMS. The Browse Consumable Inventory Items screen appears with all active items displayed in a table. 2. Click on the toolbar. The Add Item Wizard is initiated. 3. Enter your agency’s stock number to identify the item. 4. Enter a short text description to identify the item and an optional extended description of the item. 5. Enter the item’s manufacturer, make, and/or model. Some items may use only some of these fields; others may use all three. 6. Select your agency’s preferred vendor, if any, for this item. o This field offers your agency-defined list of vendors, which you maintain in the Purchase Orders or Accounts Payable programs. 7. Enter the cost of the item and then choose the category that best matches this item. o This is your agency-defined list of consumable inventory item categories, which you maintain in the Setup area of the program. See "Setting Up Item Categories" on page 18 8. Specify the receive unit measure1 (likely to be “box” or “case”) and issue unit measure2 (more likely to be “each” for many items) of the item. 1This identifies the unit of measure you use when purchasing and receiving an item. For many items, this is likely to be “box” or “case,” for example. 2This identifies the unit of measure you use when issuing an item. This is more likely to be “each” for many items. WT2 Consumable Inventory User Manual Copyright © Tenmast Software 2010 31 of 84 9. Enter the receive UM conversion1. For example, you might issue an item one at a time (“each”), but receive them in boxes. In this situation, enter the quantity per box. If you issue an item by the box and receive it by the case, enter the number of boxes per case, etc. Hint: If the Issue Unit Measure and Receive Unit Measure fields are the same, enter “1” in the Receive UM Conversion field. 10. Click START to continue. The next step in the wizard displays a table with all active warehouses. Enter Quantity at Location 11. Check the checkboxes next to the warehouses where the item will be stored. 12. Specify the item’s exact location within the selected warehouse(s) by entering the row, shelf, bin, quantity2, minimum quantity3 (Min. Qty.) and maximum quantity4 (Max. Qty.). Defining this is helpful for locating the item, both when completing a pick list and when taking physical inventory. 13. Click NEXT to continue. 14. Review and confirm the item information and then click FINISH to add the item. The Maintain Consumable Inventory Item screen appears where you can view, add or edit the item's details. 1The number of “issue units of measure” in one “receive unit of measure.” For example, you might issue an item one at a time (“each”), but receive them in boxes. In this situation, enter the quantity per box. If you issue an item by the box and receive it by the case, enter the number of boxes per case, etc. 2Number of items, if any, already on hand at a given warehouse. 3Least quantity of an item that you want to keep on hand at a given warehouse. 4Greatest quantity of an item that you want to keep on hand at a given warehouse. WT2 Consumable Inventory User Manual Copyright © Tenmast Software 2010 32 of 84 Issuing Items You may occasionally need to issue items manually to employees. You will use the Issue Item Wizard to do this. Note: Issuing an item credits the inventory account and debits the development's material expense account. 1. From the Main Menu screen, click ITEMS. The Browse Consumable Inventory Items screen appears with all active items displayed in a table. 2. Select how you want to order the item table from the ordered by drop-down list, enter the search criteria in the search for field and click GO. The first item to match the criteria is highlighted in the table. 3. Highlight the item record you want to work with and click on the toolbar. 4. Select “Issue Item” from the menu that appears. The Issue Item Wizard is initiated. Hint: You can also access the Issue Item Wizard from the Location tab of the Maintain Consumable Inventory screen, and from the Consumable Inventory Process Menu (Main Menu screen > Transaction button > Consumable Inventory Process Menu > Issue button). If you access the wizard from the Process Menu location, you search for the item on the first step of the wizard. 5. If necessary, change the issue date and issue time. These fields default to today's date and the present time. Note: You can search for a different item by clicking next to the Stock Number field. The Select Active Item screen then appears where you can search for and select the item you want to work with. 6. Verify or select the warehouse from which you are issuing the item. o This field offers your agency-defined list of warehouses, which you maintain in the Setup area of the program. See "Setting Up Warehouses" on page 11 7. Select either the development or the unit for which you are issuing the item. (Click search for and select the unit from the Browse Unit Information screen.) o to This is your agency-defined list of developments, which you maintain in the Setup area of the Tenant Accounts Receivable program. 8. Choose an expenditure account to charge for this item from the issue charge to drop-down list. o This is your agency-defined list of charge to accounts, which you maintain in the Setup area of the program. See "Setting Up Charge To Accounts" on page 16 9. Type a reason for the issue and then click START to continue. Hint: If you have multiple items to issue, check the Repeat Wizard checkbox at the bottom left-hand side of screen. This will start the Issue Item Wizard again immediately after finishing the wizard. WT2 Consumable Inventory User Manual Copyright © Tenmast Software 2010 33 of 84 10. Review and confirm the information you have set up and then click FINISH to issue the item. WT2 Consumable Inventory User Manual Copyright © Tenmast Software 2010 34 of 84 Issuing Items to Work Orders You can issue items to a work order in two locations, either from the Consumable Inventory program or from the Work Order program. It is best to issue items to work orders using Consumable Inventory if your agency meets this criteria: o You are a large agency. o There is a specific consumable inventory employee assigned to the task. o The work order has NOT been completed yet. Caution! To prevent duplication of records, Tenmast recommends that your agency only use one of the two methods for issuing to work orders. Note: Issuing an item to a work order credits the inventory account and debits the development's material expense account. 1. From the Main Menu screen, click ITEMS. The Browse Consumable Inventory Items screen appears with all active items displayed in a table. 2. Select how you want to order the item table from the ordered by drop-down list, enter the search criteria in the search for field and click GO. The first item to match the criteria is highlighted in the table. 3. Highlight the item record you want to work with and click on the toolbar. 4. Select “Issue Work Order” from the menu that appears. The Issue Work Order Wizard is initiated. Hint: You can also access the Issue Work Order Wizard from the Location tab of the Maintain Consumable Inventory screen, and from the Consumable Inventory Process Menu (Main Menu screen > Transaction button > Consumable Inventory Process Menu > Issue WO button). If you access the wizard from the Process Menu location, you search for the item on the first step of the wizard. 5. If necessary, change the issue date and issue time. These fields default to today's date and the present time. Note: You can search for a different item by clicking next to the Stock Number field. The Select Active Item screen then appears where you can search for and select the item you want to work with. 6. Select the warehouse from which you are issuing the item. o This field offers your agency-defined list of warehouses, which you maintain in the Setup area of the program. See "Setting Up Warehouses" on page 11 7. In the quantity issued field, enter the quantity of the item you are issuing to the work order. o Depending on your agency's policy, you can normally only issue an item to a WT2 Consumable Inventory User Manual Copyright © Tenmast Software 2010 35 of 84 work order that you have in inventory. However, if policy setting CIQTY is set to False, you are able to choose an unavailable item anyway, but then show a negative number in Consumable Inventory. See "Positive Quantity/Negative Quantity" on page 27 8. Click next to the work order field. The Browse Work Orders screen appears with all open work orders displayed in a table. 9. Select how you would like to order the work order table from the ordered by drop-down list. 10. Type your search criteria into the search for field and click GO. The work order will be highlighted in the table. 11. After highlighting the work order in the table, click . The first step of the wizard appears again with the selected work order number displayed. 12. Type a reason for the issue and check the print the issued item on the work order checkbox to print a hard copy of the issued item's information. Note: Printing the issued item information is useful when you are adding multiple items at one time. You can reference the printed item information when the item(s) is collected from the warehouse. Hint: If you have multiple items to issue, check the Repeat Wizard checkbox at the bottom left-hand side of screen. This will start the Issue Work Order Wizard again immediately after finishing the wizard. 13. Click START to continue. 14. Review and confirm the information you have set up and then click FINISH to issue the item to the selected work order. WT2 Consumable Inventory User Manual Copyright © Tenmast Software 2010 36 of 84 Issuing Items to Suppliers You will use the Issue Items to Supplier Wizard to issue items manually to suppliers/vendors. Note: Issuing an item to a supplier credits the inventory account and debits the receive account. 1. From the Main Menu screen, click ITEMS. The Browse Consumable Inventory Items screen appears with all active items displayed in a table. 2. Select how you want to order the item table from the ordered by drop-down list, enter the search criteria in the search for field and click GO. The first item to match the criteria is highlighted in the table. 3. Highlight the item record you want to work with and click on the toolbar. 4. Select “Issue to Supplier” from the menu that appears. The Issue Items to Supplier Wizard is initiated. Hint: You can also access the Issue Items to Supplier Wizard from the Location tab of the Maintain Consumable Inventory screen, and from the Consumable Inventory Process Menu (Main Menu screen > Transaction button > Consumable Inventory Process Menu > Issue Supplier button). If you access the wizard from the Process Menu location, you search for the item on the first step of the wizard. 5. If necessary, change the issue date and issue time. These fields default to today's date and the present time. Note: You can search for a different item by clicking next to the Stock Number field. The Select Active Item screen then appears where you can search for and select the item you want to work with. 6. Verify or select the warehouse from which you are issuing the item. o This field offers your agency-defined list of warehouses, which you maintain in the Setup area of the program. See "Setting Up Warehouses" on page 11 7. In the quantity issued field, enter the quantity of the item you are issuing to the supplier. 8. Click o to search for and select the supplier for this item from the Browse Vendors screen. This is your agency-defined list of suppliers/vendors, which you maintain in the Accounts Payable or Purchase Orders programs. 9. Type a reason for returning the item to the supplier. A default reason of "issue to supplier" is already provided for you. 10. Click START to continue. Hint: If you have multiple items to issue, check the Repeat Wizard checkbox at the bottom left-hand side of screen. This will start the Issue Items to Supplier Wizard again immediately after finishing the wizard. WT2 Consumable Inventory User Manual Copyright © Tenmast Software 2010 37 of 84 11. Review and confirm the information you have set up and then click FINISH to issue the item to the selected supplier/vendor. WT2 Consumable Inventory User Manual Copyright © Tenmast Software 2010 38 of 84 Transferring Items You may sometimes have to transfer items manually between warehouses. You will use the Transfer Item Wizard to do this. Note: Transferring an item credits the inventory account of the warehouse to which the item goes, and debits the inventory account of the warehouse from where the item comes. 1. From the Main Menu screen, click ITEMS. The Browse Consumable Inventory Items screen appears with all active items displayed in a table. 2. Select how you want to order the item table from the ordered by drop-down list, enter the search criteria in the search for field and click GO. The first item to match the criteria is highlighted in the table. 3. Highlight the item record you want to work with and click on the toolbar. 4. Select “Transfer Item” from the menu that appears. The Transfer Item Wizard is initiated. Hint: You can also access the Transfer Item Wizard from the Location tab of the Maintain Consumable Inventory screen, and from the Consumable Inventory Process Menu (Main Menu screen > Transaction button > Consumable Inventory Process Menu > Transfer button). If you access the wizard from the Process Menu location, you search for the item on the first step of the wizard. 5. If necessary, change the transfer date and transfer time. These fields default to today's date and the present time. Note: You can search for a different item by clicking next to the Stock Number field. The Select Active Item screen then appears where you can search for and select the item you want to work with. 6. Select the source warehouse, or from where you are transferring the item. 7. Enter the quantity of the item you want to transfer in the quantity transfer field. 8. Select the destination warehouse, or to where you are transferring the item. o This field offers your agency-defined list of warehouses, which you maintain in the Setup area of the program. See "Setting Up Warehouses" on page 11 9. Type a reason for the transfer and then click START to continue. Hint: If you have multiple items to transfer, check the Repeat Wizard checkbox at the bottom lefthand side of screen. This will start the Transfer Item Wizard again immediately after finishing the wizard. 10. Review and confirm the information you have set up and then click FINISH to transfer the item. WT2 Consumable Inventory User Manual Copyright © Tenmast Software 2010 39 of 84 Receiving Items from Suppliers You will use the Receive Item Wizard to receive items manually from suppliers/vendors. Hint: If you are receiving an item because of a purchase order, you can specify the purchase order in this wizard. Note: Receiving an item debits the inventory account and credits the receive account. 1. From the Main Menu screen, click ITEMS. The Browse Consumable Inventory Items screen appears with all active items displayed in a table. 2. Select how you want to order the item table from the ordered by drop-down list, enter the search criteria in the search for field and click GO. The first item to match the criteria is highlighted in the table. 3. Highlight the item record you want to work with and click on the toolbar. 4. Select “Receive Item” from the menu that appears. The Receive Item Wizard is initiated. Hint: You can also access the Receive Item Wizard from the Location tab of the Maintain Consumable Inventory screen, and from the Consumable Inventory Process Menu (Main Menu screen > Transaction button > Consumable Inventory Process Menu > Receive button). If you access the wizard from the Process Menu location, you search for the item on the first step of the wizard. 5. If necessary, change the received date and received time. These fields default to today's date and the present time. 6. Verify or select the warehouse from which you are issuing the item. o This field offers your agency-defined list of warehouses, which you maintain in the Setup area of the program. See "Setting Up Warehouses" on page 11 Note: You can search for a different item by clicking next to the Stock Number field. The Select Active Item screen then appears where you can search for and select the item you want to work with. 7. If you are receiving the item because of a purchase order, click the purchase order from the Select Orders screen. 8. Click o to search for and select to search for and select the supplier for this item from the Browse Vendors screen. This is your agency-defined list of suppliers/vendors, which you maintain in the Accounts Payable or Purchase Orders programs. 9. Enter the cost of the item per unit of measure in the received cost field. 10. Enter the invoice number, if any, for the item, and type a reason for receiving the item. 11. Click START to continue. WT2 Consumable Inventory User Manual Copyright © Tenmast Software 2010 40 of 84 Hint: If you have multiple items to receive, check the Repeat Wizard checkbox at the bottom lefthand side of screen. This will start the Receive Item Wizard again immediately after finishing the wizard. 12. Review and confirm the information you have set up and then click FINISH to receive the item. o The Receive Item action only posts to General Ledger if policy CIRcv is set to False. If you choose to update the Purchase Order program when items are received through Consumable Inventory by setting the policy to True, the action will not post. See "Update PO/Do Not Update PO" on page 28 WT2 Consumable Inventory User Manual Copyright © Tenmast Software 2010 41 of 84 Receiving Items from Suppliers You will use the Receive Item Wizard to receive items manually from suppliers/vendors. Hint: If you are receiving an item because of a purchase order, you can specify the purchase order in this wizard. Note: Receiving an item debits the inventory account and credits the receive account. 1. From the Main Menu screen, click ITEMS. The Browse Consumable Inventory Items screen appears with all active items displayed in a table. 2. Select how you want to order the item table from the ordered by drop-down list, enter the search criteria in the search for field and click GO. The first item to match the criteria is highlighted in the table. 3. Highlight the item record you want to work with and click on the toolbar. 4. Select “Receive Item” from the menu that appears. The Receive Item Wizard is initiated. Hint: You can also access the Receive Item Wizard from the Location tab of the Maintain Consumable Inventory screen, and from the Consumable Inventory Process Menu (Main Menu screen > Transaction button > Consumable Inventory Process Menu > Receive button). If you access the wizard from the Process Menu location, you search for the item on the first step of the wizard. 5. If necessary, change the received date and received time. These fields default to today's date and the present time. 6. Verify or select the warehouse from which you are issuing the item. o This field offers your agency-defined list of warehouses, which you maintain in the Setup area of the program. See "Setting Up Warehouses" on page 11 Note: You can search for a different item by clicking next to the Stock Number field. The Select Active Item screen then appears where you can search for and select the item you want to work with. 7. If you are receiving the item because of a purchase order, click the purchase order from the Select Orders screen. 8. Click o to search for and select to search for and select the supplier for this item from the Browse Vendors screen. This is your agency-defined list of suppliers/vendors, which you maintain in the Accounts Payable or Purchase Orders programs. 9. Enter the cost of the item per unit of measure in the received cost field. 10. Enter the invoice number, if any, for the item, and type a reason for receiving the item. 11. Click START to continue. WT2 Consumable Inventory User Manual Copyright © Tenmast Software 2010 42 of 84 Hint: If you have multiple items to receive, check the Repeat Wizard checkbox at the bottom lefthand side of screen. This will start the Receive Item Wizard again immediately after finishing the wizard. 12. Review and confirm the information you have set up and then click FINISH to receive the item. o The Receive Item action only posts to General Ledger if policy CIRcv is set to False. If you choose to update the Purchase Order program when items are received through Consumable Inventory by setting the policy to True, the action will not post. See "Update PO/Do Not Update PO" on page 28 WT2 Consumable Inventory User Manual Copyright © Tenmast Software 2010 43 of 84 Returning Items You will use the Return Items Wizard to return items to a work order, development, or charge to account. Note: Returning an item debits the inventory account and credits the development's materials expense account. Returning Items to a Work Order 1. From the Main Menu screen, click ITEMS. The Browse Consumable Inventory Items screen appears with all active items displayed in a table. 2. Click on the toolbar and select “Return Item” from the menu that appears. The Return Items Wizard is initiated. Hint: You can also access the Return Items Wizard from the Location tab of the Maintain Consumable Inventory screen, and from the Consumable Inventory Process Menu (Main Menu screen > Transaction button > Consumable Inventory Process Menu > Return button). 3. If necessary, change the return date and return time. These fields default to today's date and the present time. 4. Select to return the item to a work order and then click START to continue. Hint: If you have multiple items to return to the work order, check the Repeat Wizard checkbox at the bottom left-hand side of screen. This will start the Return Items Wizard again immediately after finishing the wizard. 5. Enter the work order number to which you are returning the items and press the Tab or Enter key. Items issued to the selected work order display in the table below. OR, click next to the work order field. The Browse Work Orders screen appears with all open work orders displayed in a table. Select how you would like to order the work order table from the ordered by drop-down list. Type your search criteria into the search for field and click GO. The work order will be highlighted in the table. After highlighting the work order in the table, click . The first step of the wizard appears again with the selected work order number displayed. Also, items issued to the selected work order display in the table below. 6. Select and highlight the item you want to return in the table. Hint: If you have multiple items to return to the work order, check the Repeat Wizard checkbox at the bottom left-hand side of screen. This will start the Return Items Wizard again immediately after finishing the wizard. 7. In the quantity returned field, enter the quantity of the selected item you are returning to the work order. 8. Type a reason for the return and click NEXT. 9. Review and confirm the information you have set up and then click FINISH to return the item to the selected work order. WT2 Consumable Inventory User Manual Copyright © Tenmast Software 2010 44 of 84 Returning Items to a Development 1. From the Main Menu screen, click ITEMS. The Browse Consumable Inventory Items screen appears with all active items displayed in a table. 2. Select how you want to order the item table from the ordered by drop-down list, enter the search criteria in the search for field and click GO. The first item to match the criteria is highlighted in the table. 3. Highlight the item record you want to work with and click on the toolbar. 4. Select “Return Item” from the menu that appears. The Return Items Wizard is initiated. Hint: You can also access the Return Items Wizard from the Location tab of the Maintain Consumable Inventory screen, and from the Consumable Inventory Process Menu (Main Menu screen > Transaction button > Consumable Inventory Process Menu > Return button). If you access the wizard from the Process Menu location, you search for the item on the first step of the wizard. 5. If necessary, change the return date and return time. These fields default to today's date and the present time. 6. Select to return the item to a development and then click START to continue. Hint: If you have multiple items to return, check the Repeat Wizard checkbox at the bottom left-hand side of screen. This will start the Return Items Wizard again immediately after finishing the wizard. 7. Select the warehouse to which you are returning the item. o This field offers your agency-defined list of warehouses, which you maintain in the Setup area of the program. See "Setting Up Warehouses" on page 11 Note: You can search for a different item by clicking next to the Stock Number field. The Select Active Item screen then appears where you can search for and select the item you want to work with. 8. In the quantity returned field, enter the quantity of the item you are returning to the development. 9. Select the developmentto which you are returning the item. o This is your agency-defined list of developments, which you maintain in the Setup area of the Tenant Accounts Receivable program. 10. Type a reason for the return and click NEXT. 11. Review and confirm the information you have set up and then click FINISH to return the item to the selected development. Returning Items to a Charge To Account 1. From the Main Menu screen, click ITEMS. The Browse Consumable Inventory Items screen appears with all active items displayed in a table. WT2 Consumable Inventory User Manual Copyright © Tenmast Software 2010 45 of 84 2. Select how you want to order the item table from the ordered by drop-down list, enter the search criteria in the search for field and click GO. The first item to match the criteria is highlighted in the table. 3. Highlight the item record you want to work with and click on the toolbar. 4. Select “Return Item” from the menu that appears. The Return Items Wizard is initiated. Hint: You can also access the Return Items Wizard from the Location tab of the Maintain Consumable Inventory screen, and from the Consumable Inventory Process Menu (Main Menu screen > Transaction button > Consumable Inventory Process Menu > Return button). If you access the wizard from the Process Menu location, you search for the item on the first step of the wizard. 5. If necessary, change the return date and return time. These fields default to today's date and the present time. Hint: You can search for a different item by clicking next to the Stock Number field. The Select Active Item screen then appears where you can search for and select the item you want to work with. 6. Select to return the item to a charge to account and then click START to continue. Hint: If you have multiple items to return, check the Repeat Wizard checkbox at the bottom left-hand side of screen. This will start the Return Items Wizard again immediately after finishing the wizard. 7. Select the warehouse to which you are returning the item. o This field offers your agency-defined list of warehouses, which you maintain in the Setup area of the program. See "Setting Up Warehouses" on page 11 Note: You can search for a different item by clicking next to the Stock Number field. The Select Active Item screen then appears where you can search for and select the item you want to work with. 8. In the quantity returned field, enter the quantity of the item you are returning to the charge to account. 9. Choose the expenditure account to charge for this item from the charge to drop-down list. o This is your agency-defined list of charge to accounts, which you maintain in the Setup area of the program. See "Setting Up Charge To Accounts" on page 16 10. Type a reason for the return and click NEXT. 11. Review and confirm the information you have set up and then click FINISH to return the item to the selected charge to account. WT2 Consumable Inventory User Manual Copyright © Tenmast Software 2010 46 of 84 Adjusting Items You will use the Adjust Item Wizard to adjust the quantity of an item you have on hand. Note: A positive adjustment of an item increases your inventory, so it debits the inventory account and credits the adjustment account. A negative adjustment of an item decreases your inventory, so it credits the inventory account and debits the adjustment account. 1. From the Main Menu screen, click ITEMS. The Browse Consumable Inventory Items screen appears with all active items displayed in a table. 2. Select how you want to order the item table from the ordered by drop-down list, enter the search criteria in the search for field and click GO. The first item to match the criteria is highlighted in the table. 3. Highlight the item record you want to work with and click on the toolbar. 4. Select “Adjust Item” from the menu that appears. The Adjust Item Wizard is initiated. Hint: You can also access the Adjust Item Wizard from the Location tab of the Maintain Consumable Inventory screen, and from the Consumable Inventory Process Menu (Main Menu screen > Transaction button > Consumable Inventory Process Menu > Adjust button). If you access the wizard from the Process Menu location, you search for the item on the first step of the wizard. 5. If necessary, change the adjust date and adjust time. These fields default to today's date and the present time. Note: You can search for a different item by clicking next to the Stock Number field. The Select Active Item screen then appears where you can search for and select the item you want to work with. 6. Verify or select the warehouse for which you are adjusting the item’s quantity. o This field offers your agency-defined list of warehouses, which you maintain in the Setup area of the program. See "Setting Up Warehouses" on page 11 7. In the quantity adjusted field, enter the number by which you are increasing or decreasing the item’s quantity on hand at this warehouse. If you are decreasing the quantity, type a minus sign (a hyphen) before the number. 8. Type a reason for the adjustment and click START to continue. Hint: If you have multiple items to adjust, check the Repeat Wizard checkbox at the bottom left-hand side of screen. This will start the Adjust Item Wizard again immediately after finishing the wizard. 9. Review and confirm the information you have set up and then click FINISH to adjust the item. WT2 Consumable Inventory User Manual Copyright © Tenmast Software 2010 47 of 84 Restocking Items The Consumable Inventory program’s Restock function allows you to view and process a list of your inventory items that you need to restock. For each of your inventory items, you can define a minimum and maximum quantity that you wish to maintain at each warehouse where you store the item. (See Maintain Items and Maintain Item Location Information.) As you process and issue items, Consumable Inventory uses your quantity settings to know when to restock the item and what quantity of the item to restock. When items need to be restocked at any warehouse, they appear automatically on your restock list. If you can restock one warehouse from a supply you already have on hand at a different warehouse, you can add the items to a pick list. Otherwise, you can request purchase of the items from one or more vendors. o Creating Pick Lists o Creating Pick Lists from Restock List o Creating Pick Lists from Requests o Completing Pick Lists o Creating Purchase Requests from Restock List WT2 Consumable Inventory User Manual Copyright © Tenmast Software 2010 48 of 84 Creating Pick Lists Pick lists are based on the source and destination warehouses. Each pick list is one set of items to be “picked” from one specific warehouse and delivered to another specific warehouse. Note: If the housing authority has only one warehouse, the pick list option isn’t used. If you can restock one warehouse from a supply you already have on hand at a different warehouse, you can add the items to a pick list using the restock list. You can also request purchase of the items from one or more vendors. Creating Pick Lists from Restock List When items need to be restocked at any warehouse, they appear automatically on your restock list. If you can restock one warehouse from a supply you already have on hand at a different warehouse, you can add the items to a pick list. 1. From the Main Menu screen, click RESTOCK. The Browse Restock List screen appears with all inventory items that need restocked displayed in a table. 2. In the restock warehouse drop-down list, select the warehouse to be restocked (where the stock items will be sent). o This field offers your agency-defined list of warehouses, which you maintain in the Setup area of the program. See "Setting Up Warehouses" on page 11 3. Click and select “Refresh Restock List” from the menu that appears. This ensures that the list you work with contains the latest and most up-to-date information. 4. Click again and select “Create Pick List.” The Add Pick List Wizard is initiated. Hint: The restock to location field identifies the warehouse to which you will deliver the items on this pick list. You selected this warehouse on the Browse Restock List screen (the Restock Warehouse filter field) before you started the wizard. 5. Select the warehouse from which you will pick the items on this list from the restock from warehouse drop-down list. This field also offers your agency defined list of warehouses. See "Warehouses" on page 10 6. Verify or enter the request date, or date on which you are creating the pick list, and the due date, or date on which you need the items delivered. 7. Verify or enter the person requesting the pick list in the requested by drop-down list. This defaults to your own user name, but you can change it if you are entering the pick list on behalf of someone else. o This field offers your agency-defined list of WinTen² users, which you maintain in the Master Setup program. 8. Click START to continue to step 2 of the wizard. The top portion of the second wizard screen displays all items that need restocked. WT2 Consumable Inventory User Manual Copyright © Tenmast Software 2010 49 of 84 9. Highlight the item you want to place in the pick list in the top, restock items list and click . The item now displays in the bottom, selected items list. Repeat until all items you want to add to the pick list are placed in the selected items list. To move all items to the bottom of the screen, just click . Note: You may select to filter the restock items list by category and/or vendor. After selecting the information from the drop-down lists, the item(s) that meet your filter criteria will display. 10. If necessary, edit the restock quantity of any of the selected items. Note: If the maximum is set to zero, but the minimum is a number larger than zero, the restock quantity will be a negative number. You need to have minimum and maximum numbers set up correctly for this option to work. 11. Click NEXT to continue. Review and confirm the pick list information you have set up. 12. Click FINISH to create the pick list. Any pick list you create appears automatically on the Browse Pick Lists screen. You can use that screen to process the pick list for delivery to the requestors. See "Completing Pick Lists" on page 53 Creating Pick Lists from Requests On a regular basis, usually weekly, your purchasing agent(s) will review marked requests and create quotes, requisitions, purchase orders, and pick lists as needed. 1. From the Main Menu screen, click REQUEST. The Browse Requests screen appears with all new purchase requests displayed in a table. 2. Select how you want to order the purchase request table from the ordered by drop-down list, enter the search criteria in the search for field and click GO. The first purchase request to match the criteria is highlighted in the table. 3. Highlight the record you want to work with, click Add Pick List from PO Wizard is initiated. , and select “Create Pick List.” The 4. Select the restock to location. This is the warehouse to which you will deliver the items on this pick list. o This field offers your agency-defined list of warehouses, which you maintain in the Setup area of the program. See "Setting Up Warehouses" on page 11 5. Select the warehouse from which you will pick the items on this list from the pick up from warehouse drop-down list. This field also offers your agency defined list of warehouses. See "Warehouses" on page 10 6. Verify or enter the person requesting the pick list in the requested by drop-down list. This defaults to your own user name, but you can change it if you are entering the pick list on behalf of someone else. WT2 Consumable Inventory User Manual Copyright © Tenmast Software 2010 50 of 84 o This field offers your agency-defined list of WinTen² users, which you maintain in the Master Setup program. 7. Click START to continue to step 2 of the wizard. The top portion of the second wizard screen displays all items that need restocked. . 8. Highlight the item you want to place in the pick list in the top, restock items list and click The item now displays in the bottom, selected items list. Repeat until all items you want to add to the pick list are placed in the selected items list. To move all items to the bottom of the screen, just click . Note: You may select to filter the restock items list by category and/or vendor. After selecting the information from the drop-down lists, the item(s) that meet your filter criteria will display. 9. If necessary, edit the restock quantity of any of the selected items. Note: If the maximum is set to zero, but the minimum is a number larger than zero, the restock quantity will be a negative number. You need to have minimum and maximum numbers set up correctly for this option to work. 10. Click NEXT to continue. Review and confirm the pick list information you have set up. 11. Click FINISH to create the pick list. Any pick list you create appears automatically on the Browse Pick Lists screen. You can use that screen to process the pick list for delivery to the requestors. See "Completing Pick Lists" on page 53 WT2 Consumable Inventory User Manual Copyright © Tenmast Software 2010 51 of 84 Completing Pick Lists After your employees have physically delivered the items from a pick list 1, you will use the Complete Pick List Screen to mark the pick list as completed in the Consumable Inventory program. Note: If the housing authority has only one warehouse, the pick list option isn’t used. 1. From the Main Menu screen, click PICK LISTS. The Browse Pick Lists screen appears with all open pick lists displayed in a table. 2. In the restock warehouse drop-down list, select the warehouse to be restocked (where the stock items will be sent). 3. Select how you want to order the pick list table from the ordered by drop-down list, enter the search criteria in the search for field and click GO. The first pick list to match the criteria is highlighted in the table. Note: You may select to filter the pick lists by delivery location, source warehouse and/or to whom the pick list was assigned. After selecting the information from the drop-down lists, the pick list(s) that meet your filter criteria will display. 4. Highlight the record you want to work with, click , and select “Complete Pick List.” The Complete Pick List screenopens with all items in the selected pick list displayed in a table. Note: You can also access the Complete Pick List screen from the Maintain Pick List screen. 5. Select the completed date of the pick list and change to whom the pick list was assigned, if necessary. 6. For each item in the table, enter the delivered quantity.OR, click to mark each item in the table as delivered at the full requested quantity. Use this option if all or almost all of the items were fully delivered. If necessary, you can then edit the Delivered Quantity of any item that was not fully delivered. Hint: f it is helpful, you can change the sort order of the table by clicking the Stock Number or Description column headers. Note: If you have delivered only part of a pick list, you can still choose to enter delivered quantities. The pick list will remain open until all items are fully delivered. 7. Click OK to save your changes and/or complete the pick list. 1A list of items that need to be gathered from one location and transferred to another location so that the location’s stock is at least at its minimum stock level. If the housing authority has only one warehouse, the pick list option isn’t used. WT2 Consumable Inventory User Manual Copyright © Tenmast Software 2010 52 of 84 Requesting Items Purchase requests usually originate in one of two ways. First, you can request items from you warehouses using your restock list to replenish your inventory. Second, employees can request specific items or supplies from suppliers/vendors. The purpose of a request is to locate items that are below the minimum level and begin the process to buy those items from a vendor. The process then continues on in the Purchase Orders program. Purchase Requests are available in both the Consumable Inventory program and the Purchase Order program. Your agency has only one list of purchase requests, but you can add requests to that list from either program. An employee with authority for processing purchase requests can also access and process requests from either program. Note: If you don't have the Purchase Orders program, a list of items below minimum level can be obtained from the Consumable Inventory Reports screen. Using the information on these reports, you can then create a manual purchase order. o Requesting Items from Suppliers o Requesting Items from Warehouses WT2 Consumable Inventory User Manual Copyright © Tenmast Software 2010 53 of 84 Requesting Items from Suppliers One of the ways you can replenish your inventory is by requesting specific items or supplies from a supplier/vendor. (The other method is requesting items from your other warehouses using your restock list. See "Requesting Items from Warehouses" on page 57) 1. From the Main Menu screen, click REQUEST. The Browse Requests screen appears with all new purchase requests displayed in a table. 2. Click on the toolbar. The Add Purchase Request Wizard is initiated. 3. Select the item for which you are creating the purchase request, either "Consumable Inventory Item" or “Non-Stock Product.” 4. Enter the requested date (date item is requested) and due date (defaults to one week from today’s date). 5. Select the requestor and ship to warehouse (where item(s) will be sent). o This field offers your agency-defined list of shipping addresses. This includes the warehouses that you maintain in the Setup area of the program. See "Setting Up Warehouses" on page 11 It can also include additional shipping addresses, which you maintain in the Purchase Order program. Hint: If you have multiple purchase requests to add, check the repeat wizard checkbox. This will start the Add Purchase Request Wizard again immediately after finishing a purchase request. 6. Click START to continue. 7. Click next to the Description field. The Select Item screen appears with all active items displayed in a table. Note: To ensure against adding duplicate item records, it is best to first search for the item you want to request to purchase. 8. Select how you would like to order the item table from the ordered by drop-down list. 9. Type your search criteria into the search for field and click GO. The item will be highlighted in the table. 10. After highlighting the item in the table, click . The first step of the wizard appears again with the selected item's stock number and additional information displayed. Hint: If the item does not exist in the system, just enter the description for the item, and then enter as many details about the item as possible in the available fields. WT2 Consumable Inventory User Manual Copyright © Tenmast Software 2010 54 of 84 11. If necessary, select the appropriate Charge To account1, allocation code2, and GL account to which the purchase request should be associated. o Depending on your agency’s policy and your personal familiarity with general ledger accounts, you may choose to select an allocation code and/or a GL account. These fields are available only if you do not choose a Charge To account. 12. If necessary, click Vendor screen. o to search for and select a different vendor for this item from the Select This is your agency-defined list of suppliers/vendors, which you maintain in the Accounts Payable or Purchase Orders programs. 13. Verify or enter the catalog number3, if any, that the vendor uses to identify this item. 14. Enter any other remarks or comments that might be helpful for the purchasing agent and/or approvers about the purchase request. 15. Click NEXT. Verify and confirm that the information you entered is correct and click FINISH to create the purchase request. The purchase request now appears on the Browse Requests screen with a status of "Request" or "New," and it is now available to work with in the Purchase Orders program. o Using on the toolbar of the Browse Requests screen, you can now either mark the request for a quote, requisition, rejection, purchase order, or pick list. You can also create a quote, requisition, purchase order, or pick list from the request. See "Creating Quotes" on page 60; See "Creating Requisitions" on page 62; See "Creating Purchase Orders" on page 64; See "Creating Pick Lists from Requests" on page 51 o Purchase requests created for non stock inventory always have a status of “Request.” o Purchase requests created for Consumable Inventory items always have a status of “New.” 1User-friendly name/description that purchase requestors will use as their expenditure account. 2Distributes the expenditure, by pre-defined percentages, across multiple accounts, funds, projects, or cost centers. Agencies usually use allocation codes to distribute administrative and payroll expenditures. 3The manufacturer’s part number for an item. WT2 Consumable Inventory User Manual Copyright © Tenmast Software 2010 55 of 84 Requesting Items from Warehouses One of the ways you can replenish your inventory is by requesting items from your other warehouses using your restock list. (The other method is requesting specific items or supplies from a supplier/vendor. See "Requesting Items from Suppliers" on page 55) 1. From the Main Menu screen, click RESTOCK. The Browse Restock List screen appears with all inventory items that need restocked displayed in a table. 2. In the restock warehouse drop-down list, select the warehouse to be restocked (where the stock items will be sent). o This field offers your agency-defined list of warehouses, which you maintain in the Setup area of the program. See "Setting Up Warehouses" on page 11 and select “Refresh Restock List” from the menu that appears. This ensures 3. Click that the list you work with contains the latest and most up-to-date information. 4. Click again and select “Create Purchase Request.” Step 1 of the Add Request Wizard is initiated. 5. Verify that the restock to location (warehouse to where item will be sent) and request date (date item is requested) is correct. 6. Select who is making the request from the requested by drop-down list (the default name is the person currently logged into the program). o This field offers your agency-defined list of WinTen² users, which you maintain in the Master Setup program. 7. Click START to continue to step 2 of the wizard. The top portion of the second wizard screen displays all items that need restocked. 8. Highlight the item in the top, restock items list and click . The item now displays in the bottom, selected items list. Repeat until all items you want to request to purchase are placed in the selected items list. To move all items to the bottom of the screen, just click . Note: You may select to filter the restock items list by category and/or vendor. After selecting the information from the drop-down lists, the item(s) that meet your filter criteria will display. 9. If necessary, edit the restock quantity of any of the selected items. Note: If the maximum is set to zero, but the minimum is a number larger than zero, the restock quantity will be a negative number. You need to have minimum and maximum numbers set up correctly for this option to work. 10. Click NEXT to continue. Review and confirm the purchase request information you have set up. WT2 Consumable Inventory User Manual Copyright © Tenmast Software 2010 56 of 84 11. Click FINISH to create the purchase request. The purchase request now appears on the Browse Requests screen with a status of "New," and it is now available to work with in the Purchase Orders program. Hint: To view new requests without having to access the Purchase Orders program, either click on the Browse Restock List screen and select “View Request,” or click REQUEST on the Main Menu screen. o on the toolbar of the Browse Requests screen, you can now either Using mark the request for a quote, requisition, rejection, purchase order, or pick list. You can also create a quote, requisition, purchase order, or pick list from the request. See "Creating Quotes" on page 60; See "Creating Requisitions" on page 62; See "Creating Purchase Orders" on page 64; See "Creating Pick Lists from Requests" on page 51 o Purchase requests created from Consumable Inventory items always have a status of “New.” WT2 Consumable Inventory User Manual Copyright © Tenmast Software 2010 57 of 84 Quotes, Requisitions, Purchase Orders You can create quotes, requisitions, and purchase orders from the Browse Requests screen. On a regular basis, usually weekly, your purchasing agent(s) will review marked requests and create quotes, requisitions, purchase orders, and pick lists as needed. Quotes Your purchasing agent(s) may choose to get quotes for some requested items. An agent will ask for quotes from vendors (who at this point are acting as “bidders”) and then choose a winning quote. Current government purchasing standards generally require at least three quotes for individual items costing $500 or more. Please check your agency’s policy on obtaining quotes. Creating Quotes Requisitions A requisition is a group of requested items to be purchased from a single vendor. You can think of it as a “pre-purchase order” that needs someone’s approval (often that of the requestor’s manager or department head) before it can become a purchase order. Your agency defines your own approval process for requisitions and purchase orders. Creating Requisitions Purchase Orders A purchase order (PO) is a written, legally binding order for a vendor to supply specific items or services at specified prices. By issuing a PO, your agency commits to paying for the purchase. Some requests will go through the full quoting and requisitioning process. In this process, you will group requests into quotes and then choose winning quotes (winning bids) to become requisitions. When a requisition receives complete approval, it automatically becomes a PO. However, you can skip the quote or requisition stage (or both) for any PO. You can create a PO directly from a request or directly from a quote. The options you choose for creating any PO will typically depend on the cost of the requested items and on your agency’s policies. A purchase order typically also needs approval by one or more purchasing managers. When a PO receives complete approval, you will issue it to the vendor. Creating Purchase Orders WT2 Consumable Inventory User Manual Copyright © Tenmast Software 2010 58 of 84 Creating Quotes Your purchasing agent(s) may choose to get quotes for some requested items. An agent will ask for quotes from vendors (who at this point are acting as “bidders”) and then choose a winning quote. Current government purchasing standards generally require at least three quotes for individual items costing $500 or more. Please check your agency’s policy on obtaining quotes. 1. From the Main Menu screen, click REQUEST. The Browse Requests screen appears with all new purchase requests displayed in a table. 2. Click on the toolbar and select "Create Quote" from the menu that appears. The Create New Quote Wizard is initiated. 3. Type a short description to identify the quote, such as “Quote for lawn mower,” and specify the quote date (when quote is issued and created) and due date (when you need the completed quote returned from the bidders). 4. Click START to continue. All purchase requests are displayed in a table. 5. Highlight the request in the top, available requests list and click . The request now displays in the bottom, selected requests list. Repeat until all requests are placed in the selected requests list. If necessary, you may search for the purchase request using the filter drop-down lists at the top of the screen. To move all items to the bottom of the screen, just click . 6. If necessary, edit the quantity, units, and/or UM conversion of any of the selected requests. Hint: You also have the ability to “express add” a purchase request to the requisition. Click to access the Add Purchase Request Wizard. See "Requesting Items from Suppliers" on page 55 7. Click NEXT to continue to step three of the wizard where you can choose a vendor for the item(s) in the purchase request. Note: Your bidder may already be displayed if a default vendor/bidder was set up during creation of the purchase request. To choose a different vendor besides the default, select the Select from list of all vendors radio button at the top, right-hand corner of the screen. 8. You may select to filter the vendor table by category (such as carpentry or plumbing). After selecting the information from the drop-down list, the vendors who meet your filter criteria display in the table below. 9. Select how you would like to order the vendor table from the ordered by drop-down list. 10. Type your search criteria into the search for field and click GO. The table will sort accordingly. (This is an exact search field. For example, if you select to order by vendor number, you must enter the entire number for the search to be successful.) WT2 Consumable Inventory User Manual Copyright © Tenmast Software 2010 59 of 84 11. Highlight the vendor in the top, available bidders list and click . The vendor now displays in the bottom, selected bidders list. Repeat until all bidders are placed in the selected bidders list. To move all bidders to the bottom of the screen, just click . 12. Click NEXT to continue. 13. If necessary, select and highlight the warehouse to where the bidder should send the requested item(s). To choose a warehouse from only the PO request info or to choose the warehouse from all available shipping locations, select the appropriate radio button at the top of the screen. To not select a warehouse at all, choose the Don't Select option. Hint: For consumable items, it should be the warehouse from where the purchase request came. 14. Click NEXT. Verify and confirm that the information you entered is correct and click FINISH. The open quote now appears on the Browse Requests screen with a status of "Quote," and it is now available to work with in the Purchase Orders program. o To print or preview a quote form, select the appropriate option from the print drop-down list.If there is more than one bidder, a quote form will print for each bidder. o Using on the toolbar of the Browse Requests screen, you can now either create a requisition or purchase order from the quote. See "Creating Requisitions" on page 62; See "Creating Purchase Orders" on page 64 WT2 Consumable Inventory User Manual Copyright © Tenmast Software 2010 60 of 84 Creating Requisitions A requisition is a group of requested items to be purchased from a single vendor. You can think of it as a “pre-purchase order” that needs someone’s approval (often that of the requestor’s manager or department head) before it can become a purchase order. Your agency defines your own approval process for requisitions and purchase orders. 1. From the Main Menu screen, click REQUEST. The Browse Requests screen appears with all new purchase requests displayed in a table. 2. Click on the toolbar and select "Create Requisition" from the menu that appears. The Create New Requisition Wizard is initiated. 3. Type a short description to identify the requisition and specify the requisition date (when requisition is issued and created) and due date (when you need the items delivered). 4. Click START to continue. All open purchase requests are displayed in a table. 5. Highlight the request in the top, available requests list and click . The request now displays in the bottom, selected requests list. Repeat until all requests are placed in the selected requests list. If necessary, you may search for the purchase request using the filter drop-down lists at the top of the screen. To move all items to the bottom of the screen, just click . 6. If necessary, edit the quantity, units, UM conversion, unit cost, and/or total cost of any of the selected requests. Hint: You also have the ability to “express add” a purchase request to the requisition. Click to access the Add Purchase Request Wizard. See "Requesting Items from Suppliers" on page 55 7. Click NEXT to continue to step three of the wizard where you can choose a vendor for the item(s) in the purchase request. Note: Your vendor may already be displayed if a default vendor was set up during creation of the purchase request. To choose a different vendor besides the default, select the Select from list of all vendors radio button at the top, right-hand corner of the screen. 8. You may select to filter the vendor table by category (such as carpentry or plumbing). After selecting the information from the drop-down list, the vendors who meet your filter criteria display in the table below. 9. Select how you would like to order the vendor table from the ordered by drop-down list. 10. Type your search criteria into the search for field and click GO. The table will sort accordingly. (This is an exact search field. For example, if you select to order by vendor number, you must enter the entire number for the search to be successful.) 11. Highlight the vendor you want to use and click NEXT to access step four of the wizard. 12. If necessary, select and highlight the warehouse to where the vendor should send the requested item(s). To choose a warehouse from only the PO request info or to choose the warehouse from all available shipping locations, select the appropriate radio button at the top of the screen. WT2 Consumable Inventory User Manual Copyright © Tenmast Software 2010 61 of 84 Hint: For consumable items, it should be the warehouse from where the purchase request came. 13. Click NEXT. Verify and confirm that the information you entered is correct and click FINISH. The requisition is now available to work with in the Purchase Orders program. o To print or preview a requisition form, select the appropriate option from the print drop-down list. o If you have the necessary security rights, you also have the ability to create and approve a purchase order from this screen. Select ‘Create Purchase Order” from the action drop-down list and enter your PIN #. WT2 Consumable Inventory User Manual Copyright © Tenmast Software 2010 62 of 84 Creating Purchase Orders A purchase order (PO) is a written, legally binding order for a vendor to supply specific items or services at specified prices. By issuing a PO, your agency commits to paying for the purchase. 1. From the Main Menu screen, click REQUEST. The Browse Requests screen appears with all new purchase requests displayed in a table. 2. Click on the toolbar and select "Create Purchase Order" from the menu that appears. The Create New Purchase Order Wizard is initiated. 3. Type a short description to identify the purchase order and specify the purchase order date (when purchase order is issued and created) and due date (when you need the items delivered). 4. Click START to continue. All open purchase requests are displayed in a table. 5. Highlight the request in the top, available requests list and click . The request now displays in the bottom, selected requests list. Repeat until all requests are placed in the selected requests list. If necessary, you may search for the purchase request using the filter drop-down lists at the top of the screen. To move all items to the bottom of the screen, just click . 6. If necessary, edit the quantity, units, UM conversion, unit cost, and/or total cost of any of the selected requests. Hint: You also have the ability to “express add” a purchase request to the requisition. Click to access the Add Purchase Request Wizard. See "Requesting Items from Suppliers" on page 55 7. Click NEXT to continue to step three of the wizard where you can choose a vendor for the item(s) in the purchase request. Note: Your vendor may already be displayed if a default vendor was set up during creation of the purchase request. To choose a different vendor besides the default, select the Select from list of all vendors radio button at the top, right-hand corner of the screen. 8. You may select to filter the vendor table by category (such as carpentry or plumbing). After selecting the information from the drop-down list, the vendors who meet your filter criteria display in the table below. 9. Select how you would like to order the vendor table from the ordered by drop-down list. 10. Type your search criteria into the search for field and click GO. The table will sort accordingly. (This is an exact search field. For example, if you select to order by vendor number, you must enter the entire number for the search to be successful.) 11. Highlight the vendor you want to use and click NEXT to access step four of the wizard. 12. If necessary, select and highlight the warehouse to where the vendor should send the requested item(s). To choose a warehouse from only the PO request info or to choose the warehouse from all available shipping locations, select the appropriate radio button at the top of the screen. Hint: For consumable items, it should be the warehouse from where the purchase request came. WT2 Consumable Inventory User Manual Copyright © Tenmast Software 2010 63 of 84 13. Click NEXT. Verify and confirm that the information you entered is correct and click FINISH. The purchase order is now available to work with in the Purchase Orders program. o To print or preview a purchase order form, select the appropriate option from the print drop-down list. o If you have the necessary security rights, you also have the ability to create and approve a purchase order from this screen. Select ‘Create Purchase Order” from the action drop-down list and enter your PIN #. WT2 Consumable Inventory User Manual Copyright © Tenmast Software 2010 64 of 84 Reports Overview Consumable Inventory includes many built-in reports with powerful filters to help track and manage your data. If your agency uses the Custom Report Writer program, you can create custom reports and define who has rights to run them. You can manage your reports by choosing from many report options and by previewing or printing reports. You can also save reports as various file types. Access Reports 1. Click REPORTS on the Main Menu screen; the Consumable Inventory Report screen appears with the General tab selected. 2. Select the tab and then the radio button of the report you want to work with. Filter options for the report display on the right side of the screen and toolbar icons become available. Following are the summaries of the reports found on the tabs of the Consumable Inventory Report screen: o General Report Summaries o Transaction Report Summaries o Physical Count Report Summaries Preview or Print Reports 3. Once you have filtered and sorted the report to your needs, you can click to preview the report in a separate window. Or, click Note: On the Print Preview screen, you can click to print a hard copy of the report. to save the report to your files, click to load the report, and use the Zoom icons preference. If the report has multiple pages, use the arrows through the pages. WT2 Consumable Inventory User Manual on the toolbar Copyright © Tenmast Software 2010 to zoom in or out to your to navigate 65 of 84 General Report Summaries These reports are found on the General tab of the Consumable Inventory Report screen. Consumable Inventory Item Listing Lists the stock number, description, category and unit of measure. If a detailed report is selected, the report also includes the make, model and manufacturer. Consumable Inventory Quantity Listing Displays the number of items on hand and lists the stock number, description and warehouse; and then lists row, shelf, bin, the minimum quantity, quantity on hand, maximum quantity, quantity on order, and quantity requested. This report can also be grouped by category. Inventory Value Report Lists CI items and their value. Items are listed by their stock number and location. The report includes the quantity on hand, the unit cost and the total value of the quantity on hand for each item. Total value and total number of items are on the last page of the report. Low Stock Report Lists all CI items where the on hand quantity is less than the minimum quantity. The report includes the minimum quantity, the quantity on hand and the quantity on order for each item. This information is helpful when ordering restock quantities of all items. Pick List Report Lists all pick lists requested during the selected date range. The report includes the requested date, due date and delivered date for each pick list. It doesn’t show the individual items needed at the warehouses. If a detailed listing is needed, run the detailed report which includes the individual items on each pick list. Item Label Prints labels for all CI items, a range of CI items or multiple labels for the same CI item. When generating the labels, you select which label size to print. WT2 Consumable Inventory User Manual Copyright © Tenmast Software 2010 66 of 84 Transaction Report Summaries These reports are found on the Transaction tab of the Consumable Inventory Report screen. Transaction History Report Lists all transactions that occurred during the selected date range. Issued Item Report Lists all items issued during the selected date range. Transferred Item Report Lists all items transferred during the selected date range. Adjustment Report Lists all items adjusted during the selected date range. Received Item Report Lists all items received during the selected date range. Returned Item Report Lists all items returned to a supplier during the selected date range. Disposed Item Report Lists all items disposed of during the selected date range. Issue to Supplier Report Lists all items issued to suppliers during the selected date range. Issued Items by Development Report Lists all items issued during the selected date range grouped by the development to which the items were issued. Item Usage Report Compares quantity used for a previous period with what is currently on hand, as well as the cost and the current value. The purpose is to help project future ordering. The report can also be used for a history report for a long date range. WT2 Consumable Inventory User Manual Copyright © Tenmast Software 2010 67 of 84 CI Posted Transaction Report Lists all consumable inventory transactions posted to General Ledger for a specified date range. WO Posted Transaction Report Lists all work order transactions posted to General Ledger for a specified date range. CI and WO Combined Posted Transaction Report Lists all consumable inventory andwork order transactions posted to General Ledger for a specified date range. WT2 Consumable Inventory User Manual Copyright © Tenmast Software 2010 68 of 84 Physical Count Report Summaries These reports are found on the Physical Count tab of the Consumable Inventory Report screen. Physical Count Worksheet Lists CI items with a blank line beside each item to allow the user to write in the count when conducting the physical inventory count. The list of items can be sorted in various ways such as row, shelf and bin, stock number, employee assigned, warehouse, description and/or category. Adjustment Report Lists CI items which displays the original quantity recorded for the item before inventory, the quantity physically counted during inventory, and the adjustment subsequently (to be) made to the original quantity when the inventory is closed. This report also contains columns for unit cost and total cost. A total overall cost is on the last page of the report. Actual vs. Computer Count Report Similar to the adjustment report, but includes transactions (issuing, receiving, and transferring) that occurred during the inventory. WT2 Consumable Inventory User Manual Copyright © Tenmast Software 2010 69 of 84 Consumable Inventory & General Ledger Within any accounting system, there is what is referred to as the General Ledger. This is a tracking system designed to accumulate financial (monetary) information, group the financial information by type or category of similar transactions, and provide a means of reporting this information in standardized formats.This topic defines the basic series of transactions and processes that normally occur in a housing agency (HA) . Hopefully, this will help you understand the basic setup of consumable inventory accounts, why actions taken have different affects on the balances, and how the data flows from the Consumable Inventory (CI) program to the General Ledger (GL) program. Actions Issue work order: Debits the materials expense account based on charge to or development, and credits the warehouse's inventory account. Hint: You can issue work orders either between AMPs, or within one AMP. o Warehouse AMP 3 inventory account 333.1260 Credited o Development AMP 1 materials account 111.4420 Debited Issue item: Debits the materials expense account based on charge to or development, and credits the warehouse's inventory account. Hint: You can issue items either between AMPs, or within one AMP. o Warehouse AMP 3 inventory account 333.1260 Credited o Development in AMP 3 materials account 333.4420 Debited Receive item: Credits the warehouse's receive account, and debits the warehouse's inventory account. o The Receive Item action only posts to General Ledger if policy CIRcv is set to False. If you choose to update the Purchase Order program when items are received through Consumable Inventory by setting the policy to True, the action will not post. See "Update PO/Do Not Update PO" on page 28 o The warehouse's receive account must be different than the warehouse's inventory account for this posting to work. Adjust item: Debits/Credits the warehouse's adjustment account and credits/debits the warehouse's inventory account. (Accounts may differ between agencies depending on their chart of accounts.) Hint: You can only adjust items within one AMP. WT2 Consumable Inventory User Manual Copyright © Tenmast Software 2010 70 of 84 o Warehouse AMP 3 inventory account 333.1260 Debited o Warehouse AMP 3 adjustment account 333.4420 Credited o If it is a negative adjustment, the entry is a credit to inventory 1260 and a debit to adjusting account (expense) 4420. Return item: Credits the development's materials expense account and debits the warehouse's inventory account. o AMP 3 inventory account 333.1260 Debited o AMP 3 materials expense account 333.4420 Credited Dispose item: Debits the warehouse's dispose account, and credits the warehouse's inventory account. Hint: You can only dispose of an item within one AMP/warehouse. o Items disposed from AMP 1 warehouse o AMP 1 inventory account 111.1260 Credited o AMP 1 dispose account 111.4420 Debited WT2 Consumable Inventory User Manual Copyright © Tenmast Software 2010 71 of 84 Balancing CI to GL at a Glance Below are basic actions within the Consumable Inventory program and how they affect General Ledger. Issue Items 1. Debit development materials expense account 2. Credit warehouse inventory account Receive Items 1. Credit warehouse receive account 2. Debit warehouse inventory account Transfer In Items 1. Credit warehouse transfer account 2. Debit warehouse inventory account Transfer Out Items 1. Debit warehouse transfer account 2. Credit warehouse inventory account Adjust Items Adjusting entry: A manual journal entry used to record the accrual of non-cash revenue or expenditures (i.e. depreciation). 1. Debit/Credit warehouse adjustment account 2. Credit/Debit warehouse inventory account Return Items 1. Credit materials development materials expense account 2. Debit warehouse inventory account Dispose Items 1. Debit warehouse dispose account 2. Credit warehouse inventory account WT2 Consumable Inventory User Manual Copyright © Tenmast Software 2010 72 of 84 A allocation code Distributes the expenditure, by pre-defined percentages, across multiple accounts, funds, projects, or cost centers. Agencies usually use allocation codes to distribute administrative and payroll expenditures. C catalog number The manufacturer’s part number for an item. Charge To account User-friendly name/description that purchase requestors will use as their expenditure account. G GL allocation Allows you to distribute an expenditure by pre-defined percentages, across multiple accounts, funds, projects, or cost centers. Agencies usually use allocation codes to distribute administrative and payroll expenditures. I issue cost This is the amount you “charge” to the appropriate expenditure account when you issue an item (average of receipt cost and previous issue cost). issue unit measure This identifies the unit of measure you use when issuing an item. This is more likely to be “each” for many items. item category A general name to group items that are similar in use or type such as plumbing, electrical, office supplies, etc. Helps group together inventory items to help you process similar items and match them to vendors who supply those types of items. WT2 Consumable Inventory User Manual Copyright © Tenmast Software 2010 73 of 84 L last item price This is the amount of an item without tax, shipping and discount cost. M maximum quantity Greatest quantity of an item that you want to keep on hand at a given warehouse. minimum quantity Least quantity of an item that you want to keep on hand at a given warehouse. N non-stock item An item that is used by the housing authority on work orders or ordered through the Purchase Order program, but not tracked in the Consumable Inventory program. P physical inventory The process of physically counting item(s) in the warehouse(s) and the program function that automatically updates the number of item(s) on hand in the computer. pick list A list of items that need to be gathered from one location and transferred to another location so that the location’s stock is at least at its minimum stock level. If the housing authority has only one warehouse, the pick list option isn’t used. purchase order A written, legally binding order for a vendor to supply specific items or services at specified prices. Q quantity Number of items, if any, already on hand at a given warehouse. WT2 Consumable Inventory User Manual Copyright © Tenmast Software 2010 74 of 84 R receipt cost This is the amount you pay your vendor(s) for an item (Unit Cost + Tax Cost + Shipping Cost - Discount). receive UM conversion The number of “issue units of measure” in one “receive unit of measure.” For example, you might issue an item one at a time (“each”), but receive them in boxes. In this situation, enter the quantity per box. If you issue an item by the box and receive it by the case, enter the number of boxes per case, etc. receive unit measure This identifies the unit of measure you use when purchasing and receiving an item. For many items, this is likely to be “box” or “case,” for example. request Used only if the purchase order module has been purchased. It is the first step in the automated purchase order process. Once the request is created, it appears in the Purchase Order program. requisition A group of requested items to be purchased from a single vendor. restock The automated process of increasing the quantity of item determined to be below the minimum stock level assigned in the items. S stock number The housing authority’s number for an item. T transaction Any action taken that changes the quantity of an item on hand. There are 6 transaction types: receive, issue, return, transfer, adjust, and disposal. WT2 Consumable Inventory User Manual Copyright © Tenmast Software 2010 75 of 84 V vendors The suppliers of individual items. W warehouse A representation of either a grouping of accounts, or a physical building. WT2 Consumable Inventory User Manual Copyright © Tenmast Software 2010 76 of 84 A Address 85 C charge to 15 setting up 16 Company 85 consumable inventory process 6 program integration 7 Contact 85 Address 85 Email 85 Phone 85 Website 85 D developments 13 mapping 14 E Email 85 employees 21 assigning warehouses 21 setting up 21 F Fax 85 G general ledger posting to WT2 Consumable Inventory User Manual 29 Copyright © Tenmast Software 2010 77 of 84 I item categories 17 setting up 18 items adding 32 adjusting 48 issuing manually 34 issuing to Suppliers 38 issuing to WO 36 management overview 30 receiving for PO 41, 43 receiving from Suppliers 41, 43 requesting 54 requesting from Suppliers 55 requesting from warehouse 57 restocking 49 returning 45 returning to Development 46 returning to WO 45 transferring 40 N non-stock items 23 setting up 24 P Phone 85 pick lists completing 53 creating 50 WT2 Consumable Inventory User Manual Copyright © Tenmast Software 2010 78 of 84 from requests 51 from restock list 50 policies 26 setting up 27 summaries 27 posting transactions 29 purchase orders 59 creating 64 Q quotes 59 creating 60 R reports 66 accessing 66 general 67 physical count 70 previewing 66 printing 66 transaction 68 requisitions 59 creating 62 S setup 8 U unit measures 19 setting up 20 WT2 Consumable Inventory User Manual Copyright © Tenmast Software 2010 79 of 84 W warehouses 10, 21 assigning employees 21 setting up 11 WT2 Consumable Inventory User Manual Copyright © Tenmast Software 2010 80 of 84 Common Icons The following icons appear on many screens throughout WinTen² programs: Name Purpose Add icon Add a record Edit icon Edit a record Delete icon Delete a record Save icon Save changes from edits Cancel icon Cancel changes from edits Search icon Exit a screen and return to a browse screen to search for other records Next icon View the next record Previous icon View the previous record Exit icon Exit a screen and return to a menu screen (closes any open browse screens) Notes icon Open the Notes screen Tools icon Take action on a record (select from a menu of options) Wizards icon Start a wizard (select from a menu of wizards) Show/Hide icon Show or hide a screen’s detail information section Show Form Letters icon Generate Form Letters icon Example View a history of printed form letters and reports Start the Generate Form Letters Wizard Change Color icon Change screen color Reports Menu icon Open the Reports Menu screen TenDocs icon Launch the TenDocs document archive program Data Area icon Select a different data area Print/Preview Report Icons/Button One button and several icons appear on the Preview Report screen: Name Purpose Preview icon Preview a report or printed document Print icon Print a report or printed document WT2 Consumable Inventory User Manual Copyright © Tenmast Software 2010 Example 81 of 84 Name Purpose Close button Close the Preview First Page icon View the first page of a report Last Page icon View the last page of a report Load Report icon Load (open) a saved report Next Page icon View the next page of a report Previous Page icon View the previous page of a report Print Report icon Print a report Save Report icon Save a report Zoom to Fit icon Zoom a report to fit one entire page in the preview window 100% Zoom icon Zoom a report to 100% size in the preview window Zoom to Width icon Zoom a report to fill the preview window horizontally WT2 Consumable Inventory User Manual Copyright © Tenmast Software 2010 Example 82 of 84 TenDocs When using the Consumable Inventory program, you may notice this icon on the toolbar of many . This icon launches the TenDocs document archive program. of the program screens: TenDocs is a Web-based document imaging and archiving program integrated with the WinTen² suite of programs. With this program, you have the ability to scan all your agency’s electronic files and documents into a secure archive. When TenDocs is launched, you can scan, print, and/or email all your agency’s stored documents, document images, records, reports, etc. that you use in WinTen² or any of your daily work processes. What TenDocs Does With TenDocs, you have the ability to: o Scan documents/image documents and store them in a secure, off-site archive. o Archive documents/document images from any other software that has printing o capabilities, such as Word or Excel. o View/Print/E-mail/Fax/Scan/Archive image documents. o Print/E-mail/Fax/Scan/Archive a batch of image documents. Getting more information on TenDocs 0 If your agency currently has the TenDocs program and you would like more guidance on how to use it, please refer to the TenDocs user manual. The user manual can be opened by clicking on the toolbar of the TenDocs program. 0 If your agency does not currently have the TenDocs program and you are interested in learning more about it, please contact Dan Wright for more information or a free demonstration of the program. o e mail: [email protected] o phone: 1-877-359-5492, extension 241 WT2 Consumable Inventory User Manual Copyright © Tenmast Software 2010 83 of 84 About Tenmast Software Company Information Tenmast is an established leader in providing excellent software and expert support to the public housing industry. We produce software for managing tenant and financial data, tracking maintenance activities, performing unit inspections, and producing standard HUD and agency-specific reports and data reporting files. We have been automating housing authorities across the United States since 1985. Contact Information Phone: 877-359-5492 (toll free) Fax: +1 859-367-7480 Email: [email protected] Address: 132 Venture Ct. Suite 1 Lexington , KY 40511 Web site: www.tenmast.com WT2 Consumable Inventory User Manual Copyright © Tenmast Software 2010 84 of 84