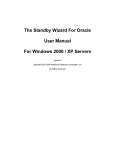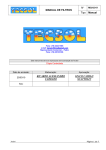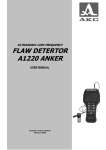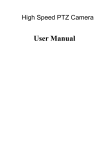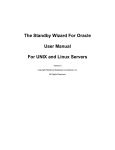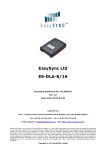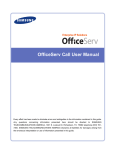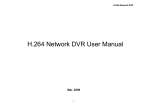Download EasySync User Manual
Transcript
GABD-000154 Ed. 00 OfficeServ EasySync User Manual COPYRIGHT This manual is proprietary to SAMSUNG Electronics Co., Ltd. and is protected by copyright. No information contained herein may be copied, translated, transcribed or duplicated for any commercial purposes or disclosed to third parties in any form without the prior written consent of SAMSUNG Electronics Co., Ltd. TRADEMARKS WINDOWS 98 is a registered trademark of Microsoft Corporation. In addition, product names mentioned in this document may be trademarks and/or registered trademarks of their respective companies. This manual should be read before the installation and operation, and the operator should correctly install and operate the product by using this manual. This manual may be changed for the system improvement, standardization and other technical reasons without prior notice. For further information on the updated manual or have a question for the content of manual, contact the address or homepage below: Address: Document Center 2nd Floor IT Center. Dong-Suwon P.O. Box 105, 416, Maetan-3dong Yeongtonggu, Suwon-si, Gyeonggi-do, Korea 442-600 Home Page: http://www.samsungdocs.co.kr Contact to Call Center at the telephone below if you have any questions or concerns regarding the operation of your system. Phone: 1588-4141 © 2005 SAMSUNG Electronics Co., Ltd. All rights reserved. OfficeServ EasySetPlus 사용설명서 Introduction Purpose EasySync is a program that enables users to use the functions of Internet Protocol (IP) phones in Personal Computers (PC) conveniently. This document introduces EasySync and describes its main functions and how to log in and set the environment. Document Contents and Organization This document consists of four chapters and abbreviations: Chapter 1. Getting Started OfficeServ EasySync This chapter introduces OfficeServ EasySync and describes how to install and log in EasySync. Chapter 2 Using The Phone Book Among the functions of OfficeServ EasySync, this chapter describes how to manage the phone book, interwork with the address book of your IP phone, and interwork with the outlook address book and external address books. Chapter 3. Setting Sound/Image This chapter describes the image and bell sound interworking between OfficeServ and IP phones. © SAMSUNG Electronics Co., Ltd. I Ошибка! Стиль не определен. Chapter 4 Using Messages Among the functions of OfficeServ EasySync, this chapter describes internal message transfer, outbox, inbox, and message box. Chapter 5 Setting Environment This chapter describes how to set the environment of EasySync and IP phones. Abbreviations Abbreviations frequently used in this document are described. Conventions The following types of paragraphs contain special information that must be carefully read and thoroughly understood. Such information may or may not be enclosed in a rectangular box, separating it from the main text, but is always preceded by an icon and/or a bold title. CHECKPOINT This paragraph contains information that users must check in order to guarantee stable system operation. NOTE This paragraph contains supplementary information that should be read as a reference. II © SAMSUNG Electronics Co., Ltd. OfficeServ EasySetPlus 사용설명서 References IP Phone User Manual (ITP-5112L): Describes how to install IP phones (ITP-5112L) and use the basic functions of IP phones. IP Phone Technical Manual (ITP-5112L): Describes how to install IP phones (ITP-5112L) and use the detailed functions of IP phones, and set the environment of IP phones. Revision History Edition No. Date of Issue Remarks 00 Nov. 2005 Original Draft 01 Feb. 2006 Modification © SAMSUNG Electronics Co., Ltd. III Ошибка! Стиль не определен. This page is intentionally left blank. IV © SAMSUNG Electronics Co., Ltd. OfficeServ EasySetPlus 사용설명서 Table of Contents Introduction I Purpose ................................................................................................................................... I Document Contents and Organization ................................................................................ I Conventions........................................................................................................................... II References ............................................................................................................................ III Revision History ................................................................................................................... III Chapter 1. Getting Started OfficeServ EasySync 1 Overview of OfficeServ EasySync.........................................................................................1 Installation Environment ........................................................................................................1 Installing OfficeServ EasySync..............................................................................................3 Logging in OfficeServ EasySync ...........................................................................................6 Chapter 2. Using a Phone Book 8 Phone Book Initial Screen ..................................................................................................... 8 Managing Address Book of Phone Book (Search) ................................................................9 Adding an Address Book....................................................................................................... 10 Modifying an Address Book................................................................................................... 11 Deleting the Address Book.................................................................................................... 12 Managing Phone Book Group .............................................................................................13 Managing Speed Dial of Phone Book..................................................................................14 Adding a Speed Dial.............................................................................................................. 15 Modifying a Speed Dial.......................................................................................................... 16 Deleting a Speed Dial............................................................................................................ 17 Address Book Interface .......................................................................................................18 IP Phone Address Book Interface ......................................................................................... 18 Outlook Address Book Interface............................................................................................ 20 External Address Book Interface........................................................................................... 22 Dialing .................................................................................................................................... 24 © SAMSUNG Electronics Co., Ltd. V Ошибка! Стиль не определен. CID Popup..............................................................................................................................25 Chapter 3. Setting up Sound/Screen 26 Initial Sound/Screen Setup Screen ..................................................................................... 26 Setting up IP Phone Background........................................................................................ 27 Adding an Image....................................................................................................................28 Modifying an Image................................................................................................................29 Deleting an Image..................................................................................................................30 Setting up a Ring on the IP Phone ..................................................................................... 31 Adding a Ring.........................................................................................................................32 Modify a Ring .........................................................................................................................33 Chapter 4. Using Messages 34 Initial Message Screen ....................................................................................................... 34 Sending Messages ............................................................................................................. 36 Sending Messages ................................................................................................................37 Inbox................................................................................ Ошибка! Закладка не определена. Receiving Messages..............................................................................................................39 Replying/Resending/Saving/Deleting Messages ..................................................................40 Outbox ............................................................................. Ошибка! Закладка не определена. Message Box...................................................................................................................... 42 Chapter 5. Setting Environment 43 Initial Screen of Environment Setting.................................................................................. 43 Default ............................................................................. Ошибка! Закладка не определена. Utilities ............................................................................. Ошибка! Закладка не определена. Setting a Phone .................................................................................................................. 46 Abbreviations 49 C ~ P.......................................................................................................................................49 VI © SAMSUNG Electronics Co., Ltd. OfficeServ EasySetPlus 사용설명서 Chapter 1. Getting Started OfficeServ EasySync This chapter introduces OfficeServ EasySync and describes how to install and log in EasySync. Overview of OfficeServ EasySync EasySync is a program that enables users to use IP functions in personal computers conveniently. EasySync has the following functions: y Phone book : Allows you to interwork the address books of EasySync and your IP phone as well as interwork other programs and the address book. y Image/Sound : Allows you to interwork the images/sounds of EasySync and your IP phone. y Message : Allows you to control the transfer of messages between EasySync and your IP phone and manage inbox, outbox and message box. Installation Environment For the correct installation of OfficeServ EasySync, the following installation environment should be provided. The minimum computer specifications for the operation of OfficeServ EasySync are listed in th table below: © SAMSUNG Electronics Co., Ltd. 1 Ошибка! Стиль не определен. System Requirements Category Standards CPU Intel Pentium IV 1 GHz Main Memory 256 MB RAM Operating System Microsoft Widows 98 or higher (OS) Network 2 Network Interface card required © SAMSUNG Electronics Co., Ltd. OfficeServ EasySetPlus 사용설명서 Installing OfficeServ EasySync The procedure to install OfficeServ EasySync is as follows: 1. Run the ‘Setup.exe’ 2. file of EasySync to display the following screen: Click the [Next (N)>] button to display the screen for the selection of installation folder. © SAMSUNG Electronics Co., Ltd. 3 Ошибка! Стиль не определен. 3. Click the [Next (N)>] button. In the following screen, you can change the program installation folder by clicking the [Retrieve (R)] button. 4. Click the [Next (N)>] button to display the installation ready screen. 4 © SAMSUNG Electronics Co., Ltd. OfficeServ EasySetPlus 사용설명서 5. Click the [Installation (I)>] button. The following screen appears and the program is installed. 6. If the installation is completed, the OfficeServ EasySync installation completion screen appears. 7. Click the [Finish (F)>] button to complete the installation. © SAMSUNG Electronics Co., Ltd. 5 Ошибка! Стиль не определен. Logging in OfficeServ EasySync The procedure to log in OfficeServ EasySync is as follows: 1. Execute EasySync. The following screen will appear. 2. Enter the extension number and the password of a desired IP phone to the ‘ID (Extension number)’ field and the 'Password’ field, respectively. Click the [ ] icon on the above screen to authenticate the IP phone. When the authentication is completed, the OfficeServ EasySync main screen appears. 6 © SAMSUNG Electronics Co., Ltd. OfficeServ EasySetPlus 사용설명서 This page is intentionally left blank. © SAMSUNG Electronics Co., Ltd. 7 OfficeServ EasySetPlus 사용설명서 Chapter 2. Using a Phone Book This chapter describes the phone book management, the interface between a IP phone and an address book, and the interface between outlook address book and an external address book among OfficeServ EasySync functions. Phone Book Initial Screen Select [View] Æ [Phone Book] from the menu of the EasySync main screen or select the [Phone Book] tab from the left tabs. Then, the following the phone book initial screen appears. The icons used in the phone book initial screen are described as follows: Icon Description Icon Description Adds a phone book. Deletes a phone book. Modifies a phone book. Saves a phone book. © SAMSUNG Electronics Co., Ltd. 8 OfficeServ EasySetPlus 사용설명서 Managing Address Book of Phone Book (Search) Click the [Search] tab from the phone book initial screen. Then, the following the <Address Book of Phone Book (Search)> screen. y If there is no data in the address book of phone book, the [ and [ ] icons are deactivated. © SAMSUNG Electronics Co., Ltd. ], [ ], 9 Ошибка! Стиль не определен. Adding an Address Book Click the [ ] icon to add an address book of phone book. Then, the following <Add PhoneBook Address> screen appears: y 10 Enter the target name, phone number, email, memo, and group, and set a speed dial to the entered phone number. Click the [ ] icon. Then, an address book is created. At the time, name or phone number must be entered. © SAMSUNG Electronics Co., Ltd. OfficeServ EasySetPlus 사용설명서 Modifying an Address Book Click the [ ] icon to modify an address book of phone book. Then, the following <Modify PhoneBook Address> screen appears: y After modifying the target data, click the [ ] icon. Then, the modified data is saved. At the time, name or phone number must be entered. Modifying data from the <Address Book of Phone Book (Search)> screen Click the target item from the <Address Book of Phone Book (Search)> screen. After modifying the data, click the [ ] icon. Then, the modified data is saved. © SAMSUNG Electronics Co., Ltd. 11 Ошибка! Стиль не определен. Deleting the Address Book Mark the check box of the target item and click the [ ] icon from the <Address Book of Phone Book (Search)> screen to delete an address book of phone book. When the deletion confirmation message appears, press the [OK] button. Then, the selected address book is deleted. Deleting an item When deleting an item such as ‘Name’ and ‘Home Phone’, click the target item and click the [ ] icon. If the deletion confirmation message appears, press the [OK] button. Then, the selected item is deleted. At the time, name or phone number must exist. 12 © SAMSUNG Electronics Co., Ltd. OfficeServ EasySetPlus 사용설명서 Managing Phone Book Group Click the [Group] tab from the phone book initial screen. Then, the following <Group> screen appears: y If there is no data in phone book, the [ deactivated. ], [ ], and [ ] icons are y Click the [ ] icon from the <Group> screen to add a group. Then, the input field of ‘Group Name’ is initialized. Enter the target group name into Group Name and click the [ ] icon. Then, the group is added. y To modify an item, select the target item from the <Group> screen and modify the item in ‘Group Name’. Click the [ ] icon. Then, the item is modified. At the time, the group not classified cannot be modified. y To delete an item, select the target item from the <Group> screen and click the [ ] icon. Then, the deletion confirmation message appears. Click the [OK] button. Then, the group is deleted. Deleting a group The group not classified cannot be deleted. The groups deleted is set to the group not classified. © SAMSUNG Electronics Co., Ltd. 13 Ошибка! Стиль не определен. Managing Speed Dial of Phone Book Click the [Speed Dial] tab from the phone book initial screen. Then, the following <Speed Dial> screen appears: 14 © SAMSUNG Electronics Co., Ltd. OfficeServ EasySetPlus 사용설명서 Adding a Speed Dial The procedure of adding a speed dial is taken as follows: 1. Select the target speed dial from the <Speed Dial> screen and click the [ 2. ] icon. Then, the <Add Speed Dial> screen appears: Select the target speed dial and enter the target group and name. Then, the phone numbers that a speed dial is not set are displayed in ‘Phone Number’. 3. Select the target phone number and click the [ ] icon. Then, the speed dial is added. © SAMSUNG Electronics Co., Ltd. 15 Ошибка! Стиль не определен. Modifying a Speed Dial The procedure of modifying a speed dial is taken as follows: 1. Select the target item from the <Speed Dial> screen and click the [ ] icon. Then, the <Modify Speed Dial> screen appears: 2. Select the target group and name, and phone number. Click the [ 16 ] icon. Then, the speed dial is modified. © SAMSUNG Electronics Co., Ltd. OfficeServ EasySetPlus 사용설명서 Deleting a Speed Dial The procedure of deleting a speed dial is taken as follows: 1. Select the target item from the <Speed Dial> screen and click the [ 2. ] icon. When the following deletion confirmation message appears, click the [OK] button. Then, the speed dial is deleted. © SAMSUNG Electronics Co., Ltd. 17 Ошибка! Стиль не определен. Address Book Interface EasySync provides a function of interworking with the IP phone, Outlook address book and external address book. IP Phone Address Book Interface This function allows exporting information on the EasySync address book to the IP phone or importing information on an IP address book . Importing IP Phone Address Book The method to import IP phone address book into EasySync is as follows: Importing Phone Book Data on IP Phone If the phone book data of the IP phone is imported, the existing data in the phone book of the The OfficeServ EasySync program is all deleted, and the phone book data of the IP phone is saved in the phone book of the OfficeServ EasySync program. Pay attention to protect important data is deleted. 1. If selecting [Tool] Æ [Import(Export) the Phone book from(to) IP ] from the initial screen of the Phone] Æ [Import], or clicking [ phone book, the following confirm message appears: 2. If clicking the [OK] button, the following screen appears and the address book is downloaded from the IP phone. 18 © SAMSUNG Electronics Co., Ltd. OfficeServ EasySetPlus 사용설명서 3. If the phone book is completely downloaded, the above screen disappears and the EasySync phone book is modified to the downloaded information. Exporting the Address Book to an IP-Phone The method to export the EasySync address book to the IP phone is as follows: Exporting the Phone Book Data on the IP Phone If exporting the phone book data in the OfficeServ EasySync program to the IP phone, the existing data stored in the IP Phone Book is all deleted, the phone book data in the OfficeServ EasySync program is stored in the phone book of the IP phone. Pay attention to protect important data is deleted. 1. If selecting [Tool] Æ [Import(Export) the Phone book from(to) IP Phone] Æ [Export], or clicking [ ] from the initial screen of the phone book, the following confirm message appears: 2. If clicking the [OK] button, the following screen appears and the address book is uploaded to the IP phone. 3. If the address book is completely uploaded, the above screen disappears and the IP phone address book is modified to the uploaded information. © SAMSUNG Electronics Co., Ltd. 19 Ошибка! Стиль не определен. Outlook Address Book Interface This function allows exporting information on the EasySync address book to Outlook or importing information on Outlook address to EasySync. Importing an Outlook Address Book The method to import the address book in Outlook to EasySync is as follows: 1. If selecting [Tool] Æ [Import/Export the Outlook address] Æ [Import], ] from the initial screen of the phone book, the or clicking [ following <Import the Outlook address> screen appears: 2. If clicking [ ], the information on the address book in Outlook is displayed on the screen through Outlook interface. Select an address book to store to EasySync from the displayed address books and click [ ] to store to the EasySync address book. y 20 If there is data that has the identical name with the data newly stored, select [Modify] to update the information stored in EasySync or select [Skip] to store the previous address book information without updating. © SAMSUNG Electronics Co., Ltd. OfficeServ EasySetPlus 사용설명서 Message Appearing When Executing the Importing Microsoft Outlook Address Book Function When executing the Importing Microsoft Outlook Address Book function, if the ‘A program is trying to access e-mail addresses you have stored in Outlook. Do you want to allow this? If this is unexpected, it may be a virus and you should choose [No].’ message appears, select the Allow Access For check box to set up the allowed time, and then click the [Yes] button. Exporting Address Book to Outlook The method to export the information on the address book set up to EasySync to Outlook is as follows: 1. If selecting [Tool] Æ [Import/Export the Outlook address] Æ [Export], ] from the initial screen of the phone book, the following or clicking [ <Export address to the Outlook> screen appears: 2. If the <Export address to the Outlook> screen appears, the address book information on the EasySync phone book is automatically displayed. If selecting the target address book from the Outlook address book and clicking the [ ] icon, the selected address book is registered to the Outlook address book. © SAMSUNG Electronics Co., Ltd. 21 Ошибка! Стиль не определен. External Address Book Interface This function allows exporting information on the EasySync address book to an external address book (Comma-separated values (CSV) file), or importing the address book information on an external address book (Comma-separated values (CSV) file) to EasySync. Exporting to an External Address Book The method to export the address book information set up to EasySync to an external address book is as follows: 1. If selecting [Tool] Æ [Import/Export the CSV file] Æ [Export] from the initial screen of the phone book, the following <Export address to the CSV file> screen appears. 2. If selecting the address book to store and clicking the [ ] icon, a screen for file storage appears. Enter the target CSV file name and click the [Store] button to store the address information to the CSV file. 22 © SAMSUNG Electronics Co., Ltd. OfficeServ EasySetPlus 사용설명서 Importing External Address Book The method to import address book information on an external address book to EasySync is as follows: 1. If selecting [Tool] Æ [Import/Export the CSV file] Æ [Import] from the initial screen of the phone book, the following < Import/Export the CSV file > screen appears: 2. Click the [ ] icon and select the target file to import the address information stored in the address book. Select the address book to store to EasySync, and then click the [ ] icon to store to the EasySync address book. © SAMSUNG Electronics Co., Ltd. 23 Ошибка! Стиль не определен. Dialing The user can dial to the IP phone, using EasySync. Dialing using Phone Book Select a phone number (home, mobile, office, others or fax) from the <Phone Book (Search)> screen and click the [ ] icon to dial to the selected number. If setting [Tools] Æ [Options] Æ [Useful] Æ [Notification] as <Notify when IP-Phone is called > ‘ checked’ during dialing, the following dialing information screen appears: 24 © SAMSUNG Electronics Co., Ltd. OfficeServ EasySetPlus 사용설명서 Click to Dial Block the test to dial, using an edit program (Notepad, MS Word, etc.) and press the hot key to dial automatically. Hot-Key Setup The user can set up a hot key in [Tools] Æ [Options] Æ [Useful]->[Click to Dial] Æ ‘Key Setup’ and apply the function in the ‘Use Hot Key ’ item below. CID Popup This function allows popping up the Channel Identifier (CID) information on EasySync when a call is received. If a call is received, the following call-notification screen appears. If clicking the displayed information, the CID information is displayed on the main screen of Phone Book. If there is no address information on CID, the CID number is displayed. © SAMSUNG Electronics Co., Ltd. 25 OfficeServ EasySetPlus 사용설명서 Chapter 3. Setting up Sound/Screen This chapter describes image and ring sound interface between OfficeServ EasySync and IP phone. Initial Sound/Screen Setup Screen If selecting [View] Æ [Sound/Screen] from the main screen of EasySync, or clicking the [Sound/Screen] tab on the left of the screen, the following Sound/Screen window appears: Icons used in the initial Sound/Screen Setup screen are described as follows: icon Description Icon Description Opens a file. Updates the list. Exports a file. Preview a ring sound. © SAMSUNG Electronics Co., Ltd. 26 OfficeServ EasySetPlus 사용설명서 Setting up IP Phone Background This function allows the user to add/modify/delete IP phone images. If clicking the [Screen] tab on the initial setup screen, the following screen appears: y If executing the screen initially, a background image list is displayed on the bottom of the screen. y If there is no image stored in the list, The ‘There is no image stored’ message appears. © SAMSUNG Electronics Co., Ltd. 27 Ошибка! Стиль не определен. Adding an Image The method to add an image to the IP phone is as follows: 1. Check an empty check box in the list and then click the [ ] icon to add the desired image. 2. If selecting the image, the selected image is displayed on the ‘Preview’ screen. Then, click the [ y ] icon to transmit the image to the IP phone. If checking the [Use this image as backgroup] checkbox, the image is set up as the background of the IP phone. 28 © SAMSUNG Electronics Co., Ltd. OfficeServ EasySetPlus 사용설명서 Modifying an Image The method to modify an image stored in the IP phone is as follows: 1. Check the check box of the item to modify in the image list and click the [ ] icon to select the image to modify. 2. If selecting the image, the selected image is displayed on the ‘Preview’ screen. If clicking the [ 3. ] icon, the following confirm message appears: Click the [OK] button to transmit the image to the IP phone. © SAMSUNG Electronics Co., Ltd. 29 Ошибка! Стиль не определен. Deleting an Image The method to delete the image stored in the IP phone is as follows: 1. Click the [ ] icon next to the item to delete in the list. 2. If the following confirm message appears, click the [OK] button. Then, the selected image is deleted. 30 © SAMSUNG Electronics Co., Ltd. OfficeServ EasySetPlus 사용설명서 Setting up a Ring on the IP Phone The function allows the user to add/modify/delete a ring on the IP phone. If clicking the [Sound] tab on the initial setup screen, the <Sound> screen appears: y If executing the screen initially, the ring list stored in the IP phone appears on the bottom on the screen. y If there is no ring stored in the list, the ‘There is no ring stored’ message appears. © SAMSUNG Electronics Co., Ltd. 31 Ошибка! Стиль не определен. Adding a Ring The method to add a ring to the IP phone is as follows: 1. Check the check box of the item to add in the ring list and click the [ ] icon to a ring. 2. If selecting a ring and clicking the [ ring. Then, click the [ y ] icon, the user can preview the ] icon to transfer the ring to the IP phone. If checking the [Basic Ring Setup] check button, the ring transmitted to the IP phone is set up as the basic ring. Ring Preview To set up the ring preview, refer to [Tools] Æ [Options] in the manual. 32 © SAMSUNG Electronics Co., Ltd. OfficeServ EasySetPlus 사용설명서 Modify a Ring The method to modify a ring set up to the IP phone is as follows: 1. Check the check box of the item to modify in the ring list and click the [ ] icon to select the ring. 2. If clicking the [ 3. If clicking the [OK] button, the ring is modified. © SAMSUNG Electronics Co., Ltd. ] icon, the following confirm message appears: 33 Ошибка! Стиль не определен. Chapter 4. Using Messages In this chapter, the OfficeServ EasySync, the message sending/receiving interwork and the method of managing the outbox, inbox, and message box are described. Initial Message Screen By selecting [View]Æ[Message] of the menu on the EasySync main screen, or [Message] on the left tab, the following initial message screen is displayed. 34 © SAMSUNG Electronics Co., Ltd. OfficeServ EasySetPlus 사용설명서 You can use the icons shown on the message screen according to the following descriptions: Icons Descriptions Sends messages. Icons Descriptions Adds the numbers received when sending messages. Initializes the messages to Sends answers. be sent. Saves messages in the message Delivers messages. Deletes the box. selected Adds the message box. information. © SAMSUNG Electronics Co., Ltd. 35 Ошибка! Стиль не определен. Sending Messages You can send messages to IP phone using this function. If clicking the[Send] tab on the initial message screen, the following <Send Message> is displayed. y 36 On the send screen, you can write messages, and can enter the special characters by clicking the special character table on the right side. © SAMSUNG Electronics Co., Ltd. OfficeServ EasySetPlus 사용설명서 Sending Messages You can send your messages by following the procedures below: 1. Enter your message into [Receive Number], enter the received number, and click the [ 2. ] icon. By clicking the [ ] icon, the received number is added to the ‘Received Number List’. 3. y At this time, click the [ initialized. y If you want to delete a number in the received number list, select the number to be deleted, and click the [ ] icon. y You can enter up to 80 bytes for the messages, and can send your message to 20 persons at one time. If clicking the [ ] icon, and the [Receive Number] is ] icon, your message is sent to the IP phone of the received number. y At this time, check [Received Box], [Message Box] check button, the sent messages are saved at the [Received Box] and [Message Box]. © SAMSUNG Electronics Co., Ltd. 37 Ошибка! Стиль не определен. Received Box By using this function, you can save the message received via the IP phone at the Inbox when the EasySync is logged in the IP phone. If clicking the [Received Box] tab on the initial screen for messages, the following < Received Box > screen is displayed. y 38 If there no data remain in the Received Box, the [ [ ] icons are deactivated. ], [ ], [ ], and © SAMSUNG Electronics Co., Ltd. OfficeServ EasySetPlus 사용설명서 Receiving Messages You can check if the messages are received by following the procedure below: 1. When a message is received to the IP phone, the following message indicating the message arrival is displayed: y 2. The number of displayed messages is not corresponded to that of the whole messages received to the IP phone. The number displayed on the screen means that of the message not confirmed among the received ones in the login status by EasySync. If clicking the displayed information, the following dialog box of confirming the message reception is displayed: 3. If clicking the [OK] button, you can check the received message via the displayed <Received Box> screen. © SAMSUNG Electronics Co., Ltd. 39 Ошибка! Стиль не определен. Replying/Resending/Saving/Deleting Messages You can reply/resend/save the message saved at the Received Box by following the procedure below: 40 y Select at the received box the message to be replied, click the [ ] icon, and the Send Message screen is displayed. Written out the message to be sent, and send it. The written message is replied to the number where the message is sent. y Select the message to be re-sent at the inbox, click the [ ] icon, and the Send Message screen is displayed. Enter the received number, and send the message. The message is re-sent to the designated number. y Check the check button of the message to be saved at the message box, click the [ ] icon, and the message is saved at the message box. You can check the message at the EasySync message box. y Check at the outbox the check button of the message to be deleted, click the [ ] icon, and the checked message is deleted in the inbox. © SAMSUNG Electronics Co., Ltd. OfficeServ EasySetPlus 사용설명서 Sent Box By using the ‘ EasySync send message’ when EasySync is logged in the IP phone, you can save the sent message at the outbox. Click the [Sent Box] tab on the initial message screen, and the following <Sent Box> screen is displayed: y If there no data remain in the outbox, the [ are deactivated. y If you want to set the Sent Box save function, check [Save Sent Box] on the <Send Message> screen. The successfully sent message is saved at the Sent Box. y You can resend/save/delete the message saved at the outbox. For the message resent/save/delete, see the part of [Received Box] Æ [Message Reply/Resend/Save/Delete]. © SAMSUNG Electronics Co., Ltd. ], [ ], and [ ] icons 41 Ошибка! Стиль не определен. Message Box In the EasySync, you can save the message used in the message sending/receiving or the newly made message at the message box. Click the [Message Box] tab on the initial message screen, and the following <Message Box> is displayed: 42 y If there no data remain in the message box, the [ deactivated. ], [ ] icons are y If you want to set the message box save function, check [Save Message Box] check button on the <Send Message> screen. The successfully sent message is saved at the saved box. y You can send/delete the message saved at the message box. For the message send/delete, see the part of [Received Box] Æ [Message Reply/Resend/Save/Delete]. y If you want to add a new message to the message box, click the [ ] icon. And the input box of the ‘ Message contents’ is initialized. Enter the message to be added to the input box, click the [ ] icon, and a new message is added. © SAMSUNG Electronics Co., Ltd. OfficeServ EasySetPlus 사용설명서 Chapter 5. Setting Environment In this chapter, the method of setting the environments of the OfficeServ EasySync and the IP-Phone is described. Initial Screen of Options Select [Tools]Æ [Options] on the <Login> screen, or click the [ ] icon on [Tools] Æ [Options] on the EasySync main screen or on the toolbar of the phone book initial screen, and the following <Options> screen is displayed: © SAMSUNG Electronics Co., Ltd. 43 Ошибка! Стиль не определен. General Set the IP address of the IP phone and the ID necessary for the login to interwork with the IP phone. Select [General] tab on the <Options> screen, and the following <General> screen is displayed: The detailed descriptions on the items on each screen are made in the table below: Screen Items Phone 44 Descriptions IP Enters the IP address of the IP phone. ID Enters the ID when logged in. Code Selects the user’ s national code. LANGUAGE Select the language to be used in the EasySync. Version Displays the EasySync version. Save Button Press the [Save] button, and the modified contents are saved. Close Button Press the [Close] button, and the <Options> screen is terminated. © SAMSUNG Electronics Co., Ltd. OfficeServ EasySetPlus 사용설명서 Useful In this menu, the additional useful functions of the EasySync are set. Select the [Useful] tab on the < Options > screen, the following <Useful> screen is displayed: The detailed descriptions on the items of each screen are made in the table below: Screen Items Click to Dial Descriptions - Key setting: Sets the hot key necessary for the Click to dial. - Using shortcut key: Selects whether to use the hot key or not. - Use confirming message before you call: Shows the confirming message to the user before making calls. Sound Sets the path necessary for the bell sound pre-listening. playback - Select the path by clicking the [Search] button. Notification Selects whether the phone displays the notifying message in the Send/Receive. Save Button Press the [Save] button, and the modified contents are saved. Close Button Press the [Close] button, and the <Options> screen is terminated. © SAMSUNG Electronics Co., Ltd. 45 Ошибка! Стиль не определен. Setting a Phone In this menu, the call forwarding function of the IP phone and the dial mode are set. Select [Phone] on the <Options> screen, the following <Phone Setting> screen is displayed: The detailed descriptions on the items of each screen are made in the table below: Screen Items FWD Descriptions - Call forwarding release: Releases the call forwarding of the IP phone. - Call forwarding setting: Sets the call forwarding of the IP phone. * Always: Forwards the call unconditionally to the designated number. * Busy: Forwards the call to the designated number during the busy call. * No Answer: Forwards the call to the designated number when there is no answer. * Busy/NoAnswer: Forwards the call to the designated number during the busy call or no answer. * DND : Forwards the call to the designated number when the call is rejected. 46 © SAMSUNG Electronics Co., Ltd. OfficeServ EasySetPlus 사용설명서 Dial Mode -Enbloc mode: Whenever the figures are pressed, they are displayed on the screen as they are. -Overlap mode: If the figures are pressed, the soft menus are displayed on the screen. Save Button Press the [Save] button, and the modified contents are saved. Close Button Press the [Close] button, and the <Options> screen is terminated. © SAMSUNG Electronics Co., Ltd. 47 Ошибка! Стиль не определен. This page is intentionally left blank. 48 © SAMSUNG Electronics Co., Ltd. OfficeServ EasySetPlus 사용설명서 Abbreviations C CID Channel Identifier CSV Comma Separated Values I IP Internet Protocol IIS Internet Information Server PC Personal Computer P © SAMSUNG Electronics Co., Ltd. 49 Ошибка! Стиль не определен. This page is intentionally left blank. 50 © SAMSUNG Electronics Co., Ltd. OfficeServ EasySync User Manual ©2005 Samsung Electronics Co., Ltd. All rights reserved. Information in this document is proprietary to SAMSUNG Electronics Co., Ltd. No part of this document may be copied, translated, transcribed or duplicated by any form without the prior written consent of SAMSUNG.
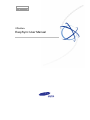
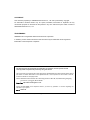
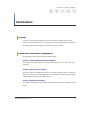
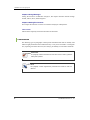
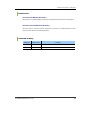
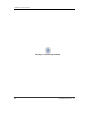
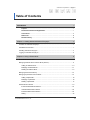
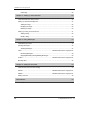
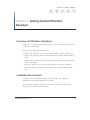
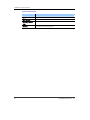
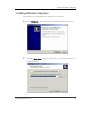
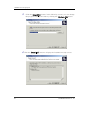
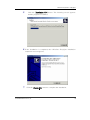
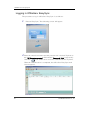
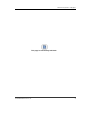
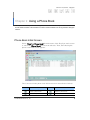
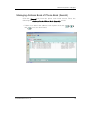
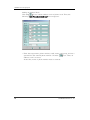
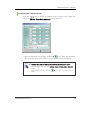
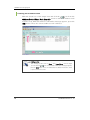
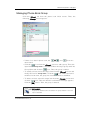
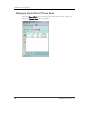
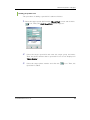
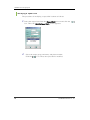
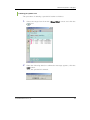
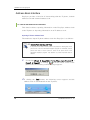
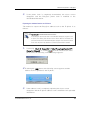
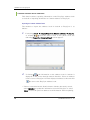
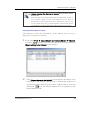
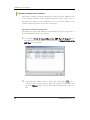
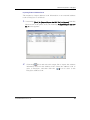
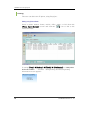
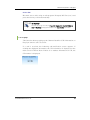
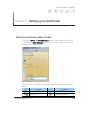
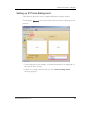
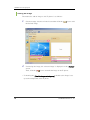
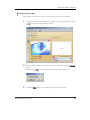
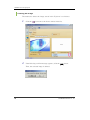
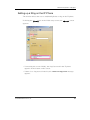
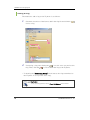
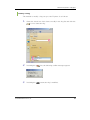
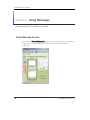
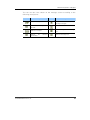
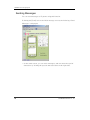
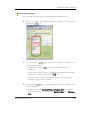
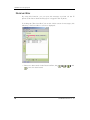
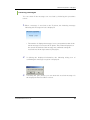
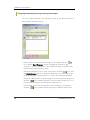
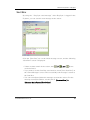
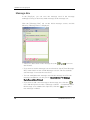
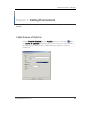
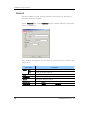
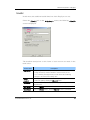
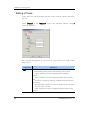
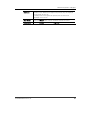
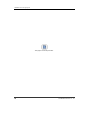
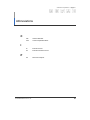
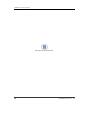
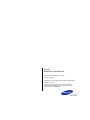
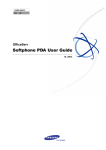
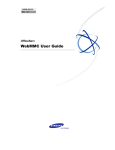

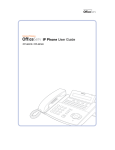
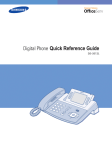
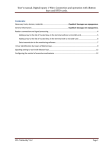
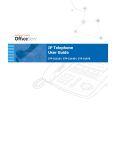
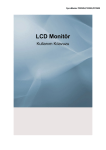
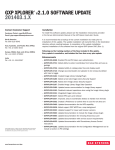
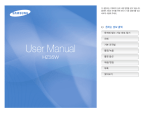

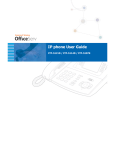
![SamsungProdBulletin_211_4_4x_Software_Release[1]](http://vs1.manualzilla.com/store/data/005825179_1-598976db56b1ef1012f4b9b7fb2b917f-150x150.png)