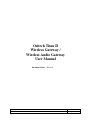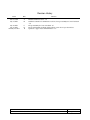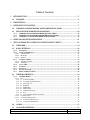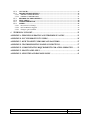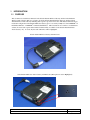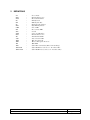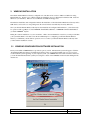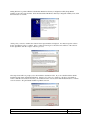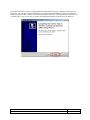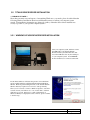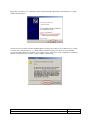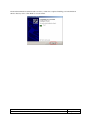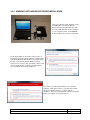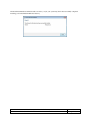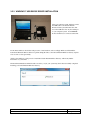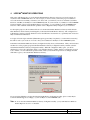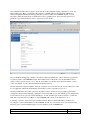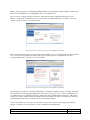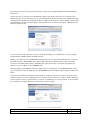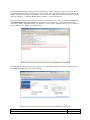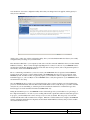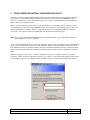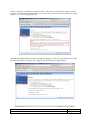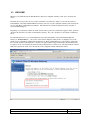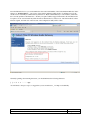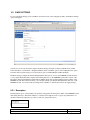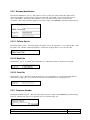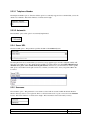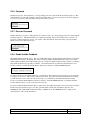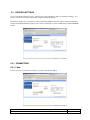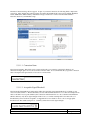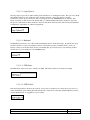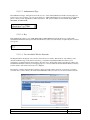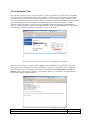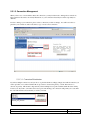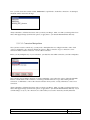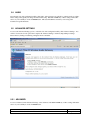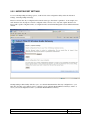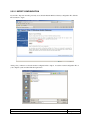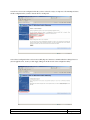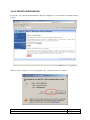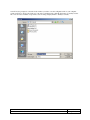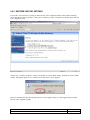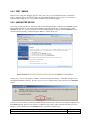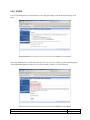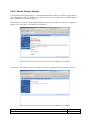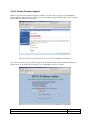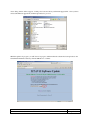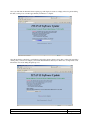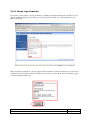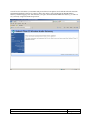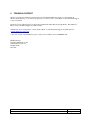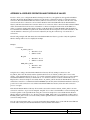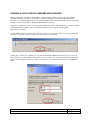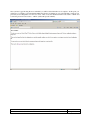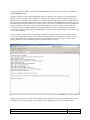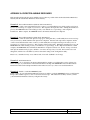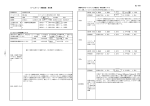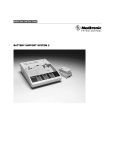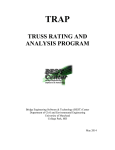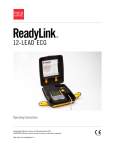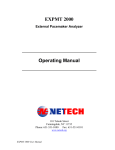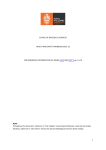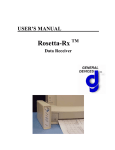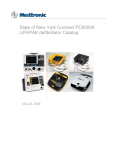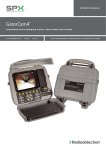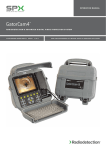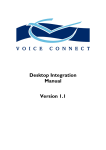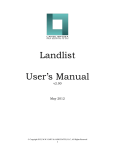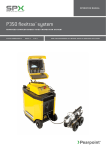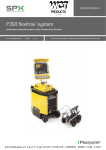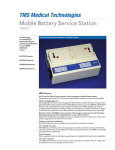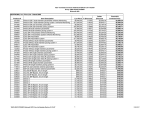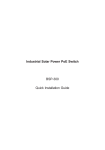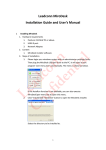Download User Manual PDF - Ositech Communications
Transcript
Ositech Titan II Wireless Gateway / Wireless Audio Gateway User Manual Document Status: Released Title: Ositech Titan II Wireless Gateway / Wireless Audio Gateway User Manual Document # : 290088-002-NA Revision: E Page 1 of 61 Revision History DATE REV REASON June 21, 2011 July 12, 2011 A B July 22, 2011 July 27, 2011 February 22, 2013 C D E Initial Document Creation – JC Unified document for both hardware revisions, incorporated Physio-Control feedback - JC Incorporated Physio-Control feedback - JC Incorporated further feedback, updated Audio screen shot for product release. Updated to support latest unified firmware - JC Title: Ositech Titan II Wireless Gateway / Wireless Audio Gateway User Manual Document # : 290088-002-NA Revision: E Page 2 of 61 Table of Contents 1 INTRODUCTION ................................................................................................................... 5 1.1 PURPOSE ..................................................................................................................................... 5 2 DEFINITIONS........................................................................................................................ 6 3 WINDOWS INSTALLATION ................................................................................................ 7 3.1 WINDOWS CONFIGURATION SOFTWARE INSTALLATION ........................................ 7 3.2 TITAN II DEVICE DRIVER INSTALLATION .................................................................... 10 3.2.1 3.2.2 3.2.3 WINDOWS XP USB DEVICE DRIVER INSTALLATION..........................................................10 WINDOWS VISTA USB DEVICE DRIVER INSTALLATION...................................................13 WINDOWS 7 USB DEVICE DRIVER INSTALLATION.............................................................15 4 LIFEPAK® MONITOR OPERATIONS .............................................................................. 16 5 TITAN II WIRELESS GATEWAY CONFIGURATION UTILITY ................................... 22 5.1 WELCOME ................................................................................................................................ 24 5.2 BASIC SETTINGS..................................................................................................................... 26 5.2.1 Description..........................................................................................................................................26 5.2.2 Gateway Identification ......................................................................................................................27 5.2.2.1 Cellular Carrier ................................................................................................................................27 5.2.2.2 Model No. ........................................................................................................................................27 5.2.2.3 Serial No. .........................................................................................................................................27 5.2.3 Telephone Number.............................................................................................................................27 5.2.3.1 Telephone Number...........................................................................................................................28 5.2.3.2 Automatic.........................................................................................................................................28 5.2.4 Server URL.........................................................................................................................................28 5.2.5 Username ............................................................................................................................................28 5.2.6 Password.............................................................................................................................................29 5.2.7 Re-enter Password .............................................................................................................................29 5.2.8 Enable Audible Feedback..................................................................................................................29 5.3 WIRELESS SETTINGS ............................................................................................................ 30 5.3.1 CONNECTIONS................................................................................................................................30 5.3.1.1 New..................................................................................................................................................30 5.3.1.1.1 Connection Name......................................................................................................................31 5.3.1.1.2 Acceptable Signal Threshold ....................................................................................................31 5.3.1.1.3 Large Upload ............................................................................................................................32 5.3.1.1.4 Backhaul ...................................................................................................................................32 5.3.1.1.5 SSID Name ...............................................................................................................................32 5.3.1.1.6 SSID Visible .............................................................................................................................32 5.3.1.1.7 Authentication Type..................................................................................................................33 5.3.1.1.8 Key............................................................................................................................................33 5.3.1.1.9 View Available Wireless Networks ..........................................................................................33 5.3.1.2 Connection Test ...............................................................................................................................34 5.3.1.3 Connection Management .................................................................................................................35 5.3.1.3.1 Connection Prioritization ..........................................................................................................35 5.3.1.3.2 Connection Manipulation..........................................................................................................36 5.4 AUDIO......................................................................................................................................... 37 5.5 ADVANCED SETTINGS .......................................................................................................... 37 Title: Ositech Titan II Wireless Gateway / Wireless Audio Gateway User Manual Document # : 290088-002-NA Revision: E Page 3 of 61 5.5.1 ADVANCED.......................................................................................................................................37 5.5.2 IMPORT/EXPORT SETTINGS.......................................................................................................38 5.5.2.1 IMPORT CONFIGURATION.........................................................................................................39 5.5.2.2 EXPORT CONFIGURATION ........................................................................................................41 5.5.3 RESTORE FACTORY SETTINGS .................................................................................................43 5.5.4 TEST / DEBUG ..................................................................................................................................44 5.5.5 UNREGISTER DEVICE...................................................................................................................44 5.5.6 OTHER...............................................................................................................................................45 5.5.6.1 Restore Previous Settings.................................................................................................................46 5.5.6.2 Perform Firmware Upgrade .............................................................................................................47 5.5.6.3 Change Login Credentials................................................................................................................50 6 TECHNICAL SUPPORT...................................................................................................... 52 APPENDIX A: WIRELESS OPERATION AND THRESHOLD VALUES............................. 53 APPENDIX B: FCC INFORMATION TO USERS................................................................... 54 APPENDIX C: HOW TO RESET USERNAME AND PASSWORD ....................................... 55 APPENDIX D: TROUBLESHOOTING FAILED CONNECTIONS ....................................... 57 APPENDIX E: COMMUNICATION REQUIREMENTS FOR AUDIO OPERATION ......... 59 APPENDIX F: FRONT PANEL LED’S .................................................................................... 60 APPENDIX G: EXPECTED AUDIBLE RESPONSES ............................................................ 61 Title: Ositech Titan II Wireless Gateway / Wireless Audio Gateway User Manual Document # : 290088-002-NA Revision: E Page 4 of 61 1 INTRODUCTION 1.1 PURPOSE This document is a detailed user manual for the Ositech Titan II Wireless Gateway and the Ositech Titan II Wireless Audio Gateway. Below is a picture of both the Ositech Titan II Wireless Gateway and the Ositech Titan II Wireless Audio Gateway including their respective protective enclosures. This manual will detail how to install and configure the Ositech Titan II Wireless Gateway prior to use with your Physio-Control LIFEPAK® 12 Defibrillator/Monitor or LIFEPAK® 15 Monitor/Defibrillator. These instructions are common to both hardware variants; however audio capture and transmission functionality is available on the Ositech Titan II Wireless Audio Gateway only. As such, only the audio differences will be highlighted. Ositech Titan II Wireless Gateway with Enclosure Ositech Titan II Wireless Audio Gateway with Enclosure (Microphone Location Highlighted) Title: Ositech Titan II Wireless Gateway / Wireless Audio Gateway User Manual Document # : 290088-002-NA Revision: E Page 5 of 61 2 DEFINITIONS AP DNS ECG ID INI I.T. LED PWR RD SEC SSID DNS TD USB WAN WEP WF WiFi WPA-PSK WPA2-PSK – – – – – – – – – – – – – – – – – – – – Access Point Domain Name Server ElectroCardioGram IDentification INItialization File Information Technology Light Emitting Diode Power LED Receive Data LED Second Service Set IDentifier Domain Name Server Transmit Data LED Universal Serial Bus Wide Area Network Wireless Encryption Protocol WiFi LED 802.11 Wireless Fidelity (Wireless Networking) 802.11 WiFi Protected Access – Pre Shared Key 802.11 WiFI Protected Access 2 – Pre Shared Key Title: Ositech Titan II Wireless Gateway / Wireless Audio Gateway User Manual Document # : 290088-002-NA Revision: E Page 6 of 61 3 WINDOWS INSTALLATION The Ositech Titan II Wireless Gateway configuration is done thru various versions of Microsoft Windows using Internet Explorer. For the scope of this document, the installation process is illustrated for Windows XP, Vista and Windows 7 (32 and 64bit). Windows 95, 98, ME, NT, and 2000 are unsupported. The Windows installation and configuration includes the installation of the Ositech Titan II Wireless Gateway and its USB drivers, and as well, its corresponding network connection that is automatically created by Windows. Once your Ositech Titan II Wireless Gateway has been installed and configured under Windows, you are then ready for operations with your Physio-Control LIFEPAK 12 Defibrillator/Monitor or LIFEPAK 15 Monitor/Defibrillator (s) and the LIFENET® System. During the software installation, for your convenience, a link to the User Manual is created for you and provided thru your system Start Menu. You must review the User Manual prior to configuring your Ositech Titan II Wireless Gateway, to familiarize yourself with its operations. Do not connect your Ositech Titan II Wireless Gateway until you have run the installation software. 3.1 WINDOWS CONFIGURATION SOFTWARE INSTALLATION Insert your installation CDROM that was provided as part of your kit. The Fastmenu system will appear. Click the “Install Titan II Wireless Gateway Configuration Software” button to begin the installation process. If you do not see the Fastmenu system appearing on your computer system, your CDROM Autostart feature is disabled. However, you can still launch the Fastmenu system by browsing the contents of the CDROM, and then double clicking the file Autorun.exe. Title: Ositech Titan II Wireless Gateway / Wireless Audio Gateway User Manual Document # : 290088-002-NA Revision: E Page 7 of 61 During this time, be patient while the Ositech Titan II Wireless Gateway Configuration Utility Setup Wizard launches, it may take a few moments. Once the Ositech Titan II Wireless Gateway Configuration Utility loads, click the Next button to continue. At this point, you need to examine the software license agreement that is displayed. You must accept the software license agreement in order to continue. Once you have read and agree to the terms and conditions of the software license agreement, click the “I Agree” button to proceed. The setup wizard will now prompt you for the installation destination folder. If you are satisfied with the default installation path, simply click the Install button. However, if you choose to install to your choice of destination folders, click the browse button and select your destination folder of choice, then click the Install button to continue. You are advised to keep the default installation path that is shown. Title: Ositech Titan II Wireless Gateway / Wireless Audio Gateway User Manual Document # : 290088-002-NA Revision: E Page 8 of 61 The setup wizard will now advise you that the Ositech Titan II Wireless Gateway Configuration Utility has been installed on your computer. Click the Finish button to exit the Ositech Titan II Wireless Gateway Configuration Utility Setup Wizard. The software for Ositech Titan II Wireless Gateway is now fully installed and accessible via your Start button. You are now ready to install your Ositech Titan II Wireless Gateway device in Windows. Title: Ositech Titan II Wireless Gateway / Wireless Audio Gateway User Manual Document # : 290088-002-NA Revision: E Page 9 of 61 3.2 TITAN II DEVICE DRIVER INSTALLATION ** IMPORTANT NOTE ** Since there are many ways and aspects of customizing Windows to your needs, please be advised that the following Windows installation directions and illustrations may not reflect your computer system exactly. The installation instructions are designed to guide you thru the device driver installation as closely as possible to your specific computer system. 3.2.1 WINDOWS XP USB DEVICE DRIVER INSTALLATION Start your computer system, and then connect the USB Cable to the Ositech Titan II Wireless Gateway and then insert the other end of the USB cable into any free USB port on your computer system. Your LIFEPAK monitor should not be connected at this time. In a moment, Windows will detect the presence of new hardware, and accordingly Windows will launch the Found New Hardware Wizard. Please be patient during this time, as the Ositech Titan II Wireless Gateway requires a few seconds to start up normally. Since you do not need to connect to Windows Update to search for software, ensure your bullet is set to “No, not this time”, and then click Next to proceed. Please note, certain configurations of Windows XP may not display this screen, and if so, please continue to the next step. Title: Ositech Titan II Wireless Gateway / Wireless Audio Gateway User Manual Document # : 290088-002-NA Revision: E Page 10 of 61 Ensure that your bullet is set to “Install the software automatically [Recommended]”, then click Next to continue with the USB installation. You will now be advised that the Ositech Titan II Wireless Gateway device has not passed Windows Logo testing. You must click “Continue Anyway” to continue with the installation at this point. Please be assured that this software will neither impair nor destabilize your computer system. Please note, certain configurations of Windows XP may not display this screen, and if so, please continue to the next step. Title: Ositech Titan II Wireless Gateway / Wireless Audio Gateway User Manual Document # : 290088-002-NA Revision: E Page 11 of 61 The Found New Hardware Wizard should now advise you that it has completed installing your Ositech Titan II Wireless Gateway device. Click Finish to close the wizard. Title: Ositech Titan II Wireless Gateway / Wireless Audio Gateway User Manual Document # : 290088-002-NA Revision: E Page 12 of 61 3.2.2 WINDOWS VISTA USB DEVICE DRIVER INSTALLATION Start your computer system, and then connect the USB Cable to the Ositech Titan II Wireless Gateway and then insert the other end of the USB cable into any free USB port on your computer system. Your LIFEPAK monitor should not be connected at this time. In a moment, Windows should detect the presence of new hardware, and accordingly Windows will launch the Found New Hardware Wizard. Please be patient during this time, as the Ositech Titan II Wireless Gateway requires a few seconds to start up normally. Please click “Locate and install driver software (recommended) to proceed with the device driver installation. You will now be advised that Windows can’t verify the publisher of this driver software. You must click “Install this driver software anyway” to continue with the installation. Please be assured that this software will neither harm your computer nor steal information. Title: Ositech Titan II Wireless Gateway / Wireless Audio Gateway User Manual Document # : 290088-002-NA Revision: E Page 13 of 61 The Found New Hardware Wizard should now advise you (via your system tray) that it has successfully completed installing your Ositech Titan II Wireless Gateway. Title: Ositech Titan II Wireless Gateway / Wireless Audio Gateway User Manual Document # : 290088-002-NA Revision: E Page 14 of 61 3.2.3 WINDOWS 7 USB DEVICE DRIVER INSTALLATION Start your computer system, and then connect the USB Cable to the Ositech Titan II Wireless Gateway and then insert the other end of the USB cable into any free USB port on your computer system. Your LIFEPAK monitor should not be connected at this time. In a moment, Windows should detect the presence of new hardware, and accordingly Windows will launch the Found New Hardware Wizard. Please be patient during this time, as the Ositech Titan II Wireless Gateway requires a few seconds to start up normally. At this point, Windows 7 will proceed to install the Ositech Titan II Wireless Gateway, without any further intervention on your behalf. The Found New Hardware Wizard should now advise you (via your system tray) that it has successfully completed installing your Ositech Titan II Wireless Gateway. Title: Ositech Titan II Wireless Gateway / Wireless Audio Gateway User Manual Document # : 290088-002-NA Revision: E Page 15 of 61 4 ® LIFEPAK MONITOR OPERATIONS This section will illustrate how to use the Ositech Titan II Wireless Gateway device in a real world scenario, in conjunction with a LIFEPAK monitor. In order to begin, you need to ensure you have the proper credentials to access the wireless network that you intend to join, and as well, you will need your access credentials (Username, Password, and URL) for the Physio-Control LIFENET System. If you are unsure of your Physio-Control LIFENET System credentials, please contact Technical Support accordingly, or your local Physio-Control LIFENET team. Section 5 of this document details the full operations of the configuration utility in depth for you convenience. For descriptive purposes, this document will refer to both the Ositech Titan II Wireless Gateway and the Ositech Titan II Wireless Audio Gateway interchangeably as the Ositech Titan II Wireless Gateway. The configuration of both hardware variants is virtually identical; however the differences between the two, specifically audio related are fully documented and illustrated. To begin, collect the login credentials (SSID, Encryption type and Key, if required) to join the wireless network(s) that will be used at your locations. As well, collect your credentials for the Physio-Control LIFENET System. Launch the Ositech Titan II Wireless Gateway Configuration Utility, from your Start Menu. Click your Start button, and then choose the program group Ositech Titan II Wireless Gateway Configuration Utility, and then select the Ositech Titan II Wireless Gateway Configuration Utility. When the configuration utility opens, you will be challenged to login to the configuration utility. Your default username is “admin” and the accompanying password is also “admin”, of course without the quotation marks. Enter your username and password accordingly, and then click OK to login to your Ositech Titan II Wireless Gateway. If you are having difficulty accessing the Ositech Titan II Wireless Configuration Utility, please contact PhysioControl Technical Support accordingly, or your local Physio-Control LIFENET team. Note: To access the Ositech Titan II Wireless Gateway Configuration Utility, your system must have Windows Internet Explorer version 7 or 8 installed. Title: Ositech Titan II Wireless Gateway / Wireless Audio Gateway User Manual Document # : 290088-002-NA Revision: E Page 16 of 61 The configuration utility will now appear. On the left side of the configuration utility, click Basic, to access the Basic Settings page. Here, you will enter a Description as a friendly name for the Ositech Titan II Wireless Gateway, keeping in mind that this field populates the associated column on the LIFENET System. As your Description, make this name unique to identify the location (e.g. EMS_Crew1, please note that spaces are not permitted as part of the Description, refer to section 5.2 for more details). Next, on the Basic Settings page, examine your entries for Gateway Identification. These entries also populate the associated columns on the LIFENET System. The Cellular Carrier or Model No. areas should NOT be altered, unless you have a specific reason to do so. For the serial number, you should observe this field matches your barcoded serial number on your actual Ositech Titan II Wireless Gateway. The next field is the Telephone Number. Since this connection is for a wireless network, leave this field as n/a, since it is not applicable. This field should NOT be altered unless you have a specific reason to do so. The Server URL field is next. Here, please use the pull down arrow, and select your geographic region and the configuration utility will automatically populate the correct Server URL for you. The default region is United States; however there is also an option for Canada and Europe. As well, the Other option can be selected to override the URL with one provided from your Physio-Control LIFENET team, only if you are instructed to do so. Continuing, you need to enter your proper and valid Username, Password and then Re-Enter your Password accordingly to connect with the Physio-Control LIFENET System. If you are unsure about your Username and/or Password, please contact Technical Support or your local Physio-Control LIFENET team. Title: Ositech Titan II Wireless Gateway / Wireless Audio Gateway User Manual Document # : 290088-002-NA Revision: E Page 17 of 61 Finally, you have the option to enable/disable audible feedback tones. By default, audible feedback is enabled such that you can hear audible tones to distinguish the state of your transmission(s). Next, you need to configure a wireless connection. On the left side of the configuration utility, please select Wireless. At this point, you will need to create a new connection. Click the New button, to begin to create your wireless connection custom to your specific needs. Enter a friendly descriptive name for the Connection Name which allows you to easily identify what this connection is for or its location (e.g. Hospital_A, Truck1_wifi, please note that spaces are not permitted as part of the Connection name, refer to section 5.2.1.1 for more details). The next step in your wireless connection configuration is to determine the SSID you wish to join with. If you know the specific name of your appropriate SSID, please enter it now. If, however, you do not know your SSID, but you are within the range of your Wireless Network, you may click “View Available Wireless Networks”. This feature will present you a list of Wireless Networks that has been detected within your range. As well, please note that for each found Wireless Network, you will observe its associated signal strength. You will be presented a list of hot spots in your vicinity. From your list, please select the appropriate Wireless Network you wish to join. Your list will, of course, be different from that illustrated. Title: Ositech Titan II Wireless Gateway / Wireless Audio Gateway User Manual Document # : 290088-002-NA Revision: E Page 18 of 61 Once you have chosen your selected wireless network, you will observe that the SSID name will automatically be inserted now. You will now have to select the correct Authentication Type for this wireless network. If you are unsure of the authentication type for your network, please see your I.T. department. Please select the correct Authentication Type from the pick list, and then enter the appropriate Key, if required, for this network. When entering your Key, please keep in mind that you must enter it absolutely correctly without errors. As well, note that Open or Shared networks should not require any key. As well, to allow broader connections based on your threshold settings, it is recommended to set your acceptable signal threshold to POOR, which is the default selection. Further, you are advised to leave the Backhaul and Large Upload options selected as illustrated below, as these are the default selections. The Backhaul option, when selected, performs a backhaul check to verify your internet connection, and should remain selected. Unchecking this option should only be done under the guidance and direction of your local Physio-Control LIFENET team. The Large Upload option MUST be selected to support audio recording uploads to the LIFENET System. If this option is deselected, audio recording uploads to the LIFENET System are disabled. When complete, click the Save button. You will now be returned to the Wireless Settings window, of which you should now observe your newly created wireless connection. You are recommended to test your newly created connection to verify its overall connectivity, however, please be aware, to perform this test, you need to be within range of your Access Point. To proceed with the connection test, click the “Perform a Connection Test” button to begin. Title: Ositech Titan II Wireless Gateway / Wireless Audio Gateway User Manual Document # : 290088-002-NA Revision: E Page 19 of 61 Your Ositech Titan II Wireless Gateway will now perform a test with the connection you have just created. Please be patient during the actual test, as this may take a few moments. Once the test has completed, you will observe the results. If the tests have completed successfully, your new connection is fully functional, and at this time you should apply these changes to your Ositech Titan II Wireless Gateway. Click to navigate back. If however, your connection test has failed, you need to go back and alter your settings accordingly. DO NOT USE YOUR BROWSER’S BACK TO RETURN, instead, please use the “Click here to navigate back” link for your convenience. Refer to Appendix D on tips to troubleshoot your connections, using the results from your connection test as a guideline as to which stage has failed the test. The configuration, at this point, needs to be applied to your Ositech Titan II Wireless Gateway. On the left side of the configuration utility, please select Apply Changes. Title: Ositech Titan II Wireless Gateway / Wireless Audio Gateway User Manual Document # : 290088-002-NA Revision: E Page 20 of 61 You should now observe the configuration utility advise that your changes have been applied, and the gateway is ready for use at this time. At this point, you may now exit the configuration utility, since your Ositech Titan II Wireless Gateway is now fully configured with your settings for your environment. Disconnect the USB Cable to your computer system, and as well, disconnect the USB Cable from your Ositech Titan II Wireless Gateway. Please connect the right angled Hypertronic connector to the rear of your LIFEPAK monitor and place the Ositech Titan II Wireless Gateway in the left outer most bag location (refer to the placement guide for more details). Turn on the LIFEPAK monitor. Prior to commencing a transmission, you need to ensure your LIFEPAK monitor is registered on the LIFENET System, and as well, any sites you have defined within your LIFEPAK monitor also need to be registered on the LIFENET System. If neither of these is registered properly, your transmission will not complete. Please contact Technical Support, or your local Physio-Control LIFENET team to verify the registration of your LIFEPAK monitor and transmission sites setup. On your LIFEPAK monitor, acquire your 12 lead patient data. Once you have acquired your 12 lead patient data, proceed to the Transmit menu, and select Data as the transmit method. Next, verify the report you wish to transmit, verify the site you are transmitting to, and then press Send to initiate the transmission. Transmission types that include support for audio transmission includes CONTINUOUS only. During the transmission process, the LIFEPAK monitor will visually provide you an indication, as a percentage, of the completed transmission. As well, if you are working with an audio capable unit, when an actual audio upload is in progress, you will audibly hear a monotone beep every 5 seconds, by default. This beep every 5 seconds will continue until the entire audio transmission is complete. When the overall transmission is complete, the LIFEPAK monitor will indicate Transmission Completed, and the Ositech Titan II Wireless Gateway will provide its audible successful transmission tones. Title: Ositech Titan II Wireless Gateway / Wireless Audio Gateway User Manual Document # : 290088-002-NA Revision: E Page 21 of 61 5 TITAN II WIRELESS GATEWAY CONFIGURATION UTILITY This section describes the Ositech Titan II Wireless Gateway Configuration Utility in greater depth and detail. In order to have your Ositech Titan II Wireless Gateway functional for operations with your LIFEPAK monitor, it needs to be configured for your specific connection prior to use. This is accomplished using the Ositech Titan II Wireless Gateway Configuration Utility. Before you begin, ensure that you have all the connection parameters for your WiFi connections handy, as well as your credentials for your account on the LIFENET System. If you are unsure of these settings, please contact your network administrator accordingly. Before you begin, please ensure your Ositech Titan II Wireless Gateway is connected to your computer system via the USB cable, and that it has been installed properly. Note: To access the Ositech Titan II Wireless Gateway Configuration Utility, your system must have Windows Internet Explorer version 7 or 8 installed. Access to the Ositech Titan II Wireless Gateway Configuration Utility is made conveniently through your Start menu system. Click your Start button, and select your Program Files. Within your Program Files, locate folder Ositech Titan II Wireless Gateway Configuration Utility. From the Ositech Titan II Wireless Gateway Configuration Utility folder, select Ositech Titan II Wireless Gateway Configuration Utility. Windows will now launch the configuration utility. When the configuration utility opens, you will be challenged to login to the configuration utility. Your default username is “admin” and the accompanying password is also “admin”, of course without the quotation marks. Enter your username and password accordingly, and then click OK to login to your Ositech Titan II Wireless Gateway. Title: Ositech Titan II Wireless Gateway / Wireless Audio Gateway User Manual Document # : 290088-002-NA Revision: E Page 22 of 61 On the very first time you launch the configuration utility, it will load factory default settings. Please proceed to configure your Ositech Titan II Wireless Gateway for your specific operation environment, and then click “Apply Changes” to save your settings appropriately. The main Ositech Titan II Wireless Gateway Configuration Utility has six sub areas on the left that are selectable; Welcome, Basic, Wireless, Audio (if audio equipped), Advanced Settings, and Apply Changes. Title: Ositech Titan II Wireless Gateway / Wireless Audio Gateway User Manual Document # : 290088-002-NA Revision: E Page 23 of 61 5.1 WELCOME Whenever you launch the Ositech Titan II Wireless Gateway Configuration Utility, it will open to the Welcome screen. The Welcome screen provides an easy avenue to determine version histories. Here you can view the electronic Serial Number of the Ositech Titan II Wireless Gateway, the version of the configuration utility itself, and lastly the version of the Physio Unified Gateway firmware. This information is useful and required should you require or contact Technical Support. Depending on your hardware variant, the Audio tab will only be present if your hardware supports Audio operations, otherwise this tab will not be visible for the Wireless Gateway. For your convenience, both variants are illustrated below. From the illustration below, you can determine the electronic Serial Number of the Ositech Titan II Wireless Gateway is “B5WG0100E427”, ), the version of the actual Configurator utility itself is “Configurator V1.1.0.55”, and the version of the Physio Unified Gateway firmware is “Physio Unified Gateway V1.2.0.2 sub54” (taken from the lower left quadrant of the illustration. Should you require technical support in the future, this information will be required. Your version details may differ from those illustrated below. Please note, since this hardware variant is NOT audio capable, the Audio tab on the left side of the configuration utility will NOT be visible. Title: Ositech Titan II Wireless Gateway / Wireless Audio Gateway User Manual Document # : 290088-002-NA Revision: E Page 24 of 61 From the illustration below, you can determine the electronic Serial Number of the Ositech Titan II Wireless Audio Gateway is “B5WG0100E427”, ), the version of the actual Configurator utility itself is “Configurator V1.1.0.55”, and the version of the Physio Unified Gateway firmware is “Physio Unified Gateway V1.2.0.2 sub54” (taken from the lower left quadrant of the illustration. Should you require technical support in the future, this information will be required. Your version details may differ from those illustrated below. Please note, since this hardware variant IS audio capable, the Audio tab on the left side of the configuration utility will be visible. Generally speaking, when entering characters, you should NOT use the following characters: [ ] = % < > ‘ “ ” <sp> As an alternate to the space <sp>, we suggest that you use an underscore _ for improved readability. Title: Ositech Titan II Wireless Gateway / Wireless Audio Gateway User Manual Document # : 290088-002-NA Revision: E Page 25 of 61 5.2 BASIC SETTINGS To access the Basic Settings, please click Basic, from the left side of the configuration utility, and the Basic Settings options will appear. You will now observe the areas that comprise the Basic Settings: Description, Gateway Identification; Cellular Carrier, Model No., and Serial No., Telephone Number (and its Automatic option), Server URL pull down option, Username, Password, Re-enter password, and lastly an option to Enable/Disable Audible Feedback. The Basic Settings configure the Ositech Titan II Wireless Gateway for access to the LIFENET System and allow you to populate fields that will be displayed when listing Gateways on the LIFENET System. The contents of the Description, Gateway Identification and Telephone number fields show up under similarly named columns on the LIFENET System. These fields will allow you to uniquely identify your Ositech Titan II Wireless Gateway on the LIFENET System. If you have made any changes here, remember to click the Save button, the Apply Changes. 5.2.1 Description The Description option. This parameter, if specified, will populate the description column on the LIFENET System when listing Gateways. This field is limited to 17 characters in length; however no spaces are permitted here. It should be named as descriptively as possible to reflect its operational location. Title: Ositech Titan II Wireless Gateway / Wireless Audio Gateway User Manual Document # : 290088-002-NA Revision: E Page 26 of 61 5.2.2 Gateway Identification The Gateway Identification options. This parameter consists of three parts. These include the cellular carrier (however in the Physio-Control Gateway configuration, this will only be WiFi, a device model name, and your device serial number. The Gateway ID is limited to a sum of 76 characters that compose each of the sub components. Each component will populate the associated column on the LIFENET System when listing Gateways. 5.2.2.1 Cellular Carrier The Cellular Carrier option. At the present time the cellular option is not applicable, so we recommend that you use the default “wifi” identifier. This field is limited to 30 characters in length. Please do not alter this value. 5.2.2.2 Model No. The Model No. option. Its default entry is”TitanGateway”. This field is limited to 30 characters in length. 5.2.2.3 Serial No. The Serial No. option. This field contains the unique bar-coded serial number of your Ositech Titan II Wireless Audio Gateway. This area is for your reference, and is not user adjustable and as a result, grayed out. 5.2.3 Telephone Number The Telephone Number options. This entry will populate the phone column on the LIFENET System when listing Gateways. Currently, this option is not applicable, and we recommend using “n/a”. Title: Ositech Titan II Wireless Gateway / Wireless Audio Gateway User Manual Document # : 290088-002-NA Revision: E Page 27 of 61 5.2.3.1 Telephone Number The Telephone Number option. Since the cellular option is not currently supported we recommend that you use the default “n/a” identifier. This field is limited to 89 characters in length. 5.2.3.2 Automatic The Automatic option. This option is not currently implemented. 5.2.4 Server URL The Server URL option. This parameter specifies the URL of the LIFENET System. Click the pull down arrow, and from here you can select your geographic region, and the configuration utility will apply the correct URL for you. By default, the Server URL is for United States users. For United Kingdom and Australia users, please select Canada from the pull down list. However, if you are instructed to enter a specific URL, please select Other from the pull down choices, and then you will be able to enter your specific URL in the box below. 5.2.5 Username The Username option. This parameter is a user name associated with an account in which the Ositech Titan II Wireless Gateway device is to be registered. This is a valid user name used to log into an account on the LIFENET System. This field is limited to 91 characters in length. This value must be entered absolutely correctly. Title: Ositech Titan II Wireless Gateway / Wireless Audio Gateway User Manual Document # : 290088-002-NA Revision: E Page 28 of 61 5.2.6 Password The Password option. This parameter is a corresponding password associated with the username used above. This field is limited to 91 characters in length. Please bear in mind, that as you enter your password, it will be disguised as dots for your security. This value must be entered absolutely correctly. 5.2.7 Re-enter Password The Re-enter Password option. This parameter is a check to verify your corresponding password associated with the username used above. This field is limited to 91 characters in length. Please bear in mind, that as you enter your password, it will be disguised as dots for your security. This value must be entered absolutely correctly and must match your password entered previously. 5.2.8 Enable Audible Feedback The Enable Audible Feedback option. This option will either enable or disable audible feedback from your Ositech Titan II Wireless Gateway. By default, this option is checked to Enable Audible Feedback, however if you wish to disable audible feedback, please uncheck this option. If you have the audible feedback feature enabled, you will then hear audible feedback beeps upon three conditions; a successful transmission, an unsuccessful transmission, and another to indicate your Ositech Titan II Wireless Gateway was unable to reach the LIFENET System. If you have achieved a successful transmission, you will hear two high toned beeps followed by two low toned beeps, as a signal of your success. This sequence will repeat five times. If you have an unsuccessful transmission attempt, you will then hear a series of three slow monotone beeps, as your indication of the failed transmission attempt. Lastly, if your Ositech Titan II Wireless Gateway is unable to reach the LIFENET System, you will hear the third possible audible response, a series of ten fast monotone beeps. If you have audible feedback disabled, then you will not hear any audible alerts whatsoever, however this does NOT include audio upload status beeps nor does this option NOT affect actual audio transmission uploads to the LIFENET System. With audible feedback disabled, you MUST rely on the LIFEPAK monitor’s display for the status indication of the overall transmission. Title: Ositech Titan II Wireless Gateway / Wireless Audio Gateway User Manual Document # : 290088-002-NA Revision: E Page 29 of 61 5.3 WIRELESS SETTINGS To access the Wireless Settings options, on the left side of the configuration utility, select Wireless Settings. You will now observe the Connection options that comprise the Wireless Settings. The Wireless Settings are a local function on the Ositech Titan II Wireless Gateway. These settings will determine how the Ositech Titan II Wireless Gateway will connect to the Internet to allow communications with the LIFENET System. 5.3.1 CONNECTIONS 5.3.1.1 New If you do not have any Connections created as yet, please click the New button. Title: Ositech Titan II Wireless Gateway / Wireless Audio Gateway User Manual Document # : 290088-002-NA Revision: E Page 30 of 61 The New Connection dialog will now appear. As part of your New Connection, the following fields comprise this connection. These include the Connection Name, Acceptable Signal Threshold, Large Upload enabling, Backhaul Check, SSID Name, SSID Visibility, Authentication Type, and an area to click to View Available Wireless Networks that are in your immediate range. 5.3.1.1.1 Connection Name The Connection Name. This field is used to name and describe your connection. This field is limited to 48 characters in length. Spaces are not allowed in the connection name. It is recommended that you give the connection name a descriptive title representative of its location or environment. 5.3.1.1.2 Acceptable Signal Threshold The Acceptable Signal Threshold. This setting defines the acceptable signal strength threshold, of which you can select Good, Fair, and Poor. The threshold that you select will determine whether or not a connection attempt will be made to the 802.11 access point defined by this connection. If the threshold is set to Good and the Ositech Titan II Wireless Gateway only detects signal strength of Fair or Poor, a connection attempt will not be made. Choose a threshold that you feel would be acceptable, see Appendix A for more details on how to choose an appropriate threshold level. The default setting is Poor, such that you have the broadest signal strength. Title: Ositech Titan II Wireless Gateway / Wireless Audio Gateway User Manual Document # : 290088-002-NA Revision: E Page 31 of 61 5.3.1.1.3 Large Upload The Large Upload option allows either enabling audio transmissions or disabling this feature. This option does NOT affect ECG transmissions. By default, this option should be checked, to allow large uploads, aka audio transmissions. If this option is deselected, audio recording uploads to the LIFENET System are disabled. This feature is useful if you have an Access Point that employs a cellular backhaul which is not suitable for large audio file uploads. This feature should be enabled for Access Points that are hard wired and stable and meet the minimum communication requirements as outlined in Appendix E. 5.3.1.1.4 Backhaul The Backhaul option allows you to either enable the Backhaul check or disable this feature. By default, this option should be checked, to verify your backhaul connection. This feature performs a backhaul check to verify your internet connection, and should remain selected. Unchecking this option should only be done under the guidance and direction of your local Physio-Control LIFENET team. 5.3.1.1.5 SSID Name The SSID Name. This area is used to identify your SSID. This field is limited to 48 characters in length. 5.3.1.1.6 SSID Visible This field will typically be checked as most 802.11 access points are visible. In cases where the access point is not visible, uncheck this option. Having this field unchecked also affects the way the Ositech Titan II Wireless Gateway uses the threshold level, see Appendix A for more details. Title: Ositech Titan II Wireless Gateway / Wireless Audio Gateway User Manual Document # : 290088-002-NA Revision: E Page 32 of 61 5.3.1.1.7 Authentication Type The Authentication Type. This pull down list allows you to select which authentication method is being employed by the access point you wish to join. If you are unsure as to which authentication type is being used in your situation, please contact your I.T. department for further instructions. The options available to select include Open, WEP, WPA-PSK, and WPA2-PSK. 5.3.1.1.8 Key If the Authentication Type is set to WEP, WPA-PSK or WPA2-PSK, the Key field will also be required. The Ositech Titan II Wireless Gateway automatically handles key values; just enter the key as required by the associated access point. 5.3.1.1.9 View Available Wireless Networks Clicking this button will display a list a wireless networks in your vicinity. This feature is only useful if you are currently within the range of the wireless network(s) you wish the Ositech Titan II Wireless Gateway to be configured to use. This feature has been added to allow the user to display what wireless networks are visible to the Ositech Titan II Wireless Gateway for debugging purposes or in cases where the Ositech Titan II Wireless Gateway is in the vicinity of the wireless network to be configured. From the list of wireless networks that is displayed, please select the wireless network of your choice you wish to join with. Once you have made your selection, the SSID Name will now be that of your selected wireless network. Title: Ositech Titan II Wireless Gateway / Wireless Audio Gateway User Manual Document # : 290088-002-NA Revision: E Page 33 of 61 5.3.1.2 Connection Test Once you have created at least one or more connections, you can now perform a live connection test to determine your connection(s) are indeed functional. In order to perform a connection test, you may either select a specific connection from your list of connections that you have created, or do not select any specific connection in order to test your overall connections list. If no specific connection is selected, the test will start with the connection from the top of the list (highest priority) and continue to test until the last entry on the list (lowest priority) or until a successful connection is made. As well, re-selecting a highlighted connection will unselect (un-highlight) the selection. Click the “Perform a Connection Test” button to begin. Please be patient during the test, as this may take a few moments to complete, depending on your selection or list of connections. Once the test has completed, you will be shown a summary screen that will show you the detailed results of the various stages of the connection test. As well, you will observe an option to navigate back to the configuration utility, and when you’re ready, click here to navigate back. DO NOT USE YOUR BROWSER’S BACK TO RETURN, instead, please use the “Click here to navigate back” link for your convenience. See Appendix D for more complete details regarding a failed test. Title: Ositech Titan II Wireless Gateway / Wireless Audio Gateway User Manual Document # : 290088-002-NA Revision: E Page 34 of 61 5.3.1.3 Connection Management When you have two or more Wireless Network connections, you may feel the need to manage these connections. The connections listed below are merely illustrations, as your connections listed may be and most probably are different. In order to manage your connections, please select a connection you wish to manage. You will now be able to prioritize your connections, and/or edit, delete, copy or create a new connection. 5.3.1.3.1 Connection Prioritization If you have multiple connections, and you choose to prioritize them accordingly, simply select which connection you wish to prioritize. Now, either click the “Move Up” button to increase the priority, or click “Move Down” to decrease its priority. This feature is important if you have multiple access points available within the same vicinity, however you only wish to join with a select access point. Prioritizing your connections will permit you to customize the order which wireless networks that you wish to join with. Title: Ositech Titan II Wireless Gateway / Wireless Audio Gateway User Manual Document # : 290088-002-NA Revision: E Page 35 of 61 Now, you will observe the connection titled “EMSUNIT3”, reprioritized to be the first connection to be attempted, should the wireless network be in range. Always remember to click the Save button, after you made your changes. Then, once ALL your changes have been made, click Apply Changes (from left side options) to apply these to your Ositech Titan II Wireless Gateway. 5.3.1.3.2 Connection Manipulation Once you have created a connection(s), you may need to manipulate these accordingly from time to time. Such options to manipulate your connections include the options to Edit a connection, Copy a connection to a new connection, Delete a current connection, or create a New connection. Before you may manipulate any of your connections, you must first select which connection you wish to manipulate. Once you have selected which connection you wish to manipulate, you now have the option to either click the Edit button to edit the details of this connection, or click Copy and this will create a copy of the existing selected connection, or click Delete to remove the selected connection from your list, or lastly, Click New to create a new connection. Always remember to click the Save button, after you made your changes. Then, once ALL your changes have been made, click Apply Changes (from left side options) to apply these to your Ositech Titan II Wireless Gateway. If you do make changes to any of your connections, it is advised that you test each to ensure they are fully functional. Title: Ositech Titan II Wireless Gateway / Wireless Audio Gateway User Manual Document # : 290088-002-NA Revision: E Page 36 of 61 5.4 AUDIO From the left side of the configuration utility, click Audio. These features are available to optimize audio recordings. These settings will typically not change from the default setup. DO NOT ALTER any of these settings without the advice of your local Physio-Control LIFENET team. This tab will ONLY be visible if you are using audio transmission capable hardware. 5.5 ADVANCED SETTINGS To access the Advanced Settings options, on the left side of the configuration utility, click Advanced Settings. You will now observe the six sub options that comprise the Advanced Settings; Advanced, Import/Export Settings, Restore Factory Settings, Test/Debug, Unregister Device and Other. 5.5.1 ADVANCED To access Advanced, under Advanced Settings, select Advanced. DO NOT ALTER any of these settings without the advice of your local Physio-Control LIFENET team. Title: Ositech Titan II Wireless Gateway / Wireless Audio Gateway User Manual Document # : 290088-002-NA Revision: E Page 37 of 61 5.5.2 IMPORT/EXPORT SETTINGS To access the Import/Export Settings options, on the left side of the configuration utility, under the Advanced Settings, select Import/Export Settings. Please be advised, that only a configuration file from the same type of hardware is permitted. As an example, nonaudio hardware can only import non-audio configuration files, and vice versa, only audio capable hardware can import audio capable configuration files, as configuration files are NOT interchangeable between different hardware variants. The Import/Export functionality will allow you to save Ositech Titan II Wireless Gateway configurations to your hard drive, allowing you to make it easier to configure a group of Ositech Titan II Wireless Gateways, and also to restore your saved configurations back to your Ositech Titan II Wireless Gateway. Title: Ositech Titan II Wireless Gateway / Wireless Audio Gateway User Manual Document # : 290088-002-NA Revision: E Page 38 of 61 5.5.2.1 IMPORT CONFIGURATION If you wish to import an external, previously saved, Ositech Titan II Wireless Gateway configuration file, click the Browse button to begin. At this point, you must now select the external configuration file to import. Locate the external configuration file on your computer system, and then click the Open button. Title: Ositech Titan II Wireless Gateway / Wireless Audio Gateway User Manual Document # : 290088-002-NA Revision: E Page 39 of 61 You will now observe the configuration file that you have selected is ready to be imported. Click the Import button, and the configuration file you have selected will now be imported. Your selected configuration has now been successfully imported. However, remember that these changes have not yet been applied, hence, ensure you click Apply Changes from the left side of the configuration utility. Title: Ositech Titan II Wireless Gateway / Wireless Audio Gateway User Manual Document # : 290088-002-NA Revision: E Page 40 of 61 5.5.2.2 EXPORT CONFIGURATION If you wish to export an Ositech Titan II Wireless Gateway configuration to an external file, click the Export button to begin. Windows will now prompt you to save the configuration file. Click the Save button to continue. Title: Ositech Titan II Wireless Gateway / Wireless Audio Gateway User Manual Document # : 290088-002-NA Revision: E Page 41 of 61 You will now be prompted to select the location where you wish to save the configuration file on your computer system. Feel free to select to the location of your choice, and when ready, click the Save button to actually save the file. You can create a number of export files, each one being uniquely named to identify it contents. Title: Ositech Titan II Wireless Gateway / Wireless Audio Gateway User Manual Document # : 290088-002-NA Revision: E Page 42 of 61 5.5.3 RESTORE FACTORY SETTINGS If you wish to restore the factory settings, from the left side of the configuration utility, under Advanced Settings, please click “Restore Factory Settings”. This option is useful if you wish to load the factory default options and start your configuration fresh. At this point, you will be prompted to verify you would like to load the default setting. Click OK to load the default settings. The default settings are now loaded; however these have not been applied. However, remember that since these changes have not yet been applied, ensure you click Apply Changes from the left side of the configuration utility. Title: Ositech Titan II Wireless Gateway / Wireless Audio Gateway User Manual Document # : 290088-002-NA Revision: E Page 43 of 61 5.5.4 TEST / DEBUG This area is for testing and debugging purposes, and as well, only to be used under the direction of Technical Support. Should you have any problems with your Ositech Titan II Wireless Gateway, please do not hesitate to contact Technical Support as soon as possible for further assistance with debugging. 5.5.5 UNREGISTER DEVICE If you select to Unregister Device, this feature will send the Unregister Device command to the LIFENET System. This command will remove your Ositech Titan II Wireless Gateway from the list of available Gateways on the LIFENET System. If you wish to Unregister your Ositech Titan II Wireless Gateway from the LIFENET System, under the Advanced Settings, click the Unregister Button, to initiate this process. At this point, you are now prompted to confirm you wish to Unregister the Gateway. Click OK to Unregister your Ositech Titan II Wireless Gateway. In order to proceed, you do require having a valid connection to the LIFENET System. You will now be advised that your Ositech Titan II Wireless Gateway device has been successfully unregistered from the LIFENET System. Please be advised, that your Gateway device will re-register itself the next time it is used to attempt to send a transmission to the LIFENET System, or perform a connection test. Title: Ositech Titan II Wireless Gateway / Wireless Audio Gateway User Manual Document # : 290088-002-NA Revision: E Page 44 of 61 5.5.6 OTHER To access the Other functions, from the left side of the configuration utility, under the Advanced Settings, click Other. Some of the Other functions available include the options to restore previous settings, perform a firmware upgrade on the Ositech Titan II Wireless Gateway, and as well, the ability to change your login credentials. Title: Ositech Titan II Wireless Gateway / Wireless Audio Gateway User Manual Document # : 290088-002-NA Revision: E Page 45 of 61 5.5.6.1 Restore Previous Settings To restore the previous applied settings on your Ositech Titan II Wireless Gateway, from the last Apply Changes state, click the Restore Previous Settings option. There will be no previous settings if none are initially applied, or after restoring previous settings once prior to. This feature can be useful if your Ositech Titan II Wireless Gateway was running, however after a configuration change, it is no longer able to successfully send a transmission. You will now be advised that your previous settings, from your last Apply Changes states, have been restored. Title: Ositech Titan II Wireless Gateway / Wireless Audio Gateway User Manual Document # : 290088-002-NA Revision: E Page 46 of 61 5.5.6.2 Perform Firmware Upgrade Should you be advised that a firmware upgrade is available, you will be able to upgrade your Ositech Titan II Wireless Gateway without returning your unit. To perform a firmware upgrade, under the Other options, click the Perform Firmware Upgrade option to begin. Once you have clicked to perform a firmware upgrade, the configuration utility will launch the Titan II Software Update feature. To begin the software update process, click the Browse button to continue. Title: Ositech Titan II Wireless Gateway / Wireless Audio Gateway User Manual Document # : 290088-002-NA Revision: E Page 47 of 61 A new dialog window will now appear. At this point, locate and select your firmware upgrade file. Once you have selected the firmware upgrade file, click the Open button to proceed. While the update is in progress, you will observe its progress, and then when the software has been uploaded to the Ositech Titan II Wireless Gateway, click the OK button to continue. Title: Ositech Titan II Wireless Gateway / Wireless Audio Gateway User Manual Document # : 290088-002-NA Revision: E Page 48 of 61 Once you click OK, the Titan II Software Update page will display its status accordingly. Please be patient during this time, as this process can take approximately 2.5 minutes to complete. Once the update has completed, you will then be advised the current software version that you have just upgraded to. At this point, you need to reconfigure your Ositech Titan II Wireless Gateway for further use, as all previous stored information was erased during the update process. Title: Ositech Titan II Wireless Gateway / Wireless Audio Gateway User Manual Document # : 290088-002-NA Revision: E Page 49 of 61 5.5.6.3 Change Login Credentials If you prefer, you may change your login credentials to something more unique from the factory defaults. If you do decide to make these changes, please make note of your new login credentials, as you will require these for any future login attempts. Please enter the new Username of your choice appropriately, and then also, enter the new Password of your choice to compliment your new Username. Finally, Re-enter your password as a security check. Then, click Update to apply your new Username and Password. Title: Ositech Titan II Wireless Gateway / Wireless Audio Gateway User Manual Document # : 290088-002-NA Revision: E Page 50 of 61 You will now be advised that your username and password have been updated, and it will take effect the next time Ositech Titan II Wireless Gateway is restarted. Please disconnect power from the Ositech Titan II Wireless Gateway, and then reapply power. The next time you login to the Ositech Titan II Wireless Gateway, you will now use your newly assigned username and password. Title: Ositech Titan II Wireless Gateway / Wireless Audio Gateway User Manual Document # : 290088-002-NA Revision: E Page 51 of 61 6 TECHNICAL SUPPORT Should you require any technical assistance with your Ositech Titan II Wireless Gateway or Ositech Titan II Wireless Audio Gateway, or if you have any questions or concerns, feel to contact Physio-Control Technical Support at your convenience. The hours for live technical support are from 7am to 6pm Pacific Time, Monday through Friday. The number for Physio-Control Technical Support is 1-800-732-3081. Alternatively, if you would prefer to send an email to Physio-Control Technical Support, the email address is [email protected]. ** For users outside of North America, please contact your local Physio-Control LIFENET team. Manufactured by: Ositech Communications, Inc. 430 Laird Road, Units 5-7 Guelph, Ontario N1G 3X7 Title: Ositech Titan II Wireless Gateway / Wireless Audio Gateway User Manual Document # : 290088-002-NA Revision: E Page 52 of 61 APPENDIX A: WIRELESS OPERATION AND THRESHOLD VALUES In order to allow you to configure the Wireless Settings best suited to your application, this appendix will further detail how the Ositech Titan II Wireless Gateway uses the wireless configuration settings to establish a wireless connection. The Ositech Titan II Wireless Gateway will base its decision on two key factors; first the order of the connection in the list of connections; and second the threshold value if the SSID. The Ositech Titan II Wireless Gateway will then start with the first connection in the list of connections, if the connection indicates that the SSID is visible, the threshold level will be used to determine if a connection attempt should be made. If the SSID is not visible, a connection attempt will be made regardless of the threshold level setting. Remember that the threshold level determines the minimum acceptable level, which means Fair will encompass Good but will exclude Poor. The order in which the connection is processed can be adjusted by moving the connection up or down the list of connections. The following examples will demonstrate the Ositech Titan II Wireless Gateway operation. Only the significant Wireless Settings will be noted to simplify the example. Example Connections In_Vehicle_802.11 Threshold - Good SSID is Visible Hospital Threshold – Good SSID is not Visible EMS_Office_802.11 Threshold – Fair SSID is Visible Using the above settings, the Ositech Titan II Wireless Gateway will only attempt a connection to the In_Vehicle_802.11 if in the vicinity and the signal threshold was Good. If the In_Vehicle_802.11 is not in the vicinity, or the signal threshold is not Good, or a connection attempt is made but for some reason not successful the Ositech Titan II Wireless Gateway would then move on to the next connection on the list, which in this case is Hospital. If a connection attempt is successfully made to In_Vehicle_802.11 the Ositech Titan II Wireless Gateway will use this connection to communicate with the LIFENET System. Only if the Ositech Titan II Wireless Gateway is powered off or if the connection is lost will the Ositech Titan II Wireless Gateway restart the entire connection process over again. If the Ositech Titan II Wireless Gateway did not make a successful connection with In_Vehicle_802.11, the next connection on the list to be processed is Hospital. Hospital does not have a visible SSID; a connection attempt will be made regardless of the signal threshold setting. If a connection attempt is not successful the Ositech Titan II Wireless Gateway will then move on to the next connection, EMS_Office_802.11. As with the In_Vehicle_802.11 the EMS_Office_802.11 needs to be in the vicinity and the signal threshold as a minimum needs to be Fair before a connection attempt is made. Note: In some environments such as a corporate environment where multiple access points with the same SSID can be in the same vicinity, the Ositech Titan II Wireless Gateway handles this situation. Title: Ositech Titan II Wireless Gateway / Wireless Audio Gateway User Manual Document # : 290088-002-NA Revision: E Page 53 of 61 APPENDIX B: FCC INFORMATION TO USERS Caution: Changes or modification not expressly approved by the party responsible for compliance could void the user’s authority to operate the equipment. This equipment has been tested and found to comply with the limits for a Class B digital device, pursuant to Part 1 of the FCC Rules. These limits are designed to provide reasonable protection against harmful interference in a residential installation. This equipment generates, uses, and can radiate radio frequency energy and, if not installed and used in accordance with the instruction manual, may cause harmful interference to radio communications. However, there is no guarantee that interference will not occur in a particular installation. If this equipment does cause harmful interference to radio or television reception, which can be determined by turning off the equipment off and on, the user is encouraged to try to correct the interference by one or more of the following measures: • • • • Reorient or relocate the receiving antenna Increase the separation between the equipment and the receiver Connect the equipment into an outlet on a circuit different from that to which the receiver is connected Consult the dealer for an experienced radio/TV technician for help Title: Ositech Titan II Wireless Gateway / Wireless Audio Gateway User Manual Document # : 290088-002-NA Revision: E Page 54 of 61 APPENDIX C: HOW TO RESET USERNAME AND PASSWORD Should you encounter yourself in a situation where you have misplaced and/or forgotten your login credentials (Username and Password); there is a feature that you can take advantage to restore the default Username and Password. As a warning though, resetting your Username and Password to their default values, will also result in the restoration of the factory defaults of the Ositech Titan II Wireless Gateway. If however, you wish to proceed to reset the Username and Password back to their default values, you need to launch your Internet Explorer. When you have opened Internet Explorer, please open the following URL: http://192.168.171.2/reset Once the URL is opened, you will observe a dialog box asking if you are sure you want to reset your username and password, as well as all other stored settings. If you wish to proceed, click OK. At this point, you will now be challenged to login into the Ositech Titan II Wireless Gateway; however, since you have requested to reset the username and password, you need to enter “reset” as both the username and password in order to continue with the reset process. Once you entered “reset” for both username and password, click the OK button. Title: Ositech Titan II Wireless Gateway / Wireless Audio Gateway User Manual Document # : 290088-002-NA Revision: E Page 55 of 61 Once you have logged in using the reset credentials, you will be advised that the reset is complete. At this point, you will need to re-configure your Ositech Titan II Wireless Gateway for further use. It is advisable that you import your previously saved configuration, for more ease of use. After a reset, the default username reverts back to “admin” and as well, the password reverts back to “admin” (without the quotation marks). Title: Ositech Titan II Wireless Gateway / Wireless Audio Gateway User Manual Document # : 290088-002-NA Revision: E Page 56 of 61 APPENDIX D: TROUBLESHOOTING FAILED CONNECTIONS This area will help you to diagnose your failed connection tests. Please refer to your failed test to determine which stage of the test needs to be diagnosed further. Stage 1. This stage of testing involves the wireless access point, and verifies that it is visible. If your SSID is not visible, this test will be skipped. If you encounter a failure from this stage, you need to examine if your entered SSID name is indeed correct. Stage 2. This stage of testing involves the wireless access point once again, however for this stage; it will test the range of your wireless access point, based on your threshold settings. If you encounter an error from this stage, you need to examine the acceptable threshold of your wireless connection. If your acceptable signal threshold is set for GOOD, you should reduce this by one level to FAIR. Similarly, if your wireless connection acceptable signal threshold is set for FAIR, reduce this by one level to POOR, thus giving you the broadest threshold for the best range possible. Stage 3. This stage of testing will verify that you can successfully join with your selected wireless access point. If you encounter an error from this stage, the possible areas to examine include the authentication type and/or the key if required. Verify your authentication type chosen is indeed correct, and then re-enter your key appropriately if required Stage 4. This stage of testing verifies that you can successfully access the Internet thru your wireless access point. The failure here is indicating the Ositech Titan II Wireless Gateway is able to join with your wireless Access Point, however it cannot access the Internet. The possible areas to examine include the settings of your wireless Access Point itself, and/or if its backhaul connection is physically connected (i.e. the WAN cable is connected). Stage 5. This stage of testing verifies that you can successfully communicate with the LIFENET System. If you encounter a failure from this stage, you need to examine your Basic settings related to the LIFENET System, specifically the Server URL that is being used. If the URL entered does point to a valid web server but it is not the desired LIFENET System this test can still pass. Stage 6. This stage of testing validates your registration on the LIFENET System. If you encounter a failure from this stage, you need to examine your Basic settings related to the LIFENET System, specifically your username and password. If you are certain that you have entered the correct username and password, and are still receiving this stage failure, re-verify the Server URL. If you are still having an issue please contact Technical Support, or your local Physio-Control LIFENET team to verify your account credentials on the LIFENET System. Stage End. This is the end of the connection test Title: Ositech Titan II Wireless Gateway / Wireless Audio Gateway User Manual Document # : 290088-002-NA Revision: E Page 57 of 61 This stage will indicate whether or not the Ositech Titan II Wireless Gateway was able to login and communicate with the LIFENET System. Once the connection test has completed running the results are displayed as shown below, your results will not be identical, as this is dependant on the configuration and the test environment. You will note that the stages repeat themselves; this is an indication that more than one connection has been defined. The connection test duplicates how the Ositech Titan II Wireless Gateway will attempt to make a connection to the LIFENET System. It will start with the highest priority connection and work its way down to the lowest priority connection. If a connection attempt fails at Stage 1 thru Stage 5 the connection test will start anew with the next connection in the priority list. This will continue until a connect attempt reaches Stage 6 or all the defined connections are exhausted. By reviewing the connection test results you will be able to determine what has caused a specific connect attempt to fail before moving on to the next connection. If you are trying to verify a newly created connection and other connections already exist, you should move this connection to the top (highest priority) of the connection list. Make sure that you click the Save button to save the priority change. In this way an existing connection is not attempted before the newly created connection, if the existing connection is successful the newly created connection will not be tested. Always make sure that you review the results carefully and that it reflects the current test environment. If you know that SSID’s are currently not in range or the threshold is not acceptable, the test results should indicate this. Title: Ositech Titan II Wireless Gateway / Wireless Audio Gateway User Manual Document # : 290088-002-NA Revision: E Page 58 of 61 APPENDIX E: COMMUNICATION REQUIREMENTS FOR AUDIO OPERATION Due to the large amount of audio data (can be as large as 59Mbytes) that can possibly be uploaded from the Ositech Titan II Wireless Audio Gateway; consideration must be given to the communication connection being used. Two important factors need to be identified. • Is the communication connection suitable for this large amount of audio data? Suitability in this case refers to reliability of the connection to the internet and possibly cost implications. The communication connection may be suitable for ECG data but not audio data. • Does the communication connection provide enough bandwidth to allow the audio data to be uploaded within a 15 minute maximum time limit imposed by the LIFENET System? To help with the first factor above the Ositech Titan II Wireless Audio Gateway provides a programmable option to determine which communication connections should be used for audio uploads. Those that do not allow audio uploads can be used for ECG uploads only, those that allow audio uploads can be used for both ECG and audio uploads (see Wireless Settings section for more details). As well, ensure your LIFEPAK monitor has a valid transmission site enabled that supports audio transmissions. Further, the LIFENET System must have your LIFEPAK monitor(s) identified for use with transmission services. Also, the LIFENET System must have your transmission site defined identically to that of your LIFEPAK monitor. Finally, your receiving target’s destination on the LIFENET System must be configured as a Primary to permit audio uploads. For further details, please contact your local PhysioControl LIFENET team if you are unsure as to your LIFENET account configuration. The destination client also plays a factor whether or not your audio transmissions will be successful. The LIFENET® Alert client does NOT support audio transmissions, whereas the LIFENET® Connect client does support audio transmissions. Further, the type of report transmission selected on your LIFEPAK monitor also determines if audio transmission will be possible. Reports that will permit audio transmissions includes CONTINUOUS, whereas reports that do NOT permit audio transmissions include SNAPSHOT, CODE SUMMARY, TREND SUMMARY, VITAL SIGNS and 12-Lead. Communication connection bandwidth must be determined with the aid of tools available on the internet. To determine the bandwidth of the communication connection you will need to connect to the wireless access point using a desktop/laptop computer. Launch a browser and visit a website such as www.speedtest.net that will allow you to test the upload speed to the internet. Ositech recommends a minimum upload speed of 2.0Mbps for a lightly loaded internet connection. Title: Ositech Titan II Wireless Gateway / Wireless Audio Gateway User Manual Document # : 290088-002-NA Revision: E Page 59 of 61 APPENDIX F: FRONT PANEL LED’S The Ositech Titan II Wireless Gateway front panel, shown below, has a number of LED’s to help assist in determining the state of the unit. Not all the LED’s are used for the Ositech Titan II Wireless Gateway functionality, those that are used are described below. WF The WF LED represents the state of the WiFi connection from the Ositech Titan II Wireless Gateway to an access point. Off Solid ¼ sec On, ¼ sec Off 1 sec On, 1 sec Off No WiFi connection WiFi connection with GOOD signal strength WiFi connection with FAIR signal strength Wifi connection with POOR signal strength RUN Whenever the Ositech Titan II Wireless Gateway is operating normally the RUN LED will flash On and Off every one second. If the RUN LED is always Off or always On this is an indication that the Ositech Titan II Wireless Gateway is in an unknown state. PWR The PWR LED will be On whenever power has been applied to the Ositech Titan II Wireless Gateway. RD & TD The RD & TD LED’s will flash whenever the Ositech Titan II Wireless Gateway is communicating with the attached LIFEPAK monitor. Title: Ositech Titan II Wireless Gateway / Wireless Audio Gateway User Manual Document # : 290088-002-NA Revision: E Page 60 of 61 APPENDIX G: EXPECTED AUDIBLE RESPONSES This appendix will describe the various audible responses that are possible with both the Ositech Titan II Wireless Gateway and the Ositech Titan II Wireless Audio Gateway. Scenario 1: Successful Transmission (Without Audio Transmission) In this scenario, when a successful transmission has occurred, you will audibly hear two high toned beeps followed by two low toned beeps, as a signal of your success. This sequence will repeat five times. During the transmission process, the LIFEPAK monitor will visually provide you an indication, as a percentage, of the completed transmission. When complete, the LIFEPAK monitor will indicate Transmission Completed. Scenario 2: Successful Transmission (With Audio Transmission) In this scenario, when an actual audio upload is in progress, during this time you will audibly hear a monotone beep every 5 seconds, by default, until the audio upload has completed. Once the audio upload has completed, and the overall a successful transmission has occurred, you will audibly hear two high toned beeps followed by two low toned beeps, as a signal of your success. This sequence will repeat five times. During the transmission process, the LIFEPAK monitor will visually provide you an indication, as a percentage, of the completed transmission. When complete, the LIFEPAK monitor will indicate Transmission Completed. Please note, the rate of beeps to indicate audio upload transmission in progress, defaults to one monotone beep every 5 seconds, however this rate is user changeable, and this rate could differ if you have altered this setting via the Configuration utility. Please note, a transmission may occur, without audio, if an audio backhaul is not in range. Scenario 3: Failed Transmission In this scenario, if you experience an unsuccessful transmission attempt, you will then hear a series of three slow monotone beeps, as your indication of the failed transmission attempt. The LIFEPAK monitor will then indicate Transmission Failed and reattempt transmission three times in total to try to have a successful transmission. Scenario 4: Unable to reach the LIFENET System. In this scenario, if your Ositech Titan II Wireless Gateway is unable to reach the LIFENET System, you will hear the third possible audible response, a series of ten fast monotone beeps. This situation most likely occurs if you have your Ositech Titan II Wireless Gateway configured incorrectly. Title: Ositech Titan II Wireless Gateway / Wireless Audio Gateway User Manual Document # : 290088-002-NA Revision: E Page 61 of 61