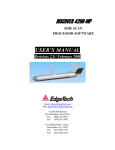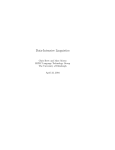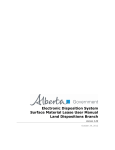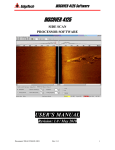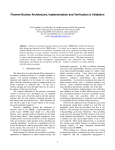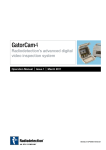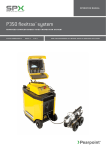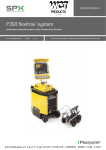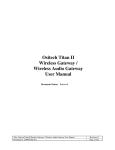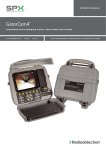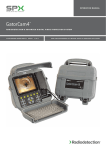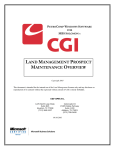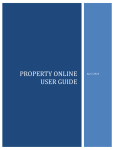Download Landlist User`s Manual
Transcript
Landlist User’s Manual v2.00 May 2012 © Copyright 2012, M.W. GARY & ASSOCIATES, LLC, All Rights Reserved 1 Table of Contents 1.0 Introduction ................................................................................................................... 3 2.0 Map Tract Number Assignment.................................................................................... 3 3.0 Agent Access ................................................................................................................ 5 3.1 General Access ................................................................................................. 5 3.2 Daily Expense ................................................................................................... 6 3.3 Review Daily Expenses .................................................................................... 9 3.3 Check Tract Number ...................................................................................... 10 3.4 Enter New Tract.............................................................................................. 10 3.5 Update Tract ................................................................................................... 15 3.5 Lessor Acquisition Report .............................................................................. 18 3.6 Grantor Acquisition Report ............................................................................ 20 3.7 Detailed Search ............................................................................................... 21 3.8 Tax Maps ........................................................................................................ 21 3.9 Status Maps..................................................................................................... 21 3.10 Forms .......................................................................................................... 22 4.0 Crew Chiefs ................................................................................................................ 22 4.1 Activity Report ............................................................................................... 23 5.0 Client Operations ........................................................................................................ 24 6.0 Client ........................................................................................................................... 24 6.1 Client General Access .................................................................................... 24 6.2 Lessor Acquisition Report .............................................................................. 25 6.3 Grantor Acquisition Report ............................................................................ 26 6.4 Review Tract Comments ................................................................................ 27 6.5 Review Agent Daily Expenses ....................................................................... 28 6.6 Agent Productivity.......................................................................................... 28 6.7 Unit Report ..................................................................................................... 31 6.8 Production Report ........................................................................................... 31 6.9 Original Tax Map Search ............................................................................... 32 6.10 Map Status Search....................................................................................... 32 6.11 Forms .......................................................................................................... 32 6.12 User’s Manual ............................................................................................. 33 6.13 Tract Number Matrix .................................................................................. 33 7.0 Help Desk.................................................................................................................... 33 © Copyright 2012, M.W. GARY & ASSOCIATES, LLC, All Rights Reserved 2 1.0 Introduction Landlist is the web-based solution to land management data problems. The application uses the speed and convenience of the Internet to enhance the flow of information. By shortening the time between the development of information to the delivery of information, more informed and therefore better solutions to management issues can be implemented. Additionally, Landlist offers a standard process for data entry and review. This standardization enables all users, from data entry through final archiving efforts, to know exactly where to go to find exactly what they are looking for, regardless of the source. Various standard reports exist to assist in the flow of information. These consist of Lessor Acquisition Contact Status Reports, Grantor Acquisition Contact Status Reports, Production Reports, Detailed Searches, Tax Map searches, Forms search, and Expense Report Data. Each is discussed in detail below. The manual will first discuss the capabilities of Agents. Most of these capabilities also apply to Crew Chiefs and Client Operations personnel. Specific differences for these later two types of accounts will then be detailed. Finally, the Client capabilities and details will be discussed. 2.0 Map Tract Number Assignment Before we get started, a brief discussion on Map Tract Numbers is warranted. Each tract must have a unique identifier. Landlist uses the Map Tract Number to associate owner data and comments to a particular piece of land or to a particular piece of oil, gas, mineral, or coal ownership that has been severed from the surface owner. Although the preferred method is discussed below, other methods may be adopted. See the Tract Number Matrix link on the web site for a full listing. The basic format of the Map Tract Number identifier is: AABBB.CCDD-XXXX.YY The first portion, “AA,” designates the state. The U.S. postal service’s two letter identifier is used: Pennsylvania = PA, Ohio = OH, Virginia = VA, West Virginia = WV, etc. The next part, “BBB,” designates the county in which the tract of land exists. The counties are assigned a unique two- or three-digit number that is pre-designated and may be obtained by referencing the Map Tract Number Matrix, from the Crew Chief, or by contacting the Help Desk. For example, Washington County in Pennsylvania has the © Copyright 2012, M.W. GARY & ASSOCIATES, LLC, All Rights Reserved 3 designation “02” so all tracts in Washington County, Pennsylvania will begin with “PA02.” Leading zeros should be used. The next part, “CC,” is used to denote the township or borough in which the tract of land exists. Each township or borough is given a unique two digit identifier within each county. This number is pre-designated and may be obtained as stated above. Leading zeros are required. South Strabane Township has been designated township “20.” So, if a tract is in Pennsylvania, Washington County, South Strabane Township, the Map Tract Number would begin with “PA02.20” The next part, “DD,” is used to denote the section of the township in which the tract of land exists. May times the township map number is used. Again, this number is pre-designated. Leading zeros are required. Not all areas have this designation. If unknown or undesignated, use two zeros. So, if a tract is in Pennsylvania, Washington County, South Strabane Township, on map 7, then the Map Tract Number would begin with “PA02.2007.” Next is the unique tract identifier, “XXXX.” Note: This portion of the Map Tract Number should be separated from the previous portion using a dash or hyphen “-“ and not a period. A unique number is give to each tract within an area. This number is usually preassigned by a Crew Chief, or a Crew Chief may ask someone to label a surface map assigning a unique number to each tract of land. Leading zeros are required. So, if a tract is in Pennsylvania, Washington County, South Strabane Township, on map 7, and been given the unique tract identifier of 154, then the Map Tract Number would begin with “PA02.2007-0154.” The final part of the Map Tract Number is “YY.” This is to help distinguish surface owners from oil and gas owners, if different from the surface owners. Generally, if the surface owner (Grantor) and the oil and gas owner (Lessor) are the same, the YY portion will be given the value of two zeros (“00”). If the Grantor and Lessor are different, then the Grantor is given the designation of “00” and the Lessor is given the designation of zero-one (“01”). If there are divided interests in either of the ownerships, each unique divided owner is given a unique two digit identifier in subsequent order (.00, .01, .02, .03,…). So, if a tract is in Pennsylvania, Washington County, South Strabane Township, on map seven, has been given the unique tract identifier of 154, and the Grantor and the Lessor are the same, then the final Map Tract Number would “PA02.2007-0154.00” © Copyright 2012, M.W. GARY & ASSOCIATES, LLC, All Rights Reserved 4 3.0 Agent Access Landlist users require internet access in order to utilize the application. The computer is used to enter new tract data, update tract data, access reports and forms, access maps, and to submit daily expense reports. Each of these areas will be covered below. First, general access procedures will be explained. 3.1 General Access After turning on the computer, gain access to the internet, and go to www.landlistusa.com. You will see several icons displayed. Click on the small icon in the center of the page that looks like a padlock (shown circled in red on the figure to the left) with the words “Log-In” underneath of it. The next page that appears is the login page and it contains four icons; one each for “Agent,” “Crew Chief,” “Operations,” and “Client.” If you agree with the statement underneath the web page title, click on the black and orange icon labeled “Agent,” again, circled in red in the figure to the left and below). The user will be prompted for a “Username” and “Password.” Enter the information and then click on the “Login” button. If a “Username” and “Password” have not been previously provided, contact the Crew Chief or Help Desk to obtain them. Safeguard Passwords. Do not share Passwords with anyone, not even the Help Desk. The Help Desk has access to Passwords already. If you forget your Password, contact the Help Desk to have a new one assigned. The default page that opens is the Daily Expense submission web page. Along the side of most Landlist web pages, there are blue hyperlinks that allow the user to access other Landlist web pages. For Agents, the links are segregated into four categories: (1) All Agents, (2) Title Agents, (3) Acquisition Agents, and (4) three others. © Copyright 2012, M.W. GARY & ASSOCIATES, LLC, All Rights Reserved 5 The three others do not require the User to sign-in and include links to the Home page, the Legal page, and the Logout page, all of which are self-explanatory. In the All Agents section, the links apply to both Title Agents and Acquisition Agents. Though the links in the Title Agents section and the Acquisition Agents section appear the same, they lead to different pages and, as such, care should be used when selecting the link to ensure the User is in the correct section. Each of the links and their associated pages and reports are described in detail below. 3.2 Daily Expense The Daily Expense form should be filled out for every day, even if no work is performed and only expenses are charged. This includes weekends and holidays. The Daily Expense page is the default page shown immediately after an Agent logs-in. Typically, this form should be filled out and submitted at the end of the day after all activity and meetings are completed. For completeness, all Agents and Crew Chiefs are required to fill out and submit a Daily Expense for every calendar day regardless of whether or not work was performed. The information submitted using this form is sent via e-mail to the user, their Crew Chief, and other designated personnel. The data is also stored in a database and used to verify invoices, provide a quick summary, and compute various reports. It is important that the information be complete, accurate, and submitted daily. Unless directed otherwise, each daily submission should be submitted before (no later than) 0900 the next calendar day to ensure the data is included in all reports. If, after submission, a correction is required, the User may access and correct the information by clicking on the “Review Daily Expenses” link (see section 3.5 for details). All items with an asterisk (“*”) are required to be filled-in while the remaining items may be left blank. The top section of the report requires the User to fill-in various information that helps identify who, where, and when the activity took place. Date Worked* - The date can be entered either manually using the format mm/dd/yyyy or by clicking on the small calendar to the right of the box and clicking on the date from the small calendar that appears. Amount Worked* - Use the pull down menu to select the appropriate entry. Typically, Sundays will be “Expenses Only.” Position Worked* - This item is selected from the pull down menu that appears when the down arrow on the right side of the box is clicked. Simply click on the position you wish to enter into the report. Client #* - Use the pull down menu to select the appropriate number. You should have been given this information form your Crew Chief. © Copyright 2012, M.W. GARY & ASSOCIATES, LLC, All Rights Reserved 6 Crew* - Use the pull down menu to select the appropriate number. You should have been given this information form your Crew Chief. Project #* - Use the pull down menu to select the appropriate number. You should have been given this information form your Crew Chief. Prospect Name* - The name of the prospect in which the days worked supported should be entered here. You should have been given this information form your Crew Chief. Area Name – This field is optional. If used, obtain the correct information from your Crew Chief. Unit # - This number is used by some companies for their own internal use. It should be left blank unless told otherwise. Property # - This number is used by some companies for their own internal use. It should be left blank unless told otherwise. AFE # - This number is used by some companies for their own internal use. It should be left blank unless told otherwise. The next section is where expenses are entered. Only the first three are required. Mileage* - Here the number of miles driven for the day are entered. Use only numbers in this box. Do not use periods or commas. Zero is fine. Lodging* - In this box, you may enter a decimal point and numbers but do not use a dollar sign nor commas. For example, if you need to enter $1,234.52, it should be entered as: 1234.52. If you are not reimbursed for lodging expenses, enter a zero. Food* - As in the Lodging box, you may enter a decimal point and numbers but do not use a dollar sign nor commas. If you are not reimbursed for food expenses, enter a zero. The remainder of this section is where miscellaneous expenses are entered. No dollar signs or commas are to be used. Just use numbers and a decimal point. For each type of miscellaneous expense, enter the amount in the appropriate box. If an expense does not fit in one of the listed categories, enter the amount in the box labeled “Misc.” for miscellaneous and provide an explanation in the comments box later on the form. Next is the section labeled Tract Information. In the box located in this section, enter the Map Tract Number, Last Name, and acreage of each tract that action was taken or work was done for that day. DO NOT USE THE RETURN KEY OR HIT ENTER – (this will cause problems with subsequent reports). Use spaces to separate the information. Nor should any comments be entered in this section. All comments should be entered in the comments section of each particular tract (see below). © Copyright 2012, M.W. GARY & ASSOCIATES, LLC, All Rights Reserved 7 The next section is used to report basic productivity. It is imperative these be filled out every day that a lease is signed or that a title is completed to ensure accuracy of the production report. The default value is zero. New Leases # of Leases Signed – Enter the number of NEW leases signed for the date of this report. The entry should be just a number without any decimal point or symbols. # of Gross Acres Signed – Enter the total gross acreage signed for the day. If more than one lease was signed, add the gross acreage of each tract and enter the amount here. Do not round; enter the exact amount. For example, enter “23.385”, not “23.” # of Net Acres Signed – Enter the total number of net acres signed for the day. If more than one lease was signed, add the gross acreage of each tract and enter the amount here. Do not round; enter the exact amount. For example, enter “23.385”, not “23.” Total Bonus – Enter the combined total of all bonus payments for all tracts signed for the day. Renewals and Extensions # of Leases Signed – Enter the number of Renewal and Extension leases signed for the date of this report. The entry should be just a number without any decimal point or symbols. # of Gross Acres Signed – Enter the total gross acreage signed for the day. If more than one lease was signed, add the gross acreage of each tract and enter the amount here. Do not round; enter the exact amount. For example, enter “23.385”, not “23.” # of Net Acres Signed – Enter the total number of net acres signed for the day. If more than one lease was signed, add the gross acreage of each tract and enter the amount here. Do not round; enter the exact amount. For example, enter “23.385”, not “23.” Total Bonus – Enter the combined total of all bonus payments for all renewals and extension signed for the day. Other # Titles Completed – Enter the number of titles completed for the day of this report. The entry should be just a number without any decimal point or symbols. Footage Signed – Enter the amount of footage acquired based on the number of ROW leases taken. Round the footage to the nearest foot. © Copyright 2012, M.W. GARY & ASSOCIATES, LLC, All Rights Reserved 8 Footage Bonus – Enter the amount of consideration paid based on the number of ROW leases taken for the day. This entry may use a decimal point in addition to numbers but do not use a comma or the dollar sign. The last entry is a General Comments box. This is for general purpose comments only not for tract information or updates. It should be rarely used. Once all of the appropriate information has been entered, the final step is to click on the “Submit” button. After submission, you will see a confirmation statement saying that your submission was successful. If you are done, simply click on the “Log Out” link. If you need to conduct other work on the site, click on the appropriate link. For security purposes, always remember to click on the “Log Out” link when you are finished using Landlist. 3.3 Review Daily Expenses This link allows users to view previously submitted expense data and comes in quite handy at the end of a billing period. It is designed to assist the user in filling out their invoice. This page will ask for a time period to search. If both begin and end dates are left blank, every report ever submitted by the user will be displayed. Therefore it is recommended that the search be limited. The date, when used, must be in the following format: dd/mm/yyyy or use the pop-up calendar to enter the date. When ready, click on the gray “Search” button. The results are initially sorted by “Date Worked” but may be sorted by any other column by clicking on the blue column heading. If an error/typo is found while reviewing the previously submitted data, scroll to the far right, click "Edit," update/correct the information, scroll to the far right, and click "Modify." To receive a copy of a daily Expense Report after it has been corrected, click the link labeled CLICK HERE near the top of the page. You will then be prompted to enter a date for the report. Remember to use the format dd/mm/yyyy and then click “Search.” Next, you will be prompted to enter an e-mail address. The default value is the address that was entered in the original submission. To send the corrected report to everyone who normally receives a copy, use the standard format [email protected]. To send the copy to only one address, just enter that address and click on “Send.” A confirmation statement will then be displayed and you may navigate to additional pages or Log Out as desired. © Copyright 2012, M.W. GARY & ASSOCIATES, LLC, All Rights Reserved 9 3.4 Check Tract Number The ability for a User to check the existence of a Tract Number prior to entering a supposedly new one is done using the link labeled “Check Tract #.” When this link is clicked, the User will be asked to enter the Tract Number to be checked. Simply enter the Tract Number and click on the “Search” button. If the Tract Number already exists in Landlist, a message will appear stating that the Tract Number already exists and the Acquisition Agent’s Username will appear for reference. To check additional numbers, use the browser’s back button and enter a new Tract Number that needs to be checked. If the Tract Number does not already exist, a message stating “No records found” will be displayed. From this point, the User may click the browser’s back button to check an additional number or click the link labeled “Click Here” to enter a new tract using the Tract Number which was just checked. 3.5 Enter New Tract The Enter New Tract page is used to enter a tract into the database for the first time. A tract cannot be entered into the database until a unique Map Tract Number has been assigned (see section 2.0 above). Immediately after entering a new tract into the database, the “Update Tract” link should be used (see section 3.4 below) to enter a New Comment stating that the tract has been entered. This is necessary since several reports search on comments and, if there is no comment associated with a tract, the tract will not appear in the report. But, a comment cannot be added until the Tract has been created and the tract can only be created using the New Tract page. This page is accessed by using the Enter New Tract link. When the “Enter New Tract” page opens, the first box to be filled-in is the Tract Number*. This is a required field and it should follow the format described above in section 2.0 unless you have been directed to do otherwise. Typically, not all the information will be known when entering a new tract. It is alright to enter just what is known at the time and use the “Update Tract” link (see section 3.4 below) when additional information is known and needs to be added. Map Number – This is the number of the map from the courthouse on which the tract is located. Enter the number in whatever form it appears on the map. Line Number – This is only used for surface tracts and it is used to designate to which gathering line the tract belongs. It is typically three digits in length (e.g. “237”). Map Tract Line Number – This is also only used for surface tracts and it designates the unique tract along a gathering pipeline. The first three numbers should be the same as the “Line Number” entered above, then a decimal point, then usually a two digit number so that is looks like “237.05” © Copyright 2012, M.W. GARY & ASSOCIATES, LLC, All Rights Reserved 10 Crew – Click on the pull down arrow to select the Crew to which this tract is assigned. Usually, this is the same Crew to which you, the user, are assigned. Client Number* – This number is four digits and used to identify the Client that has requested the work be done on this tract of land. Your Crew Chief will supply this number. Project Number* – This is a two digit number and used to identify which of the Client’s projects this tract is a part. Clients typically have numerous projects occurring at the same time. Prospect* – This is the name given to the prospect in which the tract exists and will be provided by the Crew Chief. Area – If additional description location information is required (i.e. the Prospect is rather large), then this will be used to further describe the tract location. It is not always used. Surface Tax ID – This is a number (usually a series of digits, dashes, or decimal points) that the court house uses to identify the tract of land. If the tract is comprised of multiple tax IDs, only ether the one for the largest acreage and enter the remaining ones in the “Title Comments” section (see below). Coal Tax ID – This number may be similar to the Surface Tax ID and used to identify the coal tract. In some instances the owner of the coal is not the same as the owner of the surface due to the coal ownership having been severed at some time in the past. Only fill this in if on a coal project. Source Deed – This is the deed from which the current Grantor and or Lessor information was taken. In may take the form of a deed book and page or a long number. If it is from a deed book and page, enter the book number, then a slash, then the page number of the first page of the deed (for example: 425/2114). If it is a number, just enter the number. Note: For the next two boxes, at least one must be checked. Typically, when the Lessor and the Grantor are the same, both boxes are to be checked. This is the default assumption unless there is information to the contrary. Lessor Data – This check box must be checked if the information to be entered includes the owner information of the oil, gas, coal, or mineral. The same person(s) may own both the oil & gas and the surface. In this case the Grantor and the Lessor are the same. When this Lessor box is checked, it enables the Lessor information to appear in the Lessor Acquisition Status Report (see below). If the box is not checked, the Lessor information will not appear in the report. © Copyright 2012, M.W. GARY & ASSOCIATES, LLC, All Rights Reserved 11 Grantor Data – This check box must be checked if the information to be entered includes the surface owner information. The same person(s) may own the oil, gas, coal, or mineral and the surface. In this case the Grantor and the Lessor are the same. When this Grantor box is checked, it enables the Grantor information to appear in the Grantor Acquisition Status Report (see below). If the box is not checked, the Grantor information will not appear in the report. Grantor Name, Address, Phone – In the next series of boxes, the Grantor data is to be entered. This information is used by the Acquisition personnel to establish and maintain contact in order to negotiate a lease. This information will appear on the Grantor Acquisition Report. Not all information may be know at the time the New Tract is entered into the database; just enter what information is available or provided. If the Grantor and Lessor are the same, the information still needs to be entered in both places since the Lessor and Grantor Acquisition Reports are generated using the information in the different locations. If the Grantor is not a person (such as a company, trust, or partnership), put the entire company/trust/partnership name in the Last Name box and leave the First Name box empty. If the Grantor is two people with the same last name, enter the last name in the Last Name box and then enter both first names in the First Name box. If more than two people are the Grantors, enter the last name of the first person whose name appears first on the deed in the Last Name box and in the First Name box, enter their first name followed by the appropriate et. al., et. ux. Lessor Name, Address, Phone – In the next series of boxes, the Lessor data is to be entered. This information is used by the Acquisition personnel to establish and maintain contact in order to negotiate a lease. This information will appear on the Lessor Acquisition Report. Not all information may be know at the time the New Tract is entered into the database; just enter what information is available or provided. If the Grantor and Lessor are the same (this is the default assumption until proven otherwise), the information still needs to be entered in both places since the Lessor and Grantor Acquisition Reports are generated using the information in the different locations. If the Lessor is not a person (such as a company, trust, or partnership), put the entire company/trust/partnership name in the Last Name box and leave the First Name box empty. If the Lessor is two people with the same last name, enter the last name in the Last Name box and then enter both first names in the First Name box. If more than two people are the Lessors, enter the last name of the first person whose name appears first on the deed in the Last Name box and in the First Name box, enter their first name followed by the appropriate et. al., et. ex. © Copyright 2012, M.W. GARY & ASSOCIATES, LLC, All Rights Reserved 12 County – Enter the name of the county in which the tract is located. Spelling counts. Do not abbreviate. Twp./Boro. – Enter the name of the Township or borough in which the tract is located. Spelling counts. Do not abbreviate. Title Assigned – Enter the date the title was assigned. The date may be entered by either clicking on the small calendar to the right of the box, and then clicking on the date, or it may be entered directly using the format mm/dd/yyyy. Title Search From – Enter the earliest date for which the title search was conducted on this tract. The date may be entered by either clicking on the small calendar to the right of the box, and then clicking on the date, or it may be entered directly using the format mm/dd/yyyy. Title Search Through – Enter the most recent date for which the title search was conducted on this tract. The date may be entered by either clicking on the small calendar to the right of the box, and then clicking on the date, or it may be entered directly using the format mm/dd/yyyy. Title Agent Name – Enter the full name of the person who conducted the title. Title Comments – Enter any amplifying information pertaining to the title. For example, a broken chain of title or Held By Production (HBP). Title Package – A copy of the scanned completed documents may be uploaded here. Simply click the gray “Browse…” button, navigate to the file, highlight it, and click the gray “Open” button. The maximum file size allowed is 15 MB. Agreement Package – Similar to the Title Package, a scanned copy of the signed agreement(s) may be uploaded and stored here. The maximum file size allowed is 15 MB. Gross Acre – Enter the gross acre amount. This is equal to the total amount of acres covered by the tract. Use only numbers and a decimal point. Do not use commas. Net Acre – Enter the net acre amount. Typically, this is the same as the Gross Acre but may be different if there exists divided interests. If there are divided interests, then a separate tract must be created for each interest. The sum of the divided interest must equal the Gross Acre amount. Use only numbers and a decimal point. Do not use commas. Footage – Enter the footage amount. This is typically only used for gathering pipelines. Use only numbers and a decimal point. Do not use commas. © Copyright 2012, M.W. GARY & ASSOCIATES, LLC, All Rights Reserved 13 Site Number – Enter the site number of where the tract is located if known. Well Number – Enter the well number if known or if appropriate. Title Short Status – Click on the down arrow on the right side of the box to view the pull down menu. Then click on the appropriate status. Lease Short Status – Click on the down arrow on the right side of the box to view the pull down menu. Click on the appropriate status. The list, from top to bottom, goes in the general order in which the tract changes conditions. Date Lease Expires – If a lease currently exists, then enter the date that the lease expires. Title Agent Username Assigned – Some areas are large and require the use of designated title agents to conduct follow-up courthouse work. If none is assigned, this may be left blank. Enter the appropriate title person’s Username (first initial plus full last name). Generally, this is the person responsible for doing title work in the area of the tract. Contact your Crew Chief or the Help Desk if you do not know to whom the tract should be assigned. Spelling counts. Acquisition Agent Username Assigned* – Enter the appropriate acquisition person’s Username (first initial plus full last name). Generally, this is the person responsible for doing acquisition work in the area of the tract. Contact your Crew Chief or the Help Desk if you do not know to whom the tract should be assigned. Spelling counts. Every tract needs to be assigned to someone so that updates and comments may be made Title Crew Chief Username – Some areas are large and may require the use of a Title Crew Chief. If none has been assigned this may be left empty. Contact your Crew Chief or the Help Desk if you have any questions. Spelling counts. Acquisition Crew Chief Username* – Enter the appropriate Acquisition Crew Chief’s Username (first initial plus full last name). Contact your Crew Chief or the Help Desk if you have any questions. Spelling counts. Finally, after all of the available information is entered, click on the “Submit” button. If any required fields are missing, you will receive an error message and will be asked to enter the appropriate information. The fields will be marked by a red X. Upon successful submission, a small window will appear stating that the submission was successful. Immediately after entering a new tract into the database, the “Update Tract” link should be used (see section 3.4 below) to enter a New Comment stating that the tract has been created. If, after entering a new tract, you find that the information you entered was incorrect, either use the Update Tract link to update/change the information or, if the tract was not assigned to you, notify either the person to whom you assigned the tract or your Crew Chief of the correct information. © Copyright 2012, M.W. GARY & ASSOCIATES, LLC, All Rights Reserved 14 3.6 Update Tract The Update Tract page is used to update information for a tract that already exists in Landlist. A tract may not be updated until after it has been created (entered) using the New Tract page (see section 3.3 above). You may only update tracts that are assigned to you. To update information concerning a tract or to add a New Comment about the tract, select the link “Update Tract” on the left side of most pages. NOTE: Ensure you use the link on the appropriate section; either Title Agents or Acquisition Agents. After clicking on the Update Tract link, a page will appear with a box requesting that you enter either a tract number or the surface tax ID (only one of them is required) and click the gray “Search” button. The criteria must match exactly what Landlist has stored. Ensure the decimal points, dashes, and leading zeros are in the correct place. You may only update tracts that are presently assigned to you. If you get an error message stating “No records found,” try re-entering the information. If still unable to access the tract and you feel you should have access to it, contact your Crew Chief (or Help Desk if you do not have a Crew Chief) to ensure the tract is assigned to you. If it is not presently assigned to you, ask the Crew Chief to assign the tract to you. If the Crew Chief believes you have been assigned the tract, and you believe you are entering the tract correctly, then contact the Help Desk for further assistance. Upon successful entry of a Tract Number or Tax ID of a tract you wish to update, a page will appear that is full of information about that particular tract. All information, except for the corresponding Agent’s Username (if applicable), may be changed, updated, or added. The corresponding Agent’s Username means that, if you are an Acquisition Agent, then the Title Agent’s Username who is also assigned to the same tract will be shown but is not editable. If you are a Title Agent, then the Acquisition Agent’s Username will be shown but, again, is not editable. The top section is devoted to location information and basic tract information such as tax IDs, acreage, and footage. Not all boxes need to be filled-in. You need only update, change, correct, or add information to boxes for which you have data. The next section contains the Grantor and Lessor contact information including name, address, and phone numbers. Update as necessary. The third section contains boxes into which committed information may be entered. This is used to indicate the pending signing of an agreement. © Copyright 2012, M.W. GARY & ASSOCIATES, LLC, All Rights Reserved 15 The fourth section is used to enter the particular agreement information after it has been signed. In the “Acres” and “Footage” boxes, use only numbers and decimal points; do not use commas. In the “Money Spent” boxes, use only numbers and decimal points; do not use a dollar sign or commas. The next section provides information for the operations crews for tracts that are further along in the process. Not all clients, crews, nor agents are required to enter information in, or use, this section. Consult your Crew Chief to determine if the use of this section is required. Unit Name - This is the name of the unit of which the tract is a part. Typically it is a Lessor’s last name on which the drill is located plus a number. For example: “Smith 5” Drill String # - This is a two digit alpha-numeric identifier. Examples are “1H” and “2F” This helps identify to which drill string the tract belongs. Priority # - This is the priority given to the signing of the Lessor with “1” being the highest priority and “5” being the lowest priority. Acquisition Authorized By – This entry is designed to document that the landmen has been given special authorization to acquire a lease that they were previously directed to stop leasing. Typically this authorization will come from the Land Manger. The initials of the person who authorized the acquisition should be entered here. For example “GWM” Lease Type – There are only three possible entries: R = Required for drilling, X = Removed or directed not to acquire lease, or B = Tract needed to build unit Date Acquisition Assigned – This is the date that the landman is assigned to acquire a lease for the tract. The next section offers a place to update both the “Title Short Status” and the “Lease Short Status.” It is important to keep this current. Additionally, any time this status is changed, a new comment should be entered by using the gray “New Comment” link button. For the “Date Lease Expires” box, enter the date of expiration for either a current lease held by others or the date of expiration of the lease recently signed. The information in the “Last Offered” box appears in the acquisition reports (discussed later in the manual). This box should contain the following information: bonus amount, rental amount, lease length, royalty fraction, and lease type © Copyright 2012, M.W. GARY & ASSOCIATES, LLC, All Rights Reserved 16 It should be entered in shorthand. For example: $30/ac bonus, $10/ac rental, 5 yr term, 1/8 royalty: Non-Surf Development Oil & Gas Lease The next two boxes allow for the upload of documents. One is for title paperwork and the other is for agreement paperwork. Only one file may be uploaded for each. Therefore, it is recommended that the documents be scanned and/or converted to *.pdf (Adobe) type documents to minimize file size and combined into one file. The maximum file size for each is 15MB; therefore, for larger files, it is also recommended to “zip” the file to conserve space. It is not necessary to zip the files, only recommended. To upload a file – Simply click once on the gray “Browse” button next to the box. A new small window will open; navigate to the desired file, hi-light it, and click the gray “Open” button. The path will then be displayed in the box. The file will not be uploaded until the gray “Update” button at the bottom of the web page is clicked. To download a file – A file may be downloaded or opened by clicking on the blue link displaying the files name. After clicking, the user will be given the option to open or save. To delete (remove) a file – If it is necessary to delete or remove a file, click on the small box to the right of the gray “Browse” button and to the left of the word “Remove.” If no file is uploaded, this box will not be displayed. The file will not be removed until the gray “Update” button at the bottom of the screen is clicked. To replace a file – A file may be replaced with an updated file by clicking on the gray “Browse” button and following the steps outlined above in “To upload a file.” Again, the file will not be replaced until the gray “Update” button at the bottom of the screen is clicked. The next to last section is the tract comment section. This section contains a chronological history of all comments made that are associated with the tract. The gray “New Comment” button should be used to enter additional comments any time the status changes, contact is attempted, contact is made, the tract is re-assigned to someone else, or for any other relevant reason that may be helpful to someone reviewing the tract history. When the “New Comment” button is clicked, a new small screen will appear in which you may make your comment. Comments should be kept to facts only, not opinions. Also, comments should be kept brief and to the point with only necessary information provided. The fact that a dog barked when the door bell was rung is not important. After typing your comment, click on the gray “Submit” button. You should see a message stating that your submission was successful. Close this small window and you will again see the page with all of the tract’s information. © Copyright 2012, M.W. GARY & ASSOCIATES, LLC, All Rights Reserved 17 When you are done updating the tract information, click on the gray “Update” button and a note will appear stating that the “Data was updated successfully.” At this point you may use the links to take the next action. 3.7 Lessor Acquisition Report The Lessor Acquisition Report, or Lessor Acquisition Contact Status Report, is a summary report that presents basic data for each tract assigned to the user. Only those tracts assigned to an individual will appear on that individual’s report. A Crew Chief, however, has the ability to view not only those tracts assigned to them but also all of the tracts assigned to personnel working under them. The report is designed to fit on legal sized paper with a landscape (sideways) orientation when printed. To access the report, click on the link that reads: “Lessor Acquisition Report.” Again, ensure you click on the correct one based on the position you are working: Title or Acquisition. The length of the report (i.e., the results) may be narrowed by adding search criteria. This is accomplished by entering specific limiting search criteria into each of the fields presented: Project Number, Prospect, Area, County, City, Township or Borough, Lessor Zip Code, Last Name of Lessor, Surface Tax ID, Site Number, Well Number, Title Short Status, Lease Short Status, Title Agent’s Username, Unit Name, or Drill String #. If a criterion is left blank, the default is “all.” If all criteria are left blank, then all tracts assigned will appear. The logic used during a search for the relationship between the criteria is “and.” So, each added criterion narrows the search further. After the desired search criteria have been entered, click on the gray “Search” button. After a few moments, the report will appear. The report is initially sorted from lowest to highest (ascending) according to the first column, Tract Number. The column headings appear across the top in blue. By clicking on any of the column headings, the report may be re-sorted according to the data in that column. If you wish to reverse the order (to display it in descending order), simply click the same column heading again. The order of the current sort is indicated by a small black triangle within the column that was used to sort. Numerous data are displayed for each tract with one row per tract. In order to see all of the information, you may need to scroll the page to the right and down. The column titled “Date Last Activity” shows the most recent date that the gray “Update” button was clicked on the “Update Tract” page for that particular tract. In the second to last column, on the far right, there is a link “View Comments” for each tract. When this link is clicked, a new window will open that shows all of the comments that have been made that are associated with that tract. If a new comment is required, simply click on the gray “New Comment” button and enter the comment. Note: the new © Copyright 2012, M.W. GARY & ASSOCIATES, LLC, All Rights Reserved 18 comment will not immediately appear. In order to see the new comment just submitted, press the “F5” key (refresh) on your keyboard. Once finished reviewing the comments, simply close the window and you will again see the report. If only the words “No records found” appear, then no comments have been made regarding this tract and you should use the “Update Tract” link to access this tract, scroll to the bottom, and click on the gray “New Comment” button to add a comment. The last column contains a link labeled “View Details.” When this link is clicked, you are taken to a page that looks very similar to the “Update Tract” page. The information may be updated or changed, but, if this is done, be certain to click the gray “Update” button at the bottom to save the changes. If no changes are made and you wish to return to the Acquisition Report, click the browser’s back button or click the gray “Back” button at the bottom of the page. At the bottom of the report there is a Total line. The totals for “Gross Acres”, “Net Acres”, “Net Acres Acquired”, and “Net Acres Acquisition Cost” are displayed. If any of the columns show anything but numbers or a decimal point, then at least one tract has erroneous information entered. Typically it is either a comma (“,”) or a dollar sign (“$”). To correct this, review the report for entries in the column with the error. Determine which tract has the incorrectly formatted information. Use the Update Tract link or the View Details link to access the tract’s information and, once there, correct the entry. Additionally, below the Totals line, the number of “Records” is displayed. This is equal to the number of tracts assigned based on the search criteria that was entered to generate the report. A copy of the report may be printed without the links and banners. To do this, click on the link near the top left of the report labeled “Printable Version.” The report will be displayed again but without the links and banners. Before printing, ensure the proper print settings are entered on your computer. For Windows users, go to the Windows Explorer menu at the top of your screen and click on “File.” Then click on “Page SetUp.” In the Paper Size box, ensure “Legal” appears. In the Footer section, delete whatever is there and type the current date (any format); this is for reference only. In the Orientation Section, ensure the radio button for Landscape is selected. For the Margins, ensure all are set to 0.25 inches. Then click the OK button. To print a hard copy of the report, go to the Windows Explorer menu at the top of the screen, click on “File” and then click on “Print…” then click the “Print” button. Ensure you have enough legal sized paper loaded in your printer before clicking on the Print button. If you want to see what it will look like before you print, you can go to the Windows Explorer menu at the top of your screen, click “File”, and then click “Print Preview…” From here you can either click “Print” or “Close.” Alternately, if you wish to print a soft copy (to a file) and you have Adobe Acrobat installed, you may print using Adobe. © Copyright 2012, M.W. GARY & ASSOCIATES, LLC, All Rights Reserved 19 Once done printing, click you Window’s Explorer “Back” button (near the top left corner of the screen) once to return to the web-based version of the report. From here you may continue on to other work or, if finished, click on the Logout link to end the session. Finally, the data contained in the report may be downloaded to the user’s computer. Near the top of the report, on the far right-hand side, there is a link labeled “Download Data.” After clicking this link, you will be prompted whether you wish to open it directly or to save it. If you opt to save it, you will then be asked to provide the location. The data will be downloaded in “.XML” format. 3.8 Grantor Acquisition Report The Grantor Acquisition Report, or Grantor Acquisition Contact Status Report, is very similar to the Lessor Acquisition Contact Status Report with only minor differences. It is accessed by clicking on the link labeled Grantor Acquisition Report. Again, remember to click on the link in the appropriate section, Title Agents or Acquisition Agents. The first difference can be seen immediately after the Grantor Acquisition Report link is selected. In addition to being able to narrow the search by the same criteria as in the Lessor Acquisition Contact Status Report, you may also specify a Line Number. If nothing is specified, all Grantors assigned to the user will be shown in the report. The format for this report is also the same as for the Lessor Acquisition Report. The report’s initial view shows the tracts sorted by Tract Number in ascending order. The user can sort by any column and in either ascending or descending order. The sorted column will contain a small black triangle next to the column name indicating the sorted order. To reverse the order, simply click the column heading again. In addition to a Surface Tax ID number being shown, the Map Tract Line Number is also shown. Instead of the Lessor contact information (name, address, phone) being shown, the Grantor’s contact information is shown. Instead of Net Acres being shown, ROW Footage information is shown. As with the Lessor report, a history of the tract-specific comments may be seen by clicking on the link at the far right side of the report labeled “View Comments.” The column furthest to the right contains a link labeled “View Details.” This link works in the same manor as it does in the Lessor Acquisition Contact Report. Also, at the bottom of the report, totals are provided for Gross Acre and ROW information. If a non-number appears in the total, use the same troubleshooting approach as described above on section 3.5. Printing and downloading the report is done the same way as for the Lessor Acquisition Contact Report; see section 3.5 above for details. © Copyright 2012, M.W. GARY & ASSOCIATES, LLC, All Rights Reserved 20 3.9 Detailed Search The detailed search is a way to view overall tract information and comments for all assigned tracts and to print them with one page per tract. Simply enter the search criteria and click on the gray “Search” button. The results will be displayed and the page(s) can be printed. When done reviewing or printing the information, work may be continued by using the links on the side of the page or, if done with the application, clicking the Log Out link. 3.10 Tax Maps Copies of the original tax maps for various areas are available on Landlist. These maps are typically in *.pdf format. To view what is available, click on the link on the side of the page labeled “Tax Maps.” The selection of maps to view may be narrowed by specifying any, all, or none of the following: State, County, or Township. The more narrow the search, the fewer map selections that will appear. When ready, click on the “Search” button. Initially, the maps will be displayed according to State in ascending order. The user may sort by any column in either ascending or descending order and the current sort will be indicated by a small black triangle in the sorted column heading. Information displayed about each map include: State, County, Township, and Map Name. The column furthest to the right contains a blue link which, when selected, will allow the user to either view the map or download and save a copy of the map for later use. When finished with this page, simply continue using the application by clicking on one of the links on the side of the page, or selecting the Log Out link to end the session. 3.11 Status Maps This link allows users to access copies of maps depicting the status of various areas. Only those users who have the required permissions may view the maps. Upon selecting the link, the user may enter a state, county, or township to narrow the search. After entering the information (or leaving it all blank to show all available maps), click the “Search” button. The results page will depict all available and authorized maps for the user to view, sorted initially by state. All column headings may be used as the primary sort simply by clicking on the blue column heading. To view a map, click on the blue link under the “File” column. Most maps are *.pdf files. © Copyright 2012, M.W. GARY & ASSOCIATES, LLC, All Rights Reserved 21 3.12 Forms Various forms are available via Landlist as well. Forms such as leases, approved addendums, affidavits, and others are available. To access the most up-to-date approved forms, click on the link at the side of the web page labeled “Forms.” This will bring you to a page wherein you can limit your search to a particular state. To do this, enter the two letter abbreviation for the state you wish to view (e.g. “PA” for Pennsylvania). If this box is left blank, then all available forms for which you have permission to view will be displayed. When ready, click the gray “Search” button. The results will be displayed in tabular form listing the form name, the file name, and the state. All columns may be sorted by clicking on the column heading. To view or save a copy of a form, click on the blue form link the user will be asked what they’d like to do. Click the appropriate button: “Open” or “Save.” 4.0 Crew Chiefs Crew Chiefs have access to the same reports, maps, and forms as do the Agents they supervise. However, one big difference is that the information that is shown for a Crew Chief spans the data for all Agents they supervise whereas Agents are limited to see only information pertaining to the tracts assigned to them. A Crew Chief may log-in and use the Agents section but the results will be limited to the tracts they are specifically assigned, not the entire crew. The links on the side of each page are broken into three categories: All Crew Chiefs, Title Crew Chief, Acquisition Crew Chief, and the other three. Although the links shown for the Title Crew Chiefs and Acquisition Crew Chiefs appear the same, they will produce different results. If a Title Crew Chief were to use the Lessor Report link on the Acquisition Crew Chief category, the results will be “No records found” because they are a Title Crew Chief, not an Acquisition Crew Chief. Be sure to use the appropriate set of links. The use of a Title Crew Chief along with an Acquisition Crew Chief is necessary in some instances wherein there are a large number of tracts and Agents, and the flow of information may be quire large. If no Title Crew Chief is assigned, then the use of the Acquisition Crew Chief alone is usually sufficient. Crew Chiefs have the ability to re-assign tracts to other Agents. This is accomplished by using the Update Tract link, entering the Tract Number or Surface ID, and viewing the tract’s information. Scroll down to just above the Comment section and, on the right side, the various assigned agents will be displayed. Once a change has been made (spelling counts), remember to scroll all of the way to the bottom of the page and click the “Update” button. © Copyright 2012, M.W. GARY & ASSOCIATES, LLC, All Rights Reserved 22 The Update Tract page will not change after the gray “Update” button is clicked however the information has been updated and saved. This may be verified by reviewing the data that was entered or changed. To continue, simply click on the appropriate link or log out. 4.1 Activity Report This report is designed to provide the Crew Chief with the ability to quickly ascertain the activity of Agents assigned under them for a particular time period. The time period can be a day or span the entire time period of the project. Agents do not have access to a similar report. The report is based on the comments entered by Agents for each tract they work. This is why it is important for Agents to enter information on a daily basis for every tract they worked. The search can be narrowed by entering in criteria for any of the boxes shown. If nothing is entered into the boxes to narrow the search, then all applicable data will be shown. In particular, search criteria may be entered for: Prospect – Enter the name of a prospect for which activity is desired. For example, a prospect name might be West Lake. The name must match exactly, spelling counts. Project Number – Enter the two digit number of the project for which activity is desired. Area – Enter the name of the area within a project for which activity is desired. Spelling counts. Use upper case for the first letter of each word and lower case for the others. Agent – Enter the Username for an Agent whose activity is desired. Typically, the Username will be the first letter of their first name followed by their full last name. For example, the Username for John Smith would be JSmith. Date (from) – Enter the beginning/oldest date that you wish to search for activity. Use the format of “mm/dd/yyyy.” Alternately, you can click on the small calendar icon to the right of the box and then click on the date you want to use. Date (to) – Enter the ending/most-recent date that you wish to search for activity. Use the format of “mm/dd/yyyy.” Alternately, you can click on the small calendar icon to the right of the box and then click on the date you want to use. If left empty, the date will default to the current date. After all of the desired fields are filled in, click on the “Search” button to view the results. The results are shown in a table format with columns showing the Agent’s Username, Tract Number, Gross Acres, Net Acres, Footage, Comment Date, and Comment. Initially, the table is sorted by Tract Number in ascending order. However, the table may be sorted on any column by simply clicking on the column header. To reverse the order, click the same column heading again. © Copyright 2012, M.W. GARY & ASSOCIATES, LLC, All Rights Reserved 23 5.0 Client Operations This section of Landlist is dedicated to the operations personnel of the Clients and enables them to access and update data that are pertinent to the operations side of the land business. To access this section from the “Sign-In” page, click on the oil rig icon labeled “Operations” and then enter your Username and Password. If you do not have a Username or Password, contact your Crew Chief or the help desk to obtain them. The capabilities for operations personnel in Landlist are extremely similar to an Agent’s capabilities. The primary difference is that operations personnel can see across multiple crews of a project; however, they cannot re-assign tracts to different Title Agents or Acquisition Agents. The default log-in page is the Daily Expense Report page. It is recommended that Client Operations Personnel review section 3.0 of this manual, “Agent Access,” in order to obtain a good working knowledge of Landlist. 6.0 Client Clients will require internet access in order to utilize Landlist. The computer is used to access reports and maps, and to view data. Each of these areas will be covered below. First, general access procedures are explained. 6.1 Client General Access After turning on the computer, gain access to the internet and go to www.landlistusa.com Click on the icon in the center of the page that looks like a pad lock and is labeled “LogIn.” On the next page, click on the icon that looks like a light bulb and is labeled “Client.” You will then be prompted for your individual Username and Password. Enter your information and then click on the “Login” button. If you have not been provided with a “Username” and “Password,” contact the help desk. Safeguard your Password. Do not share your Password with anyone, not even the Help Desk. The Help Desk has access to your Passwords already. If you forget your Password, contact the Help Desk to have a new one assigned. The default page that opens is the “Lessor Acquisition Contact Status Report.” On the left of the screen are links to other pages and reports which will be discussed below. The bottom three are fairly simple: Home Page – The web site’s starting point. Legal – This will show all legal agreements and conditions users agree to abide by when using the web site. © Copyright 2012, M.W. GARY & ASSOCIATES, LLC, All Rights Reserved 24 6.2 Log Out – Use this to close the Landlist session and clear the log-in data. Lessor Acquisition Report The Lessor Acquisition Contact Status Report is a report that presents basic data for tracts of land. It is possible to view data on all tracts assigned to a Client or to narrow the search. The report is designed to fit on legal size paper, landscape (sideways) style when printed. To access the report, click on the link that reads: “Lessor Acquisition Report.” The number of tracts shown may be reduced by limiting the search by entering a specific Project Number, County, Prospect name, Area name, Township/Borough, Lessor Zip, Lessor Last Name, Surface Tax ID, Site Number, Well Number, Crew (e.g. “Crew2”), Acquisition Crew Chief’s Username, acquisition Agent’s username, Title Short Status, Lease Short Status, Date Lease Status Changed (from and to). In order to use the Acquisition Crew Chief and the “Assigned To” box, type the person’s Username in the box. For each box left empty, the default value is “all.” After the search criteria have been entered, click on the “Search” button. After a few moments, the report will appear. The report is initially sorted from lowest to highest (ascending) according to the Tract Numbers. The column headings appear across the top. By clicking on the different column headings, the report can be re-sorted according to that column. Initially the report will sort in ascending order. If you wish to reverse the order (to descending order), simply click the same column heading again. The order of the current sort is indicated by the small black triangle within the column that was used to sort. Various identifying information are displayed for each tract with one row for each tract. (In order to see all of the information concerning a particular tract, you may need to scroll to the right.) In the last column titled “View Comments,” there is a link to access additional detail. When this link is clicked, a new window will open that shows all of the comments that have been made by the Agents that are associated with that Tract Number. When finished reading the comments, simply close the window and you will again see the Lessor Acquisition Contact Status Report. At the bottom of the report there is a Total line. The totals for “Gross Acres”, “Net Acres”, “Net Acres Acquired”, and “Net Acres Acquisition Cost” are displayed. If any of the columns show anything but numbers or a decimal point, then at least one tract has erroneous information entered. Typically it is either a comma (“,”) or a dollar sign (“$”). To correct this, review the report for entries in the column with the error. Determine which tract has the incorrectly formatted entry. Notify the Crew Chief responsible for this tract of the error, and request that it be fixed. To print a copy of the report, click on the link near the top of the report, left side, labeled “Printable Version” © Copyright 2012, M.W. GARY & ASSOCIATES, LLC, All Rights Reserved 25 To ensure proper formatting when printed, the page must be set-up. Go to the Windows Explorer menu. Then click on “Page Set-Up.” In the Paper Size box, ensure “Legal” appears. In the Footer section, delete whatever is there and type the current date for reference. In the Orientation Section, ensure the radio button for Landscape is selected. For the Margins, ensure all are set to 0.25 inches. Then click the OK button. To print the report, go to the Windows Explorer menu and click on “File,” then click on “Print…,” then click the “Print” button. Ensure you have enough legal size paper loaded in your printer before clicking on the Print button. If you want to see what it will look like before you print, you can go to the Windows Explorer menu at the top of your screen, click “File”, and then click “Print Preview…” From here you can either click “Print” or “Close.” Alternately, if you wish to print a soft copy to (to a file) and you have Adobe installed, you may print to the Adobe distiller when printing. Near the top of the report, on the far right-hand side, there is a blue link labeled “Download Data.” After clicking this link, you will be prompted whether you wish to open it directly or to save it. If you opt to save it, you will then be asked to provide the location. The data will be downloaded and saved in “.XML” format. Once done printing, click the Window’s Explorer “Back” button near the top left corner of the screen once to return to the web-based report. From here you may continue on to other work or, if finished, click on the Log Out link to end the session. 6.3 Grantor Acquisition Report The Grantor Acquisition Contact Status Report is very similar to the Lessor Acquisition Contact Status Report with only minor differences. It is accessed by clicking on the link labeled Grantor Acquisition Report. The first difference can be seen immediately after the Grantor Acquisition Report link is selected. In addition to being able to narrow the search by Project Number, County, Prospect, Area, and Crew (e.g. “Crew2”), you may also specify a Line Number and various Grantor information. If nothing is specified, all Grantors will be shown in the report. The layout for this report is the same as for the Lessor Acquisition Report. The report’s initial view shows the tracts sorted by Tract Number in ascending order. The user can sort by any column and in either ascending or descending order. The sorted column will contain a small black triangle next to the column name indicating the sorted order. In addition to a Surface Tax ID number being shown, the Map Tract Line Number is also shown. Instead of the Lessor contact information (name, address, phone) being shown, the Grantor’s contact information is shown. Instead of Net Acres being shown, ROW Footage information is shown. © Copyright 2012, M.W. GARY & ASSOCIATES, LLC, All Rights Reserved 26 As with the Lessor report, a history of the tract specific comments may be seen by clicking on the link at the far right side of the report labeled “View Comments.” Also, at the bottom of the report, totals are provided for Gross Acre and ROW information. If a non-number appears in one the totals at the bottom of the page, use the same troubleshooting approach as described above in section 6.2. Printing and downloading of the report is done the same way as for the Lessor Acquisition Report; see section 6.2 above. 6.4 Review Tract Comments This page allows Clients to view the activity based on a number of parameters. If nothing is entered into the boxes to narrow the search, then all applicable data will be shown. The search can be narrowed by entering in criteria for any of the boxes shown. In particular, search criteria may be entered for: Prospect – Enter the name of a prospect for which activity is desired. For example, a prospect name might be West Lake. The name must match exactly with appropriate capitals and spaces. Project Number – Enter the two digit number of the project for which activity is desired. County – Enter the name of a particular county. Spelling counts. Area – Enter the name of the area within a project for which activity is desired. Again, spelling counts. Use upper case for the first letter of each word and lower case for the others. Crew – Enter the crew number (e.g. “Crew2”) for which the activity is desired. Agent Username – Enter the Username for an agent whose activity is desired. Typically, the Username will be the first letter of their first name followed by their full last name. For example, the Username for John Smith would be JSmith. Tract Number – Enter the tract number if only comments for a particular tract are desired. Date (from) – Enter the beginning/oldest date that you wish to search for activity. Use the format of “mm/dd/yyyy.” Alternately, you can click on the small calendar icon to the right of the box and then click on the date you want to use. Date (to) – Enter the ending/most-recent date that you wish to search for activity. Use the format of “mm/dd/yyyy.” Alternately, you can click on the small calendar icon to the right of the box and then click on the date you want to use. If left empty, the date will default to the current date. © Copyright 2012, M.W. GARY & ASSOCIATES, LLC, All Rights Reserved 27 After all of the desired fields are filled in, click on the “Search” button to view the results. The results are shown in a tabular format with columns showing the Agent’s Username, Tract Number, Gross Acres, Net Acres, Footage, Comment Date, and Comment. Initially, the table is sorted by Tract Number in ascending order. However, the table may be sorted on any column by simply clicking on the column header. To reverse the order, click the same column heading again. The column (and direction of sort) is indicated by the location and orientation of a small triangle in the column header row. 6.5 Review Agent Daily Expenses This page allows the Client to search and review the expenses (and activity) for every Agent and Crew Chief using Landlist to support the Client’s work. This information is the same information that is presented in the Agent’s Daily report that is e-mailed when submitted. The report’s results may be narrowed by the using the criteria below. If all fields are left empty, then all data will be displayed – this is not recommended. Begin Date – Either enter the beginning/oldest date that you wish to search for expenses using the format of “mm/dd/yyyy” or, alternately, you can click on the small calendar icon to the right of the box and then click on the date you want to use. End Date – Either enter the ending/most recent date that you wish to search for expenses using the format of “mm/dd/yyyy” or, alternately, you can click on the small calendar icon to the right of the box and then click on the date you want to use. Crew – Enter the crew name to see the results for an entire crew. Agent Username – The results may be narrow to review just one Agent. This includes Crew Chiefs as well. Enter the Username for an agent whose activity is desired. Typically, the Username will be the first letter of their first name followed by their full last name. For example, the Username for John Smith would be JSmith. After the criteria have been entered, click the “Search” button and the results will appear. Initially, the results are presented sorted by “Date Worked” in ascending order. As with other reports, the results may be re-sorted by clicking the various column titles. The results of the search may also be downloaded. Just above the table, near the center, is a blue link labeled “Download Data.” Click this link and then click the desired action, most likely “Save As.” The data will be saved in .xml format. 6.6 Agent Productivity and Cost The Agent Productivity and Cost report provides a Year-To-Date summary, and a daily snapshot, of productivity by Crew, by position, and by Agent. It is accessed by clicking on the “Agent Productivity” link on the left side of the page. Once clicked, you will be © Copyright 2012, M.W. GARY & ASSOCIATES, LLC, All Rights Reserved 28 taken to a page with a link labeled “Click here to access report,” click on it. A new window opens and you are then asked for a Report Date. This date should be the date for which you would like to view the production. The date may be entered by either typing it in using the format: mm/dd/yyyy, or clicking on the small calendar icon and navigating to the appropriate date and clicking that date. After the date has been entered, click the “Submit” button. The report will then open; it may take a moment so be patient; it is sifting through a lot of data. The information used to generate this report comes from the daily report submissions done by the agents in the field and entered at the bottom of their report each day. It is imperative for every agent to submit a Daily Report for every day in a timely fashion (no later than 0900 is recommended) in order for this report to be as up to date and accurate as possible. In this report, the information is segregated using the following hierarchy: Crew (Crew1, Crew2,…) Position (Crew Chief, Landman, Abstractor,…) Individual (John Smith, Bob Jones,…) At the bottom of the report, all crew information is aggregated into a top level summary for the Client. At each level, numerous information is provided. Going left to right across the report, there is the Crew Number followed by the Type Agent which contains both the position worked and the agents Username. All but the last of the remaining columns are paired to show “Daily” information as well as “YTD” (Year-To-Date) information. The Man-Days Billed shows whether or not someone worked on the day for which the report is showing information. The YTD portion shows the total number of days worked from 01 January of the current year of the report up to, and including, the day for which the report is showing information. For the position worked line (Crew Chief, Landmen, Abstractor, Analysts,…), it shows the total of the individuals. Next, “Leases Taken” is shown. For people who worked as Landmen, this is the number of leases signed. For Abstracters, this is the number of titles completed. Both Daily and YTD information is shown. The position worked line shows the summation of the individuals. The next pair of columns shows the quantity of “Acres Acquired.” This pair of columns is only applicable to the Crew Chiefs and Landmen since all others do not perform the task of acquiring leases. Again, the Crew Chief and Landmen lines shows the sum of the individuals below that line. © Copyright 2012, M.W. GARY & ASSOCIATES, LLC, All Rights Reserved 29 The next pair of columns shows the quantity of “Footage Acquired.” This pair of columns is only applicable to the Crew Chiefs and to the Landmen since all others do not perform the task of acquiring footage/ROWs. Again, the Crew Chief and Landmen line shows the sum of the individuals below that line. “Production Rate (Leases)” is shown in the next pair of columns. For Crew Chief and for Landmen, this is calculated by taking the number of leases signed and dividing it by the number of days worked. This is calculated at both a daily rate and at an YTD rate. For Abstractors, the production rate is calculated by taking the number of titles completed and dividing by the number of days worked. At the position worked level, it is not a summation. Rather, it shows a weighted average. Although someone may have a high production rate, if they have only been working a short time, their effort will have less of an influence on the overall statistics than someone else who has been working a long time with a lower production rate. Similar to the previous pair, the next pair of columns shows a production rate as well. But this time it is for Acres and only applies to Crew Chiefs and to Landmen. All other positions will show a value of zero. The “Production Rate (Acres)” is calculated by taking the number of acres leased and dividing it by the number of days worked. Again this is shown at a daily and an YTD rate. Since this is a rate as well, on the Crew Chief and Landmen line, the number shown is not a total; it is a weighted average of the rates of the individuals. Again, similar to the previous pair, the next pair of columns shows a production rate as well. But this time it is for Footage and only applies to Crew Chiefs and to Landmen. All other positions will show a value of zero. The “Production Rate (Footage)” is calculated by taking the number of feet acquired and dividing it by the number of days worked. Again this is shown at a daily and an YTD rate. Since this is a rate as well, on the Crew Chief and Landmen line, the number shown is not a total; it is a weighted average of the rates of the individuals. For the next paired columns, “Consideration Paid” is shown. This is the total amount paid to the Lessor or Grantor based on the lease agreement and due within ninety days of the lease being signed. The amount shown on the Crew Chief and Landmen lines are the sum of the individuals below that line. The last set of paired columns is for “Average Consideration Paid.” These are also determined by a calculation and show a rate, not a total. The calculation performed takes the Consideration Paid and divides it by the number of Acres Acquired or Footage Acquired thus showing an average dollar per acre or dollar per foot. As with earlier paired columns, these are only applicable to Crew Chiefs and to Landmen. Since this is a rate as well, on the Crew Chief and Landmen line, the number shown is not a total; it is a weighted average of the rates of the individuals. The final column of the report, “YTD Manpower cost per Acre/Foot,” provides another method for tracking productivity and cost. It is calculated by taking all costs associated © Copyright 2012, M.W. GARY & ASSOCIATES, LLC, All Rights Reserved 30 with an agent (including all miscellaneous expenses, food, lodging, mileage, and day rate) and dividing this number by the number of acres or feet acquired. Only the Crew Chief and the Landmen use this column since they are the only ones who acquire acres. The other individuals working in other positions will always show zeros. 6.7 Unit Report The “Unit Report” page allows the generation of a report that focuses on the status of a particular unit. Search criteria include: acquisition authorization (initials), priority number, unit name, drill string number, lease type, and a range for the date the acquisition was assigned. For the priority number, just enter a number 1 through 5 or leave it blank. If left blank, all priority numbers will be returned. For lease type, the possible entries are R (required for drilling), X (removed – do not lease), or B (needed to build a unit). For the dates, either enter a date using the format dd/mm/yyyy or click on the calendar icon and select a date. If the “to” date is left blank, the results will include everything assigned up through and including the current date. Click the gray “Search” button after the desired search criteria have been entered. The results will be shown in tabular form initially sorted by the “Unit Name.” Included in the results are tract-specific comments, basic grantor information, acreage, and acquisition landman assigned to acquire the agreement. As with most searches, the results may be sorted by any column heading in ascending or descending order simply by clicking on the blue column heading. Just above the table showing the results in the upper left-hand corner, there is a red link labeled “Printable Version.” When this is clicked, the table will be shown again but without all of the web flare. The result is designed to be printed on legal sized paper, landscape (sideways) orientation, and with 0.25 inch margins all around. After printing, click your internet browser’s “back” button to return to the results pages with links from which you may continue your work or log out. 6.8 Production Report The Production Report provides a summary of the number of leases signed, acres acquired, and money spent for a given time period and crew. These results are derived from the data that is entered by Agents on their Daily Reports. When the page opens, the user is allowed to enter the time period (dates “from” and “to”) for the report. Below these, the user may select one or more crews. To select only one crew, simply click on the crew number so that it is high-lighted. If more than one crew is desired, hold the “CTRL” button on the keyboard down and click each of the crews desired. Default entries are provided for the criteria of Client Name and Client Number. After the desired information has been entered, click the “Submit” button. The results are displayed by Crew and then by Agent within each Crew. At the bottom a Grand total is shown. The resulting columns are broken into three major categories – New, Renewal/Extension, and All (Total). Within each of these major categories, the © Copyright 2012, M.W. GARY & ASSOCIATES, LLC, All Rights Reserved 31 number of leases signed, Gross Acres leased, Net Acres leased, and bonus per acre (based on Net Acres) are shown. A summary for each crew is also provided. To print and obtain a hard copy of the report, simply click the ”Print Me” button located in the top right-hand corner of the web page. 6.9 Original Tax Map Search This page allows Clients to view *.pdf images of tax maps obtained from the various court houses. The selection of maps to view may be narrowed by specifying any, all, or none of the following: State, County, or Township. The more narrow the search, the fewer map selections that will appear. When ready, click on the “Search” button. Initially, the maps will be displayed according to State in ascending order. The user may sort by any column in either ascending or descending order by clicking on the column title. The current sort will be indicated by a small black triangle in the appropriate column heading. Information displayed about each map include: State, County, Township, and Map Name. The column furthest to the right contains a blue link which, when selected, will allow the user to either view the map or download and save a copy of the map for later use. When finished with this page, simply continue using the application by clicking on one of the links on the side of the page, or selecting the Log Out link to end the session. 6.10 Map Status Search This “Status Maps” link allows Clients to access copies of maps, supplied by the Client, depicting the status of tracts in areas they are working. Upon selecting the link, the Client may enter a state, county, or township to narrow the search. After entering the information (or leaving it all blank to show all available maps), click the “Search” button. The results page will depict all available maps sorted initially by state. All column headings may be used as the primary sort simply by clicking on the blue column heading. To view a map, click on the blue link under the “File” column. All maps are Adobe Acrobat files. 6.11 Forms All approved forms for use on the project and provided by the Client may be viewed by using this search. Such items as leases, approved addendums, affidavits, and others are available. To access the most up to date approved forms, click on the red hyperlink at the top of any page labeled “Forms.” This will bring you to a page wherein you may limit your search to a particular state and crew. To do this, enter the two letter abbreviation for the state you wish to view (e.g. “PA” for Pennsylvania) and enter the crew name (e.g. © Copyright 2012, M.W. GARY & ASSOCIATES, LLC, All Rights Reserved 32 “Crew2”). If a box is left blank, then all available forms for which you have permission to view will be displayed. When ready, click the “Search” button. The results will be displayed in tabular form listing the state, form name, the file name, and the crew. All columns may be sorted by clicking on the column heading. To view or save a copy of a form, click on the blue form link and a new small window will be displayed asking what you’d like to do. Click the appropriate button “Open” or “Save.” To update, replace, or remove a form, contact the help desk. 6.12 User’s Manual Clicking this link will allow the user to see an electronic, on-line, version of the User’s Manual for Landlist. It may be downloaded for future reference or printed. 6.13 Tract Number Matrix This link provides access to the Tract Number Matrix in Excel format. It displays the pre-designated alpha-numeric assignments for some states, counties, and townships. It may also be printed or saved for later reference. 7.0 Help Desk The Help Desk may be reached by phone or e-mail. The phone number is: 703.967.8212. The e-mail address is: [email protected]. © Copyright 2012, M.W. GARY & ASSOCIATES, LLC, All Rights Reserved 33