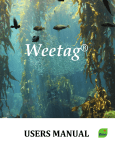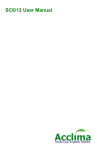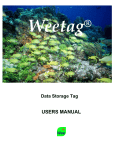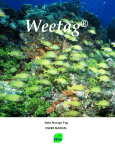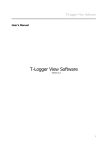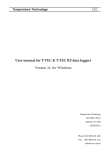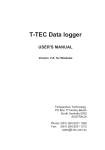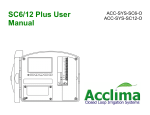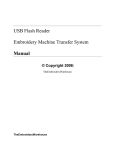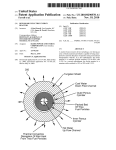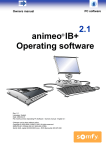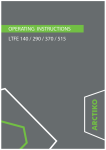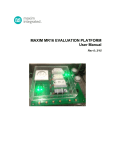Download iButton® Based Data Logger User Manual
Transcript
iButton®Based Products iButton®iBCod, iBWetLand, iBee,TreeArchivalTag, SensorRod Data Storage Tag USERS MANUAL iButton® Based Data Logger Content USERS MANUAL ......................................................................................................................... 0 Introduction ..................................................................................................................................... 2 WeeButton® Software Application ................................................................................................. 3 Installation ................................................................................................................................... 3 Connecting & Missioning your iButton® based product ................................................................ 4 Connecting your iButton® based product .................................................................................. 4 Missioning functions: .................................................................................................................. 5 Stop Mission & Download ........................................................................................................... 7 Submersible Sensor Rods Interface ............................................................................................... 10 Connecting your SensorRod ...................................................................................................... 10 Missioning the SensorRod ......................................................................................................... 11 Stopping the SensorRod ............................................................................................................ 12 Download Data from the SensorRod ......................................................................................... 12 Main menu: Calibrate ................................................................................................................ 13 The iButton® Family...................................................................................................................... 14 Key features ........................................................................................................................... 14 ©2014 Alpha Mach Inc. All Rights Reserved 1 iButton® Based Data Logger Introduction The iButton® based data loggers come in all shapes and sizes. All iButton products are supported by the WeeButton® free software application. Latest versions of the WeeButton® application can be found on our site at: http://www.alphamach.com/software/ . This manual takes you step-by-step through the program installation, hardware connections, the missioning process and some “how to” features. To use iButton ® products, you must have access to a computer with windows XP or higher. It is not supported by Apple systems. iButton® and Thermochron® are registered trademarks of Maxim Integrated. Alpha Mach is an Authorized Solutions Developer (ASD) of MAXIM Integrated. ©2014 Alpha Mach Inc. All Rights Reserved 2 iButton® Based Data Logger WeeButton® Software Application The WeeButton® is a free software application we developed to interface with all Alpha Mach products. It basically allows the user to mission his loggers, retrieve the data logged, to export the data to an Excel spreadsheet. It’s important to note, that the WeeButton® will work with ALL WeeTag® and iButton® products. Installation If it's the first time you're installing WeeButton®, please make sure you follow these steps: From our website: http://www.alphamach.com/software/ , download the WeeButton_rel_8_xxx.exe file. Launch the WeeButton_rel_8_xxx.exe A 1-Wire Driver installation will prompt. Make sure the drivers are installed correctly. If there are any problems regarding this installation, please visit Maxim integrated's webpage: www.maximintegrated.com/en/products/ibutton/software/tmex/download_drivers.cfm After you’ve finished installing the drivers, click "Next" then "Install". After clicking "Finish", two more installations will prompt. Make sure you install Microsoft Visual J# 2.0 Redistributable correctly. If there are any problems regarding this installation, please visit Microsoft's webpage: http://www.microsoft.com/en-ca/download/details.aspx?id=4712 Make sure you install FTDI CDM Drivers correctly. If there are any problems regarding this installation, please visit FTDI's webpage: http://www.ftdichip.com/FTDrivers.htm After making sure everything is installed correctly, connect the appropriate cable, either the 1-Wire USB key with if using iButton® or iButton® based products, or the WeeTag serial cable if using WeeTag® products. Launch WeeButton.exe ©2014 Alpha Mach Inc. All Rights Reserved 3 iButton® Based Data Logger Connecting & Missioning your iButton® based product Connecting your iButton® based product To connect your iButton® data logger, you must use the appropriate iButton® serial connector: iButton Connector-Used with regular unaltered iButtons® Connexion Clamp-Used with iBCod, iBee, iBWetLand and SensorRods TreeArchivalTag Connector-Used with TreeArchivalTags SensorRod Connector-Used with SensorRods with the optional 25ft cable Once you have installed the software application, connect your 1-Wire USB key serial connector to any USB port on your computer, then the connection cable to the USB key. The software application should recognize it (this might take a few seconds). Once this is done, you connect the tag to the connector. Then, click on the “Mission” tab. You will then see the “iButton Mission Window” open. This is where you will give the tag its parameters. Devices: On the left box, you will see all the serial numbers of the connected data loggers. This number is important if you need a “NIST” certification. Each device has its own certification which can be downloaded from: http://www.maximintegrated.com/en/products/ibutton/ibuttons/thermochron_nist/ to do this, all you have to do is copy/paste the serial number in the request box on the site. Description: this is where you will find the loggers description. iButtonXX: click on this tab to access the mission parameters for the device. You will see a slightly different box depending on the type of iButton connected: ©2014 Alpha Mach Inc. All Rights Reserved 4 iButton® Based Data Logger Missioning functions: Sampling Rate (second). This is the field where you tell the tag at what interval he will record a temperature log. Mission starts on: Let’s you programme the precise time (H/M/S) and date you want the mission to start. This is very practical; as it lets you mission multiple tags to start at the exact same time. Approximate End Date. Tells you when the RAM memory of the tag will be full. This depends on the type of iButton, start date, start time, sample rate and resolution. Synchronise clock? This should always be activated. This will synch the mission time and date stamp to your computer time and date. If for whatever reason you need to offset the mission time, or re-mission a device through a different computer in a different time zone, then uncheck this function. Enable Rollover? Selecting this function will allow the device to start erasing the oldest data values once the memory is full. If you do not enable this function, then when the memory is full, the tag will stop its mission. Mission Channel: Temperature. o Enable Sampling? This will only be a factor when using the Hygrochron® iButton® 23, or the TreeArchivalTag. If not using these devices, IT SHOULD ALWAYS BE CHECKED. o Start Mission Upon Alarm Trigger? Activate this function ONLY if you want to record when one of the alarms goes on. o High Alarm (C). If activated, you can set a temperature threshold that will be seen highlighted. This can also act as a mission start trigger (see “Start Mission Upon Alarm Trigger?”) ©2014 Alpha Mach Inc. All Rights Reserved 5 iButton® Based Data Logger o Low Alarm (C). If activated, you can set a temperature threshold that will be seen highlighted. This can also act as a mission start trigger (see “Start Mission Upon Alarm Trigger?”) o Low Resolution (0.5 C). By activating low resolution, your device will have a 0.5C resolution on the values recorded, and will increase the total values recorded to the RAM memory to 8192. Please note that this option only applies to products of types: 22L, 22T, 22E and 23. o High Resolution (0.0625 C). By activating high resolution, your device will have a 0.0625C resolution on the values recorded, and will decrease the total values recorded to the RAM memory to 4096. Please note that this option only applies to products of types: 22L, 22T, 22E and 23. Mission Channel: Humidity (This channel is only available for iButtons® 23 & TreeArchivalTags) o Enable Sampling? This will only be a factor when using the Hygrochron® iButton® 23, or the TreeArchivalTag. If not using these devices, ignore this channel altogether. o High Alarm (C). If activated, you can set a humidity threshold that will be seen highlighted. This can also act as a mission start trigger (see “Start Mission Upon Alarm Trigger?”) o Low Alarm (C). If activated, you can set a humidity threshold that will be seen highlighted. This can also act as a mission start trigger (see “Start Mission Upon Alarm Trigger?”) o Low Resolution (0.5 C). By activating low resolution, your device will have a 0.5C resolution on the values recorded, and will increase the total values recorded to the RAM memory to 8192. Please note that if this option is selected for the temperature channel, then it will automatically apply to the humidity channel, and vice versa. o o High Resolution (0.0625 C). By activating high resolution, your device will have a 0.0625C resolution on the values recorded, and will decrease the total values recorded to the RAM memory to 4096. Please note that if this option is selected for the temperature channel, then it will automatically apply to the humidity channel, and vice versa. Selected iButtons/All iButtons. You will notice a scroll list at the bottom of this window. If you look, this will also offer “All iButtons” which is used with our SensorRods to mission multiple devices at the same time. ©2014 Alpha Mach Inc. All Rights Reserved 6 iButton® Based Data Logger Once you have selected your mission parameters, you can then click the “Mission” button. You will then see at the bottom of the window: 1 iButton(s) was/were missioned. This means that the mission launch was successful. Note that whenever a mission is programmed, all data from a previous mission is lost, and all memory is set available for the new mission. You are now ready to deploy! Stop Mission & Download Once you recuperate your device, and are ready to download your data, re-connect the tag to the connection cable. Then, click on the “Stop Mission” tab. You then should see an “iButton Stop Mission Window” box appear. You then can click: Stop. Which stops the selected iButton® Stop All. Which will stop all iButtons®in the “select one iButton” section (this function is for use with our SensorRods, which have multiple sensors running at once.) Note: The iButton® can be stopped without losing the data which can be downloaded any time after. The data from a previous mission becomes unavailable when a new mission is programmed. ©2014 Alpha Mach Inc. All Rights Reserved 7 iButton® Based Data Logger Once your tag has stopped, you will be able to download the data. Click on the “Download” tab. You should see the “iButton Download Window”. Select the device you want to download, by double clicking on the serial number. You should see: Download Completed This means that the data was successfully downloaded. ©2014 Alpha Mach Inc. All Rights Reserved 8 iButton® Based Data Logger You can now export your data. Select the data tab you would like to export: Temperature, Humidity (this is only available for iButtons® 23 & TreeArchivalTags) You will notice a quick graph you can inspect to make sure your data looks right. You then have 2 options: Text. Which will create a .txt file you can then use in any application. EXCEL. Which will create a .xlsx file with the proper columns for quick graph generation. Once in Excel, you might have to change the “Windows Date” column to regular date time. To do this, select column “B”, go to number at the top of the tool bar (usualy it’s at standard), and select “Time”. You will see the column change to a regular time stamp. ©2014 Alpha Mach Inc. All Rights Reserved 9 iButton® Based Data Logger Submersible Sensor Rods Interface The submersible SensorRods are equipped with multiple data loggers set at user specified positions. They can log temperatures at different depths at the same time. Based on the iButton® series, it comes in G, Z & 22L type iButton® (see “Key Features” for more information). Each rod is identified with a serial number that looks like AD-45, stamped on the top portion over the connector. This serial number is logged in a database that contains the name of the rods owner, the iButtons® serial numbers, their respective order location inside the rod and three temperature calibration values. Each time that the WeeButton application is opened, the software looks if a web connexion is available to download the latest database from Alpha Mach’s website. If the web is not available, the last file saved or installed is used instead. The iButtons®are replaceable by the user however the database can only be updated by Alpha Mach. The button “Export Rod” in the software can be used to generate a file to be sent by email to Alpha Mach for the correction of the database. Connecting your SensorRod Connect the rod to the 1-Wire USB adaptor using the Sensor Rod connector. Click on the “Sensor Rods” menu and wait for the sensors to be detected. The status bar will indicate “Loading sensor rod …” Once detected, the top portion of the window will display some information from the database such as owner and serial number. The rods device list will show the iButton®serial numbers from the top sensor in the rod, to the bottom one all in the proper order inside the rod. ©2014 Alpha Mach Inc. All Rights Reserved 10 iButton® Based Data Logger The actual temperature reading of each iButton® is shown in numeric digits, and in bar graph form on the left side of the serial numbers. Select “Real Time View” in the top menu to continuously update the values if needed. Note that the time to read continuously all the iButtons® will take more than 5 seconds. This feature is useful to identify the position of the serial number inside the rod when the iButtons® are replaced. If the order is incorrect, one can select the iButton® number on the “Selected Device” box and drag it to the proper position. Note: Once dragged to the proper position, use the button “Export Rod” to generate the file to send to Alpha Mach to update the database. As long as the database is not updated with the new information, the rod will revert to the old position when reconnected. Missioning the SensorRod Select the button “Mission Start” to access the mission window. Follow the instructions in the above sections to mission the iButtons. After clicking on the “Mission” button, wait until you get the message “X iButtons was/were missioned” in the status bar. “X” represents the number of iButtons inside the rod; in the example below, there is 6 iButtons inside the rod. Ensure that “All iButtons” is selected on the left side of the “Mission” button. Note that all iButtons will be missioned with the same parameters and will all start at the same time. If needed, you can use the “Mission” “Stop Mission” and “Download” from the main WeeButton menu to control separately each iButton within the rod instead of using the “Sensor Rods” interface window. ©2014 Alpha Mach Inc. All Rights Reserved 11 iButton® Based Data Logger Stopping the SensorRod Use the button “Stop All Mission” to stop all iButtons inside the rod. After clicking on the “Stop All” button, wait until you get the status “stopped” for each iButtons. Download Data from the SensorRod Select the button “Save All Rod” to download and save all the rods data inside an Excel spreadsheet. Time is listed with the iButtons temperature values in columns. The first column; “C” represents the first iButton at the top of the rod, followed by the other iButtons throughout the rod. ©2014 Alpha Mach Inc. All Rights Reserved 12 iButton® Based Data Logger Main menu: Calibrate *The calibration menu should only be used by properly trained personnel that have access to a large enough calibration bath to completely immerse the rods and a very precise reference thermometer. The first two blocs, “Sensor Rod Info” and “Calibration” must be filled after the rod has been exposed to three different temperatures such as 5, 15 and 25C. The reference temperature measured by the precise reference thermometer is set in the “Temp. Ref.” boxes with the exact time when taken and after at least a 30 minutes stable time at the selected temperature. Double check the values entered before clicking on “Calculate Constants”. Once completed the rods information must be sent to Alpha Mach via an Email, to update the database that will be available from the web site. ©2014 Alpha Mach Inc. All Rights Reserved 13 iButton® Based Data Logger The iButton® Family iButton®. The iButton is a very inexpensive, easy to use, versatile temperature (and Humidity for the 23) data logger. iBCod. Very tough submersible temperature data logger. It has a 12g dry weight, dimensions of 44.4mm x 23.4mm x 12.2mm, and can be deployed in up to 900m depths. They come in types: G, Z and 22L (please read “Key Features” for more information) iBWetLand. Tough submersible temperature data logger. Lighter and smaller than the iBCod, use them in forests, caves, nests, lakes and river beds. They come in types: G, Z and 22L (please read “Key Features” for more information) iBee. Used in high temperature environments, completely submersible. Autoclaves, steam sterilizers, food processing. They come in types: 22T and 22E (please read “Key Features” for more information) TreeArchivalTag. Temperature & humidity. Resists very harsh weather. Uses the type 23 (please read “Key Features” for more information) SensorRod. Submersible rod with multiple temperature sensors. Used for ground temperature assessment, investigating groundwater/surface water interaction, rivers & lakes. They come in types: G, Z and 22L (please read “Key Features” for more information) Key features Type G Type Z Type 22L Type 22T Type 22E Type 23 Range (°C) Precision (°C) -40 to 85 1 -5 to 26 1 -40 to 85 0.5 0 to 125 0.5 15 to 140 0.5 -20 to 85 0.5 Resolution (°C) 0.5 0.125 0.5 or 0.0625 0.5 or 0.0625 0.5 or 0.0625 0.5 or 0.0625 Memory (Values) 2048 2048 8192 or 4096 8192 or 4096 8192 or 4096 8192 or 4096 Recording interval 60sec to 255min 60sec to 255min 1sec to 273hr 1sec to 273hr 1sec to 273hr 1sec to 273hr Humidity Measurement - - - - - 0 to 100% RH ©2014 Alpha Mach Inc. All Rights Reserved 14 iButton® Based Data Logger ©2014 Alpha Mach Inc. All Rights Reserved 15