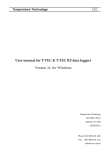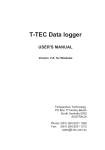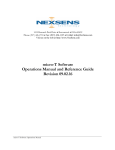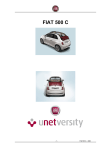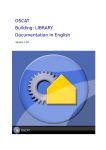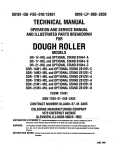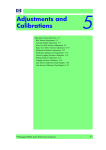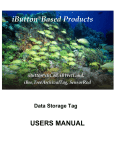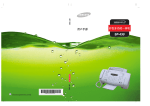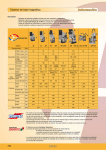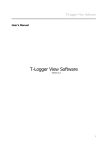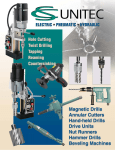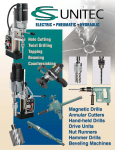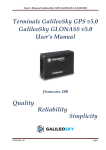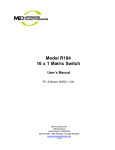Download T-TEC data loggerusers`s manual Version 12A for Windows
Transcript
tt Temperature Technology T-TEC User’s Manual T-TEC data logger users’s manual Version 12A for Windows Temperature Technology 263 Gilbert Street Adelaide SA 5000 AUSTRALIA Phone: (061) (08) 8231 1266 Fax: (061) (08) 8231 1212 [email protected] tt T-TEC User’s Manual Acknowledgments Some names used in this manual are trademarks. Text and pictures are made with care. The authors and editors can take no legal responsibility for errors or their consequences. ‘Thermochron’, ‘Hygrochron’ and ‘iButton’ are trade marks owned by Maxim Integrated. The iButton-TMEX drivers and installation program for these have kindly been supplied by Maxim Integrated. The installation program has kindly been supplied by JRSoftware. The software package, consisting of the T-TEC program for data loggers and all its utilities is protected according to Australian and international laws. It remains the property of Temperature Technology. A valid licence is needed to use the programs. The details of the licence is included with the distribution material. Illegal copying and marketing are theft of property and will be pursued according to copyright laws. All rights reserved. Unlicensed copying of this manual, or any part of it, in any way at all including photographic reproduction and storage on electronic media is not allowed. Copyright 1995-2013 Temperature Technology Adelaide ii Australia T-TEC User’s Manual tt Preface Version 12 is the Windows version of the T-TEC program for data loggers and contains improvements over the former versions. Version 12 supports data loggers types 501, type 6 and 7, with serial numbers starting with A, B, C, E, F, G, H, Y, P and V. The software also supports the iButton data loggers models DS1921, DS1922 and DS1923. It also supports the TempTec Reader for the iButtons. We would like to thank our customers for their proposals for improvements to the program. These suggestions have been most helpful and are implemented as far as we could. Any further suggestions to improvements to the program will be most welcome. This manual contains instructions for installation and configuration of the program and some notes and examples for the use of the program. There is no detailed description of the functions in the printed manual as the program contains an extensive ‘Help’ file with all details. This manual is also ‘online’. Click on ‘Help’ to access the information. The help file also contains a small tutorial to ease the first understanding of the programs. Any new information, not available at the printing of this manual, is included in a text file, ‘Readme.txt’. Version 12 works with Win98/ME and Win NT, XP, Win2000, Vista and Windows 7. (Win98 series 1 and WinNT has no support for USB) iii T-TEC User’s Manual tt tt T-TEC User’s Manual Contents T-TEC Data Logger Acknowledgments. i . . . . . . . . . . . . . . . . . . . . . . . . . . . . . . . . . . . . . . . . . . . . . . . ii Prefaceiii Chapter 1: Installation Upgrades. . . . . . . . . . . . . . . . . . . . . . . . . . . Installation & Configuration. . . . . . . . . . . Installing the T-TEC Software.. . . . . . . . . Program configuration.. . . . . . . . . . . . . . . Configuration for iButton data loggers. . Configuration for a TempTec-R Reader. . In case of errors. . . . . . . . . . . . . . . . . . . . . . Errors in Configurations. . . . . . . . . . . . . . To start the program.. . . . . . . . . . . . . . . . . 1 . . . . . . . . . . . . . . . . . . . . . . . . . . . . . . . . . . . . . . . . . . . . . . . . . . . . . . . . . . . . . . . . . . . . . . . . . . . . . . . . . . . . . . . . . . . . . . . . . . . . . . . . . . . . . . . . . . . . . . . . . . . . . . . . . . . . . . . . . . . . . . . . . . . . . . . . . . . . . . . . . . . . . . . . . . . . . . . . . . . . . . . . . . . . . . . . . . . . Chapter 2: Operating the data logger Communication with the data logger. To read the T-TEC logger. . . . . . . . . . . . To start the logger. . . . . . . . . . . . . . . . . . Tutorial. . . . . . . . . . . . . . . . . . . . . . . . . . . . . . . . . . . . . . . . . . . . . . . . . . . . . . . . . . . . . . . . . . . . . . . . . . . . . . . . . . . . . . . . . . . . . . . . . . . . . . . . . . . . . . . . . . . . . . . . . . . . . . . . . . . . . . . . . . . . . . . . . . . Chapter 3: Program Facilities How the system works. . . . . . . . . . . . . . . Data Compression. . . . . . . . . . . . . . . . . . The Files. . . . . . . . . . . . . . . . . . . . . . . . . . . Data logger with external sensor. . . . . . Sensor files (.SDA files). . . . . . . . . . . . . . . Defective Sensors. . . . . . . . . . . . . . . . . . . Relay output. . . . . . . . . . . . . . . . . . . . . . . . Number of measurements for a logger. . 1 1 . 2 . 8 . 9 . 9 10 10 10 . . . . . . . . . . . . . . . . . . . . . . . . . . . . . . . . . . . . . . . . . . . . . . . . . . . . . . . . . . 11 11 11 14 15 16 . . . . . . . . . . . . . . . . . . . . . . . . . . . . . . . . . . . . . . . . . . . . . . . . . . . . . . . . . . . . . . . . . . . . . . . . . . . . . . . . . . . . . . . . . . . . . . . . . . . . . . . . . . . . . . . . . . . . . . . . . . . . . . . . . . . . . . . . . . . . . . . . . . . . . . . . . . . . . . . . . . . . . . . . . . . . . . . . . . . . . . . . . . . . . . . . . . . . . . . . . . . . . . . . . . . . . . . . . . . . . . . . . . . . . . . . 16 16 17 17 18 18 19 19 v tt T-TEC User’s Manual Logging Intervals. . . . . . . . . . . . . . . . . . . . . . . . . . . . . Logging duration at different intervals . . . . . . . . . . . Stop logging. . . . . . . . . . . . . . . . . . . . . . . . . . . . . . . . . . Erasure of data in memory. . . . . . . . . . . . . . . . . . . . . More loggers can work together. . . . . . . . . . . . . . . . . Printing and export of files. . . . . . . . . . . . . . . . . . . . . Saving the graph for inclusion in reports or email. . . . . . . . . . . . . . . . . . . . . . . . . . . . . . . . . . . . . . . . . . . . . . . . . . . . . . . . . . . . . . . . . . . . . . . . . . . . . . . . . . . . . . . . . . . . . . . . . . . . . . . . . . . . . . . . . . . . . . . . . . . . . . . . . . . . . . . Chapter 4: Batteries How long can the battery last?. Expected battery life. . . . . . . . . . Current battery voltage. . . . . . . Replacing batteries. . . . . . . . . . . Access to the batteries. . . . . . . . Logger reset. . . . . . . . . . . . . . . . . 19 20 20 21 21 22 22 24 . . . . . . . . . . . . . . . . . . . . . . . . . . . . . . . . . . . . . . . . . . . . . . . . . . . . . . . . . . . . . . . . . . . . . . . . . . . . . . . . . . . . . . . . . . . . . . . . . . . . . . . . . . . . . . . . . . . . . . . . . . . . . . . . . . . . . . . . . . . . . . . . . . . . . . . . . . . . . . . . . . . . . . . . . . . . . . . . . . . . . . . . . . . . . . . . . . . . . . . . . . . . . . . . . . . . . . . . Chapter 5: Examples Example 1: ‘Zoom’ & ‘Plot’. . . . . . . . . . . . . . Example 2: Measurements from a freezer. . Example 3: A shipment of chilled meat. . . . Example 4. Store room temperatures. . . . . . 24 24 24 25 25 25 27 . . . . . . . . . . . . . . . . . . . . . . . . . . . . . . . . . . . . . . . . . . . . . . . . . . . . . . . . . . . . . . . . . . . . . . . . . . . . . . . . . . . . . . . . . . . . . . . . . . . . . . . . 27 29 35 38 Index41 vi T-TEC User’s Manual tt Chapter 1: Installation IMPORTANT: Copyright — limited use for unlicensed software. The software will work only 10 times if not licensed. When you purchase a license, we will supply a key which will unlock the software so it may be used indefinitely. If you have purchased your software, fill out and return the registration form to receive your key by return email. The key is a small file which should be copied to the same directory where the T-TECW program resides. Upgrades The software may be used to upgrade an older version of the T-TECW program, but you will need a key to make it work more than 10 times. Please provide the name you would like the software licensed to and we will forward a key to you. Version 12 is supplied on a CD with an installation program to make the installation easier. The CD also contains data sheets for some of our products and a copy of this manual in PDF format. Installation & Configuration The software is best installed before connecting devices to the computer. The T TECW software supports: T TEC data loggers TempTec 816 data loggers iButton data loggers TempTec reader for iButtons. The user can choose to install programs to support one or more of the devices. We recommend to install all shown programs. Installation is divided into three parts: Installation of software, installation of necessary drivers and configuring of the programs. 1 T-TEC User’s Manual tt The installation program will work for WinNT/ Win98/XP/2000/NT/VISTA. Installing the T-TEC Software Please close all other programs first. Do not connect cables to your computer yet. It is possible to install the software either from the supplied CD or from a download via the website. Installing from the download from the website begins from the ‘Install Now’ section. Installing When the CD is inserted, the CD will produce a window, similar to the one on the right, and will highlight, ‘Run SetupT. exe’. Click on ‘Run SetupT.exe’. If the dialog box does not appear, go to ‘Start’. Click ‘Computer’ in the right field. Select DVD/CD drive and double click on the program, ‘SetupT.exe’. This program will install the software — please follow the instructions below for operating systems Win98 through to XP from ‘Install Now’ If a dialog box titled ‘User Account Control’ appears that asks you, “Do you want to allow the following program from an unknown publisher to make changes to this computer? Program name: SetupT.exe”, click on ‘Yes’. For Windows NT/98/2000/XP Go to: Start > Run > Browse. Find your CD drive. It should say something like: T-TEC12_7 Choose: setupT 2 T-TEC User’s Manual tt Install Now Installation starts with a Welcome screen. Click ‘Next’. Select Destination Choose Drive to install the program in: The default is the C Drive. Click ‘Next’. 3 T-TEC User’s Manual Select components The T-TEC program has 5 components. It is easiest to just install them all. You will need: The T-TEC Graph viewer The Device drivers and at least one of the following communications programs: T-TEC Logger communications iButton communications TempTec-R Reader communications Start menu folder Click ‘Next’. 4 tt T-TEC User’s Manual tt Additional tasks Select icons for your desk top. Again it is easy to leave it as default where all is selected. Icons you will need: T-TECW Graph Viewer. From there you can access both Thermochon and T-TEC data logger communications programs. If you have the TempTec Reader, you will need the icon for it as well. Ready to install Click: ‘Install’ if you are happy with your choices or ‘Back’ if you want to change something. 5 T-TEC User’s Manual tt USB Gateway 06 installation The T-TEC USB Gateway 06 is a replacement cable for the T-TEC USB 02 cable. It looks very similar but needs a new version of software to operate. If you do not have this cable, you do not need to install it, so you may click ‘No’. Should you have this cable and wish to install it, you will need to plug in the cable at this point and click ‘Yes’. Device Driver Installation Device Driver Installation Wizard will appear each time to install the drivers for the new USB cable, the older USB cables and the iButton drivers. Agree Click ‘Next’ 6 T-TEC User’s Manual tt Device Driver Installation Completion This dialog box appears each time one of the drivers has finished installing. Click ‘Finish’. Completing set-up Click: ‘Finish’ For cables other than the TTEC USB Gateway 6, please connect the interface adaptor to the computer now and the device to the interface cable. If you install for more than one device, then connect one device at a time. 7 T-TEC User’s Manual tt Installation of USB driver for TTEC USB 02 The drivers have been pre installed for Win XP and Win2000 when the software was installed to make the process easier. Connect the cable and the logger/reader to an USB port on the computer. The Windows system will detect the adaptor and either install the drivers automatically or start the ‘Add New Hardware Wizard’. If asked if you want to connect to Windows update, tick ‘No’. Click ‘Next’ to continue. The PC will ask you ‘What do you want Windows to do?’ Please select ‘Search for the best driver for your device’. For WinXP/2000 the driver is now found automatically. For Win98 ‘Specify a location’ and select the CD drive and the folder Ttec_USB for a T TEC data logger or a TempTec R reader or specify the folder ThermUSB for the iButton USB adaptor. Click ‘Next’ and the driver will be installed. Program configuration The program must be configured so the program can know which type logger is used and which port it is connected to on the computer. Configuration is most easily done first time the program is used. Configuration for a T TEC data logger Connect both a T-TEC data logger and a USB cable, and open the T TEC data logger communications program. The program will now scan the ports on the computer and try to detect which adaptor is connected to which port. 8 T-TEC User’s Manual tt The result will be shown in a window ‘Port Configuration’. If one of the four small boxes to the left is ticked, then the program has found the adaptor and is configured. Then un-tick the small box at top: ‘Auto configuration at start’ to avoid having the program search each time it is opened. Click ‘Save’. The program is now ready to use. If there are no ticks in any of the four boxes at the left, then the auto detect procedure could not find the interface adaptor. Please see Troubleshooting in the help file for the T-TEC program for possible solutions. Configuration for iButton data loggers To configure and use iButtons, please load the software called, ‘Thermochron Logger’. This software is also for Hygrochrons but the original name has remained so that existing customers can recognise the software. This is why when loaded, the software is now called ‘iButton Communications’. You can do this either of two ways: double click the icon on the desktop, or go to ‘Start’ > ‘All Programs’ > ‘Temperature Technology’ > ‘Thermochron Logger’. The program will automatically detect the presence of the adaptor and attached iButton data logger. If this does not occur, please see the section on ‘Troubleshooting’ or contact Temperature Technology for technical support. Configuration for a TempTec-R Reader To configure and use TempTec Readers, please load the software called, ‘TempTecR Communications’. You can do this either of two ways: double click the icon on 9 T-TEC User’s Manual tt the desktop or go to ‘Start’ > ‘All Programs’ > ‘Temperature Technology’ > ‘TempTec-R Communications’. The software will automatically find the port that the TempTecR is connected to. If not, try using ‘Port Adaptor’ and check if there is another port listed. If the plugged in TempTec-R cannot be found, please see the section ‘Troubleshooting’, or contact technical support at Temperature Technology. In case of errors If needed, simply re-install the program(s). There is no need to un-install anything before re-installing. Errors in Configurations The configuration of the communications programs may be repeated later if needed: To start the program Double click the icon for the required program: To start the program: Double click the icon for the required program: T-TECW Graph Viewer The graphic program for handling of data from the data loggers and the TempTec Reader. Thermochron Logger is the communications program for iButton loggers. T-TEC Logger is the communications program for the T-TEC logger. Note: Both data logger communications programs can be accessed from the T-TECW program and this may be the most convenient way. TempTecR communications program is the communication program for the TempTec Reader. 10 T-TEC User’s Manual tt Chapter 2: Operating the data logger This section is the same as ‘express help’ in the on line manual - (Press F1 to see this) - it will show how to start the logger and read the logger without knowing anything about the facilities of the program. It is suggested, that a reading of the tutorial in the on-line manual may provide better knowledge.- Communication with the data logger The T-TEC interface cable must be connected to the port which has been configured as described in chapter 1. Now connect the data logger to the cable. This may be done at any time unless the red stop sign is displayed. This sign indicates that active transmission between the computer and the data logger is taking place. It is very important to not connect or disconnect the data logger when this sign is shown on the screen. Transmission only takes a few seconds (longer in WIN NT) To read the T-TEC logger In the main window of the graphics program (TTEC Graph Viewer) A. Select ‘Logger’ and ‘To T-TEC logger. The T-TEC Communications screen appears similar to: 11 T-TEC User’s Manual B. C. Connect the logger to the cable. Click on the ‘Menu’ icon to pull down the menu. D. Click ‘Check Logger’. The stop sign will show for a short while. The identity information held in the data logger will be displayed as well as the actual temperature of the T-TEC logger. Click menu again and click ‘Autoload’ to download the file of times and measurements held in the datalogger. E. 12 tt T-TEC User’s Manual tt F. The data from the logger must be saved to a file first. A file window will appear. It will show a filename put together of the year, the month, the date and the logger number. This name may be used or another name chosen with no blanks and no special characters. Click OK when ready. G. The data from the logger will now be converted and show on the graph as a curve. 13 T-TEC User’s Manual tt To start the logger Points A. to E. as above, then: H. Click ‘Menu’ and ‘Start Logger’. The ‘Start Logger’ window appears. I. In this window set logging interval, start time, wrap around / stop when memory is full. Under comments you may type (optional) specific information for the new file the logger is going to log. (Tasks, names and places may be useful for identification later). Current time: The logger reads the internal clock of the computer at the time of start of logger and to get precise timing in real time, the clock in the computer should be adjusted with regular intervals - e.g., bi-monthly - depending on the accuracy of the clock. Start time: The logger may be started with delayed start. Using the arrows, a later time for the start may be specified, up until 1 week’s delay. Alarms may be set as either minimum or maximum alarms. Time: Grace period before alarm is triggered must be minimum 1 minute. J. K. L. 14 T-TEC User’s Manual M. N. O. P. Q. tt Click ‘Start Logger’ and ‘Yes’ to start the logger. Wait until the stop sign disappears and exit this screen. The data logger is now logging as instructed. You can click ‘Info’ to check the new settings in the data logger. ‘Save Settings’ if you have many data loggers to start up with almost identical settings. The start screen will then come up with the same settings each time. If you would like hard copy of the set-up details, pull down the ‘Menu’ again and click on ‘Print certificate’. The details may now be printed from Notepad. When the stop sign disappears, disconnect the data logger from the cable. It can now be sent on its mission. The Manual is on line. Click ‘Help’ in Top Bar. The ‘Express help’ in the online manual will give you information about reading and starting the logger. The ‘TUTORIAL’ in the on-line manual will take you through some of the many facilities this program offers. Tutorial To access the Tutorial select ‘Help’ from the top bar in the graphics screen, then ‘Contents’ and ‘Tutorial’. The help-text and the tutorial can stay on top of the T-TEC program so it is readable when working with the program. The tutorial will take about thirty minutes to an hour and is strongly recommended for new users. The tutorial and any other topic in the ‘Help/Manual’ can be printed out by clicking the printer icon. 15 T-TEC User’s Manual tt Chapter 3: Program Facilities All information here is collected from the on-line manual. It covers some of the features we have found are important for the user and some of the features we are asked about when the program and logger are demonstrated. How the system works The data logger contains a measuring circuit to measure the value from a sensor, a microprocessor to convert the measurements to numerical data and a memory to store the measurements in. The data logger is set-up with the computer and the interval between measurements is chosen. The logger is then disconnected and will work as a stand alone unit, measuring with the set interval. The logger can be set to either collect data until the memory is full and then stop, keeping all data, or it may be set to use ‘Wrap Around’ where it will go on collecting data, overwriting the oldest data. The logger will then collect data on its own. The logger can be re-connected to the computer and the collected measurements read from the logger to the computer where they may be displayed in different forms. The interface cable contains electronics which make it possible for a standard PC to communicate with the logger and read the data stored in the data logger’s memory. Data Compression The T-Tec loggers use data compression for the data in the memory of the logger. The memory can then contain a greater number of measurements. The more constant the measurements are, the larger number of measurements the logger can keep. This is the reason we cannot give a fixed number of data a logger can contain (except the C-loggers which do not work with data compression and can store a 16 T-TEC User’s Manual tt fixed number, [3,100 sets of measurements for older loggers and 10,600 sets for newer loggers] and F-loggers which can store a total of 21,000 measurements). The Files When the computer reads the memory in the T-TEC logger, it creates a file with the extension ‘DXD’. This is a complete copy of the data in the loggers memory and is in compressed format. To make it useful, it must be converted to a more readable format and the T-TEC program has facilities for this with the ‘Convert’ procedures in the ‘Logger’ menu. To make it easy, the ‘Autoload’ procedure will automatically convert new DXD files and create a file with the same name as the DXD file but with the extension ‘.DTA’. Both DXD files and DTA files stay on the computers hard disk until they are removed by the user. DXD files are small, from 2,000 to 32,000 bytes. .DTA files are much larger and may be up to 700,000 bytes long. Data from the iButton will be converted to a DTA file directly and no DXD files are created, this is true for both the iButton or TempTec Reader Communication Software. For iButtons, either via the iButton Communication software or the TempTecR Communication software, the DTA files must be saved. The program stores both file types from a T-TEC logger. It is easy for a user to make a backup copy of the DXD files. DTA data files can always be re-created with the ‘Convert’ procedures. The DTA files are used for creating files suitable for export to spreadsheet programs. Data logger with external sensor Different thermistor sensors will give different measuring ranges for the T-TEC data loggers. For example, a standard sensor (Type1) will measure from -40 to +85 degrees Celsius and a T-TEC type 2 sensor from -100 to +20 °C. 17 T-TEC User’s Manual tt If the datalogger has a fixed sensor, then the programs will detect the type of sensor and behave accordingly. If the logger uses an external thermistor sensor, then the sensor must be specified to the program. See ‘Choose Sensor’ in the on-line manual. Sensor files (.SDA files) The sensor is defined with values kept in a sensor file, e.g., sen1.sda for the standard temperature sensor (T1) range -40 +85°C sen2.sda for the low temperature sensor (T2) -100 +20°C sen6.sda for the high temperature sensor (T6) +20 +160°C You can use your own thermistors if you so desire and create a sensor definition file yourself - see ‘Help’ in the program under ‘Advanced Topics’ > ‘Thermistor sensors’. Defective Sensors A short circuited sensor will show a very high temperature and an open circuit sensor will show a very low temperature. Alarms T-TEC Type 6 and 7 loggers (except loggers for humidity) contain an alarm function. Two alarm temperatures may be set when the logger is started, either as a maximum (alarm if temperature exceeds a set limit) or as minimum (alarm if the temperature falls below a set limit), and an individual delay time may be set for each alarm. If an alarm is triggered, a T-TEC 6 data logger will indicate this with ‘beeps’: one beep if alarm1 has been triggered, two beeps if alarm2 has been triggered and three beeps if both alarms have been triggered. A T-TEC 7 data logger will show ‘A1’ if alarm1 has been triggered, ‘A2’ if alarm 2 has been triggered and ‘A12’ if both alarms have been triggered. 18 T-TEC User’s Manual tt The beeping may be stopped by connecting the logger to the PC and choosing ‘Stop Alarm’ in the menu in the Communications Program. An automatic reset may be activated when the logger is started. This will reset the alarm and the counters for delay(s) at a set time once a day. For example, the function may be used to avoid an alarm situation during automatic defrost of freezers. Note: Alarm temperatures refer only to sensor type 1 or 2. If another sensor is used, the settings will be incorrect, except for models marked L Note: For T-TEC Data loggers type F with 2 channels, the alarm function works on sensor 1 only. Relay output If you have a T-TEC data logger with relay output, please refer to the instruction note in the box for the specific function. A 3-wire cable for relay connection is provided. The relay connects the black and blue wires in reset and the black and brown wires in alarm. Maximum load (resistive) for the relay: 1A 30V DC, 0.5A 125V AC. Number of measurements for a logger The data sheets show the expected number for a specific logger type. Logging Intervals In ‘Start Logger’ there is a calculator. If the user types in the expected number of measurements (depends on logger type) the calculator will show how long a time the data logger can log for at different time intervals. Data loggers with data compression can contain more measurements if the measurements are much the same or only vary slowly. For example, the temperature in a commercial freezer may vary from -23 to -20°C, a variation of 3 degrees Celsius. Each cycle (top-to-top) may take around 1 hour. 19 tt T-TEC User’s Manual Compared to the logger measuring range of -40 to +70 °C, the variations are small, from top to bottom around 3%. Here we have registered around 28,000 to 30,000 measurements (logger type E) when setting the logger to 1 or 2 second intervals. The number of stored measurements will be less with longer intervals as the temperature will vary more between each measurement. The following table may also be used: Logging duration at different intervals Interval 3,000 measures 1,200 measures 1 sec 50 min 3.3 min 2 sec 1.7 hour 6.7 hours 5 sec 4.2 hours 17 hours 10 sec 8.3 hours 33 hours 30 sec 25 hours 4.2 days 1 min 2.1 days 8.3 days 2 min 4.5 days 17 days 5 min 10 days 42 days 10 min 21 days 83 days 30 min 62 days 250 days 1 hour 125 days 500 days 2 hour 250 days 2.7 years 6 hour 2.1 years (8.2* years) * Battery lifetime may be shorter for some types. 20,000 measures 5.6 hours 11 hours 28 hours 2.3 days 6.9 days 14 days 28 days 69 days 169 days 417 days 2.3 years (4.6 years) A DS1921 Thermochron can store 2048 measurements. DS1922s can store either 4096 or 8192 measurements, depending on resolution. Similarly, DS1923s can store either 2048 or 4096 measurement pairs (temperature and humidity). Stop logging The logger stops logging when: The memory is full and the logger is set to stop at full memory, 20 T-TEC User’s Manual tt The ‘Stop Logger’ function is selected in the communications program. The re-set button inside the logger is pressed. The logger does not stop because it is connected to the computer and/or the memory in the logger is read. All communications happen in between the logger measurements. It may be set to log each second and can still be read without disturbing the logging. It is not necessary to stop logging when the logger is read or restarted. Erasure of data in memory Data in the logger’s memory are not erased or deleted. When the logger starts a new measuring cycle, the microprocessor in the logger resets all references to the existing data in the memory and the old data cannot be recovered. The new data then simply overwrites the old. See ‘Change of Batteries’ for precautions against loss of data when changing batteries. More loggers can work together Sometimes one logger may tell what happened and another may tell why it happened. Example Ex2-2 later shows results from two loggers working together. One logger is placed with the goods, another logger is placed to read the ambient temperature. The first logger shows the temperature of the goods, the second shows why the temperature of the goods varied. The T-TEC program can show up to eight graphs at the same time. When calendar time is selected as time scale, all loggers show what happened at the same time six o’clock for one logger is also six o’clock for the other loggers. The loggers will then work together as a multichannel logger. There is no need to interconnect the loggers. Neither do the loggers need to be started at precisely the same time, as long as the measurements overlap in time. The computer synchronises all graphs 21 T-TEC User’s Manual tt to the computer’s clock at the time of start of the loggers with a tolerance of ± 1 second. Printing and export of files To get a list of measurements and times go to: ‘File’ > ‘List File’ This creates a list which includes all the data from the file. The data appear on the screen using ‘Notepad’, ‘Write’ or ‘Wordpad’, depending on the operating system. To limit the amount of data it is recommended to first zoom in on the important part of the file and then use: List curve. ‘File’ > ‘List Curve’ makes a list where only data seen on the screen are included. The lists can be printed or saved to a file for later printing. The filename of a list has the same filename as the datafile with the extension .txt instead of .DTA. This file may be opened by spreadsheet programs. You will be given options of where to save the .txt file. The format of the list can be chosen so that export to spreadsheet programs like Excel is as easy as possible. Saving the graph for inclusion in reports or email For inclusion in reports or emails you may want to design the looks of the graph using ‘zoom’, ‘add comments’, ‘add y-line’ etc. To save the graph as it looks on the screen in a graphic format that may be inserted into word processor programs or sent as attachments to emails, go to: ‘File’ > ‘Export as .PNG’ 22 T-TEC User’s Manual tt You will be given options of where to save the file. PNG stands for Portable Network Graphic and is an ISO standard. It is similar to a normal image, and can be used in email, web browsers, word processors, and so forth, just like any other image. 23 T-TEC User’s Manual tt Chapter 4: Batteries How long can the battery last? This depends upon the type of logger, how often it measures and ‘the circumstances’. Expected battery life Replaceable by user: T-TEC 501 manufactured before September 1998: 10 months T-TEC 501 manufactured after September 1998: more than 2 years. T-TEC 6: 3.5 to 4 years T-TEC 7: approxrimately 2 years. TempTec 816: battery should be changed once a year. Batteries in iButtons are not replaceable. DS1921: 5-10 years, depending on the use and the temperatures: In a freezer 2-3 years In a refrigerator 5-6 years In room temperatures 6-8 years. DS1922 and DS193: 2 days to 10 years. VERY IMPORTANT NOTE: The DS1922 and DS1923 will have a very short life period (2 days) if set to log at fast intervals (less than 60 seconds) and at a high resolution. We recommend that energy conservation is considered in the set up of the logger, so low resolution and slower intervals are chosen. Current battery voltage The ‘Check Logger’ function in the communications program will display the actual battery voltage. T-TEC 501 series uses two batteries, 3v lithium manganese batteries type cr2450. Type 6 and 7 for temperature use one battery, ½ aa 3.7v lithium thionyl. TempTec 816 uses one battery, aa 3.6v Lithium 24 T-TEC User’s Manual tt Replacing batteries If the batteries need replacement, it is recommended to change batteries before a longer measuring series. A change of batteries in a logger containing data may result in loss of some of the newest data but the majority may be read after a change of batteries. An exception is earlier loggers of type B where all data will be lost. A logger set to ‘Wrap around’ will lose the correct start time when reset is pressed or batteries are replaced, and show a start time of 1st of January, 1970. Access to the batteries Type 501 Remove the screw in the rear and the rear plate to get access to the battery. The narrow side of the coin type battery is negative and should turn towards the printed circuit. Type 6 & 7 Remove the two screws in the sides and pull the two sections apart. When assembling the case: take great care that the instrument is completely dry and that the o-ring is properly placed in the groove. Fasten the screws so the two parts just meet at the sides with the screws — do not over tighten. The ½aa type is marked + and -. Check with the markings on the battery holder to secure the battery is mounted the right way. A battery inserted the wrong way round will be drained fast. It will not damage the instrument. TempTec 816 Battery cover is found at the side of the casing. The + side of the battery must face the battery cover. Logger reset When a new battery is inserted the logger responds with 3 beeps. 25 T-TEC User’s Manual tt If you do not hear the beeps, it is necessary to press the switch marked reset inside the logger. The logger then resets, checks its batteries and makes three beeps or blinks if all is OK. Some newer logger types have 2 reset pins instead of the switch. A reset is done for these by removing the battery and then shorting the two pins. Reset — and three beeps — will then be executed. 26 T-TEC User’s Manual tt Chapter 5: Examples The following examples show some measurements with the loggers and how the graphic program may be used to extract relevant information from the data. Example 1 shows how to use the ‘zoom’ and the ‘plot’ function to set the graph as required. Example 2 is a simple measurement on a domestic freezer. It shows the use of two loggers, one with internal sensor and one with fixed external sensor. This example is based on the two files (Exam1a and Exam1b) supplied with the distribution disk. Example 3 shows the result from a shipment of meat from Adelaide to Geneva in Switzerland. Two logger are used, one logger measures the temperature of the goods, the other ambient temperatures to try to see why the temperature in the goods changes. Example 4 is based on measurements in our store room for a period of eight months and shows use of ‘Smooth curve’ or moving average. Example 1: ‘Zoom’ & ‘Plot’ ‘View’ > ‘Zoom’ can ‘magnify’ a part of the graph. Select ‘Zoom’. Move the cursor to a point on the graph that should be the left bottom corner of the zoomed graph, press the left mouse button and hold it down. Drag the mouse until the box contains the part to be magnified. Then release the mouse button. The 27 T-TEC User’s Manual tt area of the graph inside the box is now magnified and it is easier to see the exact degrees and times. Plot This function is used for designing the graph for printing. The program autoscales the graph to fit the curve/s that are currently showing. For comparison between printed curves, it may be preferable to have all the graphs using the same scales. To do so, we first clear the graph of data, noting that the data is still stored within the software. We will bring the data back up later. Click ‘Plot’, then ‘Clear’. Click ‘Limits’. In ‘Limits’ you can set the scale (in the example minimum 0 and maximum 30°C) and the time range you want displayed on the graph. Click ‘Set’, and you are returned to the ‘Plot’ menu. From here, click ‘Scale X’ and ‘Scale Y’ to have the X and Y graph axes decorated. Click ‘Plot Curve’ and individually select each curve you would like to be displayed on the graph. The graph will appear as you have designed it. 28 T-TEC User’s Manual tt Example 2: Measurements from a freezer Figure Example 2.1 The two loggers used: B1061 has a fixed external sensor and B1141 an internal sensor. Logger B1141 is started approximately 2 hours after logger B1061. Both loggers are set to measure once each minute. After both loggers were started, they were placed side-by-side inside a domestic freezer and left there overnight. When the loggers were read the next day, the files were called Exam1A and Exam1B. The two files are included in the distribution disk and may be used to try some of the features of the program. The graph shows the raw data — the graph you will get if the files are loaded to the graph. To get these curves on to your screen, click ‘File’ > ‘Load Curve’ for Exam1A.dta and ‘File’ > ‘Autoload first 8’ to get the Exam1B file to the screen. 29 T-TEC User’s Manual tt Exam1A is converted on the distribution disk, Exam1B is not (see the online manual [press F1] regarding file types). Understanding the graph The graph shows the temperatures to the left and the time for measurements along the bottom. The time is in seconds from the start of the logger. At the top of the graph there is a line with the words ‘File’, ‘Logger’, and so on, which are pull-down menus. A click on any of these words will give access to groups of functions. Below this line is a field to the left divided in two parts: the top part shows the software version and the second is blank now. To the right is another field which shows the file names and data logger identifications for the curves on the screen. In case of one curve only, the field would show all details from the logger with time interval, number of points, etc. With more than one curve on the screen, the information is reduced as shown here. Full information about the curves can be found under ‘Info’ in the top bar. The small rectangles at the left show T for temperature and H for humidity and the colour code for each curve. The format with the time scale in seconds (or minutes or hours) from the start of the logger is very useful if measurements taken at different times are to be compared, eg. before and after a repair, or summer compared to winter. 30 T-TEC User’s Manual tt Figure Example 2.2 To get real time (month, day, hour, etc) click on ‘View’ in top bar and then ‘Time Scales ’ > ‘Calendar’. The graph will change to above picture. The bottom of the top left field will now show the time for the start of the graph. The numbers just under the graph show the time of the day in 24-hour format. The line below shows day in the month as shown by the legend to the left. The time intervals on the graph will be set so the graph can show all data from the logger. It could be months, days or minutes, seconds. When the graph is changed to calendar time — real time — then six o’clock for one logger is also six o’clock for another logger. The loggers will therefore 31 T-TEC User’s Manual tt be synchronised in time and more loggers can work together as a multichannel logger. As shown on Fig Ex2-2, it is not necessary that the loggers start at the same time. One logger in this example was started several hours after the first. The software in the computer is able to synchronise the graphs as long as the measurements overlap in time. Up to 8 curves may be shown together on the graph. ‘Analysis’ > ‘Statistics’ This will drop a window with minimum, average and maximum values for the part of the curves that can be seen on the graph. Measurement values not shown on the graph are not included in the calculation. Here, the average shows to be very close for the two loggers and the difference in minimum and maximum values shows the difference in time constants for the two loggers. 32 T-TEC User’s Manual tt Figure Example 2.3 The curve Exam1B has been removed to get a simpler picture. (‘File’ > ‘Close Curve’), the curve has been zoomed again and ‘Analysis’ > ‘Load Factor’ chosen. The curve is now overlaid with another curve made of straight lines which averages the cycles. As described in the on-line help (Press F1 and use key word ‘Load Factor’), the overlaid curve can be manipulated to follow the original curve. 33 T-TEC User’s Manual tt Figure Example 2.4 The overlaid curve is now modified to follow the cycle from 3 to 6.30 am and ‘Details’ is used to get further information about the behaviour of the freezer. The period time (from top to top) is 3.6 hours, the amplitude (difference between warmest and coldest point) is 7.4 °C. If the compressor starts when the temperature stops rising and stops when the temperature stops falling, then the compressor has been on for 23 % (21.63+1.35) and off for 77% of the time. 34 T-TEC User’s Manual tt Example 3: A shipment of chilled meat <--------------- Shipment ------------>|<--------- Return of loggers by mail ---------> Figure Example 3.1 Meat packed into an insulated aircraft container. Two loggers used. One outside on a box inside insulation (B236). One outside insulation (B237). Raw data as read from logger after return in a jiffy bag. Time scale is seconds from the start of loggers. 35 T-TEC User’s Manual tt Figure Example 3.2 A. B. 36 ‘View’ > ‘Time Scales’ > ‘Calendar’ to change to real time with days and hours. ‘View’ > ‘Zoom’ to cut off information from the return mail. T-TEC User’s Manual tt Figure Example 3.3 ‘View’ > ‘Add Y line’, 4 °C ‘View’ > ‘Add Comments’ for locations. (matched with data from airlines.) The shipment leaves Adelaide for Melbourne (temperature falls during flight) and the cargo is left on the tarmac in Melbourne for approximately 10 hours. The next flight goes to Singapore where it is quickly loaded into a plane with destination Zurich. It is winter and cold in Zurich. The meat is loaded on a refrigerated truck in a warehouse and driven to Geneva. C. D. 37 T-TEC User’s Manual tt Example 4. Store room temperatures Figure Example 4.1 Temperatures in store room over eight months. ‘Time Scale’ set to ‘Calendar’ time, otherwise raw data. 38 T-TEC User’s Manual tt Figure Example 4.2 A. B. ‘Options’ > ‘Graph Colours’ used to change curve to light grey. ‘View’ > ‘Smooth’ used to show moving average (or trend). Smooth factor set to 24, which with 30 minutes between measurements gives a 24-hour moving average. 39 T-TEC User’s Manual tt Fig Ex4-3. As Figure Example 4.2 but ‘Smooth’ factor set to 168 to give a weekly moving average. 40 tt T-TEC User’s Manual Index A H help express11 alarms18 analysis32 autoload17 I B K batteries24 access25 current voltage 24 replace25 key C list clear28 configuration iButton data logger 9 programs8 temp tec reader 9 t tec data logger 8 D data erasure21 list22 data compression 16 F files .dta 17, 22 .dxd17 .sda18 freezer domestic 27, 29 G graph basics30 export22 graph colours 39 info30 software1 L data. See also data list measurements. See also data list load factor 33 logging intervals/times19 M measurements limits/total19 memory16 P plot27 printing 22, 28 R Relay output 19 S save data list 22 graph22 iButton data 17 settings15 TTEC configuration 9 41 tt T-TEC User’s Manual TTEC logger data 13 sensors custom18 defective18 external17 files18 thermistor17 smooth. See also statistics moving average smooth curve 27, 39 software key1 start program10 TTEC logger 11, 13, 19 statistics moving average 39 Stop TTEC logger 20 synchronise logger time 21, 32 system overview16 T table duration. See also logging time table time Scales 31, 36 tutorial iii, 11, 15 U USB driver 8 V view31 add comments 37 add Y line 37 smooth39 time scales calendar 31, 36 zoom 27, 36 42 W Win 982 98/MEiii 2000 2, 8 NT iii, 2 Vistaiii XP 2, 8 wrap around 14, 16, 25 Z zoom 22, 27