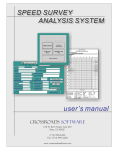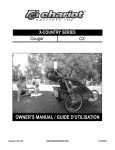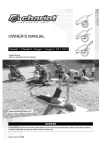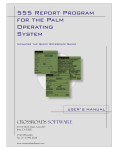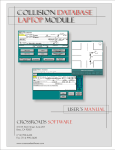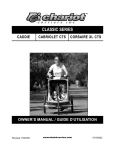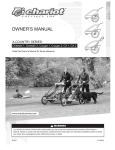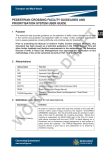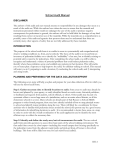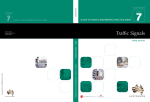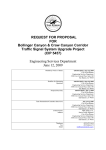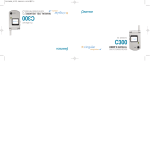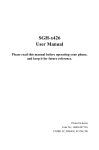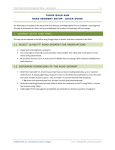Download traffic control device inventory system user`s manual CROSSROADS
Transcript
traffic control device inventory system user’s manual CROSSROADS SOFTWARE 210 W. Birch Street, Suite 207 Brea, CA 92821 (714) 990-6433 Fax: (714) 990-5628 www.crossroadssoftware.com 04/01-TCDI-Manual-BW CONTENTS Chapter One Introducing the Traffic Control Device Inventory System 1 Chapter Two Setting Up and Running the Traffic Control Device Inventory System 2.1 Installation 2.2 Attaching the Database Tables 2.3 Configuring the TCDI System 2.4 Use Detailed Work Orders 5 5 7 8 10 Chapter Three Input New Records 3.1 Input Sign Records 3.2 Input Crosswalk Records 3.3 Input From Field Survey 3.4 Input Legend Records 3.5 Curb Marking Records 3.6 Parking Meter Records 12 12 16 19 22 24 25 Chapter Four Traffic Control Devices 4.1 Signs 4.2 Curb Markings 4.3 Segment Query 4.4 Parking Meters 4.5 Legends 4.6 Crosswalks 4.7 Total Quantities Query 29 30 36 37 39 40 40 41 Chapter Five The Work Order Menu 5.1 Create a Work Order 5.2 Pending Work Orders 5.3 Approved Work Orders 5.4 Completed Work Orders 43 43 48 50 51 5.5 Enter/Edit Historical DTO’s 5.6 Using the Detailed Work Orders 53 53 Chapter Six Daily Maintenance Activity Quick Form 6.1 Using the Maintenance Activity Quick Form 55 55 Chapter Seven The Field Activity Log Sheet (Daily Log) 7.1 Logging Activity 7.2 Using the Log Sheet 7.3 Sending the Log to the Database 7.4 Install New Device 57 57 59 60 61 CHAPTER ONE Introducing the Traffic Control Device Inventory System Crossroads Software's Traffic Control Device Inventory (TCDI) software is an easy-to-use Windows-based system that is able to store, locate, verify, and query any and all information maintained in the system. The TCDI builds on all major modules of our Traffic Collision Database in the areas of locating, inputting, verifying, and querying to provide a seamless integration between the database and GIS mapping software. Key database components to accomplish these software tasks are the “Existing Streets Table,” “Street Layout Table,” and “Data Verification Module.” Producing an accurate TCDI requires the ability to verify the street name information for each record. One of the strongest features of the Crossroads Software system is its capacity to resolve these conflicts. The system keeps a table of all actual street names in the city, along with a street layout table which defines the relationship of streets in the system by storing the distance and direction between adjacent intersections. One additional table, the Street Alias Table, is used to store common misspellings and abbreviations. The system uses these tables to verify and correct all the information for each traffic control device entry. In addition to verifying the street name information, the system also runs a check to verify that other information in each record is not conflicting or missing. Upon quick glance, it might seem as if the TCDI system requires a great deal of computer experience to learn, but that is not the case. If you are familiar with Microsoft Windows and Windows-based software, chances are you will find that the TCDI system is extremely easy. Navigation buttons, drop-down menus, “auto-match” features (we'll explain these in a moment), and a sensible layout make the TCDI system a breeze. Before You Begin . . . Here are the Basics >> Using the TCDI system is very straightforward. Use the on-screen buttons to navigate from one section of the database to another, and from one page to another. To enter data into any field, click in that field with the cursor or use the <Enter> key to move from one field to the next (<Enter> is often the easiest because you'll be typing data in already, and it's simply one more keystroke). Some fields are “fixed-length” fields, meaning that they are set for a maximum number of characters. When the maximum number is reached, the system will automatically advance you to the next field, thereby saving you a keystroke or a mouse click. 1 Fig. 1.1 Click on the buttons to navigate through the system. Fig. 1.2 A detail of one of the input forms. The active field has a yellow background. Hitting enter after typing in characters will advance you to the next field. A standard feature of all of Crossroads Software's products is the drop-down menu. A field with a down-arrow on its far-right border has a drop-down menu which contains pre-figured or user-configured data. Selections can be made from the drop-down list by clicking on the down arrow, locating the relevant data, and then clicking on the data in the list to select it. The selection is automatically placed into the field, and you can simply hit Enter to continue. A related feature is what is known as “auto-match.” The “auto-match” feature exists in those fields that have drop-down menus. As you type in letters, the system finds potential matches and places them in the field. When it brings up the match you need, just hit Enter to accept it and move to the next field. “Auto-match” is a great device because it saves you a significant amount of time (not to mention the fact that it saves your fingers from exhaustion!). So for example, let's say you type “c” and then “a”; you might see “caBOT ROAD” filled in, spelling “Cabot Road” (the system fills in the “BOT ROAD” after the “c” and “a”). If Cabot Road is the street name you want to enter, just hit <Enter>! (Now, that's a user-friendly computer program!) 2 Fig. 1.3 Blank field with drop-down menu closed. Fig. 1.4 Blank field with drop-down menu open. Fig. 1.5 The auto-match feature at work; the letters “C,” “E,” and “N,” have been typed in, and the system fills in a possible match, spelling “Center Street.” Finally, another related feature is called “Limit to List.” It applies to those fields with drop-down menus. Not every field is a Limit-to-List field, but some are, and this means that the information you enter into the field must be contained within the items in the drop-down menu. If the information is not among the list, the database will tell you that it cannot accept your entry. An example of this is a “Direction” field which contains a drop-down list with “North,” “South,” “East,” and “West.” If you were to enter a direction other than one of these four -- say, “up” or “down” or “north by northwest” -- you will be notified that you need to use one of the selections among the list. This manual covers all aspects of the TCDI system and is broken down into chapters and then into numbered sections. Specific features, things to remember, and other noteworthy items are marked by the “reminder” icon, shown to the left. When you see this icon, make sure you take a moment to read what follows; it is often important information about using the Traffic Control Device Inventory System. 3 We hope that this manual will provide all the information you need to run the Traffic Control Device Inventory System. We also hope it will answer any technical questions you might have. In the event, however, that you need further information, require technical support, or have any questions that need answering, please contact Crossroads Software. You can reach us at (714) 990-6433. Our fax number is (714) 990-5628. You may also visit us on the world wide web at www.crossroadssoftware.com. Our web site features product information, technical support, upgrades, online guides and manuals, and other resources. It also provides contact and email information. 4 CHAPTER TWO Setting Up and Running the Traffic Control Device Inventory System 2.1 Installation Crossroads Software’s TCDI system comes on a single CD-ROM. Place the CD in your computer’s CD-ROM drive. Next, go to the Windows Taskbar, click Start, and navigate to Run. You can run the setup.exe file one of two ways. In the Run dialog box, type in D:\setup.exe, where “D” represents the letter of the CD drive (your CD drive might have a different letter; if so, simply use that letter instead of “D”). Hit “OK” to run the setup.exe file (see Fig. 2.1 below). The other way is to click the Browse button in the Run dialog box, navigate to your CD drive, click to highlight the setup.exe file, and then click Open. With the setup.exe file now in the Run dialog box, hit “OK” to continue. Fig. 2.1 When the setup.exe file executes, the system copies installation files to your computer’s hard drive. A welcome screen then pops up. At the welcome screen, hit “OK” to continue with the installation. The most important step in the entire installation process is that you must change the directory where the setup.exe files place the software. By default, the setup.exe file creates a folder in your computer’s Program Files directory, an automatic feature of Microsoft’s installation process (the TCDI system is written in Microsoft Access 2000, and so there wasn’t a way to get around the default directory setting). The best way to install and then run the program is to create a folder on your computer’s hard drive (in most cases, the C drive) named “crossroads tcdi”. In the installation screen, click the Change Directory button to do this (see Fig. 2.2 below). 5 Click here to begin installation after you have changed the directory to c:\crossroads tcdi. Fig. 2.2 Click here to change the directory to c:\crossroads tcdi. Fig. 2.3 The Change Directory dialog box. In the Change Directory dialog box, enter c:\crossroads tcdi and click “OK.” The system will then tell you that the directory does not exist and will ask you if you want to create the directory. Hit “Yes” and then click “OK.” The system then prompts you about the program group. Programs in Windows are typically placed in “groups” where all related files to those programs reside. You don’t need to change anything here, so simply accept the Crossroads TCDI program group to finish the installation. Once you accept the group, the system installs all the files and tells you when it is finished. 6 To run the TCDI software, click the Start button on the Windows Taskbar, navigate to Programs, find the Crossroads TCDI folder, and then click on the Crossroads TCDI icon. 2.2 Attaching the Database Tables After installing the TCDI software onto your computer, you must ensure that the database tables are properly attached before you can run the software. Hit the Attachment Database button in the TCDI Main Menu to access the attachment screen (Fig. 2.4). In the Attach Tables Path field, enter the correct directory for the TCDI files; the directory is the same one you set up during installation: c:\crossroads tcdi. Make sure you type the path in correctly because even one wrong letter will not allow the data tables to attach. Fig. 2.4 If you are familiar with Windows Explorer (a feature in Windows that allows you to view all drives, folders, and files on your computer), you can use it to ensure that the path you enter in the Attach Tables Path field is accurate. Open Windows Explorer and navigate to your hard drive. Locate the Crossroads TCDI folder and click it once to highlight it. Notice that the path directory appears in the Address field at the top of explorer. Click in the Address field to highlight the directory name, copy the path name, go back to the Attach Tables Path field and paste the path name into the field. Copy and paste the directory name from the Address field in Explorer. Fig. 2.5 7 Once the correct directory name is entered into the Attach Tables Path field, click the Re-Attach Tables button. The system will automatically locate and attach the data tables and will then prompt you when it is finished. You can now go to the Configuration section to set up the TCDI program to suit your specific needs, or you can go straight into the program and begin inputting records. 2.3 Configuring the TCDI System Fig. 2.6 The Configuration menu allows you to customize the TCDI system to suit your department’s or agency’s particular needs. In addition to specifying the headings you want to appear on your reports, you can also configure Crosswalk Type, Curb Marking Type, Maintenance Activity, Municipal Codes, Parking Meter Time Limit, Sign Codes, and more. Configuration helps you save time by customizing forms and reports and then applying the customization across the system so that it becomes standard until you change it again. Enter the headings you want to appear on your reports in the Report Heading fields at the top of the screen. Next, use the drop-down menu in the Configuration Item field to select the form, code table, option, or feature you want to customize. When you have made a selection, click the Configure button. Configuration will require setting up parameters in a Microsoft Access table. We won’t go through each and every Configuration option in this manual because the process is essentially the same for each one. Instead, we’ll take a look at a few examples. Once you work your way through these, you’ll be able to configure the entire system. 8 Fig. 2.7 The Configuration screen with the Configuration Item drop-down menu open. After hitting the Configuration button, the system opens a Microsoft Access table in which you can add, edit, and delete data parameters. Fig. 2.8 below shows the configuration table for Curb Marking Time Limit. Click in a cell to edit or delete information. To add more parameters and more “rows” (records), place the cursor in the last cell containing data and hit <Enter>. To delete a “row” (record) click on the grey tab to the left of the row to highlight and then hit the Delete key. Fig. 2.8 Adding or editing data in the table is fairly easy. Click in the cell where you wish to change or remove data and type in new information. To add new “rows” (in Access tables rows are called “records”) click in the last cell containing data, and hit <Enter>. The system will automatically create a new row for data. Type in new data and hit <Enter> again to create another row. You can also delete one or several “rows” at the same time by clicking the grey tab to the left of the row. The row will be highlighted, and you can hit the <Delete> key to remove it. The system will prompt you to make sure that you want to remove the “record.” Hit “Yes” to continue. To remove several “rows” (records), click a grey tab and the drag the mouse to highlight succeeding or preceding rows. Then hit <Delete>. 9 The process of adding, editing, and deleting data table information is the same for all tables in the Configuration option. The tables will certainly vary in size and in the amount of data they contain, but they operate the same way. Go through each Configuration option until you are finished with customizing the system to suit your needs. Then go back to the Main Menu and get ready to enter records, produce reports, and edit, print, and delete existing records! Fig. 2.9 An example of a larger configuration table (this one is for sign codes). 2.4 Use Detailed Work Orders The final configuration option is a checkbox labeled “Use Detailed Work Order.” If you leave this box unchecked, the work order forms in the system keep their standard number of fields and options (see Chapter Five for more information on the work orders). If you check the box, hit the “Exit” button to keep the change (or continue configuring other options and then hit Exit) and then head over to the Work Order section (use the Work Order Menu button in the Main Menu). You’ll notice that the work order forms have a few more fields and options. Fig. 2.10 10 Fig. 2.11 Standard work order form. Fig. 2.12 Detailed work order form (Use Detailed Work Orders box checked). Now head over to Chapter Three to learn about inputting new records. 11 CHAPTER THREE Input New Records To enter new records into the Traffic Control Device Inventory system, open the Input Records screen by clicking on the Input Records button in the TCDI Main Menu. From this Input Records menu, you can create and input records for signs, crosswalks, field surveys, legends, curb markings, and parking meters. Each record has its own input form, although all the forms share the same basic features (for more on the basics of the TCDI system, refer to Chapter One). We’ll go through each record form one-by-one, although where features overlap, the manual will refer you to previous explanations of those features. 3.1 Input Sign Records This Sign Input Form (Fig. 3.1 below) contains input fields for all aspects of traffic signs, including sign code, size, location, photographs, and more. The form also allows for straightforward input of multiple sign records from a single point of entry. You can even access the Configuration option from the Sign Input Form, customize specific features, and then go back to input records. As you can see from the image of the Sign Input Form the entry fields are laid out for easy access. The system does not require that every field must contain data, but certainly the more data you enter the more accurate and complete your sign records will be. 12 Fig. 3.1 Input data in the fields by selecting data from the drop-down menus or by typing in data, and use the <Enter> key to advance from one field to the next. Let’s take a look at some of the input fields. Sign Code. From the drop-down list locate the appropriate sign code and hit <Enter>. User ID Number. Type in an ID number and hit <Enter>. Sign Text. Write in the text that is displayed on the sign and hit <Enter> to move to the next field. Size. Select a sign size from the drop-down list (remember that you can add or change sign sizes by setting up the Sign Size table in Configuration). Support. Select one of the sign support types from the drop-down menu and hit <Enter>. Street Name; From Street; To Street. These three fields are all related. First, open the drop-down menu in the Street Name field and select the proper street or start typing in the street name, and the “auto-match” feature will fill in possible matches. With the correct name in the field, hit <Enter>. Next, open the drop-down list in the From Street field and select a cross-street name. Then open the To Street field and select the second cross-street name (the drop-down lists for From Street and To Street are actually empty until you select the major street name; the system the automatically fills the lists with all possible cross streets). 13 Sign locations are determined by the distance a sign is from one cross street towards another. For example, sign A is located on Main Street fifty feet from the intersection at First Street heading towards Second Street. So, in the TCDI system, you enter the street on which the sign is posted, followed by the cross streets. You can also enter direction and distance. Well, let’s continue with the Sign Input Form. Distance (ft). Write in the distance measured in feet and hit <Enter>. Direction. Select North, South, East, or West from the drop-down list. Measured From. Select the position from where the distance measurement was made using the drop-down menu. Address Number. You can write in an address here to specify the sign location. Address Direction. Select the address direction (if applicable; you can also select “None”) and then hit <Enter>. Condition. Select the physical condition of the sign and press <Enter>. Installed By. Names or initials of the party that installed the sign can be entered in this field by selecting from the configured choices in the drop-down menu (the choices can be set up in Configuration). Side of Road. Using the drop-down menu, make a selection and hit <Enter>. Corner. Select the corner direction and hit <Enter>. Dir. Sign Faces. From the drop-down list, select the direction that the sign faces (and, as usual, hit <Enter> to move on). Dir. of Traffic. Select the appropriate direction of traffic from the drop-down menu. Zone. Select the letter code of the zone from the list of available zone codes (the code list can be customized in Configuration). Other Location Description. This is a text box where you can type in a description. The text box already has word wrap, so that the text will wrap around to the left side when it runs out of room on the right. Remember not to hit <Enter> unless you are ready to advance to the next field (text boxes in the TCDI system do not work like word processors; hitting Enter does not create a new paragraph). 14 Date Installed. Type in the date that the sign was installed. Make sure to use the standard eight-digit date format. So, for example, if the sign was installed on January 1, 1995, the format would be “01/01/1995” (you don’t need to enter the slashes). For the year 2000 (and any year after that), type in the full year and not just “00” or “01.” Date Surveyed. Type in the date surveyed using the eight-digit format and then hit <Enter>. Surveyed By. Write in the initials of the party that surveyed the sign. Tape No. Type in the tape number and hit <Enter>. Tape Counter. Input the setting of the counter here. Backing. From the drop-down menu, select the appropriate type of sign backing. Sheeting. Select the appropriate type of sheeting from the drop-down list. Height. Write in the sign height and hit <Enter>. Life Expectancy. Input the sign’s life expectancy here. Fig. 3.2 Photo. Fig. 3.2 above shows the Photo field. If a photograph of the sign has been taken, you can have the sign record correspond with the photo. In the field, write in the location of the photo on your hard drive. The location will be the directory where the photo is located. For example, the location “c:\Crossoads TCDI\Photos” signifies that the photo is in a folder called “Photos,” which is in the “Crossroads TCDI” folder on the C drive. Fig. 3.3 Comments. The comments field at the bottom of the screen is for writing in additional comments about the sign or the sign record. Type in your comments however you prefer (full sentences, quick notes, etc.). The automatic word-wrap feature will wrap the sentences around to the left when they run out of space on the right. You cannot, however, have separate paragraphs in the comments field. Hitting Enter (which creates new paragraphs in conventional word processors) advances you to the next field in the Sign Input form (the comments field was not designed to work like a word processor; it’s for brief comments, not long documents). 15 Screen Buttons When you’ve finished inputting all available data in the Sign Input form, use the Input Sign button at the top of the screen to enter the record into the database. If you do not input the record using the Input Sign button, the record will not be stored in the database! So this is a crucial step. If you’re ready to input the current sign record and you want to enter more new sign records, use the Another Sign option instead. When you press this button, the system asks you if you want to input the current record. Click “Yes” to input the record and to begin entering another new sign form. Fig. 3.4 As mentioned previously, you can access Configuration from the Sign Input form. Just click on the Configuration button at the top right of the Sign Input screen. The system opens the Configuration screen, where you can customize settings and configure options, drop-down lists, data tables, and more. For details on using Configuration, please refer to Chapter Two, section 2.3. Finally, the Cancel button cancels out of the current record without inputting any of the data into the Database. 3.2 Input Crosswalk Records Like the Sign Input forms, the Crosswalk Input forms allow you to enter detailed information about a crosswalk’s description, direction, location, and condition, as well as additional information such as photographs, comments, date surveyed, and more. Because the Crosswalk input form (and the other input forms as well) work the same way as the Sign Input form and have essentially the same features, we won’t go through each field for the Crosswalk Input form. If you have not used the TCDI system before or have not read through the section above on inputting new sign records, take a moment to practice using the Sign Input form with this manual as a guide. Once you have learned how data entry works in this program, you can use any input form with ease. In this section, and in all subsequent sections in this chapter, we’ll simply look over the input forms and explain those features and fields that are unique to each particular form. 16 Fig. 3.5 The first three input fields in the Crosswalk Input form (Type, Color, and Material) are automatically filled in with the common entries: “Standard” for Type, “White” for Color, and “Paint” for Material (Fig. 3.6). Fig. 3.6 You can, of course, change the data in these fields by opening the drop-down menus and selecting other choices (of the three, Crosswalk Type is the one that can be customized in Configuration. To do so, just hit the Configuration button at the top of the screen--it will take you to Configuration where you can make the changes. Exit Configuration, and you’ll be returned to the Crosswalk Input screen). The fields from Street Name to Condition code on the left side of the screen are standard TCDI fields. Input data using drop-down menus where available or type in data. Remember that you do not have to open the drop-down lists all the time; if you start typing in data, the system will fill in choices with its “auto-match” feature. Also remember to hit <Enter> after you have entered data into a field to advance to the next field. 17 Fig. 3.7 Crosswalks are, as one might expect, in one of two places: at an intersection or in a midblock segment of a street. Input the appropriate location in the Intersection or Midblock field (fig. 3.7). You can then specify the intersection leg if the crosswalk is in an intersection. By default, the setting is All Legs, but you can change it by clicking any of the other options. To deselect an option, just click in a checked box once with the mouse to uncheck it. The fields ranging from Zone to Life Expectancy on the right of the screen (just under the Intersection fields) work the same as the corresponding fields in the Sign Input form. Read through section 3.1 above if you need more information about these fields. Otherwise, input data in these fields, hitting Enter after each one to advance to the next. Photo. Enter the directory location of the crosswalk photo here (e.g. the path on your computer or a networked computer where the photo resides). Comment. The comment text box provides space for writing in additional comments or notes. The words wrap to the left automatically when they run out of room on the right, but do not hit <Enter> unless you are ready to advance to the next field (in the text box, the <Enter> key does not create a new paragraph; the field is for brief notes and sentences only). Screen Buttons When you have finished entering all the necessary data for your crosswalk record, you can input the record into the database in two ways: the Save and Close button stores the record in the system and closes the Crosswalk Input form; the Another Crosswalk button saves the current record in the system and then presents you with clear input form for entering a new crosswalk record. Fig. 3.8 18 3.3 Input from Field Survey Fig. 3.9 The Field Survey Input form handles survey reports for different device types, namely, signs, legends, curb markings, and crosswalks. The form is quite useful because it incorporates these different types of field surveys into one screen. Notice at the top of the screen near the right-hand sign is a large box labeled Device Type with four options: Sign, Legend, Curb Marking, and Crosswalk. Each device type has its own particular data fields, so as you click on each one the entry fields in the center of the screen change to match the device type (the fields at the top stay the same because these apply to all device types--street names, measurement, and direction). Fig. 3.9 above shows the screen with the Device Type set at “Sign.” Fig. 3.10 below shows a detail of the Type set at “Legend.” Fig. 3.10 19 Fig. 3.11 shows the screen with the Type set at Curb Marking. Fig. 3.11 And, last but not least, Fig. 3.12 below shows the screen with Type set at Crosswalk. Fig. 3.12 20 Field Survey Input: Sign Using the drop-down menus, select data for the street name, the “From Street,” the Side-of-Road Information, Measurement, and Direction. At the center of the screen are the fields specifically for signs. Specify the corner location, distance in feet, and the sign code. Remember to hit <Enter> after each entry. Type in the text on the sign in the Sign Text field. Finally, select the type of support for the sign from the drop-down list. Field Survey Input: Legend After entering street name information, measurement, and direction at the top, input the distance, legend type, and legend text in the fields at the center of the screen. Use the drop-down menus when available and remember to hit <Enter> after each entry. Field Survey Input: Curb Marking As with the first two device types, enter the standard information in the fields at the top of the screen, and then enter the data relating to a curb marking in the center. Use the drop-down list to select the Marking Type. From there, input distances in feet. Field Survey Input: Crosswalk The Crosswalk device option has the most number of data fields. Using the drop-down menus, select choices for Crosswalk, Color, and Intersection or Midblock. Next, type in the distance in feet. The rest of the fields are: All Legs, North Leg, South Leg, East Leg, and West Leg. To check a box, simply click in it with the mouse. To uncheck a box, simply click in the box again. Standard Fields and Buttons In addition to the standard fields at the top left of the screen for street names, measurement, and direction, there are the Comments and Work Order Number fields, and the Input and Close buttons. The Comments field (see Fig. 3.13 below) is a large text box for writing in additional comments or notes about a field survey. The text box has word wrap so that words will wrap to the left once they run out of room on the right, but do not hit <Enter> until you want to move on to the next field (Enter works the same in the Comments box as it does in other fields; the box is not a word processor, so hitting <Enter> will not create a new paragraph). 21 Fig. 3.13 If the field survey has a work order number (and often it will), just write in the number in the Work Order No. field. When you have finished inputting all necessary data, you can store the record in the system by clicking the Input Device button (if you cancel out of the record without using Input Device, the record will not be stored in the system). You can also close out of the record at any time by hitting, well, “Close.” 3.4 Input Legend Records Fig. 3.14 Much like the Sign Input form, the Legend Entry form allows entry of detailed data for single legend records or a series of legend records. Using the drop-down menus, the <Enter> key, and other options, enter data in the fields for legend information, legend text, color, size, street information, conditions, dates, and more. 22 Most of the fields in the Legend Entry form are the same as those in the Sign Input form, so for details on entering data in these types of fields, you might look over the instructions on Sign input in section 3.1. All of the fields in the Legend Entry form have the same properties as those in other entry forms: drop-down menus, “auto-match,” <Enter> to advance, and so on. A few fields are unique to the Legend Entry form. Let’s go through them. Legend Type. Fig. 3.15 All available legends are in the Legend Type drop-down list; locate the appropriate one and click on it to select it. Once you select a legend, the system not only places data in the Legend Type field but also the Legend Text and Size fields. The Legend Text and Size can be changed if necessary by typing in each field. The Color and Material fields have default entries already (”white” for color and “paint” for material). To change these entries, select other choices from the drop-down menus or type in new data. Completing the Entry Form Input Street Name, From Street, To Street, Distance, and Direction. The Legend Entry form also has a drop-down field for “Measured From,” followed by a field for Address Number (no drop-down list, so just type in the number) and Address Direction (choose from North, South, East, West, or None). 23 The Legend form also has a Condition Code field (at the top right of the screen). Type in the code number and then hit Enter to continue. Finally, complete the form by inputting data in the remaining fields in the column on the right. The fields include Side of Road, Direction of Legend, Direction of Traffic, Zone, Other Location Description (which has a text box), Date Installed, Date Surveyed, Surveyed By, Tape No., Tape Counter, and Life Expectancy. Use drop-down lists where available or type in data and let “auto-match” fill in the rest. Remember to hit <Enter> after each entry to advance to the next field. You can attach a photo with the Legend record if one is available. In the Photo field, type in the directory path where the photo file is located. Last but not least is the Comments field, which is actually a textbox where you can write in comments and additional notes (the box has word wrapping, so don’t hit Enter when the words get close to the right of the box. Enter will simply advance you out of the Comments field and onto the next field.) When you have finished the record, you can enter it into the system by using the Save and Close option at the top of the screen. If you have more Legend records to enter, use the Another Legend button. The system will ask you if you want to input the current record into the database; click “Yes” to input the record and start over in a new Legend Entry form. 3.5 Curb Markings Records Fig. 3.16 24 The Curb Marking Input form is largely similar to the Sign Input form and the Legend Entry form, but it has a couple unique fields. The Marking Type and the Time Limit relate exclusively to curb markings. Using the drop-down list in each field to select the appropriate entry (the Marking Type and Time Limit can be customized in Configuration. Use the Configuration button at the top of the screen to enter Configuration; make any necessary changes, and then hit Exit to return to the Curb Marking screen. For more information on Configuration, refer to Chapter Two). Using drop-down lists, your mouse and keyboard, and the Enter key to advance from one field to the next, input data for Street Name, From Street, To Street, Distance, Direction, Measured From, and so on. There are also fields for Condition Code (write-in field), Side of Road, and Zone, as well as a text-box for Other Location Description. Next, input data for dates of installation and survey and for Tape Number and Tape Counter. The Life Expectancy field is a write-in field. Finally, feel free to add a photo and to write in additional comments and notes in the Comments field at the bottom. To input the entire record into the system, hit Save and Close. If you want to input the record and then fill out another Curb Marking form, use the Another Curb Marking button. Click “Yes” when asked if you want to enter the current record into the database. 3.6 Parking Meter Records The Parking Meter Input form is one of the most extensive forms in the entire TCDI system, containing more than forty fields! Like all the other input forms in the system, the Parking Meter record is actually quite easy to fill out. Using drop-down menus where available, your mouse and keyboard, and the <Enter> key to move across the form, input your data in the appropriate areas. Because much of this input form is like the others in the system, we won’t go through each field step-by-step (refer to Chapter Three for more details on input fields), although we will examine those fields unique to the Parking Meter record. The Parking Meter Input form is shown in Fig. 3.17 below. 25 Fig. 3.17 Let’s go through some of the input fields. Parking Meter No. Type in the parking meter number and then hit <Enter> to advance to the next field. Mech Serial No. Input the mech serial number and hit <Enter>. Type of Housing. Input in the housing type and hit <Enter>. Type of Mech. Input the mech type and hit <Enter>. Meter Timing. Select the meter timing and hit <Enter>. The fields for street names, direction, measurement, side of road, zone, date installed, and so on are the same as those in other forms. Use the drop-down lists to make selections or write in the data. Other Location Description and Comments are text boxes in which you can add notes and information. The boxes have word-wrapping but cannot support separate paragraphs. Hitting <Enter> will advance you to the following field. Input the Tape Number and Tape Counter setting in the fields at the top right. You can also attach a corresponding photo by typing in the directory of the photo’s location. 26 Fig. 3.18 Detail of the Parking Meter Input form, showing fields from the right column. Condition. Use the drop-down menu to select the condition of the parking meter, and then hit <Enter> to continue. Meter Code. Write in the meter code in this field, and then hit <Enter>. Meter Maker. From the drop-down menu, select the name of the meter maker. The data in the menu can be set up in Configuration. Click the Configuration button to enter Configuration. Select Meter Maker from the drop-down list in Configuration and hit the Configure button. Make all necessary changes in the Access data table, then close the table, and then hit Exit to return to the Parking Meter Input form (for more details on Configuration, head back to Chapter Two). Meter Model. Select a model name from the drop-down list. The model names can be set-up in Configuration. Click the Configuration button at the top. If you are not familiar with the Configuration option, refer to Chapter Two for more information. Vault Lock. Input the vault lock and hit <Enter> to move to the next field. Coin Use. The drop-down list in this field contains various possible coin-use options, abbreviated for convenience (N = nickel, Q= quarter, D= dime). Time Limit. This is a customizable field. Use Configuration to set up the meter time limits (select Parking Meter Time Limit in the Configuration screen). Location Code. Type in the location code and hit <Enter>. Housing Service Due Date. Type in the due date, making sure to use the standard eight-digit date format. For example, if the due date is January 1, 2001, you would enter “01/01/2001” (the system automatically fills in the slashes, so you just need to type are the numbers). 27 Mech. Service Due Date. Input the mechanical service due date, using the standard eight-digit format (e.g. ”01/01/2001”). Hit <Enter> to continue. Other Meter ID Same as Post. Input the other meter ID in this field and hit <Enter>. Hourly Rate. Open the drop-down menu and select the hourly rate. The rates in the list can be customized in the Configuration menu (use the Configuration button at the top to access this option). Single/Double. Select either Single or Double from the drop-down list and hit <Enter>. Vault Type. Select the vault type (Close or Open) from the menu and hit <Enter>. Housing Lock. Write in your entry and hit <Enter> to advance to the next field. Pole Type. Choose a pole type (either Sleeve or Unsleeve) from the drop-down list. Begin Hour. Write in the begin hour using standard four-digit military time (00:0024:00). End Hour. Input the end hour in the four-digit, military format. Fig. 3.19 When you are ready to enter the record into the system, use the large buttons at the top of the screen to select an input option. Input Meter simply places the current record into the database. If you want to input the current record and continue filling out new meter records, use the Another Meter option. The system will ask you if you want to input the current record (to which you’ll answer “Yes” unless are not ready to input the record) and then will allow you to create a new meter record. 28 CHAPTER FOUR Traffic Control Devices The Traffic Control Devices option in the TCDI Main Menu allows you to run queries for all traffic control devices in the system. You can run queries for signs, curb markings, street segments, legends, crosswalks, and more. Each type of query has its own easy-to-use form and produces readable, informative reports that you can print out for future reference. The Traffic Control Devices option also allows you to edit existing control device records. This is a substantial feature of the TCDI system. In a single section, you can query and edit records and run reports. The Traffic Control Devices option proves that consistency is essential to good programming. The query and edit forms all have the same features as the input forms: drop-down menus, “auto-matching,” <Enter> to advance to the next field, large buttons for navigation, and so on. If you have used the input forms already, the query forms will be incredibly easy. Fig. 4.1 Use the Device Query Menu to select the type of query you want to run and to navigate from one section to the next. 29 4.1 Signs Fig. 4.2 The general query screen for Signs (Fig. 4.2 above) contains a variety of fields that serve as query parameters. The more data you enter into the form, the more narrow your query will be. The less data you have, the wider the query. If all fields are left blank, the query will run for all signs and will yield a large number of results. The numerous query fields are for your convenience and allow you to run sophisticated queries on all sign records in the system: User Sign ID Sign Code Sign Text Size Support Street Name From Street Direction Measured From Address Direction Low Address High Address Side of Road Corner Dir. Sign Faces Condition Zone Life Expectancy Expired Expired as of ‘Install Date’ to Use if None Exists ‘Life Expectancy’ to Use if None Exists Sign No. 30 To run a query, enter data or sets of data into the fields in the Sign query form (use the drop-down menus where they are available or type in them and let “auto-match” do its thing). Please note that the Sign Code field, which contains sign codes and descriptions, can contain different information, depending on whether or not you choose to use the standard sign chart. The check box in the Use Std Sign Chart field toggles the feature on and off. The standard sign chart option uses the Cal Trans standard signs. If you choose not to use the standard sign chart, the query uses the signs in the database for your city. The other checkbox option in the General Query for Signs is Life Expectancy Expired. Check and uncheck the box to toggle the parameter on and off. When you have entered data for your query, just hit the Run Query button at the top. Query results are listed in a Traffic Control Devices table. You can select individual records from the table and use the options at the bottom of the screen; these options are: Add to Activity Log, Maintenance Activity, Maintenance History, Edit, Print Preview Selected Devices, Print Preview All, and Delete. Fig. 4.3 To scroll through the list of records, use the scroll bar on the right. To select a record, simply click on it to highlight it. To select multiple records, simply click on them one by one. To deselect a record, just click on the record again. Once you have selected a record or a set of records, you can use any of the options at the bottom of the screen. 31 (Please keep in mind that if your query yields no results, it typically means that there are no records in the system matching your query parameters. Enter different parameters and run the query again.) Options for the query results: Add to Activity Log Places the selected record(s) into the system’s Field Activity Log. The log is a daily record of maintenance activity for traffic control devices. For details on using the log, go to Chapter Seven. Maintenance Activity Opens a Maintenance Form (see Fig. 4.4 below) in which you can input the date of the maintenance, the specific maintenance activity, the reason for maintenance, the name of the party that did the work, and additional comments. The final two fields include data for the Number of Devices (the system fills this in) and the Number of Hours. Fig. 4.4 You can configure the Maintenance Form to your specific needs by clicking on the Configuration button at the top. The system takes you to the Configuration screen; use the drop-down menu to select the Configuration options for Maintenance Activity. When finished configuring the Maintenance Form, hit the Exit button to return to where you left off. When you have finished filling out the Maintenance For, use the Input Maintenance Activity button at the top to enter the form into the system. 32 Maintenance History Select one of the device records and then hit the Maintenance History button. The system opens a maintenance activity screen that display details about the control device as well as its maintenance history (including date of maintenance, maintenance activity, comments, and other information). Fig. 4.5 Edit Opens the selected device record into a Sign Edit Form, which is essentially the same as the Sign Input form except that the fields are filled in with the data from the selected record. To change information, click in a field, delete the existing data, and then type in new data. For fields with drop-down menus, simply open the menus and select new data, and the old data will be replaced. When you have finished making changes, just click on the Input Edit Changes button at the top of the screen to save the changes in the system. Print Preview Selected Devices A single device record or a series of records can be printed; this option allows you to view how these reports will look when printed out. Select a device by clicking on it once with the mouse or select several devices. Then hit the Print Preview Selected Devices button. The system lays out the device information in a report, complete with page numbers (which use the “1 of 2,” “1 of 5,” “3 of 3” format). 33 Print Preview All You have the option of producing a print-out for all the traffic control devices in the table. Without selecting any records, click the Print Preview All button; the system previews how the printout will look. Note that for this option, the system previews and prints the report in “landscape” format. You might have to adjust your printer settings to print in landscape. Delete This button does exactly what it means--it deletes control device records. Select a record from the table and then hit the Delete button. The database then prompts you to confirm your decision--deleting records can be a dangerous business, so be careful. Once a record is deleted, it is not retrievable. Finally, hit the Exit button to return to the general query form. * * * * * * The General Query for Signs also allows querying on sign maintenance for specific signs, for all signs within a range of dates, for a specific maintenance activity, and other parameters. To access the Maintenance Query, select the Maint. Query button at the top of the screen. The system then opens the Maintenance Query form (Fig. 4.6). Fig. 4.6 The Maintenance General Query form has parameters/fields for User Sign ID, From Date, To Date, Activity, Work Done By, and Reason. The fewer parameters you use, the larger the results; the more parameters, the more narrow the search. The Activity, Work Done By, and Reason fields have drop-down lists containing possible parameters. If you enter a date range, be sure to use the standard eight-digit format (e.g. “01/01/2001”). When you are ready, hit Run Query. When the system finishes querying the database, it produces a report based on the parameters you set. 34 Fig. 4.7 below shows a sample maintenance report for a range of dates with no other parameters specified. The report includes all signs that received maintenance work during those dates, the location of the signs, the type of maintenance done, and other relevant information. Fig. 4.7 Maintenance reports can be printed out or saved by using the File menu at the top left of the screen. Close the report screen to return to the Maintenance General Query form so you can run another maintenance query (if you don’t want to run another maintenance query, just click the Close button). 35 4.2 Curb Markings Fig. 4.8 If you have read the preceding section on general queries for signs, then you should be familiar with the querying process. Queries for curb markings work the same as control devices, so we won’t go into lengthy detail in this section about how to run queries. Instead, we’ll take a brief look at curb marking queries. With the Curb Marking Query screen open (Fig. 4.8 above), enter your query parameters. Remember that the more parameters you include, the narrower the search, and the more you leave blank, the wider the search. You can search by Marking Type, Time Limit, Street Name, Direction, Side of Road, and other criteria, or by any combination of these. When you have entered your criteria, hit the Run Query button at the top. The results of the query are displayed in a Traffic Control Devices table. Select a specific record by clicking on it (you can select multiple items); to deselect it, simply click it again. With a record, or records, selected, choose among the following options: Add to Activity Log, Maintenance Activity, Maintenance History, Edit, Print Preview Selected Devices, Print Preview All, and Delete. For details on these options, refer to the instructions in section 4.1 (just preceding this section; for details on adding to the activity log, go to Chapter Seven). Just keep in mind that you are now working with curb markings as opposed to signs, so that, for example, when you edit a record, the system opens it in a Curb Marking Edit form. Nevertheless, the process is the same. Change or delete any information necessary and then use the Save and Close button at the top of the screen to enter the changes into the database. 36 4.3 Segment Query The Segment Query features allows you to run a query on a specific street segment, or arterial. You can run “Surveyed By” or “Historical,” and “Current” queries covering all control devices along a specific segment between specific limits. The system then produces reports of the results. These reports can be printed out for your convenience and for future reference. Fig. 4.9 below shows the Segment Query screen as it appears when it first opens. The Limit 1 and Limit 2 fields are darkened and not available until you select an arterial. Open the drop-down menu in the arterial field and scroll through the street names until you find the one you need (you can also click in the field and begin typing; the “automatch” feature will match possibilities as you type). Once an arterial has been selected, you can enter street names for both limits (see Fig. 4.10). You’ll notice that the content in the drop-down menus for the limits will change depending on the arterial you select. This is because the system offers only those streets that cross the selected arterial. This way, you don’t have to scroll through lists of all the streets in the city until you find the proper cross street. Not a bad piece of programming, is it? Fig. 4.9 Segment Query screen with no arterial selected. 37 Fig. 4.10 Segment Query with arterial and limits selected. For the Surveyed By Query, you do not need to enter an arterial and limits because the system queries all control devices and produces a Sign Survey Report (which can be quite lengthy depending on the size of your city and the number of sign surveys in the system). The Historical Query runs through all “current” and “non-current” control devices for a specific segment and produces a historical report for that segment. You must enter an arterial and two limits before running the query. Finally, the Current Query is for all current, existing control devices on a specific segment. Enter the arterial name and two limits and then run the query. Fig. 4.11 A sample Sign Survey Report 38 4.4 Parking Meters The Parking Meters portion of the Device Query section is more of an editing feature than a querying one (which is why “Edit Parking Meters” is in large bold letters at the top of the screen--such brilliant analysis by the author of this manual). The system allows you to search all parking meters and then select specific meters for editing. Fig. 4.12 As stated near the top left of the screen, enter any portion of a parking number (a number or letter or several of both) or use the asterisk (*) as a wildcard. Then hit the Query button. Results matching the search parameter are displayed in the main white table. To edit any of the resulting records, click one to select it and then hit the Edit button on the far right. The system opens the parking meter record in a Parking Meter Edit form, placing all available data in the record into the appropriate fields. Edit or delete data by selecting it and typing in new data or (using the backspace or delete key) deleting the existing data altogether. If the data is in a field with a drop-down menu, you can open the menu and select new data or you can simply select the exiting data and type in new information. Input the newly edited record to save it in the system. Then close to the Parking Meter Edit form to return to the Edit Parking Meters screen. 39 4.5 Legends In many ways the Legends query is identical to the Signs query: enter parameters, run the query, and then choose among the available options for the results (Add to Field Activities, Maintenance Activity, Maintenance History, Print Preview, Edit, and Delete). For details on these options, refer to section 4.1. For details on adding to the field activity log, refer to Chapter Seven. Just keep in mind that you’re now dealing with Legends, so that there will be some differences in forms, data, and fields. For example, if you choose to edit a record, the system will open the selected record in a Legends Edit form, as opposed to a Sign Edit form. Nevertheless, the process is the same. 4.6 Crosswalks The process of running queries and editing records is pretty much the same for Crosswalks as well, although the query form is somewhat different (Fig. 4.13). Fig. 4.13 Enter as many query parameters as you wish (the more you enter, the narrower the search); you can include Crosswalk Type, Color, Material, Street Name, Distance, Direction, and more (or any combination of these). Also note that you can specify Intersection or Midblock with the drop-down menu at the top right. If you select intersection, you can specify which leg of the intersection (the default setting includes all legs). Finally, you can also set parameters for Zone, Life Expectancy Expired, the date of expiration, Install Date to Use if None Exists, and Life Expectancy to Use if None Exists. The date fields are write-in fields, and remember to use the standard eight-digit format (e.g. “03/13/2001”). 40 Once you have inputted parameters for the query, run the query and then view the results. Like the Signs and Legends queries, you can select specific records, fill out maintenance activity forms, and edit and delete items. For details on these options, refer to section 4.1. (Append to Field Log lets you add selected records to the Field Activity Log. For details on using the log, head over to Chapter Seven.) Also, if you choose to edit a record, the system opens it in a Crosswalk Edit Form, which looks a lot like a Crosswalk Input Form, except all the existing data for the record is placed automatically in the appropriate fields. Make all necessary changes and then input the newly edited record into the system. 4.7 Total Quantities Query The Total Quantities Query provides a quick report of the number of traffic control devices, categorized by sign code, currently in your city. The query itself does not use a form like the other queries do. Simply hit the Total Quantities Query button in the Device Query menu, and the system calculates the total number of control devices and then opens a report. Fig. 4.14 shows a detail of a sample Total Quantities report. Fig. 4.14 41 Notice that the control device codes are listed on the left, while the quantities of each are listed on the right. The report can be printed out for future reference. Well, that’s all on the Device Query section. It’s a powerful and useful part of the Traffic Control Device Inventory System, helping you to understand your data, your city’s traffic control devices, and maintenance activity and history. The Work Order Menu is also an integral part of this software. Head over to the next chapter to learn more. 42 CHAPTER FIVE The Work Order Menu Because traffic control devices do not place themselves on city streets and because cities have procedures for ordering, installing, repairing, and replacing control devices, Crossroads Software has included a Work Order Menu in its TCDI program. The Work Order Menu allows users to create and edit work orders, track and view pending and approved orders, and view completed orders. The Work Order Menu follows a logical order process from the creation of a new order through its completion. Time-saving features are built in to make the entry of orders easy when there are numerous details to a specific order. Users can view and print reports for orders. Overall, there is not much the Work Order Menu can’t do! Simply follow the instructions below to learn how to use the Work Order Menu efficiently and productively. Fig. 5.1 5.1 Create a Work Order Click the Create a Work Order button to open the Work Order Request Form (Fig. 5.2). The form essentially contains information for an “action,” details of that action, subscreens for inputting details, comments, and data for “prepared by,” “approved by,” and relevant dates. 43 Fig. 5.2 If you follow an order from beginning to end in the TCDI system, it will follow a very sensible order. First, the user creates a new order using the Work Order Request Form (as shown in Fig. 5.2 above). The new order form is filled out and then entered into the database. Second, the order “waits” in the Pending Work Orders section. Here, the order can be edited or deleted. Basically, the order is pending approval. Once it has been approved, it is stored in the Approved Orders section. Approved orders can also be edited or deleted. In addition, they can be printed out. All that awaits is for someone to carry out the actions described in the order. Completed orders make up the final step. All completed orders can be viewed, edited, and deleted, and printed out. That’s it, basically. It all follows a logical pattern. Take a look at the Work Order Form. At the top left is the Order Number field. Each order has a number, and the TCDI system automatically enters order numbers consecutively. You can, however, change the Order Number by deleting the existing number and typing in a new one. Next, you enter an Action Description, which is a basic “summary” description, such as “install new stop sign” or “replace speed limit sign.” Use the Add button (Fig. 5.3) to the left of the Action Description window to add a new description. The Add button opens the Action Description Screen (Fig. 5.4) which contains a field for typing in the description. Fig. 5.3 44 Fig. 5.4 The system automatically enters the Order Number and Action Number at the top, although you can change these if necessary (by default, actions are number sequentially as they are created). In the Description of Action text field, type in a brief description and then hit Save & Exit to input the action description. The system closes the screen and returns you to the Work Order form. Notice that the Action Description field now has data in it. If you create additional action descriptions, they will be listed in consecutive order. Fig. 5.5 Each action description has corresponding details about the action to be taken. If the action is for a sign, you can assign details about the size code, size, and text; about the location, distance, and direction; about the date installed and surveyed, and much more--essentially, all the details you would find in a sign input form. If the action is for a crosswalk, you can add crosswalk-related details, and so on. Here’s how it works: select the action description from the Action Description box as shown in Fig. 5.5 above. Then select the appropriate control device button in the center of the screen (Signs, Legends, Crosswalks, or Curb Markings). The system then opens a Work Summary form in which you can input details for the specific action, whether it’s a sign, legend, crosswalk, or curb marking. Each work summary form looks and acts like a standard TCDI input form. Enter data just as you would in a regular input form. You have the option of saving the form and returning to the Work Order form or entering another work summary (which will ask you to enter the current work summary into the system and then open a new work summary form). 45 Fig. 5.6 Work Summary Form for action description. Some of the fields have been filled out in this example. The Save & Exit button saves the current work summary into the database (you are prompted to confirm the process first). The Another Sign button asks you if you want to save the current summary; when you click “Yes,” the system opens a new work summary form, but this time retains key information so that you do not have to re-enter every single piece of data (some of this key information includes Action, Street Name, Dir. Sign Faces, Dir. of Traffic, and other data). Note that you can also enter Configuration to customize the work summary form (for signs, legends, crosswalks, and curb markings). When you click on the Configuration button at the top, the system takes you to the Configuration screen and then returns you to the work summary form once you have finished with configuration (for details on customizing the system, see the instructions on Configuration in section 2.3). The work summary forms for Legends, Crosswalks, and Curb Markings function the same way, so we won’t look at the them individually. Just remember that you assign an action description and then specify the action to be taken by selecting one of the four options from the center (Signs, Legends, Crosswalks, or Curb Markings). The system opens the appropriate work summary form, you enter details, and then you save the summary form into the database. Once you have completed and saved a work summary form, it appears in the Action to be Taken box (Fig. 5.7). 46 Fig. 5.7 The work summary form represents the Action to be Taken and appears in the Action to be Taken box. Items in the Action to be Taken box have an action description number that corresponds directly to the related item in the Action Description box at the top. For example, if an Action Description is numbered 1, any and all actions to be taken will be assigned the number 1, no matter how many there are. This way it is clear which actions correspond to which descriptions. If an Action Description is numbered 4 and there are three related actions to be taken, those three actions will have a number 4 next to them in the Action to be Taken box. Other Features of the Work Order Form Items in the Action Description and the Action to be Taken boxes can be edited or deleted. If you want to edit one, select it and then click the “Edit” button to left of the box (in the Action to be Taken box, you can double-click an item to edit it). The system opens the item and allows you to change existing data. Once you have made your changes, just hit the Save & Exit button to save the data and return to the Work Order form. To delete an item, select it in the box and then click the “Delete” button on the left. The system will prompt you to confirm your decision. Once you click “Yes,” the item is gone for good. 47 In the data fields at the bottom, you can enter the preparer’s name and the date the work order was prepared; the name of the person approving the form and the date of approval; a checkbox to specify if a sketch of the traffic control device order is included; and, finally, a Comments text box for writing in additional notes and comments (the text box has a word-wrap feature so that sentences wrap to the right when they reach the far left end). The Work Order form has “minimum input” criteria, meaning that you must enter data in at least one of the following fields: Work Order Number, Action to be Taken, Prepared By, or Date Prepared. Without any data in at least one of the fields, you will not be able to create a new work order. When the Work Order form is complete, it’s ready to be saved into the database. Use the Save & Exit button at the top of the screen to input the form and exit the Work Order screen. You also have the option of viewing the form in print layout. Use the Print Preview button to do this. From Print Preview, you can print out the Work Order form and then use it as you put the order through or pass it on to the party responsible for carrying out the actions. You might find yourself using the Print Preview option quite a bit, especially since hard copies of work orders are typically standard procedure. 5.2 Pending Work Orders Fig. 5.8 Think of the Pending Work Orders area as the “storage bin” for work orders awaiting approval and completion. You can view and print a report of all pending orders and, if necessary, edit or delete any order. Take a look at the Work Order field just below the “Pending Work Orders” label. Using the drop-down arrow on the right, open the drop-down list to view all pending orders. The list contains the following: DTO Number (Department Traffic Order number), Prepared By, Date Approved, Nature of Request, and Installed (which will typically be “No” for pending orders). 48 If you want to edit or delete a specific pending order, simply select it from the drop-down list and then click on the Edit a Work Order or Delete a Work Order button. The Edit a Work Order option opens the selected record in a Work Order form with all existing data placed in the appropriate fields. Make all necessary changes and then make sure you hit the Save & Exit button to enter the changes into the database. If you are deleting a record, the system will ask you if to confirm your decision and then will delete the order from the database. To view a brief summary report of all pending work orders, just click the Pending Work Order Report at the top of the screen. The system will generate a report that includes Work Order numbers, preparers’ names, dates of approval, and nature of requests and that also specifies whether or not the orders have been installed. The report can be printed out for your convenience. Approving a Work Order You can approve a work order in the Pending Work Orders section by selecting the order and then choosing the Edit a Work Order button. The system then opens the record in a work order form. In the bottom left corner, enter the name of the person who is approving the order and the date of approval (make sure you use the standard eightdigit date format). Fig. 5.9 The Approved By field has, as you know, a drop-down menu which can contain a preconfigured list of names. You can setup the list of names or edit it by entering Configuration from the software’s main menu. Select “Approved By” in the drop-down menu in Configuration to input names. For more details on Configuration, please refer to section 2.3. After entering the approval information (and after changing any other data), click the Save & Exit button. The database recognizes that the approval information has been entered and then moves the record to the Approved Work Orders section. If you want to make sure it’s gone, just open the Work Order drop-down menu in Pending Work Orders--the order that has just been approved is no longer in the list. 49 5.3 Approved Work Orders Fig. 5.10 With Approved Work Orders, you’re just one step away from completion. In this section, you have options for: Approved Work Order Report. Provides a report of all approved work orders. This report can be printed out. Edit This Work Order. Allows you to make changes to the work order and then save the changes in the database. Show This Work Order. This lets you view the entire work order in a standard work order form. Complete This Work Order (Installed). Once a traffic control device has been installed and the order completed, this option allows the user to enter the name of the party that installed the device and the date of installation. The work order is thus completed. Delete This Work Order. Removes the work order completely from the database. Exit. This simply returns you to the Work Order Menu. So how does the Approved Work Orders section work? Well, much like the Pending Work Orders, you select a specific order from the drop-down menu in the center and then select one of the available options. The Approved Work Order Report is quite straightforward, but notice that there are differences between Show This Work Order and Edit This Work Order. The “Show” option allows you to view the order and display it in print preview; however, you cannot make any changes. This option, which is convenient for viewing and printing, is particularly viable because approval to completion is the last step and you might not need to edit a work order. Of course, you can edit a work order by using the edit option, which allows you to make changes to all aspects of a specific order. The system opens the item in a work order form where you can edit data; just remember to save the changes so that they will be reflected in the database. 50 Completing a work order is an easy procedure. Select the order you want to complete and click the Complete This Work Order (Installed) button; the system opens a work order form for inputting the date of installation and the name of the party that installed the device. Fig. 5.11 shows the form. Notice that the system fills in Order Number, Prepared By, Date Prepared, Approved By, and Date Approved. The Date Installed must be in the standard eight-digit format (e.g., “07/04/2001”). The Installed By drop-down menu contains names that can are set up in Configuration (for details on Configuration, refer chapter 2.3). Fig. 5.11 After inputting the installation information, click the Completed button at the top of the screen. The work order has now been completed, and the system moves the record from Approved Work Orders to Completed Work Orders. 5.4 Completed Work Orders While you might think of this section as the final resting place for work orders, in many ways it’s not because you can view, edit, and delete the work order if necessary. Chances are, you will find the Completed Work Orders Report and the Show This Work Order options the most useful for completed orders. Because the Completed Word Orders Report shows all completed orders, you do not need to make a selection from the work order drop-down list. Once the report appears, you can print it out. You can also print out individual work orders by using the Show This Work Order option. Select a work order from the menu at the center of the screen, click the “Show” option, and then use Print Preview. 51 Fig. 5.12 Show This Work Order screen. Fig. 5.13 Print Preview in Show This Work Order. 52 If you decide you need to edit one of the completed work orders, just select the order from the drop-down list and hit Edit a Work Order. The system opens a work order form with all of the existing data placed in the appropriate fields. Make all necessary changes and then hit Save & Exit to save your changes and return to the Completed Work Orders screen. If you need to delete one of the completed orders, select the order from the drop-down list and click on the Delete a Work Order button at the top. The system will prompt you to confirm your decision (a safety device to prevent accidental deletion of a record). Click “Yes” to delete the order. 5.5 Enter/Edit Historical DTO’s A feature that only a few cities and departments might use, the Enter/Edit Historical DTO’s is for inputting and querying on historical work orders that are not part of the main TCDI database. There are forms for entering “new” historical records and for querying on those that have been entered. For more details, contact Crossroads Software. 5.6 Using the Detailed Work Orders The Configuration section of the TCDI system gives you the option of using detailed work orders (for creating new orders) instead of the standard work order form. From the TCDI main menu, select Configuration and check the box Use Detailed Work Orders. Then exit the Configuration screen, select Work Order Menu, and then hit the Create a Work Order Menu button. The Detailed Work Order contains all the fields of the standard form but add the following: a text box for Initiated By, another text box for Nature of Request, and another one for Investigation of Existing Conditions. Below these is a drop-down field for Pursuant to Municipal Code, Section. Fig. 5.14 below shows a Detailed Work Order form. 53 Fig. 5.14 As with the standard order form, the Detailed Work Order automatically places an entry in the Order No. field at the top (you can change the number if necessary). In the text boxes, simply type in data and use the <Tab> key to advance from one text box to the next. Fill in Installed By, Nature of Request, and Investigation of Existing Conditions. Next, you can enter an Action Description (just as you would in the standard order form) or input data in the Pursuant to Municipal Code, Section field. The remaining fields work the same as they do in the standard order form. Enter action descriptions according to the type of device (sign, legend, crosswalk, or curb marking). Once you have entered a description, you can edit it by double-clicking on the description, and you can delete it by selecting it and then clicking on the Delete button. Finally, enter data in the Prepared By, Date Prepared, Recommended By, Approved By, Date Approved, and Comments fields (the system automatically enters the current date in the Date Prepared field, but you can change the date if necessary). For full details on creating new work orders, please refer to section 5.1. 54 CHAPTER SIX Daily Maintenance Activity Quick Form 6.1 Using the Maintenance Activity Quick Form Fig. 6.1 The Daily Maintenance Activity Quick Form is a handy tool. With it, you can log and view daily maintenance activity in an abbreviated, simple format. This is a “quick form,” which means that input is quick and easy and that it does not contain many details. So how does it work? You log maintenance activity by inputting a Sign (or User) ID, Done By (name or initials), Activity, and Reason at the top. Use the drop-down lists or type in data and then hit the Input button on the right. Inputted activity information then appears in the large box at the center of the screen. All daily maintenance activity is listed here. You have the option of removing items from the box by double-clicking on them. Keep in mind that the Sign ID number you enter must be accurate; if it is not, the data can become unstable. In addition, the maintenance information you input will not be stored in the database. If the Sign ID is not valid or recognized, the system will prompt you with a warning (Fig. 6.2). 55 Fig. 6.2 Click “OK” to clear the message and continue with the quick form. The items in the drop-down menus for Activity and Reason can be changed, augmented, or customized through Configuration (for more details on how to configure tables and forms, see section 2.3). Enter Configuration from the TCDI main menu, and select Maintenance Activity or Maintenance Reason from the Configuration Item dropdown menu. The system will open a data table which you can edit to change items that appear automatically in the Activity and Reason lists. Exit Configuration and return to the Maintenance Activity Quick Form to see the new drop-down lists. Fig. 6.3 Maintenance Activity Drop-Down List in the Quick Form Fig. 6.4 Maintenance Reason Drop-Down List in the Quick Form 56 CHAPTER SEVEN The Field Activity Log Sheet (Daily Log) The Field Activity Log Sheet, also referred to as the Daily Log, is a multi-function feature of the TCDI system. Used to log daily field activities, this option can also query, edit, delete, print, and allow users to input new control device records. The Field Activity Log Sheet is integrated with other portions of the database, particularly the device queries, from which you can select specific records to append to the daily log. This level of integration not only allows nearly simultaneous inputting and logging of device records, but also makes the entire system more streamlined and efficient. Take some time to learn the Field Activity Log Sheet by reading this chapter. Although, at first, the daily log might seem complicated because it has numerous functions, you’ll find that in reality it is as easy and logical as the rest of the TCDI system. 7.1 Logging Activity There are basically two ways to log activity: 1) straight input, which involves entering data in the fields at the top of the screen; and 2) querying for devices. You also have the option of printing out a blank log report for logging activity by hand (just click on the Print Blank Field Report button at the bottom left). Fig. 7.1 57 Use the input fields at the top of the screen for straight inputting of log activity (Fig. 7.2). The system automatically enters the item number (in the # field) and the date, both of which can be changed manually if necessary. The remaining fields are just like all other input fields in the database: use the drop-down menus to select data or type in your data and let “auto-match” assist you. The fields include Device, Action, Street Name, From Street, To Street, Side of Road, and By (in addition to # and Date). Fig. 7.2 You can also log activity by querying for signs, crosswalks, curbs, and legends and then locating a specific record and “exporting” it to the field activity log. Use the query buttons at the top left of the screen. Each button opens a standard device query form (one for each type of device). Enter query parameters in the query form and then run the query (for full details on device queries, please refer to chapter four). The query displays results in a separate screen, in which you can select a variety of options (we looked at these result screens in chapter four). For selecting a record to be sent to the daily log, highlight the record in the main window by clicking on it and then hitting the Add to Activity Log button (or Append to Field Log or Add to Field Activity). The system automatically opens the Field Activity Log form and transfers the selected record. Fig. 7.3 Query results; select an item and then hit the Add to Activity Log button. 58 Fig. 7.4 A selected record from the device query appears in the field log (in the input fields at the top). When the selected item is added to the log, the Device, Street, and Side-of-Road fields are filled in. The Action and By fields, however, remain empty because these are the pieces of information that represent the activity to be logged. 7.2 Using the Log Sheet The central feature of the Field Activity Log is the log sheet, which is a columnar sheet showing all entered maintenance activity (it’s the large white box in the center of the screen!). After entering data in the input fields either by hand or by querying (and after entering the type of activity and the name or initials of the person performing the maintenance), click on the Update Log Sheet button to enter the data into the log sheet. You will also use this button after editing log sheet items. You might think of the log sheet as a method for brief, easy data entry of maintenance activity and as a quick reference guide to current activity. Of course, you can use complete maintenance activity forms with the features in the device query section of the TCDI system (for more information, refer to Chapter Four). Fig. 7.5 below shows a Field Activity Log screen with a number of entries in the log 59 Fig. 7.5 Items in the log sheet can be edited and deleted. To edit an item, click on it to select it and then hit the Edit button at the bottom right. The system places the data in the input fields at the top of the screen, and you can change as many of the fields as you need. After you have made the changes, click the Update Log Sheet button. The system places the item back in the log sheet. If you need to delete an activity, simply select it in the log sheet and hit the Delete button at the bottom right. Voila! The activity item is gone from the log sheet. 7.3 Sending the Log to the Database So what if you have finished logging activity? Well, at this point you have to enter the log activity into the database. Remember that the items in the log activity are actual control device records in the database. The log activity simply shows essential information and allows you to input specific activities. When you send the log to the database, the system updates the device records with the activity information you entered in the daily log. This is a time-saving feature because it means you don’t have to go into the individual device records to enter the activity information again (after it’s entered in the log). Use the Send Log to Database button to send the log activity and clear the log sheet (Fig. 7.6 below). 60 Fig. 7.6 Once you click the Send Log to Database button, the system sends the activity information to the full device records in the main database. Use the Exit button to leave the Field Activity Log screen. 7.4 Install New Device A great time-saving feature in the Field Activity Log is the Install New Device option. Many times workers in the field will be checking or repairing existing control devices and find that they need to install a new device or several new devices. When they are logging their daily activity in the Field Activity Log, they do not have to exit the log and return to the TCDI main menu and then open a new input form. Users can now open a new device input form straight from the log screen. The Install New Device button at the left of the log screen opens the Input menu (shown in Fig. 7.7). Fig. 7.7 Select the button that corresponds to the type of control device you want to create. Each button will open an input form for a specific device. We covered inputting new device records in Chapter Three, so refer to that chapter for in-depth instructions on using the input forms. 61 After filling out a new device input form, you have options for inputting the record into the database, inputting the record and then creating another device record, or cancelling (once again, for details, refer to Chapter Three). When you have finished inputting your record(s), the system takes you back to the Input menu (Fig. 7.7). If you have no other new device records to enter, hit the Exit to Previous Menu button, which returns you to the Field Activity Log screen (another nice time-saving device that doesn’t force you to navigate through a series of menus just to get back to where you left off). * * * * * * * * We hope this manual for Crossroads Software’s TCDI system answers your questions about using the database and provides you with thorough, understandable instructions. If, however, you find that you have questions about the TCDI system or require technical help, please contact us at (714) 990-6433. Our fax number is (714) 990-5628. You can also visit us on the world wide web at www.crossroadssoftware.com. Our web site features software upgrades, manuals and guides, and other information. 62