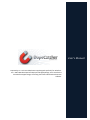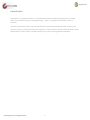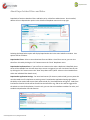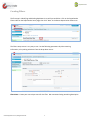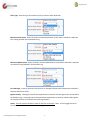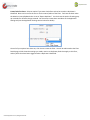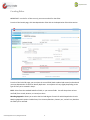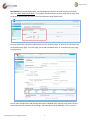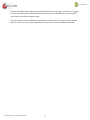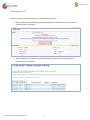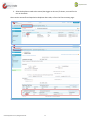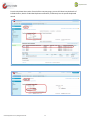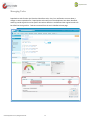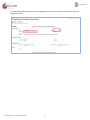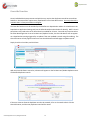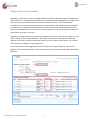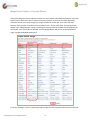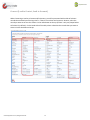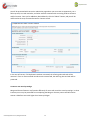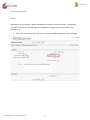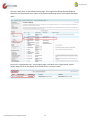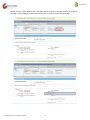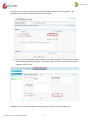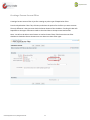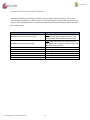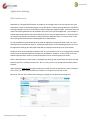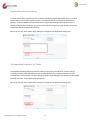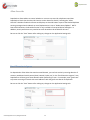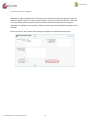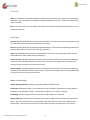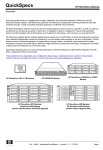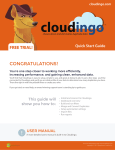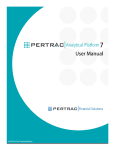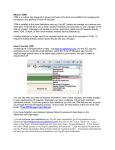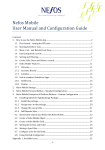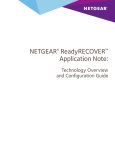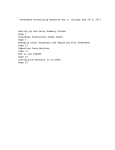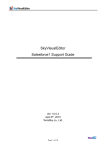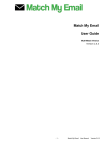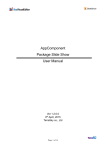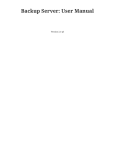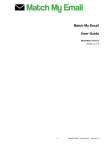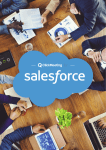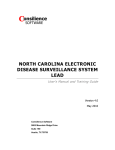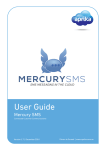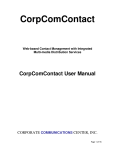Download DupeCatcher Users Manual
Transcript
User’s Manual DupeCatcher is a real-time deduplication app designed specifically for Salesforce. It is a 100% APEX developed and deployed managed package, and is installed via the Salesforce AppExchange, eliminating the need to download and maintain software. Table of Contents Introduction .................................................................................................................................................. 3 About DupeCatcher Filters and Rules ........................................................................................................... 4 Creating Filters .............................................................................................................................................. 5 Creating Rules ............................................................................................................................................... 8 Managing Alerts .......................................................................................................................................... 11 Managing Tasks ........................................................................................................................................... 14 Override Function ....................................................................................................................................... 16 Merge and Convert Functions .................................................................................................................... 17 Merge (Lead, Contact, or Account Filters) .............................................................................................. 18 Convert (Lead to Contact, Lead to Account) ........................................................................................... 19 Person Accounts ......................................................................................................................................... 21 Setup ....................................................................................................................................................... 21 Creating a Person Account Filter ............................................................................................................ 25 DupeCatcher Person Account Behavior .................................................................................................. 26 Application Settings .................................................................................................................................... 27 Web Lead Sources ................................................................................................................................... 27 Bypass Filters for Listed Users................................................................................................................. 28 Set Immediate Reminder for Tasks ......................................................................................................... 28 Allow Override ........................................................................................................................................ 29 Email Domains to Ignore ......................................................................................................................... 29 Person Account Support ......................................................................................................................... 30 Glossary ....................................................................................................................................................... 31 © 2012 Symphonic Source, All Rights Reserved 2 Introduction DupeCatcher, by Symphonic Source, is a cloud-based Salesforce Deduplication App that is installed directly into a Salesforce org via the AppExchange. There is no software to download, install, or maintain. Currently, DupeCatcher offers real time identification and blocking of duplicate leads, accounts, and contacts as they are manually entered into Salesforce. Plans for future versions of DupeCatcher include deduplication of mass imports, and data cleansing of an entire existing Salesforce database. © 2012 Symphonic Source, All Rights Reserved 3 About DupeCatcher Filters and Rules DupeCatcher functions based on Filters and Rules set by a Salesforce administrator. Once installed, admins will see a DupeCatcher option in the Salesforce dropdown menu on the top right. Selecting the DupeCatcher option will display DupeCatcher tabs in the main Salesforce window. Your options will be as follows: DupeCatcher Filters: Select to set and activate Filters and Rules. Once Filters are set, you can view them from this tab by clicking the “Go” button next to the “View” drop down menu. DupeCatcher Duplicate Alerts: If you set filters to create an alert when a duplicate is identified, those alerts will be viewable from this tab. Once Alerts are set or triggered, you can view them from this tab by clicking the “Go” button next to the “View” drop down menu. (Note: Alerts are also viewable from within the individual Filter details view.) DupeCatcher Application Settings: For some lead sources (for instance, web-to-lead) you may want the record created even if it duplicates an existing record. DupeCatcher Application Settings give admins the ability to list certain lead sources (web, web-to-lead, etc.) that DupeCatcher will ignore. Leads from lead sources listed in this tab will be entered into the Salesforce org, and an alert will be triggered for the admin to review for duplication. From this tab, you can also set immediate reminders for tasks, and enable the DupeCatcher Override function. © 2012 Symphonic Source, All Rights Reserved 4 Creating Filters The first step in identifying and blocking duplicates is to set Filters and Rules. Click on the DupeCatcher Filters tab from the DupeCatcher home page, then click “New” in the Recent DupeCatcher Filters area. The Filters setup screen is very easy to use. Set the following parameters by either entering information, or by making selections from the drop down menus: Filter Name: Create your own unique name for the filter. We recommend using something descriptive. © 2012 Symphonic Source, All Rights Reserved 5 Filter Type: Select the type of record for which you want to block duplicates. Match on Insert Action: Select the action you want DupeCatcher to take when it identifies a duplicate that is being inserted into the Salesforce org. Match on Update Action: Select the action you want DupeCatcher to take when it identifies a duplicate record that is being updated in the Salesforce org. Error Message: Create an optional customized error message to display when DupeCatcher identifies a duplicate based on the filter. Bypass Security: Checking this box directs DupeCatcher to check for matches against ALL records within the Salesforce org. Leaving this box unchecked directs DupeCatcher to check for matches ONLY against the records visible to the individual user entering new data. Active: This box must be checked in order for the filter to function. Note: You can toggle this box to turn filters on and off as needed without deleting them. © 2012 Symphonic Source, All Rights Reserved 6 Create Tasks for Alerts: Select an option if you want a Salesforce task to be set when a duplicate is identified. Alerts can be set for the user or for the owner/admin of the Filter. Tasks are set ONLY when the Match on Insert/Update Action is set to “Report Duplicate.” You also have the option of setting popup reminders for all tasks that get created. You choose to create these reminders on the Application Settings tab (see the Application Settings section below for details). Once all of your options have been set, click Save to create the Filter. You will be redirected to the Filter Details page, which shows the settings you made, metrics on duplicates, Rules that apply to this Filter, and any alerts that have been triggered when a duplicate is identified. © 2012 Symphonic Source, All Rights Reserved 7 Creating Rules IMPORTANT: In order for a Filter to work, you must set a Rule for that Filter. From the Filter Details page, click New DupeCatcher Filter Rule in the DupeCatcher Filter Rules section. From the Filter Rule Edit page, you can select the record fields (both standard and custom) and methods you want DupeCatcher to check to identify duplicates. Your options will vary slightly depending on the type of Filter you’ve created in Step 1. Field: Select from the standard Salesforce fields, or your custom fields. You will always have at least one field (from a Lead, Account, or Contact) to select. Matching Approach: Allows you to select the kind and degree of match for which DupeCatcher checks. Matching Approach options include Exact, First N Letters/Numbers, Domain, etc., and will vary based on the fields you’ve selected. © 2012 Symphonic Source, All Rights Reserved 8 Match Blanks: If selected, DupeCatcher will block duplicates based on the fields selected in the Rules users set if those fields are left blank. For example, if the Rule checks the email field, and the email field is left blank, DupeCatcher will return a list of records whose email field is blank. Once you save a Rule, you will be redirected to the Filter Summary page. All Rules for an individual Filter will be listed on this page. From this page, you can Edit and Delete Rules, or view a Rule summary page using hyperlinks. You can have multiple Filters and multiple Rules within individual Filters running at the same time, but please note that Filters operate on an OR logic, and Rules operate on an AND logic. That is, only one © 2012 Symphonic Source, All Rights Reserved 9 Filter out of multiple Filters needs to identify a duplicate for an alert to trigger. The first Filter to trigger an alert is reported, and all subsequent Filters are not processed. All Rules within an individual Filter must match for that Filter to trigger an alert. Once you have your Filters and Rules set, DupeCatcher is ready to work. As long as you have selected Active in at least one of your Filters, DupeCatcher will function as records are added to Salesforce. © 2012 Symphonic Source, All Rights Reserved 10 Managing Alerts Based on the Filters and Actions you have set, DupeCatcher will either: 1. Block a duplicate record from being created, and display a warning with a list of hyperlinks to matched records. See below: 2. Block a duplicate record from being created, and display a table with a hyperlinked list of matched records. See below: © 2012 Symphonic Source, All Rights Reserved 11 3. Allow the duplicate record to be created, but trigger an alert and, if chosen, set a task for the user or the admin. Alerts can be accessed from DupeCatcher Duplicate Alerts tabs, or from the Filter summary page: © 2012 Symphonic Source, All Rights Reserved 12 From the Duplicate Alerts tab or from the Filter summary page, you can drill down into the details of individual alerts, details of individual duplicate notifications, and directly into the specific duplicated record. © 2012 Symphonic Source, All Rights Reserved 13 Managing Tasks DupeCatcher tasks function just like other Salesforce tasks—they’re a notification to a user about a change or some required action. DupeCatcher tasks notify users that duplicates have been identified, and they provide hyperlinks to the specific alert where details are available and the original records can be drilled into via hyperlinks. Tasks are accessed from the user’s Salesforce home page. © 2012 Symphonic Source, All Rights Reserved 14 The Task details page provides buttons to manage the task, as well as hyperlink to the specific Alert that triggered the task. © 2012 Symphonic Source, All Rights Reserved 15 Override Function Certain individual business processes and policies may require that duplicate records be entered into Salesforce. Because of this requirement, DupeCatcher has an Override function. Currently Override is available ONLY in Enterprise Edition and higher. The Override function must be enabled by the Salesforce or DupeCatcher admin via a checkbox on the DupeCatcher Application Settings tab (see the Allow Override section below for details). NOTE: Certain permissions may need to be set for Override to be enabled for all users. Override only functions when the Filter Matching Action is set to Do Not Insert/Update. Further, the Override button will not appear on a DupeCatcher warning triggered by an update if the user updated a record using inline editing. The Override button will only appear when users use the edit button and edit page to update records. Simply check the check box, and click Save. With the Override feature turned on, a button will appear on the Do Not Insert/Do Not Update screens of identified duplicate records. If the user wants to allow the duplicate record to be created, all he or she needs to do is click the Override button, and the new, duplicate record will be saved. © 2012 Symphonic Source, All Rights Reserved 16 Merge and Convert Functions DupeCatcher makes it even easier to manage the data entering your Salesforce org with its Merge and Convert functions. The Merge feature allows users to combine identified duplicates into a single record of the same type (Lead to Lead, Account to Account, Contact to Contact). The Convert feature automates the process of combining an Account or a Contact with a new Lead that has been identified as its duplicate. An added feature of DupeCatcher’s Lead to Contact and Lead to Account conversion process is that DupeCatcher will also pull in any existing Leads to the Convert process that match on the same field as the Contact or Account. DupeCatcher’s Merge and Convert functions are enabled when a Filter’s matching action (both for insert and for update) is set to “Report Duplicate.” Remember, this particular matching action allows the duplicate record to be created, but creates an alert for the user or admin to take action. It is via these alerts that users can Merge or Convert duplicates. From an alert that has been triggered as a result of a Filter set to “Report Duplicate,” you will see a Merge or Convert Duplicates button, as well as a brief listing of the records and their types identified as duplicates. © 2012 Symphonic Source, All Rights Reserved 17 Merge (Lead, Contact, or Account Filters) Clicking the Merge or Convert Duplicates button will return a table listing duplicated records, with radio buttons next to each field. Select a master record to work from. In the case of multiple duplicates, select the records you want to merge into a single record with a check box. Then select the radio button(s) from the other records for the correct data points. As you select fields, the data points will change in the “Merge Results” column, providing you with a preview of the data that will populate the final record. Once your fields are selected, click the Merge button, and you will be presented with a single, merged and deduplicated record. In the case of Merge, once the records have been merged, the referring alert and task will be removed. © 2012 Symphonic Source, All Rights Reserved 18 Convert (Lead to Contact, Lead to Account) When Converting a Lead to a Contact and/or Account, you will be presented with a table of relevant records that matched your filtering criteria. If there is more than one Contact or Account, select the record you want to serve as the master via the radio button at the top (if there is only one, DupeCatcher will select it by default). On the Leads side of the table, select or deselect the records that you want to convert via the checkbox at the top. © 2012 Symphonic Source, All Rights Reserved 19 You will be presented with conversion submission page where you can create an opportunity, set a follow up task, set a task reminder, and other activities associate with converting Leads to Accounts and/or Contacts. Once you’ve added any desired details, click the “Submit” button, and you will be redirected to the new, converted Account or Contact record. In the case of Convert, if all duplicates have been converted, the referring alert and task will be removed. If one or more matched records remain unconverted, the referring alert and task will be preserved. A note on user security settings: Merge and Convert features may function differently for users with restrictive security settings. In these instances, users may be prevented from completing the Merge or Convert process and will need to contact a Salesforce user with higher-level access privileges. © 2012 Symphonic Source, All Rights Reserved 20 Person Accounts Setup DupeCatcher v1.70 and higher supports deduplication of Salesforce Person Accounts. The following instructions describe how to setup and enable DupeCatcher support for Person Accounts in your Salesforce org. 1. The Person Account Filter check box must be manually added to DupeCatcher Filter edit page: © 2012 Symphonic Source, All Rights Reserved 21 This task is easily done via the Salesforce Setup page: Your Login NameSetupCreateObjects. Search for the “DupeCatcher Filter” object on the Custom Object page and click the hyperlinked object name. Once on the “DupeCatcher Filter” custom object page, scroll down to the “Page Layouts” section (usually about 2/3 of the way down), and click Edit next to “Scenario Layout.” © 2012 Symphonic Source, All Rights Reserved 22 You will see the “Person Account Filter” checkbox field as an option in the upper section of the layout edit page. Click and drag the checkbox field and place it on layout of the Filter Detail page. © 2012 Symphonic Source, All Rights Reserved 23 Click Save once you have the Person Account Filter checkbox field placed where you want it. The checkbox will now appear on the DupeCatcher Filter Edit page: 2. Next, you must enable DupeCatcher deduplication of Person Accounts. This task is done via the DupeCatcher Application Settings tab. On that tab, simply check the “Person Account Support” checkbox, and click Save. DupeCatcher is now setup to dedupe new incoming Person Accounts in your Salesforce org. © 2012 Symphonic Source, All Rights Reserved 24 Creating a Person Account Filter Creating a Person Account Filter is just like creating any other type of DupeCatcher Filter. From the DupeCatcher Filters Tab, click New, and select the options for the Filter you want to create. The only difference is that you must check the Person Account Filter checkbox. Checking this box tells DupeCatcher what type of Account records to check and how to interpret new Lead records. Note: You will not be able to save Contact or Lead to Contact Filters if the Person Account Filter checkbox is checked as Person Accounts are not relevant to these Filter types. © 2012 Symphonic Source, All Rights Reserved 25 DupeCatcher Person Account Behavior DupeCatcher follows the same logic as Salesforce when it comes to Person Accounts. That is, if the Company field is left blank on a Lead or Account record, DupeCatcher interprets that record as a Person Account. See the following chart for an explanation of how DupeCatcher will behave under the various Filter configurations: DupeCatcher Filter Type Behavior Only checks new Leads with a populated Company field against Business Account Leads (existing Leads with populated company field) Only checks new Leads with a blank Company field against Person Account Leads (existing Leads with blank company field) Checks against Business Accounts Checks against Person Accounts Checks against Business Account Checks against Person Accounts N/A N/A Lead without Person Account checked Lead with Person Account checked Account without Person Account checked Account with Person Account checked Lead to Account without Person Account checked Lead to Account with Person Account checked Contact Lead to Contact © 2012 Symphonic Source, All Rights Reserved 26 Application Settings Web Lead Sources DupeCatcher is designed with flexibility to enable you to manage leads in the way that best suits your organization, while still maintaining a high level of data quality. Merely blocking duplicate records from entering a database is not the only solution to data management and data quality. Sometimes there are reasons for allowing duplicates to be created at the point of entry and managed later. One example is leads that get automatically entered into Salesforce from a web site registration form. Because there is no human sitting between the web form and the Salesforce database, there is no way to check if new data is being entered beyond the matching fields set in DupeCatcher. To accommodate this need, DupeCatcher provides an Application Settings tab where users can enter web lead sources (standard or custom). By default, DupeCatcher has the following lead sources set on the Application Settings tab: Web, Web Lead, Web to Lead (these lead sources can be removed). Leads that come into the Salesforce Database with any of the lead sources set in the Application Settings tab will never be blocked and will be entered into the database. However, an alert will be set for the Salesforce/DupeCatcher admin to review the duplicate entries and take appropriate action. When a web lead source is NOT listed on the Application Settings Tab, DupeCatcher may block the lead based on the Filters and Rules you have set. But, as a user, you are not alerted that the lead has been blocked. When adding the lead source that gets listed on the record of a web-to-lead lead as it enters Salesforce to this chart, you must enter the lead source EXACTLY as it appears on the lead record. Be sure to click the “Save” button after making any changes on the Application Settings tab. © 2012 Symphonic Source, All Rights Reserved 27 Bypass Filters for Listed Users In certain cases, some organizations have a need to periodically bypass DupeCatcher Filters—in other words, create new records or update records in the database that are not subject to DupeCatcher filtering. To accommodate this need, DupeCatcher’s Application Settings tab has an area where a Salesforce login ID can be entered. Any access to the Salesforce org using a login ID that is listed here will NOT be subject to DupeCatcher filtering. Be sure to click the “Save” button after making any changes on the Application Settings tab. Set Immediate Reminder for Tasks The Application Settings tab also provides the ability to set pop-up reminders for all tasks that get created (if selected) when the Match on Insert/Update Action is set to “Report Duplicate” (see the Creating Filters section above). Set these pop-up reminders by checking the box labeled “Set Immediate Reminder for Tasks” on the Application Settings tab. Be sure to click the “Save” button after making any changes on the Application Settings tab. © 2012 Symphonic Source, All Rights Reserved 28 Allow Override DupeCatcher allows admins to control whether or not users can override a duplicate record that DupeCatcher blocks (see the Override Function section above for details). Selecting the “Allow Override” checkbox enables the feature and displays an Override button as part of the blocked duplicate warning message when the Match on Insert/Update Action is set to “Do Not Insert/Update.” NOTE: Due to API limitations, the Override function is only available in Enterprise Edition and higher. In addition, certain permissions may need to be set for Override to be enabled for all users. Be sure to click the “Save” button after making any changes on the Application Settings tab. Email Domains to Ignore For DupeCatcher Filter Rules that match on email domain, you can limit results by entering domains of common, web-based email systems (Gmail, Hotmail, Yahoo, etc.) in the “Email Domains to Ignore” area. DupeCatcher will then ignore these domains when performing its scan. For example, enter “gmail.com” to prevent returning all records with email addresses with the gmail.com domain as duplicates. Be sure to click the “Save” button after making any changes on the Application Settings tab. © 2012 Symphonic Source, All Rights Reserved 29 Person Account Support DupeCatcher supports deduplication of Person Accounts for Enterprise Edition orgs that have Person Accounts enabled. Select the “Person Account Support” checkbox to enable this function. Please see the section of this document specific to Person Accounts for detailed instructions on setting up DupeCatcher to dedupe Person Accounts, and for an explanation of how DupeCatcher handles Person Accounts. Be sure to click the “Save” button after making any changes on the Application Settings tab. © 2012 Symphonic Source, All Rights Reserved 30 Glossary Filter: A Filter defines the standard Salesforce object(s) the DupeCatcher will operate on in checking for duplicates. Filters also define the method of reporting duplicates to the user. Filters must have Rules in order to function. Rule: Rules work within Filters and define the fields and method of matching that DupeCatcher will use to identify duplicates. Filter Types Account: Identifies duplicates by matching selected fields from a new Account record being entered and the same fields within Account records existing in Salesforce. Contact: Identifies duplicates by matching selected fields from a new Contact record being entered and the same fields within Contact records existing in Salesforce. Lead: Identifies duplicates by matching selected fields from a new lead record being entered and the same fields within lead records existing in Salesforce. Lead to Account: Identifies duplicate records by matching selected fields from a new lead record being created and the same fields within an Account record. Filter Rules also apply when an existing lead record is being converted to an account and contact. Lead to Contact: Identifies duplicate records by matching selected fields from a new lead record being created and the same fields within a Contact record. Filter Rules also apply when an existing lead record is being converted to an account and contact. Match on Insert Action Display Matching Records: Displays a hyperlinked table of duplicate leads. Do Not Insert: Duplicate record is not created and an alert message is displayed on the edit page with hyperlinks to the matched record(s). Override button appears as an option if enabled. Do Nothing: The rule is ignored for Insert, but the related Update rule is enforced. Report Duplicate: Duplicate record is allowed, but an alert is triggered for the Salesforce/DupeCatcher admin. Alerts are viewable from the DupeCatcher Duplicate Alerts tab, or from the individual Filter Details pages. Lead to Account and Lead to Contact Filters using this matching action will check for © 2012 Symphonic Source, All Rights Reserved 31 matches within leads as well as accounts or contacts and include them in the alert. Merge and Convert functions are accessible using this matching action. Match on Update Action Do Not Update: Record is not updated, and an alert message is displayed on the edit page with hyperlinks to the matched record(s). Override button appears as an option if enabled. Do Nothing: The rule is ignored for Update, but the related Insert rule is enforced. Report Duplicate: Duplicate record is allowed, but an alert is triggered for the Salesforce admin. Alerts are viewable from the DupeCatcher Duplicate Alerts tab, or from the individual Filter Details pages. Lead to Account and Lead to Contact Filters using this matching action will check for matches within leads as well as accounts or contacts and include them in the alert. Merge and Convert functions are accessible using this matching action. © 2012 Symphonic Source, All Rights Reserved 32