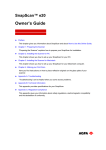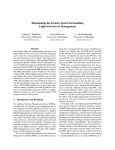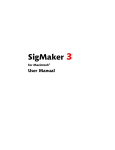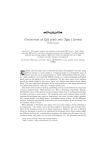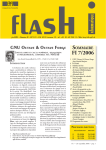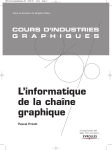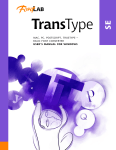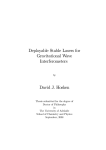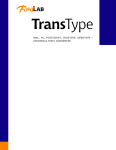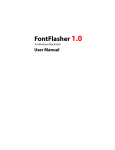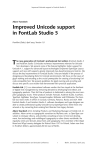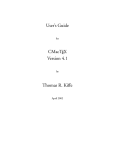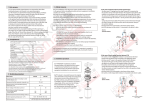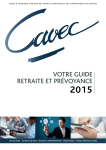Download TransType 4 - Fontlab.us
Transcript
TransType 4 User’s manual www.fontlab.com TransType 4 User’s Manual for Mac OS X and Windows Copyright © 2010–2013 by Fontlab Ltd. User’s Manual revision 2013-06-25. Welcome to TransType 4! ..................................................................................................... 2 Working with TransType 4 .................................................................................................... 5 User Interface ................................................................................................................... 5 Adding fonts to TransType ............................................................................................... 7 Preparing the conversion ................................................................................................. 9 Performing the conversion............................................................................................. 10 Conversion profiles..................................................................................................... 10 Conversion destination............................................................................................... 12 Convert button............................................................................................................ 14 Organizing font families ..................................................................................................... 15 Basics of font family organization.................................................................................. 15 Typographic family ..................................................................................................... 15 Styling group ............................................................................................................... 18 Unique font names ..................................................................................................... 20 Example ....................................................................................................................... 21 Organizing families in TransType................................................................................... 22 Main area views .......................................................................................................... 22 Icon view details ......................................................................................................... 24 List view details ........................................................................................................... 27 Automatic organizing of font families ........................................................................... 28 Organize menu............................................................................................................ 28 Additional font info viewing and editing ....................................................................... 29 Font Info multiple-item selection .............................................................................. 31 Previewing fonts.................................................................................................................. 32 Preview panel.................................................................................................................. 32 Glyph map ....................................................................................................................... 34 Creating PDF specimens ................................................................................................. 37 Customizing the fonts’ appearance ................................................................................... 39 Width ........................................................................................................................... 40 Slant ............................................................................................................................. 41 Perspective .................................................................................................................. 42 Tracking ....................................................................................................................... 43 Blur .............................................................................................................................. 44 Smooth ........................................................................................................................ 45 Round .......................................................................................................................... 46 Sharpen ....................................................................................................................... 47 Distort.......................................................................................................................... 48 Outline ......................................................................................................................... 49 Blend Fonts ................................................................................................................. 50 Errors and warnings............................................................................................................ 52 When opening fonts ................................................................................................... 52 When converting fonts ............................................................................................... 52 When organizing ......................................................................................................... 52 Credits and Notices............................................................................................................. 53 TransType 4 credits......................................................................................................... 53 TransType 4 legal notices ............................................................................................... 54 Welcome to TransType 4! Welcome to TransType 4! TransType (short: TrT) is a build machine for fonts. With the new TransType 4, you can convert virtually any font format into other font formats. You can also customize the menu naming and grouping within a font family and apply some visual effects to fonts through filters. – 2 – Welcome to TransType 4! Convert fonts with ease TransType had its start in the days of the “font wars” — when the manufacturers of operating systems were battling it out over font formats. Anyone who worked with fonts needed TransType’s quick and easy conversions between the different formats and platforms. Since then, however, OpenType has established itself as the font format of choice on desktop computers. But we have new font formats which are used on the web (WOFF, EOT, SVG), and by font developers (UFO, VFB), so the need for conversion tools is just as strong. It still does matter whether the OpenType font exists in the PostScript or in the TrueType flavor (OTF or TTF). Also, a number of legacy PostScript Type 1 fonts still exists, which makes it difficult to move documents between Mac OS X and Windows. TransType 4 supports all these formats (new and old), and makes font conversion between them easier than ever before. Reduce problems with font family organization One of the greatest hassles of converting fonts between platforms has always been the incompatible font family structures and naming systems on different operating systems. As a result of this, fonts have about a dozen different naming fields and settings which control how they appear in the applications’ font menus. Making sure that these fields follow the various specs and guidelines set up by OS and app vendors, and that they’re consistent within a font family, has always been a nightmare for font vendors, and especially for font hobbyists and beginner type designers. TransType 4 is the first application on the market that virtually eliminates this problem by introducing a revolutionary, intuitive visual approach to font family management. All you need to do is tell TransType to optimize the styling, and all fonts will be neatly arranged within the family. To make corrections, drag-anddrop a few font thumbnails, or click-and-edit one or two text fields — and your fonts are guaranteed to work cross-platform. The time required to turn any type design project (in VFB or UFO format) or any existing desktop fonts into a font family that works across all operating systems and all web browsers — with TransType 4, is literally reduced from hours to minutes. Be more creative with fonts But fonts are not just about work and hassle — they’re primarily about fun and creativity. So TransType 4 includes a number of sophisticated filters, which can be used to change the font’s appearance. Some are purely functional. The Blend filter allows the user to take any two fonts, and create a new font that looks like a bit of both — perfect for making a Medium weight in a family where the Regular is too thin, and the Bold is too dark. The Tracking filter simply adds or removes space between characters and ‘hardwires’ the changes into a new font. Other filters are much more experimental — Blur or Distort will add a grunge look to the most ‘corporate’ sans serif, while Round will add warmth to the coolest ‘techno’ – 3 – letterform by softening its hard corners. The Filters are not a replacement for a professional type designer’s work, but they’re fun to use. What TransType 4 does For font foundries or type designers who enjoy the creative process of designing a typeface, and want to produce OpenType fonts or webfonts, but do not want to be bothered with font format technicalities — TransType 4 is a perfect companion for their font editor, whether they’re using FontLab Studio, Fontographer, TypeTool, or one of the editors that support the UFO format. For professional graphic designers and art directors — TransType 4 can help them experiment with their typeface collection, customize a font’s weight, adjust the slant angle or permanently modify the font’s tracking. For regular font users — if they’re troubled with platform and application incompatibilities, TransType 4 can fix these problems; and if they’re just bored with the fonts they have, they can try making some new ones with more pizazz. Important note about intellectual property TransType can convert any font between virtually any format. But this does not mean that you’re allowed to convert any font with it. Most fonts come with a legal text called the End-User License Agreement (EULA). In the EULA, the font vendor has outlined what you may or may not do with that font. You’re not allowed to modify many commercial fonts, or you may modify them for personal use but not distribute them. Often, you’re not allowed to convert a font into a webfont and embed it in your website without an additional license. Before converting a font with TransType, please read its EULA. You can view the EULA text or its URL in TransType’s Font Info panel. If the EULA is not included in the font file, please check with the font vendor for the EULA text. – 4 – Working with TransType 4 Working with TransType 4 Below is a short overview of how TransType 4 works. 1. With TransType, you can convert multiple fonts at a time. 2. You can add fonts in various formats into TransType. 3. Once you’ve added some fonts, you can perform manual and automatic editing of some font settings — most importantly, make decisions on menu naming and grouping within a font family. 4. You can also use filters to apply some visual effects to the fonts which are being converted. 5. TransType always presents the intended (target) configuration of the fonts: it shows you how the fonts will look and behave after the conversion. 6. Once you are happy with your modifications, you can select a conversion profile (i.e. the target font format), and select the Destination location. Then, you click on “Convert”. TransType then performs the conversion of each font into the desired location, using the conversion profile. In TransType 4, one and the same profile applies to all fonts in a project per conversion. 7. After the conversion is done, depending on TransType’s preferences, the app will either remove all the fonts from the project or keep them, allowing you to re-run the conversion. User Interface The TransType 4 user interface (UI) consists of the following elements: ● Application menu, which gives access to various settings and actions ● Top bar, a toolbar on top of the application window, which allows you to choose the view of the Main area; to show and hide the Font Info panel; the Preview panel and the Glyph Map window; to choose the conversion profile and destination; and to run the conversion ● Main area of the application window, which shows all the target fonts that TransType will generate when you start the conversion, and allows you to select some of the fonts and modify some of their properties ● Main area toolbar, which gives access to some operations related to the current Main area mode, and which gives some information about TransType’s status ● Font Info panel, an optional, non-detachable panel, which gives access to some of the selected fonts’ naming information and its internal parameters ● Preview panel, an optional, non-detachable panel, which allows you to type in some text and see what this text looks like in the selected fonts ● Glyph Map window, an optional and detachable window which shows the selected font’s entire glyph repertoire A schematic structure of the user interface is shown on the following illustration: – 5 – Working with TransType 4 Illustration: TransType 4 schematic UI overview Illustration: TransType 4 user interface with Preview and Font Info panels hidden. – 6 – Working with TransType 4 Illustration: TransType 4 user interface with Preview and Font Info panels shown. Adding fonts to TransType Any font which you add to TransType becomes the source of a conversion. TransType 4 supports the following font formats as sources: OpenType TT / Windows TrueType fonts (.ttf) OpenType PS / CFF fonts (.otf), both name- and CID-keyed Windows Type 1 fonts (.pfb, .pfm, .afm, .inf) Unix Type 1 fonts (.pfa, .afm) Mac Classic Type 1 font suitcases (FFIL + LWFN) Mac Type 1 fonts (LWFN) Mac Classic TrueType font suitcases (FFIL) TrueType Collections (.ttc) FontLab VFB files (.vfb) generated by FontLab Studio, TypeTool, or Fontographer 5 including Multiple Master VFB files ● Unified Font Objects (version 2) packages (.ufo) generated by UFOcompatible applications ● SVG Fonts (.svg) ● Web Open Font Format files (.woff) ● ● ● ● ● ● ● ● ● Note: Multiple Master fonts are not currently supported in TransType 4. The simplest way to add fonts to TransType is to drag-and-drop them into the TransType window from the Finder (Mac OS X) or Explorer (Windows). – 7 – Working with TransType 4 There are more ways to add fonts to TransType. You can invoke them using the File menu: The “Add Font Files...” entry invokes an Open File system dialog which allows selection of multiple files. All files that you select will be added to TransType. The “Add Folder...” entry invokes an Open Folder system dialog which allows selection of one folder. TransType will then scan all subfolders of the folder selected by you for possible font files and add them all. The “Add Installed...” entry invokes a special dialog which allows you to open fonts installed on the system. In this dialog, you can search for portions of a font name and you can show only the installed fonts which support a certain writing system (alphabet), for example Latin, Cyrillic or Arabic: – 8 – Working with TransType 4 The “Add Recent Font Files” entry allows you to add again one of the fonts that were recently added to TransType. Adding Mac fonts to TransType on Windows TransType can add source fonts from regular folders or from within ZIP archives. If you’re running TransType 4 on Windows and would like to convert Mac fonts into Windows-compatible fonts, you need to compress the Mac fonts into a ZIP file. To do that, on Mac OS X, open Finder; click on a folder containing all the fonts that you’d like to convert; and choose “File / Compress...” from the menu. Then move the resulted ZIP file to your Windows machine and add it to TransType (without decompressing). Preparing the conversion Once you’ve added some source fonts to TransType, you will see some font targets in the Main area. A font target is the “intended output font.” A single target contains information necessary to convert the source font into the final font file — in an intended format, with the intended menu naming and grouping and other information. All editing operations that you perform within TransType are done on targets. Those targets do not physically exist as fonts on your hard drive until you run the conversion. Your original (source) font files are not changed or overwritten while you’re preparing your fonts for conversion in TransType. See the further chapters for a detailed description of all the operations which you can perform in TransType while preparing the fonts for conversion. – 9 – Working with TransType 4 The most important section of the TransType user interface which you will use to prepare your fonts for conversion is the top bar. Illustration: TransType 4 close-up of the Top bar. The principal elements of the top bar are: ○ on the left side: ○ View icons to choose the view of Main area: either the Icon view or the List view ○ in the center: ○ Toggle button to show or hide the Preview panel ○ Toggle button to show or hide the Font Info panel ○ Toggle button to show or hide the Glyph Map window ○ on the right side ○ Profile selector to show and select the conversion profile for all fonts added to TransType ○ Destination selector to show and select the destination location for all fonts added to TransType ○ Convert button to start the conversion of all or selected fonts Performing the conversion Conversion profiles The Profile selector in the Top bar is a dropdown list that shows and selects the conversion profile for all fonts added to TransType. A profile is a target font format. When you run the conversion, the fonts selected in TransType (or all fonts, if you didn’t select any) will be converted into the target font format. – 10 – Working with TransType 4 Illustration: Profile selector TransType 4 supports the following target profiles: OpenType PS .otf The source fonts will be converted into OpenType fonts with PostScript (CFF) outlines. There will be one file per target font, with the file extension .otf. You can install the converted fonts on Mac OS X, Windows and most other platforms. The file size of OpenType PS fonts is typically smaller than of OpenType TT fonts. The screen quality is mostly good, though on Windows XP the OpenType PS fonts may look a bit thin. The fonts print on all printers. They may not work in some very old apps. OpenType TT .ttf The source fonts will be converted into OpenType fonts with TrueType outlines. There will be one file per target font, with the file extension .ttf. This type of OpenType fonts is backwards compatible with TrueType fonts — so if you need a TrueType font, you should select OpenType TT .ttf. You can install the converted fonts on Mac OS X, Windows and other platforms. The file size of OpenType TT fonts is typically larger than of OpenType PS fonts. The screen quality varies from excellent to poor. The fonts may not print on some rare printers, but they will work even in very old apps. – 11 – Working with TransType 4 Webfont TT .woff+.eot+.svg The source fonts will be converted into CSS @font-face font packages (or “webfonts”), which can be installed on a website and used directly in HTML. There will be several files per target font: .ttf, .woff, .eot, .svg. Most recent browsers all use the .woff files, but older browsers use the other formats, so they’re all included. A sample HTML and CSS file is also included, and shows how the webfonts can be used in an HTML document. Please remember: many commercial font vendors do not allow users to convert their fonts to webfonts. Instead, those font vendors offer specially-prepared webfonts under a separate license. Please check the font's licensing terms before converting! Win Type 1 .pfb The source fonts will be converted into old-style PostScript Type 1 fonts in “Windows binary” form. There will be four files per target font (.pfb, .afm, .inf, .pfm). This format is obsolete, use it only if you absolutely need to. Unix Type 1 .pfa The source fonts will be converted into old-style PostScript Type 1 font in “Unix ASCII” form. There will be two files per target font (.pfa, .afm). This format is obsolete, use it only if you absolutely need to. Conversion destination One of the important properties of a target is the destination i.e. the location (path and filename) of the target font files. The Destination selector in the Top bar is a dropdown list that shows and selects the Destination location into which the Target files will be put after conversion, as well as the subfolder / file naming scheme. – 12 – Working with TransType 4 The first four entries of the Destination selector let you choose where the target fonts will be saved. TransType offers the following choices: Ask at Conversion TransType will open a “Select folder” dialog every time you click on the Convert button. So every time you convert some fonts, you’ll be able to pick the folder in which the target fonts will be saved. Same as Source Each of the target fonts will saved in the same folder as its source font. Desktop The converted fonts will be saved to your Desktop. Select folder... When you choose this entry, TransType will open a “Select folder” dialog, and you will be able to pick a folder. Then, every time you click on the Convert button, the converted fonts will be saved to that folder. If you’d like to change the folder at some point, choose this entry again. The last three entries of the Destination selector control how TransType will group the converted fonts into subfolders in your destination folder. Subfolders by PostScript TransType will use the PostScript name of the font to create subfolders. The PostScript name of each font includes a “family section”, optionally followed by a dash and a “style section”. TransType will form subfolders using the “family section” of – 13 – Working with TransType 4 the PostScript name. So for example, if you are converting fonts with the PostScript names “Lato-Light”, “Lato-Regular”, “Lato-Bold”, “Lato-Black” and “LatoSerif-Regular”, TransType will create two subfolders: “Lato” (where the first four fonts will be saved) and “LatoSerif” (where the fifth font will be saved). Subfolders by Styling Group TransType will use the Styling Group name of the font to create subfolders. This is the name which you see in the Icon view above each square that represents a Styling Group. When you choose this option, each subfolder will contain up to four fonts. No Subfolders TransType will save all converted fonts into the destination folder, without creating any subfolders. Convert button The Convert button in the Top bar starts the conversion process. If you have one or several fonts selected in the Main area only selected fonts will be converted. To convert all targets, click on the blank area outside the styling group to deselect fonts, or choose Edit / Select All to select all targets for conversion. During conversion, a progress bar for the entire conversion process will be shown, and below it, a thinner progress bar may appear that indicates the conversion progress per each font. When the progress bar is visible, you can click on the “X” icon next to it to abort the conversion. After conversion, the status bar will show a summary of the completed conversion. If you chose a destination other than “Same as Source”, the status bar will also include a “Reveal results” link. If you click on the link, a Finder or Explorer window will open which will open the destination folder containing the converted target fonts. In Preferences, you can control what should happen if a font with the same file name already exists in the destination folder. – 14 – Organizing font families Organizing font families Basics of font family organization Most frequent problems that happen with fonts are about the font family organization, in other words about the way in which fonts are grouped and named in application user interfaces. Principally, there are two ways of grouping fonts in application user interfaces; by typographic families or by styling groups. Because of this fact, most font formats require special care when you set their font menu names and provide information in which fonts are used as “italic” or “bold” variants of other fonts. TransType 4 provides brand-new convenient and completely automatic ways for you to easily define the menu naming and grouping for many fonts at a time. TrT can automatically generate family naming and styling links for most fonts. In some cases, you will need to make some minor changes or edits, but in most cases, TransType will do its job automatically. Typographic family A typographic family (or just: family) is a series of fonts that are listed under the same family name in applications which allow a family with an arbitrary number of fonts. This is typically the case in Mac OS X applications and in Adobe applications, as well as some newest Windows applications. Illustration: typographic family name and typographic style name as seen in Mac OS X or Adobe applications. – 15 – Organizing font families Sometimes a family has just one font. Sometimes there are several fonts which differ in some important design parameters: ● Weight (thin, light, regular, semibold, bold, black etc.), which is often also expressed using a numerical value from 100 up to 1000 ● Width (condensed, normal, expanded), although other font vendors put fonts with different width into separate families ● Slope (upright, italic etc.) ● Other (small caps, old-style figures etc.) All fonts within a family must share the same Typographic family name (TFN), and each font must have a unique Typographic style name (TSN) within that family. It’s also recommended (but not required) that each font within a family has a unique combination of the Weight, Width and Slope parameters. “Typographic family name” (TFN) The Typographic family name (TFN or just “Family”) is the name under which all fonts from one family are grouped in the font menu of a modern application. It is sometimes called “Preferred family name”. The font vendor, or the user creating the font, needs to set the TFN for the family. In most existing fonts, this information is already set correctly, but you may want to change the TFN if you’re creating a custom version of a font family, or if you’re converting the family into a different format. Most operating systems fail miserably if you install fonts which have the same TFN but come in different formats. The specific information contained in the Typographic family name varies depending on the convention used by different font vendors but typically, this field consists of words that describe parameters such as: ● trade name under which the family is being distributed (e.g. “Officina Sans” or “Palatino”); ● font vendor, e.g. “Adobe” or “Linotype”, often using an abbreviation, e.g. “ITC”, “LT”, “MT”, “BT”; this parameter can appear before or after the trade name; ● optical size, e.g. “Micro”, “Tiny”, “Caption”, “Body”, “Text” “Subhead”, “Head”, “Display”, “Titling”, “Poster”, etc.; this parameter is sometimes appended at the end of the TSN rather than Typographic family name; it is usually only named in families that have fonts for different optical sizes, and identifiers such as “Body” or “Text” are often omitted; sometimes, abbreviations are used such as “T” for Text, “B” for Body, “D” for Display, “P” for Poster, “H” for Heading; ● character set, in OpenType fonts e.g. “Pro”, “Com”, “Std”, “W1G”, “WGL”, “World”, etc.; in Type 1 fonts e.g. “CE” for Central European,“Cyr” for Cyrillic, “Gr” for Greek, “Heb” for Hebrew, “BA” for Baltic, “Tur” for Turkish, etc.; sometimes, this parameter is appended to the TSN rather than TFN. – 16 – Organizing font families The Typographic family name may contain spaces but some vendors choose not to use any spaces here. The Typographic family name must be identical in all fonts that should appear as one family in the font menu of modern applications. The length of the Typographic family name is limited to no more than 31 characters. It is recommended to only use uppercase and lowercase English letters, spaces and numerals. Usage of non-English letters, special characters such as underscores, ampersands, etc. is strongly discouraged. TransType can automatically build the Typographic family names for selected fonts if you choose one of the family-related entries of the Organize menu (Families from Styling Group, Families from PostScript Name, Separate Families, Merge Families). Design parameters: Weight, Width, Slope The design parameters of a font describe typographic properties of the underlying typeface. They are declared by the font vendor. The three important parameters are: Weight, Width and Slope. The Weight describes the typographic weight (stroke thickness) of a typeface, ranging from Thin to Extra Black, and defaulting to Regular. We recommend to set this parameter to a value which truly reflects the typographic weight of each font. Alternatively, if a family consists of a single font, you may set the Weight parameter to Regular, and if a family consists of just two weights, you may set the Weight parameter to Regular for the lighter weight, and to Bold for the bolder weight. This parameter is additionally expressed using a number — from 100 for Thin to 950 for Extra Black. In TransType’s Icon view, the numerical Weight is shown at the bottom of each font’s sample. The Width describes the typographic width of a typeface, ranging from Ultra Condensed to Ultra Expanded, and defaulting to Normal for most fonts. You should set this parameter to a value which truly reflects the typographic width of the typeface. The Slope describes whether the font acts as an upright or italic font. Most fonts (including true upright fonts and also script fonts which are cursive) should have a Plain slope. You should set the Slope to Italic only if a font should act as an italic companion to a upright font. Advanced users may set the Slope to Oblique instead of Italic. “Typographic style name” (TSN) The typographic style name (TSN or just “Style”) is the name under which a certain font within a family appears in the font menu of modern applications. It is sometimes called “Preferred style name”. The Typographic style name typically describes the typographic properties of the font within the typographic family. The specific information contained here varies depending on the convention used by different font vendors. Usually, it consists of – 17 – Organizing font families a combination of keywords, which describe the design parameters (Weight, Width and Slope). If the Width is Normal or the Slope is Plain, no keyword is used. For example, if a font’s Weight is defined as Black, its Width is defined as Condensed and its Slope is defined as Plain, then the Typographic style name would typically be “Black Condensed” or “Black Cond” or “Cond Black”. The Typographic style name may contain spaces but some vendors choose not to use any spaces here. The TSN must be unique for each font with the same Typographic family name. The length of the Typographic family name is limited to no more than 31 characters. It is recommended to only use uppercase and lowercase English letters, spaces and numerals. Usage of non-English letters, special characters such as underscores, ampersands, etc. is strongly discouraged. TransType will automatically build a good Typographic style name if you change any of the font’s design parameters. TransType will also build good style names for selected fonts if you choose Organize / Build Style Names. Styling group A styling group is a series of fonts that are listed under the same “Font” name in older Windows applications. Such applications typically allow you to select the fonts within a styling group through a combination of two toggle buttons: bold (typically labeled with a bold “B”) and italic (typically labeled with an italic “I”). Either button can be on or off, which results in four possible combinations — which leads to the limitation that no more than four fonts can exist within one styling group. Inside a font file, this information is expressed using the styling group name (SGN), the styling link value (SLV) and the styling link name (SLN). – 18 – Organizing font families Illustration: Font selection dialog box in Windows 98. The “Font” list shows the styling group name, while the “Font style” box shows the styling link name. “Styling group name” (SGN) All fonts that are associated with each other through styling links form a styling group. The Styling group name (SGN) is the name that appears in older Windows applications as the “Family” or “Font” name. It is sometimes called “Windows family name” or “Microsoft menu name”. The typographic family must be divided into styling groups, each having no more than four members which all must be connected by styling links with each other. Each styling group within a typographic family must have a unique SGN. The length of the SGN is limited to no more than 31 characters. It is recommended to only use uppercase and lowercase English letters, spaces and numerals. Usage of non-English letters, special characters such as underscores, ampersands, etc. is strongly discouraged. TransType will build good Styling group names for selected fonts if you choose Organize / Build Styling Group Names. Within one typographic family, there must be exactly one default styling group, which must have the Styling group name identical to the Typographic family name. TransType can automatically generate good Styling group names for the remaining styling groups by combining the Typographic family name and Typographic style name (separated by a space) of the font which is the Regular font within a styling group. If a font’s Typographic style name is very long, TransType will build the Styling group name by automatically shortening certain words within the TSN, using a convention widely accepted by various font vendors. – 19 – Organizing font families “Styling link value” (SLV) and “Styling link name” (SLN) The Styling link value (SLV) is the information that links a font within a styling group to a certain combination of the “B” and “I” buttons. This information is used in all applications on all operating systems. The Styling link name (SLN) is the name which appears as the name of the “Font style” in a font selection menu in applications that do not support Typographic families. Only the following names are permitted for the styling link name: “Regular”, “Italic”, “Bold”, “Bold Italic”. Since the Styling link name and the Styling link value are two ways to express the same information, TransType 4 allows you to make sure that these values are set correctly. The following table illustrates all possible combinations of SLN and SLV in a font and how they correspond to the “B” and “I” buttons: “B” button “I” button SLV SLN off off Regular Regular off on Italic Italic on off Bold Bold on on Bold Italic Bold Italic Important: If your styling group has only one font, its SLV should always be Regular. If your styling group has two fonts, their SLV should be Regular and Italic or Regular and Bold. A Bold Italic SLV is only permitted if your styling group has three or four fonts! TransType will automatically build Styling links if you use one of the styling entries from the Organize menu (Optimal styling, Italic styling, Separate styling). Unique font names There is a number of font names that are used to identify a font in a unique way. No two fonts installed on the system or used within one printing job should have the same unique font names. “Full font name” (FFN) The Full font name (FFN, or just “Full name”) is the field which is sometimes used by applications to refer to a font by its name (for example when storing information about fonts used in a document), and is sometimes displayed to the user (mostly by font viewing or managing applications). Its length cannot exceed 31 characters. Typically, the FFN consists of the Typographic family name and the Typographic style name, separated by a space. – 20 – Organizing font families TransType will automatically build a correct Full font name whenever you change the Typographic family name or the Typographic style name. If the Typographic style name is very long, TransType will build the style name part of the Full font name by automatically shortening certain words using a convention widely accepted by various font vendors. “PostScript font name” (PSN) The PostScript name (PSN) is a name used internally by a PostScript printer to identify the font within a printing job. Its length cannot exceed 29 characters, and it must only consist of uppercase or lowercase English letters or digits. In addition, one hyphen is used to separate the family name part from the style name part. The family name part and the style name part are derived from Typographic family name and TSN, but spaces are eliminated. TransType will automatically build a correct PostScript name whenever you change the Typographic family name or the Typographic style name. If the Typographic style name is very long, TransType will build the style name part of the PostScript name by automatically shortening certain words using a convention widely accepted by various font vendors. Example This table shows an example naming scheme for the typographic family called “Demo”: PSN TFN TSN SGN SLV + SLN Weight Demo-ExtraLight Demo ExtraLight Demo ExtLt Regular ExtraLight (200) Demo-ExtraLightItalic Demo ExtraLight Italic Demo ExtLt Italic ExtraLight (200) Demo-Light Demo Light Demo Light Regular Light (300) Demo-LightItalic Demo Light Italic Demo Light Italic Light (300) Demo-Regular Demo Regular Demo Regular Regular (400) Demo-Italic Demo Italic Demo Italic Regular (400) Demo-SemiBold Demo SemiBold Demo SemBd Regular SemiBold (600) Demo-SemiBoldItalic Demo SemiBold Italic Demo SemBd Italic SemiBold (600) Demo-Bold Demo Bold Demo Bold Bold (700) Demo-BoldItalic Demo Bold Italic Demo Bold Italic Bold (700) Demo-Black Demo Black Demo Black Regular Black (900) Demo-BlackItalic Demo Black Italic Demo Black Italic Black (900) Demo-Condensed Demo Condensed Demo Cond Regular Regular (400) Italic Regular (400) Demo-CondensedItalic Demo Condensed Italic Demo Cond – 21 – Organizing font families Organizing families in TransType The Main area of TransType is the “heart” of the application. In the Main area you can: ● organize fonts into families ● edit their menu names (typographic family name, typographic style name, styling group name) ● set the styling link value for each font ● duplicate font targets so that one source font will be converted into several fonts ● add fonts to and remove fonts from TransType ● select fonts and run various operations. Main area views The Main area can be seen in two views: the Icon view and the List view. You can toggle between both views using the Main area view selector in the Top bar: Icon view The Icon view visualizes how your fonts are grouped into families and styling groups. It allows you to quickly rearrange the fonts into different styling groups or families, or change the fonts’ design parameters. You can also double-click on any text field and edit its contents in-place. This way, changing the family name for all fonts in a family is possible within just a few seconds. List view The List view is a more compact representation of your fonts. Here, you can easily look at many fonts at a time; change the fonts’ design parameters; edit their most important names and styling links; and sort the fonts within a family either by style or by styling group. – 22 – Organizing font families Illustration: the Main area in Icon view. Illustration: the Main area in List view. – 23 – Organizing font families Find A “Find” functionality is available through Edit / Find: Find only searches fonts by their Typographic family name. “Find” changes the meaning of “All” in “Convert All”, “Select All” or operations in the Tools menu — when Find is enabled, “All” means “all visible”. Main area toolbar The Main area toolbar is located at the bottom of the main area. Illustration: Main area toolbar in the List view In the Icon view, the toolbar includes only the total and selected number of fonts. In the List view, the toolbar also includes the dropdown button with two entries: ● Sort by Style — fonts within each family are listed sorted by the typographic style properties (TSN); ● Sort by Styling Group — fonts within each family are listed sorted by their styling group name (SGN). Icon view details Your principal activity while preparing a conversion (after adding sources and before running the conversion) is customization and rearrangement of the targets — – 24 – Organizing font families in particular rearrangement of families and styling groups. For that, you use the Main area (where you can perform text editing and drag-and-drop operations) and optionally also the Font Info panel. On top of that, some special operations are available from the Organize menu. The most important and most common operations can be done in the Main area alone. Each Typographic family in the Icon view has its own area, which you can expand and collapse. Within each Typographic family, each Styling group is represented by a rectangle. The Styling group name is visible on the top of the rectangle. Inside the rectangle, there are four slots for the Styling link values: Regular, Italic, Bold and Bold italic. Below each slot, the Typographic style name is shown. The Icon view of the Main area allows you to perform several important operations while working on the project: ● select one or more targets, styling groups or families ● edit textual values in-place for family name (Typographic family name), style name (TSN), styling group name (SGN) ● drag-and-drop to move or copy target fonts between styling groups or into special drop targets to create a new styling group or new family. Renaming, rearrangement The renaming and rearrangement of targets can be performed using two techniques: ● text editing (in-place in the Main area or in the Font Info panel) ● drag-and-drop Selection You can select one or more single targets (from the same or different Families or Styling groups). The icon view uses the concept of “active areas”. A click (or a Shift-click) onto an active area may add the appropriate object (target item or styling group) to the selection or remove it from the selection. ● Clicking on the target area (the sample or the Typographic style name) selects that target. ● Clicking on the styling group area (the space within the styling group rectangle which is not the target selection area) selects the styling group and all its targets). ● Clicking on the Typographic family name area selects all styling groups in that family, i.e. selects the whole family. ● Right-clicking performs selection the same way as left-clicking but also reveals a context menu. ● Shift-clicking on an area adds it to the current selection or removes it from the selection. If some target items are selected, you can also use Edit / Select Styling Group to select the entire Styling group for each selected target, or Edit / Select Family to select the entire Typographic family for each selected target. – 25 – Organizing font families Editing The typographic family name (in the dark bar / family area), the Styling group name (on top of each styling group’s rectangle) and the typographic style name (below each sample) are editable in-place. To edit a name, just double-click on it. Drag-and-drop Regular drag-and-drop constitutes “move” (i.e. Cut/Paste), but with the Alt/Option modifier key, you can also “duplicate” (i.e. Copy/Paste) targets. Default drag-and-drop A single target can be dropped onto an empty target area within a Styling group. Multiple targets can be dropped into the space between two styling groups (vertical or horizontal space). New Styling groups are created to incorporate the dropped targets. Drag-and-drop to duplicate When the Alt/Option key is held while dragging then a “+” sign appears and the dropped targets are not moved but copied (duplicated). This way you can duplicate a target (which will keep the same source) and then place them in multiple Styling groups or Families. A Styling group can also be duplicated in the same way. Illustration: Selection of single targets or styling groups. Illustration: drag-and-drop visualization for Styling groups. – 26 – Organizing font families Remember: If your Styling group has only one font, its Styling link value should always be Regular. If your Styling group has two fonts, their SLV should be Regular and Italic or Regular and Bold. A Bold Italic SLV is only permitted if your styling group has three or four fonts! List view details In the List view, information for each font is shown in five columns: ● Preview — uses a short text string which you can define in Preferences ● Typographic style name ● Design parameters (Weight, Width, Slope) ● Styling group name ● Styling link value Illustration: Detail of List view with one target item selected. Renaming, rearrangement The renaming and rearrangement of targets in the List view can be performed using text editing (in-place in the Main area or in the Font Info panel). Drag-anddrop technique doesn’t work here. Selection Single or multiple items can be selected. Using the Shift modifier key selects a continuous range, and the Cmd/Ctrl modifier selects additional single items — just like with normal OS file selection in Finder/Explorer. Clicking on the Family area selects all Styling groups in that Family. Editing The Typographic family name, the Typographic style name and the Styling group name entries are editable in-place. Use Weight, Width and Slope pop-up menus to change the font’s design parameters. Also, the R, I, B, BI icons are clickable (mutually exclusive, they set the Styling link value). – 27 – Organizing font families Automatic organizing of font families TransType 4 includes a series of automatic operations which allow you to very quickly rebuild or rearrange the font menu naming and family organization. All these operations work on the fonts which you select in the Main area. Typically, you’d want to select one family at a time before running one of the automatic operations. Organize menu All these operations are accessible from the Organize menu. Families from Styling Group Copies the existing Styling group names to Typographic family names, and copies the existing Styling link names to Typographic style names. This results in fonts which will have identical menu names in all applications (both modern applications such as those on Mac OS X or by Adobe, and on old Windows applications). Useful if you want 100% cross-platform compatibility for your naming. Note, however, that each such family will have no more than four styles, and that all styles will have names “Regular”, “Italic”, “Bold” or “Bold Italic”. So the “typographic finesse” of the family naming will be lost. Families from PostScript Name Uses the PostScript names to build the typographic family names and typographic style names. Useful primarily if your source fonts are old Mac Type 1 or Windows Type 1 fonts. Since the PostScript names don’t use spaces, you may need additional editing to “prettify” the Typographic family and style names. Separate Families Places each font into a separate family. The Full font name is used as the Typographic family name, and “Regular” is used as the Typographic style name. Useful if your font family is incomplete, i.e. if it lacks certain basic styles. Also useful when creating CSS-compatible webfonts. Merge Families Tries to place all selected fonts into one family. This is a complex operation — TransType will attempt to rebuild the Typographic style name for each font using the design parameters declared in the fonts. TransType will also attempt to resolve some naming conflicts, and will automatically place fonts into styling groups. May require additional manual editing. – 28 – Organizing font families Build Styling Group Names Builds good Styling group names for the selected targets based on the Typographic family name and the Typographic style name of the regular style within each Styling group. Useful if you changed the Typographic family or style names. Optimal Styling The most “magical” operation: attempts to build optimal styling groups within the families in which the selected fonts reside. TransType will analyze the various design parameters declared in the fonts; find fonts which match; and produce styling groups in which most fonts will be linked to their italic counterparts, while the fonts with the regular (numeric 400) and bold (700) Weight will also be linked together. Useful if some fonts from your family are not accessible in some applications, particularly in Microsoft Office on Windows or Mac OS X, or in other Windows applications. Italic Styling Attempts to build styling groups by linking fonts with their matching italic counterparts. Does not link fonts across different weights, otherwise similar to Optimal Styling. Useful if you definitely want all weights of a family to appear as single “families” in older Windows applications. Separate Styling Places each font within a family into a separate styling group and sets each font’s Styling link value to Regular. Build Style Names Another “magical” operation: analyzes the design parameters declared in the fonts (Weight, Width, Slope) and automatically builds good Typographic style names. It builds the TSNs using naming conventions adopted by many vendors. Additional font info viewing and editing Each font contains a set of important entries (“Font info” or “font metadata”). TransType 4 allows you to view some of that Font Info, and, in some cases, edit it. – 29 – Organizing font families Illustration: TransType 4 UI with Font Info panel visible on the right. A set of the most important Font info properties is visible (fields that are editable are indicated in bold): ● Section: Names ● Family: Typographic family name (TFN) ● Style: Typographic style name (TSN) ● Parameters: Weight, Width, Slope ● Styling Group: Styling group name (SGN) and SLV/SLN ● Full Name: Full font name (FFN) ● PostScript: PostScript name (PSN) ● Section: Credits and Licensing ○ Version: Font version number ○ Vendor: Font foundry code and vendor URL ○ Designer: Font designer name and designer’s website URL ○ Copyright: The font’s copyright information ○ License: The font’s End User License Agreement (EULA) and URL ○ Trademark: The font’s trademark information ○ Description: The font’s description ● Section: Source ○ Font Source: the filename of the original (source) font file for this target; click to reveal it in Finder/Explorer ○ Open With: list of applications which can open the original (source) font file; choose to open the source font in the desired application. – 30 – Font Info multiple-item selection When multiple targets are selected, field with different values get a color (yellow) and textual (“---”) indication for “multiple values”. They’re not editable. The fields with identical values display the identical values and remain editable if they’re supposed to. Illustration: Comparison of the Font Info panel when one or multiple fonts within a styling group are selected. – 31 – Previewing fonts Previewing fonts Preview panel The Preview panel is a little text editor which allows you to type in any text you’d like to preview using the fonts selected in TransType. To show or hide the preview panel, click on the Preview button on the Top bar. Illustration: Preview panel visible on the right. Multiple fonts are selected. In the Preview panel, you can choose the font size of the displayed text samples. If just one font is selected, the default text sample is longer, and if multiple fonts are selected, the default text sample is shorter. You can click anywhere within the Preview panel and type in your own text (or paste it from the clipboard). You can also change the default texts (for single font preview or multiple fonts preview) in TransType’s Preferences. – 32 – Previewing fonts If some glyphs are absent in the selected font TransType will show them in a default font highlighted with blue color: Illustration: Missing glyphs highlighted in blue. – 33 – Previewing fonts Glyph map The Glyph map is a dockable window which shows you the entire glyph repertoire of the font selected in TransType. It’s similar to the Character Map in Windows, the Character Viewer in Mac OS X, the Glyphs palette in Adobe InDesign and Illustrator, or the Font Window in Fontographer and FontLab Studio. Illustration: Glyph Map panel. Docking the panel You can dock the Glyph Map panel to the left, right or bottom side of TransType’s window. To do this, simply move the panel to the window’s edge. Variable font size You can change the font size of the Glyph map. If you increase the font size using the dropdown list in the upper-left corner, more details will be visible in each glyph cell (the Unicode codepoint and the glyph name). – 34 – Previewing fonts Search for glyph or character names Using the Filter box, you can type in any string of Unicode characters to see only these characters (if the font contains them). You can also type in a portion of a glyph name, of a Unicode character name, of a Unicode range name or of a codepage name to see only glyphs for which the search matches. For example, to see only lowercase letters contained in the font, type in “lowercase” and select Category: Lowercase letter from the dropdown list, or type in “small” and select Unicode Name: Contains small. – 35 – Previewing fonts Copy-paste OpenType glyphs into Preview panel Finally, it’s possible to select some glyphs from the Glyph map; copy them and then paste them into the Preview panel. – 36 – Previewing fonts Creating PDF specimens If the Preview or the Glyph Map panel is active, choose File / Export as PDF or right-click and choose Export PDF to generate a multi-page PDF containing the entire contents of the Preview panel or the entire Glyph map. This is a very fast way to produce some font showings (specimens). – 37 – – 38 – Customizing the fonts’ appearance Customizing the fonts’ appearance You can use one of TransType’s many filters to change the font’s appearance. Some are purely functional, others are much more experimental. The filters are not a replacement for a professional type designer’s work, but they’re fun to use. The filters are available through the Effect menu. Most of them work on all selected fonts (one at a time), while Blend only works when exactly two fonts are selected. After you process a font through a filter, TransType will add a new target item for the font, so you’ll have both the unmodified target font and the new target font (processed through the filter) visible in the Main area. This way, you can “multiply” the number of the fonts in your conversion. Of course after processing a font through a filter, you can select the result and process that through another filter. – 39 – Customizing the fonts’ appearance Width Geometrically scales the width of all glyphs in the font. This is just “stretching and squeezing”, so it’s not equivalent to creating a typographically-correct condensed or expanded typeface. However, if you only scale the font by a very tiny amount, the results may be acceptable. – 40 – Customizing the fonts’ appearance Slant Geometrically slants the font. This is “poor man’s oblique” — certainly not equivalent to creating a true italic font, or even a properly optically corrected oblique font. But may be useful for some quick experiments. – 41 – Customizing the fonts’ appearance Perspective Geometric distortion all the way. – 42 – Customizing the fonts’ appearance Tracking Increases or reduces the spacing in the font by a uniform amount. Useful if you want to use the font in an application which doesn’t let you control the tracking — or if you just want to “hardwire” the new tracking in the font without having to remember to change the tracking in the application every time. – 43 – Customizing the fonts’ appearance Blur Applies a Gaussian blur to the font’s outlines. – 44 – Customizing the fonts’ appearance Smooth Turns a font’s straight lines into curvy ones. – 45 – Customizing the fonts’ appearance Round Creates a “rounded corners” effect across a font. The results are imperfect and probably would require manual outline editing in a font editor to get really credible results. – 46 – Customizing the fonts’ appearance Sharpen Adds pointy edges (reverse ink traps) to the font’s outlines. – 47 – Customizing the fonts’ appearance Distort Applies a random distortion to the font’s outline. It will be random each time, even with the same Force value, so you can run the process multiple times to get different results. – 48 – Customizing the fonts’ appearance Outline Creates an outlined version of a font. – 49 – Customizing the fonts’ appearance Blend Fonts Blends (interpolates) between two fonts — works only if exactly two fonts are selected. Useful for creating intermediate weights or widths. Best used if you choose two fonts from one family which don’t differ much in weight (e.g. Light and Regular or Semibold and Bold). But you can even try blending fonts from completely different families — yet the results may be rather unpredictable in such a case. But may be fun. – 50 – If two glyphs are too different and cannot be automatically blended, TransType will show them as outlines, and will save the first font’s glyph outline into the resulting new target font. Enjoy! – 51 – Errors and warnings Errors and warnings When opening fonts If TransType cannot open a source font, it will present a dialog reporting an error. This will typically happen if you try to open a file which is not a font file, or if the font file is malformed / corrupted. When converting fonts If TransType cannot save a target font during conversion, it will present a dialog reporting an error, and will also write a log text file into the destination folder. In some cases, the error dialog will offer a suggestion for a workaround. When organizing After you run an organizing operation, TransType may highlight certain font samples with red color. This means that TransType was “unsure” whether it made the right choice automatically. Typically, this occurs when two fonts within a family have the same set of design parameters. The red highlight does not automatically mean that there’s an error. This is more of a warning: you will need to review the highlighted fonts, and if needed, manually correct some naming fields. Whenever an operation such as “Build Style Names” or “Optimal Styling” yields really unexpected results, it’s very likely that some of the design parameters declared inside a font are wrong (for example the Weight, the Slope or the Width). You can review and correct these parameters right in the Main area or in the Font Info panel. – 52 – Credits and Notices Credits and Notices Copyright © 1998–2013 by Fontlab Ltd. All rights reserved. No part of this publication may be reproduced, stored in a retrieval system, or transmitted, in any form or by any means, electronic, mechanical, photocopying, recording, or otherwise, without the prior written consent of the publisher. Any software referred to herein is furnished under license and may only be used or copied in accordance with the terms of such license. THIS PUBLICATION AND THE INFORMATION HEREIN IS FURNISHED AS IS, IS SUBJECT TO CHANGE WITHOUT NOTICE, AND SHOULD NOT BE CONSTRUED AS A COMMITMENT BY FONTLAB, LTD. FONTLAB, LTD. ASSUMES NO RESPONSIBILITY OR LIABILITY FOR ANY ERRORS OR INACCURACIES, MAKES NO WARRANTY OF ANY KIND (EXPRESS, IMPLIED OR STATUTORY) WITH RESPECT TO THIS PUBLICATION, AND EXPRESSLY DISCLAIMS ANY AND ALL WARRANTIES OF MERCHANTABILITY, FITNESS FOR PARTICULAR PURPOSES AND NONINFRINGEMENT OF THIRD PARTY RIGHTS. TransType 4 credits Software architect and lead engineer: Yuri Yarmola Engineering: Dimitry Apanovich, Sofia Kozlova, Kirill Povarintsev Conceptual design and product management: Adam Twardoch Conceptual and UI consultant: Georg Seifert (reets.de) Artwork: Paweł Jońca (pejot.com) User’s manual: Adam Twardoch, Alex Petrov Technical support: Jim “Der FontMeister” Gallagher, Alex Petrov Special thanks to: Łukasz Dziedzic, Cyril Murzin, Alex Popov Additional thanks to: Frederik Berlaen, Erik van Blokland, Andreas Eigendorf, Behdad Esfahbod, Luc(as) de Groot, Jonathan Kew, Werner Lemberg, Tal Leming, Karsten Luecke, Thomas Phinney, Read Roberts, Just van Rossum. – 53 – Credits and Notices TransType 4 legal notices Copyright © 1998-2013 by Fontlab Ltd (www.fontlab.com) and its licensors. All rights reserved. This product uses portions of licensed software, including: ICU © 1996-2010 International Business Machines Corporation and others, © 2001-2010 Google, Inc. XeTeX © 1994-2008 SIL International, © 2009 Jonathan Kew. HarfBuzz © 2010-2012 Google, Inc., © 2012 Mozilla Foundation, © 2011 Codethink Ltd., © 2008-2010 Nokia Corporation and/or its subsidiary(-ies), © 2009 Keith Stribley, © 2009 Martin Hosken and SIL International, © 2007 Chris Wilson, © 2006 Behdad Esfahbod, © 2005 David Turner, © 2004-2010 Red Hat, Inc., © 1998-2004 David Turner and Werner Lemberg. FreeType © 2006-2012 David Turner, Robert Wilhelm, and Werner Lemberg. EOT Utilities © 2012 World Wide Web Consortium, (Massachusetts Institute of Technology, European Research Consortium for Informatics and Mathematics, Keio University). Expat © 2001-2006 Expat maintainers, © 1998-2000 Thai Open Source Software Center Ltd. and Clark Cooper. RapidXml © 2006, 2009 Marcin Kalicinski. libpng © 1998-2008 Glenn Randers-Pehrson, © 1996-1997 Andreas Dilger, © 1995-1996 Guy Eric Schalnat, Group 42, Inc. MiniZip © 1998-2010 Gilles Vollant, © 2009-2010 Mathias Svensson, © 2007-2008 Even Rouault. Zlib © 1995-2005 Jean-loup Gailly and Mark Adler. Other portions © 1986 Gary S. Brown, © 2001-2004 Unicode, Inc. FontLab, Fontographer, TransType, Photofont, TypeTool are trademarks or registered trademarks of Fontlab Ltd. Adobe and PostScript are trademarks or registered trademarks of Adobe Systems Incorporated. Apple, Mac, Mac OS and TrueType are trademarks or registered trademarks of Apple Inc. Microsoft, Windows and OpenType are trademarks or registered trademark of Microsoft Corporation. Qt is a registered trade mark of Digia Corporation and/or its subsidiaries. Other company and product names mentioned herein are trademarks or registered trademarks of their respective companies. Mention of third-party products is for informational purposes only and constitutes neither an endorsement nor a recommendation. Fontlab Ltd. assumes no responsibility with regard to the performance or use of these products. – 54 –