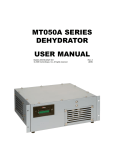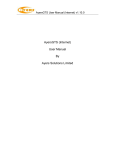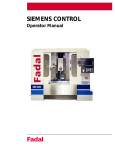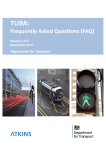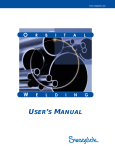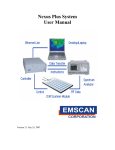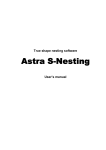Download GelAnalyzer 2010 User`s manual Contents
Transcript
GelAnalyzer 2010 User’s manual
Contents
1. Starting GelAnalyzer ............................................................................................................................ 2
2. The main window ................................................................................................................................ 2
3. Create a new analysis .......................................................................................................................... 2
4. The image window .............................................................................................................................. 3
5. Lanes mode ......................................................................................................................................... 3
5.1 Detect lanes automatically ............................................................................................................ 3
5.2 Delete lane(s) ................................................................................................................................ 3
5.3 Add new lane manually ................................................................................................................. 3
5.4 Modify existing lanes ..................................................................................................................... 4
6. The profile window.............................................................................................................................. 4
7. Bands mode ......................................................................................................................................... 5
7.1 Automatic band detection............................................................................................................. 5
7.2 Add new band manually ................................................................................................................ 5
7.3 Delete bands on the selected lane ................................................................................................ 5
7.4 Modify existing bands on selected lane ........................................................................................ 5
8. Background subtraction mode ............................................................................................................ 5
8.1 Manual baseline tool ..................................................................................................................... 6
8.2 Rolling ball background subtraction .............................................................................................. 6
8.3 Valley to valley background subtraction ....................................................................................... 6
9. Rf calibration mode ............................................................................................................................. 6
10. Quantity calibration mode ................................................................................................................ 7
11. Molecular Weight (MW) Calibration mode ....................................................................................... 7
12. The analysis info window .................................................................................................................. 8
13. Saving and opening analysis, exporting results ................................................................................. 8
14. Language............................................................................................................................................ 8
-1-
This tutorial will lead you through the process of analyzing gel images with GelAnalyzer. The
elements of the GUI and the functions of the program will be described as they occur in the course of
a gel image evaluation.
1. Starting GelAnalyzer
GelAnalyzer does not need to be installed. All you need to do is to extract the downloaded archive to
an arbitrary directory. To run the program, you need the Java Runtime Environment (JRE) to be
installed on your system. JRE version 1.6 or later is required. In Microsoft Windows systems you may
start the program by running „GelAnalyzer.exe”. In other systems you need to run the
„GelAnalyzer.jar” file. For further Information refer to the Java documentation on your system.
2. The main window
When GelAnalyzer has successfully started, you will see the main window. The main window consists
of a menu bar, a tool bar, and a large empty space that acts as an inner desktop. The inner desktop
will hold the other windows that only appear when you have either created a new analysis or opened
an existing one.
The elements of the menu bar are the following:
File menu: commands to create new analysis, open an existing one, save the current, and
copy or export contents of inner windows and results.
Analysis menu: here you will find the MW standard manager (described in details later), an
option to switch the image type (described in the next section), and a command to bring up
the analysis settings dialog.
Windows menu: commands to move the inner windows front in the inner desktop, and to
restore the default inner window arrangement.
Help menu: currently only contains the command to bring up the info about GelAnalyzer.
The elements of the toolbar, except the new analysis and open analysis buttons, are inactive when
there is no analysis loaded. The first three buttons serve the purpose of creation, loading and saving
analysis. The other six buttons serve for switching between program modes. The program modes will
be discussed in details later on. When you switch to a program mode, the second row of the toolbar
will show the buttons corresponding to the operations in that mode.
3. Create a new analysis
To create a new analysis, use the command in the "File" menu or the button in the
toolbar. After this, a file open dialog will be shown, where you need to select the gel
image. Only PNG, JPEG, and GIF image formats are supported. If you wish to analyze an image in a
different format, there are many free programs available that can make the conversion for you.
When you have selected the gel image, a dialog will be shown where you need to select the image
type. Choose the "light on dark" option when the spots on the image are lighter than the
background, and the "dark on light" option in the opposite case. If you need to change image type
New analysis
-2-
later on, you may do this by using the option in the "Analysis" menu. However, changing image type
will cause the deletion of all bands on every lane, and the analysis results will be lost.
4. The image window
When you've successfully created a new analysis, the inner windows will appear. The upper-left
corner that displays the gel image is called the "Image window". Operations in "Lanes mode", "Rf
calibration mode", "Quantity calibration mode", and "MW calibration mode" take place in this
window. The window has a toolbar with a zoom scale selection option.
5. Lanes mode
In lanes mode you may detect, add, modify and delete lanes. All these operations
take place in the image window. To switch to lanes mode, press the “lanes mode”
button in the main window's toolbar. The default submode in lanes mode is lane selection. You may
select lanes by clicking on them in the image window. The selected lane’s profile will be plotted in
the profile window, and the info about the selected lane’s bands is shown in the analysis info
window. It is important that only vertical lanes are allowed, and the lanes are always scanned from
the top to the bottom. If your image’s orientation differs, use some image manipulation software to
rotate it. Hopefully there will be some basic image manipulation possibilities in the following version.
Lanes mode
5.1 Detect lanes automatically
When you want to detect lanes automatically you can select the region of interest
(ROI) on the image. To do this, press the "define lane detection ROI" button. Leftclick on the image where you want the upper-left corner of the area to be placed,
and move the mouse to draw the rectangle. Left-click again to finalize the ROI. The
rectangle's sides can be grabbed with the mouse, so you can modify it. To delete the
Detect lanes
ROI, right-click on the image. If no lane detection ROI is defined, the automatic lane
detection will affect the whole image. To detect the lanes, press „Detect lanes” button. It is
important that the image type is properly set for automatic lane detection.
Define lane
detection
ROI
5.2 Delete lane(s)
Delete
selected lane
Delete all
lanes
To delete the selected lane press the "Delete selected lane" button.
To delete all lanes press the "Delete all lanes button".
If you delete a lane, all the corresponding data will be lost. If the deleted lane's
bands were used in quantity or MW calibration, the calibration will be recalculated.
If still enough bands are used in the calibrations, those will be applied to all lanes.
5.3 Add new lane manually
To add a new lane, press the "add new lane" button. Now you can define the new
lane with 3 clicks on the image. First select the upper point of the lane then select
the end point. Now if you move the mouse, you can see that the lanes width is
changing. Click with the mouse when you have set the right lane width. The new lane will be added.
Add new
lane
-3-
5.4 Modify existing lanes
To switch to lane modification submode press "Modify lanes" button. The control points
of the lanes will be displayed. Use the mouse to add new control point, delete control
points and modify the width of a lane.
Modify
lanes
If you move the cursor above the lane’s middle line, it will change into crosshair. Click where
you want the new control point to be on the middle line. The new point will be shown, and if
you don't release the mouse, you can move it. The lane curves are interpolating spline
curves.
To move a control point, drag it with the mouse.
To delete a control point right-click on it. You can't delete the start and end point of the
curve, because this would cause the deletion of the lane. To delete a lane use the delete lane
option.
To modify a lane's width, grab the left or right side with the mouse, and drag it.
When you modify a lane, its profile will be rescanned, and if the lane already had bands defined on
its profile, those will be lost.
6. The profile window
The profile window displays the intensity profile of the selected lane. It also shows the bands on the
selected lane and the background, if it is defined. The horizontal axis of the graph shows the distance
from the lane’s start position in pixels, while the vertical axis shows the intensity values. Since all
input images are converted into 8 bit grayscale for processing, the maximal intensity value is 255.
Also, the original lane image is shown below the graph. The shown profiles values are always scaled
to fit the graph area vertically. To zoom on the horizontal axis, you may use the options in the profile
window’s toolbar’s zoom box. These options are:
Fix zoom values (100%, 200%, and 300%): the length of the profile is scaled with the chosen
value. Use the horizontal scroll bar to scroll the profile if it is larger than the graph’s width.
Fit profile mode: the length of the profile is fit to the graph’s width. Scrolling is not possible
in this case.
Manual zoom: with this tool, you can select the part of the profile to be displayed. When you
select it from the options, the cursor turns into crosshair, and you can select the part of the
profile with the mouse by pressing left mouse button and dragging the mouse. Right mouse
click before area selection cancels the manual zoom. Maximally 1000% magnification is
allowed this way. For a subsequent selection choose the option from the zoom tool again,
and repeat the process.
Without
background
The window’s toolbar has another button (“Without background”) in order to display
the profile by subtracting the defined background from the intensity values. Defining
backgrounds and background subtraction will be explained later on.
-4-
7. Bands mode
In bands mode you can detect bands automatically on the selected lane or on all lanes at
once. You may manipulate the bands on the selected lane, namely, modify their
boundaries, delete bands, and manually add new ones. The band modifying operations take place in
the profile window. You can select the lanes in bands mode the same way as in lanes mode: in the
image window.
Bands
mode
7.1 Automatic band detection
Detect bands
on every lane
Detect bands
on selected
lane
GelAnalyzer is capable of automatically detecting the bands on lanes. To use this
option, press the button “Detect bands on selected lane” or “Detect bands on every
lane”. When automatic band detection is applied, previous bands on the affected
lane(s) will be deleted.
7.2 Add new band manually
To add a new band to the selected lane, press the “add new band“ button. The
cursor in the profile window turns into crosshair, and you can define the boundaries
Add new
of the new band by two clicks. The first one defines the new band’s start position,
band
and the second one defines the end position. The band’s peak will be automatically
calculated as the position corresponding to the maximal intensity value within the new band’s
boundaries.
7.3 Delete bands on the selected lane
Delete all
bands on
selected lane
You can delete an existing band, by right-clicking in it in the profile window. You can
delete all the bands on the selected lane at once, by pressing the “Delete all bands
on selected lane” button.
7.4 Modify existing bands on selected lane
In the profile window, you can grab the boundaries of the bands, and drag them. Also, the position of
the peak sign can be modified the same way. If you alter the position of the band boundaries, the
peak sign position will be automatically reset to the maximal intensity position. The peak sign’s
position is important, since it marks the band’s Rf value, thus it is the basis of the MW calculation.
8. Background subtraction mode
In background subtraction mode you may define the background of the individual
profiles manually, or use built in methods to automatically define the background on
a single lane or on all lanes at the same time. The defined background will be
subtracted from the volumes of the bands. This way the uneven illumination of the image can be
compensated, thus a more precise quantity calibration and evaluation can be achieved. The
previously mentioned “without background” button in the profile window’s toolbar can be used to
switch between the display modes when the background is shown separately, and when the
background is subtracted from the profile. The usage of the display modes does not affect the
calculations. Currently there are three possibilities in GelAnalyzer to define background. If you would
like to define the background of an individual lane’s profile, use the manual baseline tool. For
automatic background definition you may use the “valley to valley” and “rolling ball methods”. Every
Background
subtraction
mode
-5-
change in the profiles’ background results in the recalculation of the quantity calibration (if there is
valid quantity calibration in the analysis).
8.1 Manual baseline tool
By using the manual baseline tool, you can define the background of an individual
profile by adding and moving control points of the baseline. To activate the tool, press
the “manual baseline” button in the main window’s toolbar. In the profile window the
cursor turns to crosshair, and with one left-click you can define a vertical baseline. After this, when
the cursor is crosshair, you may add new control points with a single left-click, or grab the existing
control points and move them. Existing control points – except the first and the last one – can be
deleted by right-clicking on them. The baseline modification only works when the “without
background” mode is turned off.
Manual
baseline
8.2 Rolling ball background subtraction
Rolling ball is an automatic way to define the background of a profile. It can be
imagined as when a ball is rolled on the inverted profile. Where the ball touches the
profile will be the points of the background. The radius of the ball can be set when
using the tool. Also, you can decide whether you want to use on all lanes, or just on the selected one.
Rolling ball
background
subtraction
8.3 Valley to valley background subtraction
Valley to
valley
background
subtraction
Valley to valley is a rather simple background approximation method. It can only be
used when there are bands on the lane. It works such a way that it connects the end
and start points of the successive bands.
9. Rf calibration mode
Rf calibration is a very useful tool to repair gel run distortions. Rf calibration is
performed by defining fix rf values on the image. This is done by adding and
modifying rf curves. The rf curves are vertical spline curves. Each rf curve defines a fix
rf value along the image. By default, the rf value of a band is calculated in comparison
with the lane’s start and end positions. Using rf calibration, rf values of bands in lanes
Add default
start and
with different start and end positions become comparable. Enabled rf values are
end curves
from the interval [0.0, 1.0]. To add a new rf curve press the “add rf curve” button in
the main window’s toolbar. The cursor in the image window turn’s into crosshair.
Click where you want the new rf curve to be placed. The start (0.0) and end (1.0)
Add rf curve
curves are automatically added. The new curve’s rf value will be calculated
automatically. You may modify the rf value of the curves, except the start and end curves. To modify
a curve’s rf value click in the area that displays the value. The rf values of the area’s border will turn
into orange, and you may type in the new value. Press ESC to cancel the value modification. The start
and end curves can be added separately by pressing the “add default start and end rf curves” button.
You may add new control points to the rf curves, by clicking on them where the cursor turns into
crosshair. The control points can be grabbed and moved with the mouse. Control points – except the
first and the last one – can be deleted by right-clicking on them. Rf curves – except the start and end
curves – can be deleted by right-clicking on them on a position where there is no control point
present. The start and end curves can only be deleted by deleting the entire rf calibration. Note that
Rf
calibration
mode
-6-
the MW calibration and evaluation is based on the Rf value of the bands. The band’s Rf value is
calculated from the peak sign’s position.
10. Quantity calibration mode
Quantity measurements of the individual bands is based on fitting a curve to known
{raw volume, calibrated volume} data pairs. The fitted curve is used to calculate the
quantity volume of unknown bands. The bands whose quantity value is known are
called calibration bands. To assign quantity value to known bands left-click on the circle that marks
the band in the image window. A text field will appear where you can type in the value. Press ENTER
to finalize the value, or ESC to cancel the process. When a value has been assigned to a band, its
marking circle will turn into orange color, and the value will appear next to it. You may modify the
value by left-clicking on the band mark again. To delete a band from the quantity calibration, rightclick on the marking circle. GelAnalyer currently contains four curve types for the fitting process.
These are:
Quantity
calibration
mode
Linear (y = a * x + b)
Quadratic (y = a * x2 + b * x + c)
Linear log (ln(y) = a * x + b)
Log (y = a * eb*x + c)
You may select the used curve from the analysis settings dialog. To open the analysis settings dialog,
open the “Analysis” menu in the main window and click “Settings”. To fit a linear or linear log curve
you need at least 2 calibration bands. For quadratic and log curves at least 3 calibration bands are
necessary. The fitted curve will be displayed in the calibration curves window. The cal. curves
window has two tabs, one for the MW calibration curve, and the other one for the quantity
calibration. If there are enough calibration bands for the selected curve type, the curve will be fitted,
and all bands in the analysis will be evaluated immediately. The evaluation is entirely automatic, i.e.
at the moment you perform any modification that involves the changing of the number or value of
the calibration bands, the calibration curve will be refitted and all bands will be evaluated. Any
modification of the calibration bands’ raw volumes, including the modification of the background
subtraction will result in the recalculation of the calibration curves, and the evaluation of all bands in
the analysis. The cal. curves window’s panels display the fitted curve, along with markers for the
calibration bands. The fitted curve’s equation is also shown here along with the R2 (coefficient of
determination) value of the fit.
11. Molecular Weight (MW) Calibration mode
MW calibration is entirely analogous to quantity calibration. MW calibration and
evaluation is based on the known {Rf value, MW value} pairs of the calibration bands.
Assigning MW values to bands, selecting curve fit is the same as in quantity
calibration, thus these parts won’t be discussed again. Besides assigning MW values to bands,
GelAnalyzer provides tools to manage MW standards as unit. You may load previously saved
standards to lanes, and save the MW values on a lane’s bands as a standard. Also GelAnalyzer has an
inbuilt MW standard manager, where you can manually create new standards, add or delete bps, and
export it to text files, or import standards from external text files. GelAnalyzer uses its own file
MW
calibration
mode
-7-
format to store the MW standards. All the standards are stored in the “standards.mws” file. To
manage the standards, open the standard manager from the analysis menu in the main window. The
usage of the standard manager is rather straightforward, and it won’t be discussed thoroughly here.
12. The analysis info window
The analysis info shows the bands in the analysis along with all their important values. In the
window’s “Show” menu you may select a display restrict: show bands on all lanes, show bands on the
selected lane, show the mw or calibration bands only. The MW and quantity values of the calibration
bands are shown in bold font type.
13. Saving and opening analysis, exporting results
You may save the entire analysis in GelAnalyzer’s own format. To save the current
analysis, choose the “Save analysis” or “Save analysis as” options from the file menu, or
the corresponding button from the main window’s toolbar. The analysis will be saved in
a “.gap” file. In contrast with the previous version of GelAnalyzer, the image will be also
Open
saved in the file. You also have the possibility to export contents and/or copy the
analysis
content of the internal windows. You may export and copy the current content of the
image window, the profile window, and the cal. curve panels. The content of the analysis info
window can be copied to the system clipboard, and pasted to any spreadsheet program for further
usage.
Save
analysis
14. Language
The language elements are loaded from the “selected.txt” file in the “language” directory. The
structure of the file is the following:
Lines that start with the ‘%’ character are comments, and won’t be used.
Empty lines are also ignored.
The structure of other lines is [key] = [value], where [key] identifies the language element,
and [value] is the assigned text value.
You may create new language files to adapt GelAnalyzer to your own language. If an error occurs
during the loading
-8-