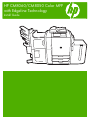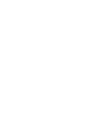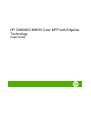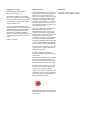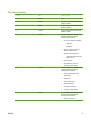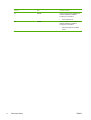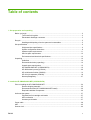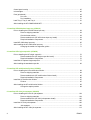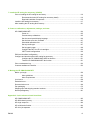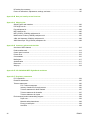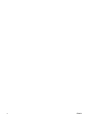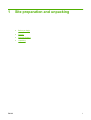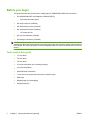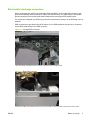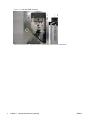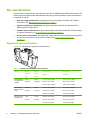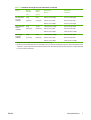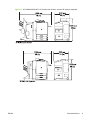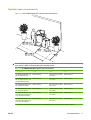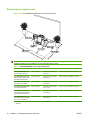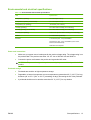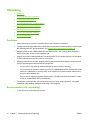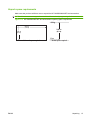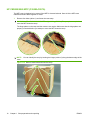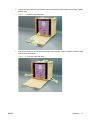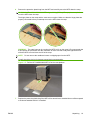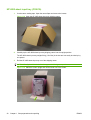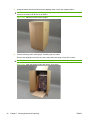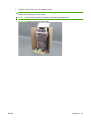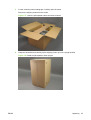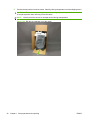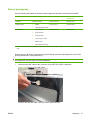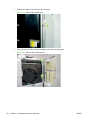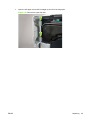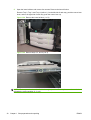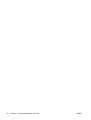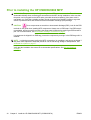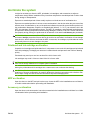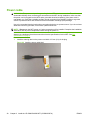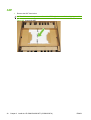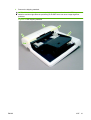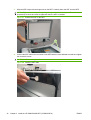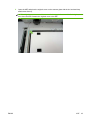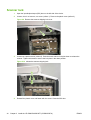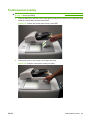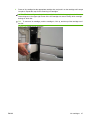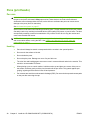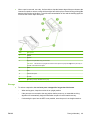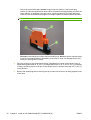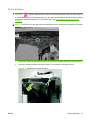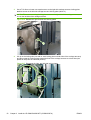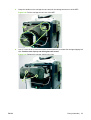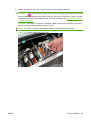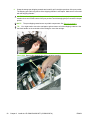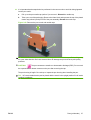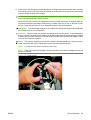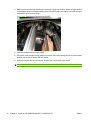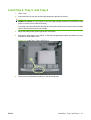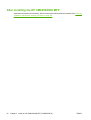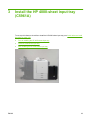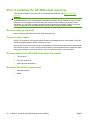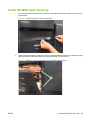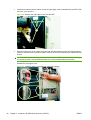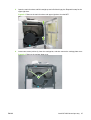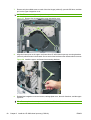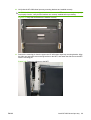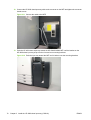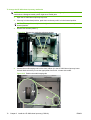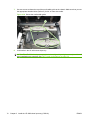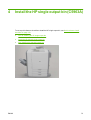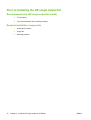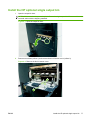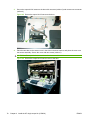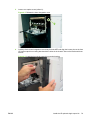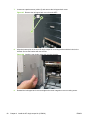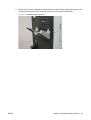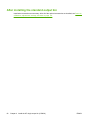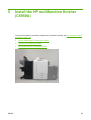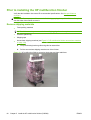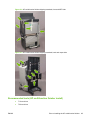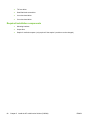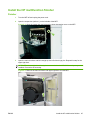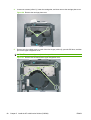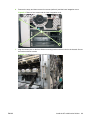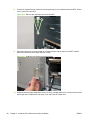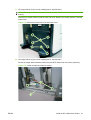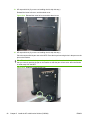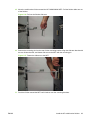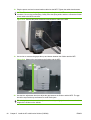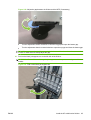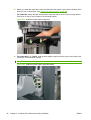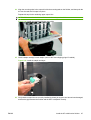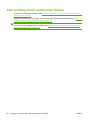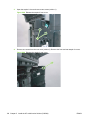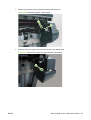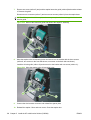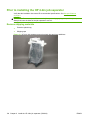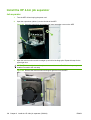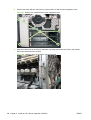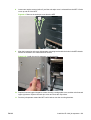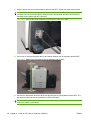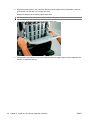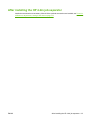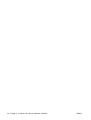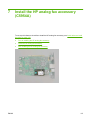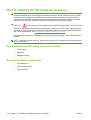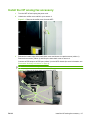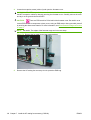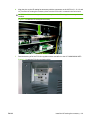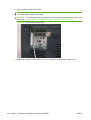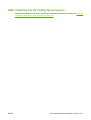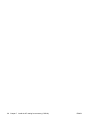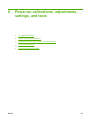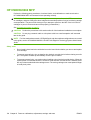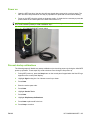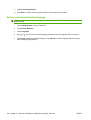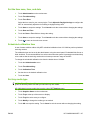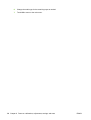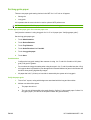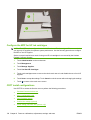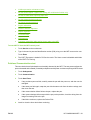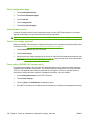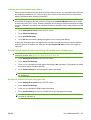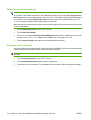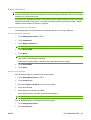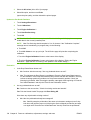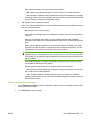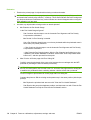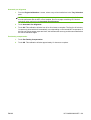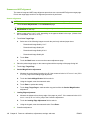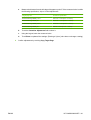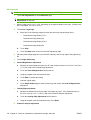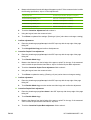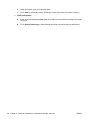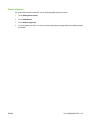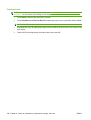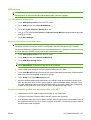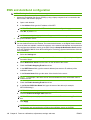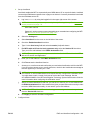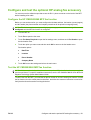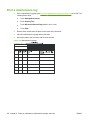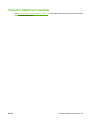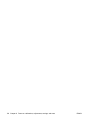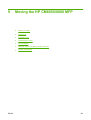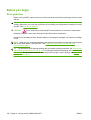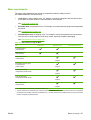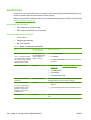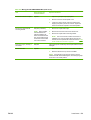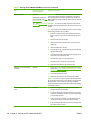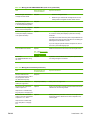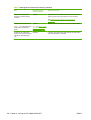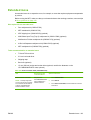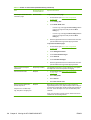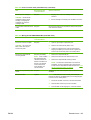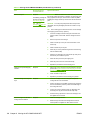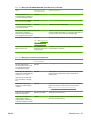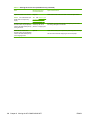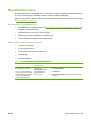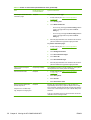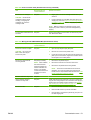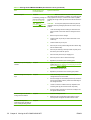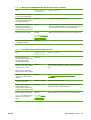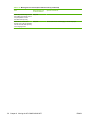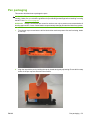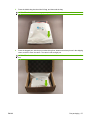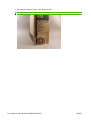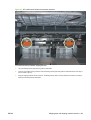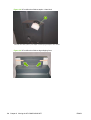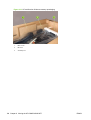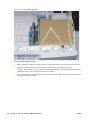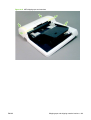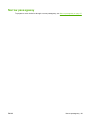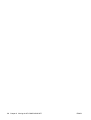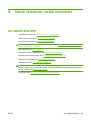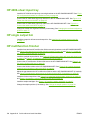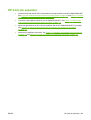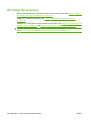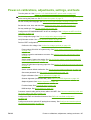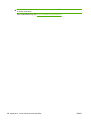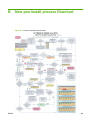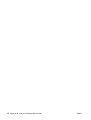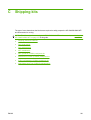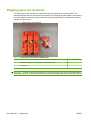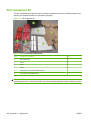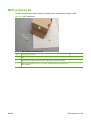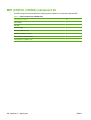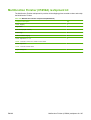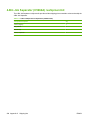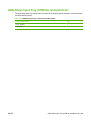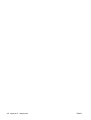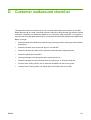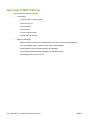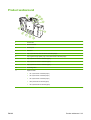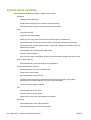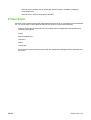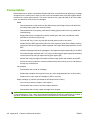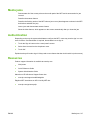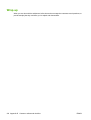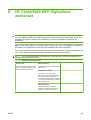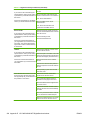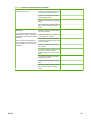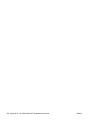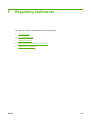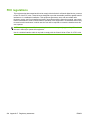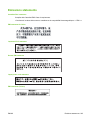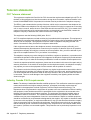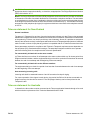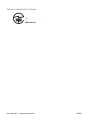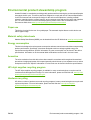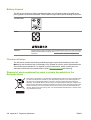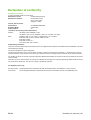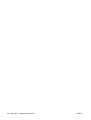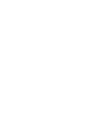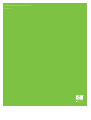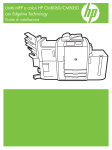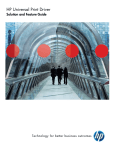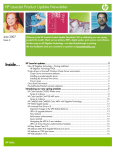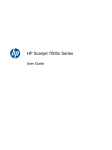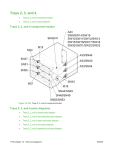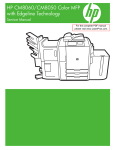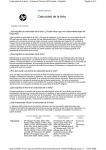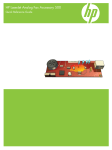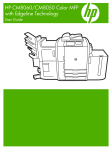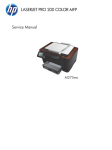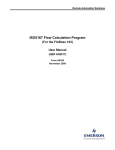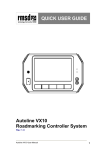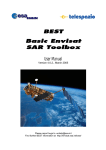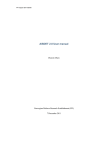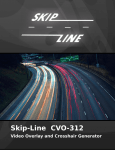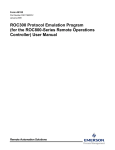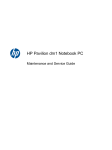Download HP CM8050/8060 MFP
Transcript
HP CM8060/CM8050 Color MFP with Edgeline Technology Install Guide Syst strat HP CM8060/CM8050 Color MFP with Edgeline Technology Install Guide Copyright and License Safety information Trademarks © 2009 Copyright Hewlett-Packard Development Company, L.P. Potential Shock Hazard. Always follow basic safety precautions when using the MFP to reduce risk of injury from fire or electric shock. Do not touch the contacts on the end of any of the sockets on the MFP. Replace damaged cords immediately. Use only a grounded electrical outlet when connecting the MFP to a power source. If you do not know whether the outlet is grounded, check with a qualified electrician. All products mentioned herein may be trademarks of their respective companies. Reproduction, adaptation, or translation without prior written permission is prohibited, except as allowed under the copyright laws. The information contained herein is subject to change without notice. The only warranties for HP products and services are set forth in the express warranty statements accompanying such products and services. Nothing herein should be construed as constituting an additional warranty. HP shall not be liable for technical or editorial errors or omissions contained herein. Edition 5.0, 2/2009 The power cord provides grounding for the MFP and the accessories. To avoid electrostatic buildup when connecting the accessories to the MFP during installation, make sure that the power cord is plugged into the MFP and a grounded electrical receptacle. If the power cord is unavailable, you must use a suitable auxiliary ground connection from the MFP chassis to a ground source to protect the MFP and accessories from electrostatic discharge (ESD) damage. When the device is connected to a 110-127V or 120V source, it must be connected to a dedicated 20 Amp outlet. AC Delta and AC Wye power system statement: The MFP is designed to use an IT power system. Install the MFP on a stable surface. Install the MFP in a protected location where no one can step on or trip over the power cord and where the power cord will not be damaged. If the MFP does not operate normally, see the service manual. Observe all warnings and instructions marked on the MFP. Always use the Fax line cord that is supplied with the MFP. If you must use a replacement line cord, make sure that it is a 26 AWG telecommunications line cord. WARNING! Risk of injury from moving parts. Do not reach into stapler. Do not reach below moving trays. Document history Version Date Content changes 1.0 01/2007 N/A 1.1 02/2007 Content changes reflect software and hardware updates. 1.2 03/2007 Content changes reflect software and hardware updates. 1.3 04/2007 Content changes reflect software and hardware updates. 1.4 05/2007 Content changes reflect software and hardware updates and additions including but not limited to: ● HP 4-bin job separator (C5964A) ◦ Unpacking ◦ Installation ● System, operator, and service dimension requirements ● CDFT-E install configuration ◦ 3.0 3.1 11/2007 12/2007 ● Pen packaging ● SVC Kit-Reship, 4-Bin Job Separator (C5964-67035) Content changes reflect software and hardware updates and additions including but not limited to: ● Environmental and electrical specifications ● Shipping kits ● Space requirements ● Engine calibrations ● Acclimation information ● Long grain media updates Content changes reflect software and hardware updates and additions including but not limited to: ● ENWW Power setting (200-240V AC systems only) Space requirements iii Version Date Content changes 4.0 03/2008 Content changes reflect software and hardware updates and additions including but not limited to: ● 5.0 02/2009 Content changes reflect software and hardware updates and additions including but not limited to: ● iv Document history Space requirements Removed references to "Media Gloss" ENWW Table of contents 1 Site preparation and unpacking Before you begin .................................................................................................................................. 2 Tools used in this guide ....................................................................................................... 2 Electrostatic discharge connectors ...................................................................................... 3 Recycle ................................................................................................................................................. 5 Handling and disposing of service parts and consumables ................................................. 5 Site specifications ................................................................................................................................. 6 Weight and size specifications ............................................................................................. 6 System configuration dimensions ........................................................................................ 8 Operator space requirements ............................................................................................ 11 Service space requirements .............................................................................................. 12 Environmental and electrical specifications ....................................................................... 13 Unpacking .......................................................................................................................................... 14 Guidelines .......................................................................................................................... 14 Recommended tools (unpacking) ...................................................................................... 14 Unpack space requirements .............................................................................................. 15 HP CM8050/8060 MFP (C5958A/5957A) .......................................................................... 16 HP 4000-sheet input tray (C5961A) ................................................................................... 20 HP multifunction finisher (C5959A) .................................................................................... 21 HP 4-bin job separator (C5964A) ...................................................................................... 24 Narrow passageway .......................................................................................................... 27 2 Install the HP CM8050/8060 MFP (C5958A/5957A) Prior to installing the HP CM8050/8060 MFP ..................................................................................... 34 Remove shipping materials ............................................................................................... 35 Recommended tools (HP CM8050/8060 MFP install) ....................................................... 36 Required installation components ...................................................................................... 36 Acclimate the system ......................................................................................................................... 37 Printhead and ink cartridge acclimation ............................................................................. 37 MFP acclimation ................................................................................................................ 37 Accessory acclimation ....................................................................................................... 37 Power cable ........................................................................................................................................ 38 ADF .................................................................................................................................................... 40 Scanner lock ....................................................................................................................................... 44 ENWW v Control-panel overlay ......................................................................................................................... 45 Ink cartridges ...................................................................................................................................... 46 Pens (printheads) ............................................................................................................................... 48 Pen care ............................................................................................................................ 48 Pen installation .................................................................................................................. 51 Load Tray 2, Tray 3, and Tray 4 ......................................................................................................... 61 After installing the HP CM8050/8060 MFP ......................................................................................... 62 3 Install the HP 4000-sheet input tray (C5961A) Prior to installing the HP 4000-sheet input tray .................................................................................. 64 Remove shipping materials ............................................................................................... 64 Check elevator cables ....................................................................................................... 64 Recommended tools (HP 4000-sheet input tray install) .................................................... 64 Required installation components ...................................................................................... 64 Install HP 4000-sheet input tray ......................................................................................................... 65 After installing the HP 4000-sheet input tray ...................................................................................... 71 Changing the media size alignment guides ....................................................................... 71 4 Install the HP single output bin (C5963A) Prior to installing the HP single output bin .......................................................................................... 76 Recommended tools (HP single output bin install) ............................................................ 76 Required installation components ...................................................................................... 76 Install the HP optional single output bin ............................................................................................. 77 After installing the standard output bin ............................................................................................... 82 5 Install the HP multifunction finisher (C5959A) Prior to installing the HP multifunction finisher ................................................................................... 84 Remove shipping materials ............................................................................................... 84 Recommended tools (HP multifunction finisher install) ..................................................... 85 Required installation components ...................................................................................... 86 Install the HP multifunction finisher .................................................................................................... 87 Finisher .............................................................................................................................. 87 After installing the HP multifunction finisher ....................................................................................... 98 Change the stapler position ............................................................................................... 99 6 Install the HP 4-bin job separator (C5964A) Prior to installing the HP 4-bin job separator .................................................................................... 104 Remove shipping materials ............................................................................................. 104 Recommended tools (HP 4-bin job separator install) ...................................................... 105 Required installation components .................................................................................... 105 Install the HP 4-bin job separator ..................................................................................................... 106 Job separator ................................................................................................................... 106 After installing the HP 4-bin job separator ........................................................................................ 113 vi ENWW 7 Install the HP analog fax accessory (C5954A) Prior to installing the HP analog fax accessory ................................................................................ 116 Recommended tools (HP analog fax accessory install) .................................................. 116 Required installation components .................................................................................... 116 Install the HP analog fax accessory ................................................................................................. 117 After installing the HP analog fax accessory .................................................................................... 121 8 Power-on calibrations, adjustments, settings, and tests HP CM8050/8060 MFP .................................................................................................................... 124 Power on .......................................................................................................................... 125 Prevent startup calibrations ............................................................................................. 125 Set the control-panel display language ............................................................................ 126 Set the time zone, time, and date .................................................................................... 127 Scheduled calibration time ............................................................................................... 127 Set tray media type .......................................................................................................... 127 Set long-grain paper ........................................................................................................ 129 Configure the MFP for HP ink cartridges ......................................................................... 130 CDFT install configurations .............................................................................................. 130 EWS and AutoSend configuration .................................................................................................... 148 Configure and test the optional HP analog fax accessory ................................................................ 151 Configure the HP CM8050/8060 MFP fax function .......................................................... 151 Test the HP CM8050/8060 MFP fax function .................................................................. 151 Print a maintenance log .................................................................................................................... 152 Customer walkaround checklist ........................................................................................................ 153 9 Moving the HP CM8050/8060 MFP Before you begin .............................................................................................................................. 156 Move guidelines ............................................................................................................... 156 Move requirements .......................................................................................................... 157 Local move ....................................................................................................................................... 158 Extended move ................................................................................................................................ 163 Decommission move ........................................................................................................................ 169 Pen packaging .................................................................................................................................. 175 Shipping tape and shipping restraint locations ................................................................................. 179 Narrow passageway ......................................................................................................................... 191 Appendix A Quick reference install checklists HP CM8050/8060 MFP .................................................................................................................... 193 HP 4000-sheet input tray .................................................................................................................. 194 HP single output bin ......................................................................................................................... 194 HP multifunction finisher ................................................................................................................... 194 HP 4-bin job separator ..................................................................................................................... 195 ENWW vii HP analog fax accessory .................................................................................................................. 196 Power-on calibrations, adjustments, settings, and tests .................................................................. 197 Appendix B New pen install process flowchart Appendix C Shipping kits Shipping pens and restraints ............................................................................................................ 202 Pen single-use kit ............................................................................................................................. 203 Pen reshipment kit ............................................................................................................................ 204 MFP restraints kit ............................................................................................................................. 205 MFP (C5957A, C5958A) reshipment kit ........................................................................................... 206 Multifunction Finisher (C5959A) reshipment kit ................................................................................ 207 4-Bin Job Separator (C5964A) reshipment kit .................................................................................. 208 4000-Sheet Input Tray (C5961A) reshipment kit .............................................................................. 209 Appendix D Customer walkaround checklist Overview of MFP features ................................................................................................................ 212 Product walkaround .......................................................................................................................... 213 Control panel overview ..................................................................................................................... 214 Printer driver ..................................................................................................................................... 215 Consumables ................................................................................................................................... 216 Media jams ....................................................................................................................................... 217 Authentication ................................................................................................................................... 217 Resources ........................................................................................................................................ 217 Wrap-up ............................................................................................................................................ 218 Appendix E HP C8050/8060 MFP DigitalSend worksheet Appendix F Regulatory statements FCC regulations ............................................................................................................................... 224 Emissions statements ...................................................................................................................... 225 Telecom statements ......................................................................................................................... 226 FCC Telecom statement .................................................................................................. 226 Industry Canada CS-03 requirements ............................................................................. 226 Telecom statement for New Zealand ............................................................................... 227 Telecom statement for Australia ...................................................................................... 227 Telecom statement for Japan .......................................................................................... 228 Environmental product stewardship program ................................................................................... 229 Paper use ........................................................................................................................ 229 Material safety data sheets .............................................................................................. 229 Energy consumption ........................................................................................................ 229 Acoustics ......................................................................................................................... 229 viii ENWW HP inkjet supplies recycling program ............................................................................... 229 Hardware recycling .......................................................................................................... 229 Battery disposal ............................................................................................................... 230 Fluorescent lamps ........................................................................................................... 230 Disposal of waste equipment by users in private households in the European Union .... 230 Declaration of conformity .................................................................................................................. 231 ENWW ix x ENWW 1 ENWW Site preparation and unpacking ● Before you begin ● Recycle ● Site specifications ● Unpacking 1 Before you begin This guide describes the procedures for installing the HP CM8050/8060 MFP and accessories. ● HP CM8050/8060 MFP with Edgeline (C5958A/C5957A) ◦ Automatic document feeder ● HP single output bin (C5963A) ● HP 4000-sheet input tray (C5961A) ● HP multifunction finisher (C5959A) ◦ HP carpet slide kit ● HP 4-bin job separator (C5964A) ● HP analog fax accessory (C5954A) NOTE: Orange colored materials are items that should be removed and then discarded. Blue colored materials are items that can be opened or moved by technicians and customers. White colored materials (for example, the nozzle cap portion of the pen shipping restraint) must be discarded and must not be reused. Tools used in this guide 2 ● T10 torx driver ● T20 torx driver ● T25 torx driver ● 4 mm hex-head driver (for mounting brackets) ● 5 mm hex-head driver ● Small flat blade screwdriver ● 15 mm (5/8 inch) socket and socket driver (crate/uncrate) ● ESD strap ● Shipping tape (for repackaging) ● Penlight (optional) Chapter 1 Site preparation and unpacking ENWW Electrostatic discharge connectors Some components are sensitive to electrostatic discharge (ESD). Look for the ESD reminder in this guide when installing these components. Always use an ESD strap. If an ESD strap is not available, ground yourself by touching the sheet-metal chassis before touching an ESD-sensitive part. If a component is shipped in an ESD bag, protect the component by leaving it in the ESD bag until it is installed. ESD connectors are provided on the MFP chassis. If your ESD strap does not have a pin connector, clip the ESD strap directly to the ESD connector. Figure 1-1 Carriage ESD connector Open the carriage. The ESD connector is located on the inside of the carriage structure. Figure 1-2 Rear ESD connector Remove the muffler cover and back cover. From the rear, the ESD connector is located to the left of the service station. ENWW Before you begin 3 Figure 1-3 Left-side ESD connector Remove the lower left cover. The ESD connector is located along the left side of the MFP chassis. 4 Chapter 1 Site preparation and unpacking ENWW Recycle Always dispose of packing materials in an approved environmentally safe and responsible manner. Make sure that you follow all environmental laws and regulations for your country/region. Handling and disposing of service parts and consumables All service repair, preventive maintenance, replacement parts, and consumables, including wipes and cleaning supplies, shall be removed from the customer’s site unless specifically instructed otherwise. Service part handling and disposition will vary from country/region, and even by state or province. It is, therefore, extremely important that you acquaint yourself with the specific requirements for your locale to supplement this general overview. Service parts shall be segregated into the following categories: 1. Wet parts and assemblies, those containing liquids, ink or bonding agent contaminated absorbent material or wipes used to clean up ink or bonding agent spills, shall be placed in a sealable bag or container immediately following removal from the device, packaged, and labeled for handling in accordance with the specific instructions for your locale for wet parts (these parts might be considered hazardous waste in some countries/regions, state or province). Spent lubricants (containers) should be included with this category. 2. Individual batteries, liquid crystal displays (LCDs), and lamps used for scanning and backlighting shall be segregated, packaged, and labeled for handling in accordance with the specific instructions for your locale for hazardous or universal wastes. Assemblies containing these materials might be included in category 3. 3. Remaining parts and assemblies shall be packaged and labeled for return to the global operations recycling centers or another designated vendor for your area per the specific instructions for recyclable parts for your locale. Specific contact information and instructions, including a list of parts that will be included in each category for your locale, will be provided through the technical service bulletins and service operating procedures. Keeping a service part waste log will be necessary with the information required by the specific instructions for each category of materials. For information about the disposal of batteries and the fluorescent lamp in the display LCD (which contains mercury), see Battery disposal on page 230 and Fluorescent lamps on page 230. ENWW Recycle 5 Site specifications Use this section to determine the site requirements for the HP CM8050/8060 MFP and accessories. All measurements are approximate and should be used only as general guidelines. Space specifications are defined as follows. ● Size and weight specifications: the approximate size and weight of the MFP and individual accessories. See Weight and size specifications on page 6. ● System configurations dimensions: the approximate size of the MFP and accessories for different system configurations. ● Operator space requirements: the approximate space required around the MFP and accessories for operator clearance. See Operator space requirements on page 11. ● Service space requirements: the approximate space required around the MFP and accessories for service access and service personnel clearance. See Service space requirements on page 12. Weight and size specifications Figure 1-4 Individual unit weight and size information Table 1-1 Individual unit weight and size information1 Device HP 8050/8060 M FP (C5957A and C5958A) Weight unboxed Weight boxed (net) (gross) 322 kg (708.4 lbs) HP Automatic 15.88 kg Document feeder (34.9 lbs) (ADF) HP single output bin (C5963A) 6 Dimensions2 Dimensions2 (boxed) (unboxed) 422 kg 1170 mm (46 in) length 1070 mm (42 in) length (928.4 lbs) 990 mm (39 in) width 840 mm (33 in) width 1270 mm (50 in) height 1250 mm (49 in) height 19 kg 760 mm (30 in) length 550 mm (22 in) length (41.8 lbs) 680 mm (27 in) width 480 mm (19 in) width 320 mm (13 in) height 130 mm (5 in) height 1.6 kg 2.27 kg 460 mm (18 in) length 420 mm (17 in) length (3.5 lbs) (4.9 lbs) 460 mm (18 in) width 400 mm (16 in) width 120 mm (5 in) height 120 mm (5 in) height Chapter 1 Site preparation and unpacking ENWW Table 1-1 Individual unit weight and size information (continued) Device HP 4000-sheet input tray (C5961A) HP multifunction finisher (C5959A) HP 4-bin job separator (C5964A) Weight unboxed Weight boxed Dimensions2 Dimensions2 (net) (gross) (boxed) (unboxed) 43 kg 54 kg 890 mm (35 in) length 470 mm (19 in) length (94.6 lbs) (118.8 lbs) 610 mm (24 in) width 520 mm (20 in) width 690 mm (27 in) height 750 mm (30 in) height 86 kg 127 kg 1390 mm (55 in) length 610 mm (24 in) length (189.2 lbs) (279.4 lbs) 810 mm (32 in) width 810 mm (32 in) width 980 mm (39 in) height 1250 mm (49 in) height 50 kg 91 kg 1220 mm (48 in) length 584 mm (23 in) length (110.0 lbs) (200.2 lbs) 830 mm (33 in) width 670 mm (26 in) width 830 mm (33 in) height 1050 mm (41 in) height 1 Weight and size information is approximate and for reference only. 2 Boxed and unboxed dimensions are not comparable. Some components are shipped lying down. When describing a boxed component, “length” might refer to an end-to-end measurement. When describing an unboxed component, “length” might refer to a front-to-back measurement. ENWW Site specifications 7 System configuration dimensions Figure 1-5 HP CM8060/8050 MFP and the HP single output bin Figure 1-6 HP CM8060/8050 MFP, HP single output bin, and the HP 4000-sheet input tray 8 Chapter 1 Site preparation and unpacking ENWW Figure 1-7 HP CM8060/8050 MFP, HP multifunction finisher, and the HP 4-bin job separator ENWW Site specifications 9 Figure 1-8 HP CM8060/8050 MFP, HP multifunction finisher, HP 4-bin job separator, and the HP 4000sheet input tray 10 Chapter 1 Site preparation and unpacking ENWW Operator space requirements Figure 1-9 HP CM8050/8060 MFP operator space dimensions NOTE: The maximum operator space on the sides allows for the finisher and Tray 5 to slide completely away from the MFP for the best paper jam clearing access. Table 1-2 HP CM8050/8060 MFP operator space dimensions1 1 ENWW Configuration Height Width Depth HP CM8050/8060 MFP with the HP single output bin 1620 mm (64 in) 1700 mm (67 in) to 2030 mm (80 in) 1600 mm (63 in) HP CM8050/8060 MFP with the HP single output bin and HP 4000-sheet input tray 1620 mm (64 in) 1930 mm (76 in) to 2540 mm (100 in) 1600 mm (63 in) HP CM8050/8060 MFP with a 1620 mm (64 in) HP multifunction finisher 2540 mm (100 in) to 2870 mm (113 in) 1600 mm (63 in) HP CM8050/8060 MFP with a 1620 mm (64 in) HP 4-bin job separator 2290 mm (90 in) to 2620 mm (103 in) 1600 mm (63 in) HP CM8050/8060 MFP with HP 4000-sheet input tray and a HP multifunction finisher 1620 mm (64 in) 2740 mm (108 in) to 3350 mm (132 in) 1600 mm (63 in) HP CM8050/8060 MFP with HP 4000-sheet input tray and a HP 4-bin job separator 1620 mm (64 in) 2490 mm (98 in) to 3100 mm (122 in) 1600 mm (63 in) The approximate space required around the HP CM8050/8060 MFP and accessories for operator clearance. Site specifications 11 Service space requirements Figure 1-10 HP CM8050/8060 MFP service space dimensions NOTE: The preferred service space is defined as the maximum working area on all sides of the installed equipment. This allows for the most efficient service times. Table 1-3 HP 8050/8060 MFP service space dimensions1 1 Configuration Height Width Depth HP CM8050/8060 MFP with the HP single output bin 2130 mm (84 in) 1700 mm (67 in) to 2210 mm (87 in) 1910 mm (75 in) to 2620 mm (103 in) HP CM8050/8060 MFP with the HP single output bin and HP 4000-sheet input tray 2130 mm (84 in) 2080 mm (82 in) to 2720 mm (107 in) 1910 mm (75 in) to 2620 mm (103 in) HP CM8050/8060 MFP with a 2130 mm (84 in) HP multifunction finisher 2540 mm (100 in) to 3050 mm (120 in) 1910 mm (75 in) to 2620 mm (103 in) HP CM8050/8060 MFP with a 2130 mm (84 in) HP 4-bin job separator 2290 mm (90 in) to 2790 mm (110 in) 1910 mm (75 in) to 2620 mm (103 in) HP CM8050/8060 MFP with 2130 mm (84 in) HP 4000-sheet input tray and a HP multifunction finisher 2900 mm (114 in) to 3530 mm (139 in) 1910 mm (75 in) to 2620 mm (103 in) HP CM8050/8060 MFP with 2130 mm (84 in) HP 4000-sheet input tray and a HP 4-bin job separator 2640 mm (104 in) to 3280 mm (129 in) 1910 mm (75 in) to 2620 mm (103 in) The approximate space required around the HP CM8050/8060 MFP and accessories for service access and service personnel clearance. 12 Chapter 1 Site preparation and unpacking ENWW Environmental and electrical specifications Table 1-4 Environmental and electrical specifications Item Specification Temperature (operating) 10° to 30°C (50° to 86°F) Temperature (operating, recommended) 15° to 25°C (59° to 77°F) Temperature (non operating) -40° to 60°C (-40° to 140°F) Humidity (operating) 20 to 80% relative humidity (non condensing) Humidity (operating, recommended) 40 to 55% relative humidity (non condensing) Humidity (non operating) Less than 90 percent relative humidity (non condensing) Altitude 0 to 2438 meters (8,000 feet) Electrical 110-127V AC (+6%; -10%) 20A 50/60Hz 200-240V AC (+6%; -10%) 12A 50/60Hz (10A in China, Denmark, and Switzerland) Dedicated circuit required Power cord instructions ● Make sure your power source is adequate for the product voltage rating. The voltage rating is on the product label. The product uses either 110-127 Vac or 200-240 Vac and 50/60 Hz. ● Connect the power cord between the product and a grounded AC outlet. CAUTION: To prevent damage to the product, use only the power cord that is provided with the product. Printhead storage ENWW ● Printheads are sensitive to high temperature storage. ● Degradation to internal components occurs at temperatures greater than 40° C (104° F) for long durations (40° to 50° C [104° to 122° F] exceeding 10 days), shortening the life of the printhead. ● A printhead should never be stored at more than 50° C (122° F) for any duration. Site specifications 13 Unpacking ● Guidelines ● Recommended tools (unpacking) ● Unpack space requirements ● HP CM8050/8060 MFP (C5958A/5957A) ● HP 4000-sheet input tray (C5961A) ● HP multifunction finisher (C5959A) ● HP 4-bin job separator (C5964A) ● Narrow passageway Guidelines ● Check the site survey results for specific delivery requirements or obstacles. ● Choose a flat area with a stable floor and sufficient vertical and horizontal space for unpacking the HP CM8050/8060 MFP and accessories. See Unpack space requirements on page 15. ● Always unpack the HP CM8050/8060 MFP and accessories in the receiving area (if possible), before moving the devices to the installation site. ● Unpack only the HP CM8050/8060 MFP and accessories. Do not unpack the pens, ink cartridges, or other hardware and supplies until they are needed. ● Shipping materials (for example, shipping cartons and protective plastic bags) must be removed from the unpacking area with the following exceptions. ● ◦ Do not remove any shipping materials that the customer insists on keeping. ◦ Do not remove the protective plastic bag if the HP CM8050/8060 MFP or accessories will be stored in a warehouse or receiving area, or be exposed to inclement weather before being moved to the installation site. ◦ Do not remove shipping restraints, shipping tape, or bubble wrap from the outside or inside of the HP CM8050/8060 MFP or accessories. The logistics service provider can remove and recycle the crate, shipping cartons, corrugated cardboard, foam padding, protective plastic bags, and strapping. Recommended tools (unpacking) ● 14 15 mm (5/8 inch) socket and socket driver Chapter 1 Site preparation and unpacking ENWW Unpack space requirements Make sure that you have sufficient room to unpack the HP CM8050/8060 MFP and accessories. NOTE: Measurements are approximate and should be used only as general guidelines. Figure 1-11 HP CM8050/8060 MFP and accessories unpacking space requirements Ceiling 518 cm (17 feet) 244 cm (8 feet) 183 cm (6 feet) Horizontal space required ENWW Floor Vertical space required Unpacking 15 HP CM8050/8060 MFP (C5958A/5957A) The MFP crate is designed to be reused if the MFP is decommissioned. Save all of the MFP crate materials and store them together for reuse. 1. Remove four bolts (callout 1) and lower the crate ramp. WARNING! The HP CM8050/8060 MFP weighs 329 kg (725 lbs). Two people are required to move the MFP down the ramp. The hinge plates on the ramp and the crate are not captive. Make sure that the hinge plates are properly connected before you attempt to move the MFP down the ramp. NOTE: You can identify the ramp by locating the hinges (callout 2) along the bottom edge of the crate. Figure 1-12 Remove crate bolts and lower the ramp 1 2 16 Chapter 1 Site preparation and unpacking ENWW 2. Loosen two bolts (callout 3) and rotate the ramp extensions out and away from the ramp. Tighten the two bolts. Figure 1-13 Position ramp extensions 3 3. Remove four bolts (two on the right side and two on the left side; callout 4), and then push the crate shell off of the crate base. Figure 1-14 Push the crate shell back 4 4 ENWW Unpacking 17 4. Remove two bolts (callout 5) and remove the front brace. Figure 1-15 Remove the front brace 5 5. Remove four bolts (two on the right side and two on the left side; callout 6) and remove the side braces. Figure 1-16 Remove the right-side and left-side braces 6 18 Chapter 1 Site preparation and unpacking ENWW 6. Remove the protective plastic bag from the MFP and carefully move the MFP down the ramp. WARNING! The HP CM8050/8060 MFP weighs 329 kg (725 lbs). Two people are required to move the MFP down the ramp. The hinge plates on the ramp and the crate are not captive. Make sure that the hinge plates are properly connected before you attempt to move the MFP down the ramp. WARNING! The crate base can tip up when the MFP is fully on the ramp. HP recommends that a third person be positioned near the crate base to make sure that it stays flat against the floor while the MFP is moved down and off of the ramp. NOTE: Do not remove the cardboard covers or shipping tape from the MFP. Visually check the device for damage caused during transportation. Figure 1-17 Roll the HP CM8050/8060 MFP off of the crate platform 7. ENWW Replace the protective plastic bag if the MFP will be stored for an extended time or will be exposed to inclement weather before it is installed. Unpacking 19 HP 4000-sheet input tray (C5961A) 1. Cut the carton sealing tape. Open the carton flaps and remove the inserts. Figure 1-18 Open the HP 4000-sheet input tray shipping carton 2. Carefully tip the HP 4000-sheet input tray shipping carton into the upright position. The HP 4000-sheet input tray weighs 54 kg (118.8 lbs) in the box and can easily be tilted up by one person. 3. Roll the HP 4000-sheet input tray out of the shipping carton. NOTE: Visually check the device for damage caused during transportation. Figure 1-19 Stand the carton upright and roll the feeder out of the carton. 20 Chapter 1 Site preparation and unpacking ENWW HP multifunction finisher (C5959A) 1. Remove the shipping carton strapping and shrink wrap. WARNING! The finisher weighs 127 kg (279.4 lbs). Two people are required to safely place the finisher shipping carton upright. Figure 1-20 Remove the finisher shipping carton strapping and shrink wrap 2. Carefully pull the bottom edge of the shipping carton forward until it is partially off of the pallet (callout 1), and then cut the carton sealing tape. Figure 1-21 Pull the finisher carton forward on the pallet ENWW Unpacking 21 3. Grasp the hand holds and carefully tip the shipping carton up into the upright position. CAUTION: Before tipping up the shipping carton, verify the position of the finisher inside the carton so the finisher will be set on its casters. Figure 1-22 Stand the finisher carton upright 4. Cut the remaining carton sealing tape. Carefully open the carton. Remove the shipping boxes from the carton and position the ramp in front of the carton. NOTE: Make sure that you remove all of the shipping boxes and the HP carpet kit from the carton. Figure 1-23 Open the finisher carton and remove loose items 22 Chapter 1 Site preparation and unpacking ENWW 5. Carefully roll the finisher out of the shipping carton. CAUTION: To avoid damage to the finisher, do not grasp it at the top. Hold on to the sides of the finisher when removing it from the carton. NOTE: Visually check the device for damage caused during transportation. Figure 1-24 Roll the finisher out of the carton ENWW Unpacking 23 HP 4-bin job separator (C5964A) 1. Remove the shipping carton strapping and shrink wrap. WARNING! The job separator weighs 91 kg (200.2 lbs). Two people are required to safely place the job separator shipping carton upright. Figure 1-25 Remove the job separator shipping carton strapping and shrink wrap 2. Carefully pull the bottom edge of the shipping carton forward until it is partially off of the pallet (callout 1), and then cut the carton sealing tape. Figure 1-26 Pull the job separator carton forward on the pallet 24 Chapter 1 Site preparation and unpacking ENWW 3. Cut the remaining carton sealing tape. Carefully open the carton. Remove the shipping inserts from the carton. Figure 1-27 Open the job separator carton and remove inserts 4. Grasp the hand holds and carefully tip the shipping carton up into the upright position. Figure 1-28 Stand the job separator carton upright ENWW Unpacking 25 5. Position the ramp at the front of the carton. Carefully roll the job separator out of the shipping carton. CAUTION: To avoid damage to the job separator, do not grasp it at the top. Hold on to the sides of the job separator when removing it from the carton. NOTE: Visually check the device for damage caused during transportation. Figure 1-29 Roll the job separator out of the carton 26 Chapter 1 Site preparation and unpacking ENWW Narrow passageway Use the following information to determine what components should be removed from the MFP. MFP configuration Component removal MFP size Recommended minimum passageway1 Standard Nothing removed 836 mm (32.9 in) 860 mm (34 in) Partial removal ● Muffler 787 mm (31 in) 810 mm (32 in) ● ADF cable (disconnect) ● Main front door 756 mm (29.8 in) 788 mm (31 in) ● Upper-left door ● Lower-left door ● Tray 2, Tray 3, Tray 4 ● Muffler cover ● ADF cable (disconnect) Full removal 1 The recommended minimum passageway dimensions shown allow for approximately 13 mm (0.5 in) of clearance on each side. Remove some or all of the components using the following procedure depending on the size of the opening that the MFP must pass through. CAUTION: Do not remove any of the following device components unless it is absolutely necessary to transport the device though a narrow passageway. 1. Disconnect the ADF cable to the connector on the MFP (if the ADF is attached). Figure 1-30 Disconnect the ADF cable Continue with the next steps if you still need to reduce the size. ENWW Unpacking 27 2. Unlatch the muffler cover and lift it up to remove it. Figure 1-31 Remove the muffler cover 3. Open the main front door and lift it straight up and off of the hinge pins. Figure 1-32 Remove the main front door 28 Chapter 1 Site preparation and unpacking ENWW 4. Open the left-upper door and lift it straight up and off of the hinge pins. Figure 1-33 Remove the upper-left door ENWW Unpacking 29 5. Open the lower-left door and remove four screws. Remove the lower-left door. Remove Tray 2, Tray 3, and Tray 4 (callout 1). On the left side of each tray, push the runner lever down, and on the right side of each tray, push the runner lever up. Figure 1-34 Remove the lower-left door (1 of 3) Figure 1-35 Remove trays 2, 3, and 4 (2 of 3) NOTE: Each tray needs to be reinstalled into its original position. Each tray has a number on the back indicating the correct position (2, 3, or 4). 30 Chapter 1 Site preparation and unpacking ENWW Figure 1-36 Tray indentification numbers on the back of each tray (3 of 3) ENWW Unpacking 31 32 Chapter 1 Site preparation and unpacking ENWW 2 Install the HP CM8050/8060 MFP (C5958A/5957A) To use a quick reference checklist to install the HP 8050/8060 MFP, see Quick reference install checklists on page 193. ENWW ● Prior to installing the HP CM8050/8060 MFP ● Acclimate the system ● Power cable ● ADF ● Scanner lock ● Control-panel overlay ● Ink cartridges ● Pens (printheads) ● Load Tray 2, Tray 3, and Tray 4 ● After installing the HP CM8050/8060 MFP 33 Prior to installing the HP CM8050/8060 MFP WARNING! The power cord provides grounding for the MFP and the accessories. To avoid electrostatic buildup when connecting the accessories to the MFP during installation, make sure that the power cord is plugged into the MFP and a grounded electrical receptacle. If the power cord is unavailable, you must use a suitable auxiliary ground connection from the MFP chassis to a ground source to protect the MFP and accessories from electrostatic discharge (ESD) damage. CAUTION: Some components are sensitive to electrostatic discharge (ESD). Look for the ESD reminder in this guide when installing MFP components. Always use an ESD strap. If an ESD strap is not available, ground yourself by touching the sheet-metal chassis before touching an ESD-sensitive part. For more information, see Electrostatic discharge connectors on page 3. If a component is shipped in an ESD bag, protect the component by leaving it in the ESD bag until it is installed. NOTE: It might be necessary to allow the MFP, accessories, ink cartridges, and pens to acclimate if they have been subjected to extended periods of cold or heat during storage or transportation. See Acclimate the system on page 37. Verify that the installation site meets HP recommended specifications. See Site specifications on page 6. 34 Chapter 2 Install the HP CM8050/8060 MFP (C5958A/5957A) ENWW Remove shipping materials ● Remove shipping materials from the MFP and the ADF. ◦ Protective plastic bag ◦ Shipping tape ◦ Control panel and scanner glass cardboard ● Remove the shipping tape and the cardboard inserts from the trays. ● Remove the protective plastic films. ◦ Color printer insignia (located on the ink cartridge door) ◦ Single output bin full sensor window (located on the output bin door) Figure 2-1 MFP shipping materials, front and right side ENWW Prior to installing the HP CM8050/8060 MFP 35 Figure 2-2 MFP shipping materials, front and left side Recommended tools (HP CM8050/8060 MFP install) ● T10 torx driver ● T20 torx driver ● Small flat blade screwdriver Required installation components Gather the following components before installing the MFP. 36 ● Pens (printheads) ● ADF ● Control-panel overlay ● Ink cartridges ● Media ● Power cable Chapter 2 Install the HP CM8050/8060 MFP (C5958A/5957A) ENWW Acclimate the system It might be necessary to allow the MFP, printheads, ink cartridges, and accessories to adjust to temperature change before installation if they have been subjected to extended periods of cold or heat during storage or transportation. Exposure to extended periods of heat usually requires a minimal amount of acclimation time. Exposure to extended periods of cold can cause condensation in the devices when they are moved into warmer areas. Condensation on any of the products indicates the need for an acclimation period until the condensation disappears. Exposure to extended cold (below 0° C / 32° F) can cause the ink in the MFP, ink cartridges, and printheads to freeze. The MFP, ink cartridges, and printheads are designed to be exposed to freezing temperatures without being damaged. However, if the ink is frozen and cannot flow properly during printing, the printheads will be starved of ink and this will destroy the printheads. WARNING! If you are not sure if the MFP, printheads, ink cartridges, or accessories need to be acclimated, always proceed as if these devices do need to be acclimated. Acclimation will not damage these devices, but the failure to acclimate the MFP, accessories, ink cartridges, or printheads can cause print quality issues or severe damage to the pens. Printhead and ink cartridge acclimation Unpack the ink cartridges and printheads first. It is important to remove the ink cartridges and printheads from their packaging. Packaging can act as an insulation barrier and prevent frozen ink from thawing quickly. Printheads may need up to one hour to thaw if the ink is frozen solid. Ink cartridges may need 2-3 hours to thaw if the ink is frozen solid. NOTE: It is possible that the entire ink cartridge will not be thawed in the 2-3 hour period, however, there will be enough thawed ink to complete system installation. Moving the printheads and ink cartridges into a warmer area can accelerate the thawing. CAUTION: Check each printhead and ink cartridge electrical connection for condensation before you install them. Remove condensation by carefully blotting the electrical connections with a lint-free cloth. Do not wipe or drag the cloth across the connections to prevent damaging them. MFP acclimation Open the doors on the MFP and pull out the trays. Leave the MFP in the installation area until there is no visible condensation before proceeding with installation. Accessory acclimation Open the doors on the accessories. Leave the accessories in the installation area until there is no visible condensation before proceeding with installation. ENWW Acclimate the system 37 Power cable WARNING! The power cord provides grounding for the MFP and the accessories. To avoid electrostatic buildup when connecting the accessories to the MFP during installation, make sure that the power cord is plugged into the MFP and a grounded electrical receptacle. If the power cord is unavailable, you must use a suitable auxiliary ground connection from the MFP chassis to a ground source to protect the MFP and accessories from electrostatic discharge (ESD) damage. Use only a grounded electrical outlet when connecting the device to a power source. If you do not know whether the outlet is grounded, check with a qualified electrician. NOTE: Do not turn the MFP power on if other accessories will be installed. Complete the installation of the MFP and any other components before turning the power on. Always use a dedicated circuit that meets the electrical specifications for this MFP. See Site specifications on page 6. 1. Install the warning label on the power cord within 152 mm (6 in) of the plug. Figure 2-3 Install the power cable label 38 Chapter 2 Install the HP CM8050/8060 MFP (C5958A/5957A) ENWW 2. Plug the power cable into the connector on the lower-right side of the HP CM8050/8060 MFP and into an electrical receptacle. CAUTION: Make sure that the power switch is in the off position before connecting the power cord. Figure 2-4 Install the power cable 3. Before turning the MFP on, follow the instructions in Power-on calibrations, adjustments, settings, and tests on page 123. NOTE: Do not turn the MFP power on if other accessories will be installed. Complete the installation of the MFP and any other components before turning the power on. ENWW Power cable 39 ADF 1. Remove the ADF from its box. NOTE: Make sure that you do not discard the ADF originals cover with the shipping materials. Figure 2-5 Unpack the ADF 40 Chapter 2 Install the HP CM8050/8060 MFP (C5958A/5957A) ENWW 2. Remove the shipping materials. NOTE: Make sure that you remove any shipping tape glue residue from the ADF hinges. Adhesive residue might affect the positioning of the ADF which can cause image alignment problems. Figure 2-6 ADF shipping materials ENWW ADF 41 3. Align the ADF hinges with the hinge slots on the MFP. Carefully lower the ADF onto the MFP. NOTE: Tighten two screws (callout 1) along the right side of the flatbed glass. These screws are purposefully left loose and must be tightened when the MFP is installed. Figure 2-7 Position the ADF on the MFP 4. Connect the ADF cable to the connector on the MFP and then use a flatblade screwdriver to tighten the connector screws. CAUTION: Do not overtighten the screws. Figure 2-8 Install the ADF cable 42 Chapter 2 Install the HP CM8050/8060 MFP (C5958A/5957A) ENWW 5. Open the ADF and place the originals cover on the scanner glass with the six hook-and-loop attachments face up. NOTE: Align the square corner of the cover with the upper left corner of the flatbed glass, and then close the ADF to attach the originals cover to the ADF. ENWW ADF 43 Scanner lock 1. Open the input/duplex/output (IDO) door on the left side of the device. 2. Loosen, but do not remove, one screw (callout 1). Remove the plastic cover (callout 2). Figure 2-9 Remove the scanner shipping lock cover 3. Loosen two captive screws (callout 3). Push the metal scanner lock plate down to release the scanner. Tighten the screws to secure the lock plate in the down position. Figure 2-10 release the scanner shipping lock 4. 44 Reinstall the plastic cover and fasten with the screw. Close the IDO door. Chapter 2 Install the HP CM8050/8060 MFP (C5958A/5957A) ENWW Control-panel overlay NOTE: If the MFP shipping materials have not already been removed, see Remove shipping materials on page 35 before proceeding. 1. Place the tabs on the left side of the control-panel overlay into the slots on the control panel, and rotate the overlay down onto the control panel. Figure 2-11 Position the control-panel overlay on the MFP 2. Gently push down on the overlay until it snaps into place. Figure 2-12 Snap the control-panel overlay into place ENWW Control-panel overlay 45 Ink cartridges WARNING! It might be necessary to acclimate the ink cartridges before installing them. If you are not sure if the ink cartridges need to be acclimated, always proceed as if these devices do need to be acclimated. Acclimation will not damage these devices, but the failure to acclimate the ink cartridges can cause severe damage to the pens (because the frozen ink can not flow out of the cartridges). See Acclimate the system on page 37. CAUTION: Handle the ink cartridges carefully. Rough handling, or dropping the cartridges, can cause the cartridge to leak. 1. Take the ink cartridges out of the packaging. 2. Open the front lower-left door and locate the ink cartridge slots. Figure 2-13 Locate the ink cartridges slots 46 Chapter 2 Install the HP CM8050/8060 MFP (C5958A/5957A) ENWW 3. Place an ink cartridge into the appropriate cartridge slot, and push in on the cartridge until it snaps into place. Repeat this step for the remaining ink cartridges. NOTE: The ink cartridges are keyed and can only be installed in the appropriate slot. See the locator diagram in the upper-right corner of the ink cartridge slot area to identify which cartridge belongs in which slot. TIP: To remove a ink cartridge, push the cartridge in, lift it up, and then pull the cartridge out of the slot. Figure 2-14 Install the ink cartridges ENWW Ink cartridges 47 Pens (printheads) Pen care WARNING! It might be necessary to acclimate the pens before installing them. If you are not sure if the pens need to be acclimated, always proceed as if these devices do need to be acclimated. Acclimation will not damage these devices, but the failure to acclimate the pens can cause severe damage to the pens (from ink starvation). See Acclimate the system on page 37. Special care must be taken when handling and storing pens. The die material used for the pen nozzles can easily crack or rip, resulting in electrical failures, print-quality (PQ) issues, or pen ink leaks. The dies are especially sensitive to external contamination. Any residue on the die can clog the nozzles and cause unrecoverable PQ issues. NOTE: Make sure you understand and follow the guidelines for handling and disposal of service parts and consumables before moving the MFP. See Handling and disposing of service parts and consumables on page 5 Handling 48 ● Pens should always be stored or transported with the nozzles in the upward position. ● Do not touch the surface of the die. ● Do not shake the pens. ● Do not drop the pens. Damage can occur if a pen falls over. ● The color inks and bonding agent must never come in contact with each other in the nozzles. This results in unrecoverable PQ issues. ● When placing a pen on a work surface, hold the nozzles up and place one corner of the pen on the surface, and then gently rock the pen forward until the pen is flat. This guards against pengulping, ingesting air that results in loss of back pressure. ● Pen contacts are sensitive to electrostatic discharge (ESD). Do not touch the exposed contact pads on the pen after removing the cap. Chapter 2 Install the HP CM8050/8060 MFP (C5958A/5957A) ENWW ● When a pen is removed, use a dry, lint free cloth to wipe the bottom edge of the pen closest to the interconnect pads to remove excess ink that might have built up from aerosol during printing (Do not touch the surface of the dies). To avoid cross contamination of inks and the bonding agent, do not reuse the cloth to wipe other pens. Item Description 1 Handle 2 Septum 3 Edge to be wiped after every pen removal. CAUTION: The dies are very fragile and should not be wiped. Only wipe the edge of the pen body on the side of the interconnect pads. 4 Die 5 5 Die 1 6 Interconnect pads 7 Acumen 8 MID label (a unique identifier for the pen) Storage ● ENWW To reduce evaporation, do not leave pens uncapped for longer than 30 minutes. ◦ When storing pens, keep the nozzles in an upright position. ◦ If the pens are not returned to the cap position before power up, an extended servicing algorithm will automatically begin at initialization as part of nozzle health recovery. ◦ If reinserting the pens into the MFP is not possible, store the pens in an airtight container. Pens (printheads) 49 ◦ Only recap a pen with a new, unused orange nozzle cap (callout 1) and needle plug (callout 3). Place the supplied foam block (callout 2) between the finger handles to ensure the cap is effective. If recapping a pen with a new, unused cap and plug for longer than three weeks, the pen should also be packaged in an airtight container to prevent further evaporation. NOTE: ◦ 50 The orange nozzle cap is keyed for proper orientation. Discard all used orange pen nozzle caps and needle plugs. Do not reuse the caps and plugs except for repackaging failures. Reinstalling a used cap on a pen can damage the die and cause pen drooling and PQ issues. ● Pens are sensitive to high temperature storage. Degradation to internal components occurs at temperatures greater than 40° C (104° F) for long durations (40° to 50° C [104° to 122° F] exceeding 10 days), shortening the life of the pen. A pen should never be stored at more than 50° C (122° F) for any duration. ● Remove the needle plug before removing the cap to reduce the chance of air being ingested in the nozzle area. Chapter 2 Install the HP CM8050/8060 MFP (C5958A/5957A) ENWW Pen installation CAUTION: There are ESD-sensitive PCAs in and around the pen access area. Be careful not to contact ESD-sensitive components unless you are using an ESD strap or have grounded yourself by touching the sheet-metal chassis. For more information, see Electrostatic discharge connectors on page 3. NOTE: The ESD port on the right side of the carriage structure can be used to attach an ESD strap. 1. Remove the main and upper-left front doors by lifting them straight up and off of the hinge pins. 2. Lower the carriage structure locking bar (callout 1) to release the carriage structure. Figure 2-15 Release the carriage structure 1 ENWW Pens (printheads) 51 3. Use a T10 driver to loosen one captive screw on the right-side carriage structure locking plate and one screw on the left-side carriage structure locking plate (callout 2). NOTE: There are two carriage locking plates: one on the right side of the carriage structure, and one on the left side of the carriage structure. Figure 2-16 Release the right- and left-side locking plates 4. Lift up on the locking tabs (one tab on each locking plate on both sides of the carriage structure) and then rotate the locking plates toward the front of the carriage structure to unlock them (the plates will snap into the unlocked position). Figure 2-17 Disengage the right- and left-side locking plates 52 Chapter 2 Install the HP CM8050/8060 MFP (C5958A/5957A) ENWW 5. Grasp the handles on the carriage structure and pull the carriage structure out of the MFP. Figure 2-18 Pull the carriage structure out of the MFP 6. Use a T10 torx driver to loosen two captive screws (callout 3) to release the carriage shipping lock clips. Push the lock clips up and then tighten the screws. Figure 2-19 Release the carriage shipping lock clips ENWW Pens (printheads) 53 7. Look inside the carriage structure and make sure that the carriage lock clips are secured in the up and unlocked position. CAUTION: Failure to secure the locks in the up and unlocked position might result in carriage position errors. If the clips are not properly secured, they can slip down and interfere with the correct positioning of the carriage during MFP operation. Figure 2-20 Make sure that the carriage lock clips are in the unlocked position 54 Chapter 2 Install the HP CM8050/8060 MFP (C5958A/5957A) ENWW 8. Unlatch and raise the pen cover to gain access to the pen shipping restraints. CAUTION: There are ESD-sensitive PCAs in and around the pen access area. Be careful not to contact ESD-sensitive components unless you are using an ESD strap or have grounded yourself by touching the sheet-metal chassis. For more information, see Electrostatic discharge connectors on page 3. CAUTION: Be careful not to touch or damage the Mylar encoder strips (near pen 1 and pen 4, from left to right) when the carriage structure is open. NOTE: Be careful. The sheet-metal edges inside the carriage structure are sharp. Figure 2-21 Unlatch and raise the pen cover ENWW Pens (printheads) 55 9. Grasp the orange pen shipping restraint and carefully pull it straight up and out of the pen pocket. The shipping pen (callout 4) portion of the shipping restraint is not captive. Make sure it is removed with the shipping restraint. CAUTION: If a shipping restraint drops down through the bottom of the pen pocket, push the restraint down and out the bottom of the pen pocket to avoid damaging the pen contacts in the pen pocket. NOTE: The pen shipping restraints are recyclable components. See Recycle on page 5. TIP: You might need to move the carriages to gain access to all of the shipping restraints. Use the black handle on the underside of the carriage to move the carriage. Figure 2-22 Remove the shipping pen and the shipping restraint 56 Chapter 2 Install the HP CM8050/8060 MFP (C5958A/5957A) ENWW 10. It is important that the steps below be performed in the correct order to avoid air being ingested into the pen carrier. a. Pull up on the pen needle cap (callout 5) to remove it. Discard the needle cap. b. Take a pen out of the packaging. Remove the foam block and squeeze the top of the plastic nozzle cap (callout 6) and pull it off of the pen assembly. Discard the nozzle cap. Figure 2-23 Remove the pen nozzle and needle caps 6 5 WARNING! Discard all pen nozzle and needle caps. Do not reinstall the caps. Reinstalling a cap on a pen other than the one it was removed from will damage the pen and cause print-quality problems. CAUTION: The pen contacts are sensitive to electrostatic discharge (ESD). Do not touch the exposed side or bottom contacts on the pen after removing the cap. The pen housing is fragile. Do not drop or impact the pen housing when installing the pen. TIP: HP recommends that the pen be placed with the nozzle in the upright position if it will not be installed immediately. ENWW Pens (printheads) 57 11. Identify the correct carriage pen pocket for the pen that is being installed. Figure 2-24 Identify the carriage pen pockets 58 Item Description BA Bonding agent pen pocket K/Y Black/yellow pen pocket C/M Cyan/magenta pen pocket Chapter 2 Install the HP CM8050/8060 MFP (C5958A/5957A) ENWW 12. Place a pen in the carriage pocket and gently push it straight down into the pocket until it is seated. Do not snap it down hard. Then lift the pen straight up and reseat it firmly and gently a second time to ensure proper seating in the carriage. CAUTION: Push down firmly but gently. Snapping the pen too hard against the datums (pen stops) can cause temporary missing nozzles. Make sure that you push the pen straight down into the pocket until the pen is sitting on both the front and back datums (pen stops). Ensure that you seat the pen; do not rely on the latch to seat the pen. Close and latch the pen cover. Repeat this step for the remaining pens. WARNING! To avoid damage to the pens, do not allow the carriage locking bar to be raised when the carriage structure is out of the MFP. CAUTION: Make sure that you push the pen straight down into the pocket. To avoid damage to the pen contacts in the pen pocket, always use the pen handle (blue tab and wire) and your fingers to steady the pen when installing it. If the pen does not install easily, pull the pen straight up and out of the slot, and then reinstall it. NOTE: The pens are keyed and can only be installed in the appropriate slot. If a pen is hard to install, make sure that you are installing the correct pen in the appropriate slot. NOTE: You may need to move ink tubes out of the way. NOTE: Refer to the New Pen Installation Process flowchart in the reference diagrams section of the service manual. Figure 2-25 Install the pen ENWW Pens (printheads) 59 13. Make sure that all of the pen latches are completely closed. Use the black plastic carriage handles to push both of the pen carriages toward the rear of the MFP (make sure that you push the carriages into the MFP as far as they will go). Figure 2-26 Push the pen carriages into the MFP 14. Push the carriage structure into the MFP. 15. Place both of the carriage locking plates (one on each side of the carriage structure) in the latched position and secure the plates with two screws. 16. Raise the carriage structure locking bar. Replace the main and left-upper doors. NOTE: You can leave the main front door off if a HP 4000-sheet input tray will be installed. 60 Chapter 2 Install the HP CM8050/8060 MFP (C5958A/5957A) ENWW Load Tray 2, Tray 3, and Tray 4 1. Open a tray. 2. Load media into the tray with a short edge toward the right side of the tray. NOTE: The media must be loaded with a short edge toward the right side of the MFP. A MISMATCH TRAY # error will appear on the control-panel display when the MFP attempts to feed paper from a tray that is loaded incorrectly. Do not fan or flex the media stack (fanning can cause static electricity in the stack). Place the media stack in the tray without fanning or flexing it. 3. Adjust the sliding media guides against the media stack. 4. Remove the clear plastic cover (callout 1) and insert the appropriate media-size label for the tray. Reinstall the clear plastic cover. Figure 2-27 Load Tray 2, Tray 3, and Tray 4 1 5. ENWW Close the tray. Repeat this procedure for the remaining trays. Load Tray 2, Tray 3, and Tray 4 61 After installing the HP CM8050/8060 MFP Install other accessories as necessary. After all of the optional accessories are installed, See Power-on calibrations, adjustments, settings, and tests on page 123. 62 Chapter 2 Install the HP CM8050/8060 MFP (C5958A/5957A) ENWW 3 Install the HP 4000-sheet input tray (C5961A) To use a quick reference checklist to install the HP 4000-sheet input tray, see Quick reference install checklists on page 193. ENWW ● Prior to installing the HP 4000-sheet input tray ● Install HP 4000-sheet input tray ● After installing the HP 4000-sheet input tray 63 Prior to installing the HP 4000-sheet input tray Verify that the installation site meets HP-recommended specifications. See Site specifications on page 6. WARNING! The power cord provides grounding for the MFP and the accessories. To avoid electrostatic buildup when connecting the accessories to the MFP during installation, make sure that the power cord is plugged into the MFP and a grounded electrical receptacle. If the power cord is unavailable, you must use a suitable auxiliary ground connection from the MFP chassis to a ground source to protect the MFP and accessories from electrostatic discharge (ESD) damage. Remove shipping materials Remove shipping materials from the HP 4000-sheet input tray. Check elevator cables During Tray 5 shipment, the elevator cables can become dislodged from the cable pulleys. Verify the cables are properly installed before powering up Tray 5. Open the Tray 5 top cover and push down on each of the four corners of the elevator tray. If the elevator tray moves up or down, or rocks, remove the rear and front covers and make sure the elevator lift cables are properly installed on each of the pulleys. See your service manual for more information. Recommended tools (HP 4000-sheet input tray install) ● T20 torx driver ● 5 mm hex head driver ● Small flat blade screwdriver Required installation components 64 ● Mounting brackets ● Media Chapter 3 Install the HP 4000-sheet input tray (C5961A) ENWW Install HP 4000-sheet input tray 1. Use a small flat blade screw driver to carefully release the HP 4000-sheet input tray input cover from the MFP. Figure 3-1 Remove the input cover from the MFP 2. Open the paper input door on the MFP and use a small flat blade screwdriver to release the upperand lower-rear HP 4000-sheet input tray mounting bracket covers (callout 1). Figure 3-2 Remove the upper- and lower-rear mounting bracket covers ENWW Install HP 4000-sheet input tray 65 3. Loosen three captive screws (callout 2) until the right-upper cover is released from the MFP. Push the cover up to remove it. Figure 3-3 Remove the right-upper cover from the MFP 4. Align the locator pins on the upper- and lower-rear HP 4000-sheet input tray mounting brackets (callout 3) with the holes in the MFP chassis. Secure each of the brackets to the chassis with two screws. CAUTION: You must correctly position the brackets on the MFP chassis or the input tray might not properly function. Verify that the brackets are correctly installed before proceeding. Reinstall the right-upper cover. Figure 3-4 Install the upper- and lower-rear mounting brackets 3 66 Chapter 3 Install the HP 4000-sheet input tray (C5961A) ENWW 5. Open the main front door and lift it straight up and off of the hinge pins. Repeat this step for the upper-right door. Figure 3-5 Remove the main front door and upper right door from the MFP 6. Loosen two screws (callout 4), lower the carriage bar, and then remove the carriage plate cover. Figure 3-6 Remove the carriage plate cover 4 ENWW Install HP 4000-sheet input tray 67 7. Remove only the middle screw on each of the four hinges (callout 5), open the IDS door, and then pull out the upper integration cover. NOTE: There are two alignment pins at the top of the cover. Figure 3-7 Remove four screws and the upper integration cover 5 8. Align the locator pins on the upper- and lower-front HP 4000-sheet input tray mounting brackets (callout 6) with the holes in the chassis. Secure each of the brackets to the chassis with two screws. Figure 3-8 Install the upper- and lower-front mounting brackets 9. Reinstall the integration cover and screws, carriage plate cover, the main front door, and the upperright door. TIP: Do not replace these components if a finisher will be installed. 68 Chapter 3 Install the HP 4000-sheet input tray (C5961A) ENWW 10. Verify that the HP 4000-sheet input tray mounting brackets are installed correctly. CAUTION: You must correctly position the brackets on the MFP chassis or the input tray might not properly function. Verify that the brackets are correctly installed before proceeding. Figure 3-9 Verify that the brackets are installed correctly 11. Remove the mounting pin from the upper rear HP 4000-sheet input tray mounting bracket. Align the slide arm and upper-rear mounting bracket on the MFP, and fasten the slide arm to the MFP with the mounting pin. Figure 3-10 Fasten the slide arm to the MFP ENWW Install HP 4000-sheet input tray 69 12. Connect the HP 4000-sheet input tray cable to the connector on the MFP and tighten the connector thumb screws. Figure 3-11 Connect the cable to the MFP 13. Push the HP 4000-sheet input tray toward the HP CM8050/8060 MFP until the latches on the HP 4000-sheet input tray snap onto the front and rear mounting brackets. Figure 3-12 Push the input tray toward the MFP until it latches onto the mounting brackets 70 Chapter 3 Install the HP 4000-sheet input tray (C5961A) ENWW After installing the HP 4000-sheet input tray If necessary, change the HP 4000-sheet input tray media size alignment guides. See Changing the media size alignment guides on page 71. Install other accessories as necessary. After all of the optional accessories are installed, see Power-on calibrations, adjustments, settings, and tests on page 123. Changing the media size alignment guides The HP 4000-sheet input tray can use A4- and letter-size media. Use the following illustration to identify the correct media guide screw and tab locations when changing the HP 4000-sheet input tray mediasize guides. Figure 3-13 HP 4000-sheet input tray media guide mounting locations =LETTER =A4 ENWW After installing the HP 4000-sheet input tray 71 To change the HP 4000-sheet input tray media size NOTE: Make sure that the media length and width guides use the appropriate screw and slot combinations. Misaligned media guides might cause media jams. 1. Open the HP 4000-sheet input tray top cover. 2. If the tray is in the raised position, push down on the tray until it is in the lowered position. NOTE: The tray will not easily lower. It might take considerable force to move the tray into the lowered position. 3. Remove four screws (callout 1). Figure 3-14 Release the media size alignment guides 1 4. Position the media length guide into the slots (callout 2) in the HP 4000-sheet input tray lower chassis. Make sure that you use the appropriate slots for A4- or letter-size media. Figure 3-15 Position the media length guide Ltr A4 2 72 Chapter 3 Install the HP 4000-sheet input tray (C5961A) ENWW 5. Use two screws to fasten the top of the media length guide to the chassis. Make sure that you use the appropriate threaded holes (callout 3) for A4- or letter-size media. Figure 3-16 Secure the media length guide 3 Ltr 6. A4 Position the media width guide into the slots (callout 4) in the HP 4000-sheet input tray lower chassis. Make sure that you use the appropriate slots for A4- or letter-size media. Figure 3-17 Position the media width guide 4 Ltr A4 ENWW After installing the HP 4000-sheet input tray 73 7. Use two screws to fasten the top of the media width guide to the chassis. Make sure that you use the appropriate threaded holes (callout 5) for A4- or letter-size media. Figure 3-18 Secure the media width guide 5 Ltr A4 8. Load media in the HP 4000-sheet input tray. NOTE: The HP 4000-sheet input tray media size is configured by using the control panel after all other installations are complete. See CDFT install configurations on page 130. 74 Chapter 3 Install the HP 4000-sheet input tray (C5961A) ENWW 4 Install the HP single output bin (C5963A) To use a quick reference checklist to install the HP single output bin, see Quick reference install checklists on page 193. ENWW ● Prior to installing the HP single output bin ● Install the HP optional single output bin ● After installing the standard output bin 75 Prior to installing the HP single output bin Recommended tools (HP single output bin install) ● T10 torx driver ● 4 mm hex-head driver (for mounting brackets) Required installation components 76 ● Output bin full sensor ● Output bin ● Mounting brackets Chapter 4 Install the HP single output bin (C5963A) ENWW Install the HP optional single output bin 1. Open the output bin door. NOTE: Make sure that the protective plastic film on the single output bin full sensor window was removed earlier with the shipping materials. Figure 4-1 Open the output bin door 2. Remove two screws (callout 1) and remove the bin full sensor cover (callout 2). Figure 4-2 Remove the bin full sensor cover 1 2 ENWW Install the HP optional single output bin 77 3. Secure the output bin full sensor to the door with one screw (callout 3) and connect one connector (callout 4). Figure 4-3 Secure the output bin full sensor to the door 3 4. 4 Place the two tabs on the sensor cover in the slots in the door bracket, and place the cover over the sensor assembly. Secure the cover with two screws (callout 5). CAUTION: Do not pinch the sensor wires when the cover is installed. Figure 4-4 Secure the output bin full sensor cover to the door 5 78 Chapter 4 Install the HP single output bin (C5963A) ENWW 5. Loosen one captive screw (callout 6). Figure 4-5 Release the lower integration cover 6 6. Carefully flex the lower integration cover away from the MFP and align the locator pins on the front HP single output bin mounting bracket with the holes in the chassis. Secure the bracket with two screws. Figure 4-6 Install the front single output bin mounting bracket ENWW Install the HP optional single output bin 79 7. Loosen two captive screws (callout 7) and remove the left-upper back cover. Figure 4-7 Remove the left-upper back cover from the MFP 8. Align the locator pins on the rear HP single output bin mounting bracket with the holes in the chassis. Secure the bracket with two screws. Figure 4-8 Install the rear single output bin mounting bracket 9. 80 Reinstall the left-upper back cover and tighten the lower integration cover mounting screw. Chapter 4 Install the HP single output bin (C5963A) ENWW 10. Position the HP single output bin so that the pins on the side of the bin align with the slots in the mounting brackets on the MFP. Push down on the bin until it seats in the brackets. Figure 4-9 Install the single output bin ENWW Install the HP optional single output bin 81 After installing the standard output bin Install other accessories as necessary. After all of the optional accessories are installed, see Power-on calibrations, adjustments, settings, and tests on page 123. 82 Chapter 4 Install the HP single output bin (C5963A) ENWW 5 Install the HP multifunction finisher (C5959A) To use a quick reference checklist to install the HP multifunction finisher, see Quick reference install checklists on page 193. ENWW ● Prior to installing the HP multifunction finisher ● Install the HP multifunction finisher ● After installing the HP multifunction finisher 83 Prior to installing the HP multifunction finisher Verify that the installation site meets HP recommended specifications. See Site specifications on page 6. WARNING! Do not attempt to lift or move the finisher by grasping the top of the finisher. Always hold onto the sides of the finisher to move it. Remove shipping materials ● Foam packing materials NOTE: Make sure that you remove the foam shipping plugs from the staplers. ● Protective plastic bag ● Shipping tape ● Accumulator shipping restraints (see Figure 9-7 HP multifunction finisher accumulator restraints on page 183) a. Lift up the bearing bracket guide and guide bar assemblies. b. Pull the accumulator shipping restraints out of the finisher. Figure 5-1 HP multifunction finisher protective plastic bag and foam stabilizers 84 Chapter 5 Install the HP multifunction finisher (C5959A) ENWW Figure 5-2 HP multifunction finisher shipping materials, front and MFP side Figure 5-3 HP multifunction finisher shipping materials, back and output side Recommended tools (HP multifunction finisher install) ENWW ● T10 torx driver ● T20 torx driver Prior to installing the HP multifunction finisher 85 ● T25 torx driver ● Small flat blade screwdriver ● 4 mm hex-head driver ● 5 mm hex-head driver Required installation components 86 ● Mounting brackets ● Output bins ● Stapler 2 media-size spacer (only required if the stapler 2 position must be changed) Chapter 5 Install the HP multifunction finisher (C5959A) ENWW Install the HP multifunction finisher Finisher 1. Turn the MFP off and unplug the power cord. 2. Open the output door (callout 1) on the left side of the MFP. Figure 5-4 Open the output door and release the lower integration cover on the MFP 2 1 3. Open the main front door and lift it straight up and off of the hinge pins. Repeat this step for the upper-right door. NOTE: The doors might have already been removed when the HP 4000-sheet input tray was installed. Proceed to the next step. Figure 5-5 Remove the main front door and upper right door from the MFP ENWW Install the HP multifunction finisher 87 4. Loosen two screws (callout 2), lower the carriage bar, and then remove the carriage plate cover. Figure 5-6 Remove the carriage plate cover 2 5. Remove only the middle screw on each of the four hinges (callout 3), open the IDS door, and then pull out the upper integration cover. NOTE: There are two alignment pins at the top of the cover. Figure 5-7 Remove four screws and the upper integration cover 3 88 Chapter 5 Install the HP multifunction finisher (C5959A) ENWW 6. Remove the trays, and then remove four screws (callout 4) and the lower integration cover. Figure 5-8 Remove four screws and the lower integration cover 7. Align the locator pins on the front finisher mounting bracket with the holes in the chassis. Secure the bracket with two screws. Figure 5-9 Install the front finisher mounting bracket ENWW Install the HP multifunction finisher 89 8. Loosen two captive screws (callout 5) until the web-wipe cover is released from the MFP. Lift the cover up and off of the MFP. Figure 5-10 Remove the web-wipe cover from the MFP 9. Align the locator pins on the rear finisher mounting bracket with the holes in the MFP chassis. Secure the bracket to the chassis with two screws. Figure 5-11 Install the rear finisher mounting bracket 10. Replace lower and upper integration covers, the trays, carriage plate cover, and the main front and upper-right doors. Replace the web wipe cover and close the output door. 90 Chapter 5 Install the HP multifunction finisher (C5959A) ENWW 11. HP carpet slide kit (If you are not installing the kit, skip this step.) NOTE: The carpet slide kit does not need to be installed if the finisher will not be placed on carpet flooring. Remove four screws (callout 6) and the lower left cover. Remove two screws (callout 7) and the wheel cover. Figure 5-12 Remove the lower left cover and wheel cover 4 5 12. HP carpet slide kit (If you are not installing the kit, skip this step.) Secure the carpet slide kit bracket (callout 8) to the MFP chassis with two screws (callout 9). Figure 5-13 Install the optional carpet kit bracket 7 6 ENWW Install the HP multifunction finisher 91 13. HP carpet slide kit (If you are not installing the kit, skip this step.) Reinstall the lower left cover, and the wheel cover. Figure 5-14 Reinstall the lower left cover and the wheel cover 14. HP carpet slide kit (If you are not installing the kit, skip this step.) Place the carpet slide kit pan next to the MFP. Place the keyed mounting holes in the pan over the pins on the bracket. TIP: The slotted holes in the pan are keyed so that they will lock onto the bracket pins. Make sure that you correctly position the pan on the bracket so that the pan will not move when the finisher is rolled away from the MFP. Figure 5-15 Install the carpet kit slide pan 92 Chapter 5 Install the HP multifunction finisher (C5959A) ENWW 15. Move the multifunction finisher toward the HP CM8050/8060 MFP. Pull the finisher slide arm out of the finisher. Figure 5-16 Pull out the finisher slide arm 16. Remove the mounting pin from the rear finisher mounting bracket. Align the slide arm bracket with the rear finisher bracket, and fasten slide arm to the MFP with the mounting pin. Figure 5-17 Fasten the slide arm to the MFP 17. Push the finisher toward the MFP until it latches onto the mounting brackets. ENWW Install the HP multifunction finisher 93 18. Plug the power cord and communications cable into the MFP. Tighten the cable thumb screws. NOTE: There is a small spiral ground spring protruding from the MFP near the power cable connector. Do not remove this spring. Gently move the spring aside, and then connect the finisher power cable to the MFP connector. Figure 5-18 Connect the power cord and communications cable to the MFP 19. Use a ruler to measure the gap at the top and bottom between the finisher and the MFP. Figure 5-19 Measure the gap between the finisher and the MFP 20. Use the blue adjustment wheels to adjust the gap between the finisher and the MFP. The gap should be equal at the top and bottom to avoid media jams. TIP: It might be easier to turn the adjustment wheels if you slightly elevate them to reduce the weight of the finisher on the wheels. 94 Chapter 5 Install the HP multifunction finisher (C5959A) ENWW Figure 5-20 Adjust the gap between the finisher and the MFP (if necessary) ● Turn the adjustment wheels clockwise to close the top gap and open the bottom gap. ● Turn the adjustment wheels counterclockwise to open the top gap and close the bottom gap. TIP: Make sure to turn both adjustment wheels in the same direction and use the same number of turns on each wheel to evenly adjust the gap. 21. Fold out the black job support arm on the left side of the finisher. WARNING! finisher. Be careful not to damage the job support arm when you are moving around the Figure 5-21 Fold out the black job support arm ENWW Install the HP multifunction finisher 95 22. Before you install the output bins, make sure that the lower stapler is in the correct position (A4 or letter) for your country/region. See Change the stapler position on page 99. For output bin 5: align the tabs on the bottom output bin with the slots in the mounting bracket. Push down on the bin until it seats on the mounting bracket. Figure 5-22 Install the finisher bottom output bin 23. For output bins 1, 2, 3 and 4: snap the white plastic output bin tethers (one on each side of the output bin) onto the finisher chassis. TIP: To make the remaining output bins easier to install, install the lowest bin first. Figure 5-23 Install the finisher upper output bin tethers 96 Chapter 5 Install the HP multifunction finisher (C5959A) ENWW 24. Align the mounting slots in the output bin with the mounting tabs on the finisher, and then push the bin onto the tabs until it snaps into place. Repeat this step for the remaining upper output bins. NOTE: Make sure that the bins are full seated when they are installed. Figure 5-24 Install the remaining finisher output bins 25. Install a staple cartridge in each stapler (remove the foam shipping plugs if installed). Figure 5-25 Install the staple cartridges 26. Verify that the output bins are correctly installed, the black job support arm has not been damaged, and that the gap between the finisher and the MFP is adjusted correctly. ENWW Install the HP multifunction finisher 97 After installing the HP multifunction finisher If necessary, set the stapler 2 position. See Set the finisher stapler 2 paper-size setting (HP multifunction finisher only) on page 133. Install other accessories as necessary. After all of the optional accessories are installed, see Power-on calibrations, adjustments, settings, and tests on page 123. NOTE: If you change the stapler position, make sure that you configure the stapler by using the control panel after all other installations are complete. See Set the finisher stapler 2 paper-size setting (HP multifunction finisher only) on page 133. 98 Chapter 5 Install the HP multifunction finisher (C5959A) ENWW Change the stapler position 1. Verify the stapler 2 position. If necessary, use the following procedure to reposition the stapler. Figure 5-26 Stapler 2 installed in the letter position Figure 5-27 Stapler 2 installed in the A4 position 2. Remove or lower Bin 5 to access the rear of stapler 2. NOTE: ENWW It might be easier to access the stapler if you remove the bottom output tray. After installing the HP multifunction finisher 99 3. Open the stapler 2 door and remove two screws (callout 1). Figure 5-28 Release the stapler 2 front cover 1 4. Remove one screw from the rear cover (callout 2). Remove the front and rear stapler 2 covers. Figure 5-29 Release the stapler 2 rear cover 2 100 Chapter 5 Install the HP multifunction finisher (C5959A) ENWW 5. Remove two screws (callout 3) and the spacer plate (callout 4). Figure 5-30 Release the stapler 2 spacer plate 3 4 6. Remove one screw (callout 5) from the back side of the stapler base. Figure 5-31 Remove one screw from the back side of the stapler 5 ENWW After installing the HP multifunction finisher 101 7. Remove one screw (callout 5) and push the stapler letter-size guide (callout 6) backward to release it. Remove the guide. Disconnect one connector (callout 7) and remove two screws (callout 8) from the stapler base. NOTE: When you reinstall the stapler, make sure you replace the letter-size guide with the wider A4-size guide. Figure 5-32 Remove the letter-size guide and release the stapler 2 assembly 7 8 6 8. 5 Move the stapler to the A4 mounting holes and secure it to the bracket with the three screws (callout 9; two screws on the front side shown, one screw on the back side not shown). Install the A4-size guide (callout 10) and secure it to the bracket with one screw (callout 11). Figure 5-33 Move the stapler to the A4 mounting holes 9 11 9. 10 Connect the wire harness connector and reinstall the spacer plate 10. Reinstall the stapler 2 front and rear covers. Close the stapler door. 102 Chapter 5 Install the HP multifunction finisher (C5959A) ENWW 6 Install the HP 4-bin job separator (C5964A) To use a quick reference checklist to install the HP 4-bin job separator, see Quick reference install checklists on page 193. ENWW ● Prior to installing the HP 4-bin job separator ● Install the HP 4-bin job separator ● After installing the HP 4-bin job separator 103 Prior to installing the HP 4-bin job separator Verify that the installation site meets HP recommended specifications. See Site specifications on page 6. WARNING! Do not attempt to lift or move the job separator by grasping the top of the job separator. Always hold onto the sides of the job separator to move it. Remove shipping materials ● Protective plastic bag ● Shipping tape Figure 6-1 HP 4-bin job separator protective plastic bag and foam stabilizers 104 Chapter 6 Install the HP 4-bin job separator (C5964A) ENWW Figure 6-2 HP 4-bin job separator shipping materials Recommended tools (HP 4-bin job separator install) ● T10 torx driver ● T20 torx driver ● T25 torx driver ● Small flat blade screwdriver ● 4 mm hex-head driver ● 5 mm hex-head driver Required installation components ● ENWW Mounting brackets Prior to installing the HP 4-bin job separator 105 Install the HP 4-bin job separator Job separator 1. Turn the MFP off and unplug the power cord. 2. Open the output door (callout 1) on the left side of the MFP. Figure 6-3 Open the output door and release the lower integration cover on the MFP 2 1 3. Open the main front door and lift it straight up and off of the hinge pins. Repeat this step for the upper-right door. NOTE: The doors might have already been removed when the HP 4000-sheet input tray was installed. Proceed to the next step. Figure 6-4 Remove the main front door and upper right door from the MFP 106 Chapter 6 Install the HP 4-bin job separator (C5964A) ENWW 4. Loosen two screws (callout 2), lower the carriage bar, and then remove the carriage plate cover. Figure 6-5 Remove the carriage plate cover 2 5. Remove only the middle screw on each of the four hinges (callout 3), open the IDS door, and then pull out the upper integration cover. NOTE: There are two alignment pins at the top of the cover. Figure 6-6 Remove four screws and the upper integration cover 3 ENWW Install the HP 4-bin job separator 107 6. Remove the trays, and then remove four screws (callout 4) and the lower integration cover. Figure 6-7 Remove four screws and the lower integration cover 7. Align the locator pins on the front job separator mounting bracket with the holes in the chassis. Secure the bracket with two screws. Figure 6-8 Install the front job separator mounting bracket 108 Chapter 6 Install the HP 4-bin job separator (C5964A) ENWW 8. Loosen two captive screws (callout 5) until the web-wipe cover is released from the MFP. Lift the cover up and off of the MFP. Figure 6-9 Remove the web-wipe cover from the MFP 9. Align the locator pins on the rear job separator mounting bracket with the holes in the MFP chassis. Secure the bracket to the chassis with two screws. Figure 6-10 Install the rear job separator mounting bracket 10. Replace lower and upper integration covers, the trays, carriage plate cover, and the main front and upper-right doors. Replace the web wipe cover and close the output door. 11. Push the job separator toward the MFP until it latches onto the mounting brackets. ENWW Install the HP 4-bin job separator 109 12. Plug the power cord and communications cable into the MFP. Tighten the cable thumb screws. NOTE: There is a small spiral ground spring protruding from the MFP near the power cable connector. Do not remove this spring. Gently move the spring aside, and then connect the job separator power cable to the MFP connector. Figure 6-11 Connect the power cord and communications cable to the MFP 13. Use a ruler to measure the gap at the top and bottom between the job separator and the MFP. Figure 6-12 Measure the gap between the job separator and the MFP 14. Use the blue adjustment wheels to adjust the gap between the job separator and the MFP. The gap should be equal at the top and bottom to avoid media jams. TIP: It might be easier to turn the adjustment wheels if you slightly elevate them to reduce the weight of the MFP on the wheels. 110 Chapter 6 Install the HP 4-bin job separator (C5964A) ENWW Figure 6-13 Adjust the gap between the job separator and the MFP (if necessary) ● Turn the adjustment wheels clockwise to close the top gap and open the bottom gap. ● Turn the adjustment wheels counterclockwise to open the top gap and close the bottom gap. TIP: Make sure to turn both adjustment wheels in the same direction and use the same number of turns on each wheel to evenly adjust the gap. 15. Snap the white plastic output bin tethers (one on each side of the output bin) onto the job separator chassis. TIP: To make the remaining output bins easier to install, install the lowest bin first. Figure 6-14 Install the job separator output bin tethers ENWW Install the HP 4-bin job separator 111 16. Align the mounting slots in the output bin with the mounting tabs on the job separator, and then push the bin onto the tabs until it snaps into place. Repeat this step for the remaining upper output bins. NOTE: Make sure that the bins are full seated when they are installed. Figure 6-15 Install the remaining job separator output bins 17. Verify that the output bins are correctly installed and that the gap between the job separator and the MFP is adjusted correctly. 112 Chapter 6 Install the HP 4-bin job separator (C5964A) ENWW After installing the HP 4-bin job separator Install other accessories as necessary. After all of the optional accessories are installed, see Power-on calibrations, adjustments, settings, and tests on page 123. ENWW After installing the HP 4-bin job separator 113 114 Chapter 6 Install the HP 4-bin job separator (C5964A) ENWW 7 Install the HP analog fax accessory (C5954A) To use a quick reference checklist to install the HP analog fax accessory, see Quick reference install checklists on page 193. ENWW ● Prior to installing the HP analog fax accessory ● Install the HP analog fax accessory ● After installing the HP analog fax accessory 115 Prior to installing the HP analog fax accessory WARNING! The power cord provides grounding for the MFP and the accessories. To avoid electrostatic buildup when connecting the accessories to the MFP during installation, make sure that the power cord is plugged into the MFP and a grounded electrical receptacle. If the power cord is unavailable, you must use a suitable auxiliary ground connection from the MFP chassis to a ground source to protect the MFP and accessories from electrostatic discharge (ESD) damage. CAUTION: Some components are sensitive to electrostatic discharge (ESD). Look for the ESD reminder in this guide when installing these components. Always use an ESD strap. If an ESD strap is not available, ground yourself by touching the sheet-metal chassis before touching an ESD-sensitive part. For more information, see Electrostatic discharge connectors on page 3. If a component is shipped in an ESD bag, protect the component by leaving it in the ESD bag until it is installed. NOTE: Make sure that the fax driver, located on the product CD, is installed on the computer that is used to send faxes. Recommended tools (HP analog fax accessory install) ● T20 torx driver ● ESD strap ● Penlight (optional) Required installation components ● Fax module PCA ● FCC regulation sticker ● Phone fax cable 116 Chapter 7 Install the HP analog fax accessory (C5954A) ENWW Install the HP analog fax accessory 1. Turn the MFP off and unplug the power cord. 2. Unlatch the muffler cover and lift it up to remove it. Figure 7-1 Remove the muffler cover from the MFP 3. Release the bottom edge of the black fabric cover and loosen six captive screws (callout 1). Remove three screws (callout 2) and lift up the lower-back cover to remove it. Connect an ESD strap to an ESD port (callout 3) on the MFP chassis (for more information, see Electrostatic discharge connectors on page 3). TIP: Tuck the fabric cover up and out of the way. Figure 7-2 Remove the lower-back cover from the MFP ENWW Install the HP analog fax accessory 117 4. Loosen three captive screws (callout 4) and open the formatter cover. WARNING! The MFP companion is mounted to the inside of the formatter cover. Do not damage the MFP companion cables by abruptly removing the formatter cover. Carefully remove the cover and lay it on the ground close to the MFP. CAUTION: There are ESD-sensitive PCAs behind the formatter cover. Be careful not to contact ESD-sensitive components unless you are using an ESD strap or have grounded yourself by touching the sheet-metal chassis. For more information, see Electrostatic discharge connectors on page 3. NOTE: Be careful. The edges of the formatter cage and cover are sharp. Figure 7-3 Remove the formatter cover (see warning above) 4 5. Remove the HP analog fax accessory from its protective ESD bag. 118 Chapter 7 Install the HP analog fax accessory (C5954A) ENWW 6. Align the pins on the HP analog fax accessory with the connectors on the I/O PCA (J1, J2, J3, and J4). Push the HP analog fax accessory down onto the PCA until it is seated in the connectors. CAUTION: Make sure that you do not bend the pins on the HP analog fax accessory when it is installed. Figure 7-4 Install the HP analog fax accessory 7. Peal the backing off of the FCC fax regulation sticker and affix it to the HP CM8050/8060 MFP. Figure 7-5 Install the FCC fax regulation sticker ENWW Install the HP analog fax accessory 119 8. Plug a fax phone cable into the MFP. NOTE: You must remove the adhesive tape that covers the RJ-11 phone connector on the back of the MFP before installing a fax cable. CAUTION: Do not plug the fax phone cable into a wall receptacle until instructed to later in this guide. See Connect a networking cable and fax phone cable to the MFP on page 147. Figure 7-6 Connect the fax phone cable 9. Replace the formatter cover, lower back cover, black fabric cover, and the muffler cover. 120 Chapter 7 Install the HP analog fax accessory (C5954A) ENWW After installing the HP analog fax accessory Install other accessories as necessary. After all of the optional accessories are installed, see Power-on calibrations, adjustments, settings, and tests on page 123. ENWW After installing the HP analog fax accessory 121 122 Chapter 7 Install the HP analog fax accessory (C5954A) ENWW 8 ENWW Power-on calibrations, adjustments, settings, and tests ● HP CM8050/8060 MFP ● EWS and AutoSend configuration ● Configure and test the optional HP analog fax accessory ● Print a maintenance log ● Customer walkaround checklist 123 HP CM8050/8060 MFP Perform the following setup procedures, functional checks, and calibrations to make sure that the HP CM8050/8060 MFP and accessories are operating correctly. WARNING! Before turning the power on, it might be necessary to acclimate the MFP, accessories, ink cartridges, and pens if they have been subjected to extended periods of cold or heat during storage or transportation. The pens will be destroyed if you attempt to print from the MFP if the ink in the ink cartridges or pens is frozen and cannot flow properly (ink starvation). See Acclimate the system on page 37. CAUTION: Perform the procedures in this section after all of the hardware installations are complete. CAUTION: Do not plug a network cable or a fax phone cable into a wall receptacle until instructed later in this guide. NOTE: For information about network, HP Digital Send, and other software configurations not covered in this guide, see the HP CM8060/CM8050 Color MFP with Edgeline Technology System Administrator Guide. Safety notes ● Do not install a door interlock override device on the lower-left door before you remove and replace a ink cartridge. ● To prevent personal injury, do not install a door interlock override device before clearing a media jam. The system will start up automatically once the jam is cleared. ● To prevent personal injury, use caution when installing a door interlock override device. When the system power is on and the last door is closed or a door interlock override device is installed, there are only a few seconds before the carriages move. The moving carriages can create potential finger or hand pinch points. 124 Chapter 8 Power-on calibrations, adjustments, settings, and tests ENWW Power on 1. Open the MFP front door (the door should have already been removed in a previous step). The MFP should be first powered on this way in preparation for printhead communications testing. 2. Power on the MFP using the switch on the power supply. (It might also be necessary to press the power switch on the control panel if the MFP does not turn on.) NOTE: After the MFP powers up, ignore (hide) control panel messages to close the front door. The door will be installed (closed) in a later installation step. Figure 8-1 HP CM8050/8060 MFP power switch Prevent startup calibrations The following steps will disable any startup calibrations (such as dirty power-up) during the initial MFP power-up operation. These steps only need to be done once during the first power-up. 1. During MFP power up, press the Stop button on the control panel keypad when the first HP logo appears on the control panel display. 2. Highlight Sign In using the 2 or 8 button to scroll up or down. 3. Press Start. 4. Enter the service pass code. 5. Press Start. 6. Highlight Service Tools. 7. Press Start. 8. Highlight Skip Startup Calibrations. 9. Press Start to place an X in the box. 10. Press Stop to continue. ENWW HP CM8050/8060 MFP 125 11. Highlight Continue Startup. 12. Press Start. The MFP should continue with the normal power-up operation. Set the control-panel display language NOTE: Ignore any control panel messages to close the front door. The door will be closed in a later installation step. 1. Touch Administration on the touchscreen. 2. Touch Device Behavior. 3. Touch Language. 4. Use 5. Touch Save to save the language setting. Touch Cancel to exit the language selection screen without changing the settings. to scroll to the desired language, and then touch the language name to select it. < < or 126 Chapter 8 Power-on calibrations, adjustments, settings, and tests ENWW Set the time zone, time, and date 1. Touch Administration on the touchscreen. 2. Touch Time/Scheduling. 3. Touch Time Zone. Select the time zone for your country/region. Touch Adjust for Daylight Savings to configure the MFP to automatically adjust the time setting to daylight savings time. 4. Touch Save to accept the settings. Touch Cancel to exit the screen without changing the settings. 5. Touch Date and Time. 6. Touch the Date or Time fields to change the setting. 7. Touch Save to accept the settings. Touch Cancel to exit the screen without changing the settings. 8. Touch to return to the main menu screen. Scheduled calibration time A new firmware addition adds a daily MFP scheduled calibration time of 3:00AM to perform printhead servicing routines. The calibration time can be set by the administrator using the control panel, Embedded Web Server or Web Jet Admin. The recommendation is to select a time when the system is powered on and least likely to be used so that the servicing routines do not interrupt customer usage of the MFP. To change the scheduled calibration time from the default time of 3:00AM: 1. Touch the Administration menu. 2. Touch Time/Scheduling. 3. Touch Calibration Time. 4. Set the time to the desired calibration time. 5. Touch the Save. Set tray media type NOTE: Tray 2, Tray 3, and Tray 4 media size is set automatically, using the tray width and length guides in each tray. Make sure that you load each tray with media. HP 4000-sheet input tray media size is set by using CDFT Settings menu. ENWW 1. Touch Supplies Status on the touchscreen. 2. Touch Trays at the top of the screen to display. 3. Touch Tray # to select a tray to configure. 4. Touch Modify to change the media type as needed. 5. Touch OK to accept the setting. Touch Cancel to exit the screen without changing the setting. HP CM8050/8060 MFP 127 6. Change the media type for the remaining trays as needed 7. Touch OK to return to the main menu. 128 Chapter 8 Power-on calibrations, adjustments, settings, and tests ENWW Set long-grain paper There are two paper grain setting choices in the MFP for 11x17 inch or A3 papers: ● Short grain ● Long grain It is important that the correct choice be set for optimum MFP performance. NOTE: Nearly all 11x17 office paper in North America is now long grain. Set the appropriate paper grain for customer paper use Verify that the customer is using long grain for 11x17 or A3 paper (see “Verifying paper grain”). Set the long grain paper type: 1. Touch Administration. 2. Touch Device Behavior. 3. Touch Tray Behavior. 4. Touch Grain Direction 11x17 and A3. 5. Touch Long-grain paper. 6. Touch Save. Considerations ● Configure the long grain setting if the customer is using 11x 17 and A3 LG media or SG (short grain) 120 g/m2 or greater. ● Do not select the long grain setting when using short grain 11x 17 and A3 media less than 120 g/ m2 because there is potential for pen damage and increased likelihood of jams in the finisher and the MFP when printing high density images. ● All paper that is 8½" (216mm) or less wide is assumed by the system to be long grain. Verify the paper grain ENWW 1. Tear off a 4” square, noting which edges are associated with the long and short sides. 2. Moisten one side of the square. ● The paper should curl. ● The curl axis will be parallel to the grain direction. Callout 1 is short grain paper. Callout 2 is long grain paper. (The arrows in the photo indicate the grain direction.) HP CM8050/8060 MFP 129 Configure the MFP for HP ink cartridges NOTE: The MFP can be configured to use both HP and non-HP ink cartridges. HP recommends that you use only HP supplies for optimum system performance. Use the following procedure to configure the MFP to use HP supplies. Service or repair required as a result of using non-HP ink cartridges is not covered by the HewlettPackard Company warranty. 1. Touch Administration on the touchscreen. 2. Touch Management. 3. Touch Manage Supplies. 4. Touch Use Non-HP Cartridges. 5. Touch each cartridges name to remove the check mark next to it and disable the use of non-HP supplies. 6. Touch Save to accept the settings. Touch Cancel to exit the screen without changing the settings. 7. Touch to return to the main menu screen. CDFT install configurations Use CDFT-E to access the Service menu to perform the following procedures. ● Printhead Communications test ● Print a configuration page ● Verify firmware version ● Confirm line voltage (optional) ● Power setting (200-240V AC systems only) 130 Chapter 8 Power-on calibrations, adjustments, settings, and tests ENWW ● Initialize preventive maintenance items ● Set the finisher stapler 2 paper-size setting (HP multifunction finisher only) ● Set the HP 4000-sheet input tray paper size ● Set the scanner default media size ● Set remote access password ● Engine calibrations ● Scanner and ADF alignment ● Stapler alignment ● Functional tests ● NVM backups ● Connect a networking cable and fax phone cable to the MFP To start CDFT-E from the MFP control panel 1. Touch Service on the touchscreen. 2. Type in the service personal identification number (PIN) to log on to the MFP as a service user. Touch Enter. 3. The CDFT-E program is loaded in Full Service mode. The Home screen is disabled and hidden while CDFT-E is running. Printhead Communications test This test checks that all printheads are electrically detected by the MFP. The test process allows the pens to be tested and reseated (if needed) multiple times with power on without requiring an MFP reboot. 1. Touch Subsystems. 2. Touch Communication. 3. Touch Start Tests. 4. ENWW ● If any pocket-to-pen test fails, carefully reseat the pen with the power on, and then run the test again. ● If the same pen fails again, swap the pen with the same color from the other carriage, and then rerun the test. ● If the communication failure follows the pen, replace the pen. ● If the communications failure stays with the pen pocket position, check the wiring from the Image Processing PCA to the pen. ● If the failure continues, replace the Pocket PCA. Install or close the front door before continuing. HP CM8050/8060 MFP 131 Print a configuration page 1. Touch Settings/Procedures. 2. Touch Print Information Pages. 3. Touch Clear All. 4. Touch Configuration. 5. Touch Print selected pages. Verify firmware version Locate the firmware version on the Configuration page or on the CDFT opening page. If a firmware upgrade is necessary, see your service manual for more information. NOTE: Always perform an internal and external NVM backup after a firmware upgrade. Confirm line voltage (optional) Before proceeding, verify that the line voltage at the power source receptacle is within the specification for the device. See Environmental and electrical specifications on page 13. 1. Touch Subsystems on the CDFT-E screen. 2. Touch Power Supply. 3. Verify that the line voltage displayed on the screen is within the recommended specifications (see Environmental and electrical specifications on page 13), and record the value on the maintenance page. See Print a maintenance log on page 152. Power setting (200-240V AC systems only) For systems that operate using 200-240V AC, the power setting can be adjusted to better match the installation site's available circuit breaker. The MFP default power setting is for a 12A circuit breaker. There is a 10A optional power setting for sites that do not support a 12A circuit. Use the following procedure to change the power setting for installation sites with a 10A circuit breaker. 1. Touch Settings/Procedures on the CDFT-E screen. 2. Touch Power Settings. 3. Touch 10 amp in the 200-240 VAC configuration pane. 4. Exit CDFT-E, and then turn the MFP power off and then on to activate the changed power setting. 132 Chapter 8 Power-on calibrations, adjustments, settings, and tests ENWW Initialize preventive maintenance items Each preventive maintenance item has an associated internal counter. It is important that the PM items are initialized at installation time. Failure to do so will not allow for accurate preventive maintenance tracking and performance monitoring of the MFP. NOTE: The preventive maintenance items only have to be initialized one time after the MFP and accessories are installed. After the process is complete, the Initialize PM items button will no longer be functional on the CDFT screen. Initializing PM items will not change or affect the individual PM usage counters. Initialization only affects the projected PM interval calculation used to help predict future PM needs. 1. Touch Settings/Procedures on the CDFT-E screen. 2. Touch Paper Size Settings. 3. Touch Initialize PM items. 4. Touch OK when the warning dialog box appears on the control-panel display. A dialog box will appear with a message that the preventive maintenance items are being initialized. When the process is complete, the dialog box and the Initialize PM items button will no longer be functional. Set the finisher stapler 2 paper-size setting (HP multifunction finisher only) NOTE: Before setting the stapler position, look at stapler 2 and verify if it is installed in the A4 or A (letter-size) position. See Change the stapler position on page 99. 1. Touch Settings/Procedures on the CDFT-E screen. 2. Touch Paper Size Settings. 3. Touch < or > to change the finisher paper-size setting to A4 or A (letter). (The setting must match the physical stapler 2 installed position.) 4. Touch Commit Change to save the stapler-2 paper size setting. NOTE: The finisher stapler-2 paper-size setting does not take effect until the MFP power is turned off, and then on. Set the HP 4000-sheet input tray paper size 1. Touch Settings/Procedures on the CDFT-E screen. 2. Touch Paper Size Settings. 3. Touch < or > to change the Tray 5 paper-size setting. 4. Touch Commit Change to save the HP 4000-sheet input tray paper size setting. NOTE: The HP 4000-sheet input tray paper size setting does not take effect until the MFP power is turned off, and then on. ENWW HP CM8050/8060 MFP 133 Set the scanner default media size NOTE: This setting determines the scan area for the flatbed and ADF. For example, if the default media size is set to A4 (metric media sizes), the message Original size is A4 will appear on the control panel-display even if an 8.5 X 11 inch original is placed on the flatbed glass or in the ADF. The message Original size is A3 will appear on the control panel-display even if an 11 X 17 inch original is placed on the flatbed glass or in the ADF. Make sure that you set the scanner default media size to the setting that matches the media sizes used in your country/region. 1. Touch Settings/Procedures on the CDFT-E screen. 2. Touch Paper Size Settings. 3. Touch < or > to change the Scanner Default Media Size setting to A for media sizes in inches (for example, letter or 11 X 17 in), or A4 for metric media sizes (for example, A3 or A4) 4. Touch Commit Change to save the scanner default media size setting. Set remote access password Use this procedure to set a password for remote servicing of this MFP. Only service personnel with the correct password will be able to remotely access and service the MFP. NOTE: To reset a remote access password, repeat this procedure and type in a new password when prompted. 1. Touch Settings/Procedures on the CDFT-E screen. 2. Touch Set Remote Password and then type in a password. 3. Touch Ok to save the password. Touch Cancel to exit the screen without changing the settings. 134 Chapter 8 Power-on calibrations, adjustments, settings, and tests ENWW Engine calibrations NOTE: Always use plain letter- or A4-size paper when performing engine calibrations. Do not use specially coated papers when performing an Automatic Pen Alignment calibration. Do not use any paper containing HP Colorlok technology. Access the CDFT program from the MFP control panel (or from a laptop computer) to perform the engine calibrations described in this section. The engine calibrations optimize the MFP print quality. Engine calibrations require about 60 minutes to complete. Prepare the printheads for calibrations The following steps are used to determine printhead quality prior to running calibrations. Clear the Pen Health Database 1. Touch Settings/Procedures in CDFT. 2. Touch Calibrations. 3. Touch Engine Calibration 1. NOTE: Ignore the Pen Health Gauge. It is not valid at this time for the newly installed printheads. 4. Touch Reset NHDB. 5. Touch Reset. NOTE: This resets the Nozzle Health Database to allow all the printhead nozzles to print in the next section, “Exercising the Printheads”. Ignore the Pen Health Gauge. It has just been cleared and should be all gray. 6. Touch Store NHDB. 7. Touch Store. Exercise the printheads Print 30 blackout pages by completing the following steps: 1. Touch Settings/Procedures in CDFT. 2. Touch Printing Test. 3. Select the Single Color Black (A4 or 8.5x11) test page. 4. Select Double-Sided. 5. Select 15 copies, and then touch Print. Ignore the print quality, and then discard the printed pages. NOTE: During the printout the MFP will pause for pen servicing, and then continue printing. Print 20 All colors pages by completing the following steps: ENWW 1. Touch Settings/Procedures. 2. Touch Printing Test. HP CM8050/8060 MFP 135 3. Select the All colors (A4 or 8.5x11) test page. 4. Select 20 copies, and then touch Print. Ignore the print quality, and then discard the printed pages. Update the Pen Health Database 1. Touch Settings/Procedures. 2. Touch Calibrations. 3. Touch Engine Calibration 1. 4. Touch New Pen Servicing. 5. Touch OK. NOTE: After New Pen Service completes, the Pen Health Gauge will display the correct pen health data for the currently installed pens. NOTE: New Pen Servicing should complete in 5 to 10 minutes. If the "Calibration Complete" message returns immediately (no progress bar), do the following: a. Touch OK. b. Touch All Colors to cue up a print job. The All Colors page will print after completing the calibration. c. Touch the Engine Calibration 2 button at the bottom of the display. d. Touch the Engine Calibration 1 button at the bottom of the display. (Exiting the Engine Calibration 1 page and then re-entering it will update the Pen Health Gauge.) Evaluation 1. 2. Is the Drop Detect Beam button red? ● No. Continue with the next step, "Are any printheads shown as red?" ● Yes. This indicates the Drop Detect is uncalibrated. Press the Drop Detect Beam button to run the calibration. If the Drop Detect Beam button remains red after the calibration, this may indicate a carriage positioning problem or a Drop Detect assembly problem. Check the Warning log for details. After correcting the problem, start again at the beginning of "Clear the Pen Health Database" and skip the "Exercise the Printheads" section. Are any printheads shown as red? No. Continue to the next section, "Check for missing nozzles and streaks". Yes. Print the Nozzle Health Test page with Error Hiding Off. Were there any objectionable missing nozzles? ● No. Have the printheads already been swapped? ◦ No . Carefully swap the printheads of the same color between carriages (even if they both show red) with the power on (following the Service Manual procedures) and start over again with "Clear the Pen Health Data base" but skip "Exercise the printheads". 136 Chapter 8 Power-on calibrations, adjustments, settings, and tests ENWW Yes. Did the Red status stay in the same pocket position? --- No. Replace the printhead and start over with "Clear the Pen Health Data base". --- Yes. Consider a hardware problem with either the Drop Detect assembly or a carriage positioning problem. Resolve the problem and start over from "Clear the Pen Health Data base" but skip the "Exercise the Printheads" section. ● Yes. Decide if a Pen Cleaning is needed. Has a "Pen cleaning" already been run on these printheads while the printheads were in these same pen pocket positions? ◦ No. Press the "Pen Cleaning" button. If the initial pen cleaning requests an additional L3 cleaning, continue by running the L3 cleaning. After the Pen Cleaning has finished, go to the "Update the Pen Health Database" Evaluation section titled "Is the Drop Detect Beam button RED?" and proceed from that point. ◦ Yes. Carefully swap the printheads of the same color between carriages (even if they both show red) with the power on (following the Service Manual procedures). This will help identify if the problem is a printhead or pen pocket problem. NOTE: Sometimes printheads may show massive number of nozzles out after swapping them or re-inserting them, this is normal. Print 10+ “All colors” test page with Error Hiding OFF to stabilize the printheads before evaluating whether a defect moved with a printhead. Print the Nozzle Health Test again with ERROR HIDING OFF and compare missing nozzle patterns with the previous printout. Did the missing nozzle pattern stay in the same position on the printout? --- No. Replace the printhead that was causing the missing nozzle pattern and start over with "Clear the Pen Health Database". --- Yes. Consider a hardware problem with the pen pocket. Resolve the hardware problem and then start over with "Clear the Pen Health Database" but skip the "Exercise the Printheads" section. Check for missing nozzles and streaks ENWW 1. Touch Enable Error Hiding on Engine Calibrations 1 page to place a checkmark in the box. Error hiding will now be turned on. 2. Touch All Colors to print one page. HP CM8050/8060 MFP 137 Evaluation 1. Examine the printed page for objectionable missing nozzles and streaks. NOTE: The top of the All Colors page has printed "1 | 2 | 3 | 4 | 5 | 1 | 2 | 3 | 4 | 5". Ignore all lines and streaks that vertically align with the "|" markings. These areas indicate where the carriage and pen die boundaries are located and any vertical streaks here should disappear after running the APA calibration in a later step. 2. Are there any objectionable missing nozzles or streaks present? ● No. Examine the Pen Health Gauge. Is the Pen Health Gauge all green? ◦ Yes. Continue with the steps to run the Automatic Pen Alignment and Pen Density Compensation calibrations. ◦ No. Decide if a Pen Cleaning is needed. Has a Pen Cleaning already been run on these printheads while the printheads were in these same pen pocket positions? --- Yes. Continue with the steps to run the Automatic Pen Alignment and Pen Density Compensation calibrations. --- No. Press the Pen Cleaning button. After the Pen Cleaning has finished, go to the "Update the Pen Health Database" evaluation section titled "Is the Drop Detect Beam button red?", and then proceed from that point. ● Yes. Print the All Colors page with Error Hiding Off. Carefully swap the printheads of the same color between the two carriages with the MFP powered on (following the Service Manual procedures). NOTE: Sometimes printheads may show massive number of nozzles out after swapping them or re-inserting them, this is normal. Print 10+ “All colors” test page with Error Hiding OFF to stabilize the printheads before evaluating whether a defect moved with a printhead. Press Print again to print another All Colors page with Error Hiding Off. Compare the printouts. Did the missing nozzle pattern stay in the same position (with the pen pocket)? ◦ No. Replace the printhead and start over with "Clear the Pen Health Database". ◦ Yes. Resolve the pen pocket hardware problem, and then start over with "Clear the Pen Health Database" but skip the "Exercise the Printheads" section. 138 Chapter 8 Power-on calibrations, adjustments, settings, and tests ENWW Automatic pen alignment 1. From the Engine Calibrations 1 screen, select a tray to feed media from in the Tray Selections pane. NOTE: Make sure you select a tray that is loaded with plain letter- or A4-size media. Calibrations must be performed with the MFP covers installed. Do not use paper containing HP ColorLok technology when performing the Automatic Pen Alignment. 2. Touch Automatic Pen Alignment. 3. Touch OK. This calibration will take from 20 to 40 minutes to complete. The first 0 to 20 minutes is a warm-up period which will automatically occur depending on the internal MFP temperature. If the first one to three pages output are blank, this indicates the warm-up period was needed before the actual calibration began. Pen density compensation ENWW 1. Touch Pen Density Compensation. 2. Touch OK. This calibration will take approximately 13 minutes to complete. HP CM8050/8060 MFP 139 Scanner and ADF alignment The scanner image and ADF image alignment procedures use a scanner/ADF alignment target page. Print a new target page each time an alignment procedure is performed. Scanner alignments NOTE: 1. Use a ruler with millimeter increments to complete the scanner alignment procedure. Touch Scanner Adjustments on the Calibrations page. NOTE: Depending on the firmware version, you might need to touch Automatic Scanner Adjustments for this step. 2. Select a paper size of 11x17 or A3, depending on the paper available in the trays. (If these sizes are not available, use 8.5x11 or A4.) 3. Touch Print Target Page. a. Select one of the following images to match the previously selected paper sizes: ◦ Dimensional Image Quality 11x17 ◦ Dimensional Image Quality A3 ◦ Dimensional Image Quality 8.5x11 ◦ Dimensional Image Quality A4 b. Touch Print. c. Touch the Back button to return to the scanner adjustment page. 4. Place the printed target page on the scanner glass with the top edge of the page facing left. 5. Touch Copy Target Page. 6. Vertical Magnification adjustment 7. 8. a. Measure the copied page from point A to D. If the measured value is 127 mm ± 1 mm (5.0 in ± 0.04 in), skip to the Leading Edge adjustment. b. Touch the Vertical Magnification field to select it. c. Using the keypad, enter the measured value. d. Touch Enter to update the setting. e. Touch Copy Target Page to make another copy and confirm the Vertical Magnification adjustment. Leading Edge adjustment a. Measure the distance from the top edge of the paper to point F. If the measured value is 20 mm ± 1 mm (0.79 in ± 0.04 in), skip to the Centerline adjustment. b. Touch the Leading Edge Adjustment field to select it. c. Using the keypad, enter the measured value. Press Enter. Centerline adjustment 140 Chapter 8 Power-on calibrations, adjustments, settings, and tests ENWW a. 9. ENWW Measure the distance from the left edge of the paper to point E. If the measured value is within the following specification, skip to Confirm adjustments. Target page size Centerline specification Dimensional Image Quality 11x17 139.7 mm ± 1 mm (5.5 in +/- 0.04 in) Dimensional Image Quality A3 148.5 mm ± 1 mm (5.85 in +/- 0.04 in) Dimensional Image Quality 8.5x11 107.9 mm ± 1 mm (4.25 in +/- 0.04 in) Dimensional Image Quality A4 105 mm ± 1 mm (4.13 in +/- 0.04 in) b. Touch the Centerline Adjustment field to select it. c. Using the keypad, enter the measured value. d. Touch Enter to update all the settings. (Entering a 0 [zero] value does not change a setting.) Confirm adjustments by touching Copy Target Page. HP CM8050/8060 MFP 141 ADF alignments NOTE: Use a ruler with millimeter increments to complete the ADF alignment procedure. 1. Touch ADF Adjustments on the Calibrations page. NOTE: Depending on the firmware version, you might need to touch Automatic ADF Adjustments for this step. 2. Select a paper size of 11x17 or A3, depending on the paper available in the trays. (If these sizes are not available, use 8.5x11 or A4.) 3. Touch Print Target Page. a. Select one of the following images to match the previously selected paper sizes: ◦ Dimensional Image Quality 11x17 ◦ Dimensional Image Quality A3 ◦ Dimensional Image Quality 8.5x11 ◦ Dimensional Image Quality A4 b. Touch Print. c. Touch the Back button to return to the ADF adjustment page. 4. Place the printed target page face up in the ADF input tray with the top edge of the page facing left. 5. Touch Single-Sided Copy. 6. Vertical Magnification adjustment 7. 8. a. Measure the copied page from point A to D. If the measured value is 127 mm ± 1 mm (5.0 in +/- 0.04 in), skip to the Leading Edge adjustment. b. Touch the Vertical Magnification field to select it. c. Using the keypad, enter the measured value. d. Touch Enter to update the setting. e. Load the original again. f. Touch Single-Sided Copy to make another copy and confirm the Vertical Magnification adjustment. Leading Edge adjustment a. Measure the distance from the top edge of the paper to point F. If the measured value is 20 mm ± 2 mm (0.79 in +/- 0.08 in), skip to the Centerline Simplex adjustment. b. Touch the Leading Edge Adjustment field to select it. c. Using the keypad, enter the measured value. Press Enter. Centerline Simplex adjustment 142 Chapter 8 Power-on calibrations, adjustments, settings, and tests ENWW a. 9. Measure the distance from the left edge of the paper to point E. If the measured value is within the following specification, skip to Confirm adjustments. Target page size Centerline specification (Simplex or Duplex) Dimensional Image Quality 11x17 139.7 mm ± 2 mm (5.5 in +/- 0.08 in) Dimensional Image Quality A3 148.5 mm ± 2 mm (5.85 in +/- 0.08 in) Dimensional Image Quality 8.5x11 107.9 mm ± 2 mm (4.32 in +/- 0.08 in) Dimensional Image Quality A4 105 mm ± 2 mm (4.13 in +/- 0.08 in) b. Touch the Centerline Adjustment field to select it. c. Using the keypad, enter the measured value. d. Touch Enter to update all the settings. (Entering a 0 [zero] value does not change a setting.) Confirm adjustments a. Place the printed target page face up in the ADF input tray with the top edge of the page facing left. b. Touch Single-Sided Copy and confirm all adjustments. 10. Centerline Duplex Front adjustment a. Place the printed target page face up in the ADF input tray with the top edge of the page facing left. b. Touch Double-Sided Copy. c. Measure the distance from the left edge of the paper to point E in the copy. If the measured value is within the specification listed above, skip to Centerline Duplex Back adjustment. d. Touch the Centerline Duplex Front adjustment field to select it. e. Using the keypad, enter the measured value. f. Touch Enter to update the setting. (Entering a 0 (zero) value does not change a setting.) 11. Confirm adjustment a. Place the printed target page face up in the ADF input tray with the top edge of the page facing left. b. Touch Double-Sided Copy to make another two-sided copy and confirm the adjustment. 12. Centerline Duplex Back adjustment ENWW a. Place the printed target page face down in the ADF input tray with the top edge of the page facing left. b. Touch Double-Sided Copy. c. Measure the distance from the left edge of the paper to point E in the copy. If the measured value is within the specification listed above, stop here. d. Touch the Centerline Duplex Back adjustment field to select it. HP CM8050/8060 MFP 143 e. Using the keypad, enter the measured value. f. Touch Enter to update the setting. (Entering a 0 [zero] value does not change a setting.) 13. Confirm adjustment a. Place the printed target page face down in the ADF input tray with the top edge of the page facing left. b. Touch Double-Sided Copy to make another two-sided copy and confirm the adjustment. 144 Chapter 8 Power-on calibrations, adjustments, settings, and tests ENWW Stapler alignment If a multifunction finisher is attached, run the following stapler alignment check: ENWW 1. Touch Settings/Procedures. 2. Touch Calibrations. 3. Touch Stapler Alignment. 4. Touch the paper size (8.5x11 or A4) to print the stapler alignment page. Adjust the stapling position as needed. HP CM8050/8060 MFP 145 Functional tests NOTE: If a HP analog fax accessory is installed, see Test the HP CM8050/8060 MFP fax function on page 151 for information about testing fax functions. 1. Touch Home to return to the main CDFT-E screen. 2. Touch Automatic below Exercise Device to test all input tray sources, output bins, and the stapler. NOTE: The HP 4-bin job separator does not have a stapler. 3. If installed, test Tray 5 by making fifty copies from the scanner. Be sure that you use Tray 5 as the input source. 4. Test the ADF by making twenty-five duplex copies using the ADF. 146 Chapter 8 Power-on calibrations, adjustments, settings, and tests ENWW NVM backups NOTE: Customer data is not included in a NVM backup. Always perform an internal and external NVM backup after a firmware upgrade. To enable automatic NVM backups 2. Touch NVM and then touch Auto NVM Backup. 3. Touch the Enable Automatic Backup check box. 4. or to select the Recurrence and Next Scheduled Backup settings and then adjust the Use settings as needed. 5. Touch Save Settings. < Touch Settings/Procedures on the CDFT-E screen. < 1. Perform an internal and external NVM backup NOTE: An external NVM backup requires using a USB mass storage device or a laptop computer. The laptop computer can only be used if it is connected to the MFP through the CDFTI interface. The external NVM backup data is stored in the mass storage device or in the laptop computer's memory in a folder that uses the MFP's serial number as the name of the folder. 1. Touch Settings/Procedures on the CDFT-E screen. 2. Touch NVM and then touch Manual NVM Backup. 3. Touch USB Mass Storage Device. NOTE: If a USB mass storage device is not available, Touch Internal Location Only and then touch Start Backup. Proceed to the last step in this procedure. 4. Install a USB mass storage device in the external USB port on the MFP. 5. Touch Start Backup to begin the internal and external NVM backup processes. NVM data will be sent to the internal and external locations for storage. 6. Touch Home to exit the NVM Backup screens. 7. Move the external NVM backup data folder to a CD-ROM. Label the CD-ROM to identify which MFP the data came from, so that it can be used for a future NVM data restore procedure. Store the USB mass storage device and the CD-ROM containing the backup data in the compartment located on the inside of the main front door (where the maintenance log is kept). Connect a networking cable and fax phone cable to the MFP ENWW 1. Disconnect the CDFTI network cable from the MFP (if one is attached). 2. Connect the customer's network cable to the MFP and the wall receptacle. 3. If the fax phone cable was not connected to the MFP when the fax accessory was installed, remove the adhesive cover from the RJ-11 phone connector on the MFP. Connect the fax phone cable to the MFP and the wall receptacle. HP CM8050/8060 MFP 147 EWS and AutoSend configuration NOTE: 1. Enabling AutoSend requires customer approval. Access the Embedded Web Server (EWS) by using a laptop computer that is connected to the MFP to start a web browser program. a. Open a web browser. b. In the Address field, type the IP address of the MFP. NOTE: c. Click Go, or press Enter. NOTE: 2. The IP address of the MFP can be found on the configuration page. A security alert popup window will appear, click Yes to accept the alert. Set up the notification server. NOTE: To complete this configuration, you will need the network address of an SMTP server. You can obtain these from the customer, the network administrator, or the Digital Send worksheet. If none of these are available, contact the customer or the network administrator and request that they configure the notification server on the EWS. See the Setup the Notification Server section in the HP CM8060/CM8050 Color MFP with Edgeline Technology System Administrator Guide for more information. a. Select the Settings tab. NOTE: If you do not see a Settings tab, the notification server might already be configured. Proceed to step 3. b. Select Notification Server from the menu on the left side of the screen. c. Check the Enable Outgoing E-mail check box. d. In the SMTP Server field, type the network address (host name or IP address) of the notification server. e. In the Domain Name field, type the name of the domain for the server. NOTE: For example, if the SMTP server was mail.webservice.com, the domain name is webservice.com. f. Check the Enable Incoming E-mail check box. g. In the Device POP3 User Name field, type the name of the device (for example, MFPXXXBuilding1). NOTE: h. Clear the Enable Incoming E-mail check box. NOTE: box. i. Make sure that you use a device name that you will remember. This step is very important. You must uncheck the Enable Incoming E-mail check Click Apply. NOTE: If the notification server setup is not successful, contact the customer or network administrator and request that they configure the notification server on the EWS. 148 Chapter 8 Power-on calibrations, adjustments, settings, and tests ENWW 3. Set up AutoSend. AutoSend enables the MFP to automatically send XDM data to HP on a periodic basis. AutoSend can send the XDM data at a specific time or page count interval. Customer private data is excluded from the XDM data sent to HP. a. Log in as service by using the Log In link in the upper right corner of the screen. NOTE: You must setup a remote password prior to performing this step. See Set remote access password on page 134. ◦ User name: service ◦ Password: use the remote access password that you created when configuring the MFP. See Set remote access password on page 134. b. Select the Settings tab. c. Select AutoSend from the menu on the left side of the screen. d. Check the Enable AutoSend check box. e. Type 1 in the Send every field and select the weeks (1–4) radio button. f. For MFPs with an HP service level agreement only: select the Send to HP check box. Type your HP e-mail address in the E-Mail destinations field. NOTE: This step is very important, you must select the Send to HP check box for MFPs with an HP service level agreement. g. Enter your e-mail address in the E-Mail destinations field. h. Click Test to test the AutoSend function. i. Access your e-mail account and confirm that you received an AutoSend e-mail from the MFP. If you do not have access to your e-mail at this time, check for the AutoSend test message at the next opportunity to access your e-mail. NOTE: If an e-mail message is not sent to the address entered in this procedure, contact the customer or network administrator and request that they configure the notification server. You might have to wait a couple of minutes to receive the e-mail message. See the HP CM8060/CM8050 Color MFP with Edgeline Technology System Administrator Guide for more information about configuring the notification server. j. After a successful AutoSend e-mail test, you can save or remove your e-mail address from the E-Mail destinations field. If the customer has given you permission to do so and you want to receive XDM information weekly, do not remove your e-mail address. NOTE: For MFPs with an HP service level agreement only: make sure that you do not clear the Send to HP check box. k. 4. ENWW Click Apply to save the AutoSend configuration. Configure Alerts. EWS and AutoSend configuration 149 NOTE: Configuring Alerts is optional. You must obtain permission from the customer to configure the Alerts function. Only service information is included in the Alerts e-mail. Customer confidential information is not included in an Alerts e-mail. a. Select Alerts from the left side of the screen. b. Click New Destination List. c. Follow the directions on the Alerts-Setup screen. NOTE: Select the XML Data check box if you want to receive the warning log and preventive maintenance information. Alerts can be sent to an e-mail box, cell phone, or a Web server. See the instructions on the Alerts-Setup screen. d. 5. Select Ok. Configure Service Links and Ordering Information. NOTE: Configuring Service Links and Ordering Information is optional. a. Select Ordering Information from the left side of the screen. Use the instructions on the screen to type the ink cartridge and staples ordering information for the customer. b. Click Edit Other Links from the left side of the screen. c. Do one of the following: ◦ For MFPs with an HP service level agreement only: click the Show HP Instant Support button. ◦ For non-HP service providers: type the universal resource locator (URL) for your Website in the field at the bottom of the screen. 150 Chapter 8 Power-on calibrations, adjustments, settings, and tests ENWW Configure and test the optional HP analog fax accessory You must remove the adhesive tape that covers the RJ-11 phone connector on the back of the MFP before installing a fax cable. Configure the HP CM8050/8060 MFP fax function Before you can send a test fax, you must configure the fax date and time, fax location (country/region), and fax header (the phone number and company name that will be printed on outgoing faxes). NOTE: The fax icon on the control-panel display appears greyed out with the message Not Configured until the MFP fax function is configured. 1. Turn the MFP on. 2. Touch Fax to open the fax menu. 3. Touch Fax Setup Required to open the fax settings menu, and then touch Fax Header to open the fax header menu. 4. Touch the option you want to set and then touch OK to return to the fax header menu. Fax header options 5. ● Date/Time ● Location ● Phone Number ● Company Name Touch OK to save the settings and exit to the main menu. Test the HP CM8050/8060 MFP fax function NOTE: Make sure that the fax driver, located on the product CD, is installed on the computer that is used to send faxes. For specific installation instructions, see the HP CM8060/CM8050 Color MFP with Edgeline Technology System Administrator Guide. To send a fax from the MFP, you need the fax phone number of a known working fax machine. Access the fax function from the control-panel touchscreen, and follow the onscreen instruction to send a fax. Verify that the fax arrives at the receiving fax device. ENWW Configure and test the optional HP analog fax accessory 151 Print a maintenance log 1. Print a maintenance log page (see Figure 8-2 Maintenance log page on page 152) from CDFT by following these steps: ● Touch Settings/Procedures. ● Touch Printing Test. ● Touch HP Service Record Page (either 8.5x11 or A4). ● Touch Print. 2. Remove three screws from the plate on the inside of the front door. 3. Place the maintenance log page behind the plate. 4. Secure the plate to the front door with the three screws. Figure 8-2 Maintenance log page 152 Chapter 8 Power-on calibrations, adjustments, settings, and tests ENWW Customer walkaround checklist See Customer walkaround checklist on page 211 for information about familiarizing the customer with the HP CM8050/8060 MFP. ENWW Customer walkaround checklist 153 154 Chapter 8 Power-on calibrations, adjustments, settings, and tests ENWW 9 ENWW Moving the HP CM8050/8060 MFP ● Before you begin ● Local move ● Extended move ● Decommission move ● Pen packaging ● Shipping tape and shipping restraint locations ● Narrow passageway 155 Before you begin Move guidelines Before moving the MFP, make sure that you review and observe the following warnings, cautions, notes and tips. WARNING! To prevent damage to the pens and print-quality issues, you must handle the pens carefully. Make sure you review the guidelines for pen handling and storage before installing or moving the MFP. See Pen care on page 48. CAUTION: Some components inside the MFP and accessories are sensitive to electrostatic discharge (ESD). Be careful when working around ESD-sensitive components. Handle the ink cartridges carefully. Rough handling, or dropping the cartridges, can cause the cartridge to leak. NOTE: Make sure you understand and follow the guidelines for handling and disposal of service parts and consumables before moving the MFP. See Handling and disposing of service parts and consumables on page 5 TIP: For information about applying shipping tape and installing shipping restraints, see Shipping tape and shipping restraint locations on page 179. For information about pen packaging, see Pen packaging on page 175. For information about how to move the MFP through a narrow opening, see Narrow passageway on page 27. 156 Chapter 9 Moving the HP CM8050/8060 MFP ENWW Move requirements The type of move determines the amount of preparation needed to safely move the HP CM8050/8060 MFP and accessories. ● Local move: a short duration move. For example, moving the equipment and accessories from one location to another within the same building or office campus. See Local move on page 158. ● Extended move: an expansive move. For example, a move that requires equipment transportation by vehicle. See Extended move on page 163. ● Decommission move: a shipping move. For example, moving the equipment and accessories from one city or country/region to another by vehicle, requiring complete repackaging. See Decommission move on page 169. Table 9-1 Kits used for moving the MFP Kit1 Local move Extended move Decommission move Pen reshipment kit (C5956-67709) MFP restraints kit (C5956-67710) ADF reshipment box (C5962-67053) Optional 4000-Sheet Input Tray (Tray 5) reshipment kit (C5961-67090) Optional Multifunction Finisher reshipment kit (C5959-67374) Optional 4-Bin Job Separator reshipment kit (C5964-67035) Optional MFP reshipment kit (C5959-67708)2 Optional 1 For a description of components contained in each kit, see Shipping kits on page 201. 2 This kit is optional for an extended move. If this kit is used for an extended move, you will not need to order the pen reshipment kit (C5956-67709), the MFP restraints kit (C5956-67710), or the ADF reshipment box (C5962-67053), as they are included in the MFP reshipment kit (C5956-67708). ENWW Before you begin 157 Local move A local move is a short duration move, for example, moving the equipment and accessories from one location to another within the same building or office campus. Before moving the MFP, make sure that you review and observe the warnings, cautions, notes and tips in Move guidelines on page 156. Kits required for a local move ● Pen reshipment kit (C5956-67709) ● MFP restraints kit (C5956-67710) (optional) Tools recommended for a local move ● T20 torx driver ● Shipping tape (optional) ● Box knife (optional) Table 9-2 Power on action items (local move) Item Requirements and recommendations Special instructions Erase customer-stored data. Required only if the HP CM8050/8060 MFP will be installed for a different customer. 1. Touch Administration. 2. Touch Resets. 3. Touch Erase Private Data, and then follow the onscreen instructions. 1. Access CDFT-E (see CDFT install configurations on page 130). 2. Select Subsystems. 3. Select Scanner. 4. Select Park scanner head. NOTE: This step might take one or more hours to complete. The customer should erase all customer confidential data before the MFP is moved. Park the scanner head. Required Open and close the stapler access door. Required (if installed) This initializes the finisher to accept a staple job, which places the staple head in the correct position for shipping. Remove the ink cartridges. Optional 1. Slightly push in on the ink cartridge and then lift it up to release it. 2. Pull the cartridge out and away from the MFP to remove it. CAUTION: Handle the ink cartridges carefully. Rough handling, or dropping the cartridges, can cause the cartridge to leak. Turn the MFP off. Required 158 Chapter 9 Moving the HP CM8050/8060 MFP Use the power switch to turn the MFP off. Remove the power cord. ENWW Table 9-3 Moving the HP CM8050/8060 MFP (local move) Item Requirements and recommendations Special instructions Secure the scanner lock plate. Optional 1. Open the input duplex output (IDO) door. 2. Remove one screw and the plastic cover. 3. Loosen two captive screws. Push the metal scanner shipping lock plate up to lock the scanner. Tighten the screws to secure the lock plate in the locked position. 1. Remove the carpet slide kit pan. Remove the carpet slide kit mounting bracket. Required (if installed) NOTE: When installed, 2. this bracket limits the 3. clearance between the bottom of the MFP and the floor. This bracket must be removed to move the MFP over uneven surfaces. Remove the lower-left cover and the wheel cover. Remove the carpet slide kit mounting bracket. NOTE: The removal of this bracket is the reverse of installation. For more information about removing this bracket, see the carpet slide kit install instructions in Install the HP multifunction finisher on page 87. Fill Tray 2, Tray 3, and Tray 4 with media. Required Filling the trays with media will protect the pick heads from being damaged. Remove the ADF. Optional 1. Disconnect the ADF connector on the back of the MFP. 2. Raise the ADF and lift it up and off of the MFP. NOTE: If the ADF will not be removed, place a soft pad between the ADF and the flatbed glass, and use shipping tape to secure it in the closed position. ENWW Local move 159 Table 9-3 Moving the HP CM8050/8060 MFP (local move) (continued) Item Requirements and recommendations Special instructions Remove the pens. Required WARNING! Make sure that the five black seals are present in the orange nozzle cap before it is installed. To prevent air from being ingested into the pen, install the blue needle cap after installing the orange nozzle cap. Never touch the die area of the pens. Immediately package the pens for storage. See Pen care on page 48. TIP: See Pen packaging on page 175. CAUTION: To avoid print-quality issues when the pens are reinstalled, store the packaged pens with the nozzle in the up position. TIP: Use a marking pen to label the boxes for correct storage and shipping (nozzle in the up position). Install the pen pocket shipping restraints. Optional 1. Lower the carriage structure locking bar and loosen the locking screws on each side. Pull the carriage out of the MFP. 2. Remove a pen from the carriage. 3. Install a nozzle cap on the pen and a foam block on the nozzle cap. 4. Install a needle cap on the pen. 5. Place the pen in the protective bag and then seal the bag with the adhesive flap. 6. Place the pen and bag in the vapor barrier zip-lock pouch. Secure the pouch with the zip-lock. 7. Place the foam pad in the pen shipping box. 8. Place the pouch in the box and close the flap. 9. Repeat this procedure for the remaining pens. 1. Open a pen cover, and place a pocket restraint in the pen pocket. See Figure 2-22 Remove the shipping pen and the shipping restraint on page 56. 2. Close and latch the pen cover. 3. Repeat this procedure for the remaining pen pockets. NOTE: If you are not using the optional restraints reshipment kit, use zip ties to secure the six pen latches in the closed and latched position. These covers can shift when the MFP is moved and become lodged against the chassis when opening the carriage structure. Lock the carriage assembly lock clips. Required 160 Chapter 9 Moving the HP CM8050/8060 MFP 1. Lower the carriage structure locking bar and pull the carriage structure out of the MFP. 2. Pull the carriages out of the MFP (all of the way forward to the front of the MFP) until they contact the inside edge of the carriage structure. 3. Loosen one screw to release a lock clip. Repeat for the remaining lock clip (two screws and two clips total). 4. Push the locking clips down to secure the carriages, and then tighten the two screws. ENWW Table 9-3 Moving the HP CM8050/8060 MFP (local move) (continued) Item Requirements and recommendations Special instructions Secure the right- and left-side carriage structure latches. Required 1. Close the carriage structure. 2. Rotate the right- and left-side carriage latches into the locked position and tighten the latch retainer screws. Verify that the dryer and horizontal transport handles are in the closed (left side) position. Required Make sure that Tray 1 (Bypass Tray) is in the closed position. Required Install the flatbed glass and control-panel display cardboard cover (foam-side down). Optional NOTE: If you are not using the optional restraints reshipment kit, cover the control-panel display to prevent it from being scratched. If the ADF has not been removed, place a soft pad between the ADF and scanner glass to prevent the ADF from contacting the flatbed glass when the MFP is moved. If you are using the optional restraints reshipment kit, secure the cover in place with shipping tape. Tape the MFP doors closed. Optional Make sure that all of the doors and covers are taped closed. TIP: See Shipping tape and shipping restraint locations on page 179. Protect the HP CM8050/8060 MFP during the move. Required If possible, cover the device with a soft pad to prevent them from being damaged or scratched. Table 9-4 Moving the accessories (local move) Item Requirements and recommendations Special instructions Remove media from the HP multifunction finisher or HP 4bin job separator and the HP 4000-sheet input tray. Required Fold in the HP multifunction finisher job support arm. Required (if installed) Gently fold in the support arm. Remove the HP multifunction finisher output bin 5. Optional Push up on the bottom of the bin near the finisher until the bin releases from the mounting bracket. Optional Starting with bin 4, push down on the bin until it snaps free of the finisher and then release the bin tethers. Repeat for the remaining bins. Wrap the bin in a bubble wrap bag, and place in a shipping box. Remove the HP multifunction finisher or HP 4-bin job separator output bins 1, 2, 3, and 4. Wrap the bins in bubble wrap bags, and place in a shipping box. ENWW Local move 161 Table 9-4 Moving the accessories (local move) (continued) Item Requirements and recommendations Special instructions Install the HP multipurpose finisher accumulator shipping restraints. Optional If restraints are not available, fold a stack of 20-30 sheets of paper in half, and then insert these into the accumulator. See Shipping tape and shipping restraint locations on page 179. Tape the finisher doors closed. Optional NOTE: The 4,000-sheet input feeder does not require any taping. TIP: See Shipping tape and shipping restraint locations on page 179. Protect the HP multifunction finisher or HP 4-bin job separator and the HP 4000-sheet input tray. Required 162 Chapter 9 Moving the HP CM8050/8060 MFP Make sure that all of the doors and covers are taped closed. If possible, cover the devices with a soft pad to prevent them from being damaged or scratched. ENWW Extended move An extended move is an expansive move, for example, a move that requires equipment transportation by vehicle. Before moving the MFP, make sure that you review and observe the warnings, cautions, notes and tips in Move guidelines on page 156. Kits required for an extended move ● Pen reshipment kit (C5956-67709) ● MFP restraints kit (C5956-67710) ● ADF shipping box (C5962-67053) (optional) ● 4000-Sheet Input Tray (Tray 5) reshipment kit (C5961-67090) (optional) ● Multifunction Finisher reshipment kit (C5959-67374) (optional) ● 4-Bin Job Separator reshipment kit (C5964-67035) (optional) ● MFP reshipment kit (C5959-67708) (optional) Tools recommended for an extended move ● T10 and T20 torx driver ● 2.5 mm hex-head driver ● Shipping tape ● Box knife (optional) ● 15 mm (5/8 inch) socket and socket driver (optional; used for the fasteners on the HP CM8050/8060 MFP crate; optional) Table 9-5 Power on action items (extended move) Item Requirements and recommendations Special instructions Erase customer-stored data. Required if the HP CM8050/8060 MFP will be installed for a different customer. 1. Touch Administration. 2. Touch Resets. 3. Touch Erase Private Data, and then follow the onscreen instructions. NOTE: This step might take one or more hours to complete. The customer should erase all customer confidential data before the MFP is moved. ENWW Extended move 163 Table 9-5 Power on action items (extended move) (continued) Item Requirements and recommendations Special instructions Print the pen nozzle health and information pages. Recommended To print the pen health page 1. Access CDFT-E (see CDFT install configurations on page 130). 2. Touch Printing Test. 3. Touch Nozzle Health Test. 4. ◦ Print one copy of the page with Error Hiding enabled (write on the page that it was printed with Error Hiding on). ◦ Print one copy of the page with Error Hiding disabled (write on the page that it was printed with Error Hiding off). Place the pages behind the cover inside the main front door (with the maintenance log) before shipping the MFP. To print the information pages 1. Access CDFT-E (see CDFT install configurations on page 130). 2. Touch Settings/Procedures. 3. Touch Print Information Pages. 4. Touch Select All. 5. Touch Print Selected Pages. 6. Place the pages behind the cover inside the main front door (with the maintenance log) before shipping the MFP. Open and close the stapler access door. Required (if installed) This initializes the finisher to accept a staple job, which places the staple head in the correct position for shipping. Park the scanner head. Required 1. Access CDFT-E (see CDFT install configurations on page 130). 2. Select Subsystems. 3. Select Scanner. 4. Select Park scanner head. Remove the HP multifunction finisher output bin 5. Required Wrap the bin in a bubble wrap bag, and place in a shipping box. Block the bin 5 stack height sensor in order to lower bin 5 approximately 763 mm (3 in). Open the stapler 2 door to stop bin 5 movement, and then leave the bin 5 height at this position for the move. Leave the stapler door open until after MFP power shutdown. Push up on the bottom of the bin near the finisher until the bin releases from the mounting bracket. 164 Chapter 9 Moving the HP CM8050/8060 MFP ENWW Table 9-5 Power on action items (extended move) (continued) Item Requirements and recommendations Special instructions Remove the ink cartridges. Required 1. Slightly push in on the ink cartridge and then lift it up to release it. 2. Pull the cartridge out and away from the MFP to remove it. CAUTION: Handle the ink cartridges carefully. Rough handling, or dropping the cartridges, can cause the cartridge to leak. Turn the MFP off and disconnect cables. Required Use the power switch to turn the MFP off. Remove the power cord. Disconnect cables. Table 9-6 Moving the HP CM8050/8060 MFP (extended move) Item Requirements and recommendations Special instructions Secure the scanner lock plate. Required 1. Open the input duplex output (IDO) door. 2. Remove one screw and the plastic cover. 3. Loosen two captive screws. Push the metal scanner shipping lock plate up to lock the scanner. Tighten the screws to secure the lock plate in the locked position. Required (if installed) 1. Remove the carpet slide kit pan. NOTE: When installed, this bracket limits the clearance between the bottom of the MFP and the floor. This bracket must be removed to move the MFP over uneven surfaces. 2. Remove the lower-left cover and the wheel cover. 3. Remove the carpet slide kit mounting bracket. Fill Tray 2, Tray 3, and Tray 4 with media. Required Filling the trays with media will protect the pick heads from being damaged. Remove the ADF. Optional NOTE: If the ADF will not be removed, place a soft pad between the ADF and the flatbed glass, and use shipping tape to secure it in the closed position. CAUTION: Do not turn the MFP on after securing the scanner lock plate. Remove the carpet slide kit mounting bracket. ENWW NOTE: The removal of this bracket is the reverse of installation. For more information about removing this bracket, see the carpet slide kit install instructions in Install the HP multifunction finisher on page 87. 1. Disconnect the ADF connector on the back of the MFP. 2. Raise the ADF and lift it up and off of the MFP. 3. Place the ADF into its shipping box, if one was ordered. Extended move 165 Table 9-6 Moving the HP CM8050/8060 MFP (extended move) (continued) Item Requirements and recommendations Remove the pens. Required Special instructions WARNING! Make sure that the five black seals are present in the orange nozzle cap before it is installed. To prevent air from Immediately package the being ingested into the pen, install the blue needle cap after pens for storage. See installing the orange nozzle cap. Never touch the die area of the Pen care on page 48. pens. TIP: See Pen packaging on page 175. CAUTION: To avoid print-quality issues when the pens are reinstalled, store the packaged pens with the nozzle in the up position. TIP: Use a marking pen to label the boxes for correct storage and shipping (nozzle in the up position). Install the pen pocket shipping restraint. Lock the carriage assembly lock clips. Secure the right- and left-side carriage structure latches. Required Required Required 166 Chapter 9 Moving the HP CM8050/8060 MFP 1. Lower the carriage structure locking bar and loosen the locking screws on each side. Pull the carriage out of the MFP. 2. Remove a pen from the carriage. 3. Install a nozzle cap on the pen and a foam block on the nozzle cap. 4. Install a needle cap on the pen. 5. Place the pen in the protective bag and then seal the bag with the adhesive flap. 6. Place the pen and bag in the vapor barrier zip-lock pouch. Secure the pouch with the zip-lock. 7. Place the foam pad in the pen shipping box. 8. Place the pouch in the box and close the flap. 9. Repeat this procedure for the remaining pens. 1. Open a pen cover, and place a pocket restraint in the pen pocket. See Figure 2-22 Remove the shipping pen and the shipping restraint on page 56. 2. Close and latch the pen cover. 3. Repeat this procedure for the remaining pen pockets. 1. Lower the carriage structure locking bar and pull the carriage structure out of the MFP. 2. Pull the carriages out of the MFP (all of the way forward to the front of the MFP) until they contact the inside edge of the carriage structure. 3. Loosen one screw to release a lock clip. Repeat for the remaining lock clip (two screws and two clips total). 4. Push the locking clips down to secure the carriages, and then tighten the two screws. 1. Close the carriage structure. 2. Rotate the right- and left-side carriage latches into the locked position and tighten the latch retainer screws. ENWW Table 9-6 Moving the HP CM8050/8060 MFP (extended move) (continued) Item Requirements and recommendations Special instructions Verify that the dryer and horizontal transport handles are in the closed (left side) position. Required Make sure that Tray 1 (Bypass Tray) is in the closed position. Required Install the scanner glass and control panel display cardboard cover (foam-side down). Required Secure the cover with shipping tape. Fill out the maintenance log with decommission information. Replace the log page behind the cover inside the main front door. Required Make sure that you include information about the accessories that were installed with the MFP, a configuration page, MFP and accessory serial numbers, and the pen health pages. Tape the MFP doors closed. Required Make sure that all of the doors and covers are taped closed. TIP: See Shipping tape and shipping restraint locations on page 179. Protect the HP CM8050/8060 MFP during the move. Recommended if the If possible, cover the device with a soft pad to prevent them from MFP will not be placed in being damaged or scratched. a shipping crate. Table 9-7 Moving the accessories (extended move) Item Requirements and recommendations Special instructions Remove media from the HP multifunction finisher or HP 4-bin job separator and the HP 4000-sheet input tray. Required Remove the HP multifunction finisher or HP 4-bin job separator output bins 1, 2, 3, and 4. Required Starting with bin 4, push down on the bin until it snaps free of the finisher and then release the bin tethers. Repeat for the remaining bins. Required If restraints are not available, fold a stack of 20-30 sheets of paper in half, and then insert these into the accumulator. Wrap the bins in bubble wrap bags, and place in a shipping box. Install the HP multipurpose finisher accumulator shipping restraints. See Shipping tape and shipping restraint locations on page 179. ENWW Fold in the HP multifunction finisher job support arm. Required (if installed) Gently fold in the support arm. Secure the HP multipurpose finisher Stapler 1 with the shipping restraint (foam block) and tape the stapler door closed. Optional The stapler shipping restraint is part of the Multifunction Finisher reshipment kit (C5959-67374). Extended move 167 Table 9-7 Moving the accessories (extended move) (continued) Item Requirements and recommendations Special instructions Tape the finisher doors closed. Required Make sure that all of the doors and covers are taped closed. NOTE: The 4,000-sheet input feeder does not require any taping. TIP: See Shipping tape and shipping restraint locations on page 179. Protect the HP multifunction finisher or HP 4-bin job separator and the HP 4000-sheet input tray during the move. Recommended if the accessory will not be placed in a shipping box. If possible, cover the devices with a soft pad to prevent them from being damaged or scratched. Place the HP multifunction finisher or HP 4-bin job separator and the HP 4000-sheet input tray in the shipping boxes. Optional Cover the accessory with a protective plastic bag before boxing. 168 Chapter 9 Moving the HP CM8050/8060 MFP Secure loose boxes with strapping or shrink wrap tape. ENWW Decommission move A decommission move is a shipping move, for example, moving the equipment and accessories from one city or country/region to another by vehicle, requiring complete repackaging. Before moving the MFP, make sure that you review and observe the warnings, cautions, notes and tips in Move guidelines on page 156. Kits required for a decommission move ● MFP reshipment kit (C5956-67708). See MFP (C5957A, C5958A) reshipment kit on page 206 for complete content descriptions. ● 4000-Sheet Input Tray (Tray 5) (C5961-67090) ● Multifunction Finisher reshipment kit (C5959-67374) ● 4-Bin Job Separator reshipment kit (C5964-67035) Tools recommended for a decommission move ● T10 and T20 torx driver ● 2.5 mm hex-head driver ● 15 mm (5/8 inch) socket and socket driver ● Shipping tape ● Box knife (optional) Table 9-8 Power on action items (decommission move) Item Requirements and recommendations Special instructions Erase customer-stored data. Required if the HP CM8050/8060 MFP will be installed for a different customer, or returned to HP. 1. Touch Administration. 2. Touch Resets. 3. Touch Erase Private Data, and then follow the onscreen instructions. NOTE: This step might take one or more hours to complete. The customer should erase all customer confidential data before the MFP is moved. ENWW Decommission move 169 Table 9-8 Power on action items (decommission move) (continued) Item Requirements and recommendations Special instructions Print the pen nozzle health and information pages. Required To print the pen health page 1. Access CDFT-E (see CDFT install configurations on page 130). 2. Touch Printing Test. 3. Touch Nozzle Health Test. 4. ◦ Print one copy of the page with Error Hiding enabled (write on the page that it was printed with Error Hiding on). ◦ Print one copy of the page with Error Hiding disabled (write on the page that it was printed with Error Hiding off). Place the pages behind the cover inside the main front door (with the maintenance log) before shipping the MFP. To print the information pages 1. Access CDFT-E (see CDFT install configurations on page 130). 2. Touch Settings/Procedures. 3. Touch Print Information Pages. 4. Touch Select All. 5. Touch Print Selected Pages. 6. Place the pages behind the cover inside the main front door (with the maintenance log) before shipping the MFP. Open and close the stapler access door. Required (if installed) This initializes the finisher to accept a staple job, which places the staple head in the correct position for shipping. Park the scanner head. Required 1. Access CDFT-E (see CDFT install configurations on page 130). 2. Select Subsystems. 3. Select Scanner. 4. Select Park scanner head. Remove the HP multifunction finisher output bin 5. Required Wrap the bin in a bubble wrap bag, and place in a shipping box. Block the bin 5 stack height sensor in order to lower bin 5 approximately 763 mm (3 in). Open the stapler 2 door to stop bin 5 movement, and then leave the bin 5 height at this position for the move. Leave the stapler door open until after MFP power shutdown. Push up on the bottom of the bin near the finisher until the bin releases from the mounting bracket. 170 Chapter 9 Moving the HP CM8050/8060 MFP ENWW Table 9-8 Power on action items (decommission move) (continued) Item Requirements and recommendations Special instructions Remove the ink cartridges. Required 1. Slightly push in on the ink cartridge and then lift it up to release it. 2. Pull the cartridges out of the MFP and place them in the shipping tray insert. See Figure 9-16 Ink cartridge shipping tray insert on page 190. Place the shipping tray insert in a shipping carton. CAUTION: Handle the ink cartridges carefully. Rough handling, or dropping the cartridges, can cause the cartridge to leak. NOTE: Make sure that the ink cartridges fit snugly in the shipping tray insert so that they will not be damaged during shipping. Turn the MFP off and disconnect Required all cables. Use the power switch to turn the MFP off. Remove the power cord. Disconnect cables. Table 9-9 Moving the HP CM8050/8060 MFP (decommission move) Item Requirements and recommendations Special instructions Secure the scanner lock plate Required 1. Open the input duplex output (IDO) door. 2. Remove one screw and the plastic cover. 3. Loosen two screws. Push the metal scanner shipping lock plate up to lock the scanner. Tighten the screws to secure the lock plate in the locked position. 1. Remove the carpet slide kit pan. CAUTION: Do not turn the MFP on after securing the scanner lock plate. Remove the carpet slide kit mounting bracket. Required (if installed) NOTE: When installed, 2. this bracket limits the 3. clearance between the bottom of the MFP and the floor. This bracket must be removed to move the MFP over uneven surfaces. ENWW Remove the lower-left cover and the wheel cover. Remove the carpet slide kit mounting bracket. NOTE: The removal of this bracket is the reverse of installation. For more information about removing this bracket, see the carpet slide kit install instructions in Install the HP multifunction finisher on page 87. Remove media from Trays 2/3/4. Required Install cardboard shipping restraints in Trays 2/3/4. Required Install cardboard shipping restraints in the trays to protect the tray pick arms during shipment. For information about applying shipping tape and installing shipping restraints, see Shipping tape and shipping restraint locations on page 179. Remove the ADF. Required 1. Disconnect the ADF connector on the back of the MFP. 2. Raise the ADF and lift it up and off of the MFP. 3. Place the ADF in the protective plastic bag, and put it into the ADF shipping box. Decommission move 171 Table 9-9 Moving the HP CM8050/8060 MFP (decommission move) (continued) Item Requirements and recommendations Special instructions Remove the pens. Required WARNING! Make sure that the five black seals are present in the orange nozzle cap before it is installed. To prevent air from being ingested into the pen, install the blue needle cap after installing the orange nozzle cap. Never touch the die area of the pens. Immediately package the pens for storage. See Pen care on page 48. TIP: See Pen packaging on page 175. Install the pen pocket shipping restraint. Lock the carriage assembly lock clips. Secure the right- and left-side carriage structure latches. Verify that the dryer and horizontal transport handles are in the closed (left side) position. Required Required Required CAUTION: To avoid print-quality issues when the pens are reinstalled, store the packaged pens with the nozzle in the up position. 1. Lower the carriage structure locking bar and loosen the locking screws on each side. Pull the carriage out of the MFP. 2. Remove a pen from the carriage. 3. Install a nozzle cap on the pen and a foam block on the nozzle cap. 4. Install a needle cap on the pen. 5. Place the pen in the protective bag and then seal the bag with the adhesive flap. 6. Place the pen and bag in the vapor barrier zip-lock pouch. Secure the pouch with the zip-lock. 7. Place the foam pad in the pen shipping box. 8. Place the pouch in the box and close the flap. 9. Repeat this procedure for the remaining pens. 1. Open a pen cover, and place a pocket restraint in the pen pocket. See Figure 2-22 Remove the shipping pen and the shipping restraint on page 56. 2. Close and latch the pen cover. 3. Repeat this procedure for the remaining pen pockets. 1. Lower the carriage structure locking bar and pull the carriage structure out of the MFP. 2. Pull the carriages out of the MFP (all of the way forward to the front of the MFP) until they contact the inside edge of the carriage structure. 3. Loosen one screw to release a lock clip. Repeat for the remaining lock clip (two screws and two clips total). 4. Push the locking clips down to secure the carriages, and then tighten the two screws. 1. Close the carriage structure. 2. Rotate the right- and left-side carriage latches into the locked position and tighten the latch retainer screws. Required 172 Chapter 9 Moving the HP CM8050/8060 MFP ENWW Table 9-9 Moving the HP CM8050/8060 MFP (decommission move) (continued) Item Requirements and recommendations Special instructions Make sure that Tray 1 (Bypass Tray) is in the closed position Required Install the scanner glass and control panel display cardboard cover (foam-side down). Required Secure the cover with shipping tape. Fill out the maintenance log with decommission information. Replace the log page behind the cover inside the main front door. Required Make sure that you include information about the accessories that were installed with the MFP, a configuration page, MFP and accessory serial numbers, and the pen health pages. Tape the MFP doors closed. Required Make sure that all of the doors and covers are taped closed. TIP: See Shipping tape and shipping restraint locations on page 179. Place the protective bag over the Required HP CM8050/8060 MFP. Table 9-10 Moving the accessories (decommission move) Item Requirements and recommendations Special instructions Remove media from the HP multifunction finisher or HP 4bin job separator and the HP 4000-sheet input tray. Required Remove the HP multifunction finisher or HP 4-bin job separator output bins 1, 2, 3, and 4. Required Starting with bin 4, push down on the bin until it snaps free of the finisher and then release the bin tethers. Repeat for the remaining bins. Install the HP multipurpose finisher accumulator shipping restraints. Required See Shipping tape and shipping restraint locations on page 179. Fold in the HP multifunction finisher job support arm. Required (if installed) Gently fold in the support arm. Secure the HP multipurpose finisher Stapler 1 with the shipping restraint (foam block) and tape the stapler door closed. Required The stapler shipping restraint is part of the SVC Kit-Reship, Multifunction Finisher (C5959-67292) kit. Tape the finisher doors closed. Required Make sure that all of the doors and covers are taped closed. NOTE: The 4,000-sheet input feeder does not require any taping. TIP: See Shipping tape and shipping restraint locations on page 179. Wrap the bins in bubble wrap bags, and place in a shipping box. ENWW Decommission move 173 Table 9-10 Moving the accessories (decommission move) (continued) Item Requirements and recommendations Place the protective bag over the HP multifunction finisher or HP 4bin job separator and the HP 4000-sheet input tray. Required Place the HP multifunction finisher or HP 4-bin job separator and the HP 4000-sheet input tray in the shipping boxes. Required 174 Chapter 9 Moving the HP CM8050/8060 MFP Special instructions Secure loose boxes with strapping or shrink wrap tape. ENWW Pen packaging This section describes how to package the pens. WARNING! To prevent damage to the pens and print-quality issues, you must handle the pens carefully. Make sure you review the guidelines for pen handling and storage before installing or moving the MFP. See Pen care on page 48. WARNING! Orange colored parts are meant for one-time use only to prevent cross-contamination of bonding agent and ink. Cross-contamination can permanently damage pens and the ink delivery system. ENWW 1. Turn the pen cap over and ensure all five black rubber seals are present. If a seal is missing, obtain a new cap. 2. Align the cap with the pen by holding the cap by its tabs and gently squeezing. Ensure all four snap hooks of the pen cap are secured in the notches. Pen packaging 175 3. Insert the nozzle cap (callout 1) and place the polystyrene block (callout 2) between the tabs of the pen cap. 4. Place the capped pen in the bubble bag. Remove the adhesive backing, if present, fold the bag flap, and then seal the bag. 176 Chapter 9 Moving the HP CM8050/8060 MFP ENWW 5. Place the bubble bag into the white foil bag, and then seal the bag. NOTE: 6. Place the bagged pen, with the pen nozzles facing front, between two foam pieces in the shipping carton, and then close the carton. The carton holds a single pen. NOTE: box. ENWW The direction of the orange pen cap indicates the direction of the nozzles. The direction of the nozzles must match the direction of the arrows on the outside of the Pen packaging 177 7. Place the pen shipping carton in the upright position. NOTE: Pens should always be stored or transported with the nozzles in the upright position. 178 Chapter 9 Moving the HP CM8050/8060 MFP ENWW Shipping tape and shipping restraint locations Use the figures in this section to determine where to apply shipping tape prior to moving the HP CM8050/8060 MFP and accessories. CAUTION: brushes. When applying shipping tape, do not let the adhesive side of the tape contact rollers or Figure 9-1 HP CM8050/8060 MFP shipping tape and restraints (1 of 2) ENWW Shipping tape and shipping restraint locations 179 Figure 9-2 HP CM8050/8060 MFP shipping tape and restraints (2 of 2) 180 Chapter 9 Moving the HP CM8050/8060 MFP ENWW Figure 9-3 HP multifunction finisher shipping tape and restraints (1 of 4) Figure 9-4 HP multifunction finisher shipping tape and restraints (2 of 4) ENWW Shipping tape and shipping restraint locations 181 Figure 9-5 HP multifunction finisher shipping tape and restraints (3 of 4) Figure 9-6 HP multifunction finisher shipping tape and restraints (4 of 4) 182 Chapter 9 Moving the HP CM8050/8060 MFP ENWW Figure 9-7 HP multifunction finisher accumulator restraints To install the finisher accumulator shipping restraints ENWW 1. Lift up the bearing bracket guide and the guide bar assemblies. 2. Insert the accumulator shipping restraints under the bearing bracket guide and guide bar assemblies at the outer edge of the accumulator opening. 3. Align the shipping restraints with the notches in the bearing bracket. When correctly installed, the restraints fit under the bearing bracket and guide bar assemblies. Shipping tape and shipping restraint locations 183 Figure 9-8 HP multifunction finisher stapler 1 foam block Insert the foam block (callout 1) into stapler 1 before taping the stapler 1 door closed. Figure 9-9 HP multifunction finisher edge shipping foam 184 Chapter 9 Moving the HP CM8050/8060 MFP ENWW Figure 9-10 HP multifunction finisher top shipping foam Figure 9-11 HP multifunction finisher box packaging foam The plywood floor (callout 1) fits into the bottom of the box. ENWW Shipping tape and shipping restraint locations 185 Figure 9-12 HP multifunction finisher accessory repackaging 1 Bins 1-4 box 2 Bin 5 box 3 Accessory box 186 Chapter 9 Moving the HP CM8050/8060 MFP ENWW Figure 9-13 HP 4-bin job separator shipping tape ENWW Shipping tape and shipping restraint locations 187 Figure 9-14 Tray restraint installed 1 To install the tray shipping restraints 1. Make sure that the front fold of the tray shipping insert is correctly folded (callout 1) so that it will properly fit in the tray. 2. Position the tray restraint so that there is no gap between the tray restraint and the right edge of the tray. CAUTION: Make sure that you do not install the tray shipping insert upside down. If the insert is installed upside down, it might shift in the tray which can prevent the tray from being opened. 3. Set the tray width guide to the A4 position and the tray length guide to the A5 position. There should be no gaps between the tray guides and the tray restraint. 188 Chapter 9 Moving the HP CM8050/8060 MFP ENWW Figure 9-15 ADF shipping tape and restraints ENWW Shipping tape and shipping restraint locations 189 Figure 9-16 Ink cartridge shipping tray insert CAUTION: Handle the ink cartridges carefully. Rough handling, or dropping the cartridges, can cause the cartridge to leak. 190 Chapter 9 Moving the HP CM8050/8060 MFP ENWW Narrow passageway To prepare to move the device through a narrow passageway, see Narrow passageway on page 27. ENWW Narrow passageway 191 192 Chapter 9 Moving the HP CM8050/8060 MFP ENWW A Quick reference install checklists HP CM8050/8060 MFP Acclimate the system. See Acclimate the system on page 37. Attach power cord label. See Power cable on page 38. Install the power cable. See Power cable on page 38. CAUTION: Do not turn the power on until instructed to in Power-on calibrations, adjustments, settings, and tests on page 123. Install the ADF. See ADF on page 40. Release the scanner shipping lock. See Scanner lock on page 44. Install the control-panel overlay. See Control-panel overlay on page 45. Install the ink cartridges. See Ink cartridges on page 46. Install the pens. See Pen installation on page 51. WARNING! To prevent damage to the pens and print-quality issues, you must handle the pens carefully. Make sure you review the guidelines for pen handling and storage before installing or moving the MFP. See Pen care on page 48. Load media. See Load Tray 2, Tray 3, and Tray 4 on page 61. ENWW HP CM8050/8060 MFP 193 HP 4000-sheet input tray Install the HP 4000-sheet input tray mounting brackets on the HP CM8050/8060 MFP. See Figure 3-9 Verify that the brackets are installed correctly on page 69. Connect the HP 4000-sheet input tray slide arm to the HP CM8050/8060 MFP. See Figure 3-10 Fasten the slide arm to the MFP on page 69. Connect the HP 4000-sheet input tray cable to the HP CM8050/8060 MFP. See Figure 3-11 Connect the cable to the MFP on page 70. Change the media size alignment brackets (if necessary). See Changing the media size alignment guides on page 71. HP single output bin Install the output bin full sensor and output bin. See Install the HP optional single output bin on page 77. HP multifunction finisher Install the front and rear HP multifunction finisher mounting brackets on the HP CM8050/8060 MFP. See Figure 5-9 Install the front finisher mounting bracket on page 89 and Figure 5-11 Install the rear finisher mounting bracket on page 90. Install the optional carpet slide kit. See Figure 5-12 Remove the lower left cover and wheel cover on page 91 to Figure 5-15 Install the carpet kit slide pan on page 92. Connect the HP multifunction finisher slide arm to the HP CM8050/8060 MFP. See Figure 5-16 Pull out the finisher slide arm on page 93. Connect the finisher cables to the HP CM8050/8060 MFP. See Figure 5-18 Connect the power cord and communications cable to the MFP on page 94. Adjust the gap between the HP multifunction finisher and the HP CM8050/8060 MFP (if needed). See Figure 5-20 Adjust the gap between the finisher and the MFP (if necessary) on page 95. Install the finisher output bins. See Figure 5-22 Install the finisher bottom output bin on page 96 and Figure 5-24 Install the remaining finisher output bins on page 97. Install the staple cartridges. See Figure 5-25 Install the staple cartridges on page 97. Change the stapler position (if necessary). See Change the stapler position on page 99. 194 Appendix A Quick reference install checklists ENWW HP 4-bin job separator ENWW ● Install the front and rear HP 4-bin job separator mounting brackets on the HP CM8050/8060 MFP. See Figure 6-8 Install the front job separator mounting bracket on page 108 and Figure 6-10 Install the rear job separator mounting bracket on page 109. ● Connect the job separator cables to the HP CM8050/8060 MFP. See Figure 6-11 Connect the power cord and communications cable to the MFP on page 110. ● Adjust the gap between the HP 4-bin job separator and the HP CM8050/8060 MFP (if needed). See Figure 6-13 Adjust the gap between the job separator and the MFP (if necessary) on page 111. ● Install the job separator output bins. See Figure 6-14 Install the job separator output bin tethers on page 111 and Figure 6-15 Install the remaining job separator output bins on page 112. HP 4-bin job separator 195 HP analog fax accessory Remove the formatter cover (behind the muffler and lower back covers). See Figure 7-3 Remove the formatter cover (see warning above) on page 118. Install the HP analog fax accessory. See Figure 7-4 Install the HP analog fax accessory on page 119. Install the FCC fax regulation sticker and the fax phone cable. See Figure 7-5 Install the FCC fax regulation sticker on page 119 and Figure 7-6 Connect the fax phone cable on page 120. CAUTION: Do not plug the fax phone cable into a wall receptacle until instructed to in this guide. See Connect a networking cable and fax phone cable to the MFP on page 147. 196 Appendix A Quick reference install checklists ENWW Power-on calibrations, adjustments, settings, and tests Turn the power on. See Figure 8-1 HP CM8050/8060 MFP power switch on page 125. WARNING! It might be necessary to acclimate the MFP, accessories, ink cartridges, and pens before turning the power on. See Acclimate the system on page 37. Set the control-panel language. See Set the control-panel display language on page 126. Set the time zone, time, and date. See Set the time zone, time, and date on page 127. Set tray media type. See Set tray media type on page 127. Configure the HP CM8050/8060 MFP for HP ink cartridges. See Configure the MFP for HP ink cartridges on page 130. Print a configuration page. See Print a configuration page on page 132. Verify firmware version. See Verify firmware version on page 132. Perform CDFT configurations. Confirm the line voltage. See Confirm line voltage (optional) on page 132. Power setting (200-240V AC systems only). See Power setting (200-240V AC systems only) on page 132. Initialize preventive maintenance counters. See Initialize preventive maintenance items on page 133. Set the stapler 2 paper-size setting. See Set the finisher stapler 2 paper-size setting (HP multifunction finisher only) on page 133. Set the HP 4000-sheet input tray paper size. See Set the HP 4000-sheet input tray paper size on page 133 Set the scanner default media size. See Set the scanner default media size on page 134. Set remote password. See Set remote access password on page 134. Engine calibrations. See Engine calibrations on page 135. Scanner alignment (includes the ADF). See Scanner and ADF alignment on page 140. Stapler alignment. See Stapler alignment on page 145. Functional tests. See Functional tests on page 146. NVM backups. See NVM backups on page 147. Connect a network cable and fax phone cable to the MFP. See Connect a networking cable and fax phone cable to the MFP on page 147. Configure the EWS and AutoSend functions. See EWS and AutoSend configuration on page 148. Configure and test the optional HP analog fax accessory. See Configure and test the optional HP analog fax accessory on page 151. ENWW Power-on calibrations, adjustments, settings, and tests 197 NOTE: Make sure that the fax driver, located on the product CD, is installed on the computer that is used to send faxes. Print a maintenance log. See Print a maintenance log on page 152. 198 Appendix A Quick reference install checklists ENWW B New pen install process flowchart Figure B-1 New pen install process flowchart ENWW 199 200 Appendix B New pen install process flowchart ENWW C Shipping kits The type of move determines the kits that are required to safely prepare the HP CM8050/8060 MFP and accessories for moving. NOTE: For information about moving the HP CM8050/8060 MFP and accessories, see Moving the HP CM8050/8060 MFP on page 155 in this guide. ENWW ● Shipping pens and restraints ● Pen single-use kit ● Pen reshipment kit ● MFP restraints kit ● MFP (C5957A, C5958A) reshipment kit ● Multifunction Finisher (C5959A) reshipment kit ● 4-Bin Job Separator (C5964A) reshipment kit ● 4000-Sheet Input Tray (C5961A) reshipment kit 201 Shipping pens and restraints The shipping pens and restraints are installed into each pen pocket when moving the MFP. The restraints help keep the pen pocket latches locked down. The shipping pens will absorb a small amount of ink that might be forced out of the ink tubes due to freezing temperatures or atmospheric pressure changes during the move. Figure C-1 Shipping pens and restraints Table C-1 Shipping pens and restraints (C5957-67144) Item Component description Qty 1 Restraints, shipping pen pocket (keeps pen latches locked down) 6 2 Shipping pens 6 WARNING! Orange colored parts are meant for one-time use only to prevent cross-contamination of bonding agent and ink. Cross-contamination can permanently damage pens and the ink delivery system. 202 Appendix C Shipping kits ENWW Pen single-use kit The pen single-use kit provides the pieces needed to temporarily cap one to six pens when servicing the MFP. Figure C-2 Pen single-use kit Table C-2 Pen single-use kit (C5956-67785) Item Component description Qty 1 Cap, nozzle 6 2 Block, foam (for the nozzle cap) 6 3 Cap, needle 6 WARNING! Orange colored parts are meant for one-time use only to prevent cross-contamination of bonding agent and ink. Cross-contamination can permanently damage pens and the ink delivery system. ENWW Pen single-use kit 203 Pen reshipment kit The pen reshipment kit provides the pieces needed to package the pens for extended storage or pen shipping, and prepare the MFP pen carriages for shipping. Figure C-3 Pen reshipment kit Table C-3 Pen reshipment kit (C5956-67709) Item Component description Qty 1 Bag, bubble wrap 6 2 Pouch 6 3 Foam 6 4 Carton 6 5 Shipping pens and restraints (C5957-67144) 1 6 Pen single-use kit (C5956-67785) 1 WARNING! Orange colored parts are meant for one-time use only to prevent cross-contamination of bonding agent and ink. Cross-contamination can permanently damage pens and the ink delivery system. 204 Appendix C Shipping kits ENWW MFP restraints kit The MFP restraints kit provides the shipping restraint pieces needed when moving the MFP. Figure C-4 MFP restraints kit Table C-4 MFP restraints kit (C5956-67710) ENWW Item Component description Qty 1 Tape 1 2 Restraint, scanner glass (covers the scanner glass and the control panel display) 1 3 Restraint, SIT drawer Tray 2, Tray 3, and Tray 4 (prevents the pick arm from bouncing during shipment) 3 MFP restraints kit 205 MFP (C5957A, C5958A) reshipment kit The MFP reshipment kit provides all the shipping pieces needed to re-crate and reship the MFP. Table C-5 MFP reshipment kit (C5956-67708) Component description Qty ADF package 1 Bag, MFP 1 Box sealing tape 1 MFP crate (base and shell) 1 Carton, ink cartridge with inserts 1 Pen reshipment kit (C5956-67709) 1 MFP restraints kit (C5956-67710) 1 206 Appendix C Shipping kits ENWW Multifunction Finisher (C5959A) reshipment kit The Multifunction Finisher reshipment kit provides all the shipping pieces needed to rebox and reship the Multifunction Finisher. Table C-6 Multifunction Finisher reshipment kit (5959-67292) Component description Qty Carton, shipping 1 Bag, finisher 1 Foam block (stapler restraint) 1 Bubble bags 5 Lock-accumulator shipping 2 Carton, output bins 1, 2, 3, 4 1 NOTE: Place bin 1, bin 2, bin 3, and bin 4 in this carton. Carton, output bin 5 NOTE: Place bin 5 in this carton. Staple cartridge box ENWW 1 1 Multifunction Finisher (C5959A) reshipment kit 207 4-Bin Job Separator (C5964A) reshipment kit The 4-Bin Job Separator reshipment kit provides all the shipping pieces needed to rebox and reship the 4-Bin Job Separator. Table C-7 4-Bin Job Separator reshipment kit (C5964-67035) Component description Qty Carton, shipping 1 Bag, finisher 1 Bubble bags 4 Carton, output bins 1 208 Appendix C Shipping kits ENWW 4000-Sheet Input Tray (C5961A) reshipment kit The 4000-sheet input tray reshipment kit provides all the shipping pieces needed to rebox and reship the 4000-sheet input tray. Table C-8 4000-Sheet Input Tray reshipment kit (C5961-67090) ENWW Component description Qty Carton, shipping 1 Bag, feeder 1 4000-Sheet Input Tray (C5961A) reshipment kit 209 210 Appendix C Shipping kits ENWW D Customer walkaround checklist This appendix provides a checklist that you can use when familiarizing new customers on the MFP. Rather than serving as a script, it should be used as a reminder of the points that you should cover with customers. Customize your walkaround based on your customers' usage of the MFP. For example, if they will not be using the digital send functions, do not spend time during the walkaround on digital send. Before you begin: ENWW ● Determine whether the MFP will be used for faxing, scanning to email, scanning to network folders, and printing ● Determine whether users will need to sign in to use the MFP ● Determine whether any users will be restricted to black-and-white copies and prints ● Determine typical jobs for the MFP ● Verify typical paper sizes and types that the customers will use ● Determine whether the users will store forms for ongoing use, or will print private jobs ● Print the Users Training Guide, one for each user (available from the service portal) ● Load the Users Training Guide, into Stored Jobs in the Public folder on the MFP 211 Overview of MFP features Describe the key features of the MFP ● Functionality: Copy from ADF or scanner glass Print from your PC Fax (if enabled) Scan to email Scan to a network folder Job storage and retrieval ● Edgeline technology: Edgeline inkjet technology uses six printheads to lay down ink across the page width Five ink cartridges (cyan, magenta, yellow, black, bonding agent) Bonding agent improves image sharpness and durability Prints pages at different speeds, depending on the page content Printed pages are cool to the touch 212 Appendix D Customer walkaround checklist ENWW Product walkaround ENWW 1 On/off button 2 Document feeder 3 Control panel 4 Front door 5 Tray 1 (manual feed; holds 80 sheets of standard paper) 6 Tray 5 (optional high-capacity tray; holds 4,000 sheets of standard paper) 7 Tray 4 (holds 500 sheets of standard paper) 8 Tray 3 (holds 500 sheets of standard paper) 9 Tray 2 (holds 500 sheets of standard paper) 10 Ink cartridge door 11 Optional finisher ● Bin 1 (400 sheets of standard paper) ● Bin 2 (400 sheets of standard paper) ● Bin 3 (200 sheets of standard paper) ● Bin4 (200 sheets of standard paper) ● Bin 5 (2500 sheets of standard paper) Product walkaround 213 Control panel overview Demonstrate the following functionality, using the control panel: Navigation ◦ Demonstrate the Home key ◦ Explain that touching Home or a timeout resets all settings ◦ Demonstrate how to access and use the built-in Help system Copy ◦ Copy from the ADF ◦ Copy from the scanner glass ◦ Show all of the Copy menu choices (scroll down through the complete list) ◦ Demonstrate how to enter the number of copies (using both soft keys and hard keys) ◦ Demonstrate how to make stapled copies (1 staple and 3 staples) (if customer has the HP Multifunction Finisher) ◦ Demonstrate how to make double-sided copies ◦ Describe Job Build feature ◦ Ask one of the users to describe a typical job, then select those settings and make a copy Scan to email (if set up) ◦ Demonstrate how to scan and send to an email address Scan to network folder (if set up) ◦ Demonstrate how to scan to a network folder ◦ Show Quick Access folders ◦ Demonstrate how to name the file ◦ Describe the document file type that the file will be saved as (set up by the system administrator) and explain that the user can override the default ◦ Point out the other options available Fax ◦ Demonstrate how to send a fax ◦ Describe some of the fax options ◦ Show how to move to the second page of fax options Store jobs ◦ Demonstrate how to store jobs at the MFP ◦ Demonstrate printing the User Training Guide 214 Appendix D Customer walkaround checklist ENWW ◦ Describe some common uses of stored jobs (personnel forms, calendars, timesheets, accounting forms) ◦ Describe how to retrieve stored jobs at the MFP Printer driver If the MFP will be used for printing jobs, demonstrate the printer driver on your laptop or other networked PC. You do not need to review all of the features, but be sure to point out the following: Describe the Printing Shortcuts tab and how settings can be changed there and elsewhere for common printing tasks Duplex Page size/paper type Output bin Staple Job storage Ask one of the users to describe a typical job, then select those settings and send a sample job to the printer ENWW Printer driver 215 Consumables Demonstrate how to replace consumables. Explain that when consumables need replacing, a message will appear on the control panel. Users can also check consumables status using the Supplies Status function on the control panel's screen. This screen shows ink size, type and status of all of the media trays, and shows ink levels for the ink cartridges. Media ◦ Demonstrate how to load media into the different trays (short edge of the media should be the leading edge (where the media is picked) ◦ Demonstrate how to fan glossy media before loading (glossy media is the only media that needs fanning) ◦ Explain that trays are configured for specific media types and sizes, and different media shouldn't be moved from tray to tray ◦ Point out that Tray 1 is the only tray that can hold glossy media or card stock ◦ Explain the list of MFP approved media in the quick reference guide (Device Basics section), pointing out that the only glossy media supported is HP paper developed specifically for this MFP ◦ Describe media types and sizes (highlight the new paper developed specifically for the MFP) ◦ Point out that larger media (A3 and 11x17 inch) must be long-grain paper (speed and reliability can be improved by using an approved long-grain paper type) ◦ Mention that using non-approved media can affect image quality and reliability of the MFP ◦ Ask if they have any special or unusual media that they often need to print on, and talk them through any related issues Ink cartridges ◦ Demonstrate how to load ink cartridges ◦ Explain that cartridges are keyed and must go in their designated slots (do not force them) ◦ Explain how to return used HP cartridges to HP for recycling Staple cartridges (if customer purchased the HP Multifunction Finisher) ◦ Point out the locations of stapler 1 and stapler 2 ◦ Demonstrate how to remove and insert staple cassettes ◦ Demonstrate how to insert a staple cartridge into a cassette NOTE: There is an error in the MFP's firmware regarding printing on preprinted paper from Trays 1 or 5. The illustrations on Trays 1 and 5 show that preprinted paper should be inserted face up. Instead, it should be inserted face down. This problem will be corrected in the next release of the MFP. 216 Appendix D Customer walkaround checklist ENWW Media jams Demonstrate all of the access points to the media path of the MFP and its accessories for jam removal Describe the autonav feature Describe the flushing action of the MFP when a jam occurs (what happens to sheets in the MFP both before and after the jam) Insert a jam and demonstrate autonav feature Show the video feature, which appears on the screen automatically after you insert the jam Authentication Depending on the way the system administrator configure the MFP, users may need to sign in to use some functions. If authentication is required, demonstrate how to sign in: 1. Touch the Sign In button on the control panel's screen. 2. Select User Access from the drop-down menu. 3. Touch OK. Explain that they will need to sign in if they need to use a feature that has a lock beside it (on the screen). Resources Product support information is available at www.hp.com. ● Wall poster ● Quick Reference Guide ● System Administration Guide Manuals on HP's Business Support Center site: ● www.hp.com/support/cm8060edgeline Edgeline MFP simulations on HP's Use My MFP site: ● ENWW www.hp.com/go/usemymfp Media jams 217 Wrap-up When you are done with the walkaround, allow time and encourage the customers to ask questions, or provide sample jobs they would like you to explain and demonstrate. 218 Appendix D Customer walkaround checklist ENWW E HP C8050/8060 MFP DigitalSend worksheet NOTE: This section is included for your convenience and is a copy of the DS worksheet that is provided in the HP CM8060/CM8050 Color MFP with Edgeline Technology System Administrator Guide. This information should have already been provided to you prior to the installation of the MFP and accessories. If you would like the HP-authorized support representative to assist you with setting up the digital-send features, print these pages, fill out the information, and give them to the representative. To find some information, you might need to contact other administrators within your organization. If you set up the digital-send features without the help of the HP-authorized support representative, you can use this page to record the necessary information for setting up these features. NOTE: The HP-authorized support representative is not responsible for resolving problems if the information you provide is incorrect. Table E-1 Digital-send setup worksheet Security setup Minimum Security Indicate the option that applies to your system. This refers to setting up which users have access to the device. The device does not track users or where jobs are sent. Custom Access Control Local security. You will configure usernames and passwords for people who are allowed to use the device or certain device features. Users must sign in to the device before using it or before using certain features. Maximum Security Integration with Microsoft's Active Directory. The device uses the Active Directory to authenticate all users. ENWW 219 Table E-1 Digital-send setup worksheet (continued) Send to E-mail If you want the HP-authorized support representative to assist you with setting up this feature, provide the information in this section. Contact the administrator for the SMTP server if you need to find this information. What is the host name of the SMTP server? Do you want all e-mails sent from the device to use the same “From” address? If so, what is that address? Does the SMTP server require authentication? If so, what is the username and password for the SMTP server? Send to Folder If you want the HP-authorized support representative to assist you with setting up this feature, provide the information in this section. What are the share names for the first, second, and third folders where scanned files will be sent? Use the following format: \\Servername\Sharename Contact the network administrator for your organization if you need to find this information. The network administrator might need to create a shared directory for this feature. LAN Fax If you want the HP-authorized support representative to assist you with setting up this feature, provide the information in this section. Contact the network administrator for your organization if you need to find this information. What is the IP address or server name for the LAN Fax server? What is the path to the folder on the LAN Fax server where the device should send the scanned images? (Use UNC format.) What is the domain for the LAN Fax server? What are the username and password that are required to access the LAN Fax server? What operating system does the LAN Fax server use? If the LAN Fax server name is not in the list of third-party LAN Fax servers that are supported by HP, provide answers to the questions in this section. What is the maximum transmission speed for the LAN Fax server? Do you want the LAN Fax server to generate a cover page for each fax? Does the LAN Fax server support errorcorrection mode? What is the maximum number of times that the LAN Fax server should attempt to redial? How many minutes should the LAN Fax server wait between redial attempts? What is the default resolution for images that are sent to the LAN Fax server? 220 Appendix E HP C8050/8060 MFP DigitalSend worksheet ENWW Table E-1 Digital-send setup worksheet (continued) For all LAN Fax servers, complete the information in this section. If the LAN Fax server supports notifications, what length of time should be used for the notification timeout? If you plan to use billing codes, what is the default billing code? What is the minimum length for the billing code? Do you want users to be able to edit the billing codes from the device control panel? Internet Fax If you want the HP-authorized support representative to assist you with setting up this feature, provide the information in this section. Contact the network administrator for your organization and the Internet Fax service provider if you need to find this information. What is the domain name for the Internet Fax service provider? What e-mail address do you want to use for the default “from” address? Do you want to use the e-mail address for the user who is signed in as the “Sent from Fax” address? What is the T37 Prefix for the Internet Fax provider? If you want to use auto-complete for the fax number, based on the North American Dialing plan, what is the area code? If you plan to use billing codes, what is the default billing code? What is the minimum length for the billing code? Do you want users to be able to edit the billing codes from the device control panel? ENWW 221 222 Appendix E HP C8050/8060 MFP DigitalSend worksheet ENWW F Regulatory statements This appendix contains information about the following topics: ENWW ● FCC regulations ● Emissions statements ● Telecom statements ● Environmental product stewardship program ● Declaration of conformity 223 FCC regulations This equipment has been tested and found to comply with the limits for a Class A digital device, pursuant to Part 15 of the FCC rules. These limits are designed to provide reasonable protection against harmful interference in a residential installation. This equipment generates, uses, and can radiate radio frequency energy, and if not installed and used in accordance with the instruction manual, may cause harmful interference to radio communications. Operation of this equipment in a residential area is likely to cause harmful interference in which case the user will be required to correct the interference at his own expense. NOTE: Any changes or modifications to the printer that are not expressly approved by HP could void the user’s authority to operate this equipment. Use of a shielded interface cable is required to comply with the Class A limits of Part 15 of FCC rules. 224 Appendix F Regulatory statements ENWW Emissions statements Canadian DOC statement Complies with Canadian EMC Class A requirements. « Conforme à la classe A des normes canadiennes de compatibilité électromagnétiques. « CEM ». » EMI statement for China Japanese VCCI statement Korean EMI statement Japan power cord statement EMI statement (Taiwan) ENWW Emissions statements 225 Telecom statements FCC Telecom statement This equipment complies with Part 68 of the FCC rules and the requirements adopted by the ACTA. On the back of this equipment is a label that contains, among other information, a product identifier in the format US:AAAEQ##TXXXX. If requested, this number must be provided to the telephone company. The REN is used to determine the quantity of devices, which may be connected to the telephone line. Excessive RENs on the telephone line may result in the devices not ringing in response to an incoming call. In most, but not all, areas, the sum of the RENs should not exceed five (5.0). To be certain of the number of devices that may be connected to the line, as determined by the total RENs, contact the telephone company to determine the maximum REN for the calling area. This equipment uses the following USOC jacks: RJ11C. An FCC-compliant telephone cord and modular plug is provided with this equipment. This equipment is designed to be connected to the telephone network or premises wiring using a compatible modular jack, which is Part 68 compliant. This equipment cannot be used on telephone company-provided coin service. Connection to Party Line Service is subject to state tariffs. If this equipment causes harm to the telephone network, the telephone company will notify you in advance that temporary discontinuance of service may be required. If advance notice is not practical, the telephone company will notify the customer as soon as possible. Also, you will be advised of your right to file a complaint with the FCC if you believe it is necessary. The telephone company may make changes in its facilities, equipment, operations, or procedures that could affect the operation of the equipment. If this happens, the telephone company will provide advance notice in order for you to make the necessary modifications in order to maintain uninterrupted service. If trouble is experienced with this equipment, please see the numbers in this manual for repair and (or) warranty information. If the trouble is causing harm to the telephone network, the telephone company may request you remove the equipment from the network until the problem is resolved. The customer can do the following repairs: Replace any original equipment that came with the device. This includes the ink cartridge, the supports for trays and bins, the power cord, and the telephone cord. It is recommended that the customer install an AC surge arrestor in the AC outlet to which this device is connected. This is to avoid damage to the equipment caused by local lightning strikes and other electrical surges. Industry Canada CS-03 requirements Notice: The Industry Canada label identifies certified equipment. This certification means the equipment meets certain telecommunications network protective, operational, and safety requirements as prescribed in the appropriate Terminal Equipment Technical Requirement document(s). The Department does not guarantee the equipment will operate to the user’s satisfaction. Before installing this equipment, users should ensure that it is permissible for the equipment to be connected to the facilities of the local telecommunications company. The equipment must also be installed using an acceptable method of connection. The customer should be aware that compliance with the above conditions may not prevent degradation of service in some situations. Repairs to certified equipment should be coordinated by a representative designated by the supplier. Any repairs or alterations made by the user to this equipment, or equipment malfunctions, may give the telecommunications company cause to request the user to disconnect the equipment. Users should ensure for their own protection that the electrical ground connections of the power utility, telephone lines, and internal metallic water pipe system, if present, are connected together. This precaution can be particularly important in rural areas. 226 Appendix F Regulatory statements ENWW CAUTION: Users should not attempt to make such connections themselves, but should contact the appropriate electric inspection authority, or electrician, as appropriate. The Ringer Equivalence Number (REN) of this device is 0.7. Notice: The Ringer Equivalence Number (REN) assigned to each terminal device provides an indication of the maximum number of terminals allowed to be connected to a telephone interface. The termination on an interface may consist of any combination of devices subject only to the requirement that the sum of the Ringer Equivalence Number of all the devices does not exceed five (5.0). The standard connecting arrangement code (telephone jack type) for equipment with direct connections to the telephone network is CA11A. Telecom statement for New Zealand General conditions The grant of a Telepermit for any item of terminal equipment indicates only that Telecom has accepted that the item complies with minimum conditions for connection to its network. It indicates no endorsement of the product by Telecom, nor does it provide any sort of warranty. Above all, it provides no assurance that any item will work correctly in all respects with another item of Telepermitted equipment of a different make or model, nor does it imply that any product is compatible with all of Telecom's network services. Some parameters required for compliance with Telecom's Telepermit requirements are dependent on the equipment (PC) associated with this modem. The associated equipment shall be set to operate within the following limits for compliance with Telecom's Specification: For automatically initiated calls to the same number (a) There shall be no more than 10 call attempts to the same number within any 30 minute period for a single manual call initiation, and the equipment shall go on-hook for a period of not less than 30 seconds between the end of one attempt and the beginning of the next attempt. For automatically initiated calls to the different numbers The equipment shall go on-hook for a period of not less than 5 seconds between the end of one attempt and the beginning of the next attempt. Auto-answering incoming calls Incoming calls shall be answered between 3 and 30 seconds of receipt of ringing. For correct operation of the ringers in each device, the total of the RN's of all devices connected to a single line at any time should not exceed 5. The RN (Ringer Number) can be found printed on the Telepermit Label. Telecom statement for Australia In Australia, the fax modem must be connected to the Telecommunication Network through a line cord which meets the requirements of the Technical Standard AS/ACIF S008. ENWW Telecom statements 227 Telecom statement for Japan 228 Appendix F Regulatory statements ENWW Environmental product stewardship program Hewlett-Packard is committed to providing quality products while minimizing the environmental footprint throughout the life cycle. This device has been designed to comply with the HP General Specification for the Environment and meet specific design for the environment objectives, including material selection, material reduction, system longevity, and component reuse and recycling at the end of product life. For more information on environmental programs, please visit the HP Commitment to the Environment Web site at www.hp.com/hpinfo/globalcitizenship/environment/. Paper use This device is suited for the use of recycled paper. The automatic duplex feature on this device can reduce paper usage. Material safety data sheets Material Safety Data Sheets (MSDS) can be obtained from the HP Web site at www.hp.com/go/msds. Energy consumption This device is designed to reduce power consumption and save natural resources without compromising product performance. Specifically, it has been designed to achieve stringent global energy-use requirements and guidelines. Specific information on power consumption can be found in the device specifications. Information on environmental label certifications can be found in the box inserts. Acoustics The noise emissions from this device have been tested in accordance with recognized international procedures. Imaging equipment of this speed generally should be set up in a separate room to reduce workplace noise levels. Specific information on noise levels can be found in the device specifications. HP inkjet supplies recycling program The HP inkjet supplies recycling program is available in many countries/regions to recycle used ink containers and cartridges free of charge. For more information, please see this Web site: www.hp.com/ hpinfo/globalcitizenship/environment/recycle/. Hardware recycling HP offers a number of product return and recycling programs in many countries/regions to recycle used copiers and printers. For more information, please see this Web site: www.hp.com/hpinfo/ globalcitizenship/environment/recycle/. ENWW Environmental product stewardship program 229 Battery disposal This HP device contains two lithium-manganese dioxide coin-cell batteries that are located on the primary printed circuit board assemblies. These batteries might require special handling at end-of-life. The Netherlands Taiwan California Attention California users: The battery that is supplied with this device may contain perchlorate material. Special handling may apply. See www.dtsc.ca.gov/hazardouswaste/perchlorate for information. Fluorescent lamps This HP product contains the following materials that might require special handling at end of life: Mercury (in the fluorescent lamp in the display LCD). Disposal of mercury can be regulated because of environmental considerations. For disposal or recycling information, please contact your local authorities or the Electronic Industries Alliance (EIA) (http://www.eiae.orgwww.eiae.org). Disposal of waste equipment by users in private households in the European Union This symbol on the product or on its packaging indicates that this product must not be disposed of with your other household waste. Instead, it is your responsibility to dispose of your waste equipment by handing it over to a designated collection point for the recycling of waste electrical and electronic equipment. The separate collection and recycling of your waste equipment at the time of disposal will help to conserve natural resources and ensure that it is recycled in a manner that protects human health and the environment. For more information about where you can drop off your waste equipment for recycling, please contact your local city office, your household waste disposal service or the shop where you purchased the product. 230 Appendix F Regulatory statements ENWW Declaration of conformity Declaration of Conformity according to ISO/IEC Guide 22 and EN 45014 Manufacturer’s Name: Manufacturer's Address: Hewlett-Packard Company 60 Alexandria Terrace, #07-01 The Comtech Singapore, 118502, declares, that the product Product Name: HP CM8060/CM8050 MFP Regulatory Model: Product Options: VCVRA-0609 All conforms to the following Product Specifications: SAFETY: IEC 60950-1:2001 / EN60950-1: 2001 IEC 60825-1:1993 +A1+A2 / EN 60825-1:1994 +A1 +A2 (Class 1 for LEDs) EMC: EN55022: 1998 +A1 +A2 / Class A / CISPR 22:1997 +A1 +A2 Class A EN 55024:1998 / A1:2001 / A2:2003 / CISPR 24:1997 EN 61000-3-2:2000 EN 61000-3-3:1995 +A1 FCC Title 47 CFR, Part 15 Class A Supplementary Information: The product herewith complies with the requirements of the Low Voltage Directive 73/23/EEC and the EMC Directive 89/336/EEC, and carries the CE-Marking accordingly. The product was tested in a typical configuration. This Device complies with Part 15 of the FCC Rules. Operation is subject to the following two Conditions: (1) This device may not cause harmful interference, and (2) this device must accept any interference received, including interference that may cause undesired operation. For regulatory purposes, this product is assigned a Regulatory Model Number (RMN). This number should not be confused with the product name or number. Pursuant to Part 15.21 of the FCC Rules, any changes or modifications to this equipment no expressly approved by Hewlett-Packard Company may cause harmful interference, and void your authority to operate this equipment. For Regulatory Topics Only: European Contact Hewlett-Packard Gmbh, Department HQ-TRE, Herrenberger Strasse 140, Böblingen, D-71034, Germany USA Contact Product Regulations Manager, Hewlett-Packard Company, PO Box 8906 Vancouver, WA 98668-8906, USA ENWW Declaration of conformity 231 232 Appendix F Regulatory statements ENWW © 2009 Hewlett-Packard Development Company, L.P. www.hp.com