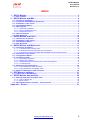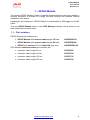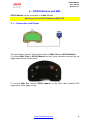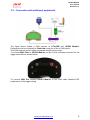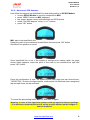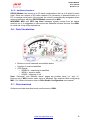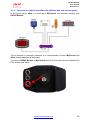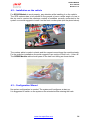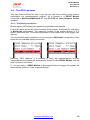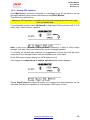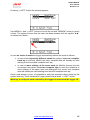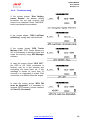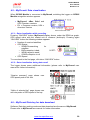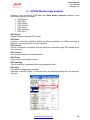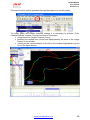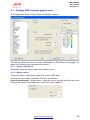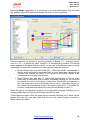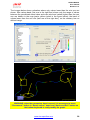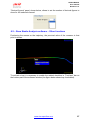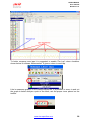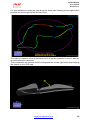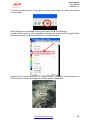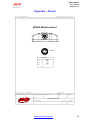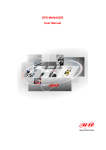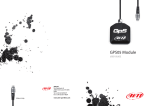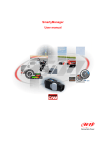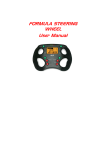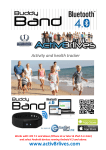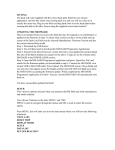Download GPS 05 - Precision AutoResearch
Transcript
GPS05 Module USER MANUAL 1 GPS05 Module User manual Release 1.01 GPS05 Module further expands the already great potentialities of AIM highly innovative and flexible instruments. We suggest to periodically check on www.aim-sportline.com new releases of software and/or firmware for GPS05 Module or for the loggers it can be connected to. Before connecting GPS05 Module to any AIM logger please make sure the firmware has been updated. This user manual is to be considered as an integration of the single loggers user ones so, please refer always to them for any information concerning subjects not expressly developed in this manual. www.aim-sportline.com 1 GPS05 Module User manual Release 1.01 INDEX 1 – GPS05 Module .................................................................................................... 3 1.1 – Part numbers ............................................................................................................................ 3 2 – GPS05 Module and MXL..................................................................................... 4 2.1 – Connection and Power ............................................................................................................ 4 2.2 – Connection with additional peripherals ................................................................................. 5 2.3 – Installation on the vehicle ....................................................................................................... 6 2.4 – Configuration Wizard ............................................................................................................... 7 2.5 – GPS Laptimer ........................................................................................................................... 7 2.5.1 – Preliminary operation .......................................................................................................... 7 2.5.2 – How to set GPS beacons.................................................................................................... 8 2.5.3 – Additional functions............................................................................................................. 9 2.6 – Data Visualisation .................................................................................................................... 9 2.7 – Data download .......................................................................................................................... 9 3 – GPS05 Module and EVO3................................................................................. 10 3.1 – Connections and Power ........................................................................................................ 10 3.2 – Installation on the vehicle ..................................................................................................... 10 3.3 – Configuration Wizard ............................................................................................................. 10 3.4 – Data download ........................................................................................................................ 10 4 – GPS05 Module and MyChron4 ......................................................................... 11 4.1 – Connection and power .......................................................................................................... 11 4.1.1 – Connection with internal power ........................................................................................ 11 4.1.2 – Connection with external power (recommended) ............................................................. 12 4.1.3 – Connection on MyChron4 eBox with AIM Data Hub and external power ......................... 13 4.2 – Installation on the vehicle ..................................................................................................... 14 4.3 – Configuration Wizard ............................................................................................................. 14 4.4 – The GPS Lap timer ................................................................................................................. 15 4.4.1 – Preliminary operations ...................................................................................................... 15 4.4.2 – Setting GPS Laptimer ....................................................................................................... 16 4.4.3 – Additional features and equivalent circuits management ................................................. 17 4.4.4 – Troubleshooting ................................................................................................................ 19 4.5 – MyChron4: Data visualisation ............................................................................................... 20 4.5.1 – Data visualisation while recording .................................................................................... 20 4.5.2 – Data visualization during data recall ................................................................................. 20 4.6 – MyChron4 Data key for data download................................................................................ 20 5 – GPS Manager software..................................................................................... 21 5.1 – Typical use of GPS Manager ................................................................................................. 21 6 – GPS05 Module data analysis ........................................................................... 22 6.1 – Settings GPS channels graphic view ................................................................................... 24 6.1.1 – Colour channel list ............................................................................................................ 24 6.1.2 – Bands values .................................................................................................................... 24 6.2 – Race Studio Analysis software – Other functions .............................................................. 27 Appendix – Pinout .................................................................................................. 31 www.aim-sportline.com 2 GPS05 Module User manual Release 1.01 0 1 – GPS05 Module The newest GPS05 Module is faster in satellite signal acquisition and more reliable in adverse situations: it includes in a single unit both receiver and antenna, making installation even easier. Lightweight and waterproof, GPS05 Module is connectable to AIM loggers via CAN cable. The new GPS05 Module takes a new GPS Manager release, which allows to set track start/finish lines and splits. 7 1.1 – Part numbers GPS05 Module part numbers are: • GPS05 Module with antenna cable length 130 cm: X40GPS5B130 • GPS05 Module with antenna cable length 400 cm: X40GPS5B400 • GPS05 with antenna 130 cm+Data Hub (kart only) X40GPS5BK130 GPS Module extension cables part numbers are: • extension cable length 50 cm: V02552690 • extension cable length 100 cm V02552700 • extension cable length 150 cm: V02552710 • extension cable length 200 cm: V02552720 www.aim-sportline.com 3 GPS05 Module User manual Release 1.01 1 2 – GPS05 Module and MXL GPS05 Module can be connected to all MXL Models. Warning: connect GPS05 Module to MXL OFF 8 2.1 – Connection and Power The figure above shows a CAN network made of MXL Pista and GPS05 Module. To connect MXL Pista to GPS05 Module use the 5 pins connector mounted on the logger back side as shown below. To connect MXL Pro connect GPS05 Module to the CAN cable labelled EXP (expansion) of the logger wiring. www.aim-sportline.com 4 GPS05 Module User manual Release 1.01 20 2.2 – Connection with additional peripherals The figure above shows a CAN network of LCU-ONE and GPS05 Module. Peripherals can be connected to Data Hub using one of the 4 CAN inputs. The CAN network can be further increased using the same logic. To connect MXL Pista to GPS05 Module use the 5 pins connector mounted on the logger back side as shown below. To connect MXL Pro connect GPS05 Module to the CAN cable labelled EXP (expansion) of the logger wiring. www.aim-sportline.com 5 GPS05 Module User manual Release 1.01 21 2.3 – Installation on the vehicle For a proper working of GPS05 Module, please pay attention while installing it on the vehicle. Install GPS05 Module far from heat sources and let the antenna cable pass as far as possible from electromagnetic sources like coil or alternator. Please use the proper hole to fix GPS05 Module to a bracket steady on the chassis. In case of car installations, please place the antenna on the roof of the car so that the magnet on the bottom of the antenna can fix strongly to the metal plate. In case of bike installations, please place the antenna on the tail of the bike, where the surface is flat and looking upwards. Install GPS05 Module near to the biker seat so that CAN cable (less sensitive to electromagnetic radiations) and not GPS antenna cable, passes near to the engine. www.aim-sportline.com 6 GPS05 Module User manual Release 1.01 22 2.4 – Configuration Wizard No system configuration is needed. The systems self-configures at start up. It is suggested to switch on the system a few minutes before entering the track. 9 2.5 – GPS Laptimer GPS05 Module is now available with a new and very useful feature: lap timing. It allows to show and record lap/split times without installing any beacon receiver nor transmitters. It is only sufficient a GPS05 Module with firmware version 35.13 or later connected to an MXL with firmware version 14.86.22 or later. The first operation to be done is GPS beacons setting for the complete lap and for the splits. This allows the module to capture lap/split times. WARNING: this operation is to be performed the first time and once only for each track. Next time the track is automatically recognized by the logger. 28 2.5.1 – Preliminary operation GPS Lap timer can detect both lap and split times but, being an external expansion that works as a slave device, its detection mode with or without splits depends on the configuration of its master logger, in this case MXL. This means splits have to be set via software in “Lap” box of Race Studio 2 “System configuration” window (accepted values are between 1 and 6). MXL visualization mode is to be set as well as and then configuration has to been transmitted to the logger. Here below is shown how to set these parameters. Please refer to Race Studio Configuration user manual for further information about the system configuration. www.aim-sportline.com 7 GPS05 Module User manual Release 1.01 36 2.5.2 – How to set GPS beacons Here follow the steps to set start/finish line and splits position of GPS05 Module: • ensure GPS05 Module is correctly connected to MXL • press “MENU” button on MXL keyboard. • the system shows a menu with backlight and GPS options • select “Set GPS beacon” using “>>/<<” buttons • press “OK” button MXL asks to set start/finish line Reach the point to be considered as start/finish line and press “OK” button Start/finish line position is saved. Once start/finish line is set, if the system is configured to capture splits, the page shown below appears; reach the point of the track to be considered as split and press “OK” button. Once the configuration is over, the system shows start page and can record times. “GOOD TRK”, circled in the figure below, confirms that the track has been recognised lap and split times can be recorded. To cancel the proceeding switch MXL off and then on again. Warning: in case of low signal the system could ask again for beacon settings. It is moreover recommended not to set lap or split markers under bridges or near to obstacles. www.aim-sportline.com 8 GPS05 Module User manual Release 1.01 37 2.5.3 – Additional functions GPS05 Module can record up to 50 track configurations with up to 5 splits for each track. Once the number of 50 tracks reached it is necessary to download data on a PC to manage more tracks. Once saved, the circuit is automatically recognised when entering that track with that GPS05 Module connected to MXL. WARNING: MXL with GPS Lap timer manages signals coming from an optical receiver too. It is suggested to disconnect the traditional infrared receiver from MXL to avoid risk of lap times duplications. 10 2.6 – Data Visualisation • • • Buttons to scroll channels and satellite status Number of received satellites GPS Status: o SEARCH = searching for satellites o WEAK = signal is weak; o GOOD = reception is ok Note: “Channels” and “Satellite status” pages are scrolled using “<<” and “>>” buttons only if MXL bottom static string is disabled. Pay attention while configuring MXL. For further information refer to Race Studio Configuration user manual. 11 2.7 – Data download Software and data download mode are the same of MXL. www.aim-sportline.com 9 GPS05 Module User manual Release 1.01 2 3 – GPS05 Module and EVO3 It is possible to connect GPS05 Moudle to EVO3 Pro/Pista. Warning: connect GPS05 Moudle to EVO3 OFF 12 3.1 – Connections and Power To connect GPS05 Module to EVO3 connect the logger to CAN cable labelled as EXP (Expansion). In case more CAN peripherals have to be connected, refer to the related paragraph of the previous chapter. 13 3.2 – Installation on the vehicle GPS05 Module installation on the vehicle with EVO3 is the same as MXL one. For a proper working of GPS05 Module, pay attention while installing it on the vehicle. Refer to the same paragraph in “GPS05 Module and MXL” chapter for further information. 14 3.3 – Configuration Wizard No system configuration is needed. The systems self-configures at start up. It is suggested to switch on the system a few moments before entering the track. 15 3.4 – Data download Software and data download mode are the same of EVO3. www.aim-sportline.com 10 GPS05 Module User manual Release 1.01 3 4 – GPS05 Module and MyChron4 Il is possible to connect GPS05 Module to MyChron4. Warning: connect GPS05 MOudle to MyChron4 OFF. 16 4.1 – Connection and power GPS05 Module can be connected with MyChron4 in different ways and with different peripherals. 29 4.1.1 – Connection with internal power The figure above shows a CAN network powered by MyChron4 internal batteries: this powering reduces network autonomy, valuable in around two hours recording time. To connect GPS05 Module to MyChron4 use the 5 pins back connector labelled as EXP shown here below. www.aim-sportline.com 11 GPS05 Module User manual Release 1.01 38 4.1.2 – Connection with external power (recommended) The figure below shows a CAN network where GPS05 Module and MyChron4 are externally powered (assuming a 12 volts battery is available on TAG kart). To connect GPS05 Module to MyChron4 use the 5 pins back connector labelled as EXP shown here below. www.aim-sportline.com 12 GPS05 Module User manual Release 1.01 39 4.1.3 – Connection on MyChron4 eBox with AIM Data Hub and external power In the figure below, eBox is connected to MyChron4 and interfaces directly with GPS05 Module. The all network is externally powered. It is recommended to leave MyChron4 and eBox internal batteries at their place. To connect GPS05 Module to MyChron4 use the 5 pins back connector labelled as EXP shown here below. www.aim-sportline.com 13 GPS05 Module User manual Release 1.01 23 4.2 – Installation on the vehicle For GPS05 Module to work properly, pay attention while installing it on the vehicle. The GPS antenna has to be parallel to the ground to have a wider angle of view to the sky and to receive the maximum number of satellites correctly connected to the system: we would suggest to install it on the front number plate (see the photo below). The number plate is made in plastic and the magnet cannot keep the module steady. For the optimum installation we would suggest to use a strip of Dual Lock – Velcro ®. The GPS05 Module cable should pass on the kart front fairing as shown below. 24 4.3 – Configuration Wizard No system configuration is needed. The system self-configures at start up. It is suggested to switch on the system a few minutes before entering the track. www.aim-sportline.com 14 GPS05 Module User manual Release 1.01 25 4.4 – The GPS Lap timer This new feature allows the user to get lap and split times without using beacon transmitters nor optical/magnetic receiver. All is needed is a GPS05 Module connected to MyChron4/MyChron4 2T with 31.57.06 (or later) firmware version installed. 30 4.4.1 – Preliminary operations Before starting GPS setting, two preliminary operations are required. First of all check and set the correct number of lap marker, start/finish line and splits, in MyChron4 configuration. The maximum number of lap marker allowed is 5 (4 splits + start/finish line). For further information on this subject refer to the logger user manual. The second preliminary operation is to set lap type in MyChron4 configuration. Here below the two available options are shown. Selecting “GPS Laptimer” it is possible to leave the optical/magnetic receiver connected and the system will automatically disable it when GPS05 Module with lap timer function is connected. If – for any reason – GPS05 Module is disconnected from the logger, the system will automatically switch to “Type: magnetic/Optical”. www.aim-sportline.com 15 GPS05 Module User manual Release 1.01 40 4.4.2 – Setting GPS Laptimer Once MyChron4 is correctly configured it is necessary to go on the track to set lap and split positions giving correct instructions to the GPS05 Module. This allows it to get beacons. Warning: this operation is required the first time entering the track and only once for each track. To set lap/splits position switch MyChron4 on and press ON/View button until “G.P.S. Data” page - shown below - appears: Note: it may occur that at first the page shows “Initializing” in spite of “OK to begin settings”; just wait a few moments and the correct message appears. To correctly set lap and split positions it is suggested to run the first track lap more slowly so to have enough time to enter the desired points of the track. Press OK button to begin settings (or VIEW button to exit). If the logger is configured not to sample split times this window appears: To set Start/Finish line press OK button once reached the desired position on the track and Start/finish line position is saved (press VIEW button to exit). www.aim-sportline.com 16 GPS05 Module User manual Release 1.01 If the logger is configured to record split times, their position is required by the system as shown below. Many windows like these shown above will appear as many splits have been set. Once reached the desired split position confirm pressing OK button (press VIEW button to exit). Once the configuration is over, the screen here below appears and the system is ready to acquire lap/split times. Press “VIEW” button to exit setup or “OK” to restart settings. Warning: do not set lap split markers under bridges or near to obstacles. 31 4.4.3 – Additional features and equivalent circuits management GPS05 Module can record up to 50 track configurations with up to 5 splits for each track. Once the number of 50 tracks reached it is necessary to download data on a PC to manage more tracks. Once saved, the circuit will be automatically recognised when entering that track with MyChron4 connected to that GPS05 Module. “Track Ok!” message on the central part of the display means that the track has been recognized and the system is ready to get GPS lap and split times. In case GPS05 Module detects more stored track within a radius of 5 km, MyChron4 display shows this page: It informs that there are more tracks available and that it is possible to select the desired one. www.aim-sportline.com 17 GPS05 Module User manual Release 1.01 Pressing “>>/OFF” button this window appears: Use MENU/>> and “<</OFF” buttons to scroll the list and “MEM/OK” button to select a track. The system informs that the track has been selected with the symbol “►►” as shown here below. In case no choice is made the logger automatically selects the track as follows: • in case of two physically different tracks the system needs one complete track lap to correctly identify the track: sampled data will thereby be valid starting from the second complete track lap; • in case of more settings of the same track the Module chooses the last one stored; the system needs two complete laps to verify the existence of more settings of the same track and distinguish the correct one; sampled data will thereby be valid starting from the third complete track lap. Once a test session is over, it is possible to verify the automatic choice made by the system entering “Track visualisation” page: press several times “>>/OFF” button. Warning: to verify the track selected by the logger do not switch the logger off. www.aim-sportline.com 18 GPS05 Module User manual Release 1.01 41 4.4.4 – Troubleshooting If the screen shows: "Bad Setting, please Restart": the beacon setting procedure did not end correctly and needs to be restarted. Press “ON/VIEW” button and restart the procedure. If the screen shows: "GPS LapTimer Initializing": simply wait a few seconds. If the screen shows "GPS Tracks Memory Full": GPS Tracks Memory is full; it is necessary to save the tracks and erase the memory using GPS Manager software. In case the screen shows "GPS OFF": the GPS is Off (CAN connection is broken); wait for a few seconds and everything will come back ok. If this message is shown for more than 10 seconds it is suggested to check CAN connection or to switch off/on the engine. In case the screen shows "GPS FW must be Upgraded" it is necessary to upgrade GPS firmware (correct versions are from 35.14 onward). www.aim-sportline.com 19 GPS05 Module User manual Release 1.01 26 4.5 – MyChron4: Data visualisation When GPS05 Module is connected to MyChron4, switching the logger on GPS05 Module recognition window appears. • • 32 MyChron4, eBox Gold and GPS Firmware versions EU = European version; USA = American Version 4.5.1 – Data visualisation while recording Pressing “ON/VIEW” button, MyChron4 display shows, under the RPM bar graph, GPS speed value with the related unit of measure (kmh/mph). Pressing again “ON/VIEW” button the following window appears: • • • Number of received satellites GPS Status: o SEARCH=searching satellites o BAD=reception is bad; o WEAK=signal is weak; o GOOD=reception is ok GPS Speed for To come back to the first page, click twice “ON/VIEW” button. 33 4.5.2 – Data visualization during data recall The logger shows some additional information (please refer to MyChron4 user manual for further information): “Session summary” page shows max GPS speed peak of the test. “Splits of selected lap” page shows max and min peaks of GPS speed of the lap. 17 4.6 – MyChron4 Data key for data download Software, Data key working mode and data download are the same of MyChron4. Please refer to MyChron4 user manual for further information. www.aim-sportline.com 20 GPS05 Module User manual Release 1.01 4 5 – GPS Manager software GPS Manager is the software properly designed by AIM to communicate lap and split positions to EVO4, MyChron4, MXL, EVO3 Pro/Pista (GPS Module equipped) and to SmartyCam, the only on-board camera with GPS and data overlay. For further information refer to GPS Manager user manual that can be downloaded from www.aim-sportline.com, download area software section. 18 5.1 – Typical use of GPS Manager Typical use of GPS Manager software implies going on the track with GPS05 Module connected to AIM logger and setting lap and splits (if configured). Afterwards GPS05 Module can record lap and split times of the track forever. To copy lap/splits configuration from one GPS05 Module to another,: • Connect GPS05 Module (1) to the PC • Run GPS Manager software • Press “Connect” button • Press “<<” button to copy the configuration in the PC database • Disconnect GPS05 Module (1) from the PC • Connect GPS05 Module (2) to the PC • Press “Connect” button • Press “>>” button to copy the configuration from the PC database to the local copy of GPS05 Module configurations • Press “Transmit” button. www.aim-sportline.com 21 GPS05 Module User manual Release 1.01 5 6 – GPS05 Module data analysis Opening a test containing GPS data with Race Studio Analysis software some additional channels are shown: • GPS Speed; • GPS Nsat; • GPS LatAcc; • GPS LonAcc; • GPS Slope; • GPS Heading; • GPS Gyro; GPS Speed Speed measured through GPS signal. GPS Nsat Number of connected satellites. Maximum allowed satellites is 9. Better accuracy is obtained receiving between 6 and 9 satellites. GPS Lat Acc Lateral acceleration compared with the trajectory computed using GPS speed along the three axes. GPS LonAcc Vehicle accelerations and decelerations. GPS Slope Track positive and negative slope. GPS Heading Vehicle trajectory compared with the geographical North. GPS Gyro Yaw speed in degrees per second. Selecting “View/GPS Data” on the menu bar the window showing the run trajectory appears. www.aim-sportline.com 22 GPS05 Module User manual Release 1.01 The same function can be activated through the proper icon on the toolbar. To modify graph and shown channels settings it is necessary to activate “Color Channel settings” window. This can be done in three ways: • using menu bar: Modify/ Channel Colour; • pressing the related icon (circled and highlighted by an arrow in the image below) on the toolbar; • clicking on the coloured button on the left of the window (highlighted by a red box in the figure below) www.aim-sportline.com 23 GPS05 Module User manual Release 1.01 27 6.1 – Settings GPS channels graphic view The image below shows “Colour Channel Settings” window. This window allows the user to set the visualization of GPS data on the graph. It is made up of various parts, explained here below. 34 6.1.1 – Colour channel list This panel allows the user to select the channel to set. 35 6.1.2 – Bands values This panel allows to practically select how to show GPS data. The first choice to make is between “Smooth” and “Bands”. Smooth visualisation - shown below - asks the user to set Max and Min value and shows GPS value in the graph with a continuous colour gradient. www.aim-sportline.com 24 GPS05 Module User manual Release 1.01 Selecting Bands visualisation it is necessary to set some parameters that will make the software show GPS data using bands and with no colour gradients. The first operation to perform is choosing number of Bands (1) – accepted values from 3 to 10 – to divide the value range by. A corresponding number of coloured boxes appears in the panel “Bands colours” on the right of the window (green circled). Afterwards it is required to choose one of the options under this first one. • Specify Bands Min and band width [(2) – bleu]: Bands Min corresponds to the low scale value that is associated with a colour selectable clicking on the coloured box beside the value in the green circled panel. Bands width corresponds to the value of one band. • Specify Bands Min and Max (3): Bands Min corresponds to the low scale value that is associated with a colour, selectable clicking on the coloured box beside the value in the green circled panel. Bands Max corresponds to the high scale value that is associated with a colour, selectable clicking on the coloured box beside the value in the green circled panel. In this case the software computes each band value using the set Bands number (1) When the type of visualisation has been set it is possible to decide if showing or not values greater than the max one and lower than the min one. These options actually affect the graph layout because deciding not to show values greater than the max one and lower than the min one tracks sections involved in these values are hidden. www.aim-sportline.com 25 GPS05 Module User manual Release 1.01 The images below show a situation where only values lower than the min one are shown. Max values band (first row in the right box) shows only the range of values between the penultimate band value and max value and values higher than the max one are hidden in the map (parts yellow circled in the figure below); the band of values lower than the min one (last row of the right box), on the contrary has no defined range. WARNING: when the parameters have been set it is necessary to press “Recompute” button in “Bands colour” panel and “Apply and Exit” button on the bottom keyboard to really modify the graph. www.aim-sportline.com 26 GPS05 Module User manual Release 1.01 “Decimal figures” panel, shown below, allows to set the number of decimal figures to show for the selected channel. 19 6.2 – Race Studio Analysis software – Other functions Positioning the mouse on the trajectory, the punctual value of the measure in that point is shown. To activate a lap it is necessary to enable the related checkbox in “Test laps” bar on the bottom part of the software window (the figure below shows lap 4 activated). www.aim-sportline.com 27 GPS05 Module User manual Release 1.01 To better compare more laps it is suggested to enable “Per Lap” colour checkbox shown below in software Measures bar. It gives a colour to each lap. Like in measures graphs, in GPS data analysis too, it is possible to zoom in and out the graph to better analyze a point of the track; use the proper icons placed on the toolbar. www.aim-sportline.com 28 GPS05 Module User manual Release 1.01 It is also possible to rotate the map along the three axes keeping mouse right button pressed and mouse pointer on the track view. The map is created in three dimensions and it is thereby possible to show it laterally to detect altimetric variations. These variations are showed double clicking with the mouse right button and keeping the pointer on the GPS map. www.aim-sportline.com 29 GPS05 Module User manual Release 1.01 To better analyse the track it is possible to show a grid using the related icon placed on the toolbar. Grid settings can be modified following this path GPS ► Grid Settings. Another usefull function is the possibility of creating an export file for Google Earth® following this path File ► Export KLM file for Google EarthTM. Opening the file double clicking on it, Google Earth® (if installed) is automatically run and the circuit is shown following the software spatial coordinates. www.aim-sportline.com 30 GPS05 Module User manual Release 1.01 6 Appendix – Pinout N. rev. / Rev. N. Descrizione / Description Data / Date Firma / Signature Contr. da / Ckd. by GPS05 Module pinout CAN BUS 1 2 5 CAN BUS 4 3 CAN BUS 1 2 3 4 5 Rif. / Ref. Q.tà/Q.ty Progettato da / Designed by CAN+ GND +Vb CANn.c. Material / Material Contr. da / Ckd. by N. articolo / Item N. Approvato da / Approved by Titolo / Title Nome file / File name Data / Date Scala / Scale Pinout Modulo GPS05 N. disegno / Drawing N. Rev. / Rev. Foglio / Sheet 1 of 1 Racing Data Power www.aim-sportline.com 31