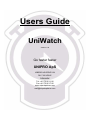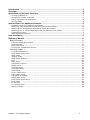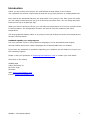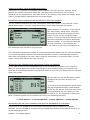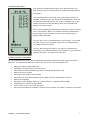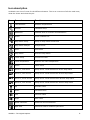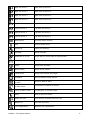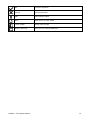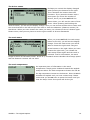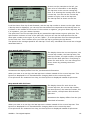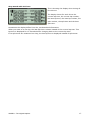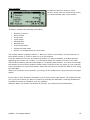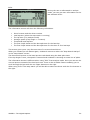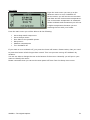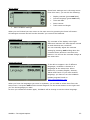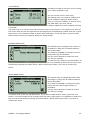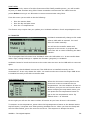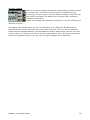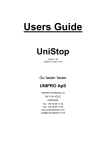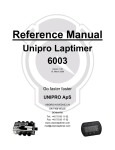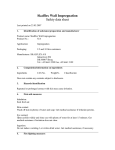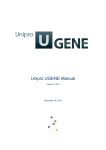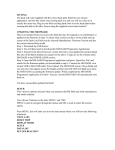Download USER MANUAL
Transcript
Users Guide UniWatch Version 1.02 Go faster faster UNIPRO ApS VIBORG HOVEDVEJ 24 DK-7100 VEJLE DENMARK Tel.: +45 75 85 11 82 Fax: +45 75 85 17 82 www.uniprolaptimer.com [email protected] Introduction.............................................................................................................................3 Overview..................................................................................................................................4 QuickGuide to the basic functions........................................................................................5 Turning UniWatch on................................................................................................... Choose the number of drivers....................................................................................... Taking lap times and split times.................................................................................... Analyse mode ............................................................................................................ 5 5 5 5 Introduction to the advanced features..................................................................................5 Uniwatch stores your sessions seperately ....................................................................... 6 Measuring track temperature and saving it with the session.............................................. 6 Measuring tire temperature and saving it with the session ................................................ 6 Measuring tire or track temperature with no reference to a session .................................... 6 Temperature menu ..................................................................................................... 7 Other advanced features.............................................................................................. 7 Icon description ......................................................................................................................8 Reference Manual .................................................................................................................11 Basic information ...............................................................................................................................11 Infrared temperature sensor .......................................................................................11 USB connector ..........................................................................................................11 IrDA transceiver ........................................................................................................11 enviroment Temperature sensor ..................................................................................11 Operating modes ...............................................................................................................................12 Turning UniWatch on..................................................................................................12 Stop watch setup menu ..............................................................................................13 Stop watch ...............................................................................................................15 Analyse menu ...........................................................................................................18 Stop Watch Analyse ...................................................................................................19 Info .........................................................................................................................20 Main menu ...............................................................................................................21 Temperature menu ....................................................................................................22 Setup menu ..............................................................................................................23 Contrast setup ..........................................................................................................23 Language setup.........................................................................................................23 Clock setup...............................................................................................................24 Driver name setup .....................................................................................................24 Track name setup ......................................................................................................24 Edit name and length .................................................................................................25 Setup more menu......................................................................................................25 Auto power-down setup..............................................................................................25 Print menu ...............................................................................................................26 PC transfer ...............................................................................................................26 Tire temperature .......................................................................................................26 Battery change..........................................................................................................28 UNIPRO – The original Laptimer 2 Introduction Thank you for trusting us to deliver the most advanced stop watch on the market. The UniWatch has several unique features and will very quickly become an indispensable tool. Even with all the advanced features, the stop watch is very easy to use. With just a few clicks you are ready to take lap times for up to 4 drivers at the same time. You can easily take split times as well (up to 9 splits per lap). When your driver returns to the pit, you can take the temperature of all 4 tires, and save them in the stop watch. The temperature function can also be used for measuring the track temperature. The large graphical display makes it very easy to see and analyze the times and temperatures saved in the stop watch. UniWatch speaks your language too The user interface comes in many different languages, and is preinstalled with English, German, Italian and French. Other languages can be downloaded from our website. If you have any problems or questions regarding your UniWatch we will make sure to give you the necessary support. Please e-mail your questions to [email protected] or contact your local dealer. Good luck on the tracks! UNIPRO ApS Viborg Hovedvej 24 DK-7100 Vejle Denmark Web: www.uniprolaptimer.com E-mail: [email protected] UNIPRO – The original Laptimer 3 Overview We have put a lot of effort into making UniWatch very fast and easy to operate. The feedback we get from drivers and teams using UniWatch tells us that we have succeeded. Here you can get an overview over the functions in UniWatch. IrDA Wireless connection to a portable printer. ICONS One icon for each button. Easy and fast to understand. LEDS Bright LEDs for fast feedback. BEEPER Built-in in beeper for key click, warnings and status sounds. BUTTONS Each button has its own icon showing the function at a specific time. No icon means no function. INFRARED TEMPERATURE Fast wireless temperature sensor for track and tire temp. USB Fast connection to PC for setup and analysis of data. RUBBER GRIP Secure grip with rubber on the sides. TEMPERATURE BUTON The fastest way to measure temperatures. DISPLAY Large graphical display, with multiple languages. ENVIRONMENT TEMPERATURE Built-in sensor for environment temperature measurement. Please notice that the four buttons at each side is associated with four icons. The top icon is associated with the top button. The next icon is associated with the second button from the top. The buttons are placed that way to give a good ergonomic use with the thumbs. The following section will explain more about the different hardware features in UniWatch. UNIPRO – The original Laptimer 4 Quick Guide to the basic functions This chapter describes how to get started with using the UniWatch just for the basic functions: taking lap times and split times for up to 4 drivers at the same time. TURNING UNIWATCH ON Press the upper right button to turn the stop watch on. UniWatch starts by showing the startup screen for a few seconds. After that you will be in the stop watch setup menu. CHOOSE THE NUMBER OF DRIVERS In the setup menu, the only thing you have to set before you can start taking lap times is the number of drivers. You chose between one and four drivers by pressing one of the four buttons on the right side. Just press the buttons with a short push and you will see the number of drivers change on the screen. When you have set the number of drivers, press the top right button to go enter the stop watch. TAKING LAP TIMES AND SPLIT TIMES You will see driver icons numbered from 1-4 in the right side of the display. Press the top right button shortly to start the stop watch for driver number 1. Driver number 2 is button number 2 and so on. Each time you press the “driver 1 button” you will save a lap time for driver number 1 – and the same for the other buttons / drivers. If you want to take split times, just press and hold the top left button down while you are pressing the driver buttons on the right side. You can save up to 8 split times per lap. When you are finished with the race / training session, you can press the big checkered flag at the lower left. This will bring you to analyse mode. ANALYSE MODE From this screen you can analyse the times you have just measured. The screen is almost the same as before, but now you can scroll through the different laps and splits. You select by pressing and holding down the driver buttons one at a time. Then you use the buttons to the left to select the lap or split you want to analyse. That’s how easy it is – if you are ready for some more advanced features, then read the next pages. Introduction to the advanced features When you are familiar with the basic functions of UniWatch, you should start to take advantage of some of the advanced features. This chapter will give you a quick guide to the most important features. Please read the Reference Manual with detailed information about the functions. UNIPRO – The original Laptimer 5 UNIWATCH STORES YOUR SESSIONS SEPERATELY First of all it is important to understand that UniWatch can store up to 20 sessions. Each session can contain information about lap- and split times of the drivers, environment temperature, tire temperatures from each driver in the session, track name and length, driver names, average speed (calculated from the track length). MEASURING TRACK TEMPERATURE AND SAVING IT WITH THE SESSION You can measure and save the track temperature with each session if you press the “Track temperature button” from the “Stop watch setup” menu when you start the session. When UniWatch is turned on, it will start in the “Stop watch” setup menu. Just point the temperature sensor towards the track (don’t hit your shoes) and press button number 3 from the top at the left side, and the track temperature is shown and saves with the session. If you hold the sensor 20 cm from the track, it will measure the temperature of a circle with a diameter on 20 cm. If you hold it 10 cm away, the diameter of the measured circle will be 10 cm and so on. The infrared tire temperature sensor is using somewhat more power than the rest of UniWatch. To increase the battery lifetime, the infrared temperature sensor is automatically powered down after 30 seconds if not used. When using the sensor after it is powered down, you will notice a short delay before you hear the beep. MEASURING TIRE TEMPERATURE AND SAVING IT WITH THE SESSION If you want to store the tire temperature for one or all drivers in a session, you must do it after you have stopped the session by pushing the large checkered flag on the bottom left. Press the tire temperature button from analyse mode to go to the tire temperature screen with driver one chosen. On the right you will see the same number of buttons as you have drivers in the session. To measure a tire temperature, press either the big temperature button at the bottom or the top left button. Just press once when pointing towards the tire. When you hear the beep and see the LEDs flashes, go to the next tire and so on. The sequence is always the same. UniWatch expect you to measure the tires in the following sequence: 1. Front left tire – 2. Front right tire – 3. Rear right tire – 4. Rear left tire MEASURING TIRE OR TRACK TEMPERATURE WITH NO REFERENCE TO A SESSION If you want to use UniWatch for measuring temperatures with no reference to specific sessions, just turn UniWatch on and press the temperature button in the bottom center to go to the temperature menu. UNIPRO – The original Laptimer 6 TEMPERATURE MENU Just press the temperature button once and wait until you hear a beep, then the temperature is measured and saved on the screen. The tire temperature will drop very quickly after the kart is stopped. Therefore we have made the temperature sensor so it saves the temperatures on the screen, enabling you to go quickly around the kart and taking all 4 tire temperatures before you look at them. The current measured temperature is shown in bold at the top line in the display. When you measure another temperature, the previous is moved down on the screen indicating it is getting older and older. You can see up to 11 temperatures on the screen. 1 new and 10 older ones. If you measure more than 11 temperatures, the oldest ones are erased. You can also use this function if you want to measure the temperature on different places on the same tire (you need to measure at least 1 cm away from the tire). OTHER ADVANCED FEATURES In the reference manual you will find detailed information about the stop watch and all the features. The advanced features we have left out of the short introduction are: • • • • • • • • • • • Setting of starting date and time Multistart (all stop watches start at once) Calculation of theoretical best lap time and average speed per lap Setting of driver names Setting of track names and lengths Connection to a PC and transferring the data from the stop watch to the PC Setting of language Setting of clock, display contrast, “power off time”, speed in KMH or MPH, Temperature in Celsius or Fahrenheit Time in 24 hours or 12 hours (am/pm) Use of the led lamps to indicate if a lap or split is better, the same or slower as the best UNIPRO – The original Laptimer 7 Icon description UniWatch use a lot of icons for the different buttons. This is an overview of all the used icons, what the shows and what they do. Icon Icon shows Function Thermometer Measure temperatures Wrench UniWatch setup Odometer Different kind of counters and odometers Power Turns UniWatch off Stop watch setup Setup of stop watch and drivers Stop watch analyse Analyse times Print Print times Stop watch Start the stop watch Track setup Choose the track Track temperature Measure the track temperature Home Home menu Driver 1, one driver Setup driver 1 and choose one driver stop watch Driver 2, two drivers Setup driver 2 and choose two drivers stop watch Driver 3, three drivers Setup driver 3 and choose three drivers stop watch Driver 4, four drivers Setup driver 4 and choose four drivers stop watch Up Increase value Down Decrease value Left Previous value Right Next value Reset odometer Reset the drivers odometer Split time Press and hold to measure split times UNIPRO – The original Laptimer 8 Split for driver 1 Split time for driver 1 Split for driver 2 Split time for driver 2 Split for driver 3 Split time for driver 3 Split for driver 4 Split time for driver 4 Lap for driver 1 Lap time for driver 1 Lap for driver 2 Lap time for driver 2 Lap for driver 3 Lap time for driver 3 Lap for driver 4 Lap time for driver 4 End session End stop watch session Info Info on latest driver Delete all Delete all sessions Contrast Setup contrast Multistart on or off Single start or multi start of stop watches Language Setup language Clock Setup time and date Driver name Setup driver names Track name Setup track names and length UniWatch More UniWatch setup options Change between KMH or MPH Speed in KMH or MPH Temperature in Celsius or Fahrenheit Temperature readout in Celsius 12 or 24 hours clock 12 (am/pm) or 24 hour clock Back Back to previous menu Power off time Time before UniWatch auto turn-off Beeper on Key click sound on Tire temperature Measure tire temperature UNIPRO – The original Laptimer 9 Ok Confirm operation Cancel Cancel operation Edit Edit selected name New New driver or track name Track length Setup track length Battery warning Soon time to change batteries UNIPRO – The original Laptimer 10 Reference Manual In the following chapters you can find detailed information about all the functions of UniWatch. Basic information INFRARED TEMPERATURE SENSOR It is important to learn how the built-in infrared temperature sensor works. There is some basic information needed to operate it correctly. Emission factor: Different material reflects infrared heat in a different amount. The emission factor is telling how much heat is reflected from a specific material. For UniWatch the most important materials are the tires (rubber) and the asphalt. Luckily they have almost the same emission factor 0.94. The infrared sensor is using this emission factor as a standard, and if you are using other materials, you should not always trust the reading 100%. The worst measurements are from metals with a shining surface, like gold. Distance to surface: The rule on how far from the tire and track is quite easy. The sensor is measuring the temperature of a cone, or in a circle. The diameter of that circle is the same as the distance to the surface. So if you are 10 cm away from the track, you are measuring the temperature of a circle being 10 cm in diameter. If you want to measure a spot on a tire, you could go as close as 1 cm, giving you the temperature in a 1 cm circle on the tire. USB CONNECTOR The USB connection is compatible to USB version 2.0 full-speed. That is what you typically find in your PC. You have to notice, that UniWatch acts as a device (or slave) so you will not be able to connect it to a USB printer. You should also notice, that a special Unipro USB driver is needed on the PC. Please install this driver before UniWatch is connected the first time! The driver is supplied on the CDROM included in the box. The USB cable is an optional accessory. IRDA TRANSCEIVER An IrDA transceiver is used to communicate with other equipment using infrared light. Typically you will find IrDA on mobile phones, PDAs, Laptops and other kind of portable equipment. The software involved in making IrDA communication is very big, and UniWatch is only implementing the necessary parts to support a portable printer. The first printer that will be supported is the Seiko Instrument DPU-3445 that can also be used with the Unipro Data Analyser. ENVIROMENT TEMPERATURE SENSOR To be able to analyse the environment temperature, UniWatch has a built-in temperature sensor in the box. Sometimes the environment temperature plays an important role in the total evaluation of a race and the setup before it. The temperature is measured inside the UniWatch box with a resolution of 0.1 ºC. UNIPRO – The original Laptimer 11 Operating modes The stop watch has some different menu or screens. Each screen uses its own icons and button. All the buttons are dynamic, meaning that the function change depending on the icon associated with the button. TURNING UNIWATCH ON To turn on UniWatch you just press the top right button. The display displays the startup screen with the logo and more information about UniWatch, for instance software version. At the same time UniWatch is counting down to start with the LEDs at the top and the beeper. After the count down, UniWatch starts in the “Stop watch setup menu”. It is however possible to skip this start-up phase. If you press the top right button twice instead of just once, UniWatch starts directly in the “Stop watch”, ready to use. It will use the same number of driver and their names as last time. You can also jump directly to the main menu by pressing the lower left button after the press on the top right button. If you experience UniWatch not jumping directly to the “Stop watch”, it is because the memory is full. It will then start in the “Stop watch setup menu” and the “Stop watch” icon is missing and the display is showing “Memory full!” If you do not like the supplied logo, you are able to change it to your own from the PC Watch program. It needs to be a black and white bitmap with the resolution of 56 x 64 pixels. UNIPRO – The original Laptimer 12 STOP WATCH SETUP MENU When UniWatch is turned on, it will start in the “Stop watch” setup menu. This is where you set the information relevant for the race before it starts. You need to choose how many drivers you want to time. The other settings are optional: • • • Driver names (press and hold) Track name (press and hold) Track temperature If you don’t want to change anything, you can continue to the “Stop watch” by pressing the top left button. Please notice that all the parameters (except the track temperature) are stored from the last time. The infrared tire temperature sensor is using somewhat more power than the rest of UniWatch. To increase the battery lifetime, the infrared temperature sensor is automatically powered down after 30 seconds if not used. When using the sensor after it is powered down, you will notice a short delay before you hear the beep. The number of drivers to time You can read the number of drivers in the display. It can be from 1 driver to 4 drivers. You simply change the number by pressing the four buttons to right. The top button will choose one driver, the next two drivers and so on. Notice that the number is displayed in the display. You should always check the number of drivers in the display before going to the stop watch itself. If you always use the same number, you do not need to change anything. UniWatch remembers it for you. UNIPRO – The original Laptimer 13 The driver names Perhaps you noticed the display changed when pressing the buttons to the right? This is because the buttons have two functions. If you press the button with a short press you chose the number of drivers, but if you press and hold the button down, you will set the name of that driver. When pressing and holding the driver’s button, you will see the display change. Here you can choose another driver name with the arrow buttons to the left and you can reset or clear the odometer (distance counter) for that driver. When you have chosen the name you want, you release the driver’s button again. Please notice, that you may have to set the right number of drivers afterwards! The track name When you press and hold the track setup button to the left, you will see the display change. From this new screen you will be able to choose the right track using the arrow buttons to the right. When you have chosen the right track, you release the track setup button again and the track is selected. Just for information, the track length is shown on the same screen. If this is 0, UniWatch cannot calculate the average speed and the distance counters will not work! The track temperature An important piece of information is the track temperature. Simply point UniWatch towards the asphalt and press either the track temperature button the left or the big temperature button at the bottom. Point UniWatch towards the asphalt until you hear a short beep. Please notice that you do not have to press the button until you hear the beep! Just a short press will do the job. UNIPRO – The original Laptimer 14 STOP WATCH The stop watch screen is the most important screen on UniWatch! It is here the timing of the drivers is done. Depending on the number of drivers set on the stop watch setup menu, you will see different layouts of the screen. If you are only timing one driver, you will see more information than if you are timing four drivers! When you want to start the stop watch, you will see the icons with a checkered flag and a number to the right. This is indicating the finish line for the corresponding driver. Depending on the number of drivers, you will see different number of icons. One icon and button for each driver. Simply start the stop watch by pressing the driver’s checkered flag. You will see the corresponding stop watch running in the display. Notice, that if you set UniWatch to use “multistart”, all drivers will start at the same time. To take split times, you use the same buttons. One for each driver, except this time you press and hold the top left button with the partial (1/x) track icon. As long you are holding down the split button, you will take split times on the drivers and when you release the button you are taking lap times. Please notice the display change to show the split button for each driver instead of the checkered flag. The basic idea is you always use the same button for each driver. When either a new lap or new split is measured it is compared to the best and visual feedback is given with the 6 LEDs at the top. If the time is better, the light is green and if the time is worse the light is red. A time very close to the best is shown with yellow light. The lights are used as described below. Time Time Time Time Time Time < < > < < > +0:05 sec. right yellow LED +0:15 sec. one red LED +0:15 sec. two red LEDs -0:05 sec. left yellow LED -0:15 sec. one green LED -0:15 sec. two green LEDs The visual feedback can be turned off in the “Setup UniWatch more” menu. If you want to see more information on the selected driver you can use the info button. The selected driver is the last driver you took lap or split times on. The info screen is explained here. When the race is finished, you can press the big checkered flag at the lower left button. Notice, that this button shows the main menu icon until the stop watch is started. Only when the stop watch is running, a new session will be stored. When the finish button is pressed, you will go directly to the analyse menu. Stop watch with 1 driver UNIPRO – The original Laptimer 15 As seen on the example to the left, you have a lot of information in the display. The lap time is the current running lap time. It is showing the running time of the current lap. You can see the current lap number to right, next to the lap time. The last lap time is shown on the line below. It will be shown from lap 2 and forwards, and the last lap number is shown to the right. When a last lap time is displayed, you can see the time difference compared to the best lap time. It is shown on the middle of the screen. If the number is negative, you got a faster lap time, and if it is positive, you got a slower lap time. The split time is the current split time if you pressed the split button to get a split time. The split number is shown in front of the split time, and you can see the best split time for the same split number to the right. If you see “Split L”, it is the split time from the last split point to the finish line. This is shown when you finish the lap by pressing the lap button. The Speed is the average speed for the last lap. This is only calculated if the track has a length associated with it. Stop watch with 2 drivers The display shows the current lap time, the current lap number, the best lap time, the best lap number, the split number, the split time and the best split time. Everything is shown for each driver. You can change the driver shown by pressing the driver number. Sometimes the display differs from the just described information: When you start on a new lap, the last lap time is shown instead of the current lap time. This lap time is displayed for 15 seconds before changing back to the current lap time. If no split times are measured on a lap, the last lap time is displayed instead of split times. Stop watch with 3 drivers The display shows for each driver the current lap time, the current lap number, the best lap time, the best lap number, the split number, the split time and the best split time. Sometimes the display differs from the just described information. When you start on a new lap, the last lap time is shown instead of the current lap time. This lap time is displayed for 15 seconds before changing back to the current lap time. If no split times are measured on a lap, the last lap time is displayed instead of split times. UNIPRO – The original Laptimer 16 Stop watch with 4 drivers This is showing the display when timing all four drivers. The display shows for each driver the current lap time, the current lap number, the best lap time, the best lap number, the split number, the split time and the best split time. Sometimes the display differs from the just described information. When you start on a new lap, the last lap time is shown instead of the current lap time. This lap time is displayed for 15 seconds before changing back to the current lap time. If no split times are measured on a lap, the last lap time is displayed instead of split times. UNIPRO – The original Laptimer 17 ANALYSE MENU All data are stored in what we call a session. Every time you start timing a race, you automatically start a new session. A session contains the following information. • • • • • • • • • Number of drivers Driver names Track name Track length Starting date Starting time Track temperature All laps and split times All four tire temperatures for each driver The newest session is always number 1. When you make a new session, the previous one is then called number 2. There is room for up to 20 sessions. From the Analyse menu you can select the session you want to analyse. It always starts by displaying the newest one (number 1). Information about the number of drivers, the track name and the starting time and date helps you to identify each session. You can scroll through the session using the arrow buttons. Please notice, that this is the only place you can read the track temperature of a previous session. Otherwise you have to transfer the data to a PC using the USB cable. When you found the correct session, you can go to the analyse menu by pressing the top right button. If you want to clear all data in UniWatch, you press the lower right button. The display will ask you if you are sure and you have to confirm by pressing the OK button. Clearing the data will not affect the setup of UniWatch, only the sessions. Warning. When you confirm the delete all function, you cannot bring the data back! UNIPRO – The original Laptimer 18 STOP WATCH ANALYSE The Stop Watch Analyse menu is for looking at the lap and split times for the session you chose. If you just finished the session, it will always show the times you just measured. To the right you will see the same number of drivers as used in the session, e.g. 1 to 4. The stop watch analyse screen will automatically start with the best lap for each driver. If no split times have been recorded, the corresponding line will be empty. You can adjust the drivers lap number or split number by pressing and holding down the driver’s button. When you do that, you will see the buttons change and you will now be able to scroll through the laps by using the arrow buttons and toggle through the splits with the split button. If you want more information about a specific driver, you can press the driver’s button to select him and then afterwards press and hold the info button. This will show the info screen as described in “Info” as long as you hold the button down. You will find the tire temperature button in the menu to the left. If you press this (or the big temperature button at the bottom) you will go to the “Tire temperature” mode. This is only possible if it is the newest session! It makes no sense to try to store tire temperatures for an old session so this function will be disabled. UNIPRO – The original Laptimer 19 INFO During the race or afterwards in analyse mode, you can get more information on the last selected driver. The information screen will show the following information. • • • • • • • Driver’s name and the driver number Last lap time (when the stop watch is running) The lap time (if in analyse mode) Average speed (if lap length > 0 meters) Theoretical best lap time The first 6 split times and the last split time for the best lap The first 6 split times and the last split time for the three or four last laps This screen gives you a very fast overview of current selected driver. When you release the info button again, UniWatch returns to either the “Stop Watch Analyse” or the “Stop Watch” screen. The theoretical lap time is the best lap time calculated using the best split times. If the lap length is zero, the speed is removed and UniWatch is showing an extra line of splits. The information shown is different when using “Info” from analyse mode. Here you can see the current lap time instead of the last lap’s time. There is also a hidden feature enabling you to scroll through the laps with the two upper buttons on the right. When using “Info” from stop watch you will be able to select the driver with the four buttons to the right. UNIPRO – The original Laptimer 20 MAIN MENU From the main menu you can go to the different menus or turn UniWatch off. On the screen you will see the current time and date and the environment temperature. The environment temperature is measured inside UniWatch and sometimes you will see a higher temperature because you are warming the box with your hands. From the main menu you will be able to do the following. • • • • • • Go to Stop watch setup menu Go to Analyse menu Print data on the portable printer Setup menu Measure temperatures Turn UniWatch off If you want to turn UniWatch off, you press the lower left button. Please notice, that you need to press this button a little longer than normal. This is to prevent turning off UniWatch by accident. You are are able to change the text a the bottom of the screen. Normally you will put in your name to identify the owner. Please remember that you can set the auto power-off time from the Setup more menu. UNIPRO – The original Laptimer 21 TEMPERATURE MENU From all the different menus, except a few, it is possible to press the big temperature button at the bottom. This will bring you to the general temperature screen. From this screen, you can measure up to 11 temperatures using the infrared temperature sensor. The screen is turned for landscape to portrait mode to ease the operation. The idea is to hold UniWatch in you right hand and the use your right thumb on the big temperature button or the top four buttons. Just press the temperature button once and wait until you hear a beep. You do not need to look at the display are the same time. All six LEDs give a small flash at the same time as the beep. The measured temperature is shown in bold at the top line in the display. When you measure another temperature, the previous is moved down on the screen indicating it is getting older and older. You can see up to 11 temperatures on the screen. 1 new and 10 older ones. If you measure more than 11 temperatures, the oldest ones are erased. This menu is good for measuring a tire temperature in several spots. Please remember that you need to get close to measure in a spot for instance 1 cm away for the tire, Using the two buttons, you can delete all temperatures or return to the previous menu. The infrared tire temperature sensor is using somewhat more power than the rest of UniWatch. To increase the battery lifetime, the infrared temperature sensor is automatically powered down after 30 seconds if not used. When using the sensor after it is powered down, you will notice a short delay before you hear the beep. The 11 temperatures are stored, even when UniWatch is turned off. UNIPRO – The original Laptimer 22 SETUP MENU Some basic settings are in the setup menu. From this menu, you can do the following: • • • • • • Display contrast (press and hold) Current language (press and hold) Time and date Driver names Track name and length More UniWatch settings When you are finished you can return to the main menu by pressing the lower left button. All settings are stored and will not be cleared if you remove the batteries. CONTRAST SETUP The contrast of the display is the light difference between the dots that are turned on and dots that are turned off. You can manually adjust the contrast setting by pressing and holding down the contrast button and then use the arrow buttons. You will see the contrast change at the same time. LANGUAGE SETUP To be able to support a lot of different languages, UniWatch is limited to 4 languages at the same time. When delivered, it contains English, German, Italian and French. If you want another language, you have to run the UniWatch Update program found on www.uniprolaptimer.com. When you have the languages you want in UniWatch, you are able to select them from the setup menu. Just press and hold the neutral flag and use the arrow buttons to the right until you see the language you want. As soon you release the button again, UniWatch will be change to use the other language. UNIPRO – The original Laptimer 23 CLOCK SETUP UniWatch includes a real-time clock running even when UniWatch is off. You can set the clock in two ways. The easiest way is to connect UniWatch to the PC software called PC Watch. Every time you connect UniWatch to the PC using the USB cable, the clock will be synchronized with the clock in the PC. That way you always update the clock UniWatch to keep it accurate. The other way is to use the clock setup screen shown on the picture. You simply move around the screen with the left and right arrows and adjust the corresponding number with the up and down arrow. The selected number is shown with bold digits. To set the clock, press the okay button and to cancel the changes, press the cancel button. DRIVER NAME SETUP The easiest way to change driver names in UniWatch is using the PC Watch software and a USB cable. It is however possible to change the driver names directly on UniWatch. Use the arrow buttons to select the text you want to change. To edit the text, press the top left button. If you want to add another name, press the new button. It is possible to delete the text you have selected by pressing the delete button. When deleting the name, you have to confirm the action. TRACK NAME SETUP The easiest way to change the track name and length is using the PC Watch software and a USB cable! It is however possible to change the track name and the track length directly on UniWatch. Use the arrow buttons to select the track you want to change. To edit the text, press the top left button. If you want to add another name, press the new button. The track length can be changed with the lower right button. It is possible to delete the text you have selected by pressing the delete button. When deleting the track, you have to confirm the action. UNIPRO – The original Laptimer 24 EDIT NAME AND LENGTH This example is showing the editing of a drivers name. You can move the cursor with the left and right buttons and change the value with the up and down arrow. At the bottom you are seeing the font used for the text. The character in the rectangle is the current selected one from the text. You can see what 5 characters are before and after in the font. That way it is easier to scroll the right way in the font. It is possible to delete the character with the delete button and you can add characters to the text by moving the cursor to the right of the text. Any “spaces” to the right of the text will be deleted when storing the text. You can accept the new text by pressing the okay button or discard the changes by pressing the cancel button. SETUP MORE MENU From this menu, you can change the following: • • • • • • • Speed in KMH or MPH Temperature in Celsius or Fahrenheit Time in 24 hours or 12 hours (am/pm) Auto power-off time (press and hold) Beeper on or off Multistart (all stop watches start at once) LED feedback on or off When you are finished you can return to the setup menu by pressing the lower left button. All settings are stored and will not be cleared if you remove the batteries. AUTO POWER-DOWN SETUP UniWatch will automatically turn itself off if it is not used. To save batteries, you want it to turn off as fast as possible, but on the other hand it should not affect the daily work. You can adjust the auto power-off time between 1 and 30 minutes by pressing and holding down the auto power-off button and then use the arrow buttons. UNIPRO – The original Laptimer 25 PRINT MENU If you are the lucky owner of a Seiko Instrument DPU-3445 portable printer, you will be able to print you data wireless using IrDA. Please remember to disconnect the cable from the printer before turning it on! Otherwise it cannot communicate using IrDA. From this menu you are able to do the following. • • • Print the session data Print the lap and split times Print the 11 temperatures This feature may require that you update your UniWatch software. Check uniprolaptimer.com. PC TRANSFER UniWatch automatically change to PC mode when a USB cable is inserted. You can’t enter PC mode manually. You will see the transfer status and progress on the screen. A progress bar goes from 0% to 100% indicating the data transfer. The PC program has full control over UniWatch when the USB cable is in. It can transfer data either ways, change settings or update the firmware (program) in UniWatch. UniWatch leaves PC mode and returns to the main menu as soon as the USB cable is removed again. Please notice, that UniWatch cannot see if the USB driver is installed correctly on the connected PC. It can only detect the cable. You need to make sure that the Unipro USB driver is installed correctly to be able to transfer data. TIRE TEMPERATURE When the drivers are coming back to the pit area it is time to measure the tire temperatures. You can measure all tires on all drivers, but you are not forced to do so. When analysing the stop watch times, you can press the tire temperature button to get to the tire temperature menu. By default driver 1 is selected. On the right you will see the same number of buttons as you have drivers in the session. To measure a tire temperature, press either the big temperature button at the bottom or the top left button. Just press once when pointing towards the tire. When you hear the beep and see the LEDs flashes, go to the next tire and so on. The sequence is always the same. UNIPRO – The original Laptimer 26 UniWatch expect you to measure the tires in the following sequence: 1. 2. 3. 4. Front left tire Front right tire Rear right tire Rear left tire If you only want to measure one tire you can do so. If you want to measure tire temperatures on another driver, you press the driver’s button to the right. Please be aware, that if you choose a driver where you already did measure the tire temperatures, UniWatch will start by overwriting the values. That way, you can always repeat the sequence by pressing the same driver again. You however cannot measure for instance only the rear right tire alone. It will always start from the front left tire! The infrared tire temperature sensor is using somewhat more power than the rest of UniWatch. To increase the battery lifetime, the infrared temperature sensor is automatically powered down after 30 seconds if not used. When using the sensor after it is powered down, you will notice a short delay before you hear the beep. UNIPRO – The original Laptimer 27 BATTERY CHANGE When it is time to change the batteries a small battery symbol is shown in the menu line. This does not mean that the UniWatch will stop functioning. The first sign of really low battery voltage is when the realtime clock is corrupted. The battery icon is shown when the battery voltage is around 2.0V. Please do not dispose the batteries in the nature. Use the official return channels for them! The batteries are located inside the box. Put UniWatch on the table with the backside up. Unscrew the four screws and remove the lower part of the box. Here you will see a battery holder with two standard Alkaline 1.5V AAA batteries. Please replace them with two new ones of high quality. Be careful to put them in with the right polarity. If you should by accident put them in the opposite direction, you will not hurt either UniWatch or the batteries. UNIPRO – The original Laptimer 28