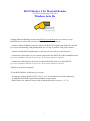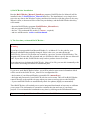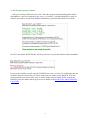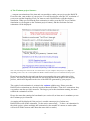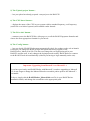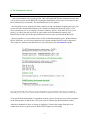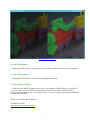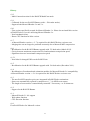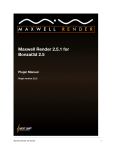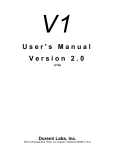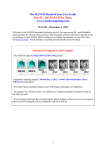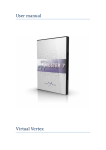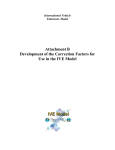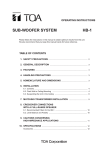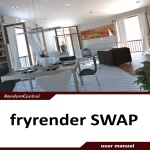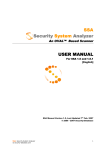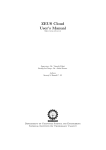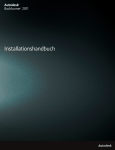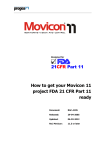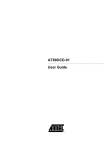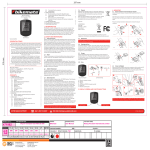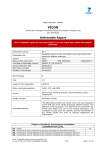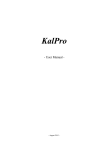Download RANCHecker 2 for Maxwell Render Windows
Transcript
RANCHecker 2 for Maxwell Render
© RANCH Computing 2009-2014
Windows help file
Sending Maxwell Render projects to the RANCH renderfarm has never been so easy!
RANCHecker is a free and very user-friendly application which can:
- prepare a Maxwell Render project to send to the RANCH by gathering all the files needed
by a scene automatically, and packing them into a ready-to-upload .vum project archive.
- connect to the RANCH upload page to send your project with your web browser.
- evaluate the performance of your system compared to the RANCH with a benchmark scene
(you need a valid Maxwell Render license for this - demo mode is limited in resolution).
- estimate the rendering time and cost of a Maxwell Render project on the RANCH.
(you need a valid Maxwell Render license for this - demo mode is limited in resolution).
All this on your local computer!
To run RANCHecker for Maxwell, you need:
- A computer running Windows XP, Vista, 7 or 8 (32-bit and 64-bit systems supported).
- A valid Maxwell Render application installed on your system.
- RANCHecker for Maxwell works with all Maxwell Render versions >= 2.7.0.
1
1) RANCHecker Installation
Run the RANCHecker_Maxwell_Install.exe program. RANCHecker for Maxwell will be
installed in the C:\RANCHecker_Maxwell directory. The installation is very simple, does
not write any data to the Windows registry and does not interfere with the system in any way.
When it's done, a shortcut will be created on your desktop, and the RANCHecker directory
will contain:
- the main RANCHecker program (RANCHecker_Maxwell.exe)
- this user manual (RANCH_Maxwell.pdf)
- the free 7-Zip command-line archiver (7za.exe - required)
- and two subdirectories: archive and benchmark.
2) The first time you launch RANCHecker...
Warning
If you have just upgraded from Maxwell Render 2.x to Maxwell 3.x, the path for your
Maxwell installation has probably changed. If this is the case, you must delete the
RANCHecker_Maxwell.ini file that was created by a previous version of RANCHecker. The
program will recreate this file at launch and you will then be able to specify the new Maxwell
path. If you don't do this, RANCHecker may crash or produce incorrect results.
As an alternative to deleting the RANCHecker_Maxwell.ini file, you can edit it manually with
a text editor and change the Maxwell installation path.
If you never used RANCHecker before, you will be asked to enter some information which
will be saved in the RANCHecker_Maxwell.ini configuration file:
- the location of your Maxwell Render executable file (maxwell.exe).
- the login and password of your RANCH web site user account. This will let RANCHecker
connect directly to the upload web page when you want to send a project to the RANCH.
- if you want RANCHecker to automatically check for updates (highly recommended).
Then RANCHecker will remind you to run its integrated benchmark at least once to calibrate
your system. This information is essential to estimate the time and cost of your future
projects. You can launch the benchmark at any time by clicking on the 'Benchmark' button.
If you are running with Windows 7/8 or Vista, run RANCHecker as an Administrator.
2
3) The 'Prepare project' button...
... asks you to select a Maxwell .mxs scene. Then the program automatically gathers all the
dependancies - the files required by the scene, e.g. textures - and pack them into a ready-toupload .vum archive saved in the archive subdirectory (no Maxwell Pack'n'Go needed!).
If a file is not found, RANCHecker will let you browse on your hard disk to find it manually.
If your scene includes several cameras, RANCHecker (since version 2.2) will display the list
of all the cameras and will let you choose which ones to render on the RANCH. You will
need to upload your project only once to render all the cameras! More details on how the
RANCH processes multi-camera projects are available in the RANCH for Maxwell Render
User Guide.
3
4) The 'Estimate project' button...
... compute an estimation of the time and cost needed to render your project on the RANCH.
First select the .vum archive of your project. You will be asked to enter the X/Y resolution of
your scene and the Sampling Level you want to reach. RANCHecker will then begin a
simulation. When you feel that the time estimation is stable, press the ESC key to end the
simulation (or click again on the 'Estimate project' button), and the final time and cost
estimation will be displayed:
Note: the times and prices shown in the screenshot above are just examples. They may be very different
depending on the scene, the version of Maxwell Render and the number of servers allocated to the project.
Please be aware that the time and cost shown correspond to the pure render time of the
project. The total processing time and cost will also depend on the length of the merging
process, which itself depends on the size of the MXI file generated by your project.
The result of each estimation is written in the estimate subdirectory. Please note that
RANCHecker estimations are directly based on Maxwell Render "Time left" estimations: they
vary and are not always 100% accurate. The longer you let the simulation running, the more
reliable the estimations will be.
Please also note that running the benchmark (see section #9) at least once is mandatory to use
the 'Estimate project' function.
A warning will be displayed if the project is a multi-camera project. In that case,
RANCHecker will do the estimation _for the active camera only_. To have an estimation for
the whole project, please multiply this estimation by the number of cameras to render (that
will work if all the cameras take about the same time to render).
4
5) The 'Upload project' button...
... lets you upload an already prepared .vum project to the RANCH.
6) The 'CPU detect' button...
... displays the name of the CPU in your system with its standard frequency, real frequency
(useful for overclocked systems) and available render threads.
7) The 'Price info' button...
... connects you to the RANCH Price info page, to see all the RANCH payment formulas and
choose the most appropriate formula for your needs.
8) The 'Config' button...
... lets you decide if RANCHecker must automatically check for updates on the web at launch.
It also lets you change the RANCH login and password stored (crypted) in the
RANCHecker_Maxwell.ini file. This does not change the real login/password in your
RANCH account at all, it only changes the login/password used by RANCHecker to connect
to the RANCH web site automatically (without you having to login manually on the site).
Important: Upgrading from Maxwell 2.x to Maxwell 3.x
If you have previously used RANCHecker with Maxwell 2.x and are upgrading to Maxwell
3.x, do not forget to change the Maxwell Render executable path to point to the Maxwell 3
executable.
To do so, simply edit the RANCHecker_Maxwell.ini text file (in your RANCHecker
installation folder) and change the second line to the appropriate path.
5
9) The 'Benchmark' button...
Do not forget to re-run the benchmark when you install a new version of RANCHecker.
... runs a performance test on your system. This will help RANCHecker estimate the time and
cost of your projects on the RANCH (running the benchmark at least once is necessary to use
the 'Estimate project' function). The benchmark runs in two phases:
- the first phase tries to estimate the time needed to reach a predefined sampling level on your
system with the included benchmark scene (which is different for Maxwell 2 and 3). The
more estimations you let it compute, the more reliable it will be. Press the ESC key to exit
phase 1 as it does not stop by itself (or click again on the 'Benchmark' button), and
RANCHecker will tell you the speed difference between your system and the RANCH.
- the second phase is a one minute render of the included benchmark scene. When finished,
the SL difference you can expect between your system and the RANCH will be displayed.
The results are written in the RANCHecker_Benchmark.log file (benchmark subdir).
Note: the times and SL values shown in the screenshot above are just examples. They may be very different
depending on your system, the version of Maxwell Render and the number of servers allocated to the project.
To ensure that the benchmark is reasonably accurate, please do not run or use other programs
in the background, so that all the CPU power can be allocated to the benchmark render.
After the benchmark is done, a picture is displayed. It shows the output from the scene
rendered on the test system, next to the RANCH output (see next page).
6
Maxwell 3 benchmark scene by Roch (www.maxwellrender.fr).
10) The 'Help' button...
... displays this PDF help file (provided you have Adobe Acrobat installed on your computer).
11) The 'About' button...
... displays the RANCHecker version and copyright information.
12) The 'Updates' button...
... connects to the RANCH update server to see if an update for RANCHecker is available. If
yes, you will be given the choice to download the most recent version of RANCHecker
(always recommended) or not. If you choose to do so, the new update will be downloaded and
automatically installed.
Thank you for using RANCHecker!
The RANCH Team
http://www.ranchcomputing.com/
7
History
v2.2
- Multi-Camera detection for the RANCH MultiCam mode.
v2.1
- Calibrated for the new RANCH Runner (with ~ 500 render nodes).
- Supports both Maxwell Render 2.x and 3.x.
v2.0
- First version specifically created for Maxwell Render 3.x. Please do not install this version
of RANCHecker if you are still using Maxwell Render 2.x.
- New benchmark scene.
- Detect CPU function for Mac version.
v1.7
- A Maxwell Render version >= 2.7 is required for this RANCHecker version to run.
- Merging time can no longer be predicted accurately due to Maxwell MXI compression.
v1.6
- Recalibration for the RANCH Runner upgrade with 176 dual nodes (March 2012).
- Choice between maximum compression level and maximum compression speed
- Significant increase in maximum compression speed
v1.51
- New links for changed URLs on the RANCH site.
v1.5
- Recalibration for the RANCH Runner upgrade with 136 dual nodes (December 2011).
v1.4
- Recalibration of benchmark and estimation modules for Maxwell Render 2.6 compatibility.
A Maxwell Render version >= 2.6 is required for this RANCHecker version to run.
v1.3
- The new RANCH superlow prices are integrated in RANCHecker estimations.
- Spaces are automatically replaced by underscores ("_") in MXS scene names.
- The length of scene names is automatically truncated - if necessary - to 20 characters.
v1.2
- Support for the RANCH Runner
v1.1
- Maxwell Render 2.1.0.0 support
- Web update function
- CPU detection function
v1.0
First RANCHecker for Maxwell version.
8