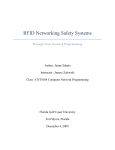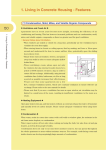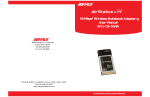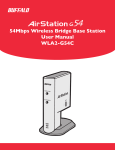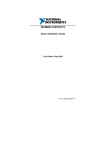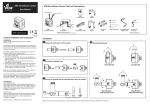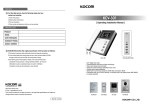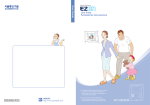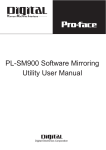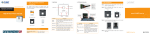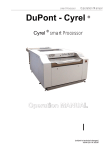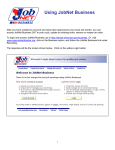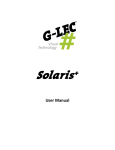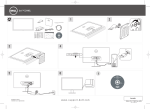Download Table of Contents
Transcript
10-inch Touch Screen Home Automation Controller HTS-1000P 10-inch Touch Screen Home Automation Controller HTS-1000P Copyright Copyright © 2015 by PLANET Technology Corp. All rights reserved. No part of this publication may be reproduced, transmitted, transcribed, stored in a retrieval system, or translated into any language or computer language, in any form or by any means, electronic, mechanical, magnetic, optical, chemical, manual or otherwise, without the prior written permission of PLANET. PLANET makes no representations or warranties, either expressed or implied, with respect to the contents hereof and specifically disclaims any warranties, merchantability or fitness for any particular purpose. Any software described in this manual is sold or licensed "as is". Should the programs prove defective following their purchase, the buyer (and not PLANET, its distributor, or its dealer) assumes the entire cost of all necessary servicing, repair, and any incidental or consequential damages resulting from any defect in the software. Further, PLANET reserves the right to revise this publication and to make changes from time to time in the contents hereof without obligation to notify any person of such revision or changes. All brand and product names mentioned in this manual are trademarks and/or registered trademarks of their respective holders. Federal Communication Commission Interference Statement This equipment has been tested and found to comply with the limits for a Class B digital device, pursuant to Part 15 of FCC Rules. These limits are designed to provide reasonable protection against harmful interference in a residential installation. This equipment generates, uses, and can radiate radio frequency energy and, if not installed and used in accordance with the instructions, may cause harmful interference to radio communications. However, there is no guarantee that interference will not occur in a particular installation. If this equipment does cause harmful interference to radio or television reception, which can be determined by turning the equipment off and on, the user is encouraged to try to correct the interference by one or more of the following measures: 1. Reorient or relocate the receiving antenna. 2. Increase the separation between the equipment and receiver. 3. Connect the equipment into an outlet on a circuit different from that to which the receiver is connected. 4. Consult the dealer or an experienced radio technician for help. FCC Caution To assure continued compliance, use only shielded interface cables when connecting to computer or peripheral devices. Any changes or modifications not expressly approved by the party responsible for compliance could void the user’s authority to operate the equipment. This device complies with Part 15 of the FCC Rules. Operation is subject to the following two conditions: (1) This device may not cause harmful interference, and (2) this device must accept any interference received, including interference that may cause undesired operation. Federal Communication Commission (FCC) Radiation Exposure Statement This equipment complies with FCC radiation exposure set forth for an uncontrolled environment. In order to avoid the possibility of exceeding the FCC radio frequency exposure limits, human proximity to the antenna shall not be less than 20 cm (8 inches) during normal operation. Safety This equipment is designed with the utmost care for the safety of those who install and use it. However, special attention must be paid to the dangers of electric shock and static electricity when working with electrical equipment. All guidelines of this and of the computer manufacture must therefore be allowed at all times to ensure the safe use of the equipment. -2 - 10-inch Touch Screen Home Automation Controller HTS-1000P CE Mark Warning This is a Class B product. In a domestic environment, this product may cause radio interference, in which case the user may be required to take adequate measures. WEEE Regulation To avoid the potential effects on the environment and human health as a result of the presence of hazardous substances in electrical and electronic equipment, end users of electrical and electronic equipment should understand the meaning of the crossed-out wheeled bin symbol. Do not dispose of WEEE as unsorted municipal waste and have to collect such WEEE separately. Revision User’s Manual of PLANET 10-inch Touch Screen Home Automation Controller Model: HTS-1000P Rev: 1.00 (August, 2015) Part No. EM-HTS-1000P_v1.0 -3 - 10-inch Touch Screen Home Automation Controller HTS-1000P Table of Contents Chapter 1. Product Introduction ......................................................................5 1.1 Package Contents ..............................................................................5 1.2 Overview.............................................................................................5 1.3 Specifications......................................................................................8 Chapter 2. Hardware Interface...................................................................... 10 2.1 Physical Descriptions........................................................................ 10 2.2 Default Setting .................................................................................. 11 Chapter 3. Configuration............................................................................... 12 3.1 Introduction ....................................................................................... 12 3.2 Network Setting ................................................................................ 13 3.3 Settings ............................................................................................ 16 3.3.1 Gateway .................................................................................16 3.3.2 Z-Wave devices ......................................................................17 3.3.3 Intercom..................................................................................19 3.3.4 Control Panel ..........................................................................21 3.3.5 Scene .....................................................................................23 3.3.6 Upgrading ...............................................................................25 3.3.7 Janitor.....................................................................................26 3.3.8 IP Cameras.............................................................................27 3.3.9 Triggers...................................................................................31 3.3.10 Activating Code.....................................................................32 3.3.11 Location Setting ....................................................................34 Appendix A: Troubleshooting & Frequently Asked Questions....................... 36 -4 - 10-inch Touch Screen Home Automation Controller HTS-1000P Chapter 1. Product Introduction 1.1 Package Contents The package should contain the following: z Control Pad x 1 z Quick Insrallation x 1 z Wall-mounted Kit x 1 z RJ45 Cable x 1 z Power Adapter x 1 If any of the above items are missing, please contact your seller immediately. 1.2 Overview Wall-mounted Touch Panel Makes Home System Control Easy PLANET HTS-1000P is a 10-inch Touch Screen Home Automation Controller, which is the command center of the Home Monitoring and Automation Systems, providing users with quick, consistent access to every device in the connected home. A simple user interface enables customers to easily arm and disarm their system; view status of doors, control lights, thermostats and door locks; and see live video from cameras in and around the home – all at the touch of a button. Quick-read information, such as weather and time, and more, is available via on-screen widgets that are constantly updated. -5 - 10-inch Touch Screen Home Automation Controller HTS-1000P Keep an Eye on Home with Touch Screen You can view cameras around your home on touch screen. Keep an eye on your kids and pets, screen visitors at your entranceway and view activity occurring around the interior or exterior of your home whenever and wherever you want. Lighting Control Users can choose the most comfortable lighting brightness with the HAC-1000 Control Gateway for the perfect atmosphere. They can also choose the right time to turn the light on for comfort, or to warn and prevent burglars from intruding the premises. -6 - 10-inch Touch Screen Home Automation Controller HTS-1000P Personal Scene Mode In the "Scene" mode you can set everything you want in every room of your home for any activity or anything in-between from morning to night. An unlimited number of scenes can be created and customized to your personal preferences. Energy and Cost Saving on Every Room You can also check the current energy consumption in your home within the configuration interface of the HTS-1000P with the HAC-1000 Control Gateway. Manage these energy-saving devices such as power meter switches, power switches and dimmer switches to help you reduce energy consumption and thus save expenses on utilities. -7 - 10-inch Touch Screen Home Automation Controller HTS-1000P AEC (Acoustic Echo Cancellation) Technology Acoustic Echo Cancellation (AEC) technology is adopted in PLANET’s HDP-1100PT Door Phone and HTS-1000P Touch Screen to enable to minimize the sound signal distortion, thus guaranteeing the best-in-class sound quality. 1.3 Specifications Product Hardware Platform Screen Size Brightness Video Resolution Aspect Ratio Touch Panel Audio Audio Streaming Microphone Audio Output Wireless interface Standard Frequency Band Data Rate RF Transmission Power Receive Sensitivity Security Transmission Distance Network and Configuration Network Standard Functions HTS-1000P 10.1 inch 250 cd/m2 1024 x 600 16:9 Projected capacitive (multi touch) Two-way audio Built-in microphone and speaker input Acoustic Echo Cancellation Compliant with IEEE 802.11b/g/n 2.4G: 2.400-2.484GHz 802.11b: 1/2/5.5/11Mbps 802.11g: 6/9/12/24/36/48/54Mbps 802.11n: up to 150Mbps 802.11b: 17±1dBm 802.11g: 15.5±1.5dBm 802.11n: 14.5±1.5dBm 802.11b (11Mbps): -91dBm 802.11g (54Mbps): -77dBm 802.11n 20M (MCS7): -70dBm 802.11n 40M (MCS7): -69dBm WEP (64/128-bit) WPA-PSK (TKIP) / WPA2-PSK (AES) WPA (TKIP) / WPA2 (AES) Up to 180 meters in open space IEEE 802.11b IEEE 802.11g IEEE 802.11n IEEE 802.3 10BASE-T IEEE 802.3u 100BASE-TX SIP intercom supported (with the HDP-1100PT Door Phone) Home Automation integrated with the HAC-1000 Home Control Gateway -8 - 10-inch Touch Screen Home Automation Controller HTS-1000P General Operating Temperature 12V DC, 1.5A IEEE 802.3af Class 3 -10 ~ 40 degrees C Operating Humidity 0 ~ 90% (non-condensing) Weight 620g Dimensions (W x D x H) 258 x 163 x 24 mm Installation VESA-mount type Emission CE, FCC 10/100Mbps Ethernet, RJ45 DC power jack Power switch button (On / Off) Volume button (+/–) Tab button (+/–) Home button Power Requirements Connectors -9 - 10-inch Touch Screen Home Automation Controller HTS-1000P Chapter 2. Hardware Interface 2.1 Physical Descriptions Dimensions (W x D x H) 258 x 163 x 24 mm Weight 620g (gross weight) 10.1-inch Multi Touch Panel Home SD/SDHC (void) Interface Volume (+/–) Tab (+/–) Description Volume (+/–) Press to adjust the volume. Tab (+/–) Press to select the next (+) or previous (–) item. Home Press to display the HTS-1000P Home Menu. SD/SDHC Future Feature - 10 - 10-inch Touch Screen Home Automation Controller HTS-1000P USB Socket (void) Micro USB (void) RJ45 Interface Power Switch Power Jack HDMI (void) Power Switch Description Power switch to turn on/off the HTS-1000P. The input power is 12V DC. Use the power adapter included in the package; otherwise, it may damage the unit and result in danger. Power Jack HDMI Future Feature Micro USB Future Feature USB Socket Future Feature RJ45 (LAN Socket, PoE ) Connect to Router or Hub/Switch It is for connection with 10BASE-T Ethernet, 100BASE-TX or 1000BASE-T Ethernet cabling. This Ethernet port with auto-negotiation protocol can detect or negotiate the transmission speed of the network automatically. Please use Cat5 cable to connect the HTS-1000P to an Ethernet network switch or hub. ONLY use one power source, either from DC or from 802.3af Power over Ethernet. 2.2 Default Setting Default DHCP Client On Default Login User Name admin Default Login Password admin - 11 - 10-inch Touch Screen Home Automation Controller HTS-1000P Chapter 3. Configuration Your control pad is ready to use in your home with door phone and control gateway. Please take a few minutes to read through this guide to familiarize yourself with the steps required to set up your Z-Wave network and your control pad. This chapter provides setup details of the control pad configuration. 3.1 Introduction Parameters Description When you are going to leave home, you can set this button to “AWAY”, meaning alert is enabled to enable the control pad to send out an alarm once triggered. When you are going back home, you can set this button to “AT HOME”, meaning alert is disabled to enable the control pad to stop sending out an alarm. The weather icon of a location where the control pad has been set. - 12 - 10-inch Touch Screen Home Automation Controller HTS-1000P Parameters Description The date and temperature of a location where the control pad has been set. The time of a location where the control pad has been set. The visibility of a location where the control pad has been set. The humility of a location where the control pad has been set. The pressure of a location where the control pad has been set. 3.2 Network Setting This section is going to introduce how to set the networking of control pad. First of all, connect the Ethernet cable to your control pad and the other end connect to LAN port of your internet router. On this main page, press the “Settings” button for advance settings. The default user name and password are both admin. - 13 - 10-inch Touch Screen Home Automation Controller HTS-1000P Quick click 7 times in the red box area to switch to TCP/IP setting page. Click “Ethernet” to “ON” and click “Ethernet configuration” to set networking. Select “Static IP” and fill out the information of IPs and then click “Save”. Press the Home button to switch to main page. - 14 - 10-inch Touch Screen Home Automation Controller HTS-1000P Now you can get the date and weather information of your location. Parameters Description IP address This address is a unique number that identifies a computer or device on the WAN or LAN. These numbers are usually shown in groups separated by periods, for example, 192.168.1.166. Netmask Subnets allow network traffic between hosts to be separated based on the network's configuration. In IP networking, traffic takes the form of packets. IP subnets advance network security and performance to some level by organizing hosts into logical groups. Subnet masks contain four bytes and usually appear in the same "dotted decimal" data. For example, a very common subnet mask in its binary demonstration 11111111 11111111 11111111 00000000 will usually be shown in the corresponding, more readable form as 255.255.255.0. DNS address When you send email or position a browser to an Internet domain such as xxxxx.com, the domain name system translates the names into IP addresses. The term refers to two things: the conventions for naming hosts and the way the names are controlled across the Internet. Gateway address A gateway is a piece of software or hardware that passes information between networks. You'll see this term most often when you either log in to an Internet site or when emails are transient between different servers. - 15 - 10-inch Touch Screen Home Automation Controller HTS-1000P 3.3 Settings Here you can configure all the functions of control pad. 3.3.1 Gateway Fill out the IP of control gateway to connect with gateway. Click the button. “Gateway” Click the magnifying glass to search the IP of gateway. - 16 - 10-inch Touch Screen Home Automation Controller HTS-1000P Control pad found an IP of gateway. Click the IP to join. The default gateway port is 5000, and user name and password are both admin. 3.3.2 Z-Wave devices Before configuring the “Control Panel”, we need to include Z-Wave device first, because without Z-Wave device, we cannot select any device from the control panel. You can include and exclude Z-Wave devices via this function. Z-Wave devices require a separate command and physical confirmation from the device itself (usually a button press) in order to be reset (or "excluded") and removed from a controller (HA control gateway). Click the “Z-Wave devices” button to add Z-Wave devices to gateway. - 17 - 10-inch Touch Screen Home Automation Controller HTS-1000P Click the “Include New Device” button to add Z-Wave device. When you see the message of “Waiting for user action”, you can press the match button on Z-Wave devices. If a device is added successfully, it will show the message: Command has completed successfully in device No. XX. Click the “Exclude Device” button to exclude Z-Wave device. - 18 - 10-inch Touch Screen Home Automation Controller HTS-1000P When you see the message of “Waiting for user action”, you can press the match button on Z-Wave devices to exclude device. 3.3.3 Intercom After configuring this part, you can communicate with door phones via control pad. Click the button. “Intercom” Click the three-line button on the upper right corner and click “Add”. Click the magnifying glass to search the IP of door phone. - 19 - 10-inch Touch Screen Home Automation Controller HTS-1000P Control pad found the IP of door phone and click the IP to join. Name the door phone and the account and password of door phone are both admin. The default SIP ID is 2001. Go back to the main page and click the “Intercom” button. You can monitor the entrance of your house. Also you can click the “Talk” button to intercom with the guest. - 20 - 10-inch Touch Screen Home Automation Controller HTS-1000P 3.3.4 Control Panel After configuring this part, you can control Z-Wave devices and scenes via control pad. Click the “Control Panel” button. Click the three-line button on the upper right corner and click “Add Panel”. There are two types of panel that you can choose from. Name the panel. - 21 - 10-inch Touch Screen Home Automation Controller HTS-1000P Click and hold two seconds to select the device or scene. Select a device. Select a device. Go back to the main page and click the “Control” button. - 22 - 10-inch Touch Screen Home Automation Controller HTS-1000P You can control scenes and devices here. 3.3.5 Scene After including Z-Wave devices into gateway, you can create different scenes with this function. You can set scenes to control your devices. Click the “Scene” button. Click “Create Scene” and name the new scene. - 23 - 10-inch Touch Screen Home Automation Controller HTS-1000P Select one device to add in the device list. Select one device. Click the “Plus” button to add device. Select the status device (ON or OFF). of - 24 - 10-inch Touch Screen Home Automation Controller HTS-1000P Click “All Scenes” check the scene. to 3.3.6 Upgrading When control pad has a new firmware, just click the Upgrading button to enable to upgrade automatically. Click the button. “Upgrading” Control pad will download the latest firmware automatically. - 25 - 10-inch Touch Screen Home Automation Controller HTS-1000P Click “OK” to replace the old one. Click “Install” to install the new firmware. 3.3.7 Janitor This function is to contact janitor via IP address. The janitor side can use IP phone. Click the “Janitor” button. - 26 - 10-inch Touch Screen Home Automation Controller HTS-1000P Fill out the IP of janitor. Click the “Janitor” button to communicate with janitor. 3.3.8 IP Cameras You can add 12 cameras in the control pad, monitoring 4 cameras on the same page. It helps to enhance the security of home automation. Click the “IP Camera” button. - 27 - 10-inch Touch Screen Home Automation Controller HTS-1000P Click the three-line button on the upper right corner and click “Add Cam”. Click the magnifying glass to search the IP of camera. Control pad will search the cameras. Select one camera to join. - 28 - 10-inch Touch Screen Home Automation Controller HTS-1000P Fill out the command line and MAC address of camera automatically. Camera name: Name the camera. IP address: Complete IP address must contain IP address and cgi command. Account and password: The default account and password are both admin. Only door phone can show the MAC address automatically. Click the three-line button on the upper of right corner and click the “Match Camera scn” button. Select a blank box and hold down for 2 seconds. - 29 - 10-inch Touch Screen Home Automation Controller HTS-1000P Select the camera. Added successfully. Go back to the main page and click the “Camera” button. You can camera. monitor the - 30 - 10-inch Touch Screen Home Automation Controller HTS-1000P 3.3.9 Triggers When Z-Wave devices have triggered, you could set a scene to run this function. Click the button. “Trigger” Click “Create Trigger”. Trigger: Name this trigger. Device: Select a Z-Wave device. Mode: Select “Arm” to enable alarm when it has triggered. Scene: When it triggers, the trigger has been selected to run. Optional: After triggering for 5 seconds, to run the other scene. Switch to “AWAY” to enable monitor mode. When one of Z-Wave devices has triggered, control pad will alarm. - 31 - 10-inch Touch Screen Home Automation Controller HTS-1000P 3.3.10 Activating Code This function is for the control pad to communicate with Cloud Bell App via smart phone. Click the “Activate Code” button. You can check the activate code here. This is for Cloud Bell App to communicate with control pad. Go to Cloud Bell App>Add Door Phone>Scan QR code. - 32 - 10-inch Touch Screen Home Automation Controller HTS-1000P To scan the activate code on control pad. Go back to the main page and click the “Contacts” button. You will see the accounts when the activate code is scanned. Click the “Call” button to contact those users via Cloud Bell App. - 33 - 10-inch Touch Screen Home Automation Controller HTS-1000P 3.3.11 Location Setting The control pad will show the weather and time information of your location. Click the “Location Setting” button. Key-in the city and click the “Search” button. Select the correct city name. - 34 - 10-inch Touch Screen Home Automation Controller HTS-1000P Go back to the main page and you will see the information of the location that you set. - 35 - 10-inch Touch Screen Home Automation Controller HTS-1000P Appendix A: Troubleshooting & Frequently Asked Questions Features Can control pad wirelessly connect to router? What is the difference between Z-Wave and ZigBee? Yes, it can. z The frequency is different between Z-Wave and ZigBee. ZigBee is 2.4GHz and Z-Wave is about 900MHz. z The outdoor distance is different. ZigBee is 10~75 meters and Z-Wave is about 30 meters. Network Settings What network cabling is required for the device? The device uses Category 5 UTP cable allowing 10 and/or 100 BASE-T networking. Will the device work after the installation if a firewall exists on the network? If a firewall exists on the network, port 80 is open for ordinary data communication. The HTTP port needs to be opened on the firewall or NAT router. The username and password for the first time or after factory default reset. Username = admin; password = admin. Forgot the password. username and Note that it’s all case sensitivity. The user name and password of control pad cannot be changed. Forgot the IP address of the device. Check IP address of control pad. You can go to setting, login admin/admin, and click 7 times on the bottom right corner to enable to take you to TCP/IP setting. Smart Discovery program cannot find the device. Smart Discovery program only can find gateway and door phone but cannot find the control pad. Internet Explorer does not seem to work well with the device. We suggest Google Chrome 44.0 or later version for this device. Z-Wave Device Installation Cannot add Z-Wave device with NAT control gateway. Z-Wave device is dead. z Please adjust the distance between Z-Wave device and gateway by shortening the distance, and try it again. z Please install the control gateway at the center of Z-Wave devices. There is detection in control gateway. When Z-Wave device goes to sleep or gets disconnected with control gateway, you can press the button to awake the Z-Wave device. (Only for without battery-powered devices) - 36 -