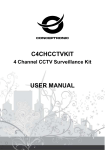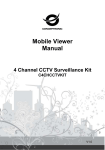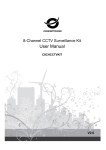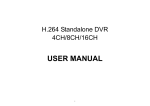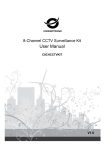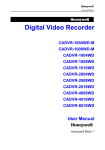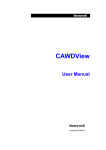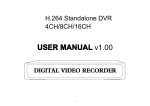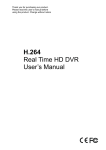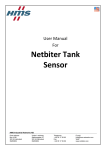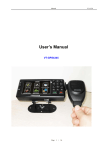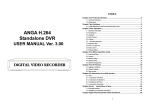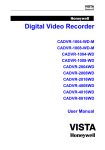Download User Manual - Conceptronic
Transcript
User Manual 4 Channel CCTV Surveillance Kit C4CHCCTVKIT V2.0 Power This DVR r e q u i r e s a DC12V adaptor; please check the power supply voltage before using the device. If the device is not used for an extended period of time, please turn off the power and remove the plug from the power socket; Safety This DVR is for indoor use only. To prevent short circuits or electrical danger, please do not position the DVR in areas where it may come into contact with rain, or areas which have high humidity. In instances where liquid or other material is found inside the case of the DVR, please turn off the power immediately, and ask a qualified technician to check it before rebooting. The DVR is a hi gh-tech machine, and must only be serviced by a qualified technician or by returning it to the vendor. Installation Please ensure the DVR is installed in a level position. Ensure wiring and peripheral equipment is positioned safely. Before using the DVR for the first time, please make sure that the hard disk drive (HDD) is correctly installed, to prevent opening the case once the machine is installed. Select the performance of the hard disk drive (HDD) based on a rotating speed of 7200 per second. Select an appropriate installation site, letting air flow inside the DVR, whi ch will prevent the machine overheating. Please do not install the DVR near a radiator, air vent or other heat source. Direct sunlight, excessive dust and mechanical vibration can also reduce performance of the DVR. 2 Chapter one: Product Introduction 1.1 Technical Parameter Compression standard H.264 baseline [email protected] Video input Composite 1.0Vp-p/75Ω,BNC×4 Video output Composite 1.0Vp-p/75Ω,BNC×1, VGA×1, HDMI x 1 Resolution Preview D1 704×576(PAL),720×480(NTSC) CIF 352×288(PAL),320×240(NTSC) Recording D1 704×576(PAL),720×480(NTSC) CIF 352×288(PAL),320×240(NTSC) Frame rate Preview/ recording 4ch 100fps(PAL), 120fps(NTSC) Audio input -8dB~22k,RCAx4 Audio output -8dB~92dB,RCAx1 Audio decode ADPCM Alarm input Input low level alarm, user setting normal open or normal close Alarm output Alarm output Recording mode Manual recording, timing recording , motion detection recording and external Simplex/duplex/ triplex triplex(recording, playback , LAN transmission) LAN RJ45(10M/100M self-adapting) PTZ control Yes Communication RS485×1,USB2.0×3 USB USB mouse control Hard disk drive 1x SATA(Max 2TB) Remote control unit Yes Power supply DC12V alarm recording 3 Chapter Two Hardware 2.1 H.264 standalone4 CH DVR 4 CH DVR Autonomo H.264 For the first use, please install the hard disk 1 Remove the screws on both ○ 2 extracted from the next cover up ○ 3 connect hard disk and mother board ○ sides of shell 4 re- fix screws to hard disk ○ 2.1.2 Rear panel 2.1.2.1 The front panel of DVR 2.1.2.2 The rear panel of DVR 5 close cover ○ 6 install the screws on both sides of shell ○ Item Interface 1 VIDEO IN 4ch video input 2 AUDIO IN 4ch audio input 3 V-OUT 1ch video output 4 A-OUT 1ch audio output 5 6 VGA / HDMI 2DHHHDMI NETW ORK Descripció n VGA / HDMI monitor RJ45 7 USB 8 ON/OFF Power supply switcher 9 DC-12V Power adaptor port 10 USB for back up and mouse control RS-485:A , B 2.1.3 Alarm input port The GND alarm detector connects to COM port under parallel connection (the power of alarm detector supplied by external power supply) The ground terminal of alarm detector joins up in parallel with DVR The NC of alarm detector connects with the input end (alarm) of DVR; When you want to reset a remote alarm (smoke detector for example), the +12V power supply of alarm detector is supplied by the DVR. When you select the external power supply, please share the GND with DVR; Alarm input circuit: Alarm inlet connection: 2.1.4 Alarm output port 4-way switching value alarm output, selectable in normally open contact, also selectable in normally closed contact. An external alarm device should need Vcc; Chapter Three: Operation 3.1Operational instructions 3.1.1 Remote control AND Front panel keypad Tab le: S/ N Keypad Name 1 【POW ER】 2 【MENU】 3 【ESC】 Access main menu Exit operation or enter upper menu Close soft keyboard Close current window Exit from current control Return to last menu Exit from PTZ control under preview state 4 【 Slow playback,1/2×, 1/4×, 1/8× and single frame play 5 【 【 6 】 】 】 Operating instruction Power ON/OFF Fast playback, 2×,4× and 8× playback Playback stop 【 】 Play / Pause 【 ▲.▼. Four-way to move the focal point in main menu, up and down to move in the normal S/ N Keypad Name 8 【 ENTER 】 【OK】 This button is used as “enter” and“ ok” key in most circumstances 9 【PTZ】 Access/exit from PTZ control under preview state 10 【+/-】 Volume or number increase/reduction Select item of the list 11 【 ZOOM IN/OUT】 Lens control 12 【0~9 10+】 Digital input Corresponding; Channel is magnified in full screen under preview state 13 【FN】 Short cut 14 【 Switching of 1/4/8/9/16/24/32Preview mode 15 【ALARM】 】 Operating instruction Alarm reset 】 【REC】 7 【SEARCH】 window, to control pan driver to move in the PTZ control windows To mode of recording Search for choosing playback 16 【CLEAR】 Clear alarm time 3.1.2 How to use mouse of DVR (for right hand mouse) To go to any function menu icon click the mouse left key in the menu To run the control, point out operation Change again select frame or motion detection piece mode Click the assembly frame pop-up to pull down the list 1 Left key single click In the input frame, the user can select digit, character, lowercase, or block letter. A left mouse click on the keyboard activates character input,with. ← for backspace, _for blank,and Shift to switch case. Right click mouse, popping the shortcut menu, as follows; 2 Right click mouse Through this menu, switch between preview screen, window mode, start replays, and PTZ control. Four pictures playback mode, the point of the right mouse button, Can in a single picture, four pictures, eight pictures (8 road playback), 16 screen (16 road playback),broadcast control switch view show or hide broadcast control bar. 3 Double button click left To run the ActiveX Control for ActiveX special operations, double click the recorded item as it is listed on file, then the system will playback the segment record video. Pressing the left mouse key, drag the mouse to select a Motion detection area, then press the right mouse key and drag to cancel the selected area. 4 Dragging the mouse Dragging playback Progress Bar back and forth to dolly moves, to achieve the playback position adjustment. Dragging the audio and video regulation parameter bar dolly moves, to achieve the parameter adjustment. 3.2 Powering On Bootstrap If【POW ER】pilot lamp is off, please follow these operations step by step: First step: if the power is not plugged in, please plug in the power, then the DVR should start. If the DVR remains inactive, move on to the next step. Second step: turn on the power supply of the DVR at the back panel, and the DVR should start. If【POW ER】pilot lamp is RED, press the 【POW ER】key, DVR should start. The video output mode of the DVR defaults to multi picture channel mode after starting the DVR. If at the time of starting the DVR the video output mode is in the Timing Recording setting, the DVR will automatically start the Timer Recording function, and the corresponding channel’s recording pilot lamp will be lit up. The DVR will function as normal. Button Description Main Menu Wizard language Multi channel Recording Control Button Description PTZ control Alarm control Display setup Playback Back up Exit If before starting, the system not to install hard disk, into the system, will tip: system didn't detect any hard disk connection! Note: In this dialog you can select language and quickly set various parameters. 3.3 Shutdown There are two safety modes for Shutdown Enter【Exit】, select【Power Off】. Abnormal shutdown Through the rear panel to shutdown When the DVR is running, please try to avoid turning the power off through the rear panel power switch (specially while the DVR is recording). Pulling up the power cable While the DVR is running, please avoid pulling up the power cable as much as possible. (specially while the DVR recording). Caution: In some areas power supply may be irregular, which will cause the DVR to work abnormally, possibly Causing damage to the unit. In this situation, please choose a stabilized voltage supply. 3.4 Multi Channel 1/4preview screen mode switch 3.5 Preview After logging into the operating system of the DVR, system will automatically enter the preview mode. In the preview picture, you will see the overprint date, time, and channel name. If the date and time is not shown correctly on the picture, reset the date. There is also an alarm input mode icon. (Refer to attached table for icon descriptions) Channel picture attention 1 Channel is video when channel video pictures show this symbol Channel 3 video happen cover when alarm showed this symbol Channel occurs when dynamic 2 this symbol channel pictures test, channel video pictures show 4 Channel open sound, the channel video pictures showed this symbol 3.6 Recording operation Customer can select the different kinds of recording mode in this system. For each different kind of recording mode you set, the channel will show the corresponding symbol. Manual recording Note: Manual recording operational requirement the user should have “recording” permission. Please make sure the hard disk drive has been installed and it has been formatted. 1)Input manual recording operation menu Single click right key of mouse or in main menu=> recording control can m o v e into manual recording operation menu. 11 Under preview mode, press REC key or on the Remote controller unit key into recording control operation menu, as follows: 2) The explanation of manual recording operation menu 【manual recording】 Priority level highest, no matter what the current status of every channel. After pressing Manual Record, corresponding channel will be recorded common; 【Auto recording】Set channel recording by setting Timing, Motion detection and Alarm in Recording Setting; 【Stop Recording】All video channel stop recording; 3.7 Playback video Button Description Button Synchronous/asynchronous play Description Voice adjustment 1/4/8/9/16/24/32 frame by frame screen(switch image) Speed slow Hide / display list Speed normal recording date Speed fast Play/pause/stop Sound off/on rewind 12 Note: 1) During playback the Playback Tool will show the file playback speed, channel, timing, playback speed etc. information in the Playback control panel; 2) fast forward operation function can’t be selected in two channels simultaneously. 3) Can drag the Playback Speed toolbar by mouse; 4) In this dialog you can select the video time precisely to the second. 3.8 How to control PTZ 【Zoom】Moves the lens to focus on objects further away, also use the mouse wheel to undertake variable times control. 【Focus】Slight adjusting of the focal length 【Iris】Aperture size adjustment 【Speed】Through the slider adjust rotation step interval, PTZ mainly used to control directional operation, the step length of turning the faster PTZ. 【Preset】Adjust the camera angle, then direction and the corresponding input and click on [ set] button, preset dots to set the dots in the preset resell. Input presets dots and click on [Transfer] button, the camera will be transferred to the preset point corresponding position. Click [remove] button, and these presets will be cleared 13 【Set】Click 【Start Tour】 【 add Preset 】 and 【 delete Preset point 】, 【Clear Tour】. 【Start Tour】begin to track record, from specified date 【 end Tour】 ,thus set up from the corresponding track circuit. 【Left Limit】Begin to limit scanning Settings, was registered date 【 right Limit 】, thus set up corresponding limit scanning. 【Add Preset】Add presets point to the cruise lines. 【Delete Preset】Cruise lines from deleting preset points. 【Clear Tour】Remove the cruise line designated. Note: some equipment doesn't fully support all function, depending on the specific PTZ equipment and different. 【Control】PTZ Control 【Tour Scan】Point between cruise control. 【Pattern Scan】Track patrol control. 【PTZ Reset】Remove all Settings, original reset to the original state. 【Limit Scan】PTZ boundary scan control around. 【Auto Pan】Remove the cruise line designated Note: some equipment doesn't fully support all functions, depending on the specific PTZ equipment and different. 14 3.9 Alarm control 【Set Alarm】Selection needs to be made in protection channel, click to confirm the corresponding channel once protection status is chosen 【Clear Alarm】Remove protection condition, not alarm input to react 【Alarm Output】Open the alarm output. In the premise of no trigger alarm input, user can operate the output. For example, some alarm switch is connected with a lamp; lamp is open when alarm is triggered 【All】Can choose all the channels 3.10 Display Adjust (1)Video 【Video Effect】Optional: standard, sharp, custom etc 【Default】Restoring default effect, for custom video effects, copy standard effect parameters. Through the slider, adjust brightness, contrast and saturation, tonal, etc. (2)Monitor 15 【Device】Optional: VGA output, TV output etc display output device. 【Default】Restoring default display parameters. The sliders adjust brightness, contrast, tone, etc. 16 Chapter Four Menu Operation Guide 4.1 Recording Setup (1) Recording Setup 【Channel】Choose the need to install passage "All" says setting all channels. 【Image Size】CIF/D1/960H 【Encoding Mode】Including fixed bitrate, dynamic bitrate. 【Image Quality】Client-side image quality, the higher the quality the clearer. Choice scope: minimum, low, general, high, highest 【Frame Rate】Can click on the button manually input, 1 ~ 25 frames per second (PAL) or 1 ~ 30 frames per second (NTSC) continuous adjustable. 【Audio】Can select close, open according to requirements 【Pre-Alarm Rec】Can select close, open according to requirements (2)Sub-Stream 【Channel】Choose the need to install passage "ALL" says setting all channels. 【Encoding type】CIF 【Frame Rate】Including auto/1/2/3/4. 17 【Image Quality】Including lowest/low/Common/Hihg/Highest (3)Channel Overlay 【Channel】Choose the need to install passage "All" says setting all channels. 【Channel Name】Allows manual input of each channel's name 【Channel Display】Can choose according to the requirements of user; the top-left corner, left, lower, middle and downward, upper, right, and lower. 【Time Display】Can choose according to the requirements of user; the top-left corner, left, lower, middle and downward, upper, right, and lower. (4)Recording Schedule 【Channel】Choose to install passage as "whole" when setting all channels. Each longitudinal row represents seven days a week, with the 24 hours in each day controlled by left key clicking the mouse on the small square, setting time to clean it , with a right-click to drag video time. 4.2 Camera When the system starts the camera will detect the format of video (1) PTZ Setup 18 【Channel】Choose regional channels, PTZ Settings "whole" means setting all channels 【PTZ Protocol】PTZ equipment communication protocol It contains these options: Pelco D、Pelco P、LILIN、MINKING、STAR、VIDO、NEON、DSCP、HY、N-control、 RM110、SAMSUNG,the default option is Pelco D. ★Note: PTZ parameter Settings every channel need after completion in Settings of gc1318 alone. 【PTZ Address】PTZ equipment address, digital range 0 to 255. ★Note: here with the address must be consistent with the ball machine address; we can't control the ball machine. 【Bit-rate】PTZ equipment baud rate. (2)Video Setup 【Video Mode】Provide PAL and NTSC both formats video formats choice, modify after you must restart your system can take effect. 【Channel】Choose to set the video Settings area passage "whole" says setting all channels 【Reserved Section】Click Settings enter. The white areas for privacy area 【Video Loss】Happen when video lost choice whether or not to allow buzzer warning 19 【Alarm Output】Happen when video lost upcoming linkage selected channel corresponding alarm output (3)Motion Detection 【Channel】Choose need to set up mobile testing area passage "whole" says setting all channels 【Sensitivity Setting】Can be set to give: minimum, low, general, high, highest 【Detection Area】Click Settings enter. Green area for dynamic test, grey areas design. The brick pattern represents an undefended area. Press the mouse left key to drag on the lower detection area to the right, press the mouse button to clear. Detection area drag The save and exit button can save Settings, some give up and quit button abandon modification. 【Buzzer Alarm】Occurs when there is a dynamic test on the buzzer, whether to allow the alarm deciding 【Trigger Recording】That will happen when dynamic test on the linkage of selected channel fast ball trigger video 【Alarm Output】In this passage setting user can be copied to the other channels, fulfill the same dynamic detection alarm Settings (4)SEQ Display 【Time】 Interval time from 5s to 255s 【Full page】 select channel to switch 【Quad page】Quad mode. 20 4.3 Network Setup (1)General Setup 【DHCP】After checking automatic assignment, the device will get IP address, subnet mask, default gateway, the DNS server, etc 【UPnP】Can choose according to the user requirements 【IP Address】Network logic address can be set according to the requirements 【Subnet Mask】Server subnet mask 【Default Gateway】Server gateway 【DNS Server】DNS server addresses 【Server Port】Data port, initial socket for 7777 【HTTP Port】the default port for 80. If change, when using IE browser, need to monitor the IP address, adding new socket. If use IP address to 82, from the original browsing http://192.168.0.19, change for http://192.168.0.19:82. 【Handset Port】Network phones socket, initial socket for eight thousand eight hundred and eighty eight (2)Dial-UP Setup 21 Tip: PPPoE dial-up successful, according to 【 PPPoE IP 】 shown on IP address, users can remote access hard disk video recorder by IP access. The DVR support model: Unicom:Huawei E173,ZTE MF100 Telecom:huawei EC150.huawei EC156.ZTE MF583 “3G DIAL” have two modes with automatic and manual dialing, the operation follows as below. 1. Automatic Dialing Select the Automatic Dialing mode in the interface of the following picture, fill the right information according to the operator where the 3G card belongs to and the 3G referred guide, It includes IPS names, AP, dial-telephone, ID and password, the interface shows as the other following picture (some IPS once be chosen, the other relative information has been already done, so you needn’t fill any more, click “SAVE” directly). Then click “Save” directly. After having detected the 3G signal when DVR start, the system will dial up automatically. 2. Manual Dialing In the interface of following picture, users would fill the right information in the menu bar as same as Automatic dialing and click “SAVE”. Then click “Dial-up” after saving successfully (The referred information would be saved still after the DVR restart, but you should click “Dial-up” again). In these two modes, if the dial-up want success, first you should make sure that the 3G card is available. Since the 3G signal has been existed, the related menu bar will show the correct IP address; if failed, system will popup a window to show the incorrect information. (3)DDNS Setup 22 【 DDNS Service 】 Dynamic DNS provider website, Via DDNS server, it compatible with TODDNS,SODDNS,NO-IP, DYNDNS.ORG.if you select soddns, you can customize your favorite domain name. it shows as following picture. 【DDNS Domain】Dynamic domain name, soft keyboard and hard keyboard can be input. 【DDNS Account】Login domain name service provider website user name 【DDNS Password】Login domain name service provider website password Tip: through the dynamic DNS server. Support dynamic DNS. (4)Email 【SSL Protocol】Sending E-mail in use safety network connection 【Test Email】Send an email to the recipient mailbox test 【Email Address】The recipient's email address. Users can input two different email address. 【Send Email】The sender email address . 【SMTP Server】Send mailbox mail server 【Email Account】The sender email address the corresponding account 【Email Password】The sender email address of the corresponding email password According to the customer request can be checked 【input alarm 】and 【 •video loss 】 sending emails. Two can also choose. Note: your sender email must support SMTP. (5)P2P Client 23 【Cloud ID】it is the P2P ID number 【IE web】p2p website : www.qmeye.net, support to download software and directly visit DVR via IE broswer 【QR-code】Cloud ID/ IPHONE ,ANDROID SOFTWARE link (6)Access Control 【List Rule】According to the requirement to choose: don't use, allow access, refused to visit. 【Starting IP】Display IP address started section 【Ending IP】Display IP address end segments 【Add】On the basis of the need for added 【Delete】According to the need to delete 4.4 System Setup (1)Time 24 【Remote Controler】Used in a remote device control more hard disk video recorder occasions, only in remote controls address and hard disk video recorder Numbers identical to remote operation. 【Device Number】According to the requirement to select the time zones, has twenty six time zone for user Settings. 【Time Zone】Select the format the date is displayed in including date, sun and moon June 21 years in three formats. 【Date Mode】To choose time display modes include 24-hour system and 12 hours to make 【System Date】The current system date 【System Time】The current system time 【Daylight-saving mode】According to the requirement to choose 【Set Time】Confirm modification system of time (2)HDD Management 【Disk Full】W hen video disk full, the system will demonstrate how to deal with it. System will automatically record over the earliest video files to continue covering video. " stop video " tells the system to stop the current video. 25 【File Time】automatic generation video files interval, the set range 5-120 minutes. 【Recording Bit-rate】the total rate of current coding 【Recording Time】the storage devices systems installed in accordance with the current bitrate can store video of time. Display the current hard disk attributes: types, hard disk, usable capacity total capacity. Click [formatting ], all storage file will be lost. Tip: to format the hard disk, please stop all current videos in the system. (3)User Management 【User】Characters in length up to 8 bytes, ignore trailing Spaces. Can be letters, Numbers, and other symbols. The user has the largest number of eight, user name may not be repeated. 【User Rights】According to the requirements set of functions need checked 【Add User】Input need to add user, and input the account password and passwords. According to save button to add user. 【Delete User】Select the users need to delete, and click on the "yes" button to remove users 【Edit User】Choose need to modify user, and in user permissions bar needed under the function of check. According to the save button modified users. 【Edit Password】Select the account, input to modify current user password, and enter the account password and confirmation password new. According to the save button for password changing. The password can be set to 0 ~ 8 bits (4)Alarm Setup 26 【Alarm Input】Choose corresponding alarm channel, "all" setups all channel said. 【Input Type】Alarm input to often open/closed type choice (voltage output style) 【Clear Alarm】Stop the current alarm video and alarm output, but not removal, can again trigger alarm. 【PTZ Relate】W hen will the linkage happened alarm PTZ control 【Trigger Recording】W hen will trigger happened alarm selected channel video. 【Alarm Output】W hen will the linkage happened alarm corresponding alarm output (5)Output Schedule 【Buzzer Output】In the chosen time intervals have alarm input will start buzzer output. 【Send Email】In the chosen time intervals have alarm input which will send relevant information, such as the alarm events, paparazzi pictures, equipment name, device ID, etc sent to user specifies the mailbox. 【Alarm Output】In the chosen time intervals have alarm input will start alarm output (6)Margin Adjust Set “Left Deflate/Right Deflate/Top Deflate/Bottom Deflate” 27 4.5 System Management (1)System Upgrade Show the system hardware versions, software version, release dates,Cloud ID,QR-Code. Click [software upgrade 】, the system began to automatically detect and upgrade file. Note: equipment currently support upgrades: local USB mode, IE mode, the client software. USB mode: former ensure USB device to connect upgrade normal, as upgrade program has copy USB devices in the root directory. According to the interface can upgrade operation hints. Upgrade was successful, and the screen appears to restart operating hints. Equipment reboot after system that will enable the new software. (2)Log Search 【Date Search】Can search according to date 28 【Log Type】Optional: all, operation log, set diaries, alarm log, error log Note: according to the left, right arrow can move forward and content. (3)Online Users Display the users who are visiting the DVR. (4)Exception Handling 【Exception Type】Choose abnormalities: hard disk full, hard disk errors, network connection. 【Buzzer】W hen abnormality, choose whether to allow the buzzer hints. (5)Default Restoring default can restore selected according to need. The system restores to the default configuration state. Users can choose to restore the corresponding Settings from the menu options. Tip: menu color, language, time date format, video format, IP address, the user account, etc will not be restored. 29 Chapter Five IE Preview 5.1 logging on interface To input the IP address Pretermission IP address is 192.168.0.20 30 5.2 System Settings Point , As per the picture ,You can set up a language directory to save your settings. 31 Sett ng 32 33 5.3 State control In state control you can set reboot server, close server , remote to go up Remote upgrade: let PC file load in the system Log: to inquire sometime the server’s action 34 Status control 35 36 37 Chapter Six QMEYE phone software for use This cloud service platform is the best mobile phone video during the internet era. It consists of front-end acquisition devices, platform servers, and remote view of three parts. 1) The acquisition of client software: The client software can be got from the CD material equipped with CD, then choose English and select the options supporting tools, finally choose the mobile phone monitoring or obtained from technical support. Each type of corresponding client software as follows. 1. QMEYE.apk: The smart phone monitoring client of Android operating system 2. QMEYE.ipa: The smart phone monitoring client of phone operating system 2) The instructions of three platforms is shown as follows. 1. android 2. iphone 6.1 Instructions of Android 6.1.1 Essential condition 1) Support the version 2.2 or above of Android system. 2) Support DVR platform versions: Hisilicon v2.0.0.81 and higher. 6.1.2 Installation and operation instructions Installation Support two installation modes and the user can choose one way for installation. 1. Install online Search QMEYE on himarket or google play and install online. 2. Install offline Copy the QMEYE.apk installation package to Android phone through cable. In the specified directory find out the corresponding .apk , click the application installation (If there is not installed apk installer in the mobile phone, the user needs to download an apk installation software so that it can identify the apk package), and there will be program icons after finishing installing. 38 6.1.3 Login interface 6.1.3.1 Login interface Open the software into the login interface, inputting the username and password and click button “login”, then it will be login the application. Icon description: icon Function description After select, it will go directly to the main menu when you log in again. 6.1.3.2 User register Click the button “register” on the login menu, then will jump to the register interface. 39 Enter the register information, click “register” then will be registered. Note: please enter the valid E-mail address in order to retrieve your password when you lost it. 6.1.3.3 Retrieve the password On the register clicking the button “login” and jump to “retrieve password” interface. 40 Input the username, click button “retrieve password”. If you have entered your name and email address when registering and the username has been occupied, then “retrieve password” information will be sent to the email address. 6.1.4 Real-time preview In the main menu, clicking “real-time preview 41 Click “Favorites” button, go to “collection management” interface Click on the icon , favorites list change into editing state, click icon Select one of the devices on “Live list” enters the video preview interface. 42 , you can delete your favorites. Button instruction: icons function instruction return to main menu move to the left move to the right move down move up enlarge narrow zoom out zoom in aperture enlarge aperture narrow start/ close intercom start/ close speakers stop/ start snapshot start / close the local video 43 favorites channel switcher 6.1.5 Device management Click the button” device management” on the main menu and enter “device management” interface. Icon instruction: Icon Function instruction return to the main menu click on the pop-up menu, such as modifying parameters, name options shot catalogue device 44 after pop-up, add the catalogue,, device and shot menu search the local shot 6.1.5.1 Modify the connection parameter Click on the icon , select “modify connect parameter”, then into “modify device” dialog box: A)Click on the icon , return to the device management lists. B)Click on the icon , save the current configuration. 6.1.5.2 Modify the name Click on the icon dialog box. , select the option “modify the name”, then pops up “modify name” or “modify the catalogue” 45 A)Click “OK” button to save the current configuration. B)Click “cancel” button to cancel the modifying. 6.1.5.3 Delete Click on icon , select “delete’ button to delete the current device directly 6.1.5.4 Add the catalogue Click on icon , select “add the catalogue” option, then pops up “add the catalogue” dialog box A)Click “OK” button, it will be saved the current configuration. Then will be showed in the device management list. B)Click button “Cancel” to cancel to add the catalogue. 6.1.5.5 Add the device Click on the icon to select “add the device” option. 46 Icon instruction Icon Function instruction Open the camera and shoot the QR code to obtain the data. Save the device data Cancel to add the device. 6.1.5.6 Add the shot Please see the operation introduction of “add devices”. 6.1.5.7 Search the local device Click on the icon to enter “search” dialog box. If there are some devices in local place, you would search out the corresponding device. 47 Icon instruction Icon Function instruction return to device management pop up the option of “add menu” search the device again Click on the icon , then pop up the menu as follows: A)Add a device: add DVR (multi- channel) B)Add a shot: add a single camera (single channel) C)Modify the name: modify the name of the device or shot D)Modify IP: Modify the IP address, subnet mask, gateway information E)Modify the device password 6.1.6 Playback Click button “playback” option in the main menu, and then select to playback the video. 48 After select an event type, start time and end time, clicking on the icon click on the item will be selected to play or download videos. 6.1.7 Alarm management Click the option of “alarm management” in the main menu 49 will list out the remote video lists, and then Icon instruction: Icon Function instruction No guard Guarded Click the pop-up menu options 6.1.7.1 Guard Click on the icon to select “guard” option, pop up the dialog box as follows: 50 Select the option those need to alarm and click the button “setup” to save the current settings; Click the button “cancel” to cancel the current settings. 6.1.7.2 Unguard Click on the icon to select the button “unguard”, cancel the current camera setting. 6.1.7.3 Note Click on the icon to select “note” option , and then pop up the dialog as follows: A)SMS notification: set the cell phone number of alarm notification B)News push: open/ close the news push setting In the notification interface, and then into “SMS notification” interface 51 Icon instruction Icon Function instruction return to the alarm management Add the number of SMS Delete the current number 6.1.7.4 Record Click on the icon to select “record” option , and then pop up the dialog of “alarm record” 52 The icons instruction Icon Function instruction return to the alarm management search the alarm record page up page down 6.1.8 Local playback Click on “local playback” option in the main menu, and then into the interface as follows 53 Click on the icon , the local playback video list change to editing states. Select the video options that you want to delete, and then click the icon ; you can delete the selected local video. 6.1.9 Image view Click on “images browsing” option Click on the icon , the local playback video list change to editing states. 54 Select the image options that you want to delete , and then click on the icon to delete the selected local images. 6.1.10 Modify password Click on” modify password” option in the main menu, and then into the interface as follows: Click on the icon to save the current modified password . 6.1.11 Local configuration Click on “local configuration” option in the main menu, and then into the interface as follows 55 Function instruction: Function Instruction PTZ length The camera rotation rate setting Do not disturb Alarm Info Tips switch Alarm voice Close the alarm voice Click on the icon to save the current configuration. 6.1.12 Help Click on “help” option in the main menu, and then into the interface as follows 56 6.1.12.1 Help Click on the button “ Help” , and then into the interface as follows 57 6.1.12 Login out Click on “login out” option in the main menu, and then into the interface as follows 58 Function instruction: Function Instruction Login out Log off the current user Cancel Cancel log off the current user 6.2 Instructions of IPhone 6.2.1 Essential condition 1) Support the version ios5.0 to ios7.0 of IPhone system. 2) Support DVR platform versions: Hisilicon v2.0.0.81 and higher. 6.2.2 Installation and operation instructions Installation 59 Support two installation modes and the user can choose one way for installation. 1. Install online Run the App Store program of iPhone. Switch to the search tag page, and input QMEYE in the search box to find the application installation package, then click <install> .After finishing installation, there will be QMEYE program icon on the mobile phone desktop. 2. Install offline Copy the QMEYE.ipa installation package to Iphone mobile through cable. In the specified directory find out the corresponding .ipa, click the application installation, and there will be program icons after finishing installing. 6.2.3 Login register 6.2.3.1 Login interface Open the software into the login interface, inputting the username and password and click button “login”, then it will be login the application. Icon description: 60 icon Function description After select, it will go directly to the main menu when you log in again. 6.2.3.2 User register Click the button “register” on the login menu, then will jump to the register interface. Enter the register information, click “register” then will be registered. Note: please enter the valid E-mail address in order to retrieve your password when you lost it. 6.2.3.3 Retrieve the password On the register clicking the button “login” and jump to “Retrieve password” interface. 61 Input the username, click button “retrieve password”. If you have entered your name and email address when registering and the username has been occupied, then “retrieve password” information will be sent to the email address. 6.2.4 Real-time preview In the main menu, clicking “real-time preview Click “Favorites” button, go to “collection management” interface 62 Select one of the devices on “Live list” enters the video preview interface. 63 Button instruction: icons function instruction return to main menu move to the left move to the right move down move up enlarge narrow 64 zoom out zoom in aperture enlarge aperture narrow start/ close intercom start/ close speakers stop/ start snapshot start / close the local video favorites channel switcher 6.2.5 Device management Click the button” device management” on the main menu and enter “device management” interface. 65 Icon instruction: Icon Function instruction return to the main menu click on the pop-up menu, such as modifying parameters, name options shot catalogue device after pop-up, add the catalogue,, device and shot menu search the local shot 6.2.5.1 Modify the connection parameter 66 Click on the icon , select “modify connect parameter”, then into “modify device” dialog box: A)Click on the icon , return to the device management lists. B)Click on the icon , save the current configuration. 6.2.5.2 Modify the name Click on the icon dialog box. , select the option “modify the name”, then pops up “modify name” or “modify the catalogue” A)Click “OK” button to save the current configuration. B)Click “cancel” button to cancel the modifying. 67 6.2.5.3 Delete Click on icon , select “delete’ button to delete the current device directly 6.2.5.4 Add the catalogue Click on icon , select “add the catalogue” option, then pops up “add the catalogue” dialog box A)Click “OK” button, it will be saved the current configuration. Then will be showed in the device management list. B)Click button “Cancel” to cancel to add the catalogue. 6.2.5.5 Add the device Click on the icon to select “add the device” option. 68 Icon instruction Icon Function instruction Open the camera and shoot the QR code to obtain the data. Save the device data Return the main menu 6.2.5.6 Add the shot Please see the operation introduction of “add devices”. 6.2.5.7 Search the local device Click on the icon to enter “Device search” dialog box. If there are some devices in local place, you would search out the corresponding device. 69 Icon instruction Icon Function instruction return to device management pop up the option of “add menu” search the device again Click on the icon , then pop up the menu as follows: A)Add a device: add DVR (multi- channel) B)Add a shot: add a single camera (single channel) C)Modify the name: modify the name of the device or shot D)Modify IP: Modify the IP address, subnet mask, gateway information E)Modify the device password 6.2.6 Playback Click button “playback” option in the main menu, and then select to playback the video. 70 After select an event type, start time and end time, click the button OK will list out the remote video lists, and then click on the item will be selected to play or download videos. 6.2.7 Alarm management Click the option of “alarm management” in the main menu Icon instruction: Icon Function instruction No guard 71 Guarded Click the pop-up menu options 6.2.7.1 Guard Click on the icon to select “guard” option, pop up the dialog box as follows: Select the option those need to alarm and click the button “OK” to save the current settings; Click the button “Cancel” to cancel the current settings. 6.2.7.2 Unguard Click on the icon to select the button “unguard”, cancel the current camera setting. 6.2.7.3 Note Click on the icon to select “note” option , and then pop up the dialog as follows: 72 A)SMS notification: set the cell phone number of alarm notification B)Message push: open/ close the news push setting In the notification interface, and then into “SMS notification” interface Icon instruction Icon Function instruction return to the alarm management Add the number of SMS Delete the current number 6.2.7.4 Record Click on the icon to select “record” option , and then pop up the dialog of “alarm record” 73 The icons instruction Icon Function instruction return to the alarm management search the alarm record page up page down 6.2.8 Local playback Click on “local playback” option in the main menu, and then into the interface as follows 74 Click on the icon , the local playback video list change to editing states. Select the video options that you want to delete, and then click the button "delete"; you can delete the selected local video. 6.2.9 Image view Click on “images browsing” option Click on the icon , the local playback video list change to editing states. 75 Select the image options that you want to delete, and then click on the button delete to delete the selected local images. 6.2.10 Modify password Click on” modify password” option in the main menu, and then into the interface as follows: Click on the icon to save the current modified password. 6.2.11 Local configuration Click on “local configuration” option in the main menu, and then into the interface as follows 76 Function instruction: Function Instruction PTZ length The camera rotation rate setting Do not disturb Alarm Info Tips switch Alarm voice Close the alarm voice Alarm languagece Alarm push language Click on the icon to save the current configuration. 77 Chapter Seven FAQ (Frequently Asked Questions) 01:W hy the DVR did not run after connecting the power supply? ①Please check whether the power switch is turned on or off at the rear panel of DVR. ②Once turned on,please check if the DVR operation is correct or not? ③Have you selected an adaptor +12V, 5A or above? (8ch 5A, 16ch 220V 200W ) 02:Still stop over on the boot-strap frame? Physical damaged in hard disk drive Boot manager abnormal. 03:W hy does is it taking a long time to boot up? ①There are too much data in hard disk drive, which may be close to capacity. The system will automatically search the data when the system boots up, causing the boot-up to run slow. ②A hard disk drive error will cause the system t o search the data repeatedly, causing the bootup to run slow. 04:W hy does the system reboot repeatedly? ①Check the hard disk drive, make sure it is not FAT32 formatted , or some other problem with the HDD causing the DVR to reboot; ②Please check the power supply of t he DVR, if you installed a lot of hard disk drive, it may be rebooting repeatedly under power; ③Please pull up the network cable, then check i f the DVR i s working normally or not. A failure in the network will cause the DVR to reboot repeatedly; 05:W hy does t h e s y s t e m s t o p t h e DVR during playback and search the video file information in progress? Please check if you have installed the hard disk drive or if the drive is ok or not? Please replace if there appears to be a problem; Is the ambient temperature on the high side or not? Is there any heavy current installation in the vicinity, heavy current surging video cable, causing the DVR to not work properly and stopping the system? 06:Firmware upgrades failure? U drive may not be compatible with the DVR, causing the DVR to be unable to detected it. Suggest to try one or two more different kind of U drives on the market; USB interface is not good; The voltage hunting fearfulness during the system firmware upgrade in progress; 07:W hy is the display color is black and white in TV and VGA monitor? Check the video system - is it matching the video input, DVR, TV or VGA monitor? Please set the video system mode to automatic recognition; 08:W hy does nothing display on the TV or VGA monitor? ①please make sure if the power supply of TV or VGA monitor is turned on; is the brightness set to the lowest status? 78 ②Is the video connected with TV or VGA monitor properly? Check if there is any video signal input? And make sure the line faulty or not? 09:W hy does the video appear with wavy lines and images distorted? ①if there is short circuit, open circuit or insufficient solder and connection failure of video cable? ②If the video cable i s obstructed by high voltage interference, please separate the video and high voltage in linkup cabling, and we suggest the use of better quality, shield video cable for the project; ③In the whole system, only select the central point to grounding, please do not use multi port for grounding, which will cause the common mode obstruction. Please connect the screw in DVR rear panel to grounding; ④Check if there is a problem in the camera or TV monitor and cable? 10:W hy do the color of live video and record video data distortion? ①Make sure the input and output video parameter of main menu is set correctly; ②Make sure the connection is correct; 11:W hy does the video skew became deformed, color cast? ①Make sure the VGA cable and DVR is connected with grounding properly; ② Is the DVR working atmosphere temperature high, or no good in radiating, cause the VGA chipset working exceptional, or the mention circuit parameter is abnormal; 12:W hy does the recorded video playback appear in mosaic under local DVR? ①The recording parameter setting is too low, causing the recorded video quality to be reduced, sometime appearing as a mosaic; ②The record video file locates where there is a bad sector in a hard disk drive, which will cause the mosaic effect. 79 Notification of Compliance Appendix A Europe - EU Declaration of Conformity For complete DoC please visit http://www.conceptronic.net/download.php GPL License Agreement GPL may be included in this product, to view the GPL license agreement goes to http://download.conceptronic.net/GPL/GPL.pdf For GNU General Public License (GPL) related information, please visit http://www.conceptronic.net/download.php 80