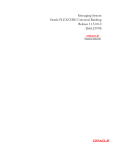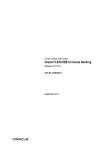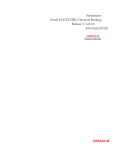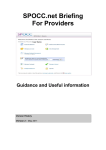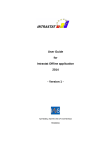Download Bank User Manual
Transcript
Mauritius TradeNet Phase 3 System Bank’s User Manual Mauritius Network Services Ltd © 2001 User Guide for Mauritius TradeNet Phase 3 Bank System Release 1.0 August 2001 CONTENT Chapter 1 Introduction ............................................................................... 1-1 WHAT IS TN3 BANK SYSTEM?..................................................................................................................1-1 WHAT IS EDI? ...........................................................................................................................................1-1 FUNCTIONS OF TN3 BANK SYSTEM ..........................................................................................................1-1 CAPABILITIES OF TN3 BANK SYSTEM .......................................................................................................1-1 OTHERS COMPONENTS IN TN3 BANK SYSTEM..........................................................................................1-1 WINDOWS FUNDAMENTALS ......................................................................................................................1-2 BUTTONS USED .........................................................................................................................................1-6 Chapter 2 Installing TN3 Bank System. .................................................... 2-1 INTRODUCTION..........................................................................................................................................2-1 PRE-INSTALLATION TASKS ........................................................................................................................2-1 REGIONAL SETTINGS .................................................................................................................................2-2 Number Format ....................................................................................................................................2-2 Currency Format ..................................................................................................................................2-3 Date Format .........................................................................................................................................2-4 SOFTWARE INSTALLATION ........................................................................................................................2-4 Chapter 3 Starting TradeNet Bank System................................................ 3-1 LOGIN SCREEN ..........................................................................................................................................3-1 LICENSE SCREEN .......................................................................................................................................3-2 Chapter 4 The Main Menu ......................................................................... 4-1 MAIN MENU SCREEN ................................................................................................................................4-1 MAIN MENU ITEMS ....................................................................................................................................4-1 Chapter 5 Messages .................................................................................... 5-1 INTRODUCTION..........................................................................................................................................5-1 PAYMENT INSTRUCTION ENQUIRY ............................................................................................................5-1 How to make PI Enquiry? ....................................................................................................................5-1 CREDIT STATEMENT ENTRY ......................................................................................................................5-2 How to enter credit statement info ?.....................................................................................................5-2 Chapter 6 Communication ......................................................................... 6-4 INTRODUCTION..........................................................................................................................................6-4 RECEIVE ELECTRONIC PAYMENT INSTRUCTION MESSAGES ......................................................................6-4 EDI COMMUNICATION SOFTWARE .............................................................................................................6-6 EXPORT ELECTRONIC PAYMENT INSTRUCTIONS TO HOST .........................................................................6-7 EXPORT CREDIT STATEMENT TO MACSS SYSTEM ...................................................................................6-8 Chapter 7 Utilities ....................................................................................... 7-1 INTRODUCTION..........................................................................................................................................7-1 WORKFILE PURGING .................................................................................................................................7-1 USER MAINTENANCE .................................................................................................................................7-3 Create a new profile .............................................................................................................................7-3 Giving user access rights......................................................................................................................7-3 Updating a user profile ........................................................................................................................7-4 Reset, Revoke and Resume User profile ...............................................................................................7-4 Deleting user profile.............................................................................................................................7-5 Printing user profile ............................................................................................................................7-5 PASSWORD MANAGEMENT ........................................................................................................................7-6 SYSTEM SETTING ......................................................................................................................................7-7 Mauritius Network Services Pte Ltd Page I User Guide for Mauritius TradeNet Phase 3 Bank System Release 1.0 August 2001 Chapter 8 Reports ....................................................................................... 8-8 INTRODUCTION..........................................................................................................................................8-8 MESSAGES RECEIVED................................................................................................................................8-8 AUDIT TRAIL .............................................................................................................................................8-8 ERROR LOG ............................................................................................................................................. 8-10 ELECTRONIC PAYMENT INSTRUCTION REGISTER ....................................................................................8-11 CREDIT STATEMENT ENTRY ....................................................................................................................8-12 Appendix A Report Preview Screen Appendix B Payment Instructions ASCII file Mauritius Network Services Pte Ltd Page II User Guide for Mauritius TradeNet Phase 3 Bank System Release 1.0 August 2001 Chapter 1 Introduction What is TN3 Bank System? The TradeNet Phase 3 (TN3) system is an initiative of the Ministry Of Finance. It represents an increase in efficiency and effectiveness compared to the current manual process. This is in line with the Government’s and private sector’s objective of modernising our economy and to enhance productivity. TN3 Bank System is the bank portion of the TN3 system. This system allows users to receive electronic EDI documents from the relevant parties; i.e. the Declarants. What is EDI? EDI, or Electronic Data Interchange, is the direct electronic transfer of structured business information between computer systems in different organisations. In order for the recipient to understand the data received, there must be a prior Interchange Agreement. The scope of agreement includes the following: • • • The data element Message structure Transmission syntax An international standard that defines the syntax rules for the transmission of messages has been established. This standard is known as United Nations/EDI for Administration, Commerce and Transport or UN/EDIFACT, for short. Functions of TN3 Bank System Banks can use this system to receive Payment Instructions (PI) from Declarants, if they submit them electronically. Electronic Payment Instructions (PI) are deposited at a central electronic mailbox where the banks would use this system to retrieve them. The System enables the bank to prepare the Credit Instruction for the Comptroller of Customs account located at the Bank of Mauritius. TN3 Bank has the following capabilities: Capabilities of TN3 Bank System Data Entry The system allows the preparation of the following document: • Credit Statements Extraction of Credit Statements to MACSS System The system can export Credit Statements into SWIFT MT102 Message Format to be loaded into the MACSS System. EDIWorks Translator Others Components in TN3 Bank System Mauritius Network Services Pte Ltd This is an EDI converter software which assists in encoding and decoding data in the messages using the EDIFACT format. Page 1-1 User Guide for Mauritius TradeNet Phase 3 Bank System Release 1.0 August 2001 Communication Software EDIAccess/UNIX:WIN is electronic message service. a communication software for Windows present programs to you in a consistent way. Every program that runs under Windows uses the Windows interface. So the window that you see for one program will have similarities to every other program. A window has the following common features : Windows Fundamentals Parts of a Window control-menu box title bar menu bar minimise maximise close Fig 1.1 Components of a typical window Control-menu box Title Bar • Clicking on this button pops up a menu where you can access some program-control commands. These are global commands - they affect the entire program instead of an item within a program. • This bar displays the Window’s name. Menu Bar • This bar displays the Menu items of the application. You can access most of an application program’s commands from the menu bar. • In Fig 1.1 the Menu bar displays the Menu items of the TN3 Bank System window. Minimise button • Clicking on this shrinks the window to a button on the task bar. This is the reverse of maximising the window. Restore button • This button is available only in the maximised screen. Clicking on this makes the window shrink to a smaller size (its original size), so that it occupies only a portion of the screen. Maximise button • Clicking on maximise makes the window spread across the whole screen. Close button • Clicking on close button will close the window. Borders • The outside edges of the window form the borders. Mauritius Network Services Pte Ltd Page 1-2 User Guide for Mauritius TradeNet Phase 3 Bank System Release 1.0 August 2001 Scroll Bars • Scroll bars are provided to view the contents of the window that do not fit into the window. When the contents of the window consist of more than one screen, the scroll bars are added automatically. To view the contents beyond the screen size of the window, click on the arrows of the scroll bars. Workspace • The area inside the window constitutes the workspace. How to use Dialog Boxes, Check • Boxes and Buttons • • • When you issue a command to Windows from a menu, you sometimes have to enter some additional information. Menu commands displayed with an ellipsis (..) are incomplete and require more information. When you click one of these commands, Windows displays a dialog box. A dialog box is a small, temporary window that interrupts you to ask for the additional information needed to carry out the command. Most dialog boxes have the following components : • A place for you to enter information or choose options • One or more command buttons - pictures of buttons that you click to execute a command. The place where you enter information or choose options may be structured in a number of ways. There will at least be one of the following elements : Fig 1.2 Options ,Commands and Data fields Data Fields • Refer to Fig 1.2 Data fields are used to give the application the information it prompts for. To fill text in a data field, click on the field and start typing the text. Fig 1.2 shows a single line data field. There exist multi-line data fields also. Option Buttons (Radio Buttons) • Refer to Fig 1.2 Option buttons (Radio buttons) are used to select any one of the options presented in that group. For e.g. in Fig 1.2 three options are presented, out of which the user can select any one option. • Refer to Fig 1.2 & 1.3 Drop–down List boxes (Combo boxes) are used to display a list of items, upon the user's request. Click on the arrow of the Combo box to view the list. From this list you can make a selection by clicking on the required item. Note that a vertical scroll bar is added in the list box if the number of items is more than the List box can hold. Drop-Down List box (Combo Box) Mauritius Network Services Pte Ltd Page 1-3 User Guide for Mauritius TradeNet Phase 3 Bank System Release 1.0 August 2001 Fig 1.3 Drop – down list box ( Combo box ) Command Buttons • Refer to Fig 1.2 Command buttons are used to represent a Command graphically. Clicking on these buttons executes the associated command. Fig 1.4 Check boxes • Refer Fig to 1.4 Check boxes are similar to Option buttons (Radio buttons), the only difference being that more than one or all the check boxes in a group can be selected. To Resize a Window • Refer to Fig 1.5 A Window can be resized according to your requirements. If you want to have two or more windows on your screen at the same time, then the windows must be resized accordingly. Place the mouse pointer on one of the edges of the window. The mouse pointer's shape changes to a double-sided pointer. Drag the mouse to the new position and release. Check boxes • • Fig 1.5 Resizing a Window To Move a Window • • Mauritius Network Services Pte Ltd Place the mouse pointer over the title bar of the window you want to move. Drag the mouse to the new position and release. Page 1-4 User Guide for Mauritius TradeNet Phase 3 Bank System To Close a Window • • Mauritius Network Services Pte Ltd Release 1.0 August 2001 Refer to Fig 1.1 Click on the Close button of the window. You can also click on the Control Menu box and select Close. Page 1-5 User Guide for Mauritius TradeNet Phase 3 Bank System Release 1.0 August 2001 Buttons Used Tool Bar Buttons New Button Select this button to create a new document/record/entry. This allows you to add/create a new set of information to the database. After clicking on the button, you can start to enter information and save the entry using the Save button. Retrieve Button Select this button to retrieve information from the database. This allows you to retrieve a record for viewing or modification. A search dialog box with the list of documents/items currently available will be displayed for selection. Delete Button Select this button to delete information from the database. This allows you to delete unwanted information from the database. If you had already opened a record with the Retrieve button, then clicking on the Delete button will delete the current record. Duplicate Button Select this button to duplicate information from the database. This button can only be found in the tax returns entry screens. A search dialog box will be displayed showing all existing records where you can select one for duplication. After that, you can continue to modify the duplicated record and later save it using the Save button. Save Button Select this button to save modifications done into the database. A confirmation dialog box will be displayed, in which you have to click on the <OK> button to confirm the save operation. Send Button Select this button to send messages. You can send either one or multiple messages. If you had already opened a record with the Retrieve button, then clicking on the Send button will only send the current record. Print Button Select this button to print. You can print one or multiple records. If you had already opened a record with the Retrieve button, then clicking on the Print Button will print the current record. Clear Button Select this button to clear the screen. This allows you to clear the screen so that you can open another record. If you had made modifications to the existing record, you will be prompted to save before the screen is cleared. Exit Button Select this button to exit the current screen. This allows you to exit the current screen to return back to the main menu. If you had made modifications to the existing record, you will be prompted to save before exiting. Mauritius Network Services Pte Ltd Page 1-6 User Guide for Mauritius TradeNet Phase 3 Bank System Release 1.0 August 2001 Other Button Used Click on one of these to go to next or previous record. Click on this to clear column information in a table. Click on this to delete the selected row on the table. Click on this insert a new row into the table. Click on this to view/update the access rights to menu items for a user. Click on these buttons to either preview or print a report. Mauritius Network Services Pte Ltd Page 1-7 User Guide for Mauritius TradeNet Phase 3 Bank System Release 1.0 August 2001 Chapter 2 Installing TN3 Bank System. Introduction This installation guide helps you set up and configure the TN3 Bank System on your PC. This chapter lists the prerequisites for installing and describes the tasks you must perform before starting the installation process. Pre-installation Tasks You should check the control panels settings in your PC windows to ensure the date/time settings and the regional settings are correct. These settings are very important, as they will affect the functionality of TN3 Bank System. Figure 2.1 Invoking Control Panel 1. Mauritius Network Services Pte Ltd You can invoke the Control Panel by clicking on the Start button on your Desktop, followed by clicking on Settings and lastly clicking on Control Panel. Please refer to Fig 2.1. Page 2-1 User Guide for Mauritius TradeNet Phase 3 Bank System Release 1.0 August 2001 Figure 2.2 Control Panel 2. Regional Settings Number Format Select Regional Settings and double click on it. Please refer to Fig 2.2. You must check the number, currency and date formats under the Regional Settings. These settings are important in TN3 Bank System to perform computation correctly. The following describe the setting required for number, currency and date formats. The standard settings for TN3 Bank System are as follows (Please follow exactly as Fig 2.3): Decimal symbol: ‘.’ (full stop) Digit grouping symbol: ‘,’ (comma) No. of digits after Decimal: 2 Negative sign symbol: ‘-’ (minus) Figure 2.3 Regional Settings (Number Format) Mauritius Network Services Pte Ltd Page 2-2 User Guide for Mauritius TradeNet Phase 3 Bank System Currency Format Release 1.0 August 2001 The currency format settings are as follows: (Please follow exactly as Fig 2-4.) Currency symbol: ‘$’ Decimal symbol: ‘.’ (full stop) Digit grouping symbol: ‘,’ (comma) Figure 2.4 Regional Settings (Currency Format) Mauritius Network Services Pte Ltd Page 2-3 User Guide for Mauritius TradeNet Phase 3 Bank System Date Format Release 1.0 August 2001 You should check the date settings from the control panel to ensure that system date are always accurate. You can double click the Date/Time icons on the Control Panel (in Fig 2-2). You will see the system date & time displayed. You can correct them if they are inaccurate. (Please refer to Fig 2-5.) Figure 2.5 Regional Settings (Date Format) Software Installation Mauritius Network Services Pte Ltd MNS will install the TN3 Bank System for you. If there are any queries, please contact MNS Helpdesk at 2112525. Page 2-4 User Guide for Mauritius TradeNet Phase 3 Bank System Release 1.0 August 2001 Chapter 3 Starting TradeNet Bank System This is the entry point to the software. Double click on the TN3 Bank System icon on the Desktop to obtain this Login screen. Login Screen Figure 3.1 Login screen User ID Enter your User ID here. Password Enter your password. The system will display * as you type in each character. Ok Button Click on this after you have entered your User ID and Password. For new users, the password will be the same as the ID. After successful login, the Password Management screen will be displayed and you must change your password in order to proceed. If three unsuccessful Login attempts are registered, the system will exit this screen and you will be returned to the Desktop. In situation of unsuccessful Logins, you need to consult your administrator for help. Cancel Button Mauritius Network Services Pte Ltd This will exit the Login screen and return you to the Desktop. Page 3-1 User Guide for Mauritius TradeNet Phase 3 Bank System License Screen Release 1.0 August 2001 On successful Login, the license screen will be displayed. Click on the <OK> button to proceed to the Main Menu. Figure 3.2 License screen Mauritius Network Services Pte Ltd Page 3-2 User Guide for Mauritius TradeNet Phase 3 Bank System Release 1.0 August 2001 Chapter 4 The Main Menu Main Menu Screen This is the main menu of the program. You can launch programs from the different categories from the menu bar. Your administrator may disabled some of the menu items which you cannot access. Figure 4.1 TN3 Bank main menu screen There are four main categories in the main menu. They are: Main menu items 1. 2. 3. 4. Messages Communications Utilities Reports The following part of this chapter will describe each of the categories: Messages Figure 4.2 Menu items of Messages Payment Instruction Enquiry Enquiry screen Instructions. Credit Statement Entry Credit Statement entry screen for Payment Instructions submitted electronically from Declarants. Exit Exit the TN3 Bank System program. Mauritius Network Services Pte Ltd for Electronic submission of Payment Page 4-1 User Guide for Mauritius TradeNet Phase 3 Bank System Release 1.0 August 2001 Communication Figure 4.3 Menu items of Communication Receive Electronic Payment Instructions Messages Initiates connection to the central electronic mailbox via MNS network to receive Payment Instruction messages. EDI Communications S/W Launch the EDIAccess/UNIX:WIN software. Reset Send Status Displays a search dialog where you can select records to reset their send status. Export Payment Instructions to Host Allows you to export Payment Instructions to the Host. Export Credit Statements to MACSS System Allows you to export the Credit Statements into the MT102 Message Format. Utilities Figure 4.4 Menu items of Utilities Workfile Purging To delete transaction (Credit Statements/Payment Instructions), audit trail, transaction log and error log records. All deleted records are archived. User Maintenance Allows the administrator to perform user profile maintenance. Password Management Allows you to change your password. System Setting Allows you to setup the system parameter such as company name, address and mailbox id. Mauritius Network Services Pte Ltd Page 4-2 User Guide for Mauritius TradeNet Phase 3 Bank System Release 1.0 August 2001 Reports Figure 4.5 Menu items of Reports Message Received To preview/print a list of received messages. Audit Trail To preview/print a listing of the audit trail. Error Log To preview/print a list of errors related to importing & exporting of messages. Electronic Payment Instruction Register To print a list of Payment Instructions received electronically. Credit Statement Entry To print a list of the Credit Statements entered. Mauritius Network Services Pte Ltd Page 4-3 User Guide for Mauritius TradeNet Phase 3 Bank System Release 1.0 August 2001 Chapter 5 Messages Introduction This chapter will guide you through the necessary steps to view Payment Instructions and also the preparation of Credit Statements to Comptroller of Customs. Payment Instruction Enquiry This screen allows you to search and browse through the Electronic Payment Instructions. How to make PI Enquiry? 1. Click on the button. How to use the search dialog? The search can be performed by Job Number or Declarant name. Type in the search value and the table will be listed with the matching records. Figure 5.1 Search dialog – Payment Instructions Enquiry Mauritius Network Services Pte Ltd 3. Type in the search value and press <TAB>. If there are any records conforming to the search value, those records will be shown on the table. 4. After selecting a row, click on the <OK> button. The Enquiry screen as shown in Fig 5.2 will display the selected record. Page 5-1 User Guide for Mauritius TradeNet Phase 3 Bank System Release 1.0 August 2001 Figure 5.2 Browsing the Payment Instruction records Credit Statement entry How to enter credit statement info ? 5. You can now view the next or previous record using the arrow buttons on the right hand bottom of the screen. All data on the screen are for browsing only; no changes can be made. (Please note that the sequence of records is the same as how it was shown in the search dialog.) 6. Click on or screen respectively. to clear the screen or exit the This option allows you to prepare Credit Statement information for PI that was received electronically. 1. Click on the button. 2. You can now select a Declarant Name from the List box. The List box will contain all the names of the Declarants who had submitted Payment Instructions to the Bank. 3. Select the TN JobNo. Figure 5.3 Credit Statement entry screen (Retrieving) Mauritius Network Services Pte Ltd Page 5-2 User Guide for Mauritius TradeNet Phase 3 Bank System Release 1.0 August 2001 You will see that the Payment Instruction details for the selected Declarant and TN JobNo are retrieved. 4. Proceed to enter the Actual Debit Date, Credit Date to IR and the Credit Amount. All the fields are mandatory. When you save, the system will check that • Actual Debit Date & Credit Date is not greater than current date. • Credit Date is not earlier than the Actual Debit Date. • Credit Amount is different from the Scheduled debit amount. Figure 5.4 Credit Statement entry screen (Entry) 5. If you wish to clear any information entered, you can do so by selecting the rows and click on the Mauritius Network Services Pte Ltd button. 6. button to save. Click on the The system will display any error messages if errors are detected. 7. or , if any changes were When you click on made, the system would prompt you whether you want to save the information. Click on <OK> to save, <No> to abort changes and <Cancel> to return to the Credit Statement Entry screen. Page 5-3 User Guide for Mauritius TradeNet Phase 3 Bank System Release 1.0 August 2001 Chapter 6 Communication Introduction Receive Electronic Payment Instruction Messages This chapter will explain to you how to retrieve the Payment Instruction Messages from your mailbox and how to extract the Credit Statements into ascii files. This option allows you to receive Electronic Payment Instructions that were sent by the Declarants. The system will initiate connection to the central electronic mailbox via MNS network to receive the Payment Instruction messages. Figure 6.3 Confirmation for receive process Figure 6.4 Mailbox Conflict dialog Mauritius Network Services Pte Ltd 1. The system will prompt you to confirm whether you want to receive the messages. If so, click on the <OK> button. Please Refer to Fig 6.3 2. Referring to Fig 6.4. There would be an error if the Mailbox ID which was setup in EDIAccess/UNIX:WIN were different from the Company Mailbox ID setup in the System Settings of TN3 Bank System. Please check with your administrator. 3. If no errors are detected, the receive process will begin, as shown in Fig 6.5. Page 6-4 User Guide for Mauritius TradeNet Phase 3 Bank System Release 1.0 August 2001 The check boxes will show you the current stage of the receive process. Figure 6.5 Receive process check list dialog Mauritius Network Services Pte Ltd 4. There are two possible outcomes to the receive process. • Receive process carried out successfully (with or without messages received). If no messages were received, please try to receive again at a later time. • Receive process carried out unsuccessfully. It can be total or partial failure, please read the instructions carefully in the error dialog at the end of the failed receive process. 5. You will be returned to the Main Menu. Page 6-5 User Guide for Mauritius TradeNet Phase 3 Bank System EDI communication software Release 1.0 August 2001 This is the EDI communication software that facilitates the communication between computers. Figure 6.10 EDIAccess/UNIX:WIN Communication software 1. Click on the <OK> button on the license screen. 2. From the main menu, you can now select option to view/update the configuration settings for the server, communication and users. Please refer to the User Guide for EDIAccess/UNIX:WIN for more detailed setup instructions. Mauritius Network Services Pte Ltd Page 6-6 User Guide for Mauritius TradeNet Phase 3 Bank System Export Electronic Payment Instructions to Host Release 1.0 August 2001 This option allows you to export Electronic Payment Instructions you have received into an external ASCII file. If you have an in-house system, you can use this exported file to upload the electronic PI into your system for necessary processing. If you require the format of the export file, you can request a copy of the technical specifications from MNS. 1. Referring to Fig 6.12. You must enter the Received Date to continue. 2. You can either enter the Batch No or leave it blank. To extract/export all payment instructions for the entered date, you need not to enter the Batch No. Figure 6.12 Export PI to host option dialog Mauritius Network Services Pte Ltd 3. Select the export option. • New – those that are not exported previously. • Re-export – those that were exported previously. • All – all will be exported. 4. Check the Default Directory and the Export File Name. 5. Finally click on the <OK> button to export. 6. In this case the export file – 05161023.txt will be located in directory C:\ EXPORT Page 6-7 User Guide for Mauritius TradeNet Phase 3 Bank System Export Credit Statement to MACSS System Release 1.0 August 2001 This option allows you to export the Credit Statement into a file respecting the MT102 Format. The Ascii file can then be loaded into the MACSS System NB : User cannot extract more than 20 Credit Statements Figure 6.13 Export Credit System to MACSS System Credit Statement Already Exported Mauritius Network Services Pte Ltd 1. Upon display, table will contain all the Credit Statement that must be processed for the Current Date. 2. Enter the File Name 3. Select the Credit Statement to be exported 4. Click on Ok Button 5. System will prompt that export has been successful or not 6. A Report containing the details on the exported credit Statements will be sent automatically to the printer. In the case where the user would export the same Credit Statements once again, - Choose the Radio Button ‘Credit Statement Already Exported’ - Enter the corresponding MACSS Job No - Click on OK Button Page 6-8 User Guide for Mauritius TradeNet Phase 3 Bank System Release 1.0 August 2001 Chapter 7 Utilities Introduction This chapter will guide you through the necessary steps to maintain the database, users, passwords and system settings. Workfile Purging Workfile purging is to remove records from the TN3 Bank database and transfer records into an archive database. As the usage of the system increases, the size of the database will increase. This increase in database size will take up space in the harddisk and will affect system performance, as less space is available for the system to create temporary file for processing. This option allows you to purge the Credit Statement records, Audit Log and Transmission Log from the database. Only sent Credit Statements would be purged by the system. Purged records would be kept in an archive database. The volume of these workfiles increases rapidly. You should make it a point to carry out purging periodically on a monthly basis. 1. It is advisable to backup both the current and archive database before purging. The system will prompt a reminder. To proceed, click on the <Yes> button. Figure 7.1 Backup Reminder dialog Mauritius Network Services Pte Ltd 2. Next, you will need to enter the date range of records to be purged. The record’s send date will be used by the system to determine if purging is required. 3. Click on the <Start> button to begin the purging. Page 7-1 User Guide for Mauritius TradeNet Phase 3 Bank System Release 1.0 August 2001 A log file is created showing the date/time of purging, number of records deleted. ( 'arch_YYYYMMDD.log' ) The status bar will show you the current stage of the purging process. Figure 7.2 Workfile Purging dialog 4. Mauritius Network Services Pte Ltd When the process is completed, you will be reminded to backup the current and archive database before returning to the Main Menu. Page 7-2 User Guide for Mauritius TradeNet Phase 3 Bank System Release 1.0 August 2001 User maintenance This option allows you to manage the profile of all users of the TN3 Bank System. You can create, update and delete users’ profiles, provided that your system administrator gives you the appropriate access rights. Create a new profile 1. 1. 2. 3. To create a new user profile, Click on the button. If user logged in as System Administrator, he will have access to all the functions. If user type ‘AD’ (Administrator) users log in, (excluding System Administrator), the user will not be given rights to create and delete user profiles. If user type ‘GE’ (General User) users log in, the profile for the user would be shown immediately. All fields are disabled for a ‘GE’ user and no changes can be made in the access rights lists. Figure 7.3 User Maintenance main screen Giving user access rights 2. Click on the button to continue. You will see that the Menu Items button is enabled. 1. Click on the button. A table showing all available menu items in the TN3 Bank System is displayed. The access rights column is initially all set to ‘Y’. Please refer to Fig 7.5. 2. To change, double click on the same row and the “Y” will change to “N” and vice versa. 3. Finally you MUST click on the button to save or else no rights would be given to the user. Giving Menu Items access rights to the user means that the user can activate the particular program from the main menu. If the user has no access rights to the item, it is disabled in the Main Menu. Figure 7.5 Menu Items Access Rights screen Mauritius Network Services Pte Ltd Page 7-3 User Guide for Mauritius TradeNet Phase 3 Bank System Updating a user profile 1. Release 1.0 August 2001 Click on the button. A table of existing users is shown. Refer to Fig 7.6. Figure 7.6 List of users 2. To modify a profile, select a row from the table and click on the 3. Reset, Revoke and Resume User profile None Reset Revoke Resume button. You can now change the user’s information and the access rights from the User Maintenance main screen. In situations where a particular user could not recall his password or there is a need to disable a user from logging into the System. You can use the different actions available in the Action list box to perform the task. – No change, select this when updating other user’s information – To reset the user password – To prevent the user from logging into the System – To allow the user to log into the System again Only the System Administrator is able to perform this update. General users will not be able to select from this List box. Figure 7.7 Action list box 1. . 2. 3. Mauritius Network Services Pte Ltd Retrieve a user’s profile using the button. From the Action List box, Select “Reset User ID” to reset the password. OR Select “Revoke User ID” to disable the login. OR Select “Resume User ID” to allow the user to login again. Click on the button to save. Page 7-4 User Guide for Mauritius TradeNet Phase 3 Bank System 1. Release 1.0 August 2001 To delete user profile, you can either select one or more Deleting user profile rows from the table and click on the button. 2. The deleted users will not be able to login to TN3 Bank System. 1. To print user profile, you can either select one or more rows Printing user profile from the table and click on the Mauritius Network Services Pte Ltd button. Page 7-5 User Guide for Mauritius TradeNet Phase 3 Bank System Release 1.0 August 2001 This option allows you to manage your login password. Password Management Figure 7.8 Password Management dialog Mauritius Network Services Pte Ltd 1. Enter your old password in the first field. 2. Enter your new password in the second and third field provided. The two new passwords entered must be the same. 3. Click on the <OK> button to update the new password. Page 7-6 User Guide for Mauritius TradeNet Phase 3 Bank System System Setting Release 1.0 August 2001 This option allows you to update the System Settings for your company. You will be able to change the address, telephone & fax number. Mailbox settings are not editable Figure 7.9 System Setting screen 1. Mauritius Network Services Pte Ltd Click on the <Exit> button. If you had made any changes, you will be asked to save them. Page 7-7 User Guide for Mauritius TradeNet Phase 3 Bank System Release 1.0 August 2001 Chapter 8 Reports Introduction This chapter will guide you through the necessary steps to print the different types of reports. NB : Refer to APPENDIX A for explanation on report preview window usage. Select this option to print a report of all received messages. Messages Received 1. The date range will be default to current date. Enter the date range to print. Please refer to Fig 8.3. 2. Next, select the type of message that you want to print. If you do not select any item from the message type list box. A complete list of all types of messages that are received within the date range will be printed. . Figure 8.3 Report option dialog (Messages Received) 3. Click on the Preview or Print button to continue. Select this option to print the audit trail for the system. Audit Trail Mauritius Network Services Pte Ltd 1. The date range will be default to current date. Enter the date range to print. Please refer to Fig 8.4. 2. Next, select the User ID that you want to print. If you do not select any item from the User ID list box. A complete list of audit trail records for all users that are within the date range will be printed Page 8-8 User Guide for Mauritius TradeNet Phase 3 Bank System Release 1.0 August 2001 Figure 8.4 Report option dialog (Audit Trail) 3. Mauritius Network Services Pte Ltd Click on the Preview or Print button to continue. Page 8-9 User Guide for Mauritius TradeNet Phase 3 Bank System Release 1.0 August 2001 Select this option to print out the error log. Error Log 1. Select a log entry from the list box. Please refer to Fig 8.5. 2. Click on the Preview or Print button to continue. Figure 8.5 Error Log file listing . Mauritius Network Services Pte Ltd Page 8-10 User Guide for Mauritius TradeNet Phase 3 Bank System Electronic Payment Instruction Register By choosing Debit Date, you cannot select Group by or the Batch No. The From and To Dates are Mandatory. Release 1.0 August 2001 Select this option to print out the Electronic Payment Instructions that you have received. You can dispatch this report to the relevant parties or branches to process the Payment Instructions. The records can be searched based on Debit Date or Receive Date. 1. Choose Debit date or Receive date. The From Date in the Printing Range will be defaulted to the earliest date which Payment Instructions have not been printed. 2. To print all Payment Instructions for the entered date range, you need not enter the Batch Number. Figure 8.6 Print PI Register option dialog Mauritius Network Services Pte Ltd 3. Select the PI Print Status. • Not Printed – those that were not printed previously. • Re-print – those were printed previously. • All – all will be printed. 4. Next, if Date chosen is Receive Date, select how you want the sort order of the report. • By Branch Name or Batch No. 1. Click on <Populate Table> button to populate the table with the records which satisfies your search criteria. 2. Finally click on the button to print. Page 8-11 User Guide for Mauritius TradeNet Phase 3 Bank System Credit Statement Entry Release 1.0 August 2001 Select this option to print out both the Electronic and NonElectronic Credit Statement entries. You can use this report as a checklist to proofread the accuracy of the Credit Statement entries before you send them to the Inland Revenue. To perform a search on the displayed records, select the search by option, send status and type in the search text. . Figure 8.7 Print Credit Statement Entry dialog Mauritius Network Services Pte Ltd 1. All records shown will be printed. 2. Click on the 3. After previewing or printing, you will be returned to the Main Menu. button to print. Page 8-12 APPENDIX A Report Preview Screen Command Buttons of the Report Preview screen Action Buttons Click on the ZOOM button to view the report layout before printing. ZOOM Click on the PRINT button to print the report in preview. PRINT Click on this button to view the first page of the report. FIRST PAGE Click on this button to view the previous page of the report. PREVIOUS PAGE Click on this to view the next page of the report. NEXT PAGE Click on this to view the last page of the report. LAST PAGE To Print From Report Preview • • Click on the PRINT button to print the report in preview. By default, all the pages in the report are printed once on the default printer. However, the user may change the printer and can also select pages and number of copies. The report is usually printed in a hardcopy. If ‘Print to File’ is selected, the report will be printed to a file. Print Option from the Report Preview January 2005 TN3 Bank FE - Payment Instructions ASCII file Line 1 2 Contents H yyyymmdd hh:mm:ss nnn yyyymmdd hh:mm:ss D Branch Name----35-----------------x yyyymmdd AC----20-----------x Payer Name-------70-----------------------------------------------------------x 999999999999999 Sender MB-------x yymmddnnnnncccccccc yyyymmdd hh:mm:ss 999 3 4 n n+1 : : : : H yyyymmdd hh:mm:ss nnn yyyymmdd hh:mm:ss D Branch Name----35-----------------x yyyymmdd AC----20-----------x Payer Name-------70-----------------------------------------------------------x 999999999999999 Sender MB-------x yymmddnnnnncccccccc yyyymmdd hh:mm:ss 999 : D Branch Name----35-----------------x yyyymmdd AC----20-----------x Payer Name-------70-----------------------------------------------------------x 999999999999999 Sender MB-------x yymmddnnnnncccccccc yyyymmdd hh:mm:ss 999 : : Line 1 ‘H’ PI Received Date PI Received Time Batch No Export Date Export Time 1 3 12 21 25 34 1 8 8 3 8 8 1 3 39 48 69 140 156 174 198 207 216 1 35 8 20 70 15 17 23 8 8 3 Format / Remarks ‘H’ yyyymmdd hh:mm:ss system date system time Line 2 ‘D’ Branch Name Debit Date A/C No Payer Name Debit Amt Sender Mailbox Sender’s Job No PI Sent Date PI Sent Time Serial No Mauritius Network Services Ltd Format / Remarks ‘D’ yyyymmdd yyyymmdd hh:mm:ss Payment Serial Page 1
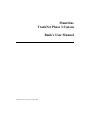
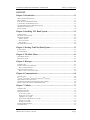
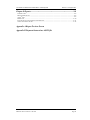
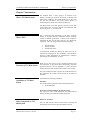
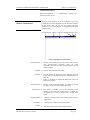
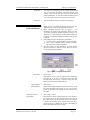
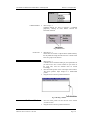
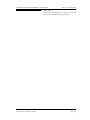
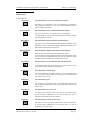
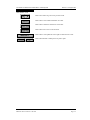
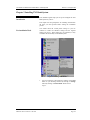
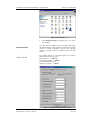
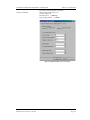
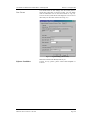
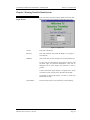
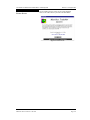
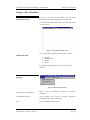
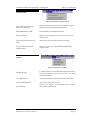
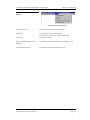
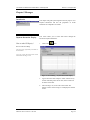
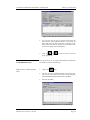
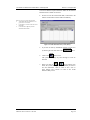
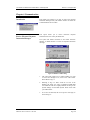
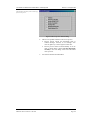
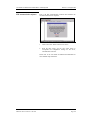
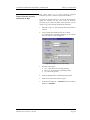
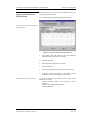
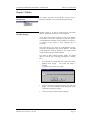
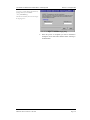
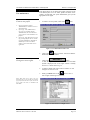
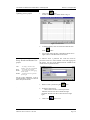
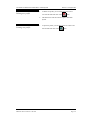
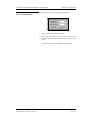
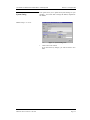
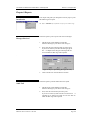
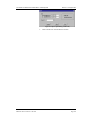

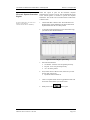
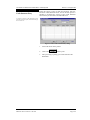
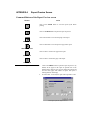
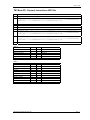

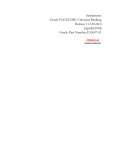
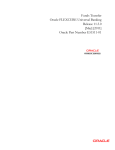
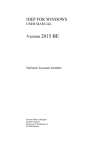
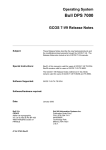

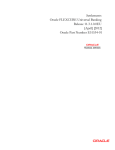
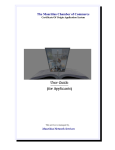
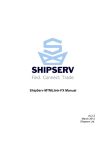
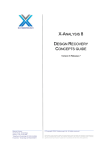
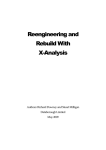
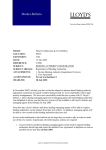
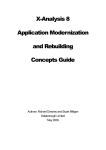
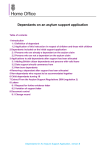

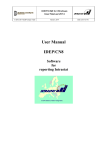
![[December] [2010] Oracle Part Number E51712-01](http://vs1.manualzilla.com/store/data/005705420_1-4b383e67b8ec6628c44005398bb7935f-150x150.png)