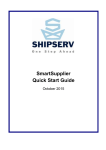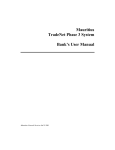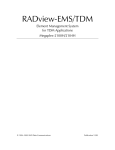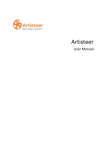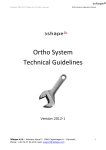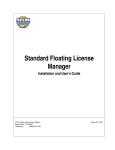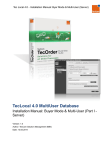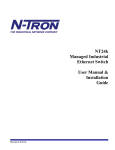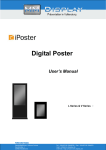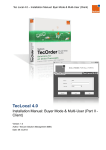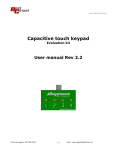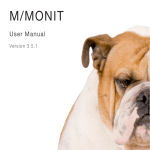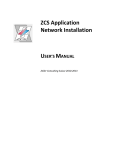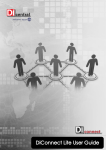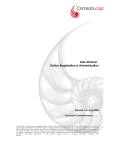Download ShipServ MTMLLink
Transcript
ShipServ MTMLlink-FX Manual v5.2.3 March 2012 Shipserv Ltd. User Guide: MTMLLink -FX Document Control Ver. Author Date 5.1b Roque Andaya Dec 14, 2007 5.1c 5.2 Ryan Nazareth Roque Andaya Dec 17, 2007 Dec 17 2007 5.3 5.4 Ryan Nazareth Roque Andaya Dec 18, 2007 Dec 20, 2007 5.4b Roque Andaya Dec 20, 2007 5.5, 5.6 5.7 5.9 Ryan Nazareth Feb 26 2008 Roque Andaya Roque Andaya 23 April 2008 6 May 2008 5.10 5.11 5.12 5.2.3 Roque Andaya Roque Andaya Roque Andaya Roque Andaya 13 May 2008 17 Dec 2009 23 Feb 2012 14 Mar 2012 Ver. 5.8 Reviewed By Ryan Nazareth ShipServ MTMLLink-FX Manual v5.2.3.doc Modifications Updated screenshots for new version of application Document formatting Added Purchasing and Logistics plug-in information Formatting to new template. Added more detailed instructions to plugins features and operating instructions Added more information as per last meeting feedback Review by Ryan, added App B Revised the plugins and using section Minor font size revisions Corrected typo in the Logistics Plugin section Added the Proxy Server settings section Updated Appendix B to accommodate the Proxy settings Minor modifications as per last suggestions Added detailed Appendix C Added Section 6 Renamed manual version to 5.2.3 to match the latest FX version Approval Date April 29, 2008 1 User Guide: MTMLLink -FX TABLE OF CONTENTS 1. WHAT IS MTMLLINK-FX? ............................................................................................. 4 1.1. How does it work? ................................................................................................................................................. 4 1.2. Installation ............................................................................................................................................................. 4 1.2.1. Pre-requisites .................................................................................................................................................. 4 1.2.2. Configuration .................................................................................................................................................. 5 1.3. Uninstallation ......................................................................................................................................................... 9 2. NOTE ON PLUGINS .................................................................................................... 10 3. PURCHASING PLUGIN ............................................................................................... 11 3.1. Install Plugin .........................................................................................................................................................11 3.2. Remove Plugin ......................................................................................................................................................13 4. LOGISTICS PLUGIN .................................................................................................... 14 4.1. Install Plugin .........................................................................................................................................................14 4.2. Remove Plugin ......................................................................................................................................................17 5. PROXY SERVER ......................................................................................................... 18 6. CONFIGURING THE MTMLLINK FX ........................................................................... 19 6.1. Routing of Downloaded Documents ....................................................................................................................19 7. USING THE MTMLLINK FX ......................................................................................... 23 7.1. Force Exchange ....................................................................................................................................................23 7.2. Transaction Log....................................................................................................................................................23 7.3. Send Transaction Log to Technical Support .....................................................................................................23 7.4. Plugins Prerequisite .............................................................................................................................................23 7.4.1. Microsoft .NET Framework 2.0 ....................................................................................................................23 7.4.2. Microsoft Oracle .NET Data Provider ...........................................................................................................23 8. APPENDIX A: LOCAL FIREWALL CONSIDERATIONS ............................................ 24 ShipServ MTMLLink-FX Manual v5.2.3.doc 2 User Guide: MTMLLink -FX 9. APPENDIX B: CLIENT SPECIFIC CONFIGURATIONS.............................................. 25 10. APPENDIX C: TRADENET TAB FOLDER FUNCTIONS ......................................... 26 10.1. InBox Folder .........................................................................................................................................................26 10.2. InBox Copy ...........................................................................................................................................................26 10.3. OutBox Folder ......................................................................................................................................................26 10.4. OutBox Copy ........................................................................................................................................................27 10.5. Error Folder..........................................................................................................................................................27 10.6. Work Folder..........................................................................................................................................................27 10.7. Interchange Control Response (ICR) Folder .....................................................................................................27 10.8. Interchange Control Response (ICR) Copy Folder ...........................................................................................27 ShipServ MTMLLink-FX Manual v5.2.3.doc 3 User Guide: MTMLLink -FX 1. What is MTMLLink-FX? MTMLlink-FX is a Windows Service that allows your computer to exchange transaction files with ShipServ TradeNet. It is comprised of two components: 1. A system service, and 2. A client application that allows you to monitor the status of the service, either from the same computer where the MTMLlink service is running, or from another computer on the same LAN. 1.1. How does it work? MTMLlink-FX uses a secure HTTPS connection to talk to the TradeNet webservers. Files sent to TradeNet are “pushed” by MTMLlink-FX (HTTPS POST). Files received from TradeNet are “pulled” by MTMLlink-FX (HTTPS GET) based on the configured polling frequency. TradeNet NEVER initiates a connection to the client’s computer. As a result, there is no special firewall configuration required at the client side; just allow normal “browser” connections to allow MTMLlink-FX to operate. Note: See Appendix A. below if you are using a local firewall (e.g. Windows Firewall) on the PC where MTMLlink-FX is installed. 1.2. Installation 1.2.1. Pre-requisites On the client computer: ShipServ MTMLLink-FX Manual v5.2.3.doc 4 User Guide: MTMLLink -FX Microsoft Windows 2000, NT or XP/Server 2003 Microsoft .NET Framework (v1.1 or later) At configuration time: TradeNet member ID (five-digit number) TradeNet username and password 1. Download the latest version of ShipServ MTMLlink-FX from the ShipServ website using the URL provided to you by ShipServ Customer Support. 2. Save the resultant file to disk. 3. Log on the client computer as a user with Administrative privileges. 4. Double-click on the downloaded .exe file, which should be named like ShipServ-MTMLlinkFX-xx.yy.exe The installer is a self-installing InstallShield.exe file. There are no installation options - just click ‘Next’ when prompted to do so. It will install itself into C:\ProgramFiles\ShipServ\MTMLlinkFX, and create a Shortcut on your Desktop. It will also start the MTMLlink-FX service and configure it for auto-start so that it will restart each time you reboot your computer. 1.2.2. Configuration 1. Start up the MTMLlink-FX Client program using the Shortcut called “MTMLlink-FX Client”, or from Start->Programs->ShipServ->MTMLlink-FX Client. The Client program allows you to configure the service parameters, and also to monitor the state of your connection to TradeNet. You should see a screen similar to the one below: ShipServ MTMLLink-FX Manual v5.2.3.doc 5 User Guide: MTMLLink -FX 2. Now click on the ‘New’ button: 3. Enter your TradeNet ID (which is issued to you by ShipServ), and the default access code, which is “SHIPSERV” (in upper-case letters), if not changed, and click on the ‘Add’ button. Note: The access code is your password-protection against unauthorised modifications to your MTMLlink-FX service settings. You can change the access code to your own preferred password by using the ‘Change Access Code’ button. ShipServ MTMLLink-FX Manual v5.2.3.doc 6 User Guide: MTMLLink -FX After a few seconds the status field at lower left should show a red cross “not connected to TradeNet…” as shown below: 4. Click on the ‘Edit’ button: 5. Enter your Access Code which is “SHIPSERV” (in upper-case letters), if not changed, and click on the ‘Ok’ button. The grayed-out fields should now become editable. Fill in the following fields: User ID: This is your username for ShipServ TradeNet, issued to you by ShipServ Password: This is your ShipServ TradeNet password TradeNet ID: This is your 5-digit TradeNet ID number ShipServ MTMLLink-FX Manual v5.2.3.doc 7 User Guide: MTMLLink -FX Inbox Folder: This is where your incoming transactions will arrive from TradeNet Inbox Copy: A copy of each incoming transaction file will be put here Outbox Folder: Any file in this folder will be sent to ShipServ TradeNet, so you should use the folder where your ERP system writes its outgoing transaction files Outbox Copy: A copy of each file sent to ShipServ will be placed here Error Folder: Any transactions which cause errors will be placed here Work Folder: Temporary files will be placed here Note: Leave the ‘Integration’ type set to ‘STD’ , Mode as ‘Send/Receive’, and the Poll Time at 300 (seconds) unless instructed to do otherwise by ShipServ Customer Service. (If you are using an HTTP Proxy Server please refer to Section 5. 6. Click the ‘Save’ button – after a few seconds the red cross at bottom left should turn to a green tick (this shows that you are now connected to TradeNet); and if you click on the ‘Log’ tab , you should see a “Communications Resumed” message similar to the one shown below: ShipServ MTMLLink-FX Manual v5.2.3.doc 8 User Guide: MTMLLink -FX 1.3. Uninstallation You can uninstall “ShipServ MTMLlink-FX” program from the Control Panel -> Add/Remove Programs menu. ShipServ MTMLLink-FX Manual v5.2.3.doc 9 User Guide: MTMLLink -FX 2. Note on Plugins As this is a generic document, not all clients will be using the Purchasing and the Logistics plugins. Please ignore the plugin you are not using. If you are unsure, please confirm with your ShipServ representative. ShipServ MTMLLink-FX Manual v5.2.3.doc 10 User Guide: MTMLLink -FX 3. Purchasing Plugin 3.1. Install Plugin Before setting up the Purchasing Plugin, please see the Plugins Prerequisite under the Database Connection Setup section. Click the Purchasing Plugin tab. Click the Install Plugin button. After the plugin has been downloaded and installed, the Installed Plugin: and Version: labels will show the plugin and version respectively. ShipServ MTMLLink-FX Manual v5.2.3.doc 11 User Guide: MTMLLink -FX Click the Edit button. Fill out the Database Connection credentials to connect to the client database: o Database DSN o Database User ID o Database Password o Work Folder – This will be the folder location where the downloaded plugin will be saved before it is run to execute the update patches. (TBC) o Profile – Select the profile assigned by ShipServ. Note: These are the ids of the client database details; please obtain this information from your local database administrator. Fill out the Data as per user specifications: o Work Folder – Temporary files will be placed here o Profile – Select the profile assigned by ShipServ Click on the Save button. ShipServ MTMLLink-FX Manual v5.2.3.doc 12 User Guide: MTMLLink -FX 3.2. Click on the Test Connection button to check if the credentials are correct. If so, you should see a “Connection opened successfully” message. Periodically, the client will be informed by Technical Support when certain plugins need to be updated. When this happens, click on the Update Plugin button. Follow the online instructions to download and install the plugin update. When you see a dialog box that has options whether to Repair, Install or Remove appears, select the Repair option so the existing configurations don’t get erased. (TBC) You will get a notification when update has been completed. Remove Plugin Click the Remove Plugin button then follow the on-screen instructions for plugin removal. ShipServ MTMLLink-FX Manual v5.2.3.doc 13 User Guide: MTMLLink -FX 4. Logistics Plugin 4.1. Install Plugin Before setting up the Logistics Plugin, please see the Plugins Prerequisite under the Database Connection Setup section. Click the Logistics Plugin tab. Click the Install Plugin button. After the plugin has been downloaded and installed, the Installed Plugin: and Version: labels will show the plugin and version respectively. ShipServ MTMLLink-FX Manual v5.2.3.doc 14 User Guide: MTMLLink -FX Click the Edit button. ShipServ MTMLLink-FX Manual v5.2.3.doc 15 User Guide: MTMLLink -FX Fill out the assigned information from ShipServ: o Server URL o Connection ID o Password Fill out the Database Connection credentials to connect to the client database: o Database DSN o Database User ID o Database Password Note: These are the ids of the client database, please obtain this information from your local database administrator. Fill out the Data as per user specifications: o Inbox Folder – This is where your incoming logistics file from TradeNet will be placed o Inbox Copy – A copy of each incoming logistics file will be put here o Outbox Folder – Any file in this folder will be sent to ShipServ TradeNet o Outbox Copy – A copy of each file sent to ShipServ will be placed here o Error Folder – Any transactions which cause errors will be placed here ShipServ MTMLLink-FX Manual v5.2.3.doc 16 User Guide: MTMLLink -FX o o 4.2. Work Folder – Temporary files will be placed here Profile – Select the profile assigned by ShipServ Click on the Save button. Click on the Test Connection button to check if the credentials are correct. If so, you should see a “Connection opened successfully” message. Periodically, the client will be informed by Technical Support when certain plugins need to be updated. When this happens, click on the Update Plugin button. Follow the online instructions to download and install the plugin update. When you see a dialog box that has options whether to Repair, Install or Remove appears, select the Repair option so the existing configurations don’t get erased. (TBC) You will get a notification when update has been completed. Remove Plugin Click the Remove Plugin button then follow the on-screen instructions for plugin removal. ShipServ MTMLLink-FX Manual v5.2.3.doc 17 User Guide: MTMLLink -FX 5. Proxy Server As this is a generic document, not all clients will be using a Proxy Server. Please ignore this section you are not using one. If you are unsure with the settings, please confirm with your ShipServ representative. Proxy Server: Name of proxy server (http://proxyname.domain:8080) or IP Address Authorization: Authorization type User: User name required to connect to your proxy server Password: Password required to connect to your proxy server ShipServ MTMLLink-FX Manual v5.2.3.doc 18 User Guide: MTMLLink -FX 6. Configuring the MTMLlink FX 6.1. Routing of Downloaded Documents MTMLlink-FX can be configured to save a specified document type to a particular folder. To configure as follows: 1. Click the “Edit” button in the “Tradenet” tab: 2. Enter your Access Code which is “SHIPSERV” (in upper-case letters), if not changed, and click on the ‘Ok’ button. The grayed-out fields should now become editable. 3. Click on the “Advanced…” button. ShipServ MTMLLink-FX Manual v5.2.3.doc 19 User Guide: MTMLLink -FX 4. Click on the “New” button. 5. Select the document type to route. ShipServ MTMLLink-FX Manual v5.2.3.doc 20 User Guide: MTMLLink -FX 6. Select the folder where the downloaded document will be placed in and click on the “OK” button. 7. Click on the “Save” button. ShipServ MTMLLink-FX Manual v5.2.3.doc 21 User Guide: MTMLLink -FX 8. This will be added to the grid. 9. Close the window when done. 10. Click on the “Save” button to save changes. ShipServ MTMLLink-FX Manual v5.2.3.doc 22 User Guide: MTMLLink -FX 7. Using the MTMLlink FX 7.1. Force Exchange A Send/Receive action will be executed every so many seconds specified in the Poll Time field. A force Send/Receive can be executed by clicking the Exchange Now! button. 7.2. Transaction Log A log is created for every transaction. You can view this log file by clicking on the Log tab. To clear the log file, click the Clear button. 7.3. Send Transaction Log to Technical Support To send the Log file to Technical Support, click on the Send Log To Support button under the Log tab. 7.4. Plugins Prerequisite 7.4.1. Microsoft .NET Framework 2.0 Open the Add or Remove Programs in the Control Panel. Check if the Microsoft .NET Framework 2.0 is present. If none, please click on: http://www.microsoft.com/downloads/details.aspx?FamilyID=0856EACB-4362-4B0D-8EDDAAB15C5E04F5&displaylang=en Download and install. 7.4.2. Microsoft Oracle .NET Data Provider Open the Add or Remove Programs in the Control Panel. Check if the Microsoft Oracle .NET Data Provider is present. If none, please click on: http://www.microsoft.com/downloads/details.aspx?familyid=4f55d429-17dc-45ea-bfb3076d1c052524&displaylang=en Download and install. ShipServ MTMLLink-FX Manual v5.2.3.doc 23 User Guide: MTMLLink -FX 8. Appendix A: Local Firewall considerations Firewall Considerations for MTMLlink-FX client The MTMLlink-FX system service communicates with the TradeNet servers via normal web protocols (HTTP and HTTPS), so normally you should NOT need to open any extra ports on your Firewall to allow the MTMLlink Service running on your computer to communicate correctly with the TradeNet servers. However, the MTMLlink-FX Client uses other protocols (UDP multicast) to locate and communicate with the MTMLlink-FX Service which is running on your server. This allows the MTMLlink-FX Client to be installed on a *different* computer on your LAN to where the MTMLlink-FX Service is running. If you are running a local firewall on the computer where the MTMLlink Client is running, you should open UDP port 7777 on that computer to incoming traffic to allow MTMLlink-FX Client to configure and monitor the MTMLlink-FX service, EVEN IF you are running the MTMLlink-FX Client on the SAME computer as the system service. If you are using Windows XP's built-in firewall, you can do this using the following command: NETSH FIREWALL add portopening protocol=UDP port=7777 name=ShipServ-MTMLlink-FX mode=ENABLE If you are using a different firewall product, please refer to your vendor documentation. Please feel free to contact us for any further explanation. [email protected] ShipServ MTMLLink-FX Manual v5.2.3.doc 24 User Guide: MTMLLink -FX 9. Appendix B: Client Specific Configurations Please use the tables below to note your specific configurations. Field Value TradeNet Tab MTMLink-FX Server TradeNet Account Server URL User ID Password InBox Folder InBox Copy OutBox Folder OutBox Copy Error Folder Work Folder Integration Poll Time Proxy Server (if applicable) Authorization (if applicable) User (if applicable) Password (if applicable) Purchasing Tab (if applicable) Database DSN Database User ID Database Password Work Folder Profile Logistics Tab (if applicable) Server URL Connection ID Password Database DSN Database User ID Database Password InBox Folder InBox Copy OutBox Folder OutBox Copy Error Folder Work Folder Profile ShipServ MTMLLink-FX Manual v5.2.3.doc 25 User Guide: MTMLLink -FX 10. Appendix C: TradeNet tab Folder Functions 10.1. InBox Folder Default: C:\MTML\IN The downloaded document is saved in this folder with filename format: [TradeNet ID] + [_] + [Download Year] + [Download Month] + [Download Day] + [_]+ [Download Time (HHMMSS)] + [_] + [TradeNet Internal Sequence (99)] Example: 77988_20091215_151255_87.XML 10.2. InBox Copy Default: C:\MTML\IN\COPY Two copies of the downloaded document are saved in this folder with the filename format: [TradeNet ID] + [_] + [Download Year] + [Download Month] + [Download Day] + [_]+ [Download Time (HHMMSS)] + [_] + [TradeNet Internal Sequence (99)] And [TradeNet ID] + [_] + [Download Year] + [Download Month] + [Download Day] + [_]+ [Download Time (HHMMSS)] + [_] + [TradeNet Internal Sequence (99)] + [.] + [Extension] Example: 10569_20090729_121537_19.XML 10569_20090729_121537_19.XML.XML 10.3. OutBox Folder Default: C:\MTML\OUT Documents placed in this folder will be sent out in the next Send/Receive process. ShipServ MTMLLink-FX Manual v5.2.3.doc 26 User Guide: MTMLLink -FX 10.4. OutBox Copy Default: C:\MTML\OUT\COPY If the document placed in the OutBox folder is sent successfully, the document is moved from the OutBox folder to this folder. 10.5. Error Folder Default: C:\MTML\ERR If an error is encountered when sending a document placed in the OutBox folder, the document is moved from the OutBox folder to this folder. 10.6. Work Folder Default: C:\MTML\TEMP This folder is being used for miscellaneous temporary processing. 10.7. Interchange Control Response (ICR) Folder Default: C:\MTML\OUT\R After the document in the OutBox folder has been processed, whether successful or failed, an ICR file with the same file name is stored here. Exceptions: 10.8. Sending error due to timeout issue The Save ICR flag is set to FALSE in for the selected Integration Type Interchange Control Response (ICR) Copy Folder Default: C:\MTML\OUT\COPY\R After the document in the OutBox folder has been processed, whether successful or failed, an ICR file with the same file name is stored here. Exceptions: ShipServ MTMLLink-FX Manual v5.2.3.doc 27 User Guide: MTMLLink -FX Sending error due to timeout issue The Save ICR flag is set to FALSE in for the selected Integration Type ShipServ MTMLLink-FX Manual v5.2.3.doc 28