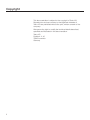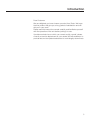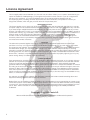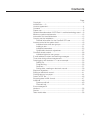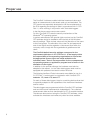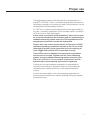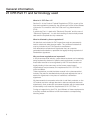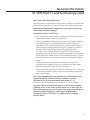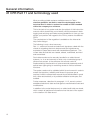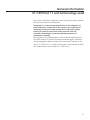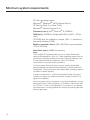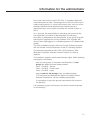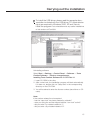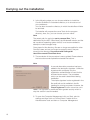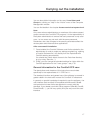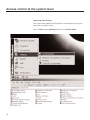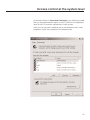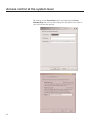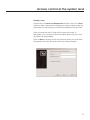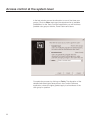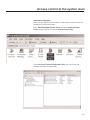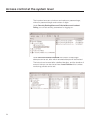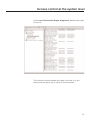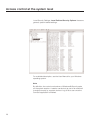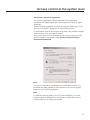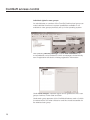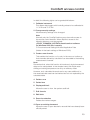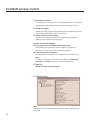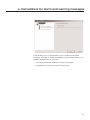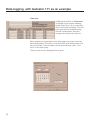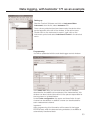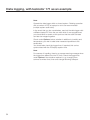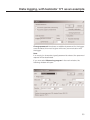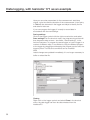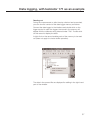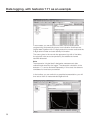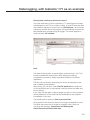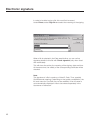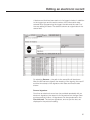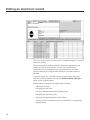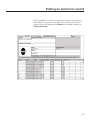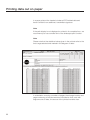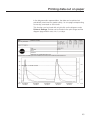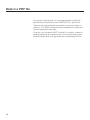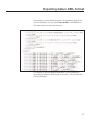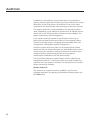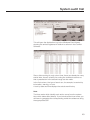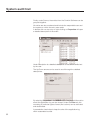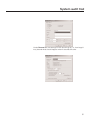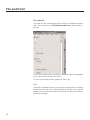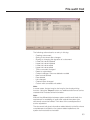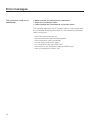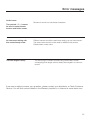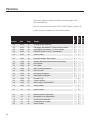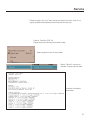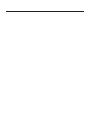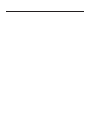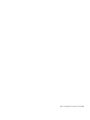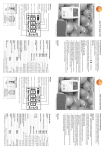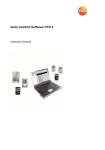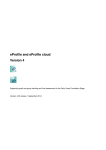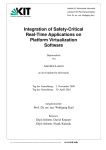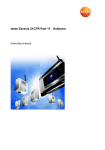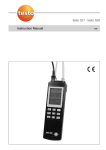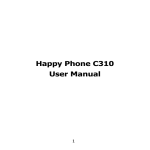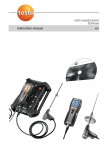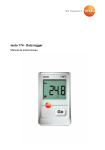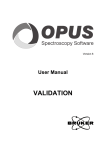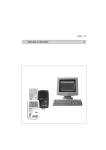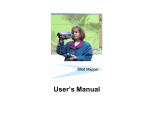Download Software 21CFR Part 11 testo ComSoft CFR 3.4 Instruction manual
Transcript
Software 21CFR Part 11 testo ComSoft CFR 3.4 Instruction manual en Copyright This documentation is subject to the copyright of Testo AG. Reproduction and use contrary to the legitimate interests of Testo AG are prohibited without the prior, written consent of the company. We reserve the right to modify the technical details described, specified and illustrated in this documentation. Testo AG Postfach 11 40 79849 Lenzkirch Germany 2 Introduction Dear Customer We are delighted you have chosen a product from Testo. We hope that the product will give you a long period of satisfaction and will aid you in your work. Please read this instruction manual carefully and familiarise yourself with the operation of the unit before putting it to use. If problems should occur which you cannot rectify yourself, please consult our service department or your dealer. We will endeavour to provide fast and competent assistance to avoid lengthy down times. 3 Licence Agreement This is a legally valid contract between you, the end user, and Testo. When you or a person authorised by you opens the sealed CD-ROM package, you recognise the provisions of this contract. If you do not agree with the terms and conditions, you must immediately return the unopened software package with the accompanying items, including all written documents and other containers, to the place from which you bought the software, which will give you a full refund of the purchase price. Granting of a licence This licence entitles you to use a copy of the Testo software which was acquired with this licence on a single computer subject to the condition that the software is only ever used on one single computer at any one time. If you have bought multiple licences for the software, you may only have as many copies in use as you have licences. The software is “in use” on a computer if it is loaded in the intermediate memory or RAM or stored on a permanent memory, e.g. a hard disk, of this computer, with the exception that a copy which is installed on a network server for the sole purpose of distribution to other computers is not “in use”. If the foreseeable number of users of the software exceeds the number of licences acquired, you must ensure, through the necessary mechanisms or procedures, that the number of persons using the software at the same time does not exceed the number of licences. Copyright The software is protected against copying by copyright laws, international agreements and other legal provisions. You may not copy the software, the handbooks for the product or any other written documents accompanying the software. The software may not be licensed, let or leased to third parties. If the software is not fitted with a dongle, you may either make a single copy of the software solely for backup or archiving purposes or transfer the software to a single hard disk, provided that you keep the original solely for backup or archiving purposes. You are not permitted to reverse engineer, decompile or disassemble the software. Testo GmbH & Co., Lenzkirch, may take legal action against you for any breach of property rights by you or by any person acting, directly or indirectly, under your authority. Limited guarantee Testo guarantees for a period of 90 days from purchase of the software by the buyer, or for a longer minimum period if such a period is prescribed by the laws of the country in which the product is sold, that the software conforms to general standards defined in the accompanying documentation. Testo expressly does not guarantee that the software will operate without interruption or without errors. Should the software not function according to the accompanying documentation when in normal use, the buyer will have the right to return the software to Testo within the warranty period and to inform Testo in writing of the deficient functional capacity. Testo will only be bound to make a functional copy of the software available to the buyer within a reasonable period of time from receipt of the notification of functional incapacity or, should a copy not be available for any reason, to reimburse the buyer for the purchase price. Any warranty in respect of the software, the associated manuals and written material extending above and beyond the limited guarantee outlined above is excluded. Neither Testo nor the suppliers of Testo are liable to pay compensation for any losses arising as a result of use of this Testo product or the inability to use this Testo product, even if Testo has been informed of the possibility of such a loss. This exclusion does not apply for losses occasioned through intent or gross negligence on the part of Testo. Claims founded on mandatory statutory provisions regarding product liability are likewise unaffected. Copyright © by 2004 Testo AG Microsoft Windows® and Excel® are registered trade marks of Microsoft Corporation 4 Contents Page Copyright.......... ...............................................................................2 Introduction ......3 Licence agreement...........................................................................4 Contents .......... ...............................................................................5 Proper use........ ...............................................................................6 General information about 21CFR Part 11 and the terminology used .......8 Minimum system requirements.......................................................12 Information for the administrator ....................................................13 Carrying out the installation ............................................................15 General information for the ComSoft CFR user ........................15 Access control at the system level..................................................18 Individual users and user groups..............................................18 Adding a user ..........................................................................21 Individual parameters...............................................................23 Certificates, electronic signatures.............................................27 ComSoft access control.................................................................28 Individual rights for user groups ..............................................·28 E-mail address for alarm and warning messages............................31 Time zone during online measurement ...........................................32 Data logging, with testostor 171 as an example .............................33 Setting up .. .............................................................................33 Programming...........................................................................33 Read-out.... .............................................................................37 Saving data, creating an electronic record................................39 Electronic signature........................................................................40 Editing an electronic record ............................................................41 Printing data out on paper..............................................................44 Data in a PDF file............................................................................46 Exporting data in XML format .........................................................47 Audit trail .......... .............................................................................48 System audit trail .....................................................................49 File audit trail............................................................................52 Error messages 54 Versions............ .............................................................................56 Service ............ .............................................................................57 Testo world-wide............................................................................58 5 Proper use The ComSoft 3 software enables individual measured values and series of measurements to be saved, read out and evaluated. The CFR version was especially developed to fulfil the requirements of the FDA regarding the storage of data in accordance with 21 CFR Part 11, when working in conjunction with Testo data-loggers. In the first place comes user access control: For this, ComSoft CFR uses the security mechanisms of the Windows® NT operating system. A system administrator with special rights must set up the ComSoft CFR software during its installation with the help of the Windows security settings. These include, above all, the allocation of the users to the local groups. The allocation of the user IDs and passwords and of user rights and the regulation of document flow within the company must comply with the organisational guidelines as laid down. The ComSoft default security settings correspond to the requirements laid down in 21 CFR Part 11. It lies largely within the responsibility of the operating organisation to ensure that the appropriate access rights are made available to its individual users. Testo is not responsible for the consequences at operating system or application program level of errors in the allocation of user rights. In addition to the special software, the hardware must also be adapted in this respect, i.e. the Testo data loggers used must be equipped with password and serial number functions. The following families of Testo instruments are suitable for use in a 21 CFR Part 11 environment in combination with ComSoft CFR: testostor 171, testo 175, testo 177 For each of these data loggers, there is a matching device driver that is especially adapted to the capabilities of the instrument hardware and its control. The data loggers are programmed with the ComSoft CFR software and can then record measurements independently. The collected measurement data are then transferred to a PC via a serial interface. The data are also read out using the ComSoft CFR software, which activates the interfaces and makes any other functions available. 6 Proper use The logged data, together with date and time, are tabulated in a special 21 CFR Part 11 form; unmodified original data and data that have been processed, for example for better comprehension, can be distinguished and appropriately marked. 21 CFR Part 11 places special requirements on the responsibility of the user / operating organisation of the complete system, consisting of PC and one or more data loggers. In this sense, the solution made available by Testo is to be seen as a tool that contains all the necessary aids for implementing a validated measuring system within the FDA regulations and for managing the electronic records that it generates. Proper use in this context means, above all, that a set of SOPs (standard operating procedures) is drawn up for the use of the data logging system, which ensure that the tool consisting of Testo Logger and ComSoft CFR is operated correctly. These SOPs are to be adapted to the particular organisation and purpose of use and, together with the Testo measuring system, form the validated measuring system required by the FDA in 21 CFR Part 11 for the creation of electronic records, authenticated, where required, by electronic signatures. In particular, the user/operating organisation is responsible for instruction and training of operators; Testo can only provide the necessary basic material in the form of the present instruction manual. It is also the responsibility of the user/operating organisation to ensure that the measurement data are available during the required procedural period. 7 General information 21 CFR Part 11 and terminology used What is 21 CFR Part 11? Section 21 of the Code of Federal Regulations (CFR) is a part of the laws and regulations passed by the government of the United States of America in connection with the Food and Drug Administration (FDA). In particular, Part 11 deals with “Electronic Records” and the use of “Electronic Signatures”, i.e. with the handling of electronically stored data and the required security measures. What is affected by these regulations? All data that are included in GxP inspections and are permanently held on electronic data storage media. Thus all files and data that may be included in an FDA inspection are affected. Also affected are all electronic signatures that, as computer generated authorisations, represent the legally binding equivalent of handwritten signatures. Why are these regulations so important? In the pharmaceutical industry, paper-based systems are increasingly being replaced by electronic systems and procedures. In order for these data records to be recognised by the FDA as authentic and legally binding in the same way as the former paper-based organisations and processes, the requirements of 21 CFR Part 11 must be fulfilled. These regulations provide that data records in the pharmaceutical industry may also be handled electronically and regulate the use of electronic signatures in the place of traditional, handwritten signatures. All pharmaceutical companies who wish to sell their products on the US market and who manage electronic data records and electronic signatures in their production processes together with the associated accountability must meet the requirements of 21 CFR Part 11. During an inspection by the FDA, the fulfilment of these requirements is actively verified and failure to fulfil them leads to corresponding blocking notes. 8 General information 21 CFR Part 11 and terminology used Who must fulfil these regulations? All companies or manufacturers that market or intend to market their pharmaceutical products in the USA must fulfil these requirements. What are the possibilities, especially in the area of measuring techniques and data logging? Compliance with 21 CFR Part 11 - Such compliance means fulfilling requirements that are, above all, organisational but are also partly technical. - Fulfilling organisational requirements means that pharmaceutical companies will set up organisational structures and define, describe and document all processes in order to demonstrate what protective measures are used by the company in order to comply with the regulations and how they are enforced. - The core of such documentation consists of SOPs (standard operating procedures), which describe and regulate all processes. These describe in detail how the responsible persons are to carry out processes and use systems in order to achieve the required results. - Fulfilling technical requirements: the fulfilment of technical requirements is based on the use of products that have been adapted by manufacturers for use in this area. - This includes the ComSoft CFR system according to 21 CFR Part 11 as described here, together with the appropriately approved Testo data loggers. Only when suitable technical systems are combined with the appropriate SOPs for the process in question is proper fulfilment of the FDA requirements guaranteed for the manufacturers of pharmaceutical products for the US market. However, this also means that the use of technically suitable products, such as the Testo system, does not in itself fulfil the FDA requirements; this can only be achieved by integrating the measuring technology in an organisation established in compliance with 21 CFR Part 11, together with companyspecific SOPs. 9 General information 21 CFR Part 11 and terminology used What providing suitable systems available means for Testo: wherever possible, we seek to meet the requirements at the technical level in order to reduce the number of SOPs needed within the company to a minimum. This is the task of our system and also the subject of this instruction manual, which should help you to identify critical processes in data logging and archiving and makes recommendations on how you can secure your position with regard to the FDA by means of additional SOPs. The complete text of the regulation is available on the Internet at: http://www.fda.gov The following is only a short summary: Part 11 - electronic records and electronic signatures, deals with the criteria for regarding electronic data records and signatures as equivalent to paper documents with handwritten signatures. This covers data records that are created, altered, maintained, archived and transmitted. Such data records can be securely handled in so-called closed systems, i.e. in an environment to which only a controlled group of persons has access. In the software, this access control is implemented by the allocation of usernames and passwords and of special user rights giving or restricting access to various software functions. The system used must be validated within its environment in order to ensure that precision, reliability and fitness for purpose are as required. Invalid or altered data records should be identified in good time, either automatically or by suitable validation techniques, and isolated. Further measures, described in paragraph 11.10, serve to protect established electronic data records against unauthorised access and modifications. In addition to the actual data record, so-called audit trails are stored, which contain all peripheral information since the start of the system or the creation of a data record. 10 General information 21 CFR Part 11 and terminology used Every action affecting an electronic data record is recorded, together with a unique user-ID and date/time. Paragraph 11.10 draws special attention to the obligation to keep all persons concerned in the creation, processing and archiving of electronic data records up-to-date with regular training in order to ensure that these persons have the necessary knowledge to use the required systems and procedures correctly. With regard to the implementation of the technical requirements in the Testo system of Comfort Software and data loggers, reference will be repeatedly made, throughout this instruction manual, to the text of 21 CFR Part 11 in order to show how various detail functions are implemented in the context of 21 CFR Part 11. 11 Minimum system requirements PC with operating system Microsoft® Windows® 2000 (Service Pack 4), XP (Service Pack 2) or Vista 32 Bit Microsoft® Internet Explorer 5.01 Prozessor (min.): Intel® Pentium® III, 800MHz RAM (min.):128MB for Windows® 2000 and XP, 1 GB for Vista CD-ROM drive for installation, mouse, USB 1.1 interface or free serial interface (COM) Monitor resolution (min.): 800 x 600 Pixel, recommended 1024 x 768 Pixel Hard drive (min.): 50MB free memory Note: The ComSoft CFR software does not run on earlier Windows® versions (Windows® 9x / Win 4.x). These operating systems do not provide the necessary facilities in the area of security settings, user ID and password and are suitable for use in CFR related environments only under limited conditions. For the purpose of this instruction manual, specific Windows® security settings are described with reference to Windows® 2000 Professional. The procedure for other permissible operating systems can differ in certain respects. In order to export files in *.pdf format (Adobe Portable Document Format) you require, as additional software, Adobe Acrobat 5.0 or higher (if compatible). Via the clipboard, using copy/paste, or by direct drag&drop, you can also export data to other programs, e.g. Excel®; in connection with 21 CFR Part 11, this is only advisable, in our opinion, if you already have extensive in-house guidelines for working and saving data with these programmes. 12 Information for the administrator One of the main points in the 21CFR Part 11 regulation deals with controlled system access. The background to this is the fact that socalled closed systems, i.e. clear, small system units, with only a few, precisely defined external interfaces and a defined group of authorised users, can be easily controlled with a small number of SOPs. As, in practice, the responsibility for allocating user accounts and user rights lies in the hands of administrators, the following information is addressed to the administrator or the group of people authorised to integrate the Comfort Software CFR, together with various Testo data loggers, in a validated process or a validated total system. The Testo installation program links the Comfort Software program with the Access control mechanisms of the NT operating systems. The systems supported are Win 2000, XP Professional, Vista (Business, Enterprise, Ultimate), Internet Explorer 5 or later is required. The installation program requires administrator rights. Whilst installing the program, the installer - sets up local groups: in the system administration, 3 local groups are added to those already present: Testo - ComSoft - Admins Testo - ComSoft - Power Users Testo - ComSoft - Users - sets the path for file storage. Here, the default setting “C:\Documents and Settings\All Users\Documents\Comfort Software Professional” can be modified appropriately. It is necessary to grant the groups named above full access to this directory. It is necessary to grant full access to the above-mentioned groups for this directory. 13 Information for the administrator If only ComSoft users are to have access to this directory, it must be expressly barred to other users. When granting access rights, pay attention to the rights granted for higher level directories: Rights to higher-level directories determine the extent of access to sub-directories, - which are registered by the Comfort Software as a source of log entries (audit trail and event logs) After the installation you must allocate individual users who are to work with the program to one of the above named groups. The following procedure applies in particular to the installation or operation of ComSoft within a company network (e.g. data filing on a Fileserver): Server/Domain 1. Set up server directory for data filing. 2. Set up global user group(s) e.g. “ComSoft Admin”, “Comsoft Main User” and “ComSoft User”). 3. Allocate group members. 4. Set up security configurations for server directory, grant respective access to Global Groups. PC 5. Install Comfort software on PC (local). 6. When installing, set up the filing location for data filing on the server directory. 7. Include Global Group(s) as member in local Testo Comsoft group(s). 14 Carrying out the installation To install the USB driver, please read the separate documentation included with the USB driver CD. Administrator rights are required in Windows 2000, XP and Vista to install the program.First uninstall/remove any earlier installations of old versions of ComSoft. Uninstalling software: Select Start ¬ Settings ¬ Control Panel ¬ Software ¬ Testo Comfort Software ¬ Click on change/remove Installing Testo Comfort Software for 21 CFR Part 11 1. Insert CD-ROM in the drive 2. After a short wait, the installation program will start automatically. If it does not, double click on “Setup.exe” in the corresponding directory on the CD-ROM. 3. You will be asked to enter the licence number (see sticker on CD case). Note: If the number entered is not accepted: - has the “caps lock” key been pressed by mistake? - were you using the number keypad without “num lock” active? - did you enter l by mistake instead of 1? - did you enter o by mistake instead of 0? 15 Carrying out the installation 4. In the following steps you can choose whether to install the Comfort Software in a standard directory or to choose one of your preference. You can also choose the directory in which the data files will later be archived. The installer will propose the name Testo for the program directory; here, too, you can choose your own name. Note The preset path for saving is user’s personal files. This is determined by the MFC class library, the Windows® version and the set-up data at operating system level (it is not recommended to attempt to make changes here). Once stored in this directory, files are no longer accessible for other ComSoft users and can no longer be opened, even if they are moved to the directory, Documents and Settings\All Users\Documents\Testo\Data Area 5. The remainder of the procedure is menu-guided. Please observe the instructions and explanations beside the buttons. Note A second alternative procedure has been added to the electronic signature. Unlike the signature with certificate, only the registration authentification is used for this slimmed down version. The procedure which can be used is determined during installation. The simple signature is also registered in the file audit trail and is available in the file heading for printing purposes. However, the Check signature function cannot be run in Tools. The signature by certificate offers greater security which is why this version is recommended. 6. To open the Computer Management, click on Start, point to settings and then click on Control Panel. Double-click on Administrative Tools and then on Computer Management. 16 Carrying out the installation You can also obtain information on the use of Local Users and Groups by clicking on “Help” in the “Action” menu of the Computer Management window. You can find details in the chapter Access controls at system level. Note: Only users who are administrators or members of the above named groups can start the ComSoft CFR program; it is the responsibility of the system administrator to ensure that each password is only used once, i.e. two users may not work with the same password. Remember, also, that changes to the security parameters affect the whole system and influence other applications. After a successful installation 7. Once installed, the Comfort Software must first be started by the administrator in order to make any settings required (e.g. opening a Comfort Software file (*.vi2) directly from the Explorer® with ComSoft starting automatically. You should also check direct access to the Data Area directory (e.g. by using “Save As...”). 8. Finally, you can change the standard settings for rights within the ComSoft application for the 3 user groups – see p. 30. General information for the ComSoft CFR user: The descriptions and chapters of this instruction manual relate specifically to the requirements of 21 CFR Part 11. The standard functions and general use of the software is covered in greater detail in the instruction manual for ComSoft 3 Professional. In general, no special knowledge is required to use the software - the user interface (look and feel) is compatible with Microsoft Office® and symbols and menu items are selected to comply with this standard. If you already work with Office programs (Word®, Excel®, PowerPoint®, ...), you will very quickly find your way round this user interface. 17 Access control at the system level Users and User Groups New users being added and allocated to the individual user groups takes place at system level. Click on Start, select Settings and click on Control Panel. 18 Access control at the system level On double-clicking on Users and Passwords, you will find (provided that you have administrator rights on this PC) the list of all registered users of this PC and their membership of user groups. Here you can give each individual user a new password and, under properties, check the properties of the selected user. 19 Access control at the system level By clicking on the Properties button and selecting the Group Membership tab you can also change the allocation of the user to one of the three user groups. 20 Access control at the system level Adding a user: Double-click on Users and Passwords and then click on the Add button to start a wizard that will guide you step by step through the input fields, thus allowing you to add all the details of the new user. Here you enter the user ID and the full name of the user. In description, you can enter further information about the user, such as position or responsibility. Click on Next to change to the next window where you must enter the password for this user and confirm by entering it again. 21 Access control at the system level In the last window comes the allocation to one of the three user groups. Click on Other: and open the dropdown list of available possibilities; for the Testo ComSoft application you will find three possible user groups: Admins, Power Users and Users. Complete the process by clicking on Finish. The allocation of the detailed individual rights takes place in the Comfort Software application, where the rights granted apply to all members of the user group in question. 22 Access control at the system level Individual parameters Here you can define the boundaries of the local security and set the necessary control parameters. Open Start/Settings/Control Panel and open Administrative Tools; double-click on the icon Local Security Policy. Under Account Policies\Password Policy you will find all the possible settings for passwords. 23 Access control at the system level The important ones are: minimum and maximum password age, minimum password length and number of digits. Under Security Settings\Account Policies\Account Lockout Policy you can set security parameters for logging on: Under Account lockout threshold the number of failed logon attempts can be set, after which renewed attempts will be blocked. The lockout can be reset after a defined duration, and the duration of account lockout can also be set here. Local Policies: this is where monitoring policies can be set. 24 Access control at the system level Under Local Policies\User Rights Assignment, detailed user rights can be set: This is where computer-related user rights can be set, e.g. who should have the right to log on locally or via the network. 25 Access control at the system level Local Security Settings: Local Policies\Security Options: these are general, system-related settings. For a detailed description, see the User Manual for your Windows operating system. Note By definition, the control mechanisms of Windows® Security seize on the system session. A session carried out as part of an audit trail is ended correctly by a system lockout. Log off as a user once the ComSoft application is finished. 26 Access control at the system level Certificates, electronic signatures The ComSoft application allows data files to be inseparably combined with digital signatures. Such signatures require a digital certificate. These certificates establish a unique and secure relationship, in the form of a handwritten signature, to responsible persons. In combination with file and system audit trails, this enables changes to documents to be traceably recorded. Such certificates must be availably locally on your computer; they can be stored on the system under Control Panel\Users and Passwords\Advanced. Note You can purchase such certificates from authorised sources. If a certificate has been stored on the computer, a file can be digitally signed in the ComSoft application. Note If, under the security settings in the Comfort Software, you have made a signature obligatory for saving files, a certificate must be stored locally for the user(s) concerned. 27 ComSoft access control Individual rights for user groups An administrator or member of the ComSoft Admins local group can make individual functions or system possibilities available or not available to user groups previously set up in the operating system. After selecting Security Settings, under e-mail notification, an e-mail address can be entered to which a message is automatically sent if registration fails due to missing registration information. Under Local Groups, individual rights can be granted for the 3 user groups: Admins, Power User and User. Under each group appears a list of individual features, each of which is marked with a tick when clicked on and thus made accessible for the selected user group. 28 ComSoft access control In detail, the following rights can be granted/withdrawn: 1. Calibrate instrument This allows data loggers with humidity probes to be calibrated at 11 % RH and 76 % RH. 2. Change security settings Allows security settings to be changed. Note Normally only the ComSoft Admins group has write access to the access control data file. When required, access to the following directory must be granted: <CSIDL_COMMOM_APPDATA>\testo\comfort software On Windows 2000 this is usually: C:\Documents and Settings\All users\Application Data (hidden in the basic settings of Windows 2000) 3. Create a new formula This enables the function, or fx, entry in the menu or toolbar so that channels derived by calculation can be added to the existing measurement channels. Note Remember that, when this function is introduced, original measured data can be manipulated. In the simplest case, this would mean shifting an existing temperature curve by an arbitrary offset. However, such calculated channels are in any case additional, i.e. the measured data used can be blanked out but not replaced by the calculated data. 4. Delete a row 5. Delete item 6. Displayaudit trail Allows the user to view the system audit trail. 7. Edit formula 8. Edit limits 9. Erase the selection Deletes the marked ranges. 10.Open an existing document Allows the user to open electronic records that have already been officially saved. 29 ComSoft access control 11.Program instrument: This enables the instrument to be reprogrammed; any data and programming parameters stored in the instrument are lost. 12. Read out logger Reads the original data and programming parameters from the instrument and displays them for viewing. 13 Restart with current settings Restarts the instrument with the programming parameter settings; this creates a new log entry. 14 Save instrument settings 15.Can save active document under new name Deactivating this property makes it difficult to generate electronic records with freely chosen file names. 16.Can save active document Allows electronic records to be created from the work area. Note In order, for example, to prevent any creation of electronic records, both Save positions must be deactivated. 17.Sign file Gives the user signature rights 17. Deleting a row Note Changes in security settings only take effect after restarting the computer. 30 e-mail address for alarm and warning messages If the sending of an e-mail regarding error conditions has been activated, an alarm or warning message is automatically sent to the address entered here as soon as: - an unauthorised user attempts to start the program - irregularities in the user account file are found. 31 Data logging, with testostor 171 as an example Time zone Additional information on Time zone is available in the protocol heading; beside Date/Time. It is an output box which cannot be overwritten. The time zone information is available during ONLINE measurement, day-light savings time is taken into account. When reading out stored data from a data logger, the space cannot be automatically filled. The author of the document must decide which time zone is the basis. The information can be stored directly under “Time zone” in the white space. The time zone is set in Settings/Control panel. 32 Data logging, with testostor 171 as an example Setting up Start the Comfort Software and click on Instrument\New Instrument; from the list, select testostor 171. Once various guided entries have been made, the device driver symbol appears at the left of the window, in the archive area. Double-click on the instrument to open it, right-click on the instrument symbol and select Instrument Control in the shortcut menu. Programming: You will be presented with the main data logger control window: In the Main info: area, you can enter a text that, for example, describes the immediate circumstances of the measurement; this window can also include information for the person responsible for the instrument or its identification. Under Probe configuration, the upper and lower limits of each channel can be defined; in addition a name can be allocated for each measurement channel. Important: After programming, this information will be saved in the logger EEPROM and, when the data are being evaluated, is available as automatically transferred data. 33 Data logging, with testostor 171 as an example Note Operate the data logger within a closed system. Rotating operation with a number of PCs or laptops is not to be recommended (multiple system audit trails). In the event that you do, nevertheless, read out the data logger with a different laptop/PC from the one with which it was programmed, you should enter a remark at this point so that the audit trail data can later be merged together. Check under Options, below, whether in addition to humidity and temperature, you wish to add other measured quantities to the saved data. You should also check the logger time; if required, this can be synchronised with the PC/laptop system time. Note For reasons of handling, there is no express warning message when the logger time differs from the PC time. Check the logger time under Options if the situation requires it, e.g. changing from summer to winter time, time zone change following transport. 34 Data logging, with testostor 171 as an example Change password introduces an additional password for the logger; once allocated, this must be given with every communication with the logger. Note If an empty (no characters typed) password is entered, the password request will be deactivated. If you now select Measuring program in the main window, the following window will open: 35 Data logging, with testostor 171 as an example Here you can enter parameters for the measurement: start/stop criteria, cycle time and the duration of the measurement. A text entry in Title will also be saved in the logger and helps to identify the file and data for later use. If you now program the logger, it is ready to record data in accordance with the new settings. Saving settings Click on the logger symbol with the right mouse button and select Save settings from the shortcut menu; the programming entries will then be saved under a name - see folder, “Saved settings”, in the Archive/Data area. To program the same logger or type of logger in a number of different ways, it is sufficient to copy the desired program to the logger by dragging and dropping the program symbol onto the logger symbol. The title and comments can be modified. Note Latest changes are updated immediately; it is no longer necessary to buffer or reload the file. Closing Right-click on the logger symbol and select Close in the shortcut menu; the data logger can then be disconnected from the interface/PC. 36 Data logging, with testostor 171 as an example Reading out During the measurement or after the stop criterion has be reached, you can view the content of the data logger memory as follows: Connect the data logger to the interface and double-click on the logger symbol to open the logger; the record in the memory will appear with the character string entered under “Title”. Double-click on this record to display the data. A right-click on the record enables parts of the memory to be read out (does not apply for circular buffer operation). The data in the opened file are displayed for editing in the right-hand part of the window. 37 Data logging, with testostor 171 as an example In the header, you will find the information texts entered before programming; automatically shown is an indication that these are original data together with a 3-digit production number code and the 8-digit serial number and user identity information. The name given to the record also appears at top left of the table; the physical units are accompanied by the additional channel identifier allocated. Note The expression “original data” designates measurement data collected and stored by the logger. The dewpoint calculation in the testostor 171 can be activated separately; in this case, the data are considered to have been processed. In the toolbar, you can switch to a graphical representation; you will then see a chart of measured data against time. 38 Data logging, with testostor 171 as an example Saving data, creating an electronic record You have read data out from a testostor 171 data logger and these are displayed on the PC as a chart or table. In order to save the data and create an electronic record, click on File/Save as... and choose a directory and file name; the program will automatically propose the title entered when programming the logger. This name appears in Audit trail after “file created”. Note The data will be saved in a special binary coded format (*.vi2). This format is additionally saved via an MD5 sequence making it impossible to process or falsify these files outside the ComSoft application. The files can be saved in directories for which the respective user has no deleting authorisation. After saving, you will find, under File/File audit trail, the audit trail for this stored record; in the simplest case this shows the date and time of saving. If you open the file again, make changes and save it, this procedure will be adhered to in the audit trail file. Modifications are updated immediately in the view. The preset path for saving is User’s personal files. Once stored in this directory, files are no longer accessible for other ComSoft users and can no longer be opened, even if they are moved to the directory, Documents and Settings\All Users\Documents\Testo\Data Area. 39 Electronic signature In order to be able to sign a file, this must first be saved. Under Extras, select Sign file and select the meaning of the signing. When a file is selected in the Data area/Archive, you can call up signature details for this file with Check signature (only when used with certificates). This will show the author, the meaning of the signing, date and time. At the same time, the validity of the corresponding certificate will be checked. Note The signature of a file is made up of UserID, Date, Time, possibly Certificate and meaning. Depending on the system constellation, the full user name for ComSoft may not be available; if the full name is not automatically displayed it has to be entered separately in the Username or Name box. 40 Editing an electronic record A data record that has been read out of a logger includes, in addition to the logger type and the serial number of the information data entered when programming the logger, the date and the user ID of the user editing the data. The data are shown as original data in the status field. On selecting Save as..., the path to the saved file will be shown. After the file has been signed, the meaning of the signing, the user ID and the time-stamp of the signature with date and time are also shown. Second signature Over time an electronic record can be provided repeatedly with an electronic signature, the reason for the signature can change: Seen and approved by Author...All signatures can be reproduced in the File audit trail. The last two signatures, and not just the last, are displayed in the protocol heading. 41 Editing an electronic record This now covers the full content of the completed header of a stored electronic record. The corresponding ancillary data will have been registered in the system and in the audit trail file. You can now make further modifications to the appearance or representation of the data without changing the original data character; the basic data are retained. In case of doubt, you can use the right mouse button (file name shortcut menu) and select the function Reset to basic settings to return to the original display. Editing without changing the original data includes: 42 - adjusting the scale, - changing the plot lines, - switching between tabular and graphic view, - highlighting measured points, - adjusting the representation of limit values, - adding further comments to the comment field or the graphical representation. Editing an electronic record With the addition of columns of calculated values to the table (e.g. the addition of a dewpoint calculation), the cutting out of data or partial copying, the description Original in the header changes to Refined manually. 43 Printing data out on paper In a paper printout the header includes all CFR related data and there is a field for an additional, handwritten signature. Note If the path display is not displayed or printed in its complete form, we recommend you use a smaller font or the landscape print function. Note Please note that the statistical values given in the printout refer to the time range selected and marked in the diagram or table. In a tabulation covering a number of pages, the storage location and page numbering of the document are included so that, even with large amounts of data, the source of the printout remains clear. 44 Printing data out on paper In the diagrammatic representation, the data can be printed out periodically structured for greater clarity, i.e. one page corresponding to one day, one week or one month. This function can be found with a right-click on the diagram under Printout, Settings. Entries can be made for the print range and the diagram page width in sec, min, h, or days. 45 Data in a PDF file For long-term data storage, it is recommended that ComSoft file data should be exported into the ADOBE® (R) PDF (*.pdf) format. These can be write-protected and saved in a backed-up folder or written to a CD-ROM, making the data accessible from outside the ComSoft application years later. To do this, you will need ADOBE® Acrobat 5.0 or higher. Instead of sending the data to an installed printer, you can divert them to the Acrobat Distiller, which then generates the corresponding PDF file. 46 Exporting data in XML format If the data are to be available long-term for processing outside the Comfort Software, you can select Save as XML in the File menu. The data will then be saved in this form: For reasons of security against falsification, it is not possible to reconvert the data from this format to the native *.vi2 format of the Comfort Software. 47 Audit trail In addition to the restriction of permitted users, the possibility of granting various rights and the securing of stored records by access restrictions to the archive area, the audit trail is one of the major supports for the demonstrably secure storage of electronic records. The system audit trail is made available by the operating system used. Depending on the settings at system level, all relevant actions carried out on the PC/laptop are recorded and are available in the system audit trail for later investigations. In the system audit trail, based on the Windows EventLog, all actions are recorded that have an effect on the complete system. These include login/logout, managing the archive/data area, user management, changing the system configuration... . Unlike the system audit trail, there is a file audit trail that collects entries that can be directly allocated to a data file/electronic record. These include the creation or saving of electronic records and any changes made to these data during the archiving period. Authorisation modifications are also documented. The file audit trail data are coupled directly with the data file and inseparably bound to it. This ensures that, even when transferring data files from one system to another, the trail data are not lost and always remain fully available. System audit trail The access to the system events is available in the Comfort Software application by selecting Administrator/Display audit trail in the Tools menu. 48 System audit trail This will open the Application Log in the Windows Event Viewer, showing the entries registered in relation to actions in the Comfort Software. Since, after working for only a short time, there can already be many entries here, there is a facility for sorting the individual columns so that a preselection in the relevant range can be made. In the first column, the type of event can, for example, be sorted by information, warning, or error. A sort by date and time displays the actual event history. Note The time marks which identify each action come from the system time which takes effect directly. If you include all the time zones, you will have to guarantee the corresponding world time reference using the appropriate SOP. 49 System audit trail Finally, under Source, the entries from the Comfort Software can be grouped together. All entries are also numbered and include the responsible user and the system on which the entry was made. A double click on any entry or right-clicking on Properties will open a detailed description of the event. Under Description is a detailed description of the action carried out by the user. The Up/Down arrows can be used to scroll through the detailed descriptions. By selecting Properties in the Action menu, the general information about the application log can be viewed. Under the Filter tab, the recording of particular types of event (first column) can be activated and deactivated. A preselection here helps to keep the size of the application log within reasonable bounds. 50 System audit trail Under General are the settings for the actual log file, i.e. how large it may be and what should happen when it reaches this size. 51 File audit trail File audit trail First open the file, whose audit trail you wish to investigate and then click, in the menu bar, on File/Display audit trail to view the list of file logs. You will then obtain a list of actions in date/time order and assigned to the user who carried out the action. To print out the audit trail file, press the “Print” key. Note ComSoft 3 facilitates the entry of long text at these points. However, please limit your text input to keywords as text which is too long will appear on your screen and will be saved with the file but will not be printed in full length. 52 File audit trail The following actions lead to an entry in this log: - Creating a document Saving a document after changes Signing or changing the signature of a document Lower limit value initialised Upper limit value initialised Lower limit value edited Upper limit value edited Title or comment changed Reset to original data Content changes: Columns deleted or added New formula defined Row deleted Unit changed Channel name changed Column with converted unit added Note In some cases, the text may be too long for the simple printing function. Using the ”Export” button, an additional text format can be created which includes all the information. Note Without the differentiation between system and file audit trails, the requirement for availability of audit trails outside the system (per document) cannot be fulfilled. Think also of the consequences of such a separation: The document trail gives information related directly to the file; where completeness is required or for system-related operations, the system trail must also be included. 53 Error messages The connection could not be established! • Make sure that the instrument is switched on. • Check the connection cable. • Check whether the instrument is in the main menu. This message appears if the PC program cannot communicate with the connected measuring instrument or if the measuring instrument does not respond. - Is the instrument switched on? - Does the instrument have sufficient power? - Is the connection cable connected? - Is it the correct connection cable? - Is it connected to the right COM port? - Is the menu on the instrument called up (MENU key)? - Have you pressed the “Menu” key? 54 Error messages Invalid name: The symbols !,?,*,:,\ cannot be used in measurement location and folder names. Rename it and do not use these characters. An instrument setting with this name already exists: Different names should be used when setting up new instruments. The same name should not be used for different instruments. Please select a new name. The time ranges overlap - You are trying to connect records using invalid data. Certain overlapping time ranges cannot always be merged in a common record. If we were unable to answer your question, please contact your distributor or Testo Customer Service. You will find contact details in the Warranty booklet or in Internet at www.testo.com. 55 Versions The version edition is clearly marked on the last page of this Instruction Manual. This first version has the number 0971.0436/T/ind/PC_qxd/01.03. 56 Page Chapter Carrying out the installation Data logging, with testostor 171 time zone as an example Data logging, with testostor 171 as an example Editing an electronic record - 2nd signature Version number x x x x 3.4 3.4 3.4 3.4 3.4 3.4 3.4 3.4 3.4 3.4 3.4 3.4 12.03 12.03 12.03 12.03 12.03 12.03 12.03 12.03 12.03 12.03 12.03 12.03 38 39 39 39 39 40 44 48 52 53 57 60 Production number, Serial number Saving in directories without deletion authorisation Direct Update File created MD5 “Checking sequences” Enter full name Path display incomplete Authorisation modification File Audit Trail “Export” function Service data for ComSoftCFR 21 Version number x x x x x x x x 3.4 01 60 Version number x 3.4 3.4 3.4 3.4 3.4 02 02 02 02 02 12 13 15 44 60 Minimum system requirements Information for the administrator Carring out the installation Printing data out on paper Version number x x x x x Deleted 16 32 36 41 60 Changed 04.03 04.03 04.03 04.03 04.03 New 3.3 3.3 3.3 3.3 3.3 x x x x x Deleted Date Changed Version New In later versions, modifications will be listed below. Service Please contact us if your Testo instrument fails to function. One of our highly qualified and experienced technicians will help you. Data for ComSoft CFR 3.4 Please have the following information ready. Select question mark in the toolbar Select “Service” menu and activate “Display service data” Example of software information 57 0971.0436/02/T/wh/27.03.2008