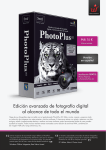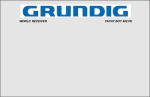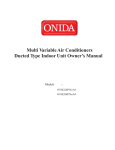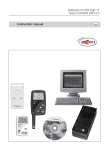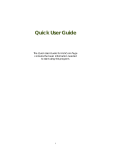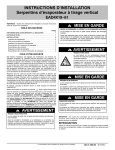Download User Manual - Delpro CRM
Transcript
User Manual Delpro CRM User Manual | 2 CONTENT INDEX General concept General concept: Delpro CRM general vision and concept General concept: Access from any browser General concept: Access from your iPad, iPhone or iPod Touch device 4 4 4 4 Sign In Sign in: Create Account Sign in: Activate account Sign in: Create a new Database Sign in: Access Configuration for Delpro CRM 5 5 5 5 6 Company 6 Contacts Contacts: Contact Contact: Create a new contact Contacts: List mode Contacts: Filter contacts Filter contacts: Order by Ascendent/Descendent Contact filter: Zones Contact filter: Actions Contact filter: Industries Contact filter: Groups Contact filter: Level Contact filter: No filters Contacts: Record screen Record Screen: Modify data Record Screen: Contact person Record Screen: Map Contact: Options Contact Options: Follow-‐up Contact options: Communication Contact Options: Web Contact Options: Deals, Orders, Invoices Contact Options: Graphics Contact Options: Products Contact Options: Customer Contact Options: Key person contact Contact Options: Attachments Contact Options: Image Gallery Contact options: Audio Contact Options: Sales orders 7 7 7 8 8 8 8 9 9 9 9 9 9 10 10 10 10 10 11 11 11 11 11 11 11 12 12 12 12 Follow-‐Up Follow-‐up: Search by date range Follow-‐up: Filter Follow-‐up filter: Abiertos/Cerrados Follow-‐up filter: Orden Ascendente/Descendente Follow-‐up filter: Level 12 13 13 13 13 13 User Manual | 3 Follow-‐up filter: Zones Follow-‐up filter: Actions Follow-‐up filter: Industry Follow-‐up filter: Groupings Follow-‐up filter: Date Follow-‐up filter: No filter Follow-‐up: Modify follow-‐up tasks 13 14 14 14 14 14 14 Contact People 14 Catalog Catalog: Download products Catalog: Families, Models, Groups Catalog: Favorites Catalog: Record screen 14 15 15 16 16 Documents 16 Notices Notices: List Mode Notices: Screen Mode 17 18 18 Payments-‐Billings 18 Scanner 18 Arround me 19 Info Info: Actualizar coordenadas contactos 19 19 More 19 More info 21 User Manual | 4 General concept General concept: Delpro CRM general vision and concept Delpro CRM is a system environment developed with modern tools and programming that is in continual growth, thanks to the new modules that are developed daily to improve the service provided to companies and to cover all the needs that may arise. This new environment has the capacity to allow connection from two different platforms for the complete management of your clients. Apple iOs and web General concept: Access from any browser This platform allows you to manage any data from a Web browser in a simple, fast and secure way. • • • • • • • • • • • • Displaying the most relevant customer data graphically. Ability to view follows up tasks up to a specified date and sort by different criteria. Create new tasks, note the completed ones and instantly create online new prospects that are being made. Any data that is modified is updated directly and will be instantly accessible to Delfos users at the plant or office. Manage your contacts and customers universally from a web browser in a simple, fast and secure way. Access to all auxiliary tables: Areas, actions, groups, zones, types of monitoring, etc. Manage access permits to your sales team by different user profiles, and have all their connections and access controlled Provides statistics, action charts, tracks tasks and level of effectiveness of your sales team. Have your sales team geographically located and see the geolocation of a day in Google Maps. Create items to sell with prices, pictures, stocks, etc. Create, view and print orders and invoices. Send notices to the sales team individually or in bulk. General concept: Access from your iPad, iPhone or iPod Touch device Connect to your Apple mobile device where 3G or Wi-Fi coverage is available and it will coordinate with your Delfos ERP allowing you to work without remote access. • • • • • • • • • • View and use multiple applications remotely, especially CRM for customer and sales team tracking. View the list of visits and sales activities on a calendar and record the result of their meetings. Display most relevant customer data. Contact with a call or an email, visit the web or navigate to your address. Perform any sales document (offers, orders, invoices, tickets). Display an interactive catalog of products updated in real time, with voice, images and documents. Display Company QR. Print list of contacts and follow-ups. Check for customers that are located near your store. Barcode reader. User Manual | 5 Sign In Sign in: Create Account You can access the program from two different ways, from within the same application, in the INFO section, or from the following link: http://delpro.delfos.net/CRM/DelCloud/ The name and company cannot be repeated, the email has to be active, as you will receive the activation key in order to access the account. After filling in the tabs and submitting it, you should check your email where you will receive the activation key. (If you do not receive the email check the spam folder.) Sign in: Activate account After receiving the key, return to the previous link, and log in. An alert will appear informing you that you must activate your account, accept the alert and then you will see a form where you must enter the activation key. Sign in: Create a new Database You will now be able to create a new clean database for Delpro (CRM) with your data, to initiate session go to the INFO section or from the following link: http://delpro.delfos.net/CRM/DelCloud/ When you log in, the configuration database screen will open with different options, depending on the version you have, one or more options will be enabled. Select the first option available (Create new database), in the fields that appear on the right side of the graph, enter a name and description for your database. If it was created correctly you will see an animation in the graph showing the total size available. Remember: if you are using the DEMO version, you can only perform this step once, and you will not be able to change this data later. User Manual | 6 Sign in: Access Configuration for Delpro CRM To connect with Delpro CRM from your iPad select iPad applications. In the settings column, find the applications section with all the applications installed on your iPad, select Delpro CRM to open the configuration screen, with the fields shown in the following image, complete the fields using the data that you have inputted when you registered in the program. If you have access with your DEMO account, introduces the following information: ACCESS: NAME WITH YOU CREATE AS DATABASE, IN THE LAST SECTION → SIGN IN: CREATE A NEW DATABASE USER: DEMO PASWORD: DEMO * If you have multiple accounts, repeat the steps to access the CRM configuration. ** If the program does not open properly, restart the application. Company User Manual | 7 As a display option we have Company, a digital presentation card with relevant data of the company and the sales agent, with a QR code created automatically by the system, which when captured by another device will automatically record the contact details. With de option you have finding in the top right you have to stamp or send the company and agent information. * QR Code: Quick Response Code, "system to store information in a matrix points or a two-dimensional bar code" Contacts Contacts: Contact The contacts refer to data entered in the iPad tab, whether a potential customer or a significant person that needs to be recorded, this information allows a more direct, speedy and summarized process. Contact: Create a new contact You have several ways to create a new contact the first is directly from the contact list in the top menu where you will find an option with the symbol <+> which will take you to a new blank form. Complete all fields and then save before leaving. User Manual | 8 Contacts: List mode You can see the contacts in list mode, in other words a detailed view of all registered contacts. This view allows you to sort the list in ascending or descending order for a quick search. There is a search tab, to expedite and facilitate the search. To update the list drag the screen up and down and the list is updated automatically. Contacts: Filter contacts In list mode you will find different ways to filter the contacts. You can have several types of filters active at a time, for a more specific search. To do this, select a filter of each type. To stamp a contact list. Show de contact person You have active at a different type of filters for a specific search. For this select one type of the every type filter. Filter contacts: Order by Ascending/Descending You have the option to arrange the Ascending or Descending list of forms. Contact filter: Zones User Manual | 9 This option allows you to restrict search contacts that are within the selected area. Showing the contacts grouped on a map. Contact filter: Actions Allows you to filter the list of contacts by the different tasks to be performed: prospecting new customers, sales agent, Delfos, presentations, visits, etc. Contact filter: Industries This option classifies customers according to business type and in what database you want to store it: plastics and rubber, curtains and blinds, etc. Contact filter: Groups Another option you may choose is to sort contacts by the type of customer that it is for the company, in other words, if the contact is a customer it will be grouped as customer, or if is a distributor as distributor or any other grouping criteria that you may choose. Contact filter: Level For major comfort at the moment of working with the information we can create several levels in numerical and like that format realize the discrimination, for level of importance for example. Contact filter: No filters In the previous sections we explained how to filter by business needs, however, the unfiltered option is also available to provide a global view of all contacts and their data without restrictions. As well as eliminating any filter made previously. Contacts: Record screen By selecting any contact listed in the contact list, a record screen will open with the contact information. In this view you can modify the data tab, place an order, or choose one of the many options available. *Save. Providing that a modification is realized it is necessary to guard. Otherwise it will lose all the realized modifications. User Manual | 10 Add contact on your personal book address of iPad. Record Screen: Modify data To change any of the data field, simply select the text field next to the title of the field, we will automatically open the iPad’s touch keyboard that enables you to add and change the information. Then, select the save button to save the changed data. If what you want to change is the logo, select the image to be modified, you can choose an image from the camera or picture file. Record Screen: Contact person The Contact tab has a field called Contacts, this field provides information about the person in the company that will contact if a call or an email is sent. In the person contact Tab you can contact him/her via Skype, or by email and also you will have the ability to modify this data. To modify any field simply select the white box of the tab and it will open the touch screen keyboard to type. Once all fields are filled, select save. Record Screen: Map To add an address to a contact, go to the Contact tab in the address field type the desired address, after saving it you will not only see the address in the field but automatically A map with a sign in the exact location where you can find the client will appear. Contact: Options Contact Options: Follow-up Follow-up is those actions that are happening with a contact, such as a visit, a call, email etc. A Follow-up tab can be accessed from two different screens, from within the Contact tab, which shows only the entries for that contact, or from the main menu option Follow-up that show all Follow-up tasks. You can refine your search here through various options, actions or date, and also we have the ability to select all tasks that are within a range of time. To create a new task, select the option above with the symbol<+>. User Manual | 11 Order list by Ascending or Descending form. It allows to leak the list of follow-ups according to the commercial action that is going to be realized: capture again client, seller Delphi, presentation, visits, etc. To restrict the follow-ups for schedule, follow-ups of today or of the current month for example. Add a new follow-up Show every follow-up. Contact options: Communication Another useful tool available is the option to communicate with contacts either by mail or by a call . using Skype COMMUNICATION: BY EMAIL To send an email to one of our contacts just go to the Mail option where we will find the contact card, explained previously, this will open the client's email address and you will be able to send your communication. COMMUNICATION: CALL BY SKYPE Delpro CRM for iPad offers full integration with Skype that we can use to perform video calls to contacts on full screen. Contact Options: Web You can also add the contact's website to keep up with their news or simply to have additional information; in that case this option would open the website directly. Contact Options: Deals, Orders, Invoices Detailed list of documents presented to the client, in PDF format, with ability to print or send via email. Contact Options: Graphics Annual sale statistics in bar graph, with the possibility to change the color of the bars. Contact Options: Products Detailed table of products sold monthly. Contact Options: Customer Customer information in HTML format with the ability to print or email. Contact Options: Key person contact Contact information in HTML format, with the ability to print or email. User Manual | 12 Contact Options: Attachments Attachments that may be useful when visiting the contact. Contact Options: Image Gallery Image gallery related to the contact. Contact options: Audio Audio memo in the language set in the iPad. Contact Options: Sales orders Delpro CRM allows us to place orders in real time. This is done by selecting the contact desired, at the top find a button to select orders and two options will be displayed. To realize an order in different manners, Lines or Grouped. ORDERS: LINE OF PRODUCTS One way of placing an order is to be adding products either through bar codes captured with an external reader from application Delpro (CB) for iPhone or from the same iPad application. Any of the above applications can send in real time, by selecting the option Download, the bar code that it reads, simulating a point of sale. The products will accumulate and may add the amount you want. ORDERS: GROUPED The other possibility is that we display the grouped products, i.e. in a grid, allowing the maximum amount of products displayed at once. ORDERS: FILTER You can filter the products by model and family, in the filter model (for textile companies mostly) you can also select the size and the color. ORDERS: COMPLETE ORDER After selecting the desired products, please select ACCEPT, you get the list of products selected so that you can review, select Save again, and confirm the order, automatically a PDF file will be created with the order data that you can print or e-mail. Follow-Up User Manual | 13 As mentioned previously, we have another way to visualize the follow-up tasks. This is from the follow-up option found in the bottom menu. In it we find a list of all the follow-up tasks that can be sorted in ascending or downward, to which we have access. Follow-up: Search by date range Just as in the other screen, in this view we can filter within a date range. To do this you will position the curser on the blank fields 1 and then 2, as you can see this will open the date option in the iPad. Follow-up: Filter As in the contact list, the follow-up lists can also be filtered to restrict the search. In the menu for the follow-up lists you will find the option in funnel-shaped icon that allows you to hide or show the follow-up tasks that are completed. Follow-up filter: Open/Closed Show follow-ups, Including the finished ones. Follow-up filter: Order by Ascending/Descending Tienes la opción de ordenar la lista de formas Ascendente o Descendente, Alfabéticamente hablando. Follow-up filter: Level You have the option to arrange the Ascending or Descending list of forms. Follow-up filter: Zones Filter by a specific area, showing follow-up tasks grouped on a map, to minimize the time spent on visits. User Manual | 14 Follow-up filter: Actions Follow-up tasks are shown under a single action for example making an offer or delivering a catalog. Follow-up filter: Industry This refers to the type of company or the type of product that they sell or size of the company. Follow-up filter: Groupings In this type of filter you can find the option to classify companies into different groups as wholesalers, retailers or end customers for example. Follow-up filter: Date You can also filter by date, very useful for example, if you want to see the follow-ups in the past two weeks. Follow-up filter: No filter As discussed in previous sections we can see the follow-up list, as well as the contact list without filters, that means the entire list will be displayed. Follow-up: Modify follow-up tasks To change one of the follow-up tasks that have been registered, go to the follow-up tab selected, once inside the tab you will only have to be in the field you want to change and type or select new information. Contact People List of all people in the contacts that are registered in the application, can be sorted in ascending or descending order. Catalog User Manual | 15 The catalog is a simple and elegant way to show your products updated in real-time with inventory control, which also allows you to pick up orders. It detects all the products that have been selected by means of a reading bar code. To increase or to diminish the bookkeeper of all the products that is appearing for screen, in order to realize a massive order of products. To send to documents the lines of selected products. Catalog: Download products To facilitate the work of the sales team, the catalog can work offline; to enable this select the symbol arrow to download the products on the iPad, which will display the list of products and then you, will be able to work with them. Catalog: Families, Models, Groups Different ways to filter products to facilitate the search of the products. He proves to be all the models of which he arranges your catalogue for your products. It allows realizing the filter for groups, as for example type of material. User Manual | 16 Catalog: Favorites Items can be marked as favorites adding as well a comment on the product. In order to view the list of bookmarked products, select the star-shaped symbol. Show a list of favorites products. Catalog: Record screen Each product has its own record screen presented with a central image and item description. From this screen you can add the desired quantity that you want to appear in the order. In addition, there is a section for attachments with more product information, the ability to add the Favorites or hear a description of the product in from the iPad. When sliding the screen you will see the product gallery. To extend the quantity of products for him asked. Send line to order. Attached files, as additional documents. Add at favorites. To listen to the description of the product. Documents The documents section is a comprehensive manager of sales documents as you can work with different documents simultaneously. If you select documents, a side screen will appear with the list of documents that are currently open and you can edit, create or delete as many as you want. User Manual | 17 It also allows different types of documents that are: DISCOUNT SALES, ORDERS, INVOICES. IT IS MANAGED THE SAME WAY AS ANY ORDER (SEE CONTACTS: ORDERS). TICKETS: IT IS MANAGED THE SAME WAY AS ANY VIRTUAL POS. It shows the product groups that you have registered in the database. He proves to be all the models of which he arranges your catalogue for your products. To unload the catalogue, it is necessary to realize this action the first time that you enter to the program. To facilitate the work of the commercial one, the catalogue can work without connection, for it the first thing that it has to do is to select the option with the symbol darts to unload the products in the iPad, this way the list of products will appear and already we will be able to work with them. He adds the list of products that have been classified as favorites to the document. To give for the document finished, this action will create a copy of the document in PDF, availably to stamp or to send by e-mail. Beside registering the document in the head office. To edit the products that has been added to the list of the document. To add mas quantity to the selected article. Add image on document. Sign the document. Add an additional commentary. Search product. Notices User Manual | 18 We understand as notices any pending tasks that the company proposes, such as sharing a calendar with the company. That allows us to always know our tasks and close them when they are completed. As in the other sections, option notices also have two ways to view the information. Notices: List Mode The fields will be displayed in list form thus allowing us to see all pending message we have. Notices: Screen Mode In the screen mode we can view or modify more specific information, in this screen we find three fields: ACTIVE: THAT WILL ALWAYS BE ACTIVE, CHANGING THE POSITION OF THE FIELD TO ‘0’ WILL CLOSE THIS NOTICE. MESSAGE: WHERE WE OUTLINE THE REASON FOR THE NOTICE. ANSWER: WHERE WE CAN RESPOND TO THE NOTICE ONCE FINISHED. Payments-Billings List of payments and invoices made in order to take full control of the company accounts. Knowing at all times the dates when you have made any changes. Scanner Bar code scanner, used to realize orders without need to look for the product in the list of articles. To capture a code it selects To scan, automatically the chamber of the iPad will be ignited and focusing the this bar code it User Manual | 19 detects it issuing a small sound, an animation was showing the scanned code and a red cross, the usefulness he will be proving to be the reader until the above mentioned cross is pressed. Around me With the option Around you can verify that contacts are near your position, thanks to the geolocalización the application was detecting in that place is and it will show it in an interactive map. Hereby you will be able to minimize the time in tours, taking advantage of the visits to the maximum. You can modify the distance of tracking from the adjustments of the iPad. Info To realize a consultation to the technical service go to INFO where it will be able to realize a call for Skype, to send an email or to visit our web page Be side Manual this one to consult or to create a new database. Info: To update coordinated contacts With this one option you can update the coordinates of the contacts that you have registered in order that they appear in around. More User Manual | 20 In this paragraph it can find the rest of available usefulness that it does not have in the bar of menu, in addition it allows him to modify the direct accesses, selecting to edit. For it drag the usefulness that wants and superimpose her in the place that wants. More info www.delpro-crm.com [email protected] España: (+34) 902 908 092 México: (+52) 1 55 1475 9559 República Dominicana: (+1) 809 968 1222 Chile: (+56) 9 8219 6787 USA: (+1) 864 329 5477 Andorra: (+376) 365 532 Copyright © 2013 Suenty Quality, All rights reserved. Fecha: martes, 05 de febrero de 2013 User Manual | 21