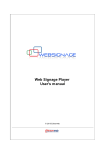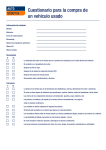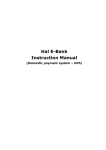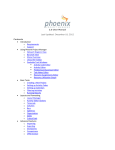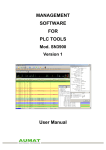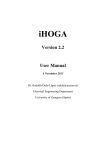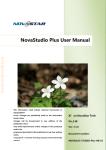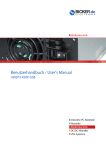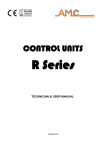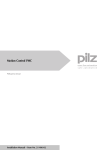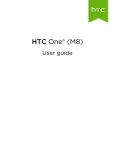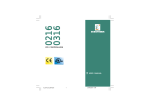Download Guida all`uso Piattaforma di Digital Signage Web Signage
Transcript
Platform User's manual © 2014 Edisonweb I Web Signage Index Chapter I Overview 1 1 Login ................................................................................................................................... 1 2 Start ................................................................................................................................... 1 3 Environment ................................................................................................................................... 2 4 Technical ................................................................................................................................... support 5 Chapter II Administration 6 1 Areas ................................................................................................................................... 6 2 Services ................................................................................................................................... 8 3 Users ................................................................................................................................... 9 4 Roles ................................................................................................................................... 12 Chapter III Scheduling 15 1 Video ................................................................................................................................... schedules 15 2 Audio ................................................................................................................................... schedules 23 Chapter IV Content 26 1 Media................................................................................................................................... library 26 2 Video ................................................................................................................................... clip 29 3 Audio ................................................................................................................................... clip 35 4 Coupon ................................................................................................................................... 37 5 QR codes ................................................................................................................................... 39 Chapter V Groups 45 1 Geographic ................................................................................................................................... area 45 2 Video ................................................................................................................................... 48 3 Audio ................................................................................................................................... 49 4 Customers ................................................................................................................................... 51 Chapter VI Proximity 53 1 Video ................................................................................................................................... player 53 2 Audio ................................................................................................................................... player 57 Chapter VII Design 60 1 Objects ................................................................................................................................... 60 2 XML data ................................................................................................................................... 62 3 Layout................................................................................................................................... 66 Chapter VIII Interaction 70 1 Models ................................................................................................................................... 70 2 Campaigns ................................................................................................................................... analysis 73 3 Locations ................................................................................................................................... analysis 75 4 Products ................................................................................................................................... 79 Chapter IX Catalogues 80 1 Car catalogue ................................................................................................................................... 82 2 Real estates ................................................................................................................................... 87 3 Hotel ................................................................................................................................... 91 4 Travel................................................................................................................................... and tourism 94 5 Products ................................................................................................................................... 98 © 2014 Edisonweb Index II 6 Communications ................................................................................................................................... 102 Chapter X Monitoring 106 1 Player ................................................................................................................................... operative status 106 2 Playlist ................................................................................................................................... 108 3 Report ................................................................................................................................... 109 © 2014 Edisonweb II 1 Web Signage 1 Overview 1.1 Login To start working with the Web Signage management environment you need an Internet connection and a browser. When you subscribe the service, we will supply your a application code. The typical platform address will have the http://[your-application-code].wsapp.net form. The actual address may change, in some cases and in agreement with the DNS service provider, it can be completely customized. The first page at the platform address asks for the user's security credentials: After entering your username and password you will be redirected to the application environment. The menu is tailored for your role and all unnecessary or unauthorized functions are removed. Selecting the Change password box, if allowed, you can change your password. In case you have forgotten your password, you can click on “Lost Password”. This way you will receive a new temporary password, that will allow you to choose a new password. 1.2 Start The Web Signage environment follows the structure of many Windows applications. According with the supplied credentials, the user interface is tailored to the user's role. The interface has a menu on the left sidebar. By clicking on a menu item the requested functionality is loaded on the right. © 2014 Edisonweb Overview 2 The figure displays the start page (start button), containing a summary and the operational status of the players available, according to the current operator's role. Meaning of the icons shown in the player list As well as in the start page, there are four icons used to display the player status: Indicates that the player is active, meaning that a connection has been established with the platform within the update interval set in the detail page. Indicates that the player is not connected, meaning that a connection has not been established with the platform within the update interval set in the detail page. Indicates that the player is not activated yet or that has been disabled. Indicates that the player is on stand-by as programmed. Functions for the following basic operations are available for every user from the Main menu: 1. Go to the start page (Start); 2. Log off; 3. Change the Password for the current user; 4. Change the Display options, such screen sizing mode, the number of records per page, the language and the format (for date and time). At the bottom of the start page are shown the licensing information and the available storage space. 1.3 Environment Web Signage has a multi-user and multi-role environment. This means that many user can work at the same time, using only the functions allowed by their own role. Hierarchy The organizational structure within Web Signage has the following hierarchical structure: Areas > Is the topmost level and contains the Services. An area can be used to represent an organization. Services > The Services within an area can be used to represent a division. Users >Every user belongs to a Service The hierarchy defines platform's basic behaviour: Every user belongs to one service which belongs to one area only. A user can see the data of others as allowed by his privileges and his membership to a service or a area. Higher privileges allow to access to all data within the user service or area or to all data of all areas (all © 2014 Edisonweb 3 Web Signage data of all users) Every area can be used to represent a virtual organization, potentially invisible to other ones and containing isolated divisions and users. Record properties As we saw, you can isolate the application usage context in several organizations and units. This applies to every record managed by Web Signage. All objects (player, clips, schedules, etc.) can be isolated following the same criteria and share the following features: A record can be created, retrieved, updated and deleted and every single activity is secured by specific user privileges defined within user roles. Every record belongs to the user that created it. The creator is the owner. The user as full privileges on his own records. The record ownership can be transferred to another user only by the owner (Assignment). A record can be shared with one or more users or groups even giving them additional privileges. A record can be shared with or assigned to operators within the current user's scope, as specified by the User view option of the User management interfaces. To show the properties of a selected record (on whatever page it is shown), just click the button in the toolbar, and a window will appear with a summary of the settings. 1. Created on: date and time of creation followed by the creator user name 2. Last change: date,time and user name of last save 3. Sharing: shows the users with whom you shared the record. The record owner can be seen on the top-right corner, just below the toolbar, in the format name\subarea\area. To change the owner of a record, click on the toolbar button . A popup window will show a list of all users within the current user's scope, as specified by the User view option of the User management interfaces. Select an user and click on OK. The previous owner will lose all privileges which will pass to the new one. To change a sharing click on the toolbar button the popup window. Only the visible users are shown. . Select one or more user, service or area from © 2014 Edisonweb Overview 4 After adding the user or the context in which to assign privileges, you can define the permissions on the record, selecting various options. It is important to note that you can decide to assign and share the records with individuals, departments, areas, or all of them, as specified on the User view property of the User detail: User view set to None you cannot share or change the ownership of your records User view set to Service you can share or change the ownership of your records only with users belonging to your service User view set to Area you can share or change the ownership of your records only with users belonging to your area User view set to All you can share or change the ownership of your records with any user of the platform Record privileges The creation, change and deletion of records as well as the visibility of specific kinds of objects (players, clips, schedules etc.) are secured by specific privileges. The set of privileges granted to a user is defined with user roles. For every kind of records it is possible to grant the following record privileges: New Enables the New button on summary and on details pages, leaving the user free to add new records. Edit Enables the Edit button on summary pages, leaving the user free to open detail pages and change the visible records. Delete Enables the Delete button on summary and on details pages, leaving the user free to delete the visible records. © 2014 Edisonweb 5 Web Signage For every kind of records it is possible to grant the following display privileges: Service All records owned by users belonging to your service are shown Area All records owned by users belonging to your area are shown All All records are shown Shared All records shared with the current users are shown. Enabling these option will cause add a related option to the Show combo box of the summary pages. Note that the Shared option is always present and the sharing privileges have priority over the user role privileges. In-context tasks: All described privileges are common to all kinds or records. Some objects have additional in-context tasks, that are visible in the toolbar, just at the right of the buttons New/Edit/Delete. The function of the task is strictly related to the record type and are shown only if enabled on the user's role. The in-context tasks can be of two types: General tasks, always visible within the record list and used to work on the whole record set. Context sensitive tasks, visible only if a record is selected and used to act on it. To start an in-context task, click on its icon or name. 1.4 Technical support Web Signage has a built-in error analysis and notification system. All errors occurred while using the platform are automatically notified to the technical support. The modular structure of Web Signage © 2014 Edisonweb Overview 6 isolates the error to a single functionality, leaving the user free to continue to use all other functions. If an error occurs, a detailed technical report is generated automatically and sent to the technical support. The analysis centre immediately starts to investigate on issue for a fast resolution. All bug fixes will be applied transparently by the technical support on the data center infrastructure, without interfering with your work or requiring any kind of setup. The described processes are managed within a UNI EN ISO 9001:2008 compliant quality system, as certified by Perry Johnson Registrars, Inc for all software application development and related evolutive maintenance and service supply processes of Edisonweb. 2 Administration The administration and configuration of the multi-user and multi-role environment is delegated to the system administrator. The environment is based on a hierarchical organizational structure, with functional areas at top, from which depend on the services containing the users. Each operator will then be associated with a service belonging to an area. Moreover, each user will be associated with one or more roles, which determine the access privileges to the various features of the software. 2.1 Areas The functional areas are group of services within the organization. © 2014 Edisonweb 7 Web Signage It is possible to create, retrieve, update and delete an area. Moreover, using the in-context tasks it is possible to display the lists of all users and services related to the selected area. 1. To create a new area, click on the New button and fill the detail page shown. 2. To update an existing area, select the desired area from the list and click on the Edit button. An editable detail page is shown. 3. To delete an area, select the desired area from the list and click on the Delete button. Note: you can only delete empty an area. If a service belongs to the selected area, the deletion is not possible. You have to remove all services belonging to the area first. The following functions are provided to help you select and search the records: Find: Performs a search, looking for the text in the box within the record fields. The search is started after pressing the go button. Alphabetic buttons All: All records are shown [0-9]: Only the records with the value of the first column starting with a number are shown. [a,b...]: Only the records with the value of the first column starting with the selected letter are shown. Paging: Using the << (previous page) and >> (next page) it is possible to scroll through the pages if they exceed the maximum number of records displayed in single page. Area details The detail page for the selected object contains the record fields, the in-context tasks and the scroll buttons. The record list available is shaped by the selections and filters applied to the summary. The active filters are shown in the Toolbar below the buttons New/Save/Publish/Delete. The Name field is required, as well as all fields marked with an * (asterisk). The Description field is optional. The following buttons are available in the toolbar: 1. New: clears all fields and prepares for a new record creation. 2. Save: this button is enabled only if there is unsaved data. 3. Delete: upon confirmation, this button deletes the current record. The record will not be deleted if associated to other objects. © 2014 Edisonweb Administration 8 4. Save and back: this button is enabled only if there is unsaved data. By clicking on it the data is saved and the detail page is closed. 5. Back: back to the index page without saving changes. 6. Scroll to first (<<) and to last record (>>) 7. Scroll to previous record (<) or next record (>) 8. At the right of the buttons is shown the number of the current record along with the total number of records (record no./record total). 2.2 Services A service, that can be part of a bigger area, contains system users. Every user accessing to the platform is related to only one service. It is possible to create, retrieve, update and delete a service. Moreover, using the in-context tasks it is possible to display the lists of all users related to the selected service. 1. To create a new record, click on the New button and fill the detail page shown. 2. To update an existing record, select the desired record from the list and click on the Edit button. An editable detail page is shown. 3. To delete a record, select the desired record from the list and click on the Delete button. Note: If a user is associated to the selected service the deletion is not possible. You have to remove all relationships first. Following functions are provided to help you select and search the records: Find: Performs a search, looking for the text in the box within the record fields. The search is started after pressing the go button. Area: Is a drop down list containing the list of all areas and the options All and None. You can use it to filter the list showing all records (All), all records not belonging to an area (None) and all records belonging to a specific area. Alphabetic buttons All: All records are shown [0-9]: Only the records with the value of the first column starting with a number are shown. [a,b...]: Only the records with the value of the first column starting with the selected letter are shown. Paging: Using the << (previous page) and >> (next page) it is possible to scroll through the pages if they exceed the maximum number of records displayed in single page. © 2014 Edisonweb 9 Web Signage Service details The detail page for the selected object contains the record fields, the in-context tasks and the scroll buttons. The record list available is shaped by the selections and filters applied to the summary. The active filters are shown in the Toolbar below the buttons New/Save/Publish/Delete. The Name field is required, as well as all fields marked with an * (asterisk). The Area drop down list is used to put a service within a specific area. The option None (default) is used for services not belonging to any area. The Description field is optional. The following buttons are available in the toolbar: 1. New: clears all fields and prepares for a new record creation. 2. Save: this button is enabled only if there is unsaved data. 3. Delete: upon confirmation, this button deletes the current record. The record will not be deleted if associated to other objects. 4. Save and back: this button is enabled only if there is unsaved data. By clicking on it the data is saved and the detail page is closed. 5. Back: 6. Scroll to first (<<) and to last record (>>) 7. Scroll to previous record (<) or next record (>) 8. At the right of the buttons is shown the number of the current record along with the total number of records (record no./record total). 2.3 Users The users management, like all others administration functions, is visible to system administrators only. With the Users management it is possible to create a new user within a service and store all data needed for system access like name, e-mail address, username and password. © 2014 Edisonweb Administration 10 It is possible to create, retrieve, update and delete a service. Moreover, using the in-context tasks it is possible to display the lists of all users related to the selected service. 1. To create a new record, click on the New button and fill the detail page shown. 2. To update an existing record, select the desired record from the list and click on the Edit button. An editable detail page is shown. 3. To delete a record, select the desired record from the list and click on the Delete button. Note: If a user is associated to the selected service the deletion is not possible. You have to remove all relationships first. The following functions are provided to help you select and search the records: Find: Performs a search, looking for the text in the box within the record fields. The search is started after pressing the go button. Service: Is a drop down list containing the list of all services and the related area (between brackets) and the option All. You can use it to filter the list showing all records (All) or all records belonging to a specific service. Show: Is a drop down list containing the list of all user types and the option All. You can use it to filter the list showing all users (All) or a specific type of users. Alphabetic buttons All: All records are shown [0-9]: Only the records with the value of the first column starting with a number are shown. [a,b...]: Only the records with the value of the first column starting with the selected letter are shown. Paging: Using the << (previous page) and >> (next page) it is possible to scroll through the pages if they exceed the maximum number of records displayed in single page. User details The detail page for the selected object contains the record fields, the in-context tasks and the scroll buttons. The record list available is shaped by the selections and filters applied to the summary. The active filters are shown in the Toolbar below the buttons New/Save/Publish/Delete. The Service field is required and it defines the service the user belongs to. Other required fields are Name, Surname, Email. © 2014 Edisonweb 11 Web Signage Login This section contains the username and password used for login. The username must be unique. It is possible to define an account expiration date and the following properties: 1. Must change password at next logon: improves the account security with a forced password change at next login; 2. Cannot change password: User cannot change his password; 3. Account disabled: the user account is cannot be used to log on the system; 4. Account never expires: bypasses the account expiration date. Type Every user can be of one or more types: 1. System administrator: User has access to the administrative functions (Areas, Services, Users and Roles) 2. System operator: User can log on the system and use all functions granted by its role. The administrative functions are unavailable if the previous box is not checked. 3. Web user: User can log on an external areas like web services with restricted access. User view The user view defines the users available for record sharing and reassignment (user's scope): 1. None: User cannot see the others.This means that he may not assign or share any resources; © 2014 Edisonweb Administration 12 2. Service: User can only see the users belonging to his service; 3. Area: User can only see the users belonging to his area; 4. All: All users are visible. Roles The roles define the authorization levels and the allowed functionalities . Selecting a role you grant the set of privileges defined in the role itself. If more than one role is selected, the related privileges will overlap. The following buttons are available in the toolbar: 1. New: clears all fields and prepares for a new record creation. 2. Save: this button is enabled only if there is unsaved data. 3. Delete: upon confirmation, this button deletes the current record. The record will not be deleted if associated to other objects. 4. Save and back: this button is enabled only if there is unsaved data. By clicking on it the data is saved and the detail page is closed. 5. Back: 6. Scroll to first (<<) and to last record (>>) 7. Scroll to previous record (<) or next record (>) 8. At the right of the buttons is shown the number of the current record along with the total number of records (record no./record total). 2.4 Roles Role management lets you freely customize the profiles of access to Web Signage for users, by mapping with single functionality. Similarly, user management, this feature is a power reserved exclusively to the system administrator. It is possible to create, retrieve, update and delete a role. Moreover, using the in-context tasks it is possible to display the lists of all users related to the selected role. 1. To create a new record, click on the New button and fill the detail page shown. 2. To update an existing record, select the desired record from the list and click on the Edit button. An editable detail page is shown. 3. To delete a record, select the desired record from the list and click on the Delete button. Note: If a user is associated to the selected role the deletion is not possible. You have to remove all © 2014 Edisonweb 13 Web Signage relationships first. Following functions are provided to help you select and search the records: Find: Performs a search, looking for the text in the box within the record fields. The search is started after pressing the go button. Role type: Is a drop down list containing the two role types (User roles created by users and System roles, built-in and unchangeable) and the option All. You can use it to filter the list showing all roles (All) or a specific type of role. Alphabetic buttons All: All records are shown [0-9]: Only the records with the value of the first column starting with a number are shown. [a,b...]: Only the records with the value of the first column starting with the selected letter are shown. Paging: Using the << (previous page) and >> (next page) it is possible to scroll through the pages if they exceed the maximum number of records displayed in single page. Role details The detail page for the selected object contains the record fields, the in-context tasks and the scroll buttons. The record list available is shaped by the selections and filters applied to the summary. The active filters are shown in the Toolbar below the buttons New/Save/Publish/Delete. The Name field is required, as well as all fields marked with an * (asterisk). © 2014 Edisonweb Administration 14 Task assignments map The task assignment map allows to define the role granting system functions. Functions are grouped homogenously in the same order in which they appear in the menu bar. Only checked functions will be available to that role and the user interface will be modeled accordingly. As you can see, this allows a detailed customization of privileges and security policies, while offering great flexibility for managing tasks and workflows within any type of organization. Clicking on each function on the right side will appear a legend showing the related group and application. In the example below, we have that the role allows access to the Video Clip application within the Video group (video content management and scheduling). The role grants additional privileges of the Video Clip application: the ability to view records created and owned by the current user and by all other current users (regardless of his area and service) the ability to create, edit and delete records the ability to use in-context tasks © 2014 Edisonweb 15 Web Signage The example map above will shape the interface of the user with the specified role as follows: The following buttons are available in the toolbar: 1. New: clears all fields and prepares for a new record creation. 2. Save: this button is enabled only if there is unsaved data. 3. Delete: upon confirmation, this button deletes the current record. The record will not be deleted if associated to other objects. 4. Save and back: this button is enabled only if there is unsaved data. By clicking on it the data is saved and the detail page is closed. 5. Back: 6. Scroll to first (<<) and to last record (>>) 7. Scroll to previous record (<) or next record (>) 8. At the right of the buttons is shown the number of the current record along with the total number of records (record no./record total). In-context tasks For this kind of record the following in-context tasks are available: Users: open a window with the list of the users connected with the selected role. 3 Scheduling 3.1 Video schedules A schedule is basically a list of clips with a validity interval and a programming for every time slot. Every clip has its own position, length and number of loops within the programming. © 2014 Edisonweb Scheduling 16 A schedule can be applied to a single player or to a group. It is possible to create, retrieve, update and delete a schedule. 1. To create a new record, click on the New button and fill the detail page shown. 2. To update an existing record, select the desired record from the list and click on the Edit button. An editable detail page is shown. 3. To delete a record, select the desired record from the list and click on the Delete button. The following functions are provided to help you select and search the records: Find: Performs a search, looking for the text in the box within the record fields. The search is started after pressing the go button. Group: Is a drop down list containing the list of all groups and the option All. You can use it to filter the list showing all records (All) or all records belonging to a specific group. Alphabetic buttons All: All records are shown [0-9]: Only the records with the value of the first column starting with a number are shown. [a,b...]: Only the records with the value of the first column starting with the selected letter are shown. Paging: Using the << (previous page) and >> (next page) it is possible to scroll through the pages if they exceed the maximum number of records displayed in single page.. Display filter The options available in the Show combo box change following the privileges grant by the user roles. The Shared option is always visible, the other available options are: 1. Owner: All records owned by the current user are shown. 2. Service: All records owned by users belonging to current user's service are shown 3. Area: All records owned by users belonging to current user's area are shown 4. All: All records are shown 5. Shared: All records shared by other users are shown. The additional privileges for record change, deletion and in-context task availability are grant by the record owner. Schedule detail The page with all of the details about a single Schedule can be easily accessed by clicking on the toolbar “Edit” button, provided that the schedule of interest has been previously selected. The upper part of the page contains a summary where one can apply some filters. The selection will be shown in the toolbar, below the buttons New/Save/Delete. The Name field is required and it's used to identify a schedule. The optional Start date is used to define when the schedule will start to be available to the players. If not supplied, the schedule will be active upon publishing. The optional End date is used to define when the schedule will be no more available to the players. If not supplied, the schedule will be always available. The Group list box is used to associate a schedule with a player group. The Player list box is used to associate a schedule to one or all of the players belonging to the selected group. If Group is set to All, then All players is the only option. © 2014 Edisonweb 17 Web Signage Planning The middle part of the page contains the planning section, with the list of all of the clips belonging to the Schedule. One can choose on which day of the week the Schedule should be played. This can be done by just checking the appropriate day checkbox. One can further choose among four different (non overlapping) time slots for every single clip that is in the Schedule. An additional generic time slot covers the whole day. Clips in this area will be played regardless of time. The programmes of the time slots will be merged to create the appropriate playlist for each time. The number of schedules is unlimited and if several schedules overlap on the same time slot the playlists will merge. In case of overlapping of very long programmes the time slot can be filled and some clips cannot be played. A function on the analysis page will warn if a specific timeslot is full. Every clip can be moved up and down the list or deleted. The All recurrences check box (bottom right) is useful if all occurrences of a clip need to be removed from the time slot. The following options are shown for every clip (immediately visible with some icons or text in the clip list): Size Duration (sec) – This is the actual clip duration Hide ticker Hide widget Interaction (sec) Repetitions (beyond the first time) Geographical area Age Gender Number of people Weather © 2014 Edisonweb Scheduling 18 Temperature Start time End time Other clip properties, inherited from the template, are width, height and the estimated length based on the video and dynamic objects inside. The resolution gives information about the proportion (usually 16:9) and clips orientation (landscape or portrait). Note that the estimated duration sometimes differs from the real play time. This figure is calculated taking the higher execution time of the objects within the clip. If a clip contains an FLV video, the length is correct. For a Flash movie, the execution time is estimated dividing the total number of frames by the frame rate. The frame rate is set during the Flash movie creation and the number of frames depends on how the content is designed. If many movie clips are nested within the main timeline the estimated length can be inaccurate. Sometimes clips are developed with no intrinsic duration, or with a cyclic behaviour, e.g. news ticker, wheather forecast, animations with user-interaction. Therefore, the real execution time in seconds shall be set using the limit property. A limit set to zero means that the clip never ends. A clip (with a larger than zero limit) can have an execution time higher than its limit only in the case of a user-interaction, e.g. touchscreen or other pointing device. In this case, the play time will be increased of the number of seconds set in the Interaction property. If this property is set to zero, the clip will not respond to user interactions. Adding a new clip To add a new clip clik on the Add button, below the clip list. The button opens the Clip selection window, listing all clips available to the current user. The window contains four tabs: Choose a clip, General configurations, Dynamic configurations and Preview. Choose a clip tab Select the clip from the list. You can use the dropdown list to filter on the clip category. In the bottom part of the tab you can find Limit (sec), this is the clip execution time. © 2014 Edisonweb 19 Web Signage General configurations tab The parameters in this tab are classified into three groups: (1) Clip visualisation, (2) Clip properties and (3) Clip information. © 2014 Edisonweb Scheduling 20 Clip visualisation section 1. Size: set the visualisation options in case the stage area and the clip dimensions do not correspond: a. Original aspect ratio: show the content without changing the original aspect ratio and resolution (no distortion). Borders may appear on the 2 sides of the content. b. Zoom original: scale the content to fit the area. The content is not distorted and the resolution is not changed, but the content may be resized and cropped. c. Fit to display (default): the whole content is visible in the area without forcing the original proportions. Distorsions may occur if the size does not correspond. 2. Hide ticker: check to hide the ticker during the clip execution. 3. Hide widget: check to hide the widget during the clip execution. Clip properties section 1. Interaction: user-interaction timeout; 2. Loops: number of repetions, beyond the first execution. Loops set to zero means execute at least one time; 3. Label: a label to mark the clip, this can be used when developing advanced template. Clip information section 1. Resolution: clip resolution, in pixels; 2. Est. duration: estimated clip duration, in seconds; 3. Size: ??? Dynamic configurations tab It is possible to execute a clip only when some conditions are met. These conditions fall into four categories: (1) Proximity parameters, (2) Classification parameters, (3) Metheorological parameters and (4) Time parameters. Warning: in order to take advantage of these features you need to use the player software version 5.5.0.0 or higher. © 2014 Edisonweb 21 Web Signage Proximity parameters section 1. Geographic Area: the clip will be played only by the players that fall in the selected geographic area (multiple choice is possible). The players need to be localised (see field “Localisation” in player details). Classification parameters section To use this feature, the player needs the face detection module and a webcam. 1. Age: the clip will be played only if there is at least one target in the selected age range; 2. Gender: the clip will be played only if there is at least one target in the selected gender; 3. N° of people: the clip will be played only if the number of people matches the chosen setting (i.e. greater than 2); Metheorological parameters section 1. Weather: the clip will be played only if the weather condition (as obtained from the closest station) matches the chosen setting; 2. Temperature: the clip will be played only if the temperature value (as obtained from the closest station) matches the chosen setting. Time parameters section If left blank, the clip can be played at any time. 1. Start time: the clip can be played starting from this hour; 2. End time: the clip can be played up to this hour; Warning: If you check several paramters, the clip will be played only when all of the conditions are met. Preview tab Check the Preview box to see the clip preview. Once the setup is complete, click the OK button to add the clip to the schedule. © 2014 Edisonweb Scheduling 22 Changing an existing clip Select the clip from theschedule list. The Edit button opens the clip detail with the Limit (sec), General configurations and Dynamic configurations. A preview is available checking the related box. Change the properties as needed and click OK to save your changes. The following buttons are available in the toolbar: 1. New: clears all fields and prepares for a new record creation. 2. Save: this button is enabled only if there is unsaved data. 3. Publish: if enabled by the user role, makes the last changes available to the remote player machine. 4. Delete: upon confirmation, this button deletes the current record. The record will not be deleted if associated to other objects. 5. Save and back: this button is enabled only if there is unsaved data. By clicking on it the data is saved and the detail page is closed. 6. Back: back to the index page without saving changes. 7. Scroll to first (<<) and to last record (>>) 8. Scroll to previous record (<) or next record (>) 9. At the right of the buttons is shown the number of the current record along with the total number of records (record no./record total). Default in-context tasks For this type of record, following in-context tasks are available: Clone: opens a window through which a schedule can be cloned. In the new window, choose a name for the new schedule. If the original schedule has been modified but not published, then you can choose to duplicate the schedule with the latest changes or not. The Clone button is very useful when one needs to play one of the existing schedule on a different player group. In the pop-up window that will be opened, insert the name of the cloned schedule. If the schedule that should be cloned has been modified but not published, you can choose to clone the saved schedule or the publishes one. © 2014 Edisonweb 23 Web Signage To complete the operation, click on Duplicate. 3.2 Audio schedules A schedule is basically a list of clips with a validity interval and a programming for every time slot. Every clip has its own position, length and number of loops within the programming. A schedule can be applied to a single player or to a group. It is possible to create, retrieve, update and delete a schedule. 1. To create a new record, click on the New button and fill the detail page shown. 2. To update an existing record, select the desired record from the list and click on the Edit button. An editable detail page is shown. 3. To delete a record, select the desired record from the list and click on the Delete button. Following functions are provided to help you select and search the records: Find: Performs a search, looking for the text in the box within the record fields. The search is started after pressing the go button. Group: Is a drop down list containing the list of all groups and the option All. You can use it to filter the list showing all records (All) or all records belonging to a specific group. Alphabetic buttons © 2014 Edisonweb Scheduling 24 All: All records are shown [0-9]: Only the records with the value of the first column starting with a number are shown. [a,b...]: Only the records with the value of the first column starting with the selected letter are shown. Paging: Using the << (previous page) and >> (next page) it is possible to scroll through the pages if they exceed the maximum number of records displayed in single page.. Display filter The options available in the Show combo box change following the privileges grant by the user roles. The Shared option is always visible, the other available options are: 1. Owner: All records owned by the current user are shown. 2. Service: All records owned by users belonging to current user's service are shown 3. Area: All records owned by users belonging to current user's area are shown 4. All: All records are shown 5. Shared: All records shared by other users are shown. The additional privileges for record change, deletion and in-context task availability are grant by the record owner. Schedule detail The detail page for the selected object contains the record fields, the in-context tasks and the scroll buttons. The record list available is shaped by the selections and filters applied to the summary. The selection will be shown in the toolbar, below the buttons New/Save/Delete. The Name field is required and it's used to identify a schedule. The optional Start date is used to define when the schedule will start to be available to the players. If not supplied, the schedule will be active upon publishing. The optional End date is used to define when the schedule will be no more available to the players. If not supplied, the schedule will be always available. The Group list box is used to associate a schedule with a player group. The Player list box is used to associate a schedule to a single player belonging to the selected group. If Group is set to All, then All players is the only option Programming The program contains a list of clips that will be used by the player in a time slot. There is a programming for 4 time slots. An additional generic time slot covers the whole day and it is used to program the clips that will be played regardless of time. The programming will be merged to create the appropriate playlist for each time. The number of schedules is unlimited and if several schedules overlap on the same time slot the playlists will merge. © 2014 Edisonweb 25 Web Signage Every clip can be moved up and down or deleted. The All recurrences check box is useful if all occurrences of a clip need to be removed from the time slot. The following options can be set for every clip: Loops (number of loops, the first execution is excluded) Length (in seconds, calculated at file load) Adding and changing clips The Add button opens the Clip selection window, listing all clips available along with their previews. The same window can be used to change a clip. The following buttons are available in the toolbar: 1. New: clears all fields and prepares for a new record creation. 2. Save: this button is enabled only if there is unsaved data. 3. Publish: if enabled by the user role, makes the last changes available to the remote player machine. 4. Delete: upon confirmation, this button deletes the current record. The record will not be deleted if associated to other objects. 5. Save and back: this button is enabled only if there is unsaved data. By clicking on it the data is saved and the detail page is closed. 6. Back: back to the index page without saving changes. 7. Scroll to first (<<) and to last record (>>) 8. Scroll to previous record (<) or next record (>) 9. At the right of the buttons is shown the number of the current record along with the total number of records (record no./record total). In context tasks For this type of record, following in context tasks are available: Clone schedule: opens a windows to clone a schedule. If an identical schedule is needed to be distributed to another player group, just click on “Clone schedule”. © 2014 Edisonweb Scheduling 26 In the pop-up window that will be opened, insert the name of the cloned schedule. If the schedule that should be cloned has been modified but not published, you can choose to clone the saved schedule or the publishes one. To complete the operation, click on Duplicate 4 Content 4.1 Media library Through the Media archive it is possible to manage multimedia content that will be used to create audio/ video clip The main page shows a summary list with the characteristic data of the files. In case of video files that have been saved, if the name is indicated in italic, then the file is still being encoded. Warning: videos need to be encoded before being available for a clip creation. The encoding time depends on the size of the loaded video. After they have been successfully encoded, all videos are available in the selection pop-up in Video clip detail page. © 2014 Edisonweb 27 Web Signage Record management 1. To create a new object, click on the New button and fill the detail page shown. 2. To update an existing object, select the desired record from the list and click on the Edit button. An editable detail page is shown. 3. To delete an object, select the desired record from the list and click on the Delete button. Following functions are provided to help you select and search the records: Find: Performs a search, looking for the text in the box within the record fields. The search is started after pressing the go button. Alphabetic buttons All: All records are shown [0-9]: Only the records with the value of the first column starting with a number are shown. [a,b...]: Only the records with the value of the first column starting with the selected letter are shown. Paging: Using the << (previous page) and >> (next page) it is possible to scroll through the pages if they exceed the maximum number of records displayed in single page. Display filter The options available in the Show combo box change following the privileges grant by the user roles. The Shared option is always visible, the other available options are: 1. Owner: All records owned by the current user are shown. 2. Service: All records owned by users belonging to current user's service are shown 3. Area: All records owned by users belonging to current user's area are shown 4. All: All records are shown 5. Shared: All records shared by other users are shown. The additional privileges for record change, deletion and in-context task availability are grant by the record owner. Record detail The detail page for the selected object contains the record fields, the in-context tasks and the scroll buttons. The record list available is shaped by the selections and filters applied to the summary. The selection will be shown in the toolbar, below the buttons New/Save/Delete. The Name field is mandatory and it is given automatically after the file has been uploaded. Afterwards it can be modified. Notes and Description are optional © 2014 Edisonweb Content 28 Select file Files are selected by clicking on Select. During the upload it is possible to terminate the operation by clicking on Cancel. After terminating the operation, click on Delete to allow a new file upload. When you upload a video file, you can check the item Keep original video properties* if you want to maintain the properties of the original video. If you do not check it, the system will encode the video in order to optimize its playback on the player. *Select this item only if you are sure that the player has the appropriate video codec to play the video in its original format. File formats allowed for the upload are: Immagini jpg jpeg png gif bmp tif tiff Flash swf The following buttons are available in the toolbar: © 2014 Edisonweb Video flv f4v mp4 mp4v m4v 3gp 3g2 mov wmv avi Audio mp3 29 Web Signage 1. New: clears all fields and prepares for a new record creation. 2. Save: this button is enabled only if there is unsaved data. 3. Delete: upon confirmation, this button deletes the current record. The record will not be deleted if associated to other objects. 4. Save and back: this button is enabled only if there is unsaved data. By clicking on it the data is saved and the detail page is closed. 5. Back: back to the index page without saving changes. 6. Scroll to first (<<) and to last record (>>) 7. Scroll to previous record (<) or next record (>) 8. At the right of the buttons is shown the number of the current record along with the total number of records (record no./record total). 4.2 Video clip Video clips are a container for the visual media, interactivity and Bluetooth content. All clips are produced using the Web Signage platform starting from a template and put within a schedule to be played on a display. Video clips are built using two kinds of templates: system templates and custom templates. System templates are supplied along with the platform and cannot be changed, custom template are added by the users and created using Web Signage Template Manager and its documentation. It is possible to create, retrieve, update and delete a clip. 1. To create a new record, click on the New button and fill the detail page shown. 2. To update an existing record, select the desired record from the list and click on the Edit button. An editable detail page is shown. 3. To delete a record, select the desired record from the list and click on the Delete button. The following functions are provided to help you select and search the records: Find: Performs a search, looking for the text in the box within the record fields. The search is started after pressing the go button. Category: Is a drop down list containing the list of all clip categories and the option All. You can use it to filter the list showing all records (All) or all records belonging to a specific category. Alphabetic buttons All: All records are shown [0-9]: Only the records with the value of the first column starting with a number are shown. [a,b...]: Only the records with the value of the first column starting with the selected letter are shown. Paging: Using the << (previous page) and >> (next page) it is possible to scroll through the pages if they exceed the maximum number of records displayed in single page.. Display filter © 2014 Edisonweb Content 30 The options available in the Show combo box change following the privileges grant by the user roles. The Shared option is always visible, the other available options are: 1. Owner: All records owned by the current user are shown. 2. Service: All records owned by users belonging to current user's service are shown 3. Area: All records owned by users belonging to current user's area are shown 4. All: All records are shown 5. Shared: All records shared by other users are shown. The additional privileges for record change, deletion and in-context task availability are grant by the record owner. Clip details The detail page for the selected object contains the record fields, the in-context tasks and the scroll buttons. The record list available is shaped by the selections and filters applied to the summary. The selection will be shown in the toolbar, below the buttons New/Save/Delete. The Name field is required and it's used to identify a clip within a schedule. The Customer list box is used to associate a clip with a customer. It is used to generate customer specific reports. The Category list box is used to associate a clip with its category. The Notes or description field is optional. Template selection Selecting a template is the first step for creating a new clip. All template files have a WST extension. When you click on Select, you can select a template from the Template library © 2014 Edisonweb 31 Web Signage By selecting the cathegory on the left column, only the templates belonging to this cathegory. Select the template and click on OK. Click on Apply to apply the template to the clip and activate the fields where texts, images, links to video sources or XML data can be inserted To load a content available in the Library (images, videos or SWF Flash files), click on the icon the pop-up window will be opened and the content can be selected. ; © 2014 Edisonweb Content 32 Through the visualisation options, it is possible to filter the available content by Owner, Service, Area, All, Shared. For a detailed search, you can use the Find functionality. Content will be filtered from the Name and Description field, by the text that was entered. If the content has not been loaded previously in the Library , it is possible to charge it now by clicking on Add After selecting the content, click on OK. Attention: When you add a video file in the Library, this will not be immediately available, because it needs to be encoded. The encoding time depends on the file size. The files will be available after encoding. By clicking on the icon it is possible to to display a preview of the content; by clicking on the icon you can delete the selected content. In the same way, if the template has text fields or a link to external resources, they must be inserted in the respective fields. For text fields, it is possible to insert the text by clickong on the icon where you can insert the text. By clicking on the icon © 2014 Edisonweb . A pop-up will be opened , the text will be deleted. 33 Web Signage QR code It is possible to overlay a QR Code to a clip. The QR Code can be created in the QR Code section in the Proximity Marketing menu. To associate a QR Code, click on the icon; a pop-up window will be opened and the QR code can be selected. © 2014 Edisonweb Content 34 Through the visualisation options, it is possible to filter the available content by Owner, Service, Area, All, Shared. For a detailed search, you can use the Find functionality. Content will be filtered from the Name and Description field, by the text that was entered. After the selection, click the OK button. By clicking the icon removes the association of the QRCode added. You can also customize the display properties of the QRCode, choosing the location, the colors of foreground and background, the size of the QRCode and its margin. The following buttons are available in the toolbar: 1. New: clears all fields and prepares for a new record creation. 2. Save: this button is enabled only if there is unsaved data. 3. Publish: if enabled by the user role, makes the last changes available to the remote player machine. 4. Delete: upon confirmation, this button deletes the current record. The record will not be deleted if associated to other objects. 5. Save and back: this button is enabled only if there is unsaved data. By clicking on it the data is saved and the detail page is closed. 6. Back: back to the index page without saving changes. 7. Scroll to first (<<) and to last record (>>) 8. Scroll to previous record (<) or next record (>) 9. At the right of the buttons is shown the number of the current record along with the total number of © 2014 Edisonweb 35 Web Signage records (record no./record total). In-context tasks One task is available: Publishing preview Used to simulate the clip execution on a player for a final check before publishing. 4.3 Audio clip Audio clips are MP3 files loaded into the platform. Audio clips are the building block of the audio schedule and are performed sequentially from by the player. It is possible to create, retrieve, update and delete a clip. 1. To create a new record, click on the New button and fill the detail page shown. 2. To update an existing record, select the desired record from the list and click on the Edit button. An editable detail page is shown. 3. To delete a record, select the desired record from the list and click on the Delete button. Following functions are provided to help you select and search the records: Find: Performs a search, looking for the text in the box within the record fields. The search is started after pressing the go button. Category: Is a drop down list containing the list of all clip categories and the option All. You can use it to filter the list showing all records (All) or all records belonging to a specific category. Alphabetic buttons All: All records are shown [0-9]: Only the records with the value of the first column starting with a number are shown. [a,b...]: Only the records with the value of the first column starting with the selected letter are shown. Paging: Using the << (previous page) and >> (next page) it is possible to scroll through the pages if they exceed the maximum number of records displayed in single page.. Display filter The options available in the Show combo box change following the privileges grant by the user roles. The Shared option is always visible, the other available options are: 1. Owner: All records owned by the current user are shown. 2. Service: All records owned by users belonging to current user's service are shown 3. Area: All records owned by users belonging to current user's area are shown 4. All: All records are shown © 2014 Edisonweb Content 36 5. Shared: All records shared by other users are shown. The additional privileges for record change, deletion and in-context task availability are grant by the record owner. The Preview in-context task can be used to listen the clip before publishing. Clip details The detail page for the selected object contains the record fields, the in-context tasks and the scroll buttons. The record list available is shaped by the selections and filters applied to the summary. The selection will be shown in the toolbar, below the buttons New/Save/Delete. The Name field is required and it's used to identify a clip within a schedule. The Customer list box is used to associate a clip with a customer. It is used to generate customer specific reports. The Category list box is used to associate a clip with its category. The Notes or description field is optional. File selection To load a content available in the Library (only MP3 files), click on the icon ; the pop-up window will be opened and the content can be selected. Through the visualisation options, it is possible to filter the available content by Owner, Service, Area, All, Shared. For a detailed search, you can use the Find functionality. Content will be filtered from the Name and Description field, by the text that was entered. If the content has not been loaded previously in the Library , it is possible to charge it now by clicking on Add. After selecting the content, click on OK. The following buttons are available in the toolbar: 1. New: clears all fields and prepares for a new record creation. 2. Save: this button is enabled only if there is unsaved data. 3. Publish: if enabled by the user role, makes the last changes available to the remote player machine. 4. Delete: upon confirmation, this button deletes the current record. The record will not be deleted if associated to other objects. 5. Save and back: this button is enabled only if there is unsaved data. By clicking on it the data is saved and the detail page is closed. © 2014 Edisonweb 37 Web Signage 6. 7. 8. 9. 4.4 Back: back to the index page without saving changes. Scroll to first (<<) and to last record (>>) Scroll to previous record (<) or next record (>) At the right of the buttons is shown the number of the current record along with the total number of records (record no./record total). Coupon Attraverso la piattaforma software è possibile distribuire buoni acquisto (coupon) a quelle persone che, potenzialmente interessate, si trovano fisicamente vicine al punto vendita o al messaggio pubblicitario. Regarding the management of the records: 1. To create a new record, click on the New button and fill the detail page shown. 2. To update an existing record, select the desired record from the list and click on the Edit button. An editable detail page is shown. 3. To delete a record, select the desired record from the list and click on the Delete button. The following functions are provided to help you select and search the records: Find: Performs a search, looking for the text in the box within the record fields. The search is started after pressing the go button. Alphabetic buttons All: All records are shown [0-9]: Only the records with the value of the first column starting with a number are shown. [a,b...]: Only the records with the value of the first column starting with the selected letter are shown. Paging: Using the << (previous page) and >> (next page) it is possible to scroll through the pages if they exceed the maximum number of records displayed in single page. Display filter The options available in the Show combo box change following the privileges grant by the user roles. The Shared option is always visible, the other available options are: 1. Owner: All records owned by the current user are shown. 2. Service: All records owned by users belonging to current user's service are shown 3. Area: All records owned by users belonging to current user's area are shown 4. All: All records are shown 5. Shared: All records shared by other users are shown. The additional privileges for record change, © 2014 Edisonweb Content 38 deletion and in-context task availability are grant by the record owner. Coupon detail The Coupon detail page contains the record fields, the in-context tasks and the scroll buttons. The record list available is shaped by the selections and filters applied to the summary. The selection will be shown in the toolbar, below the buttons New/Save/Publish. The Name field is required, as all of the fields marked with an * (asterisk). The Description field is optional. The Coupon configuration section contains several fields: Company, Value (and Type), Text, Terms of use. The bar code type can be selected using the drop-down list. © 2014 Edisonweb 39 Web Signage The coupon Layout can be defined choosing a logo and an image from the Media Library (via background and foreground (i.e. text) colours can also be personalised. ). The The following buttons are available in the toolbar: 1. New: clears all fields and prepares for a new record creation. 2. Save: this button is enabled only if there is unsaved data. 3. Delete: upon confirmation, this button deletes the current record. The record will not be deleted if associated to other objects. 4. Save and back: this button is enabled only if there is unsaved data. By clicking on it the data is saved and the detail page is closed. 5. Back: back to the index page without saving changes. 6. Scroll to first (<<) and to last record (>>) 7. Scroll to previous record (<) or next record (>) 8. At the right of the buttons is shown the number of the current record along with the total number of records (record no./record total). 4.5 QR codes Within proximity marketing it is possible to deliver commercial information about a product or service near to the point of sale or near to the commercial itself, by creating a link between a clip and a QR code. It is possible to create, retrieve, update and delete a QR code all from within Web Signage. © 2014 Edisonweb Content 40 1. To create a new QR Code, click on the New button and fill the detail page shown. 2. To update an existing QR Code, select the desired record from the list and click on the Edit button. An editable detail page is shown. 3. To delete a QR Code, select the desired record from the list and click on the Delete button. Warning: you can only delete QR Codes that are not linked to any Clip. The following functions are provided to help you select and search the records: Find: Performs a search, looking for the text in the box within the record fields. The search is started after pressing the go button. Alphabetic buttons All: All records are shown [0-9]: Only the records with the value of the first column starting with a number are shown. [a,b...]: Only the records with the value of the first column starting with the selected letter are shown. Paging: Using the << (previous page) and >> (next page) it is possible to scroll through the pages if they exceed the maximum number of records displayed in single page.. Display filter The options available in the show combo box change according to the privileges grant by the user roles. The shared option is always visible, the available options are: 1. Owner: All records owned by the current user are shown. 2. Service: All records owned by users belonging to current user's service are shown 3. Area: All records owned by users belonging to current user's area are shown 4. All: All records are shown 5. Shared: All records shared by other users are shown. The additional privileges for record change, deletion and in-context task availability are grant by the record owner. QRCode detail The detail page for the selected object contains the record fields, the in-context tasks and the scroll buttons. The record list available is shaped by the selections and filters applied to the summary. The selection will be shown in the toolbar, below the buttons New/Save/Delete. The Name field is mandatory, as well as all fields marked with an * (asterisk). The Description field is optional. © 2014 Edisonweb 41 Web Signage As regards the QR Code Validity, there are the following fields: Start date and end date: it is possible to set a date range of validity of the QR code. If the fields are left empty, the QR code will have no expiry date. Maximum number of usage: it is possible to set the maximum number of usage. By leaving the value 0, the usage is unlimited. The field "number of usage" will show how many times the QR Code has been used. It is possible to get an email notification every time a QR code has been used. Those data can be received in XML format as attached file by selecting “Attach XML file” (only if the email field is specified). If you want to require the customer to provide some information you have two options: (1) select "Loyalty" to retrieve data automatically through a loyalty campaign, or (2) select "Manual entry" to let the customer provide the fields that you have selected. The Preview section allows to include some text (this is mandatory if you have decided to require data from the customer) and to choose an image (just click on ). © 2014 Edisonweb Content 42 As regards the user experience on the mobile device, you can select 2 options: 1. Coupon: first choose a coupon from those previously created (in the Coupon section). You can then configure the coupon with the following options: © 2014 Edisonweb 43 Web Signage ID QR Code: the ID of the QR code will be inserted in the coupon code. Fix code: in the text field you can insert a fix part for the generated code. Random Code: the coupon code will contain random alphanumeric values. Incremental code: the coupon code value will end with an incremental value, equivalent to the number of coupons issued. Show coupon code: the coupon code will be shown on the customer mobile device. Show bar code: the bar code will be shown on the customer mobile device. Send PDF via email: the coupon will be sent as a PDF file to the email address indicated by the customer. There is an additional option, that let the customer share the coupon on the social networks: Facebook, Twitter and Google+ The URL to be shared is a required field. As optional fields there are Description for Facebook and Text and Hashtags for Twitter. © 2014 Edisonweb Content 44 2. URL: you can either visualize the URL or be redirected to the URL, just insert the URL and choose one of the two options. The following buttons are available in the toolbar: 1. New: clears all fields and prepares for a new record creation. 2. Save: this button is enabled only if there is unsaved data. 3. Delete: upon confirmation, this button deletes the current record. The record will not be deleted if associated to other objects. 4. Save and back: this button is enabled only if there is unsaved data. By clicking on it the data is saved and the detail page is closed. 5. Back: back to the index page without saving changes. 6. Scroll to first (<<) and to last record (>>) 7. Scroll to previous record (<) or next record (>) 8. At the right of the buttons is shown the number of the current record along with the total number of records (record no./record total). In context tasks For this type of record, following in context tasks are available: Export: a pop-up window that allows to create a QR code will be opened. The code can be saved in PNG format and be used on external sources (e.g. posters, flyers, magazines, etc) © 2014 Edisonweb 45 Web Signage Clip: click here to know which clips are currently connected with the QR Code. Reapply: when a QR Code is modified, changes are note automatically applied to the clips*. * You need to re-apply the QR Code to the clips that are already connected it. 5 Groups 5.1 Geographic area The web application allows to include dynamic clips into the schedules. Dynamic clips are shown only when some user-defined conditions are verified. One of these conditions is the player position with respect to an existing geographical area. A geographical area is defined by its center (with latitude and longitude) and radius. © 2014 Edisonweb Groups 46 Regarding the management of the records: 1. To create a new record, click on the New button and fill the detail page shown. 2. To update an existing record, select the desired record from the list and click on the Edit button. An editable detail page is shown. 3. To delete a record, select the desired record from the list and click on the Delete button. The following functions are provided to help you select and search the records: Find: Performs a search, looking for the text in the box within the record fields. The search is started after pressing the go button. Alphabetic buttons All: All records are shown [0-9]: Only the records with the value of the first column starting with a number are shown. [a,b...]: Only the records with the value of the first column starting with the selected letter are shown. Paging: Using the << (previous page) and >> (next page) it is possible to scroll through the pages if they exceed the maximum number of records displayed in single page. Display filter The options available in the Show combo box change following the privileges grant by the user roles. The Shared option is always visible, the other available options are: 1. Owner: All records owned by the current user are shown. 2. Service: All records owned by users belonging to current user's service are shown 3. Area: All records owned by users belonging to current user's area are shown 4. All: All records are shown 5. Shared: All records shared by other users are shown. The additional privileges for record change, deletion and in-context task availability are grant by the record owner. Geographical area detail The detail page contains the record fields, the in-context tasks and the scroll buttons. The record list available is shaped by the selections and filters applied to the summary. The selection will be shown in the toolbar, below the buttons New/Save/Publish. The Name field is required, as all of the fields marked with an * (asterisk). The Description field is optional. © 2014 Edisonweb 47 Web Signage To set the area, select the button in the top right corner of the map, left click on the map to choose the area center and move the cursor to determine the area radius. Once the center and the radius are set, left click with the mouse to confirm the choice. Finally click Save. The radius value (in km) is shown on the right side of the map, under the "Information" menu. The following buttons are available in the toolbar: 1. New: clears all fields and prepares for a new record creation. 2. Save: this button is enabled only if there is unsaved data. 3. Delete: upon confirmation, this button deletes the current record. The record will not be deleted if associated to other objects. 4. Save and back: this button is enabled only if there is unsaved data. By clicking on it the data is saved and the detail page is closed. 5. Back: back to the index page without saving changes. 6. Scroll to first (<<) and to last record (>>) 7. Scroll to previous record (<) or next record (>) 8. At the right of the buttons is shown the number of the current record along with the total number of records (record no./record total). © 2014 Edisonweb Groups 5.2 48 Video Groups are sets of players used to simplify the scheduling processes for involving sets of players sharing a common characteristic. It is possible to create, retrieve, update and delete a group. Moreover, using the in-context tasks it is possible to display the lists of all players belonging to the selected group. 1. To create a new record, click on the New button and fill the detail page shown. 2. To update an existing record, select the desired record from the list and click on the Edit button. An editable detail page is shown. 3. To delete a record, select the desired record from the list and click on the Delete button. Note: If a player is associated to the selected group the deletion is not possible. You have to remove all relationships first. The following functions are provided to help you select and search the records: Find: Performs a search, looking for the text in the box within the record fields. The search is started after pressing the go button. Alphabetic buttons All: All records are shown [0-9]: Only the records with the value of the first column starting with a number are shown. [a,b...]: Only the records with the value of the first column starting with the selected letter are shown. Paging: Using the << (previous page) and >> (next page) it is possible to scroll through the pages if they exceed the maximum number of records displayed in single page.. Display filter The options available in the Show combo box change following the privileges grant by the user roles. The Shared option is always visible, the other available options are: 1. Owner: All records owned by the current user are shown. 2. Service: All records owned by users belonging to current user's service are shown 3. Area: All records owned by users belonging to current user's area are shown 4. All: All records are shown 5. Shared: All records shared by other users are shown. The additional privileges for record change, deletion and in-context task availability are grant by the record owner. Group details The detail page for the selected object contains the record fields, the in-context tasks and the scroll © 2014 Edisonweb 49 Web Signage buttons. The record list available is shaped by the selections and filters applied to the summary. The selection will be shown in the toolbar, below the buttons New/Save/Delete. The Name field is required, as well as all fields marked with an * (asterisk). The Notes or description field is optional. The following buttons are available in the toolbar: 1. New: clears all fields and prepares for a new record creation. 2. Save: this button is enabled only if there is unsaved data. 3. Delete: upon confirmation, this button deletes the current record. The record will not be deleted if associated to other objects. 4. Save and back: this button is enabled only if there is unsaved data. By clicking on it the data is saved and the detail page is closed. 5. Back: back to the index page without saving changes. 6. Scroll to first (<<) and to last record (>>) 7. Scroll to previous record (<) or next record (>) 8. At the right of the buttons is shown the number of the current record along with the total number of records (record no./record total). 5.3 Audio Groups are sets of players used to simplify the scheduling processes for involving sets of players sharing a common characteristic. © 2014 Edisonweb Groups 50 It is possible to create, retrieve, update and delete a group. Moreover, using the in-context tasks it is possible to display the lists of all players belonging to the selected group. 1. To create a new record, click on the New button and fill the detail page shown. 2. To update an existing record, select the desired record from the list and click on the Edit button. An editable detail page is shown. 3. To delete a record, select the desired record from the list and click on the Delete button. Note: If a player is associated to the selected group the deletion is not possible. You have to remove all relationships first. Following functions are provided to help you select and search the records: Find: Performs a search, looking for the text in the box within the record fields. The search is started after pressing the go button. Alphabetic buttons All: All records are shown [0-9]: Only the records with the value of the first column starting with a number are shown. [a,b...]: Only the records with the value of the first column starting with the selected letter are shown. Paging: Using the << (previous page) and >> (next page) it is possible to scroll through the pages if they exceed the maximum number of records displayed in single page.. Display filter The options available in the Show combo box change following the privileges grant by the user roles. The Shared option is always visible, the other available options are: 1. Owner: All records owned by the current user are shown. 2. Service: All records owned by users belonging to current user's service are shown 3. Area: All records owned by users belonging to current user's area are shown 4. All: All records are shown 5. Shared: All records shared by other users are shown. The additional privileges for record change, deletion and in-context task availability are grant by the record owner. Group details The detail page for the selected object contains the record fields, the in-context tasks and the scroll buttons. The record list available is shaped by the selections and filters applied to the summary. The selection will be shown in the toolbar, below the buttons New/Save/Delete. The Name field is required, as well as all fields marked with an * (asterisk). © 2014 Edisonweb 51 Web Signage The Notes or description field is optional. The following buttons are available in the toolbar: 1. New: clears all fields and prepares for a new record creation. 2. Save: this button is enabled only if there is unsaved data. 3. Delete: upon confirmation, this button deletes the current record. The record will not be deleted if associated to other objects. 4. Save and back: this button is enabled only if there is unsaved data. By clicking on it the data is saved and the detail page is closed. 5. Back: back to the index page without saving changes. 6. Scroll to first (<<) and to last record (>>) 7. Scroll to previous record (<) or next record (>) 8. At the right of the buttons is shown the number of the current record along with the total number of records (record no./record total). 5.4 Customers The customers data base is used to relate a clip with the customer that requested it. This relationship is used to produce reports for billing purposes. © 2014 Edisonweb Groups 52 It is possible to create, retrieve, update and delete a customer. 1. To create a new record, click on the New button and fill the detail page shown. 2. To update an existing record, select the desired record from the list and click on the Edit button. An editable detail page is shown. 3. To delete a record, select the desired record from the list and click on the Delete button. Note: If a clip is associated to the selected customer the deletion is not possible. You have to remove all relationships first. The following functions are provided to help you select and search the records: Find: Performs a search, looking for the text in the box within the record fields. The search is started after pressing the go button. Alphabetic buttons All: All records are shown [0-9]: Only the records with the value of the first column starting with a number are shown. [a,b...]: Only the records with the value of the first column starting with the selected letter are shown. Paging: Using the << (previous page) and >> (next page) it is possible to scroll through the pages if they exceed the maximum number of records displayed in single page.. Display filter The options available in the Show combo box change following the privileges grant by the user roles. The Shared option is always visible, the other available options are: 1. Owner: All records owned by the current user are shown. 2. Service: All records owned by users belonging to current user's service are shown 3. Area: All records owned by users belonging to current user's area are shown 4. All: All records are shown 5. Shared: All records shared by other users are shown. The additional privileges for record change, deletion and in-context task availability are grant by the record owner. Customer details The detail page for the selected object contains the record fields, the in-context tasks and the scroll buttons. The record list available is shaped by the selections and filters applied to the summary. The selection will be shown in the toolbar, below the buttons New/Save/Delete. © 2014 Edisonweb 53 Web Signage The Corporate name field is required, as well as all fields marked with an * (asterisk). The following buttons are available in the toolbar: 1. New: clears all fields and prepares for a new record creation. 2. Save: this button is enabled only if there is unsaved data. 3. Delete: upon confirmation, this button deletes the current record. The record will not be deleted if associated to other objects. 4. Save and back: this button is enabled only if there is unsaved data. By clicking on it the data is saved and the detail page is closed. 5. Back: back to the index page without saving changes. 6. Scroll to first (<<) and to last record (>>) 7. Scroll to previous record (<) or next record (>) 8. At the right of the buttons is shown the number of the current record along with the total number of records (record no./record total). 6 Proximity 6.1 Video player The players are remote devices, connected to a monitor/TV screen or with an integrated display, playing content (clips) produced, managed and broadcast through the Web Signage platform. Every player belongs to a group, a logic set of player. It is possible to register, display and change the player settings using the platform. The player configuration must be done after the its registration on the Web Signage platform. © 2014 Edisonweb Proximity 54 It is possible to create, retrieve, update and delete a player. 1. To create a new record, click on the New button and fill the detail page shown. 2. To update an existing record, select the desired record from the list and click on the Edit button. An editable detail page is shown. 3. To delete a record, select the desired record from the list and click on the Delete button. The following functions are provided to help you select and search the records: Find: Performs a search, looking for the text in the box within the record fields. The search is started after pressing the go button. Group: Is a drop down list containing the list of all groups and the option All. You can use it to filter the list showing all records (All) or all records belonging to a specific group. Alphabetic buttons All: All records are shown [0-9]: Only the records with the value of the first column starting with a number are shown. [a,b...]: Only the records with the value of the first column starting with the selected letter are shown. Paging: Using the << (previous page) and >> (next page) it is possible to scroll through the pages if they exceed the maximum number of records displayed in single page.. Display filter The options available in the Show combo box change following the privileges grant by the user roles. The Shared option is always visible, the other available options are: 1. Owner: All records owned by the current user are shown. 2. Service: All records owned by users belonging to current user's service are shown 3. Area: All records owned by users belonging to current user's area are shown 4. All: All records are shown 5. Shared: All records shared by other users are shown. The additional privileges for record change, deletion and in-context task availability are grant by the record owner. Note: A player with the name shown in italics indicates that its configuration has been changed and not published yet. Player details The detail page for the selected object contains the record fields, the in-context tasks and the scroll buttons. The record list available is shaped by the selections and filters applied to the summary. The selection will © 2014 Edisonweb 55 Web Signage be shown in the toolbar, below the buttons New/Save/Delete. The Name field is required. The Group list box is used to set the group the player belongs to. In order to create a player at least one group is required. The Refresh list box is used to set the refresh interval used by the player while checking for schedule or content changes. The update interval spans from 5 minutes to 24 hours. The Volume list box is used to set the audio volume of the clip soundtrack. The volume spans from 0% (disabled) to 100% (the clip's design volume). Player registration The Serial no* field is used to enable the player with the auto-generated code bound to hardware where it is run. The serial code must be copied from the player configuration window and pasted here. To complete the player registration you need to save and publish the settings of the player. As a simpler alternative, start the Player registration wizard on the player machine and let it do all work (it even creates the player group if needed). Location Among the fields that describe the player, there is the possibility to define its geographical location. The location is found using an interactive map where you can search by city and address, or simply clicking with the mouse on the map. Define the location of the player is useful when a player has features that will depend on its geographical context, such as weather and local news or when a geo-marketing criteria is applied to the content distribution logic. The Notes or description field is optional. Display layout It is possible to configure for each player the presence of fixed information elements, not related to the the area (Stage) used to execute the scheduled content. These elements are called respectively and Ticker Widget. The ticker is associated with a standard RSS feed, from which reads and displays the title fields in sequence using one of several graphic effects available (slide, pop, etc). A widget is a dynamic flash application which can display, for example, the current time, information on weather forecasts, a queueing system, etc. Several predefined widgets are available and it is possible to develop and upload custom tickers and widgets linked to external data sources for dynamic information display. In addition to these items, it is possible to define for each layout a background image or texture, and set various display and object positioning properties. © 2014 Edisonweb Proximity 56 A layout is associated to a player selecting it from the drop down list. The None option will remove the widget and the ticker leaving the stage at full screen. After selecting the layout, confirm your choice clicking on Apply. Changes will be final after saving the player and publishing the player. A layout preview is shown by pressing the Preview button. A window with the preview of the selected layout is open with real size and proportions. If the size of the selected layout exceeds the size of the current screen, the preview will be scaled proportionally. A player layout can be: 1. Updated: the saved layout is the same of that applied to the player. 2. Changed: the saved layout (or one of its objects) has been changed and is different from that applied to the player. In this case the option is shown in light blue and its state is indicated by an icon and a description. 3. Deleted: the layout applied to the player is no longer available. It will be used by the player until a new layout will be selected and the old layout will be discarded. The option is shown in red along with an icon and a description. Screensaver A screensaver clip is used when the player schedule is empty and when the player is waiting for content download. It is possible to show the screen saver clip periodically(eg. as a network ad) setting the clip length and its frequency. The default screensaver shows the Web Signage logo. It is possible to change it for an existing clip, avoiding clips using those based on the HTML or WEB templates and clip using on line content and thus requiring an active connection to be played correctly. The screen saver execution will not be saved in the playlog. The Operative status indicates the time of the last player connection. If the Remote connection option is selected, the user can access to the player remotely. During the remote player configuration some hardware information are collected and some configurations are set. When available, the information is displayed in the properties section, such as Resolution (width x height in pixels) and screen Orientation. It is also possible to enable automatic power management and to program the power on/off times. Clicking on the On check box the player will be turned on at the specified time (7:00 in the example) and turned off at the time specified beside the Off label (21:30 in the example). The Days check boxes are © 2014 Edisonweb 57 Web Signage used to set the days of the week when to enable the automatic power management (all days in the example). It is important to note that the settings will be applied only after the next player synch. The Disabled check box is used to make the player not operative without deleting it. A disabled player will stop the schedule execution and start to show the screensaver. For your convenience the player sends to the platform its current screen resolution and orientation. This information is shown in the properties panel. The following buttons are available in the toolbar: 1. New: clears all fields and prepares for a new record creation. 2. Save: this button is enabled only if there is unsaved data. 3. Publish: if enabled by the user role, makes the last changes available to the remote player machine. 4. Delete: upon confirmation, this button deletes the current record. The record will not be deleted if associated to other objects. 5. Save and back: this button is enabled only if there is unsaved data. By clicking on it the data is saved and the detail page is closed. 6. Back: back to the index page without saving changes. 7. Scroll to first (<<) and to last record (>>) 8. Scroll to previous record (<) or next record (>) 9. At the right of the buttons is shown the number of the current record along with the total number of records (record no./record total). In context task For this type of records, following in context tasks are available: Current state: opens a pop-up window where you can check the status of the player 6.2 Audio player The players are remote devices, connected to a monitor/TV screen or with an integrated display, playing audio/video content (clips) and an independent audio soundtrack. A player can be used to play audio only (eg. in-store radios). In the case of mixed use priority will be given to the audio schedule and the audio soundtrack of the video clips will be muted. Every player belongs to a group, a logic set of player. It © 2014 Edisonweb Proximity 58 is possible to register, display and change the player settings using the platform. The player configuration must be done after the its registration on the Web Signage platform. It is possible to create, retrieve, update and delete a player. 1. To create a new record, click on the New button and fill the detail page shown. 2. To update an existing record, select the desired record from the list and click on the Edit button. An editable detail page is shown. 3. To delete a record, select the desired record from the list and click on the Delete button. Following functions are provided to help you select and search the records: Find: Performs a search, looking for the text in the box within the record fields. The search is started after pressing the go button. Group: Is a drop down list containing the list of all groups and the option All. You can use it to filter the list showing all records (All) or all records belonging to a specific group. Alphabetic buttons All: All records are shown [0-9]: Only the records with the value of the first column starting with a number are shown. [a,b...]: Only the records with the value of the first column starting with the selected letter are shown. Paging: Using the << (previous page) and >> (next page) it is possible to scroll through the pages if they exceed the maximum number of records displayed in single page.. Display filter The options available in the Show combo box change following the privileges grant by the user roles. The Shared option is always visible, the other available options are: 1. Owner: All records owned by the current user are shown. 2. Service: All records owned by users belonging to current user's service are shown 3. Area: All records owned by users belonging to current user's area are shown 4. All: All records are shown 5. Shared: All records shared by other users are shown. The additional privileges for record change, deletion and in-context task availability are grant by the record owner. Meaning of the icons shown in the player list As well as in the start page, there are four icons used to display the player status: Indicates that the player is active, meaning that a connection has been established with the platform within the update interval set in the detail page. Indicates that the player is not connected, meaning that a connection has not been established with the © 2014 Edisonweb 59 Web Signage platform within the update interval set in the detail page. Indicates that the player is not activated yet or that has been disabled. Indicates that the player is on stand-by as programmed. Note: A player with the name shown in italics indicates that its configuration has been changed and not published yet. Player details The detail page for the selected object contains the record fields, the in-context tasks and the scroll buttons. The record list available is shaped by the selections and filters applied to the summary. The selection will be shown in the toolbar, below the buttons New/Save/Delete. The Name field is required and is used to identify the Bluetooth sender during a connection with a mobile device (Windows XP only). The Notes or description field is optional.. The Group list box is used to set the group the player belongs to. In order to create a player at least one group is required. The Refresh list box is used to set the refresh interval used by the player while checking for schedule or content changes. The update interval spans from 5 minutes to 24 hours. The Volume list box is used to set the audio volume of the clip soundtrack. The volume spans from 0% (disabled) to 100% (the clip's design volume). The following buttons are available in the toolbar: 1. New: clears all fields and prepares for a new record creation. 2. Save: this button is enabled only if there is unsaved data. 3. Publish: if enabled by the user role, makes the last changes available to the remote player machine. 4. Delete: upon confirmation, this button deletes the current record. The record will not be deleted if associated to other objects. 5. Save and back: this button is enabled only if there is unsaved data. By clicking on it the data is saved and the detail page is closed. 6. Back: back to the index page without saving changes. 7. Scroll to first (<<) and to last record (>>) 8. Scroll to previous record (<) or next record (>) 9. At the right of the buttons is shown the number of the current record along with the total number of records (record no./record total). © 2014 Edisonweb Design 7 60 Design The Layout management allows to set and customize the layout of the player's screen defining presence and placement of widgets and tickers, backgrounds and the access to external data sources used to display dynamic content. 7.1 Objects Objects are graphic elements used to build a layout or to create clips. It is possible to create, retrieve, update and delete an object. Moreover, using the in-context tasks it is possible to display an object Preview. 1. To create a new record, click on the New button and fill the detail page shown. 2. To update an existing record, select the desired record from the list and click on the Edit button. An editable detail page is shown. 3. To delete a record, select the desired record from the list and click on the Delete button. Note: If a player is associated to the selected group the deletion is not possible. You have to remove all relationships first. The following functions are provided to help you select and search the records: Find: Performs a search, looking for the text in the box within the record fields. The search is started after pressing the go button. Type: Is a drop down list containing the list of all object types and the option All. You can use it to filter the list showing all records (All) or all records belonging to a specific type. Alphabetic buttons All: All records are shown [0-9]: Only the records with the value of the first column starting with a number are shown. [a,b...]: Only the records with the value of the first column starting with the selected letter are shown. Paging: Using the << (previous page) and >> (next page) it is possible to scroll through the pages if they exceed the maximum number of records displayed in single page.. Display filter The options available in the Show combo box change following the privileges grant by the user roles. The Shared option is always visible, the other available options are: 1. Owner: All records owned by the current user are shown. © 2014 Edisonweb 61 Web Signage 2. 3. 4. 5. Service: All records owned by users belonging to current user's service are shown Area: All records owned by users belonging to current user's area are shown All: All records are shown Shared: All records shared by other users are shown. The additional privileges for record change, deletion and in-context task availability are grant by the record owner. Object details The detail page for the selected object contains the record fields, the in-context tasks and the scroll buttons. The record list available is shaped by the selections and filters applied to the summary. The selection will be shown in the toolbar, below the buttons New/Save/Delete. The Name field is required, as well as all fields marked with an * (asterisk). The Notes or description is optional. The Type list box defines the object type. The object type can be selected on creation only. The following options are available: WST Template: templates used to create a clip with texts, videos, images or information from external data sources. Ticker: Flash object placed on top or at the bottom of the stage, showing animated text from RSS feeds, texts, images or information from external data sources. Widget: Flash object placed at the side of the stage, showing texts, images or information from external data sources or custom applications like queuing systems. Background: image shown below all other objects The following file types are allowed: Ticker .swf Widget .swf Background .jpg .gif .png .bmp Template .wst © 2014 Edisonweb Design 62 The following buttons are available in the toolbar: 1. New: clears all fields and prepares for a new record creation. 2. Save: this button is enabled only if there is unsaved data. 3. Delete: upon confirmation, this button deletes the current record. The record will not be deleted if associated to other objects. 4. Save and back: this button is enabled only if there is unsaved data. By clicking on it the data is saved and the detail page is closed. 5. Back: back to the index page without saving changes. 6. Scroll to first (<<) and to last record (>>) 7. Scroll to previous record (<) or next record (>) 8. At the right of the buttons is shown the number of the current record along with the total number of records (record no./record total). In-context actions For this kind of records, the following in-context actions are available: Preview: click here to open a window with the preview of the selected object. 7.2 XML data XML data is information containing texts, images and links used to supply data to layout objects (eg. Widgets or tickers) with dynamic contents. © 2014 Edisonweb 63 Web Signage It is possible to create, retrieve, update and delete any object. Moreover, using the in-context tasks it is possible to access the following general functions: Display and manage Dataset or Data containers; Show the URL associated to the object through the XML generator. Dataset If available to the current user's role, the in-context tasks area will show the Containers function. The function allows to add, edit and remove the categories that are used to classify the records. XML The XML generator is used to retrieve the URL of the XML data source. It is possible to create an URL for sources filtered by area and container. The Copy button will copy the URL to the clipboard. It is possible to display the raw XML stream by clicking on the >XML test link. © 2014 Edisonweb Design 64 About the record management: 1. To create a new record, click on the New button and fill the detail page shown. 2. To update an existing record, select the desired record from the list and click on the Edit button. An editable detail page is shown. 3. To delete a record, select the desired record from the list and click on the Delete button. The following functions are provided to help you select and search the records: Find: Performs a search, looking for the text in the box within the record fields. The search is started after pressing the go button. Container: Is a drop down list containing the list of all data containers and the option All. You can use it to filter the list showing all records (All) or all records belonging to a specific container. Alphabetic buttons All: All records are shown [0-9]: Only the records with the value of the first column starting with a number are shown. [a,b...]: Only the records with the value of the first column starting with the selected letter are shown. Paging: Using the << (previous page) and >> (next page) it is possible to scroll through the pages if they exceed the maximum number of records displayed in single page.. Display filter The options available in the Show combo box change following the privileges grant by the user roles. The Shared option is always visible, the other available options are: 1.Owner: All records owned by the current user are shown. 2.Service: All records owned by users belonging to current user's service are shown 3.Area: All records owned by users belonging to current user's area are shown 4.All: All records are shown 5.Shared: All records shared by other users are shown. The additional privileges for record change, deletion and in-context task availability are grant by the record owner. XML data details The detail page for the selected object contains the record fields, the in-context tasks and the scroll buttons. The record list available is shaped by the selections and filters applied to the summary. The selection will be shown in the toolbar, below the buttons New/Save/Delete. For each record it is necessary to select a Container. The Title field is also required. The following fields are optional and their use depends on the object used to display the information: Long description Image (in the Media Library) Link to an external resource © 2014 Edisonweb 65 Web Signage Delay (minimum display time in seconds) Ordering/Ranking: allows to sort the record inside their container. The Published on and Expires on dates are used to control the information availability. If the Published on date is not supplied, the information will be available upon publishing. If the Expires on date is not supplied, the information will be always available. Daily time interval: allows to choose the hour-range when to show the data of the current record. The template has to support this feature. The following buttons are available in the toolbar: 1. New: clears all fields and prepares for a new record creation. 2. Save: this button is enabled only if there is unsaved data. 3. Publish: if enabled by the user role, makes the last changes available to the remote player machine. 4. Delete: upon confirmation, this button deletes the current record. The record will not be deleted if associated to other objects. 5. Save and back: this button is enabled only if there is unsaved data. By clicking on it the data is saved and the detail page is closed. 6. Back: back to the index page without saving changes. 7. Scroll to first (<<) and to last record (>>) 8. Scroll to previous record (<) or next record (>) 9. At the right of the buttons is shown the number of the current record along with the total number of records (record no./record total). © 2014 Edisonweb Design 7.3 66 Layout Layout objects and XML data sources are used to create the player layout. Unlimited player layouts, created freely combining the objects, can be stored. It is possible to create, retrieve, update and delete an object. Moreover, using the in-context tasks it is possible to display an layout Preview. 1. To create a new record, click on the New button and fill the detail page shown. 2. To update an existing record, select the desired record from the list and click on the Edit button. An editable detail page is shown. 3. To delete a record, select the desired record from the list and click on the Delete button. Note: If a player is associated to the selected group the deletion is not possible. You have to remove all relationships first. The following functions are provided to help you select and search the records: Find: Performs a search, looking for the text in the box within the record fields. The search is started after pressing the go button. Orientation: Is a drop down list containing the list of orientation and the option All. You can use it to filter the list showing all records (All) or all records belonging to a specific orientation. Alphabetic buttons All: All records are shown [0-9]: Only the records with the value of the first column starting with a number are shown. [a,b...]: Only the records with the value of the first column starting with the selected letter are shown. Paging: Using the << (previous page) and >> (next page) it is possible to scroll through the pages if they exceed the maximum number of records displayed in single page.. Display filter The options available in the Show combo box change following the privileges grant by the user roles. The Shared option is always visible, the other available options are: 1. Owner: All records owned by the current user are shown. 2. Service: All records owned by users belonging to current user's service are shown 3. Area: All records owned by users belonging to current user's area are shown 4. All: All records are shown 5. Shared: All records shared by other users are shown. The additional privileges for record change, deletion and in-context task availability are grant by the record owner. Layout details The detail page for the selected object contains the record fields, the in-context tasks and the scroll © 2014 Edisonweb 67 Web Signage buttons. The record list available is shaped by the selections and filters applied to the summary. The selection will be shown in the toolbar, below the buttons New/Save/Delete. The Name field is required, as well as all fields marked with an * (asterisk). The Format combo box contains options for all common video formats. Selecting a format, the Width and Height fields will be set automatically. Changing the orientation from Landscape to Portrait will invert the Width and Height fields. The Notes or description is optional. Background The background image is set using the Image combo box with options for all backgrounds objects available. The Layout options set how the background image is used: Scale: Enlarges the image to fill the player screen, altering its proportions if needed. Tile: Duplicates the original-sized image as often as necessary and prints the images next to another so as they entirely cover the player screen. This option is useful for texture effects. Center: Displays the image in the middle of the screen, respecting the image's original size and shape. The background will be visible with transparent tickers and widgets and between objects. The Border value is sets the spacing between objects in pixels. If None is selected, it is possible to choose a flat background Color. Ticker The ticker is selected using the Select combo box with options for all ticker objects available. The ticker will be placed at the top or bottom of the screen according to the Position radio button. The size is calculated as a percentage of the screen height for the current format. The ticker can be placed Beside the stage or On top of stage. The stage is the area of the screen used to display the scheduled content. If the ticker is set to be beside the stage, the latter is resized. If the ticker is set to be on top of stage and transparent, the background or the stage will be visible through it. The ticker supports any standard RSS feed by which reads and displays the title fields in sequence. If an external data source is supported, the corresponding URL is set using the XML field. © 2014 Edisonweb Design 68 Widget The widget is selected using the Select combo box with options for all widgets objects available. The widget will be placed at the top or bottom of the screen (right or left for landscape screens) according to the Position radio button. The size is calculated as a percentage of the larger side (height on portrait, width on landscape). The widget can be placed Beside the stage or On top of stage. The stage is the area of the screen used to display the scheduled content. If the widget is set to be beside the stage, the latter is resized. If the widget is set to be on top of stage and transparent, the background or the stage will be visible through it. If an external data source is supported, the corresponding URL is set using the XML field. The following buttons are available in the toolbar: 1. New: clears all fields and prepares for a new record creation. 2. Save: this button is enabled only if there is unsaved data. 3. Delete: upon confirmation, this button deletes the current record. The record will not be deleted if associated to other objects. 4. Save and back: this button is enabled only if there is unsaved data. By clicking on it the data is saved and the detail page is closed. 5. Back: back to the index page without saving changes. 6. Scroll to first (<<) and to last record (>>) 7. Scroll to previous record (<) or next record (>) 8. At the right of the buttons is shown the number of the current record along with the total number of records (record no./record total). Combinations In the following images are shown the possible combinations of settings for ticker (in red) and widgets (in blue) for portrait and landscape screens: Landscape screen: © 2014 Edisonweb 69 Web Signage Portrait screen: The white area (stage) is available for the scheduled clips. The stage resize itself according to the size of ticker and widget if they are set to be beside the stage. The clip visualisation inside the stage also depends on the “Size” parameter in the “General Configuration” tab (when a clip is edited or added to a schedule). An example of a layout with a background, a border, a ticker and a widget (both opaque and beside the stage) is shown here: In context task For this type of records, following in context tasks are available: Preview: a pop-up window with the layout preview will be opened. The dimensions and proportions are not modified and do not go over the resolution of the display. If the layout should be bigger than the selected display, the preview will be scaled mantaining the proportions and allowing a correct visualisation. Reapply: opens a pop-up window through which it is possible to apply the modified layout to the players it was associated. The layout modifications will not be immediately broadcasted to the players. To broadcast the modification to the players, click on Reapply layout to players (in the in context tasks) © 2014 Edisonweb Design 70 A pop-up window will be opened and you can select the players to which the modified layout will be reapplied. The modification will be applied by clicking on Save 8 Interaction Web Signage is the solution to gather and analyse informations about gender, age and mood of the viewer through a video sensor. The video analysis is absolutely anonimous. No information is correlated to the registered images, fully respecting personal data and privacy of the viewer. All information are grouped by locations and are visualized by the selected timeframe; those informations are accesible through an analysis interface with dozens of ready to go grafics and reports 8.1 Models With the available models it is possible to customize the visualisation properties of the analysis page for the gathered data It is possible to create, retrieve, update and delete a model 1. To create a new model, click on the New button and fill the detail page shown. 2. To update an existing model, select the desired record from the list and click on the Edit button. An editable detail page is shown. 3. To delete a model, select the desired record from the list and click on the Delete button. Note: If a Model is associated to users, the deletion is not possible. You have to remove all relationships first. Following functions are provided to help you select and search the records: Alphabetic buttons All: All records are shown [0-9]: Only the records with the value of the first column starting with a number are shown. [a,b...]: Only the records with the value of the first column starting with the selected letter are shown. Paging: Using the << (previous page) and >> (next page) it is possible to scroll through the pages if © 2014 Edisonweb 71 Web Signage they exceed the maximum number of records displayed in single page.. Display filter The options available in the Show combo box change following the privileges grant by the user roles. The Shared option is always visible, the other available options are: 1. Owner: All records owned by the current user are shown. 2. Service: All records owned by users belonging to current user's service are shown 3. Area: All records owned by users belonging to current user's area are shown 4. All: All records are shown 5. Shared: All records shared by other users are shown. The additional privileges for record change, deletion and in-context task availability are grant by the record owner. Model detail The detail page for the selected object contains the record fields, the in-context tasks and the scroll buttons. The record list available is shaped by the selections and filters applied to the summary. The selection will be shown in the toolbar, below the buttons New/Save/Delete. The Name field is mandatory, as well as all fields marked with an * (asterisk). Regarding the aspect of the page, we have several styles that can be selected from a list. You can also upload an image from the Library as homepage logo. The button shows a preview, while the button deleted the uploaded image. © 2014 Edisonweb Interaction 72 Afterwards the visibility level of the analysis model must be selected, by specifying which users, services and areas can access to the analysis model. Areas are at the highest level and contain services; services belong only to a an area and contain users; every user is univocally linked to a service. Therefore a user belongs only to one service and to one area. For every model, the charts to be visualized can be selected by clicking on the correspondent checkbox. Afterwards it is possible to modify the age range (if you don’t want to use the default ones) © 2014 Edisonweb 73 Web Signage Before entering a new age range, the default ones that overlap with the new age range must be deleted. Age range must be seamless The following buttons are available in the toolbar: 1. New: clears all fields and prepares for a new record creation. 2. Save: this button is enabled only if there is unsaved data. 3. Delete: upon confirmation, this button deletes the current record. The record will not be deleted if associated to other objects. 4. Save and back: this button is enabled only if there is unsaved data. By clicking on it the data is saved and the detail page is closed. 5. Back: back to the index page without saving changes. 6. Scroll to first (<<) and to last record (>>) 7. Scroll to previous record (<) or next record (>) 8. At the right of the buttons is shown the number of the current record along with the total number of records (record no./record total). 8.2 Campaigns analysis In this section you can define the campaign analysis for products © 2014 Edisonweb Interaction 74 It is possible to create, retrieve, update and delete a campaign 1. To create a new campaign, click on the New button and fill the detail page shown. 2. To update an existing campaign, select the desired record from the list and click on the Edit button. An editable detail page is shown. 3. To delete a campaign, select the desired record from the list and click on the Delete button. Following functions are provided to help you select and search the records: Find: Performs a search, looking for the text in the box within the record fields. The search is started after pressing the go button. Alphabetic buttons All: All records are shown [0-9]: Only the records with the value of the first column starting with a number are shown. [a,b...]: Only the records with the value of the first column starting with the selected letter are shown. Paging: Using the << (previous page) and >> (next page) it is possible to scroll through the pages if they exceed the maximum number of records displayed in single page.. Display filter The options available in the Show combo box change following the privileges grant by the user roles. The Shared option is always visible, the other available options are: 1. Owner: All records owned by the current user are shown. 2. Service: All records owned by users belonging to current user's service are shown 3. Area: All records owned by users belonging to current user's area are shown 4. All: All records are shown 5. Shared: All records shared by other users are shown. The additional privileges for record change, deletion and in-context task availability are grant by the record owner. Campaign analysis detail The detail page for the selected object contains the record fields, the in-context tasks and the scroll buttons. The record list available is shaped by the selections and filters applied to the summary. The selection will be shown in the toolbar, below the buttons New/Save/Delete. The Name field is mandatory, as well as all fields marked with an * (asterisk). It is mandatory to associate a client to the campaign and to define the time interval where the campaign is active © 2014 Edisonweb 75 Web Signage The following buttons are available in the toolbar: 1. New: clears all fields and prepares for a new record creation. 2. Save: this button is enabled only if there is unsaved data. 3. Delete: upon confirmation, this button deletes the current record. The record will not be deleted if associated to other objects. 4. Save and back: this button is enabled only if there is unsaved data. By clicking on it the data is saved and the detail page is closed. 5. Back: back to the index page without saving changes. 6. Scroll to first (<<) and to last record (>>) 7. Scroll to previous record (<) or next record (>) 8. At the right of the buttons is shown the number of the current record along with the total number of records (record no./record total). 8.3 Locations analysis In this section, you can define locations. It is possible to create, retrieve, update and delete a location. 1. To create a new location, click on the New button and fill the detail page shown. © 2014 Edisonweb Interaction 76 2. To update an existing location, select the desired record from the list and click on the Edit button. An editable detail page is shown. 3. To delete a location, select the desired record from the list and click on the Delete button. Following functions are provided to help you select and search the records: Find: Performs a search, looking for the text in the box within the record fields. The search is started after pressing the go button. Alphabetic buttons All: All records are shown [0-9]: Only the records with the value of the first column starting with a number are shown. [a,b...]: Only the records with the value of the first column starting with the selected letter are shown. Paging: Using the << (previous page) and >> (next page) it is possible to scroll through the pages if they exceed the maximum number of records displayed in single page.. Display filter The options available in the Show combo box change following the privileges grant by the user roles. The Shared option is always visible, the other available options are: 1. Owner: All records owned by the current user are shown. 2. Service: All records owned by users belonging to current user's service are shown 3. Area: All records owned by users belonging to current user's area are shown 4. All: All records are shown 5. Shared: All records shared by other users are shown. The additional privileges for record change, deletion and in-context task availability are grant by the record owner. Location detail The detail page for the selected object contains the record fields, the in-context tasks and the scroll buttons. The record list available is shaped by the selections and filters applied to the summary. The selection will be shown in the toolbar, below the buttons New/Save/Delete. The Name field is mandatory, as well as all fields marked with an * (asterisk). It is mandatory to associate a campaign. The geographic localisation is mandatory. The localisation is determined through an interactive map where it is possible to search through the address or by pinpointing with the mouse on the map. © 2014 Edisonweb 77 Web Signage Afterwards the player/s to be associated to the location may be chosen from the availability list. You can filter the list based on the visualisation properties or search through the “Find” functionality. © 2014 Edisonweb Interaction 78 To add a player, click on the button “Associate” (the icon beneath the player’s name) First we have the available players and then the list of players associated to the Location. To delete the association between a player and the location, click on “Remove association” (the icon beneath the player’s name) The following buttons are available in the toolbar: 1. New: clears all fields and prepares for a new record creation. 2. Save: this button is enabled only if there is unsaved data. 3. Delete: upon confirmation, this button deletes the current record. The record will not be deleted if associated to other objects. 4. Save and back: this button is enabled only if there is unsaved data. By clicking on it the data is saved and the detail page is closed. 5. Back: back to the index page without saving changes. 6. Scroll to first (<<) and to last record (>>) 7. Scroll to previous record (<) or next record (>) 8. At the right of the buttons is shown the number of the current record along with the total number of records (record no./record total). © 2014 Edisonweb 79 8.4 Web Signage Products In this section you can set up products. It is possible to create, retrieve, update and delete a product. 1. To create a new product, click on the New button and fill the detail page shown. 2. To update an existing product, select the desired record from the list and click on the Edit button. An editable detail page is shown. 3. To delete a product, select the desired record from the list and click on the Delete button. Following functions are provided to help you select and search the records: Find: Performs a search, looking for the text in the box within the record fields. The search is started after pressing the go button. Alphabetic buttons All: All records are shown [0-9]: Only the records with the value of the first column starting with a number are shown. [a,b...]: Only the records with the value of the first column starting with the selected letter are shown. Paging: Using the << (previous page) and >> (next page) it is possible to scroll through the pages if they exceed the maximum number of records displayed in single page.. Display filter The options available in the Show combo box change following the privileges grant by the user roles. The Shared option is always visible, the other available options are: 1. Owner: All records owned by the current user are shown. 2. Service: All records owned by users belonging to current user's service are shown 3. Area: All records owned by users belonging to current user's area are shown 4. All: All records are shown 5. Shared: All records shared by other users are shown. The additional privileges for record change, deletion and in-context task availability are grant by the record owner. Product detail The detail page for the selected object contains the record fields, the in-context tasks and the scroll buttons. The record list available is shaped by the selections and filters applied to the summary. The selection will be shown in the toolbar, below the buttons New/Save/Delete. The Name field is mandatory, as well as all fields marked with an * (asterisk). The other available fields are: Barcode: in this field a barcode can be inserted; © 2014 Edisonweb Interaction 80 Grams: in this field the weight of the product (in grams) can be inserted Price: in this field, the price can be inserted Those fields, as well as the Description field are optionals The following buttons are available in the toolbar: 1. New: clears all fields and prepares for a new record creation. 2. Save: this button is enabled only if there is unsaved data. 3. Delete: upon confirmation, this button deletes the current record. The record will not be deleted if associated to other objects. 4. Save and back: this button is enabled only if there is unsaved data. By clicking on it the data is saved and the detail page is closed. 5. Back: back to the index page without saving changes. 6. Scroll to first (<<) and to last record (>>) 7. Scroll to previous record (<) or next record (>) 8. At the right of the buttons is shown the number of the current record along with the total number of records (record no./record total). 9 Catalogues Web XML modules allow to manage web content straight from Web Signage. At the same time, it is possible to create XML data sources that can be used by external resources for those clips that support this functionality. XML Generator In the in-context tasks of all catalogues there is the XML generator button (it works in the same way as for the in-context task “RSS generator” in “Products”). © 2014 Edisonweb 81 Web Signage After selecting XML Generator, a pop-up window will be opened and the URL of the XML file for the current catalogue will be available. If the role of the user is enabled to do so, the records that will be inserted in the XML file can be filtered on the basis of Area, Sub-Area/Service, Owner and Category (if present). After selecting the desired item from the drop down menu, the button that enables to select Area, Services and associated Users will be enabled. Whenever allowed, the Category can also be selected. Through this selection, you can decide which records from the catalogue will be inserted in the XML connection (in the example, all the records created and published by the User Demo User, belonging to the Service Grafic, belonging to the Area Edisonweb The next step is to copy the link through the button Copy and paste it (through the shortcut Ctrl+V) in the external resources field or on the widget that supports this functionality. © 2014 Edisonweb Catalogues 82 The XML format can be visualized by clicking on Test XML. 9.1 Car catalogue By using template models specifically designed for this functionality, it is possible to get the data from the car catalogue within a clip that supports the XML connection in the Web Signage format. By updating the catalogue, the data shown on the display will be updated in real time. Some records of the list may be in italics. This means that they have not been published yet. You can create, modify and delete any object. Furthermore, through the in context tasks it is possible to access to following general functionalities: Export the catalogue Generate XML Models Autoscout24 Export the catalogue Allows to export the catalogue of the available and published cars in excel, pdf or word format. XML Generator Models If the user is enabled, within the in context tasks, the Model Management functionality will be available and car models for any brand can be added, modified and deleted. © 2014 Edisonweb 83 Web Signage Autoscout24 The cars available in the catalog can be exported to Autoscout24. It is possible to create, retrieve, update and delete an object group. 1. To create a new record, click on the New button and fill the detail page shown. 2. To update an existing record, select the desired record from the list and click on the Edit button. An editable detail page is shown. 3. To delete a record, select the desired record from the list and click on the Delete button. Note: If a player is associated to the selected group the deletion is not possible. You have to remove all relationships first. The following functions are provided to help you select and search the records: Find: Performs a search, looking for the text in the box within the record fields. The search is started © 2014 Edisonweb Catalogues 84 after pressing the go button. Alphabetic buttons All: All records are shown [0-9]: Only the records with the value of the first column starting with a number are shown. [a,b...]: Only the records with the value of the first column starting with the selected letter are shown. Paging: Using the << (previous page) and >> (next page) it is possible to scroll through the pages if they exceed the maximum number of records displayed in single page.. Display filter The options available in the Show combo box change following the privileges grant by the user roles. The Shared option is always visible, the other available options are: 1. Owner: All records owned by the current user are shown. 2. Service: All records owned by users belonging to current user's service are shown 3. Area: All records owned by users belonging to current user's area are shown 4. All: All records are shown 5. Shared: All records shared by other users are shown. The additional privileges for record change, deletion and in-context task availability are grant by the record owner. Car Detail The detail page of the campaign shows the field of the records, the in-context tasks related to those records and the buttons to browse through the records The detail page of the record list is shown based on the selection and filters selected in the overview page and the authorizations. The selection will be shown in the toolbar, below the buttons New/Save/ Publish/Delete. The Name field is mandatory, as well as all fields marked with an * (asterisk) All other fields are optional. If an optional field will be left empty, the correspondent field in the template will show a blank field on the display © 2014 Edisonweb 85 Web Signage To associate images (max 6) to the current car model, click on the button field; a pop-up window will be opened and here you can select the images. associated to each image © 2014 Edisonweb Catalogues 86 Through the visualisation properties, it is possible to filter content by Owner, Service, Area, All and Shared. For a detailed search, the Find function can be used: content will be filtered by the text available in the field Name or Description. If no content has been uploaded yet in the Library , it is possible to upload it now by clicking on Add. After selecting the content, click on OK Attention: in this section, only images can be selected from the library By clicking on the icon deleted , a preview will be shown. By clicking on the icon , the content will be By clicking on Optionals --> a list of optional equipment will be displayed and the items can be inserted by selecting the correspondent checkbox © 2014 Edisonweb 87 Web Signage The following buttons are available in the toolbar: 1. New: clears all fields and prepares for a new record creation. 2. Save: this button is enabled only if there is unsaved data. 3. Publish: if enabled by the user role, makes the last changes available to the remote player machine. 4. Delete: upon confirmation, this button deletes the current record. The record will not be deleted if associated to other objects. 5. Save and back: this button is enabled only if there is unsaved data. By clicking on it the data is saved and the detail page is closed. 6. Back: back to the index page without saving changes. 7. Scroll to first (<<) and to last record (>>) 8. Scroll to previous record (<) or next record (>) 9. At the right of the buttons is shown the number of the current record along with the total number of records (record no./record total). The in context task Print Form, allows to print the car file. 9.2 Real estates By using template models specifically designed for this functionality, it is possible to get the data from the car catalogue within a clip that supports the XML connection in the Web Signage format. By updating the catalogue, the data shown on the display will be updated in real time. It is possible to create, retrieve, update and delete an object. Furthermore, through the in-context tasks it is possible to start the: © 2014 Edisonweb Catalogues 88 XML Generator functionality, if the clip supports it. Regarding the management of the records: 1. To create a new object, click on the New button and fill the detail page shown. 2. To update an existing object, select the desired record from the list and click on the Edit button. An editable detail page is shown. 3. To delete an object, select the desired record from the list and click on the Delete button. Following functions are provided to help you select and search the records: Find: Performs a search, looking for the text in the box within the record fields. The search is started after pressing the go button. Alphabetic buttons All: All records are shown [0-9]: Only the records with the value of the first column starting with a number are shown. [a,b...]: Only the records with the value of the first column starting with the selected letter are shown. Paging: Using the << (previous page) and >> (next page) it is possible to scroll through the pages if they exceed the maximum number of records displayed in single page.. Display filter The options available in the Show combo box change following the privileges grant by the user roles. The Shared option is always visible, the other available options are: 1. Owner: All records owned by the current user are shown. 2. Service: All records owned by users belonging to current user's service are shown 3. Area: All records owned by users belonging to current user's area are shown 4. All: All records are shown 5. Shared: All records shared by other users are shown. The additional privileges for record change, deletion and in-context task availability are grant by the record owner. Real Estate Detail The detail page of the campaign shows the field of the records, the in-context tasks related to those records and the buttons to browse through the records The detail page of the record list is shown based on the selection and filters selected in the overview page and the authorizations. © 2014 Edisonweb 89 Web Signage If an optional field will be left empty, the correspondent field in the template will show a blank field on the © 2014 Edisonweb Catalogues 90 display To associate images (max 6) to the current record, click on the button associated to each image field; a pop-up window will be opened and here you can select the images. Through the visualisation properties, it is possible to filter content by Owner, Service, Area, All and Shared. For a detailed search, the Find function can be used: content will be filtered by the text available in the field Name or Description. If no content has been uploaded yet in the Library , it is possible to upload it now by clicking on Add. After selecting the content, click on OK Attention: in this section, only images can be selected from the library By clicking on the icon deleted. , a preview will be shown. By clicking on the icon The following buttons are available in the toolbar: © 2014 Edisonweb , the content will be 91 Web Signage 1. 2. 3. 4. 5. 6. 7. 8. 9. 9.3 New: clears all fields and prepares for a new record creation. Save: this button is enabled only if there is unsaved data. Publish: if enabled by the user role, makes the last changes available to the remote player machine. Delete: upon confirmation, this button deletes the current record. The record will not be deleted if associated to other objects. Save and back: this button is enabled only if there is unsaved data. By clicking on it the data is saved and the detail page is closed. Back: back to the index page without saving changes. Scroll to first (<<) and to last record (>>) Scroll to previous record (<) or next record (>) At the right of the buttons is shown the number of the current record along with the total number of records (record no./record total). Hotel By using template models specifically designed for this functionality, it is possible to get the data from the car catalogue within a clip that supports the XML connection in the Web Signage format. By updating the catalogue, the data shown on the display will be updated in real time. You can create, modify and delete any object. Furthermore, through the in-context tasks it is possible to start the: XML Generator functionality, if the clip supports it. Regarding the management of the records: 1. To create a new object, click on the New button and fill the detail page shown. 2. To update an existing object, select the desired record from the list and click on the Edit button. An editable detail page is shown. 3. To delete an object, select the desired record from the list and click on the Delete button. Following functions are provided to help you select and search the records: Find: Performs a search, looking for the text in the box within the record fields. The search is started after pressing the go button. Alphabetic buttons All: All records are shown [0-9]: Only the records with the value of the first column starting with a number are shown. © 2014 Edisonweb Catalogues 92 [a,b...]: Only the records with the value of the first column starting with the selected letter are shown. Paging: Using the << (previous page) and >> (next page) it is possible to scroll through the pages if they exceed the maximum number of records displayed in single page.. Display filter The options available in the Show combo box change following the privileges grant by the user roles. The Shared option is always visible, the other available options are: 1. Owner: All records owned by the current user are shown. 2. Service: All records owned by users belonging to current user's service are shown 3. Area: All records owned by users belonging to current user's area are shown 4. All: All records are shown 5. Shared: All records shared by other users are shown. The additional privileges for record change, deletion and in-context task availability are grant by the record owner. Hotel Detail The detail page for the selected object contains the record fields, the in-context tasks and the scroll buttons. The record list available is shaped by the selections and filters applied to the summary. The selection will be shown in the toolbar, below the buttons New/Save/Publish/Delete. The Type field is mandatory, as well as all fields marked with an * (asterisk). The non-marked fields are optional. If an optional field will be left empty, the correspondent field in the template will show a blank field on the display To associate an image to the current record, click on the button associated to each image field; a pop-up window will be opened and here you can select the images. © 2014 Edisonweb 93 Web Signage Through the visualisation properties, it is possible to filter content by Owner, Service, Area, All and Shared. For a detailed search, the Find function can be used: content will be filtered by the text available in the field Name or Description. If no content has been uploaded yet in the Library , it is possible to upload it now by clicking on Add. After selecting the content, click on OK Attention: in this section, only images can be selected from the library By clicking on the icon deleted. , a preview will be shown. By clicking on the icon , the content will be The following buttons are available in the toolbar: 1. New: clears all fields and prepares for a new record creation. 2. Save: this button is enabled only if there is unsaved data. 3. Publish: if enabled by the user role, makes the last changes available to the remote player machine. 4. Delete: upon confirmation, this button deletes the current record. The record will not be deleted if associated to other objects. 5. Save and back: this button is enabled only if there is unsaved data. By clicking on it the data is © 2014 Edisonweb Catalogues 6. 7. 8. 9. 9.4 94 saved and the detail page is closed. Back: back to the index page without saving changes. Scroll to first (<<) and to last record (>>) Scroll to previous record (<) or next record (>) At the right of the buttons is shown the number of the current record along with the total number of records (record no./record total). Travel and tourism By using template models specifically designed for this functionality, it is possible to get the data from the car catalogue within a clip that supports the XML connection in the Web Signage format. By updating the catalogue, the data shown on the display will be updated in real time. In the summary list, the expired records are highlighted in red; the associated records will not be visible on the display anymore. The records in italics are to be published. You can create, modify and delete any object. Furthermore, through the in-context tasks it is possible to start the: XML Generator functionality, if the clip supports it. Regarding the management of the records: 1. To create a new object, click on the New button and fill the detail page shown. 2. To update an existing object, select the desired record from the list and click on the Edit button. An editable detail page is shown. 3. To delete an object, select the desired record from the list and click on the Delete button. Following functions are provided to help you select and search the records: Find: Performs a search, looking for the text in the box within the record fields. The search is started after pressing the go button. Alphabetic buttons All: All records are shown [0-9]: Only the records with the value of the first column starting with a number are shown. [a,b...]: Only the records with the value of the first column starting with the selected letter are shown. Paging: Using the << (previous page) and >> (next page) it is possible to scroll through the pages if they exceed the maximum number of records displayed in single page.. Display filter The options available in the Show combo box change following the privileges grant by the user roles. © 2014 Edisonweb 95 Web Signage The Shared option is always visible, the other available options are: 1. Owner: All records owned by the current user are shown. 2. Service: All records owned by users belonging to current user's service are shown 3. Area: All records owned by users belonging to current user's area are shown 4. All: All records are shown 5. Shared: All records shared by other users are shown. The additional privileges for record change, deletion and in-context task availability are grant by the record owner. Tourism offer detail The detail page for the selected object contains the record fields, the in-context tasks and the scroll buttons. The record list available is shaped by the selections and filters applied to the summary. The selection will be shown in the toolbar, below the buttons New/Save/Publish/Delete. The Title field is mandatory, as well as all fields marked with an * (asterisk). The non-marked fields are optional. If an optional field will be left empty, the correspondent field in the template will show a blank field on the display © 2014 Edisonweb Catalogues 96 To associate images (max 6) to the current record, click on the button associated to each image field; a pop-up window will be opened and here you can select the images. © 2014 Edisonweb 97 Web Signage Through the visualisation properties, it is possible to filter content by Owner, Service, Area, All and Shared. For a detailed search, the Find function can be used: content will be filtered by the text available in the field Name or Description. If no content has been uploaded yet in the Library , it is possible to upload it now by clicking on Add. After selecting the content, click on OK Attention: in this section, only images can be selected from the library By clicking on the icon deleted. , a preview will be shown. By clicking on the icon , the content will be The following buttons are available in the toolbar: 1. New: clears all fields and prepares for a new record creation. 2. Save: this button is enabled only if there is unsaved data. 3. Publish: if enabled by the user role, makes the last changes available to the remote player machine. 4. Delete: upon confirmation, this button deletes the current record. The record will not be deleted if associated to other objects. 5. Save and back: this button is enabled only if there is unsaved data. By clicking on it the data is © 2014 Edisonweb Catalogues 6. 7. 8. 9. 9.5 98 saved and the detail page is closed. Back: back to the index page without saving changes. Scroll to first (<<) and to last record (>>) Scroll to previous record (<) or next record (>) At the right of the buttons is shown the number of the current record along with the total number of records (record no./record total). Products Products and services are generic elements of a catalog that can be used within a clip that supports the XML connection in the Web Signage format. By updating the catalogue, the data shown on the display will be updated in real time. In the summary list, the expired records are highlighted in red; the associated records will not be visible on the display anymore. The records in italics are to be published. You can create, modify and delete any object. Furthermore, through the in context tasks it is possible to access to following general functionalities: 1. 2. Category / RSS category management; Generate the XML/RSS connection with the clip that supports this feature 1. Category / RSS category If the role of the user is enabled, within the in-context tasks the Category / RSS category management function will appear. With this function, the categories that can be associated to a product can be added, modified, deleted. To create a new category, insert the name in the appropriate text box and click “Add”. To modify or remove a category click on the appropriate Edit/Remove button. © 2014 Edisonweb 99 Web Signage Regarding the management of the records: 1. To create a new record, click on the New button and fill the detail page shown. 2. To update an existing record, select the desired record from the list and click on the Edit button. An editable detail page is shown. 3. To delete a record, select the desired record from the list and click on the Delete button. The following functions are provided to help you select and search the records: Find: Performs a search, looking for the text in the box within the record fields. The search is started after pressing the go button. Alphabetic buttons All: All records are shown [0-9]: Only the records with the value of the first column starting with a number are shown. [a,b...]: Only the records with the value of the first column starting with the selected letter are shown. Paging: Using the << (previous page) and >> (next page) it is possible to scroll through the pages if they exceed the maximum number of records displayed in single page. Display filter The options available in the Show combo box change following the privileges grant by the user roles. The Shared option is always visible, the other available options are: 1. Owner: All records owned by the current user are shown. 2. Service: All records owned by users belonging to current user's service are shown © 2014 Edisonweb Catalogues 100 3. Area: All records owned by users belonging to current user's area are shown 4. All: All records are shown 5. Shared: All records shared by other users are shown. The additional privileges for record change, deletion and in-context task availability are grant by the record owner. Product detail The detail page for the selected object contains the record fields, the in-context tasks and the scroll buttons. The record list available is shaped by the selections and filters applied to the summary. The selection will be shown in the toolbar, below the buttons New/Save/Publish/Delete. The Name field is mandatory, as well as all fields marked with an * (asterisk). The description field is optional. Code: is an univocal value for each element Publishing date and Expiry date indicate the validity and visibility period for the selected object. After this date, it will not be shown anymore. In case of no publishing date, the starting day of validity will be considered as “always”. No expiry date means that the object validity does not expire. Price, in current value Slide delay: the time in seconds of minimum stay of the object during the clip visualisation. To associate an image to the current record, click on the button © 2014 Edisonweb associated to each image field; a 101 Web Signage pop-up window will be opened and here you can select the images. Through the visualisation properties, it is possible to filter content by Owner, Service, Area, All and Shared. For a detailed search, the Find function can be used: content will be filtered by the text available in the field Name or Description. If no content has been uploaded yet in the Library , it is possible to upload it now by clicking on Add. After selecting the content, click on OK Attention: in this section, only images can be selected from the library By clicking on the icon deleted. , a preview will be shown. By clicking on the icon , the content will be For every object it is possible to select one or more categories from those defined in the category management. It is also possible to associate a link to a product. The following buttons are available in the toolbar: 1. New: clears all fields and prepares for a new record creation. © 2014 Edisonweb Catalogues 102 2. Save: this button is enabled only if there is unsaved data. 3. Publish: if enabled by the user role, makes the last changes available to the remote player machine. 4. Delete: upon confirmation, this button deletes the current record. The record will not be deleted if associated to other objects. 5. Save and back: this button is enabled only if there is unsaved data. By clicking on it the data is saved and the detail page is closed. 6. Back: back to the index page without saving changes. 7. Scroll to first (<<) and to last record (>>) 8. Scroll to previous record (<) or next record (>) 9. At the right of the buttons is shown the number of the current record along with the total number of records (record no./record total). 9.6 Communications Communications are generic informative elements of a catalog that can be used within a clip that supports the XML connection in the Web Signage format. By updating the catalogue, the data shown on the display will be updated in real time. In the summary list, the expired records are highlighted in red; the associated records will not be visible on the display anymore. The records in italics are to be published. You can create, modify and delete any object. Furthermore, through the in context tasks it is possible to access to following general functionalities: News category management Visualize the URL of the XML generator to access to the news from the catalogue in this format News management: If the role of the user is enabled, within the in-context tasks the news management function will appear. With this function, the categories that can be associated to a news can be added, modified, deleted. © 2014 Edisonweb 103 Web Signage XML Generator functionality, if the clip supports it. Regarding the management of the records: 1. To create a new object, click on the New button and fill the detail page shown. 2. To update an existing object, select the desired record from the list and click on the Edit button. An editable detail page is shown. 3. To delete an object, select the desired record from the list and click on the Delete button. Following functions are provided to help you select and search the records: Find: Performs a search, looking for the text in the box within the record fields. The search is started after pressing the go button. Alphabetic buttons All: All records are shown [0-9]: Only the records with the value of the first column starting with a number are shown. [a,b...]: Only the records with the value of the first column starting with the selected letter are shown. Paging: Using the << (previous page) and >> (next page) it is possible to scroll through the pages if they exceed the maximum number of records displayed in single page. Display filter The options available in the Show combo box change following the privileges grant by the user roles. The Shared option is always visible, the other available options are: 1. Owner: All records owned by the current user are shown. 2. Service: All records owned by users belonging to current user's service are shown 3. Area: All records owned by users belonging to current user's area are shown © 2014 Edisonweb Catalogues 104 4. All: All records are shown 5. Shared: All records shared by other users are shown. The additional privileges for record change, deletion and in-context task availability are grant by the record owner. Comunication Detail The detail page for the selected object contains the record fields, the in-context tasks and the scroll buttons. The record list available is shaped by the selections and filters applied to the summary. The selection will be shown in the toolbar, below the buttons New/Save/Publish/Delete. The Name field is mandatory, as well as all fields marked with an * (asterisk). The description field is optional. Code: is an univocal value for each element Publishing date and Expiry date indicate the validity and visibility period for the selected object. After this date, it will not be shown anymore. In case of no publishing date, the starting day of validity will be considered as “always”. No expiry date means that the object validity does not expire. Price, in current value Slide delay: the time in seconds of minimum stay of the object during the clip visualisation To associate an image to the current record, click on the button associated to each image field; a pop-up window will be opened and here you can select the images. © 2014 Edisonweb 105 Web Signage Through the visualisation properties, it is possible to filter content by Owner, Service, Area, All and Shared. For a detailed search, the Find function can be used: content will be filtered by the text available in the field Name or Description. If no content has been uploaded yet in the Library , it is possible to upload it now by clicking on Add. After selecting the content, click on OK Attention: in this section, only images can be selected from the library By clicking on the icon deleted. , a preview will be shown. By clicking on the icon , the content will be For every object it is possible to select one or more categories from those defined in the management categories. The following buttons are available in the toolbar: 1. New: clears all fields and prepares for a new record creation. 2. Save: this button is enabled only if there is unsaved data. 3. Publish: if enabled by the user role, makes the last changes available to the remote player machine. © 2014 Edisonweb Catalogues 106 4. Delete: upon confirmation, this button deletes the current record. The record will not be deleted if associated to other objects. 5. Save and back: this button is enabled only if there is unsaved data. By clicking on it the data is saved and the detail page is closed. 6. Back: back to the index page without saving changes. 7. Scroll to first (<<) and to last record (>>) 8. Scroll to previous record (<) or next record (>) 9. At the right of the buttons is shown the number of the current record along with the total number of records (record no./record total). 10 Monitoring The analysis tools allow you to simulate the behavior of the player and to monitor the clip passages. This last feature is useful for billing purposes. 10.1 Player operative status In this section, by selecting a player, it is possible to visualize graphs that summarize the functional parameters of the player (CPU, memory, data traffic, etc), the traffic generated by the player and the last screenshot of the display The selectable period to visualize those parameters goes from the last 24 hours to one month. © 2014 Edisonweb 107 Web Signage © 2014 Edisonweb Monitoring 10.2 108 Playlist Selecting a player and a time slot, the list of clips programmed on that player using the current schedule are shown. The Schedule list contains the clip name between square brackets, the clip length and the number of loops. A blue animation indicates that a Bluetooth content has been published along with the clip. At the bottom of the list the sequence and time slot lengths are shown. These figures are useful to check if the scheduled content filled the slot. Selecting a clip on the list, a preview within a monitor with the same orientation of the player. The first image shown in this area is a screenshot. The screenshot is updated on every player connection. © 2014 Edisonweb 109 Web Signage At the bottom of the simulated display the following information is shown: Player power on time. If not set it will appear as ##:## Player power off time. If not set it will appear as ##:## Indicate the player statusas explained in the Start page. Indicates that the audio has been disabled, while indicates that the audio is enabled. The volume is shown beside as a percentage (0-100%). Below this information the main player properties are summarized: Refresh interval Time of last connection and how many minutes ago it happened Screen resolution Screen orientation 10.3 Report Several kinds of records and printouts are available. To display a report, select the report using the Report combo box. The Group, Player and Customer © 2014 Edisonweb Monitoring 110 combo boxes can be used to show data related to a smaller portion of the network or to display the information for a single customer. Using the From, To and Slot options it is possible to filter the results to a specific time frame. Clicking on the Show button the report is shown below the control bar. All reports are exportable in the PDF, XLS and RTF formats. All printouts are exportable as a standard POPAI XML Playlog. © 2014 Edisonweb e-mail: [email protected] www.websignage.eu