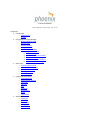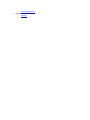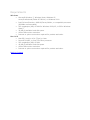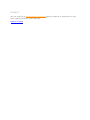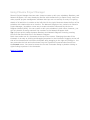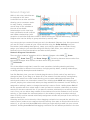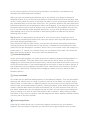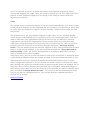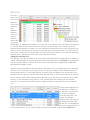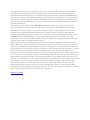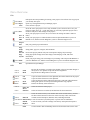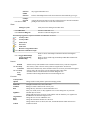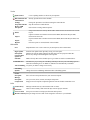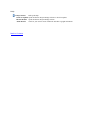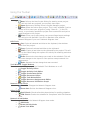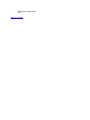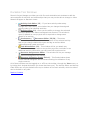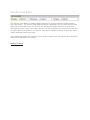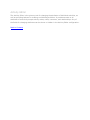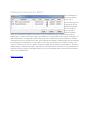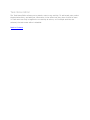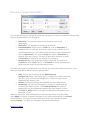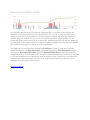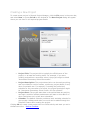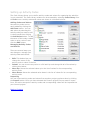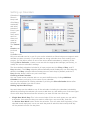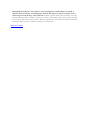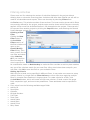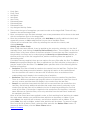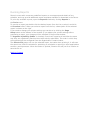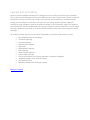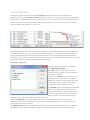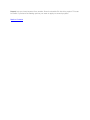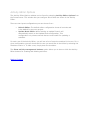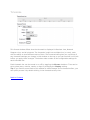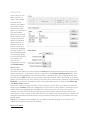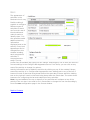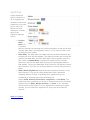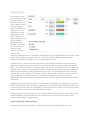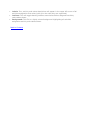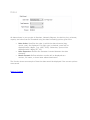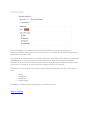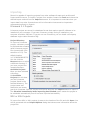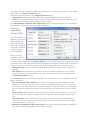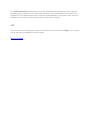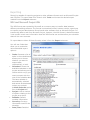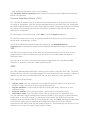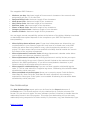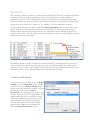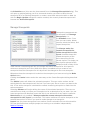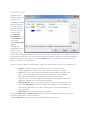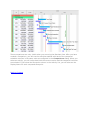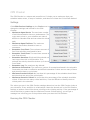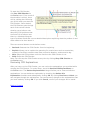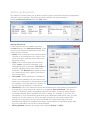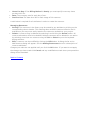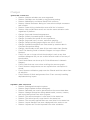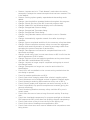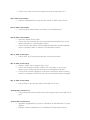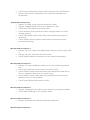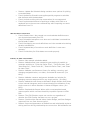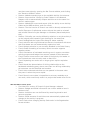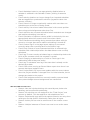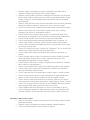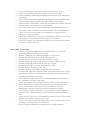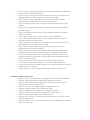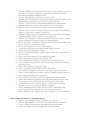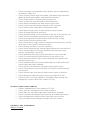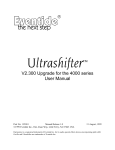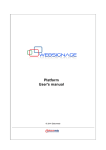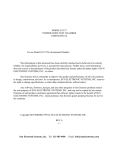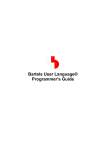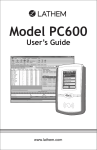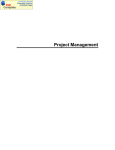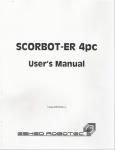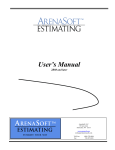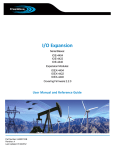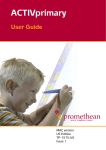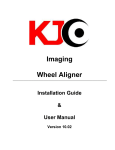Download to - Phoenix Project Manager
Transcript
3.0 User Manual Last Updated: December 18, 2012 Contents • • • • • Introduction o Requirements o Support Using Phoenix Project Manager o Network Diagram View o Barchart View o Menu Overview o Using the Toolbar o Dockable Tool Windows Activity Code Editor Activity Editor Predecessor/Successor Editor Task Notes Editor Resource Assignments Editor Resource Utilization Graph Basic Tasks o Creating a New Project o Setting up Activity Codes o Setting up Calendars o Filtering Activities o Running Reports Layouts and Formatting o Layout Manager o Activity Editor Options o Timescale o Columns o Bars o Sightlines o Organization o Dates o Critical Path Advanced Features o Importing o Exporting o Storepoints o Comparisons o CPM Checker • o Setting up Resources Appendix o Changes Requirements Windows • Microsoft Windows 7, Windows Vista, Windows XP Home/Professional/Tablet PC Edition, or Windows 2000 • Intel Celeron/Pentium, AMD K6/Duron/Athlon, or compatible processor (800MHz recommended) • 512 megabytes (MB) of RAM for Windows 2000/XP, 1 GB for Windows Vista/7 • 30 MB of available hard disk space • 1024x768 monitor resolution • Internet or phone connection required for product activation Mac OS X • Mac OS X version 10.4 (Tiger) or later • PowerPC G4/G5, or Intel Core Duo processor • 512 megabytes (MB) of RAM • 40 MB of available hard-disk space • 1024x768 monitor resolution • Internet or phone connection required for product activation Back to Contents Support You can email us at [email protected] with any problems or questions you may have regarding Phoenix Project Manager. Back to Contents Using Phoenix Project Manager Phoenix Project Manager has two main views to create or edit your schedules: Barchart, and Network Diagram. You may already be familiar with the Barchart (or Gantt Chart) view from other popular project management software that lays out one activity for every line giving details of all activities in a table on the left side. On the right, Barchart shows the flow of the schedule with relationships on a timeline. The Network Diagram view, exclusive to Phoenix Project Manager, introduces a new way to create schedules influenced by the Arrow Diagram Method (ADM). You can create or edit your schedules in both views, however, you will only be able to assign network line numbers in the Network Diagram view. Tip: You can quickly switch between Barchart and Network Diagram views by pressing Ctrl+B for Barchart and Ctrl+D for Network Diagram. Both views make use of a timescale at the top of the screen. Changing the scale of the timescale is as easy as clicking and dragging anywhere in the timescale. Dragging to the left side of the timescale will shrink the timescale while dragging to the right will enlarge it. You can customize the look and units shown from the Timescale Format window found from the Format menu. You can also access the Format Timescale Dialog by double-clicking or right-clicking anywhere in the timescale. Back to Contents Network Diagram While in this view, activities can be assigned to the same horizontal line as other activities allowing you to create an easier to read, smaller, condensed overall view of the schedule at the cost of less detail. Relationships in this view have been optimized to avoid conflicts and hidden relationships (with exception to activities that share nodes in effect showing an implied relationship). Network Diagram also has the ability to group activities by activity code. Any new project you create will start you out in the Network Diagram view. We recommend you use this view to create all your initial activities using the Draw Activity tool from the toolbar (while adding descriptions), setup your activity codes from the Code Library, assign your codes to your activities using the Activity Code Editor, then switch over to Barchart view to fine tune durations and other activity details. Network Diagram View Modes There are four modes of operation while in Network Diagram view: Edit , Draw Activity , Draw Text , and Draw Image . Switching between these modes from the toolbar changes what actions are taken while using the mouse. Edit Mode This is the default mode that is used for most operations including selecting activities, moving activities to different line numbers, changing activity dates, creating relationships, or editing activity descriptions and durations. Just like Barchart view, you can click and drag the start or finish node of any activity to change its date. If you drag up or down off of the network line that activity is assigned to, Phoenix will switch into relate mode allowing you to create relationships between that activity and another one on another network line. Holding down Shift while dragging will prevent jumping into relate mode when you drag outside of the network line the activity is assigned to making it easier to change that activity's start or finish. Holding down Ctrl will do the opposite and force relate mode in case you want to create a relationship to another activity on the same network line. If you want to create a relationship to an activity that's not in view, you can either drag outside of the window to force the window to scroll to that activity, or just release the mouse anywhere in the window (except on another activity's start or finish) and the manual relationship assignment window will prompt for an activity to relate to from a list. Selecting activities can be done by either dragging a selection box around the activities you want to select (make sure to capture the entire activity from start to finish within the box to select it), or you can hold down Ctrl while clicking a single activity to add it to your current selection. Holding down Ctrl while dragging a selection box will add any activities in the box to your current selection if they weren't previously in the selection, and deselect any activities that had already been selected. While you can click and drag the duration bar of any activity up or down to change its assigned network line, you also have the ability to drag multiple activities at the same time as well. Simply select the group of activities you want to move, and drag the duration bar of any selected activity to move them all at once. The "ghosted" activities will show what lines the selected activities will be assigned to while your dragging. If you drag the selection from the bottom activity up to the first network line, all activities will be collapsed onto the first line. If you have activity codes assigned and shown, you can click and drag any activity code heading text to move all activities in that activity code to a different line without selecting them all first. Tip: Network line assignments are saved off in your current layout. Create your main overall layout including all activities first, save your layout, then copy that layout to avoid extra work assigning network lines. Even without the Activity Editor shown, you can still edit activity descriptions by doubleclicking just above the duration bar on any activity in between the start and finish nodes (where the current description is shown if there is one). Your mouse cursor will change to a pointer with a "T" next to it to indicate where you can double-click to edit. You can do the same with activity durations shown just under the duration bar. Draw Activity Mode As the name might suggest, this mode gives you the ability to draw activities anywhere in the Network Diagram. The start date of your new activity will be where you first start dragging the mouse with the left mouse button, and the finish date will be where you let go of the left mouse button. If you start dragging from the finish or start of another activity, a new relationship will be created to the start of your new activity from the start or finish of that activity, respectively. Clicking without dragging creates a new zero duration Start Milestone activity. Draw Text Mode This mode lets you add text labels anywhere in the Network Diagram. They can be used for anything, but mostly come in handy if you don't want all of the labels in a specific activity code to show, or want them in a different position (in which case you can just turn off that activity code, and manually add text labels). Clicking anywhere in the Network Diagram will create a new text label tied to the date and network line you click closest to and pop up a text editor window that lets you change the text and font. You can select any existing text label by clicking on it while in Draw Text mode to edit or delete it. When editing multiple text labels, it may come in handy to click and drag the text editor window's title bar to dock it on any side of the main window. Draw Image Mode Selecting this mode allows you to import any graphics you desire into your Network Diagram. Once an image is imported, you can resize the image using the sizers on each corner of it as well as move it to a desired location in the Network Diagram by simply clicking and dragging the image. When this mode is selected you can also adjust the size or position of other imported images by first clicking on the image to select it and then adjusting it as desired. Lines The optimal lines for activities to appear on can be chosen automatically so in order to have a clean Network Diagram it's recommended that you manually move activities to where they fit in best with the schedule as a whole. Phoenix provides a couple tools to assist you with this process. The quickest way to get your Network Diagram in order relies on your schedule already having activity codes applied to your schedule to give it an overall organization. First you'll want to make sure your organization settings are set the way you want your activities organized by opening up the Organization Format window from the Format Menu and ordering the codes according to the levels you want to organize by first. With no activities selected right-click anywhere in the Network Diagram and select "Group by Activity Codes". This will attempt group the activities together by their code hierarchy and compact them to as few lines as possible. If you have activities selected the "Group Selected by Activity Codes" option will perform this operation on a subset of activities if you don't want to reorganize the entire schedule. After that is done, you can go into finer detail on each group of activities re-arranging them. A good Network Diagram layout will collapse activities in a single relationship chain to save space and show that those activities all depend on the activities before them. In some cases, collapsing all activities on the critical path can make it easier to see how the critical path can affect the rest of the schedule and may point out areas where the schedule can be improved. When you find groups of activities that can be collapsed, rather than dragging each activity to the same line, you can select all of the activities you want to collapse, rightclick, and select "Collapse Network Lines". This will move the selected activities to the first line you have a selected activity on. You can then drag the selected activities to another line all at once. Back to Contents Barchart This view gives you a much more detailed view of the schedule than Network Diagram when you need to perform mass edits on groups of activities, or update the schedule. It is also the only view that you can setup Comparisons in. The left side of the screen shows the Activity List which lists every activity (that isn't filtered) and its details in a table. You can configure the Activity List to show just about any detail of every activity as well as how it organizes them by activity codes. The right side of the screen contains all of the activities from the Activity List shown on a timescale optionally showing their relationships with other (non-filtered) activities. Using the Activity List The Activity List has the ability to do more than just display activity information in a table, it makes editing details of multiple activities easier through the use of Fill Cell and integration with the Activity Editor. It also has all the same activity selection capabilities as Barchart and Network Diagram views. Anytime you have activities selected while in Barchart view, you always have one "focused" activity in your selection (in the case of only one activity selected, the selected activity is the focused activity). The focused activity is usually (but not always) the first activity you selected from the group. You can determine which activity is the focused activity by looking for the activity with thicker double border around one of the cells in the Activity List of that activity. In the example below, activity 1030 (Install Electrical Conduit) is the focused activity. The cell with the double border (original duration in the example) is the focused cell. Clicking and dragging from one activity to another in the Activity List selects all the activities between those two activities. The activity you started dragging from will become the focused activity while the last cell you dragged to becomes the focused cell of the focused activity. If you have at least one activity selected, holding down Shift while clicking another activity in the Activity List (or the main Barchart window for that matter) will select all activities between that activity and the focused activity and deselect any previously selected activities not in between those two activities. Holding down Ctrl while clicking on an activity will add that activity to the selection or deselect it if it was already in the selection. While selecting activities with Ctrl, new activities added to the selection will become the new focused activity, and the cell clicked on to select that activity will become the new focused cell. The focused cell is important for Fill Cell functionality when you have more than one activity selected. Fill Cell comes in handy when you need to change details of multiple activities to the same value (or close to the same value). Fill Cell takes the value of the focused cell and sets all selected activities to the same value. This works with activity durations, descriptions, type, and others. Fill Cell can be accomplished by selecting it from the Edit menu, hitting Ctrl+E, or by right-clicking anywhere in the Activity List, and selecting Fill Cell. In the example above, hitting Fill Cell would change activities 1040 and 1050 to both have an original duration of five. When only one activity selected, the focused cell is used for integration with the Activity Editor. When you select an activity in the Activity List, you can use the up, down, left, and right keys to change the focused activity and cell. Hitting left or right changes the focused cell to the column on the left or right. Hitting up or down selects the activity above or below the currently selected activity. When the focused cell is on a column that supports it, anything you type will replace the current value of the focused cell after hitting enter. Once you hit enter, the next activity down is automatically selected next and you can repeat the same steps to change its values. This means that after you've added new activities to the project, you can easily fill in all of their descriptions or durations by selecting the top activity by clicking on the cell you want to edit, type out its value, hit enter, type out the next activity's new value, hit enter, and so on making for quick data entry. If you have the Activity Editor open, and the columns you are changing are shown in the Activity Editor, you'll see the values change as you change them. You will still be able to change the values even if the controls in the Activity Editor are not shown. Back to Contents Menu Overview File Pulls up the New Project Dialog for starting a new project. This will not close any projects you currently have open. Opens any existing Phoenix Project Manager project. Closes the active project. Ctrl+N New Ctrl+O Open Close Save As Save As PDF Saves the active open project. This is only available if you've chosen a file to save your project to (using "Save As..." in the File menu), or previously opened the project from a saved file and you've made changes to the project. Saves your open project as a new file (or overwrites an existing file under a different name). Prints your open project to a PDF document. This will print the Barchart if you are in Barchart view, and the Network Diagram if you are in Network Diagram view. Project Info Edit your general project information. Ctrl+S Save Page Setup Print Preview Page Layout Ctrl+P Print Exit Setup printer, page size, margins, and orientation. Preview the project printout with your current printer and page layout settings. Setup page layout settings such as date ranges, horizontal page count, and footer information. Prints your project using your current Page Layout settings. This will print the Barchart if you are in Barchart view, and the Network Diagram if you are in Network Diagram view. Quit Phoenix Project Manager. Edit Ctrl+Z Ctrl+Y Undo Redo Ctrl+X Ctrl+C Cut Copy Ctrl+V Delete Paste Delete Ctrl+A Select All Invert Selection Ctrl+I Reverts the last change you made to the schedule. This will not undo changes to the layout or view options except network line assignments. Repeats the last change that was reverted. Copies all selected activities to the clipboard, then deletes them from the project. Copies all selected activities to the clipboard. Copies all activities on the clipboard to the project. This will pull up the Paste Dialog with options for activity Id renaming and other copy options. Deletes all currently selected activities. Selects all activities in the project. Selects all activities not selected, and deselects all selected activities. Takes the focused Activity List column value for the focused activity, and sets all other selected activities to the same value. This only works with certain Ctrl+E columns such as description, duration, dates, and budget amounts. Fill Cell Ctrl+Shift+F Find Activity Looks for activities by Id, description, or specific start or finish dates. Looks for words you want to change in all activity descriptions and replaces Find & Ctrl+F them. Replace Link Creates Finish to Start relationships between all selected activities in the order Selection Unlink Selection Collapse Network Ctrl+Shift+C Lines they appear in Barchart view. Deletes relationships between all selected activities that match the given type. Assigns all selected activities to the first selected activity's network line number putting all selected activities on the same network line. View Manage Layouts Ctrl+B Barchart Ctrl+D Network Diagram All layouts can be managed from this menu Switches to Barchart view. Switches to Network Diagram view. The following toggle their respective Dockable Tool Window on and off. F3 Activity Codes F4 Activity Editor F5 Predecessors F6 Successors F8 Task Notes Resource Assignments Editor Ctrl+G Resource Utilization Graph Ctrl+T Toggle Relationships Toggle Non-driving Relationships Hides or shows relationships in Barchart and Network Diagram views. Hides or shows non-driving relationships in Barchart and Network Diagram views. Insert Related Ctrl+R Activity Unrelated Ctrl+U Activity Text Image Adds an activity related finish to start with the selected activity. This also assigns the same activity codes to the new activity that are assigned to the selected one. Adds a non-related activity to the schedule. If there is an activity selected with assigned activity codes, the new activity will be assigned to those same codes. Switches to Draw Text Mode when in Network Diagram view. Switches to Draw Image Mode when in Network Diagram view. Format Activity Editor Options Timescale Columns Bars Sightlines Organization Rows Dates Critical Change visible Activity Editor options and manage profiles. Configure timescale tiers, fonts, and colors. Manage viewable columns in the Activity List. Change the way activities are drawn in Barchart view. Turn year, month, week, or daily sightlines on as well as change the way nonwork calendar days are shown. Change fonts and colors of activity codes and the order in which they are organized in both Barchart and Network Diagram views. Change the size of rows in Barchart view. Change the format that all dates are shown in. Change what is shown as critical, the color, and the threshold at which activities are considered critical. Tools Spell Checker Correct spelling mistakes in all activity descriptions. Run CPM Checker CPM Checker Settings Stop CPM Checker Review CPM Exceptions Identify possible flaws in the schedule. Filters Import Export Reports Change the parameters used when running the CPM Checker. Stop the interactive CPM Checker. Edit or delete existing CPM exceptions. Setup criteria based on activity details under which activities are shown in the current layout. Import a schedule from another format such as MPX, Microsoft® Project XML, Primavera P3 and CSV. Export schedule data to another format such as MPX, Microsoft® Project XML, and CSV. Print out reports on various details of the schedule. Schedule Sort Setup Barchart view to sort activities by Id, description, start or finish dates. Begin Update End Update Cancel Update Update on Schedule Switches into update mode optionally saving off a storepoint. Finalizes the current update changing the data date to the new proposed data date. Reverts any changes made during the current update. Marks all early dates in the schedule up to a given date as actual or estimated dates. F2 Schedule Now Schedules the project using the scheduling method specified in your Scheduling Options. Turn auto scheduling on or off. While on, Phoenix will automatically reschedule Auto Scheduling everytime you make a change to an activity. Scheduling Options Create Storepoint Manage Storepoint Comparisons Change the current scheduling method and other scheduling options. Saves off a new storepoint based on your current storepoint. Lets you create, delete, rename, and import storepoints. Setup previous storepoints compared against the current schedule in Barchart view. Info Manage available activity codes and the order of values. Code Library Add or remove holidays and non-work days from the project calendar. Calendars Setup cost accounts to track project allocation and expenses. Cost Accounts Resource Library Setup or change resources that can be assigned to activities in your schedule. Help F1 Help Contents Pulls up this help. Check for Updates Opens the Phoenix Project Manager website to check for updates. Phoenix Website Opens the Phoenix Project Manager website. Check for your current version of Phoenix and other copyright information. About Phoenix Back to Contents Using the Toolbar File Tools • New: Pulls up the New Project Dialog for starting a new project. This will not close any projects you currently have open. • Open: Opens any existing Phoenix Project Manager project. • Save: Saves the active open project. This is only available if you've chosen a file to save your project to (using "Save As..." in the File menu), or previously opened the project from a saved file and you've made changes to the project. • Print: Prints your project using your current Page Layout settings. This will print the Barchart if you are in Barchart view, and the Network Diagram if you are in Network Diagram view. Edit Tools • Cut: Copies all selected activities to the clipboard, then deletes them from the project. • Copy: Copies all selected activities to the clipboard. • Paste: Copies all activities on the clipboard to the project. This will pull up the Paste Dialog with options for activity Id renaming and other copy options. • Undo: Reverts the last change you made to the schedule. This will not undo changes to the layout or view options except network line assignments. • Redo: Repeats the last change that was reverted. Tool Window Toggle Buttons These buttons will toggle any of the Dockable Tool Windows on or off. • Toggle Activity Editor • Toggle Activity Code Editor • Toggle Predecessor Editor • Toggle Successor Editor • Toggle Task Notes Editor • Toggle Resource Assignments Editor • Toggle Resource Utilization Graph Network Zoom Tools • Zoom In: Enlarges the Network Diagram view. • Zoom Out: Shrinks the Network Diagram view. Other Tools • Spell Check: Checks all activity descriptions for spelling mistakes. • CPM Check: Checks the schedule for compliance with CPM Checker rules. Network View Modes These buttons will switch the Network Diagram view mode. • Edit Mode • Draw Activity Mode • Draw Text Mode • Draw Image Mode Back to Contents Dockable Tool Windows Phoenix Project Manager provides you with five main dockable tool windows to edit the various details of activities and relationships that you may not be able to change in either Network Diagram or Barchart views: Activity Code Editor (F3) - If you have activity codes setup through the Code Library, this window lets you change the assigned activity codes of all selected activities. • Activity Editor (F4)- Gives you the ability to change the selected activity's details from dates to assigned cost account. This window is open by default on new projects and is required to change some details of an activity. • Predecessor / Successor Editor (F5/F6) - These two windows show all predecessors and successors of the selected activity and let you change relationship types and lag as well as delete relationships and create new ones. • Task Notes Editor (F8) - This window will let you attach any miscellaneous notes you want to any activity as either reminders or as additional activity information you can't save off anywhere else. • Resource Assignments Editor - This window will let you manage all resources assigned to an activity. • Resource Utilization Graph (Ctrl+G) - This fixed window shows a time interval histogram and line chart showing the utilization of any single resource. All of these windows can be toggled on or off from the toolbar, through the View menu, or by hitting their keyboard shortcut (for those that have one). The Activity Editor and Activity Code Editor can only be docked to the top or bottom of the main window, while the others can be docked on any side. • Back to Contents Activity Code Editor The Activity Code Editor is used to assign activities to groups of activity codes found in the Code Library. The Activity Code Editor displays a dropdown box for each activity code. Selecting a code value from any of them will assign all selected activities to that value. You may also type a new value name directly into the dropdown box and hit the Enter key on your keyboard to create a new activity code value instead of having to open the Code Library and add values there first. The checkboxes toggle the visibility of that activity code so you can quickly show and hide the activity code levels as needed. Back to Contents Activity Editor The Activity Editor is the primary tool for changing the attributes of individual activities, as well as providing buttons for creating and deleting activities. It provides access to all attributes of an activity except activity codes, notes, resources, and relationships. Any of the fields for changing attributes can be shown or hidden in the Activity Editor configuration. Back to Contents Predecessor/Successor Editor The Predecessor / Successor Editor gives you a convenient place to manage all of the relationships that are the heart of your schedule. These windows show all predecessors and/or successors of the selected activity, as well as the type of relationship, starts and finishes, lags, and whether a relationship is driving the successor of that relationship. The lag and relationship type can be edited from this window by doubleclicking the cell you would like to edit, and making the change. Relationships can be deleted by selecting the predecessor or successor in the list, and clicking the "Delete" button. The "Lag To" button gives you the ability to select a date the successor should start or finish on (depending on relationship type), and Phoenix will calculate the amount of lag necessary to make the activity land on that date (taking non-work calendar days into account) and save it off in the relationship. Back to Contents Task Notes Editor The Task Notes Editor allows you to attach a note to any activity. To add a task note, select the desired activity, and add your information in the editor text box, then click OK to save it. Task notes can only be applied to one activity at a time, so if multiple activities are selected, the task notes editor is disabled. Back to Contents Resource Assignments Editor This window will let you manage all resources assigned to an activity. Resource assignments have several attributes you can specify. • • • • Resource: The resource name of the resource used in this assignment. Allocation: The quantity to allocate to an activity Fixed Attribute: If this is set to Total the value of Allocation is divided evenly to each day of work the activity has (with the sum of the daily allocation for every day of work the activity has matches the value of Allocation). If it is set to Daily the value of Allocation is used for each day of work. The sum of each daily allocation is equal to Allocation multiplied by the number of work days. Accrue At: When the monetary funds are accrued. This can be at the Start of work, End of work, or Prorated to evenly distribute the funds required evenly across each day of work. To modify the resource assignments of an activity you must first select the activity. From there you may add or delete resource assignments. Add: Clicking this will bring up the Add Resource Assignment dialog. This allows you to configure the values described above for your new resource assignment. A resource may only be assigned to an activity once. • Delete: Clicking this deletes the selected resource assignment. • Modifying: You may make changes to a resource assignment by modifying the fields in place. The Fixed Attribute of a resource assignment may be changed by toggling the radio button in either the Total or Dailycolumn. You may only adjust the allocation in the field that is fixed. Additions, deletions, and modifications to resource allocations only take effect when Apply is clicked. To discard changes to the resource allocations click Cancel. For convenience you may access the Resource Library by clicking the button labeled Library... to make any changes to Resources themselves. • Back to Contents Resource Utilization Graph This fixed window shows a time interval histogram and line and bar chart showing the utilization of any single resource you have selected. The period of time is locked to the period show above in the barchart or network diagram window. Scrolling the barchart or network diagram window will also scroll the resource utilization graph window. To use, simply select the resource you'd like to see in the adjoining resource list and the graph will be generated. If the graph visibility is toggled it will be included when the project is printed. The visibility of the graph is stored on a per layout basis. The graph can be configured by clicking the Configure... button. From there you can enable and disable the Allocation Bars (including highlighting Over Allocation and the limit line for Maximum Allocation) and the Accumulation Curve. Allocation bars show the total allocation for the resource for each day across all activities the resource is assigned to. The accumulation curve reflects the total allocations of the resource up to the day you are looking at. With this graph you can tell at a glance how much of a resource you've allocated up to any point in the project. Back to Contents Creating a New Project To create a new project in Phoenix Project Manager, click the File menu in the menu bar, and select New, or press Ctrl+N on the keyboard. The New Project dialog will appear where you can enter in all required project details. Project Title: The project title is typically the official name of the project, or at least the working name. For example, if you were creating a schedule to renovate a school, the project might be titled "Hometown Elementary School Renovation". • Project Description: The project description can be nearly anything, and is provided for revision names, comments, project details, or any other conceivable use. For example, if creating the preliminary schedule for the renovation of a school, the project description might be "Hometown Elementary School Prelim. Rev 2a w/Codes." • Project Start: The project start date is the earliest date any activity can begin. Activities without predecessors will start on this date if no other restrictions are in place when scheduled. • Calendar: The default calendar provides a basic workday calendar for your project. Holidays and other non-work can be added through the Calendar Creator after creating the project. Clicking OK will create a new project with one initial activity and start you out in the Barchart View. Back to Contents • Setting up Activity Codes The Code Library allows you to define activity codes and values for organizing the activities in your schedule. The Code Library window can be accessed by selecting Code Library from the Info menu. Activity codes and values are shown in a hierarchical tree. Adding Codes and Values New activity codes can be easily added by clicking the Add Code button. You can add values by selecting the activity code you want to add a value to and then clicking the Add Value button. To edit the name of the newly created code or value, select it and click the Edit button. Managing Activity Codes and Values There are several ways you can change or manage your activity codes and values: Edit: This button lets you change the name of any activity code or value in the list. • Delete: You can remove any value or a full activity code along with all of its values by clicking this button. • Move Up: Moves the selected value up in the list of values for its corresponding activity code. • Move Down: Moves the selected value down in the list of values for its corresponding activity code. Importing You can import activity codes and values from another project you have done by clicking the Import button. Once you have selected the Phoenix project file you want to import from, the active storepoint's activity codes and corresponding values will be imported into your current project. • Back to Contents Setting up Calendars Calendars in Phoenix keep track of holidays, weekends, and other periods of time in your project when work can't be done and must be delayed. The Calend ar Creator can be found from the Info menu. Only one calendar can be in use for your entire schedule as Phoenix does not support multicalendar projects currently. If you selected the wrong calendar when first creating your project, you can either switch to one of the other default calendars by selecting it and clicking Set as Calendar, create a new one with the appropriate settings (see below), or modify the current calendar's settings. The three default calendars included in all new projects are the 5 Day, 6 Day, and 7 Day calendars. The 5 Day calendar defines Saturdays and Sundays as non-work days by default, the 6 Day calendar defines Sundays as non-work days by default, and the 7 Day calendar doesn't define any non-work days. Creating a New Calendar You can create a new calendar with no non-work definitions by clicking Add New Calendar button and typing in the name of your calendar. You can also duplicate an existing calendar by clicking the Clone Calendar button after selecting the calendar you wish to clone. Setting up Non-Work Days Non-work days can be added to any of the calendars including the calendars included by default by selecting the calendar you want to add them to, and adding one of the two types of non-work days that describes the behavior you want for that non-work day. • Single Non-Work Day: This is the most simple of the non-work types you can add to a calendar. Just select the day you want to make into a non-work day, and click the Set as Non-Work button under the calendar. This will make that single day (of the selected month and year) into a non-work day and all activities that overlap that day will be pushed to finish one day later. • Repeated Non-Work:' This type of non-work type is used when you need a specific day off with a set frequency. Select the day you want to make into a recurring non-work day, and click the Repeat...button under the calendar. You can choose between daily, weekly, monthly, or yearly. This can be used set a yearly holiday or non-work days every other week. Set the expiration if you'd like to end the definition at a fixed date or after a certain number of occurrences. Back to Contents Filtering Activities Filters are a tool for reducing the number of activities displayed in the project without deleting them or otherwise removing them. Activities that have been filtered out will still be used for all calculations and reports. Filters can be setup by selecting Filters from the Tools menu. This window consists of two sections. The lower section shows which filters are currently defined for the project, and the upper section shows which filters are currently applied. A filter must first be defined before it can be applied to the project. Filters can also be imported from another project by clicking the Import button, and selecting the Phoenix Project Manager project file. Creating a New Filter Clicking the New Filter button in the Available Filters section of the filter window will open up the Create/Modify Filter dialog. Then enter a name for the new filter and select either Matches All if you need the filter to match all criteria specified to be considered a match or Matches Any to make the filter consider an activity that matches any one of the criteria a match for your new filter. After criteria have been setup for your new filter, click OK to save the filter to your Available Filters. Setting up Criteria While all your criteria can be specified in different filters, it may make more sense to setup multiple criteria in a single filter so Filter Actions are more clear when applying multiple filters in complex filter situations in large projects. To create criteria for a filter, click the Add New button, which will create a single new criterion. Criteria consist of a target field, comparison type, and one to two parameters. These attributes must be specified in order. 1. First, select from the following available target fields: • Activity ID • Description • Calendar • Original Duration • Free Float • Total Float • Actual Dates • Actual Start • Actual Finish • Early Dates Early Start Early Finish Late Dates Late Start Late Finish Estimated Dates Estimated Start Estimated Finish Any Assigned Activity Codes Then select the type of comparison you want to make on the target field. These will vary based on the selected target field. 3. Once a comparison type has been selected, one or two parameters will be shown to be used with the comparison type on the target field. 4. Once the parameters have been specified, click Add New to specify additional criteria and repeat the process, or OK to add the filter to your list of Available Filters. Criteria can be removed from a filter by selecting the row with the criteria, and clicking Remove. Setting up a Filter Chain Once a Filter has been defined, it can be applied to the project by selecting it in the list of Available Filters, and clicking the Add To Active Filters button. This will add it to the list of Active Filters in the lower section of the filters window. If more than one filter is applied to the schedule, the filters can be ordered using the Move Up and Move Down buttons, so the filter at the top of the list is applied first, and the remaining filters are applied in descending order. If multiple filters are applied, there are two options for every filter after the first. The Filter From option specifies whether this filter is applied to a list of all activities in the project, or just the results of the last filter. The Action option specifies which of the following actions the filter will perform: • Inclusive: This filter will add its results to the results from the last filter. The first filter in a filter chain always uses this behavior. Applying this action to the results filtered from the last filter will result in the same list of activities since no activities will be matched that aren't already in the resulting list of activities. • Exclusive: This filter will remove matching activities from the results of the last filter. There is no difference between applying this action to All Activities or Last Filter since it can only remove activities that are already in the results from the last filter. • Invert: Any activities that match this filter will be removed from the results from the last filter, and all other additional activities that match that weren't previously in the results from the last filter will be added to the list of remaining activities for the final result of this filter. If this action is applied to the results from the last filter, it has the same effect as an Exclusive filter, since only activities from the last filter's results will be matched in this filter. Once all of the filters have been applied in order, a final resulting list of activities is created. You must select whether you would like those activities to be shown or hidden. If you select Show, the activities will be shown, and all other activities will be hidden. If you select Hide, they will be hidden, and all other activities will be shown. To remove a single filter from the list of Active Filters, select the filter and click the Delete Filter button. To remove all Active Filters, click the Clear Filters button. Back to Contents • • • • • • • • • 2. Running Reports Phoenix comes with numerous predefined reports on most aspects and details of any schedule, and may provide additional report templates available for download in the future. To print any available reports, open the Reports window by clicking Reports in the Tools menu. To preview a report just double-click the desired report from the list or select it and click the Preview button. When you select a report from the list, a description of the selected report is shown on the right. If you need to change your printer settings you can do so by clicking the Page Setup button at the bottom of the window. If you adjust your printer settings before previewing a report, your changes will be reflected in the preview window. If "Organize by Activity Codes" is checked, Phoenix will organize all activities the same way they are organized in Barchart view with activity code labels. The order in which they are organized can be configured from the Organization Format window. The Save to File button will run the selected report, but rather than printing it, it will save the report to a HTML file suitable for publishing to a website or opening in other applications such as a word processor. When the button is pushed, Phoenix will ask you for a location to save the file to. Back to Contents Layouts and Formatting Phoenix Project Manager allows you to change the look and feel of most of your schedule. This is done mostly through the Format window found in the Format menu. Phoenix also has the ability to store off all of your current view options and formatting in multiple layouts giving you the ability to customize your view for use during specific specific stages of working on your schedule, working on different areas of your schedule, and/or for sending your schedule to others already laid out how they expect to see the schedule. You can setup as many layouts as you want or need and switch between them with ease using the Layout Manager. All of the following options are saved off individually per layout (and possibly more): • • • • • • • • • • • • • All formatting options including: Timescale settings Columns settings Barchart Bar settings Sightlines Organization settings Row settings Dates format settings Critical Path settings The current active view (either Barchart or Network Diagram) Assigned network lines and text labels Any applied filters Barchart comparisons if they are setup Back to Contents Layout Manager A Phoenix project can have multiple Layouts which determine how the schedule is displayed. There is one Active Layout which is used for the current display of the schedule. All formatting options are stored in a layout and you can customize the entire appearance of the schedule several times by using multiple layouts. The current active layout is listed in the first status bar section from the left. Layouts also determine what the active storepoint is and what comparisons are displayed. By default a layout is set up to track the newest storepoint. This saves you the trouble of having to manually change the active storepoint for every layout when you create a new storepoint. If you'd like to lock a layout's active storepoint to a particular storepoint you can change that option in the Manage Storepoints window. Manage Layouts Layout management can be accessed from Manage Layouts... in the View menu. From here you can create, delete, rename, select the active, and import layouts. Clicking the Create button shows you a dialog where you can name and select whether to base the new layout off of an existing layout or create a new blank layout with default format options. The Delete button will delete the selected layout. This cannot be undone and all format data stored in that layout will be lost if you save your file so be sure you want to do this. If the active layout is deleted a new layout is made into the active layout. Selecting Rename will begin editing the name of the selected layout. There are no restrictions on what you name your storepoint so be as descriptive as you want but the name you use must be unique. The Make Active button switches the active layout to the selected layout. The schedule's appearance will update immediately with the newly active layout's formatting options. Import lets you insert layouts from another Phoenix schedule file into this project. This can be useful if you have formatting options you want to apply to several projects. Back to Contents Activity Editor Options The Activity Editor Options window can be found by selecting Activity Editor Options from the Format menu. This window lets you configure which fields are shown in the Activity Editor. There are two layout configurations you can choose from: • • Default Editor: The default editor configuration shows all controls and is the default for any new project. Update Mode Editor: When starting an update Phoenix will automatically switch to the Update Mode configuration. This configuration only shows controls that are most useful for updating a schedule. For each row of the Activity Editor, you will see a list of controls contained in the row. For a given configuration you can choose which rows you would like to be visible by selecting the checkbox next to it. To hide a row, simply clear the checkbox. The Show activity management buttons option allows you to show or hide the Activity Editor buttons for creating and deleting activities. Back to Contents Timescale This format window affects how the timescale is displayed in Barchart view, Network Diagram view, and all printouts. The timescale is split into multiple tiers (or rows), each with the ability to show different units of time. The format window gives you a preview of any timescale settings you change in this window on the top so you can see how it will look before you apply those changes. The bottom tabs contain all the configurable settings for each individual tier. Each timescale tier can be turned on or off by toggling the Shown checkbox. Tiers can be set to show years, months, weeks, or days by changing the Display setting. Tip: If you need to come back to this window to make changes to the timescale often, you can quickly access it by double-clicking in the timescale at any time. Back to Contents Columns From here you can add, remove, reorder, and change the look of the Activity List header as it looks in both the barchart view and in any printouts. The top window gives you a preview of the columns, and also gives you the ability to drag and drop columns in a different order as well as resize any column by dragging its right border. The font and background color settings apply to the entire Activity List header, the color can be changed by clicking the Background Color button. You can add new columns to the Activity List by clicking the Add button and selecting the column type you want from the list. If you have a column selected in the Column Configuration list, new columns will be added after the selected column, otherwise they will be added at the end. By clicking the Edit button you can change a selected column's label and width as it will be shown in the Activity List. Any column in the list can be removed by selecting it, and clicking Remove. You can also change the order of any selected column by clicking the Move Up and Move Down buttons. If you only need to change the order of the columns or their sizes, you can do so without opening the Format window by dragging the right border of the column in the Activity List header itself and dragging and dropping the columns just like you can in the preview window. You can also have Phoenix set an automatic column size by double clicking the right border of any column in the main Activity List header (not in the preview). Phoenix will calculate the smallest size the column can go without cutting off any information and set it to that width. Tip: Quick changes to the headers can be made by double-clicking on the Activity List header at any time to pull up this window. Back to Contents Bars The appearance of activities in the Barchart view is very flexible making it possible to configure different types of activities to stand out from the rest of the schedule and make it easier to identify them. It is also possible to add additional activity information displayed next to the activity. Every bar's appearance can be changed from this window including each comparison's activities if comparisons are setup. The top portion lists all available bar types you can change. Selecting any one of them will show it's current settings in the Configure Bar Appearance area. From there, you can click on any area of the activity to change it's options. Activity information can be added to activities by clicking on any of the outside 8 boxes around the activity in in Configure Bar Appearance area. Adding text to any of the left 3 boxes will result in that text being drawn before the start date of those activities. Adding text on the right will result in that text being drawn after the finish date. The center three boxes are for configuring the bar and endpoints of any activities. Note: Any text added to the top or bottom of any activities will collapse on top of the activity if the row size is too small to fit it. Remember to change the row size accordingly from the rows configuration page in the format window. Back to Contents Sightlines Project sightlines can be turned on or off by toggling the checkbox next to the sightline(s) you want to turn on or off. Below is a brief description of what each of the sightlines settings are for: • • • Project Start Date: Thi s includes both the vertical line marking the project start date, as well as the text "Project Start Date" which appears next to it. The color for both is set by using the color picker. Data Date: The data date is the date that the schedule should be upto-date with from the last update. This setting includes the vertical line marking the data date, the text "Data Date" which appears next to it, and, when in Update Mode, includes the update net as well that spans from the current data date to the new proposed data date for that update. Turning the data date off will also turn off display of these other features. The color for all three features is set by using the color picker. Major/Minor Sightlines: Major and minor sightlines function in the same manner. They act as visual guides that mark a particular repeating interval of time. If enabled, their appearance can be configured by selecting one of the following line styles: Solid, Dotted, Short Dash, Long Dash, or Dot Dash. The major and minor sightlines can be set to repeat at any of the following lengths of time: Days, Weeks, Months, or Years. If, for example, you set either of the major or minor sightlines to repeat every three months, you will have four sightlines for every year at a quarterly interval. Back to Contents Organization Every activity code in your schedule can be organized in a different order, and every value for each activity code can shown in a different order as well. You must have activity codes setup in the Code Library first though before being able to change anything in this window. The values can be re-ordered from the Code Library, while the activity code ordering is managed here. The activity code ordering in this window determines which codes will be organized first, second, and so on. This has a slightly different effect on both Barchart and Network Diagram views, but still applies to both. In Barchart view, all activities are organized by their assigned values in the first activity code listed, then broken down further from there based on the activity code listed second, and so on. Values are listed in the same order they appear in the Code Library. In Network Diagram view, activities are grouped the same way except boxes are drawn around the top activity code values first, and broken down from there. It is possible (and likely) that you will see two or more boxes for the same activity code value for codes that aren't listed first in this organization window just as you would see multiple sections of the Barchart dedicated to the same activity code value, they are just split up on the higher level activity codes first. Organizing by specific activity codes can be turned off completely by toggling the checkbox next to that activity code. Turning off organizing by an activity code will skip that code, and move on to the next. Activities assigned to values in an activity code you turn off will not be hidden, however, that can be accomplished with Filters. Changing the font of activity codes only currently affects the font used for the labels in the Network Diagram view while the color will affect the color of the activity code in both Barchart and Network Diagram views. Network Activity Code Visibility These settings control how activity codes are drawn in the Network Diagram view. • • • Labels: If on, activity code value descriptions will appear in the upper left corner of all activities assigned to that value (split up in the order they are organized). Outlines: This will toggle drawing outlines around all activities assigned to activity code values shown. Background: This fills in a lightly colored background highlighting all activities assigned to activity code values shown. Back to Contents Dates All dates shown in your project in Barchart, Network Diagram, the Activity List, printouts, reports, and others can be formatted using the date formatting options given here. • • • Date Order: Specifies the order in which the date elements (day, month, year) are displayed. If 4-Digit year is checked, years will be displayed with 4 digits, (e.g. 1997, 2005). Otherwise, years will be displayed with 2 digits (97, 05). Date Separator: Defines the character inserted between the date elements. Month Format: Defines whether months will be displayed as a number, full name, or three letter abbreviated name. The Preview shows an example of how the dates would be displayed if the current options were saved. Back to Contents Critical Path The first setting in this window lets you choose whether to use the longest path to determine whether an activity is critical or to mark any activity with a total float below the specified amount as critical. The appearance options allow you to define how the critical path will be shown. By selecting the Color button, you can choose the color that will be used for showing critical path elements. You can choose which elements of the critical path you would like to have drawn in this color by checking or unchecking the checkbox next to an element. These are the elements you can choose to have colored when they are part of the critical path: • • • • Tasks Milestones Endpoints Relationships By default, all elements will change color if marked as critical. Back to Contents Importing Phoenix is capable of importing projects from other software formats such as Microsoft Project and Primavera. To import a project from another format click Tools and choose the desired import method from the Import submenu. It is important to note that when you import data from other formats there will be information that cannot be imported or represented perfectly in Phoenix. Primavera 3.1 Projects Primavera projects are stored in a database format that requires specific software to be installed on your computer. If you own Primavera, simply having it installed on your computer should be sufficient. If you do not own Primavera, you can install a third-party database engine called Pervasive SQL. Project Directory To import a Primavera project, a directory must be selected that contains valid Primavera project files (named with a file extension of .P3). The default location is C:\P3WIN\PROJECTS. You can click the Browse button to select a different directory if you have project files located elsewhere. Available Projects Once you have selected a directory the Available Projects list will show you the Primavera projects found in the selected directory. The project name and description are shown just as in Primavera. Select a project from the list and click the Import button to import it. The Schedule immediately when importing has finished option causes the project to be scheduled automatically once it has been imported successfully. MPX or XML Projects To import from MPX or XML projects, browse to the location of the file and click Open. You will be presented with an Import Options dialog that shows some information about the project file. The project title and number of tasks and calendars in the project are shown in the header at the top of the Import Options dialog. There are two tabs shown in the Import Options dialog: • Information: Gives information about the import capability for the chosen file. • Tasks: Lists the tasks found in the project file and allows you to choose whether or not to import tasks and/or relationships from the project. The Immediately schedule after importing option causes the project to be scheduled automatically once it has been imported successfully. Comma Separated Values (CSV) The CSV importer is capable of importing activity data and relationships that have been exported from other software or from Phoenix Project Manager. Once you have selected a CSV file to import data from you will be presented with the Import CSVdialog. This dialog allows you to map the fields in the CSV file to their appropriate internal data types and select various options relating to the data. In the box used for mapping the fields to their types there are two columns: • Assigned Type: Lists the supported data fields that can be imported from any given CSV file. • CSV Field: Each dropdown box contains a list of all fields contained in your CSV file. Select the field from this dropdown box that corresponds to the internal type listed in the Assigned Type column. In the Options box there are several options you can choose from to change the way the data is imported: • File includes column headers: Most of the time when you export data from other software in a CSV format the column headers are included as the first line of the CSV file. If this is the case then leave this option checked. If the file contains only raw data, you will want to uncheck this option so that importing will begin at the first line of the file. • Begin at line: Specifies which line of the file the importer should begin at. If the first line of the CSV file contains a header you will want importing to begin at the second line. • Text delimiter: Some CSV files for one reason or another may not be delimited by commas. If you are importing from such a file, this allows you to select the character used as a delimiter in the file. • Schedule immediately after importing: Once importing has completed successfully, this will automatically schedule the imported activities. The Unit Conversion options allow you to set the default unit settings you have used for the data you are importing. This allows the importer to more accurately convert data (eg. durations) to the default units used in Phoenix Project Manager. Conversions may not work flawlessly so you should verify the data after it has been imported. XER To import from an XER project browse to the location of the file and click Open. The project will be imported immediately without prompt. Back to Contents Exporting Phoenix is capable of exporting projects to other software formats such as Microsoft Project and CSV files. To export data from Phoenix click Tools and choose the desired export method from the Export submenu. MPX and Microsoft Project XML The MPX format was created by Microsoft as a common way to transfer data between different scheduling software. The format is somewhat limited, however can be a good way to transfer project data between Phoenix and other software such as Microsoft Project. For transferring data to and from Microsoft Project, however, the XML format is desired because it can contain much more information than the MPX format can and therefore your schedule data will be more accurate. To export data to either of these formats, select it from the Export submenu. You will see 6 tabs that allow you to customize various detailed export options: • • • • • • Tasks: Presents a list of tasks in the schedule and allows you to choose whether you want to export tasks, relationships, or both. Calendars: Shows the available calendars in the project and allows you to choose which one(s) you want to export with the rest of the schedule data. The base calendar is automatically selected and cannot be deselected unless you uncheck theBase Calendar option from theProject tab. Project: Lists a number of options relating to the project as a whole. Defaults: Default workday information. Currency: Currency information used for the schedule. Date/Time: Detailed date and time information used in the schedule. The Schedule before exporting option causes the project to be scheduled automatically before it is exported. Comma Separated Values (CSV) The CSV format exports a list of all activities and relationships in a simple format that can be easier to manipulate. CSV files can be opened directly by Microsoft Excel for editing and Microsoft Project allows you to import from CSV files easily. Please note that the CSV format only allows you to export activities and information related to each activity. No project information is exported. To export data to the CSV format, select CSV... from the Export submenu. For the CSV format there is only a single tab shown that allows you to choose whether to export tasks, relationships, or both. Just as with MPX and Microsoft Project XML exporting, the Schedule before exporting option causes the project to be scheduled automatically before it is exported. XER The XER format exports most of the data your schedule contains. You can enter a new project name or keep the name you have as well as a short WBS (Work Breakdown Structure) name. You can opt to use your current activity code and organization for generating a WBS hierarchy or choose to not have a WBS structure at all. SDEF The SDEF (Standard Data Exchange Format) can be used to generate SDEF files. The SDEF file format does not have rigid requirements for some fields so Phoenix provides a variety of options to make sure your exported SDEF file will work with your other applications. SDEF requires several fields: Project name: You can customize it to be different than the name you've given your Phoenix project. Can be up to forty eight characters long. • Project identifier: A short code to identify your project easily. Can be up to four characters long. • Contract number: Your contract number. Can be up to six characters long. • Contractor name: Your contractor name. Can be up to thirty six characters long. You can optionally map the assignment of Activity Codes in your project to various activity fields native to the SDEF format. To map these simply select the SDEF field from the dropdown and the Activity Code from the dropdown, then click Add. Warnings will be shown if the activity codes you are mapping have assignments that do not fit the format restrictions of the SDEF fields you are mapping them to. These warnings are purely for your information. You can still export if warnings are shown. • The mappable SDEF fields are: • • • • • • • • Workers per day: Maximum length of three numeric characters. Non-numeric code assignments will use "0" for this field. Responsibility Code: Maximum length of four characters. Work Area Code: Maximum length of four characters. Mod/Claim Code: Maximum length of six characters. Bid Item Code: Maximum length of six characters. Phase of Work Code: Maximum length of two characters. Category of Work Code: Maximum length of one character. Feature of Work: Maximum length of thirty characters. You can toggle several compatibility options at the bottom of the dialog. Whether to activate or deactivate these options depends on the compliance your SDEF file requires for interoperability: • • • • • Allow holiday dates without year: If year-less holiday dates are allowed the nonwork definitions in your Phoenix project will only have to be listed once in the SDEF holiday list rather than being listed for every year throughout the duration of your project. This also means that previous and future holidays that fall outside the current time frame of the project are supported. Allow alphanumeric calendar codes Allowing alphanumeric calendar codes allows you to export more than ten calendars (up to 36). Allow alphanumeric activity ids Allowing alphanumeric activity ids lets you export with the full activity ids you use in Phoenix (but still limited to the maximum length defined in the SDEF specification). If you do not use alphabetic characters in your Phoenix activity ids this option does not concern you. Allow negative relationship lag If you do not allow negative relationship lag the value "0" will be used whenever a negative lag occurs. Disallowing this can affect dates scheduled by a third party tool. Allow extended constraint types Allows you to properly export Finish-No-Earlier, Must-Start-On, Must-Finish-On, and Start-No-Later constraints. No constraint is exported for these types if this option is not enabled. Disallowing this can affect dates scheduled by a third party tool. Raw Relationships The Raw Relationships export option can be found on the Export submenu of the Tools menu. This format exports only the relationships in a simple columnar CSV format. This can be much easier for some software (such as Primavera) to handle than the relationship format in the CSV exporter. This writes one relationship per line with each relationship being composed of 4 fields: Activity ID, Successor, Lag, and Relationship Type. Back to Contents Storepoints The storepoint system is useful for tracking and comparing revisions of a schedule by taking a snapshot of the project at a particular point in time (often done before updating a schedule's progress). Every schedule has at least one storepoint to hold the activity data. These storepoints can then be used for generating comparisons. Storepoints are often given names such as "Preliminary", "Baseline", or "Update 1" but any name can be given. The storepoint that can be edited is called the Active Storepoint. Which storepoint is the Active Storepoint is specific to the layout you are currently on. Each layout can have a different Active Storepoint specified but only one storepoint can be marked as active at a time for each layout. You can quickly see which storepoint is active by looking at the second status bar section from the left. By default a layout is set up to track the newest storepoint. This saves you the trouble of having to manually change the active storepoint for every layout when you create a new storepoint. If you'd like to lock a layout's active storepoint to a particular storepoint you can change that option in the Manage Storepoint window described below. Creating a Storepoint A storepoint can be created when you Begin Update... from theSchedule menu. Simple check the box in the Begin Update dialog and give the new storepoint a name. The new storepoint will become the Active Storepoint. The storepoint you were on will act as a snapshot of the schedule before the update began which can be used for future comparisons against other storepoints you have created or will create in the future. You can also create a storepoint without beginning an update to the schedule by selecting Create Storepoint... from the Schedulemenu (this can also be accessed from the Manage Storepointsdialog). This will open up a dialog asking you for a name and whether you want to base the new storepoint off of an existing storepoint or create a new blank storepoint with no data. As with the Begin Update storepoint creation method, the recently created storepoint will become the Active Storepoint. Manage Storepoints Storepoint management can be accessed from Manage Storepoints... in the Schedule menu. From here you can create, delete, rename, select the active, and import storepoints. The Always make the newest storepoint the active storepoint for this layout checkbox keeps the newest storepoint as the active storepoint for the current layout. This helps you keep layouts pointed at the storepoint that is likely of the most interest. Unchecking this lets you change the active storepoint for this layout to whichever storepoint you'd like. When this option is enabled and you create a new storepoint the active storepoint for this layout will be changed to the new storepoint. Otherwise the active storepoint is locked on the storepoint you have set using the Make Activebutton. Clicking the Create button works the same way as the Create Storepoint dialog described above. The Delete button will delete the selected storepoint. This can not be undone and all activity data for that storepoint will be lost if you save your file so be sure you want to do this. If the active storepoint is deleted the newest remaining storepoint is made into the active storepoint. Selecting Rename will begin editing the name of the selected storepoint. There are no restrictions on what you name your storepoint so be as descriptive as you want. You can have storepoints with identical names but this is not advised as it can lead to confusion. Make Active is only enabled if Always make the newest storepoint the active storepoint for this layout is unchecked. This button switches the active storepoint to the selected storepoint. Do this if you need to make changes to a storepoint. Import lets you insert storepoints from another Phoenix schedule file into this schedule. This can be useful when multiple people are working on a schedule independently. Back to Contents Comparisons Comparisons in Phoenix allow you to easily view previously created storepoints sideby-side with the current schedule revision of your project. Click on Compare Storepoints... in the Schedule me nu to open the Comparisons dialog. Clicking the dropdown box at the top of the dialog will show you a list of available storepoints that you can use for comparison. To compare the current version of the schedule with a previously created storepoint, select the desired storepoint from the dropdown box and then click the Add button. The storepoint you selected will appear in the list of comparisons. There are several pieces of information shown for each version used in the comparison: Active: The main storepoint that the other storepoints will be compared against. This is your Active Storepoint and is required. • Color: This is the color that all schedule elements for this version will have. You can change this to make the comparison more readable. The active comparison will always be set to the current Bar Activity color. You can change the appearance of comparison bars and endpoints further in the Format Bars window. • Display Name: This is the name that will be shown in the Activity List when the Storepoint column is shown. By default it will be named the same as the storepoint. You can change this to be more descriptive if you would like. • Storepoint: The storepoint being compared. Using the Move Up and Move Down buttons you can change the order in which the versions are shown for the comparison. Clicking Remove will remove the selected storepoint from the list. • These comparisons are only visible when you are using the Barchart View. After you have created a comparison, you will see the activities stacked with each of the compared schedule revisions in the same order as configured in the Comparisons dialog. When you select an activity, you will notice that both the current version and the compared revisions are selected. If you show the Storepoint column in the Activity List, you will also see the Display Name for each compared storepoint. Back to Contents CPM Checker The CPM Checker is a unique and powerful tool. It helps you to make sure that your schedule makes sense, is easy to maintain, and does not violate the Critical Path Method. Settings Click CPM Checker Settings on the Tools menu to change the settings and bounds for the CPM Checker: • Maximum Open Starts: The maximum number of activities allowed to have no predecessors. Too many start points in your schedule can make it difficult to calculate float and can skew the critical path. • Maximum Open Finishes: The maximum number of activities allowed to have no successors. • Excessive Free Float: The maximum amount of free float activities are allowed to have. • Excessive Total Float: The maximum amount of total float allowed. • Excessive Duration: Single activities should not last longer than this in the schedule. If so, perhaps the activity should be broken up to show more detail. • Excessive Lag: The maximum lag allowed. • Maximum Constraints: The maximum number of constraints allowed in the schedule. Constraints can lead to ineffective and difficult schedules if there are too many of them and should be kept to a minimum. • Minimum Percent Critical: No less than this percentage of the schedule should have activities that are part of the critical path. • Maximum Percent Critical: No more than this percentage of the schedule should be critical. If there are too many critical activities, it can be difficult to identify the true critical path in the schedule. The values you use in the CPM Checker settings determine how the CPM Checker looks at your schedule. If any activities or relationships violate the bounds set in the CPM Checker settings, a balloon note will be shown pointing to the violating activity. If the percentage of critical activities is greater than the Maximum Percent Critical setting, you will get a message box informing you of the problem when you start the CPM Checker. Running the CPM Checker To start the CPM Checker, click Run CPM Checker on the Tools menu. If too much of the schedule is critical, there will be a dialog box informing you of this when you start the CPM Checker. Once started, the CPM Checker goes through each of the various checks showing you a balloon note about any CPM problems that are found. On a balloon note there is a title describing the type of problem found and a more detailed description explaining what the problem is and what needs to be done about it. There are several buttons on the balloon notes Recheck: Restarts the CPM Checker from the beginning. Explain: Allows you to explain the reasoning for certain items such as constraints, excessive free float, excessive total float, excessive duration, and excessive lag. • Skip: Skips this CPM problem until the next time the CPM Checker is run. • Stop: Stops the CPM Checker. Note: You can stop the CPM Checker at any time by clicking Stop CPM Checker on the Tools menu. • • Reviewing CPM Explanations After you have run the CPM Checker, you can review the explanations you provided while running the CPM Checker. To review them, just click Review CPM Explanations on the Tools menu. The Review Explanations dialog will allow you to view and edit the explanations. You can delete an explanation by checking the Delete this Explanation checkbox and subsequently clicking OK. By clicking Previous and Next you can navigate through the explanations. You can save any changes to the explanations that you have made by clicking OK. If you click Cancel, none of your changes will be saved. Back to Contents Setting up Resources The Resource Library allows you to define various types of resources that can be assigned to activities in your schedule. The Resource Library window can be accessed by selecting Resource Library from the Info menu. Adding Resources A new resource can be created by clicking the Add button in the Resource Library. From here you can define the attributes of your new resource which include: • Name: This is what your new resource will be referred to as throughout your Project. Your resource's name must be unique within the Resource Library. • Type: Your resource may be one of three types. Labor is used for manpower (e.g., landscaping crew or foreman). Non-Labor is used for equipment such as a crane or an excavator. The Material type would be used for resources like cubic yards of concrete or piles to be driven. • Unit Label: If you would like to change the units in which quantities of the resource are shown you may specify a customized unit label. For instance, you may want your resource for flooring tiles represented in "square feet". • Maximum: This is the maximum concurrent allocation your new resource may have on a single day of work before the resource is considered Over Allocated. This can be useful for identifying when overlapping activities that share a resource would exceed the actual quantity that is available for work or usage. For example, if you have five carpenters on a job site and two tasks with three carpenters required for each you may specify five for the maximum. If the two tasks overlap you can quickly identify the period of time during which you have committed more carpenters than you have available and adjust the schedule accordingly. See the Resource Utilization Graph help for more information on how this is accomplished. • Billing Method: Whether the billing rate is applied Hourly or Daily. • • • Hours Per Day: If the Billing Method is Hourly you must specify how many hours per day to bill for. Rate: The monetary rate for each day of use. Cost Per Use: The base level bill for each usage of this resource. A valid value is required for all attributes in order to create the resource. Managing Resources • Sorting: The resources in the library may be sorted by any attribute by clicking on the corresponding column header. This ordering does not affect resource behavior and is available so you may more easily examine the resources available to your project. • Delete: A resource may be deleted by selecting it and clicking the Delete button. All resource allocations will also be deleted. Multiple resources can be deleted in one action by selecting more than one resource using the Ctrl or Select keys on the keyboard during selection. • Edit: A resource can be modified by clicking the Edit button. A dialog similar to the Add Resource dialog will appear. See the Adding Resources above for a description of resource attributes. Changes you make are not applied until you click the OK button. If you want to not apply the changes you have made click Cancel and any modifications made since you opened the dialog will be discarded. Back to Contents Changes April 25, 2011: Version 3.0.0 • Feature: Multiple calendars are now supported. • Feature: Calendars are included in copy/cut and pasting. • Feature: Added Early and Actual Start/Finish columns. • Feature: Manual Successor dialog can now select multiple successors and is faster. • Feature: Draw driving relationships as a solid line in barchart. • Feature: Mac and Windows users now use the same activation code regardless of platform. • Change: Improved timescale appearance. • Change: Greatly increased speed of drawing. • Change: Increased the speed of some operations. • Change: Improved icons, cursors, and other graphics. • Change: Default printing page margins are now 0.25"x0.5" • Change: Available storepoints are now sorted by creation date in Compare Storepoints dialog. • Change: Use Monday as the start of the week rather than Sunday. • Fixed: The drawing mode in Network Diagram no longer affects Barchart. • Fixed: You can no longer shrink the schedule in such a way that scrollbars disappear but you are scrolled off and unable to see any of the schedule. • Fixed: Node Dates now show up for Finish Milestones in Network Diagram. • Fixed: Crash that can occur when scrolling the resource graph. • Fixed: Resource assignments are now copied when a storepoint is cloned. • Fixed: Resource utilization graph uses the filtered activities rather than all activities. • Fixed: Feature of Work assignments from P3 are correctly handling duplicates during import. September 3, 2010: Version 2.1.0 • Feature: Redesigned storepoint system. • Feature: Begin Update window redesigned. • Feature: Data date can now be placed before the current data date. • Feature: Manage Storepoints dialog added to add, remove, rename, and import storepoints from other projects. • Feature: The active storepoint is now listed in the status bar. • Feature: The active layout is now listed in the status bar. • Feature: The currently applied filters are now listed in the status bar. • Feature: Layout Manager has been redesigned to be easier to use. • Feature: Layouts can now be imported from other schedules. • • • • • • • • • • • • • • • • • • • • • • • • • • • • • • Feature: Layouts can be in "Track Newest" mode where the active storepoint is always the newest storepoint that has been created. This is the default. Feature: Sorting options greatly expanded and descending mode added. Change: Use the platform standard buttons throughout the program. Change: Shrunk the size of the OS X controls program wide. Change: Made OS X and Windows display more consistently. Change: Reorganized Columns dialog. Change: Reorganized Timescale dialog. Change: Reorganized Filters dialog. Change: Long calendar names are now easier to see in Calendar Creator. Change: Automatically organize network lines after importing a schedule. Change: Ignore completed activities for the summary rollup late dates. Change: Percent complete summary rollup now uses the aggregate duration and remaining duration to create a percentage rather than averaging the percent complete of each activity. Change: Late dates are not shown for completed activites or for hammocks and flags. Change: Avoid using icons in most menu items on OS X to fit into the native appearance of OS X better. Change: Remove all bar and endpoint gradients as they cause issues with both OS X and Windows PDF printing. Change: Layouts no longer require a separate saving step to record the changes made. Change: Storepoints no longer use a version and revision for identification. Fixed: OS X will now default to the current sorting method when the sort dialog is opened. Fixed: Re-enable spellchecker on OS X. Fixed: Crash when changing a date filter criteria's equality option. Fixed: Milestones can be dragged vertical in Network Diagram again. Fixed: Rectangle rendering was sometimes off by one on OS X. Fixed: Column header text alignment now works correctly on OS X. Fixed: Project Bird's Eye percent complete was inverted (giving the percent remaining). Fixed: Remaining duration summary rollup could be off by one in certain cases. Fixed: Allow the user to have as long of numeric activity ID as they wish. Fixed: Use simulated transparency for progress spotlight on Windows PDF because the PDF printer does not properly support transparency. Fixed: Crash when up key is hit at the top of the activity list. Fixed: Some column headings were squished on OS X Fixed: Crash when bars were reset to default while comparisons were being shown. • Fixed: Error when a resource assignment had an allocation of 0. July 6, 2010: Version 2.0.9.0 • Feature: Added ability to map activity codes to SDEF export fields June 23, 2010: Version 2.0.8.1 • Fixed: Require administrator privileges on Vista/Windows 7 June 18, 2010: Version 2.0.8.0 • Built with Visual Studio 2010 • Fixed: Use the calendar with the most activities assigned to it as the default calendar in a P3/Suretrak import. • Fixed: Handle case where P3/Suretrak schedule has unused calendar slots or calendars with no names in P3/Suretrak imports. May 27, 2010: Version 2.0.7.1 • Fixed: SDEF unit costs should always use daily allocation May 25, 2010: Version 2.0.7.0 • Feature: SDEF export support (Pro only) • Fixed: Avoid using scientific notation for very large or very small values in the resource graph and resource assignment window. • Fixed: Either network diagram or barchart (whichever wasn't visible) wouldn't reorganize itself when the currently selected layout changed. May 17, 2010: Version 2.0.6.0 • Fixed: Billed in the activity editor could fall out of sync. April 28, 2010: Version 2.0.5.1 • Fixed: Barchart/Columns split and resource graph split could fall out of sync. April 22, 2010: Version 2.0.5.0 • Upgrade: Upgraded PDF printer on Windows to add Windows 7 64-bit support. • Change: Default calendars are not added to P3/Suretrak imports. • • Fixed: Potential application freeze while importing from P3/Suretrak. Fixed: Project finish is calculated if the value isn't available from P3/Suretrak. April 20, 2010: Version 2.0.4.0 • Feature: P3 WBS is now imported as Activity Codes • Change: Toggled toolbar tools now look better on OS X. • Fixed: OS X Font dialog could cause crash. • Fixed: Resource library would not reflect changes made to a newly created resource. • Fixed: MPX/MSXML could import with invalid relationship types for milestones. • Fixed: MSXML resource parsing could lead to a format error that prevented importing. March 26, 2010: Version 2.0.3.1 • Change: OS X no longer uses gradient bars due to a printing bug in OS X. • Change: No more assertions for OS X builds. • Fixed: MSXML calendar exceptions are now imported accurately. March 24, 2010: Version 2.0.3.0 • Change: P3 import defaults to Status on Current scheduling method now. • Fixed: MPX importing now works as it should on OS X. • Fixed: MSXML export would sometimes have durations tripled due to 24 hour workdays rather than the usual 8 hour. • Fixed: MSXML import status date could sometimes load incorrectly leading to errors in the schedule. • Fixed: Import dialog looks better on OS X. March 19, 2010: Version 2.0.2.0 • Change: Changing format options now marks the project as modified. • Fixed: Date formatting is now properly saved. March 17, 2010: Version 2.0.1.0 • Feature: Importing from Suretrak officially supported. March 10, 2010: Version 2.0.0.4 • • • • Feature: Update On Schedule dialog contains more options for picking a new data date. Fixed: Update On Schedule now applies partial progress to activities that intersect with the data date. Fixed: Vertical scrolling with the mouse wheel is now supported. Fixed: Implemented method of pushing a holiday which falls on a weekend out to the next non-weekend day while importing non-work definitions from P3. March 3, 2010: Version 2.0.0.2 • Fixed: Greater than 1 day ranged non-work calendar definitions are now imported accurately from P3. • Fixed: Unhandled exception error when an invalid date is entered into the Calendar Creator. • Fixed: Overlapping non-work definitions won't be counted twice during duration calculations. • Fixed: Repeated day of month non-work definition is now more accurate. • Fixed: Find Activity for finish dates now works properly. February 12, 2010: Version 2.0.0.0 • Feature: New sample schedules added. • Feature: Added several new constraint types making it possible to constrain activities to "Finish No Earlier Than", "Finish No Later Than", "Must Start On", "Must Finish On", "Start No Earlier Than", and "Start No Later Than". • Feature: Added a new Resource Library for adding, removing, and changing assignable labor, non-labor, and material resources. (Pro Only) • Feature: Added a resource assignment dockable tool window for changing resource assignments for any single activity. (Pro Only) • Feature: Added the new Resource Utilization Graph window that shows a time interval histogram and line chart showing the utilization of any single resource in either Barchart or Network Diagram views. (Pro Only) • Feature: Replaced the Report Writer with a new template-based reports system which now has the ability to publish reports to HTML files. • Feature: The CPM Checker report can now be run regardless of whether the CPM Checker has been run on a project. • Feature: Combined the Earned Value, Under Budget, and Over Budget reports all into one Cost Account report. • Feature: Improved appearance of default bar and relationship styles so driving and non-driving relationships are more clear. Old schedules can • • • • • • • • • • • • • • • use these new styles by opening the Bar Format window, and clicking the "Reset to defaults" button. Feature: Added constraint type to the available Activity List columns. Feature: Improved the "Group by Codes" feature in the Network Diagram view to automatically collapse activities on to the same line where it makes sense. Feature: Added XER import and export (with the ability to use Activity Codes as the WBS structure, and vice versa). Feature: The trial version of Phoenix can now be directly activated into the full Express or Professional version without the need to uninstall and reinstall Phoenix Project Manager on Windows (Mac already does this). Feature: Criticality can now be defined by whether or not the activity is on the longest path instead of just checking for low total float. Fixed: Redesigned the Project Info dialog for better usability. Fixed: Activities with original durations that are inconsistent with start and finish dates are now automatically repaired on load. Fixed: Multiple selection is now correctly disabled in the Code Library. Fixed: Global formatting of monetary values now also supports negative values. Fixed: Calculations of estimated remaining cost in reports now takes activity progress and budget into account instead of billed amounts. Fixed: Custom mouse cursors set inside of the Activity List header or the Timescale are now correctly reset on Mac OS X. Fixed: Repeating non-works are no longer given explicit expiration dates. Fixed: Moved the determination of driving relationships to the backwards scheduling pass, where more than one driving relationship per successor can be identified and marked. Fixed: Auto-numbered activities are now pasted in the same order they were in when they were copied. Fixed: Phoenix now makes it impossible to set every weekday as a non-work, which would only result in a project that would never finish. March 9, 2009: Version 1.4.0.18 • First Mac OS X version of Phoenix Project Manager released. • Feature: Budget and Billed information can now be added to bars in Barchart view. • Feature: Activities can now be filtered by remaining duration and percent complete. • Feature: Billed amounts for activities now automatically update with changes to the activity's progress. • Fixed: Crash when changing Activity Code order in the Organization format window. • • • • • • • • • • • • • • • Fixed: Weekdays button is now appropriately disabled when no calendar is selected in the Calendar Creator (clicking it caused a crash). Fixed: Activity durations no longer change from imported schedules that are lagged from predecessor activities (lag wasn't taken into account correctly). Fixed: Phoenix no longer occasionally crashes with more than one schedule open at the time of being closed. Fixed: Activity List column header titles show in the correct position when using vertical alignments other than Top. Fixed: Activities are now auto-scheduled when constraints are changed and realtime scheduling is turned on. Fixed: Calculation of optimum column width in the Activity List now appropriately takes into account multi-line column labels. Fixed: Extraneous scheduling during some actions taken with the mouse is no longer done while realtime scheduling is turned off. Fixed: Custom logo 2 in the page layout settings is now saved correctly rather than reverting back to the Phoenix logo. Fixed: Early finishes of some unstarted activities in retained logic schedules with relationships before the data date are now correctly calculated. Fixed: Lag-To now correctly calculates lags on relationships tied to the finish of the successor when the successor is a task. Fixed: Changing a relationship to a Finish to Finish type in the relationship editor dialog now works. Fixed: Lag-To calculates zero lag if the start date is already on the desired lag-to date. Fixed: Crash when running an Earned Value report when there is an account that has a budget of zero. Fixed: Project Bird's Eye report now updates with the correct values when the project calendar is changed from it's initial calendar, but no changes are made to the project. Fixed: Child budget accounts now correctly transfer reported totals when parent budget account assignments are transferred. March 21, 2008: Version 1.4.0.9 • Feature: New tool window docking with saved layouts, better size handling, and more flexible positioning. • Feature: All activities are now assigned to the "Total Project" cost account by default. This also applies to old schedules as well. • Feature: Relationship type options throughout Phoenix now only show valid types for that specific relationship rather than all types. • Feature: Activity Ids can now be sorted even if the number comes first. • Feature: Multiple instances of Phoenix can now be run at the same time. • • • • • • • • • • • • • • • • • • • • • Feature: Major optimizations made to scheduling projects with a majority of starts and finishes set as actual dates. Feature: Activity Editor has been redesigned for efficient use of space while hiding fields not pertinent to the activity selected based on type. It also now gives visual feedback about any fields that are changed automatically. Feature: New activities now use the start date of the currently selected activity by default making it easier to tie in for common usage. Fixed: All cost account related windows have been optimized to better handle existing activity cost account assignments when making changes, and easier to understand options. Fixed: Phoenix now makes a best guess on relationship type if the activity type is changed to one that doesn't support that relationship. Fixed: Find & Replace now works correctly with Undo/Redo. Fixed: Importing multiple unnamed calendars from Primavera 3.1. Fixed: Copy & Paste now only copies interconnected relationships. Fixed: Finish milestones and flags report the correct date when rolled up with an activity code. Fixed: CSV export now uses "Activity ID" instead of "ID" to avoid SYLK related errors when opened with Microsoft Excel. Fixed: Crash when opening schedules with activity codes with no values. Fixed: Various Activity Editor inconsistencies when modifying certain fields that affect other activity values. Affected values are now highlighted during edits to show changes. Fixed: Edits to activities no longer reorganize the schedule if changes don't require a reorganization. Fixed: License deactivation when using docking stations with laptops. Fixed: Crash while opening the Comparison window on computers using the Windows classic theme. Fixed: Paste activity Id remapping no longer hangs in certain modes. Fixed: Cost account totals are now automatically recalculated when shown in the Cost Accounts window as well as related reports. Fixed: Activity codes present before an activity paste are no longer removed upon undoing that paste when "Apply Activity Codes" is used. Fixed: The activity code tool window is now updated with any activity code changes after pasting activities with new codes. Fixed: Budget and billed amounts can now be reset back to $0.00. Fixed: Required requests for Administrator access on Windows Vista are now made for users with User Account Control (UAC) turned on. December 3, 2007: Version 1.3.0.12 • Feature: Activation system now uses port 80 for better support within corporate firewalls. • Feature: Major optimizations made to loading saved schedules. • Fixed: Corrected newline output with CSV export. • • • • • • • • • • • • Fixed: Corrected printout date ranges with non-works shown. Fixed: Corrected tab navigation order in the Activity Editor. Fixed: Successor relationship scheduling on activities with mandatory constraints. Fixed: Disabled constraint options depending on last selected activity. Fixed: Disappearing rollup bars are now shown appropriately. Fixed: Various CPM Checker visual improvements with custom themes. Fixed: Changes to calendars not being saved. Fixed: Hammocks now use the latest finish date instead of earliest. Fixed: Major user interface improvements when editing relationships. Fixed: Free float is now saved so scheduling isn't required when loading an existing schedule. Fixed: Late Start/Finish incorrectly reported dates based on free float in the Activity List instead of calculating from total float. Fixed: CSV import now calculates duration from start and finish dates if not given in any columns. May 23, 2007: Version 1.3.0.5 • Feature: Checkboxes added to the Activity Code tool window for quickly showing or hiding activity codes. • Feature: Exporting raw relationship data in CSV format. • Feature: Show/Hide all non-driving relationships. • Feature: Importing from comma delimited files (CSV). • Feature: Exporting to Microsoft Project Exchange (MPX) format. • Feature: Exporting to Microsoft Project XML format. • Feature: Exporting to comma delimited file (CSV). • Feature: Built-in printing to PDF files. • Feature: Toggling node dates for all selected activities. • Fixed: Printer page size selections from page setup other than "Letter" are correctly applied to printouts no longer requiring that page sizes are selected just before printing. • Fixed: Ability to add relationships in the predecessor and successor tool windows to Milestone activities. • Fixed: Major speed improvements when scheduling comparisons in some schedules that triggered abnormally long scheduling times. • Fixed: Comparisons other than the key comparison are now rescheduled using the currently selected scheduling method. • Fixed: Activity Code tool window is now updated to reflect selected activities when selecting activity code headings in Network Diagram view. • Fixed: Various minor font size calculations when printing or previewing Barchart and Network Diagram printouts. • Fixed: Irrelevant milestone and flag dates are no longer shown in the Predecessor and Successor tool windows. • Fixed: Changing milestones or flags back to simple activities. • • • • • • • • • • • • • • • • Fixed: Various issues with deleting layouts along with some additional improvements managing layouts. Fixed: Correct activity code value assignments are now applied when pasting activities (a bug introduced in the last update). Fixed: Activity code organization is now applied properly when importing from Primavera 3.1 without rescheduling. Fixed: Changing activity Ids no longer loses assigned activity code values. Fixed: Undoing activity deletion no longer loses relationships tied to those activities. Fixed: Undo/Redo Activity Code Library changes adding redundant codes and values. Fixed: Begin Update now works correctly with Undo/Redo. Fixed: Moving start date when printing multiple copies from print preview without closing preview. Fixed: Bug with inserting text and images in Network Diagram view after deleting any existing text or image. Fixed: Crash involved with copying and pasting activities from schedules with different calendars. Fixed: Made some major optimizations with creating relationships visually in large schedules (both Barchart and Network Diagram). Fixed: More optimizations with organizing by Activity Codes in the Barchart view (this should be noticable with most schedule changes while in Barchart view). Fixed: Importing of relationships from MPX and XML projects. Fixed: Filter Show/Hide settings are now saved with the layout. Fixed: Renaming activity code values now correctly applies to activities assigned to those values. Fixed: Ability to undo activity code changes made using Fill Cell. November 14, 2006: Version 1.2.0.5 • Feature: Activity Ids can now be changed (in new and old schedules). • Feature: Scaling Barchart and Network Diagram printouts. • Feature: New Report Writer dialog with UI improvements, report descriptions, and total page count. • Feature: Cleaner, more appropriate, identifiable icons. • Feature: Activity Code rollup in Barchart view. • Feature: Additional timescale tier for displaying weeks. • Feature: Preset common activity codes for new projects. • Feature: Importing directly from Primavera 3.1. • Feature: New Columns Format dialog with ability to configure column label text alignment. • Feature: Easier to use, and more informative CPM Explanation creation and review process. • • • • • • • • • • • • • • • • • • • • • • • • • • • • • Feature: Window scroll positions, zoom levels, and timescale sizes are now saved per layout as well as kept track of separately between Barchart and Network Diagram views. Feature: New Barchart comparison column type. Feature: New Comparisons configuration dialog, allows for Activity List labels, and key comparison on lines other than the first. Feature: Project files are compressed automatically when saved. Feature: Print layout logos are now saved in the project file. Feature: New, simplified activity editor configuration dialog. Feature: Ability to show individual activity node dates in the Network Diagram (right-click on nodes for options). Feature: Images can now be added anywhere in the Network Diagram, scaled as needed, and are saved in the project file. Feature: Scroll position in both Barchart and Network Diagram modes can be changed by holding middle-click and dragging. Fixed: New filters configuration dialog with fixes for a couple filter and criteria ordering and deletion issues. Fixed: Setting custom printout page margins. Fixed: Using Fill Cell on the cost-to-date (billed) column. Fixed: Minor copy and paste issues. Fixed: Unintentional activity creation when deleting the last activity in Barchart view. Fixed: Various Windows 98 incompatibility issues. Fixed: Horizontal scrolling of the Activity List. Fixed: Network text labels incorrectly drawn in Barchart view. Fixed: Invalid mouse position calculations while scrolled horizontally in the Activity List. Fixed: Shift selection in Barchart view. Fixed: Interactive CPM Checker mode initialization. Fixed: Network Diagram text labels now scale properly with zoom. Fixed: Cleaned Network text label selection outline remnants while in other Network modes and in printouts. Fixed: Various issues with cancelling updates with new activities. Fixed: More Network Diagram mode distinction with various actions. Fixed: Activity List initialization for CPM Checker in Barchart. Fixed: Network mode selection shows correctly when switching between other open projects in different modes. Fixed: Disabled Network mode selection when in Barchart view. Fixed: Incorrect float calculations when using hammocks. Other: Activity code changes now apply instantly (no enter needed). March 7, 2006: 1.0.0.27 Release, 1.0.0.65 Demo Release • Feature: New updated, easier to browse User Manual. • Feature: New sample project demonstrating additional features. • Fixed: Printing schedules with an arbitrary range start date. • Fixed: Calculation of constrained finish milestone dates. • • • • • • • • • • • • • • • • • • • • • • • • • • Fixed: Unrelated, unconstrained 0-day duration activity calculations (milestones, flags, etc). Fixed: Various printout logo fixes (alpha, userscale/image resolution, additional file format support, and saved file locations). Fixed: Deleting text in controls with the Delete key. Fixed: Various font size calculations (GetTextExtent). Fixed: Network bounding box label mouse region sizes. Fixed: Finished activities being reported as 0% complete. Fixed: Activity code organization configuration crash. Fixed: Made changing year in date selection controls easier. Fixed: Sorting activities by activity Id. Fixed: Barchart splitter is now restricted to the size of the Activity List. Fixed: Various Undo/Redo crashes due to quick repeated use. Fixed: Scrolling/Autoscroll performance and time rate limiting. Fixed: Format Columns window crash. Fixed: Timescale no longer makes the change permanent when turning off all tiers in the Format Timescale window. Fixed: Missing scrollbars in specific situations. Fixed: Layout switching bug causing Network/Barchart view confusion. Fixed: Various features no longer include filtered activities (Find Activity, Find/Replace, Select All). Fixed: Disabled setting the project start date on a non-work day. Fixed: Corrected reported finish date type in the Activity List. Fixed: Numerous Activity Editor control settings with regard to the selected Activity Type. Fixed: Disabled setting the proposed Data Date to a date before the current Data Date when updating. Fixed: Activity List data entry bug when setting same values. Fixed: Critical Activity report now takes the critical threshold setting into account. Fixed: Various bugs using Activity Code column types in Barchart. Fixed: Numerous additional column types now support Fill Cell. Fixed: Fill Cell is no longer added to Undo/Redo when nothing has changed (for columns that don't support Fill Cell). November 11, 2005: 1.0 Demo CD Release • Feature: Added Activity Type support to Fill Cell. • Fixed: "Sort By" settings are now saved in layouts. • Fixed: Warns to save after page layout settings are changed. • Fixed: Previously saved page layout settings are loaded with layout. • Fixed: Miscellaneous window refresh fixes with auto-scrolling. • Fixed: Constraints take Daylight Savings Time into account. September 21, 2005: 1.0 Initial Release Back to Contents