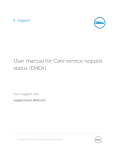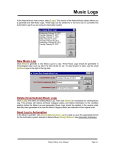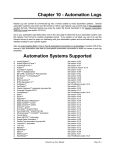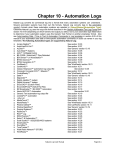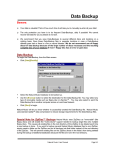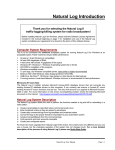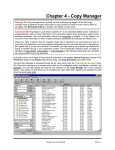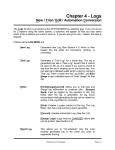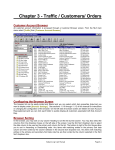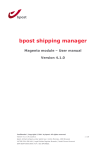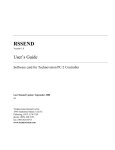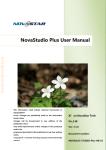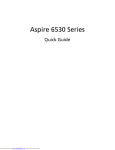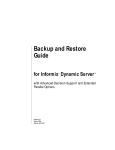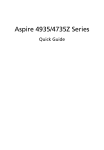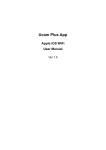Download Chapter 6 - Commercial Logs
Transcript
Chapter 6 - Commercial Logs At the Natural Log main screen, select [Logs]. This section of the Natural Log system allows you to generate and edit Logs. These logs can be printed for a live DJ's use or converted into Automation Logs if you are using an Automation system. Note: You can't create a log for a station for a day until you have first created a default Normal Daily Log Template for that weekday (Monday-Sunday) for that station so NL8 knows where your commercial avails are scheduled. See Creating Log Templates in Chapter 5. Create New Log Click [Logs] [New Log]. This generates a new Log for a day. Please note that these New "real" Logs must be generated in chronological order such as 01-01-99 then 01-02-99, etc. After the new log is created it is automatically loaded into the Log Editor where it may be edited, printed, and converted into an automation log. Create Trial Log Click [Logs] [Trial Log]. This generates a Trial Log for any day in the future. Copy rotators are not affected. After the trial log is created it is automatically loaded into the Log Editor where it may be viewed but not edited. Natural Log User Manual Page 6-1 Chapter 6 - Commercial Logs Delete [Unschedule] Logs Click [Logs] and select an existing Log. Then click [Delete] to unschedule an existing Log. Logs must be deleted in the reverse order that they were generated to be sure the Copy Rotators are restored to their original order. That is, the last Log should be rejected first so that the Copy Rotators will be properly restored. Page 6-2 Natural Log User Manual 6.01 Log Editor At the Natural Log main screen, select [Logs]. Select an existing Log and then click [Open]. Changing the Log Editor Display You can adjust the split between the upper Log window and the lower Log Diagnostics window by dragging the bottom of the log window up or down. NL8 remembers where you last placed the divider. You can return to default log display by selecting[Editor Settings][Restore Default Settings]. You can select which log item properties [columns] are displayed on the Log Editor screen by selecting [Editor Settings][Columns] from the menu on the Log Editor. Then add or remove the desired columns to be displayed, click [Apply], and the Log Editor will display only your selected columns. You can adjust the column widths by dragging the column dividers left or right and NL8 will remember these column choices and widths in the future. If you prefer not to see the avails information displayed in the left column, click [Editor Settings][Hide Avails]. NL8 will remember this menu setting until you change it again. Note: The Log Editor display settings are set separately for each station if you are using a multi-station version of NL8. Continued on next page Natural Log User Manual Page 6-3 6.01 Log Editor (cont) Selecting Items on the Log To highlight (select) more than one line on the log for some action (such as cut-and-paste), use the Ctrl][Left-Click] keys simultaneously on each individual line or hold the right mouse button down while you move the mouse over the lines to be selected. Printing the Log In the Log Editor, click [Print] [Log] in the Log Editor to print your Log. See Log Page Setup to design the printed Log Page. [Print][Preview Log] displays on-screen a preview of the way the printed log will look. You can also print the Log Diagnostics that includes the contents of the Time Errors, Copy Errors, and Break Errors tabs. Log Edit Menu In the Log Editor, the Edit menu can be displayed by [Right-Clicking] on any logged item. This menu has many useful commands such as: Clipboard Commands Cut, Copy, and Paste Log Item Commands Add, Edit, Swap, Delete, Insert Blank Line(s), Find View Commands OrderLine, History-PlayTimes, Listen Item Activity Log Shows user changes to this log item Rearranging Items on the Log In the Log Editor, you may drag and drop items from one place on the Log to another by holding the left mouse button down until you have moved the item to where you'd like it to appear. When you release the mouse button, the item will drop into that slot. If you drop it onto an existing item, that item [and all following items up to the first blank line] will be pushed down a line to accommodate the moved item. Swapping Items on Log In the Log Editor, you can use the [Ctrl] key combined with [Left-Click] of the mouse to highlight 2 items to automatically swap log positions. Then click [Edit][Swap Log Items] to automatically swap the items' positions on the log. This only works when you have exactly 2 lines highlighted using [Ctrl][Left-Click]. Inserting/Deleting Lines on Log In the Log Editor, to add a blank line into the Log, highlight the spot where you'd like it to appear and click on the menu [Edit][Insert Blank Line(s)] or [Edit][Delete Line(s)]. Undo Log Edit In the Log Editor, you may click [Edit][UnDo] to reverse the most recent Log edit. Search for Items on Log In the Log Editor, click [Find] to search for any logged item. Page 6-4 Natural Log User Manual 6.01 Log Editor (cont) Inserting Bumped Items onto Log In the Log Editor, the Bump Errors list includes all items NL was unable to log due to rule violations plus any items you delete from the log. You may drag-and-drop items from the "Bump Errors" window by [LeftClicking] and holding the button down until you have moved the Item to where you'd like it to appear. When you release the mouse button, the item will drop into that slot. If you drop it onto an existing item, that item [and all following items up to the first blank line] will be pushed down a line to accommodate the moved item. You can also highlight an item in the Bump Errors window and click [Place] to put that item at the currentlyhighlighted position on the log. See hiding bumped items below to remove bumped items from the display without logging them. Hiding Bumped Items [Right-click] on the bumped item list to get a popup menu on which you can [Hide Bumped Item] to remove the highlighted bumped item from the list. This is useful if some bumped items don't need to be logged [such as promos, bonus spots, etc.] and you want to remove them from the bumped item list. This is equivalent to deleting the item from the bumped item list, however you can later select [Show Hidden Bumped Items] to view all items that were in the bump list but have been hidden. Do NOT hide items unless you want to remove them from the bumped item list! If you change your mind you can also [UnHide] the items to return them to the bumped item list. Charging [Finalizing] Logs Charging the log is what causes the billable items on the log to be attached the customers' invoices. To create final invoices, logs must be charged through the last day of the month being billed. Logs can be charged individually in the Log Editor using the [File] [Finalize Log & Charge to Invoices] or multiple logs can be charged from the Billing section. Note: After a log is charged, it is considered a "final" log and may no longer be edited. Items may still be edited from the invoice but not on a log after it is charged. For this reason, we highly recommend you not charge logs until after you have verified that the items on the log ran as scheduled (See Reconciling Automation Play Log in section 6.06 of this manual]. Log Reports In the Log Editor, click [Reports] to generate a Report for the log displayed in the Log Editor. These reports include summary totals by customer / order, log detail report, and log report by scheduled time for one log or multiple logs. See Log Reports. You can also view a grid-type report showing an "avails distribution analysis" for an individual log like the one shown below. Natural Log User Manual Page 6-5 6.02 Log Editor ClipBoard ClipBoard - Cutting and Pasting Log In the Log Editor, the ClipBoard is just a temporary container to allow you to hold items while cutting, copying, or pasting items on the Log. The ClipBoard is a temporary container to hold items while cutting, copying, and pasting on the Log. Warning: Pasting the clipboard into the log does not push existing items down the log to accommodate the pasted items. Instead, the pasted items replace any preexisting items on the log in the area pasted into. Any overwritten billable items are moved to the bumped item list, any text lines are deleted. You can select multiple contiguous lines in the log by slowly dragging your mouse over the item(s) while holding the [Right] mouse button. You may select multiple non-contiguous lines on the log by using the [Ctrl][Left-Click] mouse buttons simultaneously to toggle between highlight and non-highlight of a log line. You may then click [Edit][Cut to ClipBoard] to move the selected items to the ClipBoard. Click [Edit][Copy to ClipBoard] to copy the selected items to the ClipBoard. If you have items on the ClipBoard, you may click [Edit][Paste from ClipBoard] to insert all items currently on the ClipBoard onto the Log at the current Log position. Any Cuts or Copies from the Log will clear any existing items from the ClipBoard before the cut or copied items are placed on the ClipBoard. These deleted clipboard items [if cut from the log] will be added to the Bump Error list so they are not lost. You may Drag-and-Drop individual items from the ClipBoard onto the Log or you may Paste the entire contents of the ClipBoard into current selected Log position. Page 6-6 Natural Log User Manual 6.03 Log Editor Diagnostics Bump Errors Tab In the Log Editor, the Bump Errors list includes all items NL was unable to log due to rule violations plus any items you delete from the log. You may drag-and-drop items from the "Bump Errors" window by [LeftClicking] and holding the button down until you have moved the Item to where you'd like it to appear. When you release the mouse button, the item will drop into that slot. If there is already an item at that location, it will be removed from the log and placed in the Bump Errors list. You can also highlight an item in the Bump Errors window and click [Place] to put that item at the currently-highlighted position on the log. Click [Tools][Log Troubleshooter] on the Log Editor screen to see the Log TroubleShooter (see section 6.06) to help explain why NL8 did not log an item. Bumped items can be caused by many problems such as: Not enough avails on the log template [log is oversold]. See chapter 5 of this manual. Product Code protection violation. See sections 3.02 and 2.14 of this manual. Customer spot separation violation. See section 3.02 of this manual. Order Spot separation violation. See section 3.04 of this manual. WARNING: If you do not place a "bumped item" on the log before you send the log to your automation system the item will not run. NL8 will assume it did not play and will not invoice for it! NL8 will not automatically schedule extra items on the next log to make up for the unlogged "bumped" items so the order's invoice will be short at end of the billing period! Natural Log User Manual Page 6-7 6.03 Log Editor Diagnostics (cont) Time Errors Tab In the Log Editor, click the [Time Errors] tab to see a list of any items logged outside of their time window. If you double-click on an item on this tab, the log position will move to the item causing the error. Page 6-8 Natural Log User Manual 6.03 Log Editor Diagnostics (cont) Copy Errors Tab In the Log Editor, click the [Copy Errors] tab to see a list of any missing or outdated Copy. These items listed were logged, but something is wrong with the Copy settings. If you double-click on an item on this tab, the log position will move to the item causing the error. You can display the Copy Manager to correct any copy error. Copy errors will not prevent an item from being logged and invoiced, but they are an ind9cation something is wrong with the CopyID being scheduled. For example it may be out-of-date copy, it may belong to another customer, or a packet or rotator may not be able to get a usable piece of Copy. Natural Log User Manual Page 6-9 6.03 Log Editor Diagnostics (cont) Break Errors Tab In the Log Editor, click the [Break Errors] tab to see a list of any Mandatory or If-Used break that is long or short of the required length. If you double-click on an item on this tab, the log position will move to the item causing the error. Page 6-10 Natural Log User Manual 6.03 Log Editor Diagnostics (cont) Log Statistics In the Log Editor, click the [Log Statistics] tab to see how much commercial matter is in each hour. If you double-click on an hour this tab, the log position will move to the beginning of that hour. Natural Log User Manual Page 6-11 6.04 Tools - Log TroubleShooter When generating a new Log, NL8 keeps a record of its log actions for troubleshooting. This Activity Log is a plain text list of every item it tried to log and [if not logged] why it could not log the item in each avail slot it tried to use. You can view this only on the Log Editor screen using the [Tools][Log TroubleShooter] Log Editor menu choice. Page 6-12 Natural Log User Manual 6.05 Creating Automation Logs Convert Log to Automation Log In the Log Editor, click [Convert-Log][Automation Log] in the Log Editor to create a Log in the appropriate format for the Automation system you selected in Natural Log [Setup] [Station]. See Automation Interfacing in Chapter 11 for detailed information on specific automation system logs. See next page for discussion of reconciling NL8 logs with automation play-logs. Select the appropriate automation type. Click [Browse] to tell NL8 where to write the log. NL8 will remember the last path you entered. Certain automation systems need a station number. See Chapter 11 for your specific automation type to determine what [if anything] needs to go here. Click [Convert] when ready. If errors are encountered, NL8 will allow you to display the automation log errors. Natural Log User Manual Page 6-13 6.06 Reconciling Automation Play Log Reconciliation is an optional process whereby the NL8 Log is compared with an actual aired "Play-Log". You may do this manually, by deleting any unplayed items from an NL8 log in the Log Editor. With some automation systems, NL8 can read the automation play-logs or air-logs as described on the next page. This reconciliation process helps: Obtain actual playtimes of the items for Invoices/Affidavits Be sure missed items are not billed Note: Only items that exactly match active CopyID's in your NL8 Copy Manager are included in the extraitems list! This prevents non-commercial items such as music, jingles, liners, etc. from showing up as extra items in the log reconciliation. Automated reconciliation is supported for these automation system play-logs only: Arrakis Digilink 3 & 4 AudioVault AutoMate System BSI WaveStation/Simian Enco DAD MusicReady MediaTouch RadioOne & Waitt radio Network RDS Phantom Scott Studios AXS and SSDOS/SS32 Systems Salsa and Systemation Reconciliation Window The NL administrator can set the allowed time difference allowed during reconciliation [see Station Settings in section 2.02 of this manual]. If the time difference between the logged time and the played time is outside this window, NL does not "match" those items. Default value is +/- 60 minutes. Special Considerations Reading a Simian or WaveStation Event List The BSI Simian and WaveStation automation can save its event list in one of 2 formats: MS Access named as yymmdd.MDB ASCII named as yymmdd.LST The format of the event-list file is user-selected in the [Tools][Program Options][General] tab of the Simian. Natural Log can read either file. Just be sure to use the [Browse] button on the NL8 Log reconciliation screen to locate the correct file. Special Considerations Reading a MusicReady [Windows version] PlayLog The MusicReady Windows version creates a separate log for each deck. Be sure to read the log for the deck number from which you play your commercials. Continued on next page. Page 6-14 Natural Log User Manual 6.06 Reconciling Automation Log (cont) In the Log Editor, click [Convert-Log][Reconcile Schedule-Log with Air-Log] to read the automation playlog and reconcile it with the NL8 log as originally scheduled. This reads actual runtimes for invoicing and creates a discrepancy report showing items that did not run properly or were not scheduled to play but did play. Use the [Browse] button to locate the automation play-log to be read and click [Reconcile] to start. Note: Only items that exactly match active CopyID's in your NL8 Copy Manager are included in the extraitems list! This prevents non-commercial items such as music, jingles, liners, etc. from showing up as extra items in the log reconciliation. Reconciled Log Items tab NL8 scans the Automation Play-Log and matches all items it can match [within the reconciliation time window as described on the next page] between the NL8 log and the automation log and lists them on the Reconciled Log Items tab. Note: The reconciled log item runtimes are not saved until the user clicks [Save]. Reconciliation Errors tab Any items NL8 cannot match are listed on the Reconciliation Errors tab. These errors include missed items NL8 finds on the NL8 log but cannot match in the Play-Log and extra items it finds on the Play-Log but cannot match in the NL8 log. Continued on next page. Natural Log User Manual Page 6-15 6.06 Reconciling Automation Log (cont) Reconciliation Errors - Missed Items Missed items can be deleted from the NL8 log using 1 of the 2 buttons above the Missed Items display: [Remove HIGHLIGHTED missed item from Log] OR [Remove ALL missed items from Log] Reconciliation Errors - Extra Items The user must manually add extra items to the NL8 log if they need to be billed using 1 of 2 buttons below the Extra Items display: [Add HIGHLIGHTED extra item to log] OR [Force-Match HIGHLIGHTED extra item to HIGHLIGHTED missed item above] Page 6-16 Natural Log User Manual