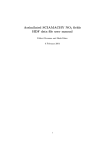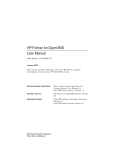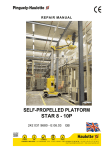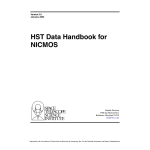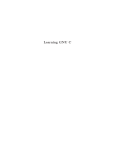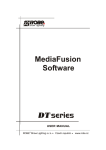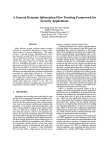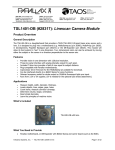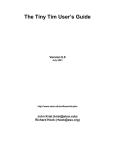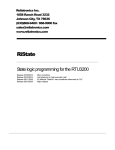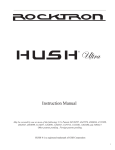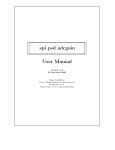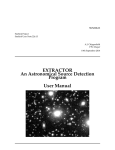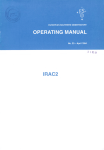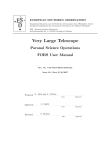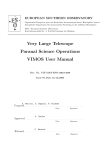Download NICMOSlook An Interactive Spectrum Extraction Program for
Transcript
SPACE TELESCOPE
European Coordinating Facility
NICMOSlook
An Interactive Spectrum Extraction Program for
NICMOS Grism Data
Manual1
Version 1.1.5
Wolfram Freudling
Norbert Pirzkal
Robert Thomas
Lin Yan
August 27, 1997
An HTML version of this manual is available at
http://ecf.hq.eso.org/nicmos/nicmoslook/nicmoslook.html
1
2
Contents
1 Introduction
2 Installing NICMOSlook
2.1
2.2
2.3
2.4
2.5
Downloading the software . . . . . . . . . . . . .
Installation Procedure . . . . . . . . . . . . . . .
Environment Variables . . . . . . . . . . . . . . .
Rebuilding the IDL NICMOSlook binary Library
Customizing NICMOSlook . . . . . . . . . . . . .
3 Using NICMOSlook
3.1 Running the Program . . . . . . . . . . . . . . .
3.1.1 Startup . . . . . . . . . . . . . . . . . .
3.1.2 Input to NICMOSlook . . . . . . . . . .
3.1.3 Output of NICMOSlook . . . . . . . . .
3.1.4 Viewing the Postscript Spectra Output .
3.2 The User Interface . . . . . . . . . . . . . . . .
3.2.1 Startup Window . . . . . . . . . . . . .
3.2.2 Displaying the Images . . . . . . . . . .
3.2.3 Finding Objects and Extracting Spectra
3.2.4 Supplementary Pulldown Menus . . . . .
3.2.5 Miscellaneous Buttons . . . . . . . . . .
3.2.6 Plot Popup Window . . . . . . . . . . .
3.2.7 Spectrum Popup Window . . . . . . . .
.
.
.
.
.
.
.
.
.
.
.
.
.
.
.
.
.
.
.
.
.
.
.
.
.
.
.
.
.
.
.
.
.
.
.
.
.
.
.
.
.
.
.
.
.
.
.
.
.
.
.
.
.
.
.
.
.
.
.
.
.
.
.
.
.
.
.
.
.
.
.
.
.
.
.
.
.
.
.
.
.
.
.
.
.
.
.
.
.
.
.
.
.
.
.
.
.
.
.
.
.
.
.
.
.
.
.
.
.
.
.
.
.
.
.
.
.
.
.
.
.
.
.
.
.
.
.
.
.
.
.
.
.
.
.
.
.
.
.
.
.
.
.
.
.
.
.
.
.
.
.
.
.
.
.
.
.
.
.
.
.
.
.
.
.
.
.
.
.
.
.
.
.
.
.
.
.
.
.
.
.
.
.
.
.
.
.
.
.
.
.
.
.
.
.
.
.
.
.
.
.
.
.
.
.
.
.
.
.
.
.
.
.
.
.
.
.
.
.
.
.
.
.
.
.
.
.
.
.
.
.
.
.
.
.
.
.
.
.
.
.
.
.
.
.
.
.
.
.
.
.
.
.
.
.
.
.
.
.
.
.
.
.
.
.
4 Software Dependencies, System Requirements & Debugging
4.1 NICMOSlook . . . . . . . . . . . . . . . . . . . . . . . .
4.1.1 Directory Structure . . . . . . . . . . . . . . . . .
4.1.2 NICMOSlook Setup Parameters . . . . . . . . . .
4.1.3 NICMOSlook Grismspec Entries . . . . . . . . . .
4.1.4 NICMOSlook Congurable FITS Keyword Values
4.2 Debugging . . . . . . . . . . . . . . . . . . . . . . . . . .
3
.
.
.
.
.
.
.
.
.
.
.
.
.
.
.
.
.
.
.
.
.
.
.
.
.
.
.
.
.
.
.
.
.
.
.
.
.
.
.
.
.
.
.
.
.
.
.
.
.
.
.
.
.
.
.
.
.
.
.
.
5
7
7
7
8
9
9
11
11
11
12
12
12
12
12
14
14
17
19
20
21
25
25
25
26
29
29
30
CONTENTS
4
5 Tutorial
5.1
5.2
5.3
5.4
5.5
Image Display . . . . . . . . . . . . . .
Image Processing . . . . . . . . . . . .
Finding Objects and Determining Sizes
Extracting Spectra . . . . . . . . . . .
Examining Your Spectra . . . . . . . .
...
...
..
...
...
6 Acknowledgments
A NICMOSlook Utilities
A.1 Test Image Generator . . . . . . . . . . . .
A.1.1 Installation . . . . . . . . . . . . .
A.1.2 Running the Test Image Generator
A.1.3 Parameter Settings . . . . . . . . .
A.2 Additional Utilities . . . . . . . . . . . . .
A.2.1 Point Spread Function Generator .
A.2.2 Flateld "Cube" Generator . . . .
A.2.3 Reading FITS Tables Into IRAF . .
.
.
.
.
.
.
.
.
.
.
.
.
.
.
.
.
.
.
.
.
.
.
.
.
.
.
.
.
.
.
.
.
.
.
.
.
.
.
.
.
.
.
.
.
.
.
.
.
.
.
.
.
.
.
.
.
.
.
.
.
.
.
.
.
.
.
.
.
.
.
.
.
.
.
.
.
.
.
.
.
.
.
.
.
.
.
.
.
.
.
.
.
.
.
.
.
.
.
.
.
.
.
.
.
.
.
.
.
.
.
.
.
.
.
.
.
.
.
.
.
.
.
.
.
.
.
.
.
.
.
.
.
.
.
.
.
.
.
.
.
.
.
.
.
.
.
.
.
.
.
.
.
.
.
.
.
.
.
.
.
.
.
.
.
.
.
.
.
.
.
.
.
.
.
.
.
.
.
.
.
.
.
.
.
.
.
.
.
.
.
.
.
.
.
.
.
.
.
.
.
.
.
.
.
.
.
.
.
.
.
.
.
.
.
.
.
.
.
.
.
.
.
.
.
.
.
.
.
.
35
35
37
38
40
41
45
47
47
47
47
49
51
51
52
52
B FITS Input File Format
55
C FITS Output File
57
B.1 NICMOS Input FITS File Description . . . . . . . . . . . . . . . . . . . . 55
B.2 NICMOS FITS Header Keyword Requirements . . . . . . . . . . . . . . . 55
C.1 FITS File Description . . . . . . . . . .
C.1.1 FITS Binary Table Description
C.2 FITS Primary Header Example . . . .
C.3 FITS Table Header Example . . . . . .
D Setup
D.1 Grism Specication File . .
D.1.1 Contents . . . . . . .
D.1.2 Format . . . . . . . .
D.2 Tunable Parameters . . . . .
D.3 Conguring FITS Keywords
.
.
.
.
.
.
.
.
.
.
.
.
.
.
.
.
.
.
.
.
.
.
.
.
.
.
.
.
.
.
.
.
.
.
.
.
.
.
.
.
.
.
.
.
.
.
.
.
.
.
.
.
.
.
.
.
.
.
.
.
.
.
.
.
.
.
.
.
.
.
.
.
.
.
.
.
.
.
.
.
.
.
.
.
.
.
.
.
.
.
.
.
.
.
.
.
.
.
.
.
.
.
.
.
.
.
.
.
.
.
.
.
.
.
.
.
.
.
.
.
.
.
.
.
.
.
.
.
.
.
.
.
.
.
.
.
.
.
.
.
.
.
.
.
.
.
.
.
.
.
.
.
.
.
.
.
.
.
.
.
.
.
.
.
.
.
.
.
.
.
.
.
.
.
.
.
.
.
.
.
.
.
.
.
.
.
.
.
.
.
.
.
.
.
.
.
.
.
.
.
.
.
.
.
.
.
.
.
.
.
57
57
58
60
63
63
63
63
65
65
E List of all input les
F Output Files of NICMOSlook
67
71
G Sample Data Files
75
F.1 Object List . . . . . . . . . . . . . . . . . . . . . . . . . . . . . . . . . . . 71
F.2 Derived Line Parameters . . . . . . . . . . . . . . . . . . . . . . . . . . . . 71
F.3 Catalogue Output . . . . . . . . . . . . . . . . . . . . . . . . . . . . . . . . 72
Chapter 1
Introduction
A unique capability of NICMOS is the grism mode, which permits slitless spectrometry
at low resolution. Typically, a direct image is taken in conjunction with grism images for
the wavelength calibration. A quick-look extraction of spectra from a large number of
NICMOS grism images requires a convenient interactive tool which manipulates the pair
of images and extracts spectra. NICMOSlook is an IDL program designed for that purpose
at the Space Telescope { European Coordinating Facility1.
NICMOSlook is the interactive counterpart to the Calnic C Facility2, a program which
performs the same functionality in a "pipelined" approach. The most common use of
NICMOSlook will be for small amounts of data, when users prefer to have full controll
of all parameters for individual spectrum extraction, or for cases which Calnic C did not
extract spectra in a satisfactory way. Unlike Calnic C, NICMOSlook requires the user
to determine the best way to nd an object and provides a number of dierent ways to
accomplish this. Similarly, the user decides whether a weighting appropriate for point
sources or weighting by the size of the object is used for the extraction of the spectra.
The actual extraction of spectra is done employing the same methods and algorithms as
Calnic C. Refer to the chapter regarding Algorithms in the Calnic C manual for detailed
descriptions.
A brief overview of the program's capabilities follows. A direct image and corresponding grism images can be read from FITS les and are displayed. The display options
include color tables, zoom factors, and blinking. Basic image manipulation capabilities
are provided. They can be used to optimize the identication of objects. Objects are
identied on the direct image either by user input of coordinates via a le or with the
cursor, or by applying a user dened threshold to automatically nd them. The positions
of the objects are used to extract spectra from a grism image of the same region. Several
options for the weighting are oered. The wavelength calibration of the extracted spectra is performed using the position of the objects and parameterized dispersion relations.
After extraction of the spectra, they are corrected for the wavelength dependence of the
quantum eciency of the detector. The ux scale is then computed using the standard
1
2
http://ecf.hq.eso.org
http://ecf.hq.eso.org/nicmos/calnicc/calnicc.html
5
6
CHAPTER 1. INTRODUCTION
NICMOS ux calibration data. The extracted spectra can be corrected for contamination
from nearby objects. All extracted spectra are automatically searched for emission and
absorption lines. In addition, the continuum emission is automatically determined. The
nal data products are plots on the screen, binary FITS tables and postscript les with
the spectra, error estimates, object parameters derived from the direct imaging and details
of the spectrum extraction process.
Chapter 2
Installing NICMOSlook
2.1 Downloading the software
The source code for NICMOSlook is available on the WWW as a GNU ZIP1 compressed
tar les. After bringing up your favorite Web browser, click on the le of choice and select
a directory in which to copy it from the le selection box that appears.
2.2 Installation Procedure
The following instructions assume that a compressed tar le (nicmoslook version.tar.gz
where version is the version number) has been downloaded to a computer with a UNIX
operating system running IDL. Specic UNIX commands are given for the C-shell.
Once the compressed tar le is downloaded to a local disk, the installation is as follows:
1. Create a new directory in which to install the program.
For example, if you choose to install NICMOSlook in /usr/local/nicmoslook,
make sure that the le system has at least 10.0 MB free space and create the
directory with:
mkdir /usr/local/nicmoslook.
2. Create a new environment variable called NICMOSLOOK BASE.
This variable should be set to the value of the newly created directory in the step
above. For example, if you chose /usr/local/nicmoslook as the location for
the installation, NICMOSLOOK BASE should be set to that ENTIRE path name.
Create the environment variable with:
setenv NICMOSLOOK BASE /usr/local/nicmoslook
Since this variable is necessary for running and rebuilding NICMOSlook, you
probably would want to include this statement to your shell's startup script
(e.g. /.cshrc).
1
http://ecf.hq.eso.org/nicmos/nicmoslook latest.tar.gz
7
CHAPTER 2. INSTALLING NICMOSLOOK
8
3. Create a new environment variable called NLK BIN.
This variable is necessary to rebuild the IDL NICMOSlook binary library (See
section 2.4) and should be set to the bin subdirectory of the NICMOSlook
installation:
setenv NLK BIN $NICMOSLOOK BASE/bin
4. Change to the newly created NICMOSlook directory
cd $NICMOSLOOK BASE
and extract the distribution. Remember that the full path name of the downloaded distribution must be supplied. For example, if you downloaded the NICMOSlook distribution tar le to the directory /tmp you would extract it with
one of the following commands:
zcat /tmp/nicmoslook version.tar.gz j tar xf 5. NICMOSlook currently comes pre-compiled to run under IDL 5.0. If you are
planning to run NICMOSlook under IDL 4.0 then you will need to recompile
NICMOSlook. See 2.4 for more information.
NICMOSlook is now installed on your system.
2.3 Environment Variables
In addition to the environment variables NICMOSLOOK BASE and NLK BIN which must be
dened and which were discussed in section 2.2, a few additional variables can be dened:
The two following variables allow the user to specify where NICMOSLOOK will look for
input data les and where it will write its output les. If these are not dened, the
CURRENT working directory (where NICMOSlook was started) is used as the default.
NLK DATA
Directory NICMOSlook looks for input data les
Default directory to write NICMOSlook output les
NLK SPECOUT
It is recommanded that you add the directory NICMOSLOOK BASE/bin to the PATH environment variable so that NICMOSlook can be run from any directory. This can be best
achieved by adding a line like
setenv PATH $PATH:NICMOSLOOK BASE/bin
to the shell startup script (e.g. /.cshrc).
Alternatively, The Bourne Shell ($NICMOSLOOK BASE/bin/nicmoslook) which is used to
startup IDL and NICMOSlook may be edited, but this is not recommended.
If you decide to modify the $NICMOSLOOK BASE/bin/nicmoslook script , please bear the
following in mind:
The following variables (which are set by the $NICMOSLOOK BASE/bin/nicmoslook shell
script, MUST not be changed by the user:
2.4. REBUILDING THE IDL NICMOSLOOK BINARY LIBRARY
IDL STARTUP
NLK CAL
NLK SW
NLK LIB
IDL startup script
calibration directory
NICMOSlook software directory
library directory
The following variable MAY be changed provided that the
in the FIRST POSITION in the path:
IDL PATH
9
NICMOSLOOK BASE/bin
is
The IDL search path
2.4 Rebuilding the IDL NICMOSlook binary Library
Any change to the IDL code of NICMOSlook requires a 'recompilation' of NICMOSlook
IDL programs in order to remake nicmoslook binary. This must be done while running
IDL. To remake this library:
1. cd $NICMOSLOOK BASE/idlsrc (Make sure that $NICMOSLOOK BASE is
set!)
2. idl
(at the Unix prompt)
3. @nlk.pro
(at the idl prompt)
This executes an IDL .run command on all the IDL program les and will save the results
in $NICMOSLOOK BASE/bin/nicmoslook binary.
2.5 Customizing NICMOSlook
NICMOSlook is mostly controlled by its user interface. In addition, there are a number of setup les and environment variables. The setup les reside in the directory
$NICMOSLOOK BASE/calib and can be modied with a text editor or, with a utilities which
are displayed when the user selects the either Edit Setup Params , Edit Grismspec , or
Edit FITS Keywords buttons.
calnicc.setup
Controls behavior of NICMOSlook & Calnic C.
Refer to section 4.1.2.
grismspec.dat
Denes grism characteristics.
Read this le carefully before attempting modications. Refer to section D.1.
fitskeywds.dat
Denes FITS keyword values.
Refer to section B.2.
10
CHAPTER 2. INSTALLING NICMOSLOOK
Chapter 3
Using NICMOSlook
3.1 Running the Program
3.1.1 Startup
Before attempting to run NICMOSlook make sure that all environment variables (section 2.2) and system cong les (section 2.5) are set to desired values. There are TWO
modes in which NICMOSlook can be run: from the UNIX command line and from within
IDL itself. To run from the UNIX command line simply type the following at the UNIX
prompt:
1.
nicmoslook
To run NICMOSlook, from within IDL, type:
1.
2.
idl
nicmoslook [ spectrum [, direct]]
At the UNIX prompt
At the IDL prompt
The optional parameters (spectrum and direct) are assumed to be grism and direct
images, respectively, that have already been loaded into IDL data structures.
The rst method demonstrates how to call NICMOSlook from the command line. The
shell script, nicmoslook, sets up additional environment variables before calling IDL. All
input and output are through the user interface of NICMOSlook. The second method
shows how to bring up IDL and then start nicmoslook.
When running NICMOSlook from within IDL, some care must be exercised. Advanced IDL users often have an IDL startup le referred to by the environment variable,
$IDL STARTUP. It is possible that some values set in this le will directly conict with IDL
variables used by NICMOSlook. Read section 2.2 carefully.
11
CHAPTER 3. USING NICMOSLOOK
12
3.1.2 Input to NICMOSlook
Input to NICMOSlook is usually obtained from a dialog box on the user interface. The
FITS les needed (direct and grisms image) are expected to be in the NICMOS FITS
format. That is, a standard FITS le with 5 extensions containing the image data. If
NICMOSlook encounters a FITS le with no extensions, it simply returns the single image
as the science data and 4 images of equal size of zeroed data. Section B.1 describes this
format in greater detail.
3.1.3 Output of NICMOSlook
Output from NICMOSlook consists primarily of postscript les containing a graphical
representation of each object's spectrum, and a single FITS le with a FITS table extension
containing the spectra information for each object detected on the images. However,
additional output les can be created on the y for convenience by selecting various buttons
on the interface. For a comprehensive list of these les, please refer to section F. Any time
output is directed to a le, a dialog box will prompt the user for the desired location.
filnm
filnm
tab.ts :
Contains one binary table extension for the spectrum information for
each object detected. See section C for more details.
n.ps
Postscript le for each spectrum on the image, where 'n' is the
object number (starting with 0) as found on the image.
where filnm is the root name the user entered in the dialog box
3.1.4 Viewing the Postscript Spectra Output
The IDL widget plots spectra in a window directly on the screen, with the option to save
the plot to a Postscript le. These postscript les can be viewed with any Postscript
viewer, such as ghostview. For example, if you direct the output to a le called ov2 0.ps,
you would view this spectrum e.g. with ghostview, with:
ghostview ov2 0.ps
3.2 The User Interface
3.2.1 Startup Window
The user interface of NICMOSlook is an IDL widget. Figure 3.1 shows the user interface
as it appears at the start of the program. This chapter gives a brief overview of the various
buttons, switches, and pulldown menus available in NICMOSlook. Each of these items that
3.2. THE USER INTERFACE
13
Figure 3.1: The NICMOSlook user interface after at the start of the program.
can accept input are encased in a box . For a detailed example of the process of actually
using NICMOSlook to reduce your data, refer to the NICMOSlook tutorial in chapter 5.
Starting up NICMOSlook with images already in IDL arrays: Note that image1 MUST
be the spectrum, image2 the direct image (optional).
IDL: nicmoslook, image, header1=header1 To load an image & header already in
IDL memory:
IDL: nicmoslook, image,
scale:
/log
To load an image and display it on a logarithmic
IDL: nicmoslook, image1, header1=header1, image2, header2=header2 To load
2 images & headers already in IDL memory:
If no header is given, then a minimal FITS header will be created. In this case, the
user will be prompted for the grism name with a dialog box. To load an image from IRAF,
FITS, or SDAS image les, call the program with no arguments. Once the widget appears
select the FITS , SDAS or IRAF (depending on the type of the input le) and press
the LOAD FILE button. A window will appear that prompts for the lename. FITS les
CHAPTER 3. USING NICMOSLOOK
14
are assumed to have the extension '.ts', IRAF images '.imh', and SDAS les '.hhh'. If the
extension '.Z' or '.gz' is detected in the lename, the les are assumed to be compressed,
and will be automatically uncompressed using the appropriate utility. There are 2 images
buers, one for the direct image, and one for the grism images. Every image is loaded
into one of these buers. Therefore, at most one direct image and one grism image can be
loaded simultaneously.
3.2.2 Displaying the Images
When the program starts, a 512512 separate display window with coordinate display
will appear. The most recently loaded image will be displayed in this image. The input
image will be resized to t this window. The display window can be resized to any desired
shape using standard window resizing techniques of the used window manager. There are
a number of options to manipulate the image display.
Changing Contrast and Colors: The image contrast can be changed through the
switches labeled Display Scale: Linear , Logarithm , Square Root , and Histogram Eq. .
Changing Color Look-up table: The color look-up table and contrast can be changed
by pressing the Contrast/LUT button. This will pop-up the standard IDL xloadct
widget which presents a choice of look-up tables and display options.
Switching Images with Toggle Buttons: Selecting the Spectrum or Direct Image
toggle buttons displays the image loaded in that buer.
Switching Images with Blink: Selecting the Blink button pops up a window that al-
lows the user to select the rate in which the two images currently loaded are switched,
both in the zoom window and the separate image display.
Using the Zoom Window: Clicking any mouse button once while the cursor is within
the image display window causes the portion of the image centered on the cursor to
be displayed in the zoom window. The zoom magnication is set through the slider
bar below the zoom window.
Resetting Images: Clicking the Reset button removes the images from the display
and eectively resets the application to the initial startup state.
3.2.3 Finding Objects and Extracting Spectra
After loading both a grism image and a direct image into the tool, there are 2 main menu
buttons to produce spectra:
Objects
input le.
Creates an object list from direct image or reads coordinate list from
3.2. THE USER INTERFACE
Spectra
15
Extracts spectra for selected objects with dierent weighting options.
These items are thoroughly discussed below.
Objects The rst step in the spectrum extraction procedure is to dene the coor-
dinates of the images. This is accomplished with this button. This will bring up
submenus with the following options.
{ Find Objects
Cursor interactive input of object coordinates. Left mouse button clicks
in the display window will append those coordinates to the internal object
list. The last object location should be specied with a right mouse button.
This terminates the 'Cursor Mode'.
DAOFIND nd objects on the DIRECT image (independent of what is
displayed.) and append them to the internal list.
Input File read object coordinates, sizes, angles, etc. from input le. See
appendix F for a description of the format of this le.
{ Size & Orientation The extraction of spectra can be done by using weights
appropriate for point sources, or by determining the weights from the size of
the objects. The latter is appropriate for extended object and in this case,
the size of the objects must be determined. This can be done interactively or
automatically.
Cursor This item allows the user enter four points to mark the major and
minor axis of an ellipse surrounding an object on the direct image. After
selecting this menu item, click the left mouse button in the graphics window
around the object in question. While this is being done, an informative
window showing the actual coordinates clicked will appear. From this point
on, the object is no longer considered a point source, rather an extended
object.
Automatic automatically calculate sizes and orientation of objects selected.
Reset Reset sizes to zero and default type to point source.
{ Mark Objects Get a visual representation of an object's size, spectra location,
or number.
Label objects numerically label objects on image display.
Spectra Location show the position of spectra to be extracted on image
display.
Mark Sizes show the size and orientation of objects.
{ Object List Manipulate list of objects.
CHAPTER 3. USING NICMOSLOOK
16
Save to File Save coordinates and sizes of objects to an ascii le. This le
can be edited with any ascii editor and read back into NICMOSlook with
Objects ! Find Objects ! Input le
Display List Display coordinates, sizes and orientation of objects in the
object list.
Clear List reset internal list of object coordinates.
Spectra This is the option which actually extracts the spectra for the objects in
the current object list. Items that do not write to le will display a popup window
displaying the spectrum. See section 3.4 for further information on this window.
{
{
{
{
Point Source Weighted Produce TinyTim weighted spectra for point sources.
Point Source Unweighted Produce unweighted spectra for point sources.
Extended Object Weighted Produce weighted spectra for extended objects.
Extended Object Unweighted Produce unweighted spectra for point sources.
The above four menu items all have the following 4 menu items!
Specic Object Not Deblended Extract spectra of object selected by user
without removing contamination from nearby objects.
Specic Object Deblended Extract spectra of object selected by user while
attempting to remove contamination from nearby objects.
All To File - Not Deblended Extract spectra of all objects found on image
without removing contamination from nearby objects. Write the results to
a single FITS le and one postscript le for each object.
All To File - Deblended Extract spectra of all objects found on image
while attempting to remove contamination from nearby objects. Write the
results to a single FITS le and one postscript le for each object.
When any of the above All to File ... are selected, a le selection window will
appear. Enter the base name of the les that will be written. A single FITS
le containing a table for each object, one Postscript le for EACH object, and
a catalog le will be written to the directory and le rootname specied.
{ Strips produces several spectra by plotting the rows around a selected object
and perform a wavelength calibration under the assumption that there are no
distortions and rotations of the spectrum. In other words, the tool plots the
appropriate sections of the rows without modications.
{ Trace At this point, most of the parameters in the NICMOSlook calibration
data base grismspec.dat have to be predened (see D.1). However, the location
of the spectra relative to the location of the object on the direct image can be
determined automatically with this option. The object has to be dened and
one of it has to be selected. THe program will then search for the position of
3.2. THE USER INTERFACE
17
the spectrum at a location close to the one specied in grismspec.dat for the
current lter and grism. The user is presented with a plot of the y-positions of
the spectrum as a function of x position. Accurate parameters are determined
through a t to this plot. The user can choose wether to update grismspec.dat
with these parameters.
{ Extraction Images
Punched-out Grism Display the "punched-out" grism image: It is often
quite informative to see the pixels used for the extraction of a spectrum.
This button displays in the graphics window an image whose pixels that
are used are "punched out" (ie set to the mean background pixel value of
the surrounding pixels).
Image Background Display pixels used to calculate a background value:
The graphics screen will then display an image showing which pixels were
used in the calculation of a mean background value for an object.
Weights Display weight used in the last extraction: The graphics screen
will then display an image showing the weight matrix used in the last spectra
extracted
3.2.4 Supplementary Pulldown Menus
IMAGE PROCESSING
While NICMOSlook's main use is to extract spectra from already reduced images, a
few simple image processing tools are provided so that NICMOSlook can be used as
a quick-look of raw data. All tools act on the currently displayed image. All of the
following procedures replace the original image in the program's buer and update
the display window.
{ Convert To Count Rate Count-rate conversion is simply dividing the image by
the exposure time. The image header is searched for the keyword EXPTIME or
DTIME. If not found, an error message is issued. A comment is added to the
header.
{ Fix Bad Column(s) The replacement values for bad columns are linearly interpolated from the two nearest non-bad columns. A dialog box prompts the
user for the coordinates of the bad columns. The image header is automatically
updated.
{ Bias Subtraction Removes the 2-dimensional additive background from the
image. Bias image can be loaded from the command line via the appropriate
keyword or from an IRAF, FITS, or SDAS le. The bias image must be the
same size as the image to be processed. The image header is automatically
updated.
CHAPTER 3. USING NICMOSLOOK
18
{ Dark Subtraction Subtracts dark count image in the same fashion as described
above for bias subtraction.
{ Flat Field Compensates for the pixel-to-pixel variation in sensitivity. The image is divided by the at. The at eld image must be normalized. If the image
to be processed and the at eld image are not the same size, the task will
try to register the at by searching the image header for the starting X and Y
positions (header keywords 'X0' and 'Y0'). The image header is updated.
IMAGE FILTERING
A number of image ltering tools are provided to help the detection of objects on
the direct image. While the main application of these tools is to enhance the direct
image, they can also be applied to the grism image. All tools act on the currently
displayed image. They overwrite the image in the program's memory. The display
window and the image header are updated.
{
{
{
{
Median Useful for removing cosmic ray hits.
Smooth Boxcar average.
Sobel & Roberts Edge enhancement.
Convolution Convolves image with a user-supplied kernel, assumed to be a
FITS image. The le selection dialog box appears.
PLOTS
A number of tools are available to graphically investigate the images. For each of
these options a pop-up widget will appear containing the requested plot. This pop-up
widget contains options for rescaling the y-axis of the plot, measuring the FWHM of
emission features, and writing plots to postscript. The y-axis scaling options include:
1) linear, 2) logarithmic, 3) logarithmic down to ten, and linear from ten to zero.
{ Cross Section Produces a plot of a 'slice' of an image. User must position the
cursor in the display window at each end of the desired cross section. Click
LEFT on the starting location and click RIGHT on the ending location. The
width of the slice is one pixel.
{ Row Sum User must click LEFT on the starting and click RIGHT on ending
columns. The plot is produced by direct addition.
{ Column Sum User must click LEFT on the starting and click RIGHT on ending
columns. The plot is produced by direct addition.
{ Histogram Produces a histogram of the entire image.
3.2. THE USER INTERFACE
19
ROTATE
The spectra on the grism image are assumed to have the orientation as specied in the
setup le grismspec.dat (see appendix D.1). If for some reason the orientation of
the image is dierent, it can be rotated into the correct orientation with this option.
Another application of this option is to bring the grism image and the direct image
into the same orientation if this is not the case for the input images. Note that it is
the responsibility of the user to assure that the orientation of the grism image and
the direct image are the same. The rotate routines act on the currently displayed
image and overwrite the image in the program's memory. The display window and
the image header are updated.
IMAGE INFO
{ Statistics Computes a basic set of image statistics; mean, median, standard
deviation, etc.
{ Encircled Energy Calculates the total number of counts in a user-selected region of the image. The region is dened by clicking left on the diagonal corners
of an imaginary box. Coordinates of the box selected are also displayed.
{ Header Keywords Certain keywords in the FITS header are necessary for calculating various values. This item will display the values of these keywords.
3.2.5 Miscellaneous Buttons
Adding a Comment to a FITS Header: Press the Add Comment To Header button.
A dialog box will appear allowing the user to input a comment to be included in the
FITS header of the image currently being displayed.
Displaying the FITS Header of Image: Press the Display Header button. A window
containing the text of the FITS header of the currently displayed object will appear.
Writing Images to Postscript les: Press the Image to PS button. The currently
displayed image will be written to a postscript le in the user's current working
directory.
Saving a Processed Image: Press the SAVE IMAGE button. A dialog box will
appear allowing the user to select the name of the output le. The default selection
is the input lename, if any. The output format is FITS. Note: This option only
saves the currently displayed image, if you have two, then this options must selected
twice.
Editing Setup Parameters: Press the Edit Setup Params button. A screen will
appear with all the setup parameters available for editing. Refer to section 4.1.2 for
more information.
CHAPTER 3. USING NICMOSLOOK
20
Editing Grismspec File: Press the Edit Grismspec button. A screen will appear
with all the grismspec values for the selected lter. Refer section D.1 for more
information.
Editing FITS Keywords: Press the Edit FITS Keywords button. A screen will
appear with all the congurable FITS keyword values. Refer section B.2 for more
information.
Getting Help: Press the Help button. A window will appear with helpful information for running NICMOSlook.
Quitting NICMOSlook: By pressing the Quit button, the NICMOSlook program is
terminated.
3.2.6 Plot Popup Window
Figure 3.2 shows an example of a plot when selected with the one of the Plot menu items.
Figure 3.2: The Popup Window
3.2. THE USER INTERFACE
21
The following buttons are available on the plot window:
Measure FWHM With this button, areas on the plot window can be selected with
the mouse. Selection is terminated by using the RIGHT mouse button on the last
coordinate of desired region. A gaussian is tted to each selected region and the plot
is replaced with panels containing the results. To return to the original plot, push
Re-plot . See gure 3.3 for an example.
Measure FWHM - output to PS The same procedure as above, but the output will
go to a Postscript le instead of the screen.
The plot type can be selected with one of these switches:
{ Linear
{ Log
{ Log!linear
Replot Redisplay the plot popup window.
Plot to PS File Write the plot currently displayed to a Postscript le.
Data to File Data currently display on the screen will be written to a data le when
this button is selected.
Done This button closes the plot popup window and returns control to the main
NICMOSlook window.
Plot Popup Window: FWHM
See the above section for a description of the buttons available on this plot popup.
3.2.7 Spectrum Popup Window
When any of the menu items selected from Spectra that do not direct output to a le are
selected, a spectrum plot popup like the one in gure 3.4 will appear.
The following buttons are available on the spectrum plot window:
Replot Redisplay the plot popup window.
Plot to PS File Write the plot currently displayed to a Postscript le.
Save to FITS Data currently display on the screen will be written to a data le
when this button is selected.
22
CHAPTER 3. USING NICMOSLOOK
Figure 3.3: The Plot Popup Window: FWHM
Show Lambda/Flux Select this button and enter the plot window and click on a
point. This will bring up a popup that shows the Wavelength and Flux value of the
point selected.
Response This option divides the current spectrum by a function dened through
a list of wavelength - throughput pairs. The lename of this asci le is dened in
grismspec.dat.
Line Params Selecting this button pops up a window containing the derived line
parameters from the spectra extraction process.
Save Params Selecting this button pops up a le dialog box prompting for a le
name in which to save the derived line parameters
Mark Lines This button allows users to override line boundaries automatically determined in the spectra extraction process. After selecting the button, enter the plot
and select the line boundaries with the left mouse button. The right mouse button
3.2. THE USER INTERFACE
23
Figure 3.4: The Spectrum Popup Window
is used when selecting the last point on the spectra to use. After the nal point is
selected, spectral line search will automatically be run.
Set Fit Order A polynomial is automatically t to the continuum emission of each
extracted spectrum. Selecting this button pops up a window so that the t order can
be entered. This t order will override the t order in the setup parameter le. The
spectral line search will be rerun automatically with the new value when the popup's
Done button is selected.
Response Apply a response.
Done This button closes the spectra popup window and returns control to the main
NICMOSlook window.
24
CHAPTER 3. USING NICMOSLOOK
Chapter 4
Software Dependencies, System
Requirements & Debugging
4.1 NICMOSlook
NICMOSlook is a Bourne Shell script which calls IDL. All the software is written in IDL
and therefore Calnic C requires a valid IDL license. NICMOSlook has been tested so far
under the Solaris operating environment.
4.1.1 Directory Structure
The directory structure contains all the necessary calibration les, ts images, etc. to run
the current version of NICMOSlook. The directory structure of the NICMOSlook Software
is in gure 4.1
$NICMOSLOOK_BASE/
bin/
calib/
data/
doc/
Figure 4.1: Directory Structure of NICMOSlook Software
Directory Contents:
1.
/bin
$NICMOSLOOK BASE
25
idlsrc/
26CHAPTER 4. SOFTWARE DEPENDENCIES, SYSTEM REQUIREMENTS & DEBUGGING
2.
3.
4.
5.
nicmoslook :
The program (Bourne Shell script)
IDL startup le
nicmoslook startup.pro :
nicmoslook binary :
"Compiled" idl code
$NICMOSLOOK BASE/calib
bckgrismX.ts :
Image background for the dierent grisms
calnicc.setup :
NICMOSLOOK/Calnic C default values
tskeywds.dat :
FITS keywords
grismspec.dat :
The grism specication le
nicmosFF.ts :
Flat Field le (this is 3 dimensional)
*.response :
Response les for each grism
list of lter curve
*.conv :
Convolve les for each grism
PSF for each lter
weight*.ts :
Various weight les for dierent grisms
$NICMOSLOOK BASE/data :
One test image pair
$NICMOSLOOK BASE/doc :
Documentation directory
nicmoslook.tex :
TeX version of NICMOSlook manual
nicmoslook.ps :
Postscript version of NICMOSlook manual
$NICMOSLOOK BASE/idlsrc :
IDL source code for NICMOSlook
4.1.2 NICMOSlook Setup Parameters
In the calibration subdirectory mentioned in the section above, the le calnicc.setup
contains variety of parameters that can be set to modify the behavior of NICMOSlook.
It is possible to modify these parameters while running NICMOSlook. Use the button
Edit Setup Params to change the values. This will pop-up the parameter editor. All
parameters are described in plain English and can be changed (see Figure 4.2). The changes
take eect immediately after hitting the Save button on the editor pop-up. In addition,
the values are written back to the le $NICMOSLOOK BASE/calnicc.setup. See table D.2 for
the default values of the parameters described below.
ADCGAIN
BADPIX THRESH
Analog to digital gain in electrons/ADU. This value will be used as a default IF no
keyword ADCGAIN is found in the image header.
Pixel coordinates that contain object information are compared with a bad pixel map.
A ratio of total pixels to the number of the bad pixels is calculated and compared to
this parameter. If the ratio is higher than this value, the object is removed from the
object list.
4.1. NICMOSLOOK
BG PIXELS
BLEND FACTOR
CONT FACTOR
DAO THRESH
27
To calculate a background estimate for an object during spectral extraction, the mean
value of the pixels surrounding the edge of the object is calculated. This parameter
determines the width of the region used in this calculation.
In the spectral line search process, 2 lines are considered to be the same line if the
separation of the peaks is smaller than the sum of the line widths multiplied with
this factor. In that case, the region of the two lines are joined and a new Gaussian
is tted over the entire wavelength range of the line.
This factor determines the region for which the average of the continuum "longwards"
of the line with the longest wavelength and "shortwards" of the line with the shortest
wavelength is computed. The "long" region is the peak of the line with the longest
wavelength added to the of that line multiplied with this factor. The "short"
region is the peak of the line with the shortest wavelength minus the of that line
multiplied with this factor.
Threshold used to nd objects on the grism image outside of the regions where spectra
are predicted from the objects found on the direct image. The unit of this threshold
is the rms of the noise in the grism image after removing known spectra.
DEBLEND ERR MIN
When calculating the deblending error, this value is substituted for deblending errors
that are of smaller value.
DET THRESH
EXTOBJ THRESH
FIT ORDER1
Threshold used in the spectral line search to identify lines in units of the rms of the
spectrum.
The object detection program (SExtractor) classies all objects detected as either
point source or extended object. This classication is in the form of a probability
value: the closer this value is to 0.0 the more likely the object is an extended object;
conversely, the closer this value is to 1.0, the more likely the object is a point source.
This parameter is the "cut-o" point in which all probability values greater are
regarded as point sources and all values below, extended objects. This is relevant for
the weighting of the spectrum extraction.
A polynomial is tted to the continuum in each spectrum. After the rst t, deviating
points are removed from the t region and the process is iterated. This parameter is
the order of the polynomial for the rst N ITERLOW iterations (see below).
28CHAPTER 4. SOFTWARE DEPENDENCIES, SYSTEM REQUIREMENTS & DEBUGGING
FIT ORDER2
Polynomials are iteratively tted to the continuum in each spectrum. After each
t, deviating points are removed from the t region for the next iteration. This
parameter is the order of the polynomial for all but the rst N ITERLOW iterations
(see below).
MAXLINES
MAXOBJS
MAXPIX
MIN NPOINTS
MIN PIX NO
MIN SIGNSE
N ITERATIONS
N ITERLOW
O THRESH1
This parameter determines the maximum number of lines which can be detected in
any spectrum.
For computing resource purposes, this number determines how many objects on an
image set are to be examined.
For computing resource considerations, the maximum size of input images processed
by Calnic C in pixels.
This parameter is the minimum number of consecutive points which deviate from the
continuum t in the spectrum which are considered as a spectral line.
Minimum line width for a line to be considered as real.
Detected lines whose signal-to-noise ratio is less than this value are rejected.
The t to the continuum in the spectrum is discontinued after this number of iterations.
The t of a polynomial to the continuum in the spectrum is done in two steps. For
the rst iterations, a low order polynomial is tted in order to identify strong lines.
After several iterations in which deviant points are rejected and a new polynomial
is t, the order of the t is increased. This parameter determines the number of
iterations before the next higher t order is used.
Close spectra on the grism image potentially contaminate each other. This parameter
is the maximum distance of 2 spectra on the grism image for them to be considered
being exactly aligned. The parameter is in units of the sum of the line widths of both
spectra.
4.1. NICMOSLOOK
O THRESH2
O THRESH3
REJ THRESH
SZ FACTOR
DEBUG LEVEL
NOFLATFIELD
NOBACKGND
29
Close spectra on the grism image potentially contaminate each other. This parameter
is the maximum distance of 2 spectra on the grism image for which a contamination
is expected and Calnic C attempts to "deblend".
Close spectra on the grism image potentially contaminate each other. This parameter
is the maximum distance of 2 spectra on the grism image for which a contamination
is considered to be still possible.
Currently not used.
Width of a spectrum in units of the 2nd order moment of the object on the direct
image.
This parameter determines the verbosity of Calnic C's output messages. The higher
its value, the more information is printed to the debugging output le. This parameter allows for detailed debugging messages. Refer to section 4.2 for more information.
This parameter allows users to turn o (or on) atelding before spectral line extraction commences.
This parameter allows users to turn o (or on) background subtraction before spectral
line extraction commences.
4.1.3 NICMOSlook Grismspec Entries
Another le in the calibration subdirectory, grismspec.dat, contains the lter specications for the direct image and grism lters. It is possible to modify these parameters while running NICMOSlook. Use the button Edit Grismspec to change the values.
This will pop-up the parameter editor. All parameters are described in plain English and
can be changed (see Figure 4.3). The changes take eect immediately after hitting the
Save button on the editor pop-up. In addition, the values are written back to the le
$NICMOSLOOK BASE/grismspec.dat. See section D.1 for more details.
4.1.4 NICMOSlook Congurable FITS Keyword Values
The le, fitskeywds.dat, contains entries for FITS keywords used by NICMOSlook. Since
it is likely that dierent data sets will use dierent keyword values for specifying the same
30CHAPTER 4. SOFTWARE DEPENDENCIES, SYSTEM REQUIREMENTS & DEBUGGING
item of interest to NICMOSlook, exibility is needed. For example, some FITS les might
use the keyword OPT ELEM to specify the optical component used for an observation. Other
FITS les on the other hand, might use the keyword FILTER to specify the same optical
component! It is possible to edit the value of the keywords used by NICMOSlook(see
Figure 4.4). Use the button Edit FITS Keywords to change these values. The changes
take eect immediately after hitting the Save button on the editor pop-up. See section D.3
for the default values.
4.2 Debugging
In the course of processing, NICMOSlook writes diagnostic information to the shell window
from which it was started. In the unlikely event NICMOSlook does not behave in the
manner expected, the parameter DEBUG LEVEL can be increased from its default value.
When this parameter is set higher, more detailed messages are displayed. This value can
be set by selecting the Edit Setup Params button.
4.2. DEBUGGING
31
Figure 4.2: The NICMOSlookParameter Editor.
32CHAPTER 4. SOFTWARE DEPENDENCIES, SYSTEM REQUIREMENTS & DEBUGGING
Figure 4.3: The NICMOSlook Grismspec Editor.
4.2. DEBUGGING
Figure 4.4: The NICMOSlook FITS Keyword Editor.
33
34CHAPTER 4. SOFTWARE DEPENDENCIES, SYSTEM REQUIREMENTS & DEBUGGING
Chapter 5
Tutorial
This chapter gives you a basic guide on how to use NICMOSlook. The detailed descriptions
of algorithms used can be found in the appropriate chapter of the Calnic C user's manual.
Before you begin, you should make sure that IDL is installed with the correct licenses
on your machine. Then ollow the instructions in section 2.2 to install the latest version of
NICMOSlook.
After the installation process is complete, you are ready to run NICMOSlook by simply
typing nicmoslook at the UNIX command line. Refer to section 3.1 for a alternative
methods of starting NICMOSlook.
In this tutorial, all commands you type in from your keyboard are type-writer font,
and commands you click on your screen are encased by boxes.
This command will automatically start IDL and two windows will appear: one is the
main NICMOSlook window which contains all of the data processing tasks; the other
window is an IDL image display window. See Figure 5.1. All the functional buttons in the
main NICMOSlook window can be activated by pressing the left button on your mouse
unless stated otherwise. Before you start using various functions, read the help le by
pressing the button Help on the main NICMOSlook window. This le contains detailed
description of every task in NICMOSlook. To close the windows, press Done
5.1 Image Display
To start the data processing, press Load in the main NICMOSlook window. A separate
small window will appear with directory names and the les in each of the directories. See
Figure 5.2. Select the correct directory and the image le which you want to load into
NICMOSlook. For example, you can click on subdirectories data , a le obj10 dir.fits,
then click Ok . This will load the FITS format image obj10 dir.ts into the IDL image
display window.
In order to produce a quick spectrum extraction of a grism spectrum, you need to
load both a grism spectrum and the corresponding direct image into NICMOSlook. This
is because the direct image provides the information about the locations of your objects
35
36
CHAPTER 5. TUTORIAL
on the NICMOS detector, and NICMOSlook needs to know the precise positions of your
objects before starting tracing and extracting the corresponding grism spectra.
Figure 5.1: The NICMOSlook main window when you rst start up nicmoslook.
You can load your direct image and grism spectrum in any order you want. NICMOSlook recognizes your image le from its FITS header. If it is a direct image, NICMOSlook puts it in the direct image buer; if it is a grism spectrum, NICMOSlook puts it
in the spectrum buer. It should be pointed out that each of these buers can hold only
one image le at a time. If you do any processing to the image, it overwrites the original
image in that buer. If you need the original image, you have to reload the image from
the disk again. If you want to save what you have done, you have to press Save Image
in the main NICMOSlook window.
After you have loaded both the direct image and the grism spectrum, you can click the
exclusive menu button labelled Display (on the main NICMOSlook window) to choose
which image you wish to display in the main IDL image window. Select Spectrum to
display the grism image, or Direct image to display the direct image.
If you wish to examine your image in detail, put the cursor at the position you want
in the big IDL image display window, then click the left mouse button. A section of your
image centered around the cursor position will appear in the small image display window
in the main NICMOSlook window. You can then control the image expansion from this
small window.
You can also examine your le header by pressing Display Header in the main NICMOSlook window. Again a separate window appears to show you the ts le header. To
add any comments to the le header, you can press Add Comment to Header button,
then a separate window will appear which says: Enter comment to be added to header.
After you are done, press Done . You can check your newly added comment by using
Display Header .
5.2. IMAGE PROCESSING
37
Figure 5.2: The window conguration when you start loading images to NICMOSlook.
Using Edit Setup Params , you can change some of the parameters used for the spectrum extraction. For example, if you click in the eld ADCGAIN , you can put in the
appropriate gain factor, then press Save Changes & Quit . This not only changes the values for the current session, but also saves the values in the calnicc.setup le. When you
start a new session of NICMOSlook, these newly saved setup parameter values will be the
default. Of course you could change the setup parameters in the le calnicc.setup in
the $NICMOSLOOK BASE/calib directory.
By pressing Contrast/LUT you can adjust the color table. Also in Display Scale ,
you can choose one of the options for your image display.
5.2 Image Processing
If you press the button Image Processing , you will see a menu appearing with listed
functions NICMOSlook has. For example, if you want to do bias subtraction, you can press
Image Processing ! Bias Subtraction , then a separate window will appear which ask you
to select the bias image for the processing. Notice at the top of the main NICMOSlook
window, there is a small message eld which always contains information about what
is happening. It is useful for users to keep an eye on that window. Other functions
within "Image Processing" are dark counts subtraction, at elding, count rate conversion,
overscan subtraction and xing bad pixels. By pressing Blink you can blink the direct
image against the grism spectrum image. Also other functions such as Image Filtering
38
CHAPTER 5. TUTORIAL
and Rotate can be used to smooth and rotate your images. Plots can be used to make a
plot of either several raws or columns or even a section of your image. This function is very
useful when you want to see if the objects in your image are point sources or extended, see
details in next section.
To check the statistics of the displayed image, you can press the button in the main
window Image Info ! Statistics .
5.3 Finding Objects and Determining Sizes
Before you start the spectrum extraction, you need to assign the sizes to the objects you
are interested in. The reason is that the spectrum extraction algorithm was designed to
give dierent weights depending on the sizes of the objects, and more importantly, the way
of calculating the weights is dierent for point sources and for extended galaxies. Thus,
you need to decide, rst, if your objects are extended or point sources; second, the sizes of
your objects. The actual procedure is as follows:
You should rst dene your object positions on the direct image. If you press Objects ,
a small menu pops up, which lists several functions. Among these functions, Find Objects
gives several options. For example, \Cursor" means you could dene your object positions
directly by clicking on your grism spectrum image IF you know beforehand the exact
positions of your objects on NICMOS detectors. Similarly, function \Input le" can also
provide a list of positions for extracting the grism spectra of your objects without any
direct image of your objects. See Figure 5.3 which shows that you could use input le
object5.dat pre-dened the object positions.
Figure 5.3: This shows you can select the object positions from an input le.
If you click on Objects ! Find Objects ! DAOFIND , you will get a separate window which requires three user adjustable parameters | threshold used for the object
5.3. FINDING OBJECTS AND DETERMINING SIZES
39
detection, minimum and maximum sharpness. See Figure 5.4. Very large minimum and
maximum sharpness values will allow you to only pick up point like sources, for instance,
minimum sharpness of 0.8 and maximum sharpness of 100 will allow you to ignore most
of the extended galaxies in the test image obj10 dir.ts. Similarly, if you set small values of minimum and maximum sharpness, for example, minimum sharpness of 0.2 and
maximum sharpness of 1.0 will allow you to only pick up extended galaxies and no point
sources in the test image obj10 dir.ts. Of course the actual values of sharpness may be
dierent from the above numbers for your real data images. The appropriate values should
be tested with your actual data. To ignore any previous object ndings, you can press
Objects ! Object List ! Clear List to empty the object le. This will actually empty
the le from the computer memory. Objects ! Mark Objects ! Label will allow to label
the objects you have found on the image display window.
Figure 5.4: What you should get when you use DAOFIND to search for objects.
After you have selected your objects, either point or extended sources, you have to assign
the size values to them. Remember that by default, objects found with DAOFIND are considered as point sources. There are several ways to do this. Objects ! Size & Orientation
gives three options. One is to use CURSOR. When you click on Cursor and click on your
object, you will have another window which asks you to click on the major and minor axes
of your extended object. After you click at the appropriate places, the (x, y) positions
of the major and minor axes will be shown in this window too. This option is sometimes
not easy to use when your galaxy is small on the NICMOS detector. As described before,
Plots can be useful in this situation since it can give you some ideas of Full Width Half
Maximum (FWHM) of the cross-section of your object. By pressing Plots ! Rows , you
have a message in the main NICMOSlook window saying \Position cursor on rst and last
raw to sum & click left". After you do that, you will have a separate plot window showing
the cross-section. In this window, you can click on Measure FWHM to roughly measure
the object size. See Figure 5.5.
40
CHAPTER 5. TUTORIAL
Figure 5.5: This shows that you can measure the approximate sizes of your objects with
option Plots .
The second option is Objects ! Size & Orientation ! Automatic . A separate IDL
window appears to ask you which object to determine the size, you can enter the ID number
found by Objects ! Find Objects ! DAOFIND , or click on All . Then pressing Done
will give you the automatically calculated sizes. For the detailed algorithm for calculating
the sizes of extended sources, you can consult the Calnic C user's manual.
After the object sizes are determined, you can visually exam the result by pressing
Objects ! Mark Objects ! Mark Sizes , which draws the ellipses indicating both sizes
and orientations of the galaxies in your image. See Figure 5.6. Finally, for some wrongly
identied extended sources, you can manually reset their status to point sources by pressing
Reset , and click Direct in the exclusive menu button labelled Display and then on
either Label or Mark Sizes under the menus Objects ! Mark Objects a fresh view of
the marked image will be displayed.
5.4 Extracting Spectra
Clicking Spectrum in the exclusive menu button labelled Display on the main NICMOSlook window will load your spectrum from the spectrum buer to the IDL image
display window.
Before extracting any spectrum, you can use Objects ! Mark Objects ! Spectra Location
to mark the spectral centroids on the grism image. See Figure 5.7. You can see the objects
being marked on the IDL image display window, extended sources with rectangular boxes
and point sources with lines through the centroids.
5.5. EXAMINING YOUR SPECTRA
41
Figure 5.6: This shows what it should look like when you mark your objects with sizes and
object IDs on the direct image.
Spectra in the main NICMOSlook window contains several ways of extracting spectra.
Each extraction can be weighted or unweighted according to the locations of pixels, and
also you can choose to deblend the spectra if your objects are too close to each other. Be
careful that if you choose point source options to extract the spectra, then the object will
be treated as a point source even if it was classied as an extended source before. These
options over-write the previous classication. However, if you choose options for extended
sources, objects classied as point sources will still be treated properly with point source
weighting algorithm.
There are several options for extracting a spectrum. For example, you can press
Spectra ! Extended Object Weighted ! Specic Object Deblended , a separate idl window will pop up which ask you specify the object ID number. By pressing done, you will
have another plot window showing you the extracted spectrum. From this plot window,
you can also plot the spectrum in linear scale, or in logarithmic scale or in log-linear scale
(see the help manual for the detailed explanation). You can also save the spectrum in
either PostScript or ASCII format. Then you press Done .
To extract the spectra and dump resulting pairs to les, press
Spectra ! Extended Object Weighted ! All to File ,, Deblended , a window will pop
up and prompt for the output le name where the extracted spectra are stored. By
pressing Spectra ! Strips , in a separate plot window nine spectra are shown, each of
which represents one pixel row of the 2-D grism spectrum.
5.5 Examining Your Spectra
After you have extracted your object spectrum, you can use several functions to obtain
the detailed astrophysical information. For example, if you use option
42
CHAPTER 5. TUTORIAL
Figure 5.7: This shows what it should look like when you mark your objects with sizes and
object IDs on the grism image.
Spectra ! Extended Object Weighted ! Specic Object Deblended and specify object
3, for instance, you would get another plot window showing you the spectrum, as shown
by Figure 5.8. Within this spectrum plot window, you have several options to measure the spectral features. Re-plot will allow you to clear and re-plot the spectrum.
Plot to PS File will save the displayed spectrum to a postscript le in your chosen directory. The same is for option Data to FITS File , except the data format is in FITS.
Pressing Show Lambda/Flux , you will see a message in the small message window within
the spectrum plot window saying \Click mouse button at plot location". For example,
if you click on the line feature shown in Figure 5.8, another small window will pop up
showing the wavelength and ux of the location you just clicked. Notice that wavelength
is in units of micron and ux in milli-Jansky. This function allows you to do interactive
measurements. Show Line Params gives you the parameters determined for the significant spectral lines, i.e, Line number ID, peak ux in the line, the central wavelength,
FWHM, signal-to-noise ratio (S/N), 2 of the Gaussian t to the line and its integrated
line ux. Also you can save the above parameters in a ascii le with Save Line Params .
Mark Lines enables you to select the lines you think are missed by the automatic line
detection. You can click at the left and the right side of the continuum for each line feature
you want to select. The last location should be identied with the RIGHT mouse button.
This is NICMOSlook's signal to immediately display the new spectrum using the newly
delimited lines. With Set Fit Order , you can choose the order for the polynomial tting
of the continuum. After you are happy with all the spectral line measurements, click on
Done to go back to the next line.
5.5. EXAMINING YOUR SPECTRA
43
Figure 5.8: This is what you would get when the extracted spectrum for a specic object
is displayed. You can obtain detailed spectral parameters from the line plot window.
44
CHAPTER 5. TUTORIAL
Chapter 6
Acknowledgments
A number of people contributed to the development of NICMOSlook. The user interface
is based on the IDL widget stislook which was written by Terry Beck. He kindly made
it available to us before its release. Rudolf Albrecht supported the development starting
from the rst concepts through its nal implementation. Lin Yan computed the background image. Richard Hook computed the PSFs used for the weighting of the extraction.
Hans-Martin Adorf helped with release 1.2 of NICMOSlook. Jeremy Walsh graciously
took time to proofread this manual. The algorithms employed in NICMOSlook were repeatedly discussed with Rodger Thompson, Betty Stobie and Dave Axon. Their input and
suggestions were invaluable.
45
46
CHAPTER 6. ACKNOWLEDGMENTS
Appendix A
NICMOSlook Utilities
A.1 Test Image Generator
In the process of developing NICMOSlookit became clear that it would be necessary to have
some test data for debugging the system. An IDL widget program was developed solely
for the purpose of dening test cases that would adequately exercise all the functionality
of NICMOSlook. This program will soon be available for public use. Figure A.1 shows the
test image generator program.
A.1.1 Installation
To download and run this program:
Create a directory called testim; change to this directory.
Download testim 0.0.tar.gz from the NICMOS Web page to the directory created
above.
Type: zcat testim 0.0.tar.gz j tar xvf Unpack the source
A.1.2 Running the Test Image Generator
Type: source testim.setup
Type: idl
Set the environment
To Create an Object:
Set the parameter values
(refer to section A.1.3)
Select object type
Click in either of the two image windows at the center point of the object
47
48
APPENDIX A. NICMOSLOOK UTILITIES
Figure A.1: NICMOSlooktest image generator.
A.1. TEST IMAGE GENERATOR
49
Press Create Object
Press Save to create a NICMOS FITS le data pair. A le name dialog box will
prompt the user for an the output lename. The grism image will be written to a le that
has the selected lename plus ' gri' appended before the '.ts' extension. Similarly, the
direct image will be written to the lename with ` dir' appended. Both les are written to
the fits subdirectory that is located in the install directory created in the rst step.
A.1.3 Parameter Settings
In order to facilitate the testing of the many features of NICMOSlookmaximum exibility
was a priority in the design of the test image generator. Using the input elds supplied,
one is able to generate galaxies and point sources with varying sizes, inclinations, central
wavelengths, etc. Also, by setting bad pixels, random noise, and the like, the FITS le
that is written will contain the NICMOS FITS le format with this data in the extensions.
Below is a comprehensive list of all the input elds for the test image generator:
The following items relate to the object's size, location, and other characteristics:
Alpha
Gal Size
EPS
X Coord
Y Coord
Wavelength
Spec Width
RA
Sets the angle (in degrees) of an extended object.
The surface luminosity prole is dened as being / ex=GalSize, where x is the distance
of a point from the center of the galaxy in pixels.
Ellipticity of galaxy disk.
This is the x-coordinate of the center of the object to be created in pixels. It can be
set either by typing in the number or by clicking at a position on the image display.
This is the y-coordinate of the center of the object to be created in pixels. It can be
set either by typing in the number or by clicking at a position on the image display.
The of the central wavelength of a spectral line relative to the center of the spectrum
in pixels.
The line width of the spectral line in pixels.
The right ascension of the reference point within the image. This information is used
to create a WCS.
APPENDIX A. NICMOSLOOK UTILITIES
50
DEC
Exposure
PHOTFNU
R/D Noise
Gain
Background
Total Flux
CRPIX1
CRPIX2
CRVAL1
CRVAL2
Rd/Sol Err
Line Corr
The declination of the reference point within the image. This information is used to
create a WCS.
The following items are concerned with the image characteristics and the FITS data
le output:
The exposure time.
The ux scale of the image in J Y sec=DN
The readout noise in electrons.
The gain of the detector.
The value of the background level in DN.
The total ux in the created object in DN.
The pixel coordinate of the reference point within the image. This information is
used to create a WCS.
The pixel coordinate of the reference point within the image. This information is
used to create a WCS.
not used.
not used.
The following are parameters to set ags in the mask plane of the image. They are
currently not used.
A.2. ADDITIONAL UTILITIES
Dark Corr
Flat Field
Bk Ground
Bad Pixel
Cosmic Ray
Defect Pix
Sat Pix
Miss Data
51
A.2 Additional Utilities
Code for utilities for the generation of test and calibration data is in the ECF IDL directory:
//home/ns3c/idl/ecf
A.2.1 Point Spread Function Generator
For PSFS creation, TinyTim must be used. See TinyTim documentation for further details.
TinyTim is an interactive program that has two steps. The rst step (tiny1) generates
a parameter le for the second step. Using tiny1 to generate these parameter les is very
tedious and time consuming. An IDL program is available to create these parameter les
for each grism. To use the program:
1. Start IDL
2. psfs grismid
3. exit idl
Where grismid is the name of the grism.
The next step in PSFS creation is now ready to begin. The following commands are
for the UNIX c-shell.
APPENDIX A. NICMOSLOOK UTILITIES
52
prompt> foreach
foreach? tiny1 $i <
foreach? end
i (`ls *.pf`)
$i
The above command takes each input le, as input to tiny1 and writes the output to
the same le (thus overwriting it; which is OK because it is not needed at this point).
The following command takes the output from tiny1 and uses it for tiny2.
prompt> foreach i (`ls *.pf`)
foreach? tiny2 $i
foreach? end
writes a FITS le for each run. These les must be placed in a single FITS
le for use by the Test Image Generator. A second IDL utility has been written for this
purpose.
tiny2
1. Start IDL
2. mkf grismid
3. exit idl
Where grismid is the name of the grism.
Look at the code les: psfs.pro and mkf.pro, directly to see what they expect and
where output les are written. These steps are meant as an aid and therefore, are not
particularly exible.
A.2.2 Flateld "Cube" Generator
CalnicC and NICMOSlook expect a FITS le containing 3-dimensional at eld data.
Once the 18 at eld ts les are assembled in a directory, IDL may be run to create the
3-dimensional FITS le.
1. Start IDL
2. mkcube
3. exit idl
Look at the code le, mkcube.pro, to see what is expected and where the output le
is written.
A.2.3 Reading FITS Tables Into IRAF
It is possible to read the output FITS binary tables into an IRAF onedspec format with
spec tab2im.cl.
Within IRAF, spec tab2im should be dened as a task by typeing
A.2. ADDITIONAL UTILITIES
task spec tab2im = spec tab2im.cl
Subsequently, NICMOS FITS spectra can be converted to IRAF images by typeing
task spec tab2im *.fits
53
54
APPENDIX A. NICMOSLOOK UTILITIES
Appendix B
FITS Input File Format
B.1 NICMOS Input FITS File Description
The FITS format is used for storing NICMOS science and calibrator reference data. Multiple images are stored in a single le using FITS Image extensions. The layout of the
FITS input data les that NICMOSlook expects is:
Primary FITS header
Header for Science Data
Image for Science Data
Header for Error plane
Image for Error plane
Header for Quality ags
Image for Quality ags
Header for Sampling
Image for Sampling
Header for Integration time
Image for Integration time
B.2 NICMOS FITS Header Keyword Requirements
55
APPENDIX B. FITS INPUT FILE FORMAT
56
FITS Keyword Requirements
Description
The following keywords are REQUIRED for NICMOSlookto run.
EXTEND
States le may contain extensions
NEXTEND Number of extensions should be 5 for NICMOS data les
XTENSION For the 5 extensions this should be 'IMAGE'
EXTNAME Actual data stored in current extension (SCI/ERR/etc)
EXTVER
Extension version (not used currently but should be 1)
ROOTNAME Rootname of observation set. Used for output le names
FILTER
Name of the lter/grism used in observation
The following keywords are not required but some
functionality depends on them.
ADCGAIN
Analog/digital conversion gain
BACKEST1 Background estimate 1
BACKEST2 Background estimate 2
BACKEST3 Background estimate 3
CRPIX1
x-coordinate of reference pixel
CRPIX2
y-coordinate of reference pixel
CRVAL1
First axis value at reference pixel
CRVAL2
Second axis value at reference pixel
CTYPE1
The coordinate type for the rst axis
CTYPE2
The coordinate type for the second axis
Partial of rst axis coordinate w.r.t. x
CD1 1
CD1 2
Partial of rst axis coordinate w.r.t. y
CD2 1
Partial of second axis coordinate w.r.t. x
CD2 2
Partial of second axis coordinate w.r.t. y
EXPTIME
Commanded exposure duration
PHOTFNU Inverse sensitivity (JY*sec/DN)
Name
Appendix C
FITS Output File
C.1 FITS File Description
When any of the submenus that direct all output to a le is chosen under Spectra a single
FITS le is created. The rst entry in this le is an extensive primary FITS header that
contains general information of the observation as well as setup information for the series
of binary table extensions that follow the header. Table C.3 gives a detailed description of
this primary header.
C.1.1 FITS Binary Table Description
Following the primary FITS header in the NICMOSlook FITS output le are the binary
tables which contain information for each object detected on the image pair. One binary
table is written out for each object detected on the image pair. Preceding each table, is an
extensive FITS header describing the object whose spectra information is contained in the
table. The binary table consists of ve columns which contain an object's, ux (in mJy),
wavelength (in microns), statistical errors, deblending errors, and total errors. The error
vectors contain values for each ux/wavelength pair for the entire spectrum. An example
of a FITS table header is in table C.3
57
58
APPENDIX C. FITS OUTPUT FILE
C.2 FITS Primary Header Example
Name
SIMPLE = T
BITPIX = 8
NAXIS = 0
EXTEND = T
ADCGAIN = 10.0000
DROOTNM = 10.0000
Description
Written by IDL: 26-Mar-1997 11:21:10.00
Binary Table follows
analog-digital conversion gain
analog-digital conversion gain
Direct image header information
DROOTNAM= 'N33L0101T'
rootname of the observation set
DPARALEL= 'NO '
indicates if observa taken in parallel
DTARGNAM= 'OBJECT1 '
proposers target name
DRA TARG= 15.0000
right ascension of the target(deg) (J2000)
DDEC TAR= 45.0000
declination of the target (deg) (J2000)
DCAMERA = 1
Camera in use (1, 2, or 3)
DAPETURE= 'NIC1 '
aperture in use
DOBSMODE= 'ACCUM '
array readout mode
DFILTER = 'F205W '
lter wheel element in beam during obs
DBAKEST1= 1.00000
background estimate number 1
DBAKEST2= 0.50000000
background estimate number 2
DBAKEST3= 1.50000
background estimate number 3
DPHOTMOD= 'NICMOS,1,F205W,DN' photometry mode
DPHOTFLA= 8.9776100e-19
inverse sensitivity
DPHOTFNU= 1.00000
inverse sensitivity (JY*sec, DN)
DPHOTZPT= -21.100000
ST magnitude system zero point
DPHOTPLA= 11292.4
Pivot wavelength of the photmode
DPHOTBW = 1653.64
RMS bandwidth of the photmode
DPOHTPDG= 'GROUND '
photometric calibration tabl pedigree
DBAKPDGR= '- '
background model parameters table pedigree
C.2. FITS PRIMARY HEADER EXAMPLE
59
FITS Primary Header Example: continued
Name
Description
Grism image header information
ROOTNAME= 'N33L0101T'
rootname of the observation set
PARALELL= 'NO '
indicates if observa taken in parallel
PROPOSI = 'UNKNOWN '
Unable to determine from GRISM image
PEP EXPO= '- '
PEP exposure identier including sequence
LINENUM = '- '
PEP proposal line number
PR INV L= '- '
last name of principal investigator
PR INV F= '- '
rst name of principal investigator
PR INV M= '- '
middle initial of principal investigator
ORIENTAT= 0.00000
position angle of imag y axis (deg. e of n)
SUNANGLE= 0.00000
angle between sun and V1 axis
MOONANGL= 0.00000
angle between moon and V1 axis
altitude of the sun above Earths limb
SUN ALT = 0.00000
FGSLOCK = 'FINE '
commanded FGS lock
DATE-OBS= 'now '
UT date of start of observation
TIME-OBS= 'now '
UT time of start of observation
EXPSTART= 0.00000
exposure start time (Modied Julian Date)
EXPEND = 0.00000
exposure end time (Modied Julian Date)
EXPTIME = 600.000
commanded exposure duration
EXPFLAG = 'NORMAL '
Exposure interruption indicator
CAMERA = 1
Camera in use (1, 2, or 3)
APERTURE= 'NIC1 '
aperture in use
OBSMODE = 'ACCUM '
array readout mode
BACKEST1= 1.00000
background estimate number 1
BACKEST2= 0.50000000
background estimate number 2
BACKEST3= 1.50000
background estimate number 3
FILTER = 'F205W '
lter wheel element in beam during obs
PHOTMODE= 'NICMOS,1,F205W,DN' photometry mode
PHOTFLAM= 8.9776100e-19
inverse sensitivity
PHOTFNU = 1.00000
inverse sensitivity (JY*sec, DN)
PHOTZPT = -21.100000
ST magnitude system zero point
PHOTPLAM= 11292.4
pivot wavelength of the photmode
PHOTBW = 1653.64
RMS bndwid of the photmode
PHOTPDGR= 'GROUND '
photometric calibration tabl pedigree
BACKPDGR= '- '
background model parameters table pedigree
NEXTEND = 6
Number of table extensions
END
APPENDIX C. FITS OUTPUT FILE
60
C.3 FITS Table Header Example
Name
XTENSION= 'BINTABLE'
BITPIX= 8
NAXIS = 2
NAXIS1 = 20
NAXIS2 = 95
PCOUNT = 0
GCOUNT = 1
TFIELDS = 5
EXTNAME = '0 '
TFORM1 = '95r '
TTYPE1 = 'Lambda '
TDIM1 = '(95) '
TFORM2 = '95r '
TTYPE2 = 'Flux '
TDIM2 = '(95) '
TFORM3 = '95r '
TTYPE3 = 'Stat Err'
TDIM3 = '(95) '
TFORM4 = '95r '
TTYPE4 = 'Debl Err'
TDIM4 = '(95) '
TFORM5 = '95r '
TTYPE5 = 'Tot Err '
TDIM5 = '(95) '
CLASS = 0.0140434
A OBJ = 0.00000
B OBJ = 0.00000
XCOORD= 122.913
COORD= 122.835
RA OBJ= 0.00000
DEC OBJ = 0.00000
LINEPK1 = 3495.08
LINELAM1= 1.58542
LINEWID1= 0.319452
LINESN1 = 17.7016
CHI2 1 = 0.0376511
ILF 1 = 0.0011627
Description
/ Written by IDL:23-Oct-1996 16:57:25.00
/
/ Binary table
/ Number of bytes per row
/ Number of rows
/ Random parameter count
/ Group count
/ Number of columns
/ Object number
/ Length and type of column
/ Label for column
/ Array dimension for column
/ Length and type of column
/ Label for column
/ Array dimension for column
/ Length and type of column
/ Label for column
/ Array dimension for column
/ Length and type of column
/ Label for column
/ Array dimension for column
/ Length and type of column
/ Label for column
/ Array dimension for column
Sextractor Object Information
/ Object type (galaxy or star)
/ Major axis of object
/ Minor axis of object
/ x-coord of object in pixel
/ y-coord of object in pixel
/ Right ascension of object (deg) (J2000)
/ Declination of object (deg) (J2000)
Spectral Line Extraction
/ Line peak
/ Central wavelength
/ Width of line
/ Signal to noise
/ Chi-square
/ Integrated Line Flux
C.3. FITS TABLE HEADER EXAMPLE
61
FITS Table Header Example: continued
Name
LINEPK2 = 4402.01
LINELAM2= 1.35420
LINEWID2= 0.927476
LINESN2 = 22.2950
CHI2 2 = 0.0376511
ILF 2 = 0.0011627
LINEPK3 = 4402.57
LINELAM3= 1.53262
LINEWID3= -0.941618
LINESN3 = 22.2978
CHI2 3 = 0.0376511
ILF 3 = 0.0011627
LINEPK4 = 3568.77
LINELAM4= 1.99225
LINEWID4= -0.164191
LINESN4 = 18.0749
CHI2 4 = 0.0376511
ILF 4 = 0.0011627
LINEPK5 = 3966.44
LINELAM5= 2.38475
LINEWID5= -0.681985
LINESN5 = 20.0889
CHI2 5 = 0.0376511
ILF 5 = 0.0011627
NLINES= 6
CONSHORT= 0.00000
CONLONG = 0.00000
RMSFIT = 0.000294
FORDER = 4
MAG BEST= -15.3115
MAG ERR = 0.00190733
BAKUSED = 1.00000
BACKFIL = 'bckG206W.ts'
END
Description
/ Line peak
/ Central wavelength
/ Width of line
/ Signal to noise
/ Chi-square
/ Integrated Line Flux
/ Line peak
/ Central wavelength
/ Width of line
/ Signal to noise
/ Chi-square
/ Integrated Line Flux
/ Line peak
/ Central wavelength
/ Width of line
/ Signal to noise
/ Chi-square
/ Integrated Line Flux
/ Line peak
/ Central wavelength
/ Width of line
/ Signal to noise
/ Chi-square
/ Integrated Line Flux
/ Actual # of lines
/ Continuum lambda < rst line
/ Continuum lambda > last line
/ RMS of last t
/ Order of last t
/ Best magnitude estimate
/ Error in magnitude estimate
/ Background estimate used
/ Background le used
/ That is all
62
APPENDIX C. FITS OUTPUT FILE
Appendix D
Setup
D.1 Grism Specication File
D.1.1 Contents
The grism specication le, grismspec.dat, denes the lters and grisms NICMOSlook
recognizes and the parameters NICMOSlook assumes for each of them. It is found in the
$NICMOSLOOK BASE/calib directory.
The le is read by NICMOSlookand species a keyword to read the name of the lter
or grism. For each recognized name, it list then:
1. whether the image is a direct image or a grism image
2. in case of a grism image
{ the position of the spectrum in dispersion direction
{ the dispersion relation of the grism
{ the distortion of the spectra
{ the oset of the spectrum relative to the direct image
{ a 3d ateld (FITS) le to be used for ateld correction
{ a le which denes the convolution kernel for object detection
{ a FITS le containing image background data
{ a le which denes the lter response curve
3. the FITS le with the appropriate PSF for the direct image or grism used to
identify objects.
D.1.2 Format
Parameters in grismspec.dat are listed one entry (lter or grism) per line. They are
written format free and have to be given in the right order. Comment lines can be placed
at any place in the le; they are recognized by a \;" in the rst column.
63
APPENDIX D. SETUP
64
Each entry must start with the keyword in the image header which is used to identify
the image. Next, the value for this keyword and the corresponding image type is given
(d= direct image, s= spectrum).
The subsequent information in an entry depends on whether the entry refers to a direct
image or a grism image.
Direct Image
For a direct image, the only additional information listed is the name of the FITS le with
a PSF used to search for objects on the image. The location of the corresponding FITS
le has to be the same directory directory as grismspec.dat
Grism Image
For a grism image, the three numbers following the image type dene the dispersion relation, parameterized with four parameters a0, a1, a2, and a3. They are used to compute
the wavelength in microns via
= a0 + a1 x + a2 x2 + a3 x3
(D.1)
where x is the x-position in pixels relative to the center of the direct image.
Subsequently, four parameters for the the image distortion (in y direction) b0, b1, b2,
and b3 are listed. They parameterize the distortion as:
= b0 + b1 r + b2 r2 + b3 r3
where
q
(D.2)
(D.3)
= (x2 + y2)
is the radius position in pixels and is the y-deviation in pixels of the spectrum from a
horizontal line.
The next parameter is the angle which species a possible small global rotation of
the spectrum relative to an exact alignment along a row. The angle is measured counterclockwise in units of degrees.
Following the angle is the spectra oset eld. This is the number of pixels in the y
direction that the grism image is oset from the direct image.
The next column species the name of the ateld le to be used for extraction of the
spectra.
The next column lists the name of the ts le with a PSF used to search for objects on
an image.
The le containing the background estimage is listed next, followed by the a le containing the response specications for the grims.
Refer directly to $NICMOSLOOK BASE/calib/grismspec.dat for examples.
r
D.2. TUNABLE PARAMETERS
65
D.2 Tunable Parameters
Tunable Parameters (default values)
ADCGAIN 12.83
BADPIX THRESH 50.0
BG PIXELS 2
BLEND FACTOR 2
CONT FACTOR 2.5
DAO THRESH 2
DEBLEND ERR MIN 0.1
DET THRESH 2
EXTOBJ THRESH 0.3
FIT ORDER1 3
FIT ORDER2 4
MAXLINES 24
MAXOBJS 400
MAXPIX 256
MIN NPOINTS 20
MIN PIX NO 10
MIN SIGNSE 7
N ITERATIONS 10
N ITERLOW 4
O THRESH1 0.05
O THRESH2 2.0
O THRESH3 3.0
REJ THRESH 3
SZ FACTOR 2
DEBUG LEVEL 101
NOFLATFIELD 1
NOBACKGND 1
; Analog/digital conversion gain
; Percent of allowable bad pixels before object discarded
; Width of region for background estimate in pixels
; Blending factor for merging gauss lines
; Continuum factor
; Brightness threshold for daond
; Deblending error minimum
; Spectral line search point detection threshold
; 0.0 = extended object, 1.0 = star
; Polynomial t order for rst run of polyt
; Polynomial t order subsequent runs of polyt
; Maximum number of lines to keep
; Maximum number of objects to create for sextractor
; Maximum number of pixels on grism (per dimension)
; Minimum number of points for tting
; Minimum acceptable line width
; Minimum allowable signal/noise value of lines
; Maximum number of t iterations
; Iteration number where 2nd t order param is used
; First overlap threshold for deblending
; Second overlap threshold for deblending
; Third overlap threshold for deblending
; Object rejection threshold
; 2nd order mom factor of extended obj from sextractor
; Debugging level
; Turn o/on (1/0) atelding
; Turn o/on (1/0) background subtraction
D.3 Conguring FITS Keywords
FITS Keywords (default values)
Target
A/D Gain
Filter
Inverse Sensitivity
TARGNAME
ADCGAIN
FILTER
PHOTFNU
Target of observation
Analog to Digital conversion gain
Filter used in ovservation
Unit Conversion (ADU -> mJy)
66
APPENDIX D. SETUP
67
68
APPENDIX E. LIST OF ALL INPUT FILES
Appendix E
List of all input les
Name
grismspec.dat
bckG096W.ts
bckG141W.ts
bckG206W.ts
calnicc.setup
default.conv
default.nnw
default.param
default.sex
calnicc tmp.cat
nicmosFF.ts
weight G096W.ts
weight G096W unweighted.ts
weight G141W.ts
weight G141W unweighted.ts
weight G206W.ts
weight G206W unweighted.ts
at.ts
dark.ts
bias.ts
G096.response
G096W.response
G141.response
G141W.response
G206.response
G206W.response
tskeywds.dat
F090M.conv
F095N.conv
F097N.conv
F108N.conv
F110M.conv
F110W.conv
F113N.conv
Description
Descriptions of all available grisms and lters
Background estimates for grism J
Background estimates for grism H
Background estimates for grism K
Tunable parameters for Calnic C
Convolution le for SExtractor
Neural network weights le for SExtractor
List of SExtractor parameters to return
Tunable parameters to modify SExtractor behavior
SExtractor output le (not used by Calnic C)
Flat eld image for each wavelength of grism (cube)
Weight le for grism J (weighted)
Weight le for grism J (unweighted)
Weight le for grism H (weighted)
Weight le for grism H (unweighted)
Weight le for grism K (weighted)
Weight le for grism K (unweighted)
For at subtraction
For dark subtraction
For bias subtraction
For response
For response
For response
For response
For response
For response
FITS keyword conguration le
Convolution les used by SExtractor for each lter
69
Input les to Calnic C: continued
F140W.conv
F145M.conv
F150W.conv
F160W.conv
F164N.conv
F165M.conv
F166N.conv
F170M.conv
F171M.conv
F175W.conv
F180M.conv
F187N.conv
F187W.conv
F190N.conv
F196N.conv
F200N.conv
F204M.conv
F205W.conv
F207M.conv
F212N.conv
F215N.conv
F216N.conv
F222M.conv
F237M.conv
Continuation of convolution les for each lter
70
APPENDIX E. LIST OF ALL INPUT FILES
Appendix F
Output Files of NICMOSlook
F.1 Object List
NICMOSlook creates an internal object list for each object detected or otherwise identied
on the loaded images. This list contains information regarding the location, size (major,
and minor moments along the axis), and the angle of the object's orientation. It is often
convenient to save these values to a data le so, for example, that other images can be
loaded without destroying current information. At a later time, the object list can be
loaded back in and processing can be resumed where left o. To save the current object
list, select the Save to File menu item under the Objects ! Object List menus. Below
is an example output le of the an output le created in this manner:
x Coord y Coord Maj Mom Min Mom Angle
15.0005 62.9947 0.00000 0.00000 -90.0000
157.000 65.0026 1.38696 0.489883 0.306816
82.9863 67.0088 2.87775 0.747376 -53.1466
To read the le back into memory, one would use the Input File menu item under the
Objects ! Find Objects menus.
F.2 Derived Line Parameters
By Selecting the Save Line Params button on a spectra's Plot Popup, one can save the
derived line parameters to a data le. Below is an example of a le created by choosing
this button:
Polynomial t order used: 4
Line No.
Peak Flux
1
0.03
2
0.12
3
0.09
Lambda
1.01
0.08
0.95
71
FWHM
0.025
0.020
0.001
S/N
20.297
18.302
15.122
CHI2
32.78
30.92
28.16
ILF
6.8508E-04
5.5243E-04
4.8173E-04
APPENDIX F. OUTPUT FILES OF NICMOSLOOK
72
F.3 Catalogue Output
The following shows an example of a human readable catalogue entry.
Object Number 0 from observation le ../data/direct.ts
RA = 0.00000 DEC = 0.00365056
Output FITS le: N33L0101T 0.ts
Object Type Probability (1.0 = star; 0.0 = extended object): 0.0140434
Object size (2nd order moments along axes): 13.8394 7.73015
Object angle along major axis:): 43.0521
Total ux of spectrum: 38295.5
Number of lines: 7
Order of last curve t: 4
5 Most signicant lines:
Flux
Wavelength FWHM
957.141 1.15657 0.0403234
758.077 1.64862 0.0103599
458.424 1.94372 0.0264251
534.383 2.05612 0.0505358
655.240 2.28973 0.1081202
S/N
147.223
11.1825
10.5146
16.7858
30.5714
RMS of last polynomial t : 71.2457
Continuum (long) : 593.520
Continuum (short): 252.996
Below is an example of a log le entry.
Date Run : Fri Sep 27 10:53:43 1996
Direct image : ./data/direct.ts
Grism image : ./data/spec.ts
Objects Found : 3
Number of extended objects : 2
Number of point Sources : 1
Spectra Extracted : 3
Spectra with no lines : 0
Spectra with 1 lines : 1
Spectra with 2 lines : 2
Spectra with more than 2 lines: 0
Warnings: none
Errors : none
CHI2
596.2
314.4
154.2
774.5
594.3
ILF
41.1161
22.704
28.51
33.45
12.17
F.3. CATALOGUE OUTPUT
73
74
APPENDIX F. OUTPUT FILES OF NICMOSLOOK
Appendix G
Sample Data Files
The directory $NICMOSLOOK BASE/data contains two direct/grism pairs of sample data les
called:
ov2 dir.fits
ov2 gri.fits
ov3b dir.fits
ov3b gri.fits
75