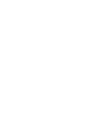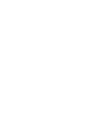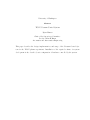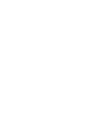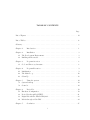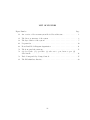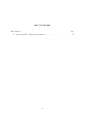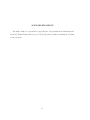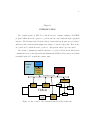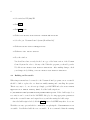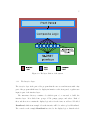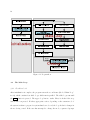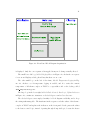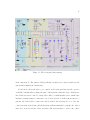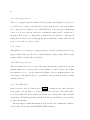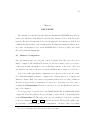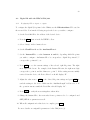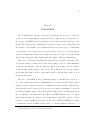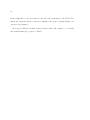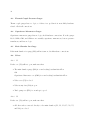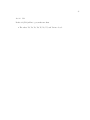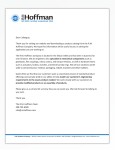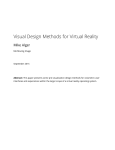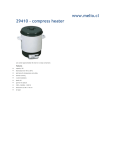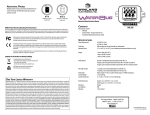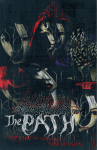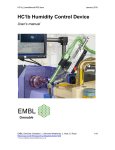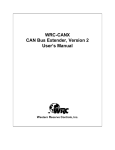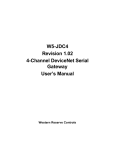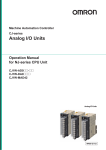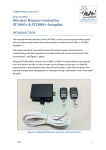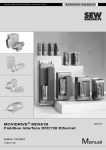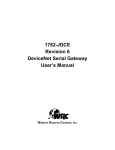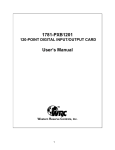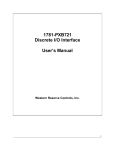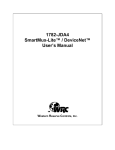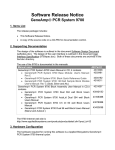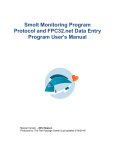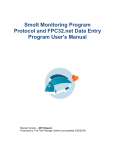Download TCS-U Vacuum Control System - University of Washington Plasma
Transcript
TCS-U Vacuum Control System Bjørn Hansen A dissertation submitted in partial fulfillment of the requirements for the degree of Master of Science in Aeronautics and Astronautics University of Washington 2007 Program Authorized to Offer Degree: Aeronautics & Astronautics University of Washington Graduate School This is to certify that I have examined this copy of a master’s thesis by Bjørn Hansen and have found that it is complete and satisfactory in all respects, and that any and all revisions required by the final examining committee have been made. Committee Members: Alan L. Hoffman Thomas R. Jarboe Date: In presenting this thesis in partial fulfillment of the requirements for a master’s degree at the University of Washington, I agree that the Library shall make its copies freely available for inspection. I further agree that extensive copying of this thesis is allowable only for scholarly purposes, consistent with “fair use” as prescribed in the U.S. Copyright Law. Any other reproduction for any purpose or by any means shall not be allowed without my written permission. Signature Date University of Washington Abstract TCS-U Vacuum Control System Bjørn Hansen Chair of the Supervisory Committee: Professor Alan Hoffman Aeronautics and Astronautics Engineering This paper describes the design, implementation, and usage of the Vacuum Control System for the TCS-U plasma experiment. Installation of the required software for system development is also described, as is configuration of hardware controlled by the system. TABLE OF CONTENTS Page List of Figures . . . . . . . . . . . . . . . . . . . . . . . . . . . . . . . . . . . . . . . . iii List of Tables . . . . . . . . . . . . . . . . . . . . . . . . . . . . . . . . . . . . . . . . . iv Glossary . . . . . . . . . . . . . . . . . . . . . . . . . . . . . . . . . . . . . . . . . . . . v Chapter 1: Introduction . . . . . . . . . . . . . . . . . . . . . . . . . . . . . . . . . 1 Chapter 2: Installation . . . . . . . . . . . . . . . . . . . . . . . . . . . . . . . . . 3 2.1 The Development Environment . . . . . . . . . . . . . . . . . . . . . . . . . . 3 2.2 Building an Executable . . . . . . . . . . . . . . . . . . . . . . . . . . . . . . 4 Chapter 3: 3.1 Program Overview . . . . . . . . . . . . . . . . . . . . . . . . . . . . . 6 Code and Directory Structure . . . . . . . . . . . . . . . . . . . . . . . . . . . 6 Chapter 4: Program Execution . . . . . . . . . . . . . . . . . . . . . . . . . . . . . 4.1 Initialization 4.2 The Main Loop . . . . . . . . . . . . . . . . . . . . . . . . . . . . . . . . . . . 10 4.3 Clean Up . . . . . . . . . . . . . . . . . . . . . . . . . . . . . . . . . . . . . . 13 Chapter 5: . . . . . . . . . . . . . . . . . . . . . . . . . . . . . . . . . . . . 9 9 Using the system . . . . . . . . . . . . . . . . . . . . . . . . . . . . . . 14 5.1 System Start-up . . . . . . . . . . . . . . . . . . . . . . . . . . . . . . . . . . 14 5.2 Controls . . . . . . . . . . . . . . . . . . . . . . . . . . . . . . . . . . . . . . . 14 Chapter 6: DeviceNet . . . . . . . . . . . . . . . . . . . . . . . . . . . . . . . . . . 19 6.1 Hardware Configuration . . . . . . . . . . . . . . . . . . . . . . . . . . . . . . 19 6.2 DeviceNet through LabVIEW . . . . . . . . . . . . . . . . . . . . . . . . . . . 21 6.3 Digital IO with the WRC1-JDA/48-1 . . . . . . . . . . . . . . . . . . . . . . . 23 6.4 RS232 through a 1782-JDC . . . . . . . . . . . . . . . . . . . . . . . . . . . . 24 Chapter 7: Conclusion . . . . . . . . . . . . . . . . . . . . . . . . . . . . . . . . . . 27 i Bibliography . . . . . . . . . . . . . . . . . . . . . . . . . . . . . . . . . . . . . . . . . 29 Appendix A: Troubleshooting . . . . . . A.1 Turbo Pumps . . . . . . . . . . . A.2 Cryo Pumps . . . . . . . . . . . . A.3 Thermal Couple Pressure Gauges A.4 Capacitance Manometer Gauges A.5 Main Chamber Ion Gauge . . . . A.6 Valves . . . . . . . . . . . . . . . . . . . . . . . . . . . . . ii . . . . . . . . . . . . . . . . . . . . . . . . . . . . . . . . . . . . . . . . . . . . . . . . . . . . . . . . . . . . . . . . . . . . . . . . . . . . . . . . . . . . . . . . . . . . . . . . . . . . . . . . . . . . . . . . . . . . . . . . . . . . . . . . . . . . . . . . . . . . . . . . . . . . . . . . . . . . . . . . . 30 30 31 32 32 32 32 LIST OF FIGURES Figure Number Page 1.1 An overview of the vacuum system DeviceNet architecture . . . . . . . . . . . 1 3.1 3.2 The directory structure of the system . . . . . . . . . . . . . . . . . . . . . . The layer division of the system . . . . . . . . . . . . . . . . . . . . . . . . . . 6 7 4.1 4.2 Program flow . . . . . . . . . . . . . . . . . . . . . . . . . . . . . . . . . . . . 10 Front Panel Block Diagram Organization . . . . . . . . . . . . . . . . . . . . 11 5.1 5.2 5.3 The front panel after start-up . . . . . . . . . . . . . . . (a) closed valve. (b) open valve. (c) valve set to open, valve handle. . . . . . . . . . . . . . . . . . . . . . . . . Turbo Pump and Cryo Pump Controls . . . . . . . . . . 6.1 The DNetAttribute Interface . . . . . . . . . . . . . . . . . . . . . . . . . . . 20 iii . . . . . but not . . . . . . . . . . . . . . . . . 15 open. (d) . . . . . . . 16 . . . . . . . 17 LIST OF TABLES Table Number 6.1 Page Important JDC configuration parameters . . . . . . . . . . . . . . . . . . . . 26 iv GLOSSARY National Instruments. NI: NI-DNET: TCS-U: National Instruments Device Net Interface API. The Translation, Confinement, and Sustainment Upgrade FRC Experiment. VI: Virtual Instrument SCC: Source Code Control 0.0.1 Conventions The following conventions have been used throughout the document: file or directory names VI names button text v ACKNOWLEDGMENTS The author wishes to express sincere appreciation to the scientists and technicians at the Redmond Plasma Physics Laboratory for their help and feedback in designing the Vacuum Control System. vi 1 Chapter 1 INTRODUCTION The vacuum system on TCS-U is controlled from a computer running a LabVIEW program, which allows the operator to perform various control tasks through a graphical interface. The Vacuum Control System software ensures that safety rules are not violated, which prevents conditions which might cause damage to system components. There is also an override mode, which allows the operator to disregard the safety logic if necessary The software communicates with the hardware over a DeviceNet network. All network communication is done through a National Instruments PCI DeviceNet scanner card, which is installed in the PC on which the software runs. Control PC Labview Program NI-DNet Interface Card DeviceNet Power Supply DeviceNet Trunk cable DeviceNet DIO Multiplexor DeviceNet device DeviceNet gauge Valve Valve TCS-U Valve RS232 gauge DeviceNet to RS232 device Figure 1.1: An overview of the vacuum system DeviceNet architecture 2 Chapter 2 describes the steps involved in setting up a development environment and how to build the final executable. In chapter 3 an overview of the code structure of the Vacuum Control System is given. Chapter 4 takes a step by step look at how the code executes and outlines the program flow. Chapter 5 illustrate how the system is used by the person operating the vacuum system. Chapter 6 is a description of various DeviceNet hardware, how it is configured, and how it interfaces with LabVIEW. Chapter 7 contains some conclusions and recommendations on how a similar system could be developed. 3 Chapter 2 INSTALLATION 2.1 The Development Environment In order to set up a development environment on a new machine the LabVIEW development environment must be installed. If the program will also be run on the same machine (e.g. for testing), an NI DeviceNet Master card must also be installed on the machine. After installing LabVIEW and the DeviceNet Master card, the NI D-NET drivers must also be installed: these should be downloaded from the NI website, rather than using the drivers provided on the CD that came with the card, as the drivers provided on the CD are older and do not work correctly. After installing the hardware and software mentioned above the following steps should be taken1 : • Map \\terrance\public to drive X: • Open LabVIEW • Click Tools→Source Code Control→Configure SCC Options • Select “built in” • Set master directory to X:\Bjorn\LabViewSCC • Click OK • Set the local work directory to C:\VacuumControl 1 these steps assume the SCC repository is located on the \\terrance\ public share in the \\ Bjorn\LabViewSCC directory 4 • Select windows NT/2000/XP • Click OK • Click OK again • Click Tools→Source Code Control→Launch SCC Provider • Select Project “Vacuum Control System (FrontPanel.vi)” • Click Selections→Select Changed files • Click File→Get Latest Version • Close the window. You should now have a newly checked out copy of the latest version of the Vacuum Control System. In order to edit any of the VIs in the program, you should open the VI, click Tools→Source Code Control→Check Out. After making changes, check your changes in by clicking on Tools→Source Code Control→Check In. 2.2 Building an Executable When improvements have been made to the Vacuum Control program, a new executable should be built to replace the one that is normally running and controlling the system. This is very easy to do, once it is set up. Simply open LabVIEW and select Tools→Build Application or Shared Library (DLL). Load the build script from C:\VacuumControlExe\VacuumControlSystemBuildScript.bld. If the build script does not exist, it can be created in the LabVIEW dialog by choosing appropriate parameters such as the executable name and output directory and then saving the build script. Once the build script is loaded, click the Build button. LabVIEW may ask to close some VIs if there are any open, and ask for confirmation on replacing the old VacuumControl.exe executable. It will then build the new executable. It is recommended that the running 5 VacuumControl.exe program be shut down prior to pressing the build button. After building the new executable, it can be run to start the newly upgraded system. Note that the development version of the Vacuum Control System can be run from within LabVIEW for testing purposes (after shutting down the executable version); the new executable should only be built when changes are complete and have been tested. In the next chapter I will discuss the code and directory structure of the Vacuum Control System software. 6 Chapter 3 PROGRAM OVERVIEW 3.1 Code and Directory Structure The program is divided into three layers: an interface layer, a logic layer, and a hardware layer as shown in Figure 3.2. The VIs have been organized into directories according to this scheme, shown in Figure 3.1. The exception is that the top level VI, FrontPanel.vi, is in the top level directory. This makes it quick to locate, which is useful since it is the VI that is actually run. This is further discussed in Chapter 4. There is also a utility directory which contains utility functions used by the FrontPanel, and also contains Globals.vi, the global variables used by the program. The tools directory contains VIs which were created to assist in setting up or maintaining the system, but are not directly part of the control system software. The Test directory contains VIs used to test individual devices, independent of the main program. The Documentation directory contains the documentation for the system. Figure 3.1: The directory structure of the system 7 Figure 3.2: The layer division of the system 3.1.1 The Interface Layer. The interface layer is the part of the program that the user sees and interacts with. Any part of the program which is used to display information on the front panel, or gather user input, is part of the interface layer. The Interface directory contains code which is part of, or was used to build, the interface layer. It is divided into groups of VIs: pumps, gauges, and valves. Each of these subdirectories contains the display logic sub-vi for the item, as well as a VI called FrontPanel, which is an example of how the interface will look on the top level FrontPanel. The controls on the example FrontPanel are wired to the display logic so that the whole 8 unit can be copied and pasted from the block diagram of the example to the block diagram of the main FrontPanel. This approach was used to save time wiring, as there is much duplication on the main FrontPanel. 3.1.2 The Logic Layer. The logic layer is the part of the program which contains the operational rules for the system. Code in this layer takes signals from the interface layer and ensures that no rules are broken before the signal is passed to the hardware layer. The Logic directory contains the code which is part of the logic layer. Each piece of hardware that has logical conditions which determine the hardware’s allowed state has a VI in the Logic directory which implements the control rules for that hardware component. There is also a Composite Logic VI, which ties all of the individual pieces together. The Composite Logic VI ties the logic layer to the interface and hardware layers. 3.1.3 The hardware Layer. The Hardware directory contains VIs which serve as interfaces for the actual hardware devices attached to the system. There is a separate VI for every DeviceNet device. All of these hardware VIs send and receive data to and from the hardware through the DNetHardware VI. To facilitate development and testing of the system before the actual hardware was in place, the actual calls to the hardware operations in each subVI were enclosed in a case statement, which allowed easy switching between simulated hardware and real hardware. This proved to be an effective way to test some functionality of the program while the real hardware was not yet in place. In the next chapter I will step through the execution sequence of the code and identify the important parts for understanding the program design and flow. 9 Chapter 4 PROGRAM EXECUTION The program is run by starting the FrontPanel VI. All other VIs are called from within FrontPanel, or as subVIs of those called from FrontPanel. The FrontPanel VI uses a Flat Sequence as its outermost structure, which divides the program into three frames: the initialization, the main loop, and the cleanup phase, as shown in Figure 4.2, and are executed in that order. Figure 4.1 shows a more detailed illustration of the overall program flow (including logic and hardware VI functionality). 4.1 Initialization When the program starts, all of the code in the first frame (labeled “Initialization” in 4.2) is executed before entering the second frame (the “Main loop”). The initialization code performs three tasks. The first task is to call the DNetHardware VI which ensures that the DeviceNet interface card is ready to use for device communication before starting the main loop. The second task is a check of the mode ring to determine the operating mode to start in. If the mode is anything other than override, all controls on the Front Panel are set to their default states. This ensures that when device communication starts, the system will be put into a safe default configuration. The third task is to create a hardware error queue. Any time a hardware error occurs, the hardware VI involved will obtain a reference to this queue and place a descriptive message in the queue. The queue is monitored by the FrontPanel VI and will pop up a dialog to display any messages placed in the queue. 10 Figure 4.1: Program flow 4.2 4.2.1 The Main Loop FrontPanel code After initialization is complete, the program enters the second frame (labeled “Main Loop” in 4.2), which contains four while loops, which run in parallel. The while loops run until the stop button is pressed. The upper loop has two tasks. First, it checks if the stop button has been pressed. If it has, appropriate action, depending on the current mode of the system, is taken to prepare for system shutdown. Second, the loop checks for changes in the mode ring control. If the user has attempted to change the mode, a password prompt 11 Figure 4.2: Front Panel Block Diagram Organization is displayed. Only if a correct password is supplied is any mode change actually effected. The small lower left loop, labeled Display Errors in Figure 4.2, checks the error queue for errors and displays a dialog should any hardware errors occur. The other small loop on the left of the frame, labeled Temperature Logging in Figure 4.2, checks to see if temperature logging is enabled, and if so writes the current temperature of all thermocouples on TCS-U to a spreadsheet file on the desktop called TCSU TemperatureLog.xls. The large loop in the lower right, labeled Check Controls, Run Logic, Update Indicators in Figure 4.2, contains two structures: a Stacked Sequence and a Case Structure. The Stacked Sequence was employed mainly for block diagram readability, and to keep the wiring task manageable. The first frame in the sequence reads the values of the thermocouples on TCS-U and updates the indicators on the front panel. It also passes the values to the heater control logic, instead of passing through CompositeLogic, because the heater 12 control is independent of the vacuum system control. The remaining frames in the sequence gather values from all of the controls on the front panel, and update the indicators with values determined during the previous loop execution. Once all frames have been executed the program passes the control state values to the CompositeLogic VI. 4.2.2 CompositeLogic Since there are many control states used in the system logic, individual control outputs are bundled into clusters before being passed to the CompositeLogic VI. The clusters are then unbundled inside the CompositeLogic VI before being passed to the individual logic VIs. The CompositeLogic VI employs a stacked sequence structure as well, again for readability and wiring management reasons. The outputs of many of the subVIs used in the CompositeLogic VI are used as inputs to many of the other logic subVIs. These outputs are often wired to an indicator so that they can be read from a local variable, rather than through direct wiring, which would result in an unmanageable mess of wires. The output signal from each logic VI is passed to the hardware VI for the DeviceNet device that the component is attached to. The outputs from the hardware VIs are often wired to indicators for use as inputs to the logic VIs, and are also bundled into cluster that are the outputs of the CompositeLogic VI. 4.2.3 Hardware VIs The hardware VIs for each device take the input signal and convert it to DeviceNet Data, which is passed to the correct device through the DNetHardware VI. The DNetHardware keeps an array of Device Object Handles, so the device index passed to the DnetHardware VI selects which device the data will be sent to. 13 4.3 Clean Up When the stop button is pressed on the FrontPanel, the top while loop will display a confirmation dialog to confirm that the system should be shut down. When the user confirms (presses “OK”) that the system should be shut down, if the system is in normal mode the loop will set all controls to default. The loop will then exit. The lower loops will then stop as well. The program will then move to the third frame of the sequence. The code in this frame gets references to the DeviceNet Interface and all DeviceNet Objects which were opened from the DNetHardware VI, and closes them. The next chapter will describe the various controls that are found on the Front Panel of the Vacuum Control System. It will outline what each control is for, and how to use it. 14 Chapter 5 USING THE SYSTEM 5.1 System Start-up When the system starts the hardware is initialized and normally all front panel controls are set to their default values. If it is desired that the front panel controls not be set to their defaults, the mode ring should be set to override before the system is started. The mode ring is located in the lower right corner of the screen and is labeled “Mode”, as seen in Figure 5.1. The main front panel is displayed (Figure 5.1), showing a diagram of the TCS vacuum system and the status of the various system components. From the front panel the user can control all of the components of the vacuum system. 5.2 Controls There are several different types of controls on the panel. Controls are items that the user clicks on to set the software state. Each control is labeled to indicate the hardware it controls. Setting the control state on the interface does not directly effect the hardware, but instead sends a signal to the logic layer, which determines what hardware states will be set. The controls are placed over a schematic diagram of the TCS vacuum system to give a better indication of the relationship between individual controls. 5.2.1 Mode selector In the lower right corner of the screen, there is a button which allows the user to switch between modes. The default mode is Normal. Other modes are Override, Disabled, and Override Disabled. A password is required in order to change modes. If the password is correctly entered, and the user clicks the OK button, the system is put into the desired mode. If the password is incorrect, or the user clicks the Cancel button, the system remains 15 Figure 5.1: The front panel after start-up in the current mode. The password dialog will time out after ten seconds, in which case the system will remain in the current state. Normal mode allows the user to set controls on the front panel any way the operator would like, but this will not change the state of the hardware unless the logic conditions are met. If the user sets a control to a state, there will be a visual indication as to whether the hardware actually changes to that state or not. In Normal mode if the system can not be put into the desired state because some rule is violated, the user may choose to leave the control set in the desired state and the hardware will automatically be put into the desired state as soon as it would not violate any rules. The user may have to refer to the control 16 logic rules (Appendix A) to determine the reason a desired setting is disallowed. When the system is in Normal mode, the background will be blue. A second mode option is the Override mode. Override mode is much like normal mode, except that the control logic is bypassed, so the hardware is put in whatever state the user sets1 . When Override mode is requested, all controls are immediately set to the current hardware state, so that the act of changing to Override mode will not, in itself, cause any changes. This is a safeguard against unintended changes to the hardware. When the system returns from Override mode, the control rules immediately come back into effect, so any hardware state that was in violation of the control rules is put back into compliance. When the system is in Override mode the background will be red. The third and fourth modes available are Disabled and Disabled Override In Disabled or Disabled Override mode, the system runs the same as in Normal or Override mode respectively, except that all controls are disabled. These modes are helpful if the user desires to monitor the system, but wants to guard against any incidental changes. In Disabled mode, the background will turn gray. In Disabled Override mode, the background will be red. 5.2.2 Valve Controls (a) (b) (c) (d) Figure 5.2: (a) closed valve. (b) open valve. (c) valve set to open, but not open. (d) valve handle. The TCS vacuum system has many valves which are controllable from the computer system. Each controllable valve is represented by the valve symbol (Figure 5.2). Clicking on the symbol will toggle the valve open or closed. A closed valve is drawn in blue (Figure 1 Caution, it is possible to cause serious damage to the system when the control rules are disregarded 17 5.2a ), while an open valve is drawn green(Figure 5.2b ). The desired state of the valve is indicated by the small rectangular ”handle” on the valve symbol (Figure 5.2d ). If the valve is set by the operator to be in the closed state, the handle will be to the right, and drawn in blue. If the valve is set to be in the open state, the handle will be to the left, and drawn drawn in green. The rest of the valve symbol indicates the actual state of the valve. If the actual valve state and the desired valve state do not match, the discrepancy will be highlighted by a red box drawn around the valve symbol (Figure 5.2c ). 5.2.3 Turbo Pump Controls Each turbo pump control has a button for activating the pump, as well as coolant and speed indicators (Figure 5.3). If the pump is currently off, the button will be blue, with the word OFF in white lettering. When the pump is on, the button will be green, with the word ON in white lettering. The lettering indicates the desired state of the pump, and the color gives an indication of the status. If the button turns red, it means that the desired state of the pump does not match the actual pump state. So if the button is says ON , but is red, then the pump is set to be on, but is not actually running for some reason. The small light labeled “WC” is the cooling water indicator. It will be green if the cooling water is flowing, and red otherwise. The last indicator for a turbo pump is the speed box. It displays the current speed (in RPM) of the pump. This is useful to know because the pump button color will not indicate that the pump is actually on until it is up to speed. Figure 5.3: Turbo Pump and Cryo Pump Controls 18 5.2.4 Cryo Pump Controls The two cryo pumps controls are similar to the turbo pump controls (Figure 5.3). The cryos are considered to be always on, and will only be actively shut off by the control system if they lose cooling water flow, thus there is no ON/OFF button on the front panel. Each Pump control does, however, have two buttons for controlling the standby and boost functions of the pump. There is also a coolant indicator which shows green when the cooling water is flowing and red when it is not. Each pump also has a temperature reading, which is shown in the box below the two button controls. 5.2.5 Gauges Although there are several types of gauges attached to the TCS vacuum system, all of the gauges work the same way. There is box which displays the gauge reading. When a gauge is turned off the box will be filled with black. 5.2.6 Fill Pressure Controls There are numerical boxes above each of the gauges that measure pressure in the gas puff plenums, which allow a desired pressure for the plenum to be entered. If the valves behind the plenum are set to be open the system will attempt to raise the plenum pressure to the desired value by allowing the valves to open until the desired pressure is reached, at which point they will close. 5.2.7 The STOP button In the lower left corner, is a button labeled STOP . Pressing the stop button will cause the program to exit the main loop. If the system is in Normal mode, all controls will be set to their default state. If the system is in Override mode, the hardware will be left in its current state. The hardware interface and all device IO objects will then be closed and the program will terminate. The next chapter contains information about DeviceNet, and communication with DeviceNet enabled devices through LabVIEW’s NI-DNet interface. 19 Chapter 6 DEVICENET The hardware is controlled through a National Instruments PCI-DNET DeviceNet interface card, which acts as the Master for all of the slave hardware devices on the DeviceNet network. The DeviceNet hardware devices are the physical devices attached to TCS-U and constitute the physical layer of the vacuum system. Reading and writing through the interface card to the hardware is done via the NI-DNET API, a collection of VIs provided with the card by National Instruments. 6.1 Hardware Configuration Once the hardware has been set up and connected with the DeviceNet cable, the devices must be configured. The MacID and baud rate for each device must be set for every device on the network; this can usually be done via hardware switches on the device. The baud rate should be the same for all devices1 , and the MacID should be unique for each device. Some devices will require further configuration before they are ready for use. For example, a digital IO multiplexer must be configured as to which points are to be inputs, and which are outputs. Each device has its own parameters that can be set; these parameters should be described in the documentation for each device. Properties for a device can be set using the DNetAttribute VI in the tools directory once the MacID and baud rate have been configured. To set a property for a specific device, the ClassID, InstanceID, and AttributeID (which comprise the DeviceNet path) for the property must be entered in the corresponding fields in the DNetAttribute VI. The value of the property can then be read from, or written to the device using the GET and SET buttons respectively. The DeviceNet path for the property may be obtained from the device documentation, or it can be deduced by reading 1 the devices on the TCS-U DeviceNet network are all set to 125 kbps 20 Figure 6.1: The DNetAttribute Interface the eds file that came with the device. As an example, consider the WRC1-JDA/48-1 device, which is a multiplexer with up to 48 discreet IO points. Each point can be configured as either an input or an output. There are six banks of eight points. Each bank can be configured by setting the correct property to a value represented by single byte (eight bits), one bit for each IO point. The following entry, taken from the eds file for the WRC1-JDA/48-1, contains the information for the parameter used to configure the discreet IO points in bank 1 of the device. Param7 = 0, 6,"20 0F 24 7 30 1", $class 15, inst. 7, att 1 0x0, 24,1, "DIO Bank 1", "", $1 byte int 21 "Check box to enable as discrete output.", 0,0xff,0, , , , , ; The string "20 0F 24 7 30 1" gives the path2 to the device: class 0F3 instance 7, attribute 1. By setting the appropriate value for class 15, instance 7, attribute 1, with the DNetAttribute program, each of the IO points in bank 1 can be configured as an input or an output. Once the configuration parameters for a device have been set, the device will maintain the configuration even if the DeviceNet network is powered off. Provided no changes are made to the system design, the configuration can be done once, prior to running the vacuum control system software the first time. Only the control system software needs be run at any subsequent time that the system is brought on-line. 6.2 DeviceNet through LabVIEW 6.2.1 Initialization The NI-DNET API provides VIs for use in LabVIEW programs to communicate with the DeviceNet hardware through the PCI-DNET card. The first call must be to the Open DeviceNet Interface VI, which configures and opens an NI-DNET Interface Object; it initializes the card for use in the LabVIEW program. Once the interface is open, various devices can be opened for communication. The DNetAttribute VI, used to configure the devices, uses an Explicit Messaging Object; however, for normal IO operations such as the control system software performs, an NIDNET I/O Object is what is needed. The final step in initializing the system is a call to the Operate DeviceNet Interface VI, with the “Start” operation code. 2 3 see [2] for a full description of DeviceNet paths path values are in hexadecimal, 0F is 15 in decimal 22 The above procedure works well for programs that only use one or two devices on the network, but the Vacuum Control System controls many more devices. In order to initialize the card and open many devices for use, the Easy IO Config VI is used. This VI configures the interface device, opens any number of devices for use, and calls the Operate DeviceNet Interface VI, with the “Start” operation code. The Vacuum Control System software uses the DNetHardware VI for all interaction with DeviceNet hardware. The first time a call is made to DNetHardware VI, it will call the Easy IO Config VI to initialize the DeviceNet network. To make sure the card is initialized and ready for use before before the main loop begins and starts trying to control the hardware, a call is made to the DNetHardware VI during program start up. 6.2.2 Device Communication Once an IO Object has been opened for a device, the Read DeviceNet IO, and Write DeviceNet IO VIs can be used to receive data from and send data to the device. To facilitate communication, the Convert From DeviceNet Read and Convert For DeviceNet Write VIs are used to convert between LabVIEW data types, and the raw DeviceNet data sent and received over the network. All of the hardware layer components of the Vacuum Control System software that write data to devices on the network must first convert it to DeviceNet data before passing it to the DNetHardware VI, along with the index corresponding to the device to which the data should be sent. 6.2.3 Shutdown When a LabVIEW program is finished using DeviceNet, it is necessary to close all IO Objects as well as the interface card. This can be done by using the Close VI, or the Easy IO Close VI. After the main loop exits in the Vacuum Control System software, the Easy IO Close VI is used to close all IO Objects and the DeviceNet interface card. 23 6.3 Digital IO with the WRC1-JDA/48-1 6.3.1 Configuring IOs as inputs or outputs To configure the digital I/O points for the JDA48, use the DNetAttribute VI located in the Tools folder. Perform the following steps for the device you wish to configure: 1. Set the DeviceMacID to the address of the desired device. 2. Press the Run button in the LabVIEW toolbar. 3. Select “binary” in the format selector. 4. Set the ClassID to 15 and the AttributeID to 1. 5. Set the InstanceID to a value between 6 and 11, depending which IO points you wish to configure. An InstanceID of 6 corresponds to digital IO points 0-7, 7 corresponds to points 8-15, etc. 6. Press GET to see the current settings of the selected eight IO points. The right most digit is the lowest. For example, if the InstanceID is six, the right most digit corresponds to point 0, and the leftmost to point 7. If the setting was successfully retrieved from the device, the Device Error box should display “E”. 7. Adjust the value next to SET to the desired IO point settings and press SET to send the settings to the device. Make sure the “AttrDataLength” field is set to 1. If the operation was successful, the DeviceError should display “10”. 8. Press GET to verify the new settings have taken effect. 9. Change the InstanceID to the next value if more points need to be configured and GET/SET those parameters as well. 10. When all configuration for this device is complete, press Stop . For more details on configurable parameters for the JDA/48 see [3]. 24 6.4 RS232 through a 1782-JDC The 1782-JDC is a family of DeviceNet-to-serial link communication gateways that allow communication with ASCII devices over a DeviceNet network. The JDC allows communication with either RS232, or RS485 devices [4]. The JDC has a five terminal connector for connecting to the DeviceNet network and a three terminal connector for interfacing with the ASCII serial device it will be connected to. The serial terminals are RX (receive), TX (transmit), and GND (ground). There is also a set of hardware switches that allow the DeviceNet address to be set. 6.4.1 Configuring the JDC The JDC has several parameters which must be set correctly in order to communicate with a given ASCII device. These are given in Table 6.1. For a list of other parameters which can be configured for the JDC see the reference manual for the device [4]. The first parameter in Table 6.1, the serial character format (class 15, instance 1, attribute 1), as well as the baud rate (class 15, instance 1, attribute 1), must match the format and baud rate of the ASCII device the JDC will connect to. The documentation for the ASCII device should give the necessary information. The third parameter in Table 6.1, the receive delimiter, is the ASCII character which the ASCII device will send as the terminating character in each message. The JDC will not transmit any received characters over the DeviceNet network until either the delimiter character is received, or the receive buffer overflows. The size of the buffer is controlled by the fourth parameter in the table, the received buffer size (class 15, instance 5, attribute 1), which is the maximum number of characters that the JDC expects to receive from the ASCII device. The last parameter, the transmit buffer size, is similar to the receive buffer size, but applies to transmitted characters. 6.4.2 Sending and Receiving Data There are two methods to send ASCII data over DeviceNet to the JDC. In both cases, the first byte of the data is the record number. The JDC only sends ASCII to the serial device 25 once each time the record number is changed. The second byte of the data sent to the JDC is the length of the ASCII string to transmit, or zero. The remaining bytes are the ASCII characters. The difference between the two methods is that if the string length byte is zero, the JDC will transmit all of the consecutive bytes up to and including the character which has been set as the transmit delimiter. If the string length is non zero, the JDC will send exactly that number of bytes, regardless of what the characters are. Since the byte array produced from the LabVIEW Convert for DeviceNet Write VI for a short string has the length as the first byte, no transmit delimiter is needed, nor is any extra computation of string length. To send data, a record number must be appended through the Convert for DeviceNet Write VI, with no byte offset, and then the string to transmit is added at a byte offset of one. The format of the received data is similar to the transmitted data, with the addition of an error byte, which comes after the record number. The third byte, rather than the second, is then the string length, and the remaining bytes are the ASCII characters that were received from the serial device. 26 Table 6.1: Important JDC configuration parameters Parameter Instance choices Default Serial 1 0=7N2 7N2 Character 1=7E1 Format 2=7O1 3=8N1 4=8N2 5=8E1 6=8O1 Serial 2 Baud Rate 0=9600 9600 1=1200 2=2400 3=4800 4=19.2k 5=38.4k Receive 3 Delimiter Receive Any valid ASCII character Carriage return (Dhex ) (0-127, 0-255) 5 0-124 20 chars 6 0-124 20 chars Buffer Size Transmit Buffer Size 27 Chapter 7 CONCLUSION The Vacuum Control System for the TCS-U experiment was developed to allow safe operation of the vacuum system components, while providing an easy to use interface for the operator. LabVIEW was used extensively in developing the interface and logic for the system. The connection and communication between the software portion of the system, and the hardware on the machine, is accomplished using the DeviceNet protocol, which many of the hardware devices support directly. In cases where devices do not directly support DeviceNet communication, a DeviceNet capable device is used to bridge between the vacuum system components that require digital inputs and outputs, or RS232 communication. There is no doubt that the Vacuum Control System serves as a vital component to TCSU operation. Having a central control console allows a single operator to easily manipulate and monitor the machine conditions, while the built in logic greatly reduces the chances of inadvertently causing damage to the system. The software also protects the machine from catastrophic failures should a component break and conditions change while no one is monitoring the system. The choice of LabVIEW as the programming language to implement the software portion of the vacuum system may not, in hindsight, have been the most ideal. While it allows quick prototyping of interfaces and device communication, it is not trivial to build arbitrary custom interfaces and, for large projects, special care is required to maintain code readability. Without manual routing of wires and careful thought about block diagram placement, the code quickly becomes unreadable. In addition, LabVIEW’s built in source code control functionality is lacking1 . For instance, it is not uncommon for the SCC to refuse to check in a change, because it thinks the server has a newer version. While LabVIEW has certainly been sufficient, and the resulting software quite good, another language such as C++ or 1 even the NI engineers don’t recommend the built in SCC 28 Python might have been better suited for the scale and requirements or the TCS-U Vacuum Control System software because those languages offer greater design flexibility to an experienced programmer. It is expected that the Vacuum Control System software will continue to be beneficial and essential during the operation of TCS-U. 29 BIBLIOGRAPHY [1] National Instruments Corporation. Ni-dnet programmer reference help, May 2004. [2] Rockwell Support. Everything you need to know to use devicenet explicit messaging (almost). Knowledgebase record G16551 - DeviceNet Basics of Explicit Messaging, January 2002. [3] Western Reserve Controls, Inc., Exeter Road Akron, OH 44306. WRC1-JDAxx/xx SmantMux-PlusTM /DeviceNetTM User’s Manual, document pub 17.0 rev 0.70 edition, March 2000. http://www.wrcakron.com. [4] Western Reserve Controls, Inc., Exeter Road Akron, OH 44306. 1782-JDC DeviceNet Serial Gateway User’s Manual, document 25.0 rev 5.05 edition, September 2003. http://www.wrcakron.com. 30 Appendix A TROUBLESHOOTING If a component of the system is not behaving as expected, the first thing to do is to double check the logic to discover which rule is being broken and is not allowing the desired state to be set. What follows is an itemized list of things to check for common problems that may arise. A.1 A.1.1 Turbo Pumps TP1 If turbo pump one (TP1) will not turn on, make sure that: • The cooling water light (WC) is green. • Scroll Pump 1 is ON and Valve 22 (V22) is open. OR Scroll Pump 2 is ON. • Valve 12 (V12) is open. • Thermal couple five (TC5) is on (the gauge symbol is green) and has a pressure reading less than 1000 mTorr. A.1.2 TP2 If turbo pump two (TP2) will not turn on, make sure that: • The cooling water light (WC) is green. • Valve 13 (V13) is open. 31 • Thermal couple five (TC5) is on (the gauge symbol is green) and has a pressure reading less than 1000 mTorr. A.1.3 TP5 If turbo pump five (TP5) will not turn on, make sure that: • The cooling water light (WC) is green. • Valve 16 (V16) is open • Thermal couple six (TC6) is on (the gauge symbol is green) and has a pressure reading less than 1000 mTorr A.2 A.2.1 Cryo Pumps CP1 If cryo pump one (CP1) will not turn on, make sure that: • The cooling water light (WC) is green. Cryo pump one (CP1) can skip its cooldown cycle if: • Valve 25 (V25) is closed. • Cryo pump one (CP1) has a temperature less than 20K A.2.2 CP2 If cryo pump two (CP2) will not turn on, make sure that: • The cooling water light (WC) is green. Cryo pump one (CP1) can skip its cooldown cycle if: • Valve 26 (V26) is closed. • Cryo pump two (CP2) has a temperature less than 20K 32 A.3 Thermal Couple Pressure Gauges Thermocouple gauges have no logic, so if there is a problem it is most likely hardware related. Check all connections. A.4 Capacitance Manometer Gauges Capacitance manometer gauges have no logic; check hardware connections. Note the gauges labeled CM2, CM3, and CM4 are not actually capacitance manometers, but are pressure transducers, and have no logic. A.5 Main Chamber Ion Gauge If the main chamber ion gauge (IG1) will not turn on, check hardware connections. A.6 A.6.1 Valves V1 If valve one (V1) will not open, make sure that: • The main chamber gauge (IG1) is on and reading less than 100 mTorr OR Capacitance Manometer one (CM1) is on and reading less than 100 mTorr. • Valve sever (V7) is closed. • Valve twenty four (V24) is open. • Turbo pump one (TP1) is on and up to speed. A.6.2 V2 If valve two (V2) will not open, make sure that: • All other valves connected directly to the main chamber (V1, V3, V4, V5, V6, V7, and V61) are closed 33 • The main chamber ion gauge (IG1) is on with a reading greater than 100 mTorr. • Thermal couple five (TC5) is on with a reading less than the IG1 reading. A.6.3 V3 If valve three (V3) will not open, make sure that: • The main chamber ion gauge (IG1) is on with a reading less than 100 mTorr OR Capacitance Manometer one (CM1) is on and reading less than 100 mTorr. • Turbo pump two (TP2) is on and up to speed. • Valve two (V2) is closed. A.6.4 V4 If valve four (V4) will not open, make sure that: • The main chamber ion gauge (IG1) is on with a reading less than 5 mTorr OR Capacitance Manometer one (CM1) is on and reading less than 5 mTorr. • Cryo pump one (CP1) is on and has a temperature less than 13K. • Valve 25 (V25) is closed. A.6.5 V5 If valve five (V5) will not open, make sure that: • The main chamber ion gauge (IG1) is on with a reading less than 5 mTorr OR Capacitance Manometer one (CM1) is on and reading less than 5 mTorr. 34 • Cryo pump two (CP2) is on and has a temperature less than 13K. • Valve 26 (V26) is closed. A.6.6 V6 If valve six (V6) will not open, make sure that: • The main chamber ion gauge (IG1) is on with a reading less than 100 mTorr OR Capacitance Manometer one (CM1) is on and reading less than 100 mTorr. • Turbo pump five (TP5) is on and up to speed. A.6.7 V7 If valve seven (V7) will not open, make sure that: • The main chamber ion gauge (IG1) is on with a reading less than 5 mTorr OR Capacitance Manometer one (CM1) is on and reading less than 5 mTorr. A.6.8 V25 • Valve four (V4) is closed. A.6.9 V26 • Valve five (V5) is closed. A.6.10 V52-v56 If any of these valves will not open, check that the pressure reading in the plenum to which they are connected is less than the desired pressure set in the box just above the reading. 35 A.6.11 V61 If valve 61 (V61) will not open, make sure that: • The valves V1, V2, V3, V4, V5, V6, V7, and V62 are closed.