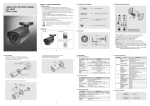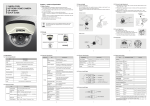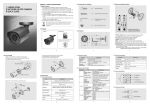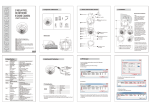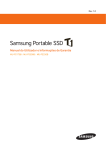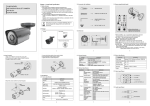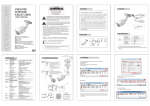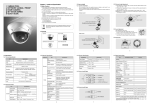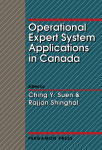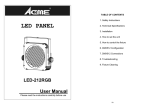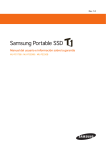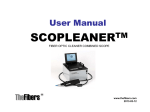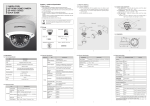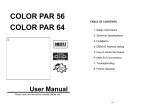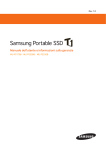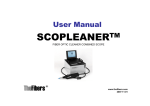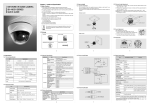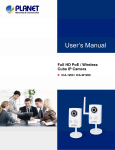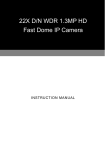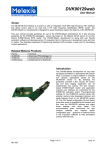Download H.264 2Mega-Pixel
Transcript
H.264 2Mega-Pixel NETWORK IR CAMERA USER MANUAL 2 INDEX Introduction ................................................................................................................................................. 6 Safety Cautions ........................................................................................................................................... 6 Chapter 1. Package ................................................................................................................................... 7 1.1 Camera Features ........................................................................................................................... 7 1.2 Package ......................................................................................................................................... 7 1.3 HOW TO INSTALL ........................................................................................................................ 8 1.3.1 Package Accessories for installation ................................................................................ 8 1.3.2 Installation .......................................................................................................................... 8 1.3.3 Control board .................................................................................................................... 10 1.3.4 Dimension ......................................................................................................................... 11 1.4 Specification ................................................................................................................................ 11 1.4.1 Camera Specification ....................................................................................................... 11 1.4.2 Camera Function .............................................................................................................. 12 1.4.3 Network Specification ...................................................................................................... 12 1.4.4 Electric Specification ....................................................................................................... 13 1.4.5 Alarm Input/Output ........................................................................................................... 14 1.4.6 Audio Input/Output ........................................................................................................... 14 Chapter 2. Installation and Video check ................................................................................................ 15 2.1 Installation ................................................................................................................................... 15 2.2 Video check................................................................................................................................. 16 2.2.1 Change the setting value of PC network environment .................................................. 16 2.2.2 Connect the camera with web browser .......................................................................... 17 2.2.3 See the video .................................................................................................................... 18 2.2.4 Active-X auto installation ................................................................................................ 18 2.2.5 Installation complete ........................................................................................................ 20 2.2.6 Net Viewer description .................................................................................................... 21 Chapter 3. Network Setting .................................................................................................................... 22 3.1 Check Network and Installation Type ........................................................................................ 22 3.2 Installation without IP sharing device(router) ........................................................................... 22 3.2.1 Static IP Setup .................................................................................................................. 22 3.2.2 Dynamic IP Setup ............................................................................................................. 26 3.3 Installation with IP sharing device(router) ................................................................................. 28 3.3.1 General Installation .......................................................................................................... 28 Chapter 4. General Information .............................................................................................................. 30 Chapter 5.System Information ................................................................................................................ 31 5.1 Camera Name .............................................................................................................................. 31 5.2 Language ..................................................................................................................................... 31 5.3 Administrator's ID and Password Change .................................................................................. 32 3 5.4 Network Setting .......................................................................................................................... 32 5.5 Web port ...................................................................................................................................... 32 5.6 DDNS ........................................................................................................................................... 33 5.7 Date & Time................................................................................................................................ 33 5.8 User Registration ........................................................................................................................ 34 5.9 Firmware Upgrade ...................................................................................................................... 35 5.10 System Reset/Restart ............................................................................................................... 35 Chapter 6. Stream Information ............................................................................................................... 36 6.1 Video ........................................................................................................................................... 36 6.2 Audio ........................................................................................................................................... 37 6.3 RTSP Setting ............................................................................................................................... 37 6.4 OSD.............................................................................................................................................. 38 6.5 Privacy Zone ............................................................................................................................... 39 6.6 External Video ............................................................................................................................ 39 6.7 HTTP/CGI ................................................................................................................................... 40 Chapter 7. Event Information .................................................................................................................. 41 7.1 Motion.......................................................................................................................................... 41 7.2 Alarm Input.................................................................................................................................. 41 7.3 Alarm Output ............................................................................................................................... 42 7.4 E-Mail ......................................................................................................................................... 42 7.5 FTP .............................................................................................................................................. 43 7.6 Record ......................................................................................................................................... 43 Chapter 8. Camera Information .............................................................................................................. 44 8.1 Day & Night ................................................................................................................................ 44 8.2 Color ............................................................................................................................................ 44 8.3 White Balance ............................................................................................................................. 45 8.4 WDR............................................................................................................................................. 45 8.5 Digital Noise Reduction(DNR) .................................................................................................... 46 8.6 Effect ........................................................................................................................................... 46 8.7 Sense Up ..................................................................................................................................... 46 8.8 Shutter Speed.............................................................................................................................. 47 Chapter 9. IP Manager ............................................................................................................................ 48 9.1 Use of IP Manager ...................................................................................................................... 48 9.1.1 Run IP Manager program ................................................................................................. 48 9.1.2 Find IP address ................................................................................................................. 49 9.1.3 Change IP address............................................................................................................ 49 Chapter 10. Basic Network ..................................................................................................................... 53 10.1 Public IP .................................................................................................................................... 53 10.2 Private IP .................................................................................................................................. 54 10.3 Ping test .................................................................................................................................... 55 4 Chapter 11. Appendix .............................................................................................................................. 57 11.1 Basic setting table .................................................................................................................... 57 11.2. Troubleshooting of cable connection ...................................................................................... 58 11.3 Troubleshooting of network connection .................................................................................. 59 Chapter 12. Troubleshooting .................................................................................................................. 60 Chapter 13. Warranty Card ..................................................................................................................... 61 5 Introduction This is a megapixel network camera which uses a 1/2.8-inch megapixel progressive scan SONY CMOS sensor. Built-in H.264, MPEG4, MPEG CODEC and streaming server, the advantage of this camera allow you to monitor real time image from a remote location via internet. This camera supports both static IP and dynamic IP, and can change communication port, resulting in one IP address supporting multiple servers. It also supports CMS(Central Monitoring System), various services and features waterproof for outdoor use without extra device. <Caution> Software, server and service may be charged according to change of policy or may be stopped without prior notification. Appearance, function and specification may be changed without prior notification. Our company assumes no responsibility for visible or invisible loss resulted from changes in policy or products. Safety Cautions *This camera may be damaged by electrical and physical shock. Use regulated 12V DC, 1A power supply. Do not throw or drop it onto floor. *In case the unit fails, DO NOT try to disassemble the product. Contact or consult the distributor or an authorized technician for after-sales service. Warranty void for the product disassembled without an authorization from the distributor or an authorized technician. * All responsibility by using this unit is on the user. *In case it is installed at high location, be sure to mount securely to prevent the unit from falling below. 6 Chapter 1. Package 1.1 Camera Features 1) Firmware upgrading and function controlling are available by network. 2) Built-in 2Mega pixel 1/2.8" progressive scan SONY Exmor CMOS sensor. 3) Triple codec(H.264, Mpeg4, MJPEG) 4) This camera has a mechanical exchange of two filters with Sense up function to receive the maximum available light at night. 5) Equipped with a number of convenient new functions such as OSD, Motion detection, Privacy ZONE and E-zoom. 6) Two-way audio support 7) This camera adopted PoE that supplies power in addition to data sending and receiving using LAN cable without separate power connection and it provides convenience for users at installation. When you connect the camera with PoE and DC adaptor, Only PoE is used. 1.2 Package Package of products is composed of camera, screw, user manual, software CD(see below). Please check before starting installation. If there are any missing, please contact the shop where you purchased. [Caution] Please see the package as follows. This manual is based on Microsoft Windows XP. So, there would be the difference according to operating system 7 1.3 HOW TO INSTALL 1.3.1 Package Accessories for installation 1.3.2 Installation 1. Make a hole of Ø25mm in diameter for passing cable. 2. Drill four holes on the wall or ceiling and insert the anchors. 3. Arrange the cables and fix the screws. 8 4. Attach the sunvisor and fix the sunvisor fixing bolt. 5. Loosen the bolt by using the 3mm wrench included. 6. Face the direction of the camera to monitor. 7. Tighten the bolt to complete adjustment. 9 1.3.3 Control board ① FOCUS, ② ZOOM : Use a ‘+’type driver for adjusting Zoom and focus.(In case of operation Zoom/Focus, don’t put stress excessively.) ③ EXT. VIDEO : Extra video output terminal for installation. Plug your test monitor in hear. The cable is option ④ POWER : Light would turn on when power is on. ⑤ Rx/Tx Light would turn on when the user connect by the network. ⑥ Link: Light would turn on when the LAN cable is connected to the unit. ⑦ SYSTEM RESET: Press the button to reset when the unit is not working normally. ⑧ FACTORY RESET: Turn on the power and wait 2 minutes. Press the button for 3 seconds to set the ID and Passwords for administration and IP setting values to the Factory default. [Reference] Please refer to 2.2 Video Check in Chapter 2 and Chapter 5. System Setting regarding default value. 10 1.3.4 Dimension 1.4 Specification 1.4.1 Camera Specification Item Specification Type Megapixel network camera Image Sensor 2 Mega Pixel SONY Exmor CMOS Image Sensor Total pixel 2000 (H) × 1241 (V) approx. 2.48M pixels Effective pixel 1984 (H) × 1255 (V) approx. 2.43M pixels Scanning System Progressive Scan S/N ratio 50dB Video output CVBS : 1.0Vp_p / 75Ω composite for installation Resolution Min. illumination 1920 x 1080 / 1280 x 1024 / 1280 x 960 1280 x 720 / 1024 x 768 / 640 x 480 / 320 x 240 0.01 Lux (Sense up Auto x 4):LED OFF 0 Lux(70 Range):LED ON Alarm input/output Input:1,output:1 IR LED 70PCS Lens Vari-focal auto iris megapixel lens 11 1.4.2 Camera Function Item Configuration DAY&NIGHT Auto, Color, B/W WDR Step 1~ Step 5, Back light, Front light Sense up X1 ~ X6 Brightness Adjustable Contrast Adjustable Sharpness Adjustable White Balance(AWB) Auto, Indoor, Outdoor, Fluorescent, Manual Saturation Adjustable Edge Enhancement Adjustable Negative Off, On Pattern Generator Off, On Slow shutter Level 1 ~6 EZOOM X1 ~ X12 Selectable(Available with CMS only) 1.4.3 Network Specification Classification Item OS Embedded Linux Network Interface RJ45 10/100BaseT, Ethernet Setting By web browser Network support Summary Supported Protocol Audio Image Specification Leased Line, Cable Modem, Support Dynamic IP and Static IP. ADSL usable under Router TCP/IP, UDP/IP, RTP, RTSP, RTCP, NTP, HTTP, DHCP, FTP, SMTP, DNS, DDNS Security USER AUTHENTICATION PC OS(Viewer) WINDOWS XP, VISTA, WINDOWS 7 Web browser IE 7.0 or higher Audio Input / Output Mic In, Line out Audio compression G.711 μ-law Audio communication Two-way Compression H.264, MPEG-4, MJPEG 12 1920 x 1080 / 1280 x 1024 / 1280 x 960 Resolution 1280 x 720 / 1024 x 768 / 640 x 480 / 320 x 240 Compression Rate 200:1(Typical) Frame Rate MAX. 30fps (@1920X1080) Bit Rate 64 ~ 9000Kbps Simultaneous Access Max. 10 users Video Recording Function Recording in client PC with CMS or FTP Server upon Alarm Event Motion Detection Support Privacy Zone Support OSD Support Alarm Input / Output Input 1, Output 1 – Digital output, Open collector Dynamic IP Support IP Router Support DDNS Support 1.4.4 Electric Specification Classification Specification Power Supply Regulated 12V DC, PoE(Power over Ethernet)-IEEE802.3af Class 0 Current Consumption MAX. 1A(12V DC)IR LED ON Operation Temp. -10℃ ~ 50℃ Preservation Temp. -20℃ ~ 60℃ Dimension 86.4(W) X 101.9(H) X 131.3(D)mm Weight Approx.1Kg ※The specification is subject to change without any prior notice to improve the quality. 13 1.4.5 Alarm Input/Output 1.4.6 Audio Input/Output 14 Chapter 2. Installation and Video check 2.1 Installation On the assumption that User PC and the camera are used under static IP, and the camera is to be directly connected with User PC or Local Network, The installation procedure is to be; (1) Connect the camera and PC with LAN cable(Direct cable or cross cable). (Please use the direct cable if you connect to local network) (2) Power on camera. * Using regulated 12V DC 500㎃(No IR LED model) or 1A (Built-in IR LED model) * Using PoE(Power Over Ethernet) : This camera adopted PoE that supplies power in addition to data sending and receiving using LAN cable without separate power connection and it provides convenience for users at installation. When you connect the camera with PoE and DC adaptor, only PoE is used. (3) Wait about 2 minute after on camera, the system will be booted. 15 2.2 Video check Basic network setting value of the unit is to be; To connect the unit in user's PC, change the setting value of PC network environment. Set IP Address, Subnet Mask and Gate-way of user's PC with 192.168.1.50 / 255.255.255.0 / 192.168.1.1 as shown on [Pic. 2-1]. [Caution] Before changing the setting value, please memorize the previous setting value on your PC. 2.2.1 Change the setting value of PC network environment [Pic. 2-1] Network Setting for User PC 16 2.2.2 Connect the camera with web browser [Pic. 2-2] Web browser address Input (1) Run web browser as shown [Pic. 2-2]. (2) Input 192.168.1.30 (default value) in URL and press "ENTER" button. (3) And then, [Pic. 2-3] is to be shown. [Pic. 2-3] Main Homepage (4) In case [Pic. 2-3] does not appear, press "factory reset" button for 5sec to reset hardware. (5) Shown [Pic. 2-3], installation is complete. 17 2.2.3 See the video Shown as [Pic. 2-3], input ID and password and click on “Viewer” to see the video feed. User’s authority to see the video feed is as follow ID Password Authority Detail admin admin All root root All Stream guest guest View only Stream Stream, Web management [Table] User ID, Password, Authority [Caution] You must change default value of ID/Password into new ones after installation 2.2.4 Active-X auto installation If connecting to a camera for the first time, you will see the installation message. Click "install" on the security certificate to load the Active-X control. If you choose "Don't install", the web viewer would not work. 18 [Pic. 2-5] ActiveX Download 19 2.2.5 Installation complete Upon installation, Web Viewer [Pic. 2-6] appears and image of camera is to be seen. [Pic. 2-6] Web Viewer Installation and check video are completed successfully. Must change ID/PASSWORD. 20 2.2.6 Net Viewer description Item 1.Stream selection Description Select stream codec and resolution menu related to live-view was defined only by the admin.(H.264/MPEG/MJPEG) Default size is 640X480. Adjust the screen to the optimal size 2. Window size (Recommendation : Select the same size with stream resolution) 3. Connection / Disconnection Connect or disconnect to the stream 4. Recording Saves the stream as a moving picture file in the .avi format 5. Capture Saves the snapshot as an image file in the .bmp format 6. Saving path Specify the file saving path 7,9. PC Speaker Turn ON or OFF the PC’s speaker by clicking the icon. 8,11. PC Mic. Turn ON or OFF the PC’s microphone by clicking the icon. 10. 12. Turn ON or OFF the PC’s speaker’s volume by clicking the icon. Turn ON or OFF the PC’s microphone’s volume by clicking the icon. 13. Status Icon Check if PC’s speaker is ON or OFF 14. Status Icon Check if PC’s speaker is ON or OFF 15. Camera name Display camera title 16. Date Display the date 17. Time Display current time 18. Status Icon Display the site information such as Day/Night, Motion, Alarm input/output 21 Chapter 3. Network Setting 3.1 Check Network and Installation Type This Chapter is for basic setting regarding Network. To install hardware, basic understanding of network is required. [Warning] The setting value might be different in accordance with network environment of user's PC. [Reference] Please refer to Appendix for better understanding. There are two ways to install hardware. 1. Install the camera without IP sharing device. 2. Install the camera under IP sharing device which is required PPPoE environment. This explanation is based on upon default value of ex-factory. [Caution 1] Check video before installation, on 'Chapter 2.Installation and video check'. [Caution 2] In case using IP sharing device, only global IP is available. [Caution 3] This unit doesn't support PPPoE directly. So, IP sharing Device is required to connect to the camera. <Installation without IP sharing device> ㆍFor static IP, refer to '3.2.1 Static IP Setup'. ㆍFor dynamic IP, refer to '3.2.2 Dynamic IP Setup'. <Installation with IP sharing device> ㆍShould set up with Static IP, refer to '3.3 Installation with IP sharing device' . 3.2 Installation without IP sharing device(router) 3.2.1 Static IP Setup (1) Connect the camera to PC with LAN cable(direct cable or cross cable). (2) Cable connection and network setup should be same as in 'Chapter 2. Installation and video check'’ (3) Connect the camera to Web. Run web browser and input http://192.168.1.30(default value) in URL and press "ENTER" button then [Pic. 3-1] will be shown. 22 [Pic. 3-1] Main Page (4) Administration page log-in Shown as [Pic. 3-1], input ID and password and click on “Manager” to see the admin page. [Caution] If you logged in first in administrator mode, please change the password and ID of administrator. 23 (5) Network Setting Click 'Network Setting' on [Pic. 3-3], [Pic. 3-4] appears. [Pic. 3-4] Network Setting (6) DNS Server Setting For setting of DNS server, input DNS address to fit with network environment to set(Default address is DNS address of 'Dacom', 'Hanaro telecom'). Use DNS value normally set in PC. DNS address should be necessarily input. Click button to save setting value. (7) IP address setting Click 'Static IP Address' in 'IP Setting' of [Pic. 3-4], and input IP Address, Subnet Mask, Default Gateway according to network environment. Click button to save setting value. Click 'Click Here' upon appearing of IP change window of [Pic. 3-5] As IP Change page appears as [Pic. 3-6], the main page of changed address is connected.(May not find the main page of changed address under cross cable connection, but IP has been changed.) 24 [Pic. 3-5] IP change [Pic. 3-6] IP Change page 25 (8) Remove LAN Cable(cross cable) connected between the camera and PC. (9) Connect the camera to network with LAN cable(Direct cable). (10) Connect PC to network with LAN cable(Direct cable). (11) Set up IP address, Subnet Mask and Gate way of PC according to network environment (Recommended to user to remember the value before changing user's PC setting). (12) Check Run web browser on PC, input IP address set in the unit onto URL and click as [Pic. 3-7]. When main page appears as [Pic. 3-1], click Viewer button to connect to web viewer and check if IP setting is correct or not. (Refer to 'Chapter 2. Installation and video check') In case video is not seen, check whether there may be confliction of IP in network, and recheck the set value of network environment of the camera, and network environment of User's PC. [Pic. 3-7] Connect to the unit [Reference] If you register on DDNS server we operate, you can use the registered domain name for connection. 3.2.2 Dynamic IP Setup Do not set up dynamic IP in the unit except directly connecting the camera to network supporting dynamic IP. If the IP has not been allocated to the unit in dynamic IP setting, please press the 'FACTORY RESET BUTTON' for 3 sec, then try to setup again. (1) Connect the unit and PC with LAN cable(cross cable). (2) Cable connection and network setting should be done same as 'Chapter 2. Installation and video check' and check video. (3) Go to network setting page of administrator's page as per (3),(4),(5) of 'Static IP Setup' If you will not connect provided internet line from ISP(Internet service provider) to unit via router and you will connect to unit directly, we recommend to you to keep the MAC address on the network setting page. It needs to when register to DDNS server. 26 [Pic. 3-8] Network Setting (4) DNS server setting For setting of DNS Server, input DNS address to fit with network environment to set(Default address is DNS address of 'Dacom', 'Hanaro telecom'). Use DNS value normally set in PC. DNS address should be necessarily input. Click Save button to save setting value. (5) Dynamic IP address Click on 'Dynamic IP Address' in 'IP Setting'. Click Save button to save, and [Pic. 3-9] will be shown. [Pic. 3-9] Dynamic IP Setting 27 (6) Remove LAN cable(cross cable) connected between the camera and PC. (7) Connect the camera to network with LAN cable(direct cable). (8) Connect PC to Network with LAN cable(direct cable). (9) Set up IP address, Subnet Mask and Gate way of PC according to network environment. (10) Installation check. If you have the DHCP server to assign an IP Address : First close the web browser, you can find out the IP address using program of "IP Manager" in installation CD (Please refer to "9.1 Use of IP Manager") If you found the assigned IP to unit rightly, open the web browser, input IP address of the camera then press the "ENTER" key. The main page will be shown as [Pic. 3-1] If you couldn't find the unit, it means IP has not been allocated to the unit so you have to press the 'FACTORY RESET BUTTON' for 3 sec then try to again. If you turn off the camera and reactivating in dynamic IP environment, might be change the IP address. So if you register the IP address to DDNS server, you can use the domain name. 3.3 Installation with IP sharing device(router) 3.3.1 General Installation (1) Connect the camera and PC with LAN cable(cross cable). (2) After checking video in '2. Installation and video check', then go to the next step. (3) Go to network setting page of Administrator's page as per 3), 4), 5) of '3.2.1 Static IP Setup' [Pic. 3-10] Network Setting 28 (4) DNS Server Setting For setting of 'DNS server', input DNS address to fit with network environment to set. (Default address is DNS address of Dacom', 'Hanarotelecom'.) Use DNS value normally set in PC. Click Save button to save the setting value. (5) IP Address Setting Click 'Static IP Address' in 'IP Setting' of [Pic. 3-10], and input IP Address, Subnet Mask, Default Gateway(Please refer to the manual of IP sharing device) and click button to save the setting value. Click ‘Save’ button to save the setting value. When [Pic. 3-11] appears, click 'Click Here' to go to changed main page. (In case of connecting with cross cable, may not found the changed page but IP change has been completed) [Pic. 3-11] IP change (6) Connect the camera to IP sharing device with LAN cable(direct cable). (7) Connect PC to IP sharing device with LAN cable(direct cable). 29 Chapter 4. General Information 1. General Information User can find product information as like H/W version, F/W version, and the URL for RTSP connection. 30 Chapter 5.System Information 5.1 Camera Name Server title would be shown on the top of the video when you see the video by the viewer. Server title is to be English without space(Max. 10 characters). Click ‘Save’ button to save title after inputting name. 5.2 Language This is to select language to be displayed in all web pages such as Administrator's page, web viewer and main page. * Now, English and Korean are available. 31 5.3 Administrator's ID and Password Change Administrator's ID and password should be English, within 20 characters, without space. Click 'Save' button to save the changed value after changing Administrator's ID and password. In case of forgetting Administrator's ID and password, click 'Factory Set' button for 3 sec to return to initial value, and change Administrator's ID. <Caution> Change Administrator's ID and password and do not disclose the information to others. 5.4 Network Setting This is to set network. Set network to fit user's network environment in '3. Network Setting'. Change network information to fit environment for the unit to be installed in. 5.5 Web port Set a web port. Web port used to access the camera via the web browser. The default is 80. When several network cameras are connected to one IP Router, you should forward the web port of the router to the web port of a connected camera. You can change the ports of the camera except the specified port. 32 5.6 DDNS DDNS is an abbreviation of Dynamic Domain Name Service that converts the IP address of a camera into a general Host Name so that the user can easily remember it. 1) Click [Enable]. 2) Enter the product domain name(over 4 characters) and email address. 3) Perform the duplicate check for the domain that you entered by clicking [Check]. 4) Click [Register], then you should make sure whether the Status is ‘Register OK’ or not. 5) Click [Unregister] to delete registered domain name. 5.7 Date & Time There are two ways of time setting as follow. Auto(NTP) : This is to set up local time in case of monitoring from different time zone area. Select one of time zone in 'Time Zone' and save. User Set : This is for user to set up time directly. There can be some gaps between local and time of the unit. Daylight Saving Time (DST) : Set up the Daylight Saving Time. Setup the “Begin : month/week/day of week/time” and “Finish : month/week/day of week/time” after checking the ‘Enable’ box, it will be shifted back one hour during setting period. Caution: The time is changed to default time when the camera reboot. 33 5.8 User Registration This is to register an account of user who monitors and controls video. Administrator's ID and password should be English, within 20 characters, without space. Allow the authority to users and click 'Save' button. A maximum user to allow registration is 20 persons. Click ‘Delete’ for deleting user. 34 5.9 Firmware Upgrade In case firmware is upgraded in the near future, our upgrade server(http://iplinker.net) will automatically upgrade firmware of the unit. 5.10 System Reset/Restart This is the function to restart the camera system. 35 Chapter 6. Stream Information 6.1 Video 1) Image mirror Select a video source mode(Normal, Flip, Mirror, Both) 2) Resolution Set the video size. This camera supports 2 kinds of resolution simultaneously. 3) Stream Setting Set the stream. This camera supports 3 kinds of stream simultaneously.(H.264, MPEG4, MJPEG) Choose the input source of resolution and codec. * Supported resolution : 1920 x 1080 / 1280 x 1024 1280 x 960 / 1280 x 720 / 1024 x 768 / 640 x 480 / 320x240 Supported codec : H.264, MPEG, MJPEG * The combination of H.264 & 1920 x 1080 is recommended for broadband network and high performance PC. 36 6.2 Audio You can configure the I/O settings of the audio source from the camera. 6.3 RTSP Setting This camera provides the RTSP/RTP stream transmission as well as TCP/IP stream. The function is based on VLC(http://www.videolan.org/) media player. If duplicated port used in this function with the port used from other process, it will not be working well. RTSP Port : Setting of RTSP port.(default port: TCP 554) RTP Port range: Setting the port of RTCP with RTP * The maximum and minimum have at least 3 range gap. RTCP: - RTCP Time out enable : If the server do not receive the RTCP from Client then RTSP session will be stopped Use user authentication : - Enable : To set using for user authority on RTSP session MULTICAST: Multicast function transfers the data to multiple users by a single streaming transfer. It loaded less traffic in the network than unicast. There should, however, be multi-casting functions in all network equipment which is in located in between streaming server(camera) and clients. -IP address: D Class IP address should be allocated for the multi cast. D Class IP address is 224.0.0.1 ~ 239.255.255.254. -Port: 4,000(default port) 37 -Time to live(TTL): TTL is reduced one by one when it is transferred each router. When it reaches to "0" value, the router will discard the data. The TTL Value determines how far the data is delivered. Generally the value is 128. 6.4 OSD Configure the settings as necessary of OSD in stream. 38 6.5 Privacy Zone You can specify a certain area of the camera video to be protected for your privacy. Check the ‘Enable’ to activate the function. ‘Show’ is to specify the privacy zone. * You can specify up to 6 zones. 6.6 External Video Analog video output for installation. You can set the video output type to either NTSC or PAL. Default is set to ‘Enable’. After installation, you must deactivate this function to improve camera performance. 39 6.7 HTTP/CGI This function transfer the stream by using Server Push method and can use the control function by CGI calls.(EX. Port I/O control) Good point of this function is using web port , so it is able to transfer the stream and control which is not affected by fire wall. 40 Chapter 7. Event Information 7.1 Motion Enable : To use motion detection function, click ‘Enable’. Sensitivity Level : Setting up sensitivity to detect motion to adjust input video by situation. You can select 1~5, and 5 is the highest. 7.2 Alarm Input 1) Alarm Input Click ‘Enable’ to activate the alarm input function. 2) Type Select Normal Close(NC) or Normal Open(NO). Circuit of N/O type is usually open, and the activation of the sensor occurs at the time of close, and N/C type works reverse way. * Alarm input can be interlock alarm output, email notification and FTP. 41 7.3 Alarm Output 1) Alarm Output Click ‘Enable’ to activate the alarm output function. 2) Linkage Alarm input : Alarm output function operates only by alarm input event. Motion : Alarm output function operates only by motion event. 3) Duration Time Set duration time upon alarm events. 4) Test Alarm output is activated by compulsion and you can check the action internally. 7.4 E-Mail You can configure the E-mail setting so that you can send email to your PC if an event occurs. * The 'Subject' should be within 30 characters and the 'Message' should be within 50 characters. 42 7.5 FTP 1) FTP Server : To send the recorded video to FTP server upon alarm event, Input FTP server address, folder name, user IP and password, Passive mode : Select it if you need to connect in passive mode due to the firewall or the FTP server settings. 7.6 Record You can configure the event recording settings so that you can transfer the images stored in the camera to the FTP server if an event(motion or alarm input) occurs. Data send : Check to transfer the images to FTP server. Recording Stream : Choose the stream to record. Recording Time : Set the recording time point before and after the occurrence of the event. Data size limit : Specify the maximum data size. 43 Chapter 8. Camera Information 8.1 Day & Night This menu is to set IR Cut filter, IR LED On/Off, Color and B/W mode. Auto : It is function that changes the colors to B/W or B/W to colors by set switching point. Adjust properly the switching point when day and night changed. Day : The picture is always displayed in Color(using IR cut filter). Night : The picture is always displayed in B/W(Don't use IR cut filter). Activate IR LEDs : Checked this menu, IR LEDs turn off or on according to Day or Night mode. If not checked it, IR LEDs are always off. 8.2 Color You can change the camera color settings according to the environment where the camera is located. * Sharp : Adjust the sharpness of picture. As the level of sharpness increases, the screen gets sharper and the level of noise also increases. * Edge Enhance : The higher the level is, the sharper and clearer the outline of the image becomes. 44 8.3 White Balance Auto : Adjust white balance automatically. Indoor : Adjust white balance to indoor environment(3200˚K). Outdoor : Adjust white balance to outdoor environment(5600˚K). Fluorescent : Adjust white balance to fluorescent environment(4000˚K). User : User can adjust the red and blue gains of the camera video manually. 8.4 WDR It displays a sharp image of the objects in a scene where both bright and dark areas exist. Back-light : Enhance the object image contrast when light is coming from back of it. Front-light : Enhance the object image contrast when light is coming from front of it. * At night, WDR function is not available. 45 8.5 Digital Noise Reduction(DNR) It is used for reduce noise in the picture at low luminance. 8.6 Effect Color Bar : Display color bar picture. Mono : Change color picture to B/W. Negative : Reverse the brightness and color. 8.7 Sense Up This is relating to sense up function. Low shutter speed which can gather more light by increased exposure of the light is suitable for the dark circumstances and at night. Using this mode, you can distinguish the outline and the color of the objects. But, regarding moving objects, its outline might not be clear. And excessive Sense up function might effect on motion detection. 46 8.8 Shutter Speed Adjust the electronic shutter of the camera. Auto : Control shutter speed from 1/30 to 1/9000 second automatically to have the best image depending on the variable light condition Suppress Rolling / Strong : Shutter speed is fixed between 1/30, 1/40, 1/60 and 1/120 automatically depending on the variable light condition. Because shutter speed is synchronized with frequency of fluorescent light, rolling noise under the fluorescent light is suppressed. It is also recommended in dim indoor environment. Suppress Rolling / Weak : It works same the way as Strong mode when shutter speed is between 1/30 and 1/120. But, when environment is bright to require shorter shutter than 1/120 sec, it works the same way as auto mode. Under strong fluorescent light, this could not suppress rolling noise. * User : Adjust the shutter speed of the camera manually. Specify the AGC manually. 47 Chapter 9. IP Manager 9.1 Use of IP Manager This program is the utility to find out the unit connected to local network. It is useful for the application of the unit connected by DHCP function. It can provide you the information such as IP address, MAC, web port for easy installation and use. 9.1.1 Run IP Manager program Double click "IP Manager" file to open the program, [Pic. 5-1] will be shown. [Pic. 5-1] IP Manager Description of IP Manager function NO Description NO Description 1 Select all units of the list 9 Gateway information of the unit 2 Deselect all units 10 IP type of the unit (Static IP/Dynamic IP) 3 Delete the list 11 Web port number to connect 4 Scans for cameras that are currently 12 Stream port number 13 The cameras that are currently connected to the network 5 Consecutive number of the list connected to the network 6 MAC information of the unit 14 To change the information 7 IP address of the unit 15 Exit the program 8 Subnet Mask information of the unit 48 9.1.2 Find IP address Click “Find” button to find the cameras that are currently connected to the local network. Below picture will be shown, after IP finding completed. [Pic. 5-2] IP finding completed User can connect easily by inputting the information of IP address and web port. 9.1.3 Change IP address After finding IP address, if you want to change IP address, Gateway or Subnet Mask, double click IP address you want to change or check the list on the “index” and click “Change”. 9.1.3.1 Change IP address for one unit <Procedure> Static IP ① Double click IP address you want to change or check the list on the index and click “Change”. 49 [Pic 5-3] Change of IP address ② Check the “Static IP Address”, input the information (IP Address, Subnet Mask, Default Gateway, Web Port, Stream port) you want to change. ③ Input ID and password. ④ Click the “Change” button. After a while, setup will be completed. ⑤ Click the “Find” button one more time to check the changed information. Dynamic IP ① Double click IP address you want to change or check the list on the index and click “Change”. ② Check the “Dynamic IP Address”, the IP Address, Subnet Mask, Default Gateway, Web Port, Stream port will be grayed out. ③ Input ID and password. ④ Click the “Change” button. After a while, setup will be completed. And you can find the changed information. 9.1.3.2 Change IP address for multiple units <Procedure> Static IP ① Check the index box of two or more units you want to change. Click the “Change” button. The picture of next page will be sh 50 [Pic. 5-4] IP address change window ② Click the “Batch” button, the dialog appears. [Pic. 5-5] IP address change dialog ③ Check the “Static IP Address”, input the information (IP Address, Subnet Mask, Default Gateway, Web Port, Stream port) you want to change. ④ Input the “Last Address” and “step”. EX) If the condition sets like the picture 5-5, the last number of the IP address will be increased each 1, starting 30 and will not over 253. 51 ⑤ Input ID and password, and click the “Save” button. After a while, the changed IP address dialog appears.(Pic. 5-6) [Pic. 5-6] Changed IP address dialog ⑥ Click the “Change” button. After a while, setup will be completed. ⑦ Click the “Find” button one more time to check the changed information. Dynamic IP ① Double click IP address you want to change or check the list on the index and click “Change”. The picture [Pic. 5-4] will be shown. ② Click the “Batch” button, the dialog [Pic. 5-5] appears. ③ Check the “Dynamic IP Address”, the IP Address, Subnet Mask, Default Gateway, Web Port, and Stream port will be grayed out. ④ Input ID and password. ⑤ Click the “Change” button. After a while, setup will be completed. And you can find the changed information. 52 Chapter 10. Basic Network This chapter is the basic explanation for installation. 10.1 Public IP [Pic. 6-1]Internet environment All hosts connected to internet have the exclusive number called IP address. Communication among hosts is available by using it. There are two ways to allocate IP address. One is fixed by the way of static IP address whenever connected to internet. And the other is assigned by a server using Dynamic Host Configuration Protocol (DHCP). It is Dynamic IP. In case of Dynamic IP, when turn off the computer, automatically return the IP to DHCP due to using that IP in circulation. Determined way of assigned IP by network policy so please ask to network administrator or ISP(Internet Service Provider) In case of using Firewall, the camera might be out of working. Please ask network administrator then open the service port 53 10.2 Private IP [Pic. 6-2]Internet connection by IP sharing device. The most common use of these addresses is in home networks, since most Internet Service Providers (ISPs) only allocate a single IP address to each customer, but many homes have more than one networking device (for example, several computers, or a printer). That’s why we recommended use IP sharing device. IP sharing device uses only one public IP. Private IP is allocated such as 192.168.xxx.xxx, and can not be used as public IP. When using the router, connect the router and input IP address of the unit(IP address of the unit is set as 192.168.1.8 on ex-factory) in DMZ menu. If the user cannot use the DMZ function because there is no DMZ menu in the router or some other reasons, go into Port Forwarding or NAT menu on the router and map the port of the unit one by one. [Reference] Private IP range to use private address is hereby. CLASS A : 10.0.0.0 ~ 10.255.255.255 CLASS B : 172.16.0.0 ~ 172.31.255.255 CLASS C : 192.168.0.0 ~ 192.168.255.255 * For more detailed information, please refer to manual of IP sharing device. 54 10.3 Ping test Ping is the test to check response among the devices connected with network. Input "Ping IP address" to command window of PC and check response. In case of Ping failure, there is some communication problem between the devices. By firewall, this test can not be available. 55 [Ping Failure] [Ping Success] 56 Chapter 11. Appendix 11.1 Basic setting table Item Default(Basic setting) Remarks Network Static IP / Dynamic IP Static IP IP Server Enable IP address 192.168.1.30 Gateway 192.168.1.1 Subnet Mask 255.255.255.0 Web Connection Port 80 RTSP port 554 RTP port range 5000 ~ 5999 Do not duplicate the same Port. ID and Password Administrator admin/admin ID/Password User ID/Password root/root, guest/guest Domain of Related Server DDNS Server iplinker.net Domain of server to connect to register IP Stream 1 H.264 15fps @1920x1080 rtsp://<ip 주소>:554/stream1 Stream 2 None rtsp://<ip 주소>:554/stream2 Stream 3 None rtsp://<ip 주소>:554/stream3 Video output Off After installation, deactivate it Stream setting Other setting [Reference] In case to reset hardware and network setting, ID and password of user and Administrator will be automatically returned to the above default value. 57 11.2. Troubleshooting of cable connection 11.2.1 Power cable connection check Check if the power cable is connected to the camera properly. ※ Check whether the output of the adaptor is regulated 12V DC 1A(for built-in IR LED model) or 500mA(for No IR LED model) 11.2.2 Network cable(LAN Cable) connection check Check whether the network cable is connected correctly. [Caution] Use direct LAN Cable or cross cable according to network condition. (Refer to chapter 2 Video check) ① Cable check [Direct Cable] Hold each end of both side and check if same color's cable is connected to same location in RJ45 jack or not.(Connection with IP sharing device or cable modem) A. B. [Cross Cable] Hold each end of both side and check whether 1, 2(Tx+, Tx-) and 3, 6(Rx+, Rx-) are cross or not.(Connection with PC) C. D. 58 11.3 Troubleshooting of network connection 11.3.1 Cannot connect with network Check with "7.2.2 Network cable(LAN cable) and cable connection check". [PING Test] ① In case camera uses Static/Public IP : input "Ping IP address" to command window of PC and check response. ② In case camera uses dynamic/public IP : If user cannot find camera's IP address, reset hardware and connect PC with the camera through cross cable and ping test by entering "192.168.1.8". ③ In case camera uses private IP through IP sharing device : Do ping test of private IP address set for camera in PC that is connected in the local network through IP sharing device. [Reference] Please refer to "PING Test of Basic Network". If "ping test"get response, network setting for camera is done correctly. Ping test is okay but there is no connection, check with "7.3.2 check port setting". 11.3.2 Check port setting If user can't connect with camera even though "Ping test" is okay, please check port setting by the following steps. The unit uses 3 ports as follow. Web Connection Port : Port 80 TCP Authentication, Control and video streaming port : Port 9000 TCP ① Not available to connect to web If it is not available even to connect to web, check web connection port because web connection port may be set with other number is not "80". Use IP Finder program.(Default value of web port is "80".) [Reference] Web port "80" can not be available in some internet service. In this case, go to the administrator's page and change the web port. ② Problem in video monitoring In case there is problem in video monitoring even though there is no problem in web connection, check if "Authentication and Control Port" and "Video Streaming. Port" of the unit is set on IP sharing device(Refer to the manual of IP sharing device regarding Port forwarding). [Reference] It is strongly recommended to register the number under 9999 of port. Port Number more than "10,000" can not be available in some network. 59 Chapter 12. Troubleshooting ※If you can not solve the problem, please contact an authorized technician. 60 Chapter 13. Warranty Card 61