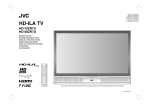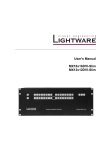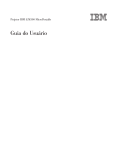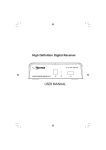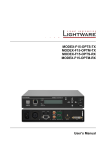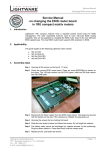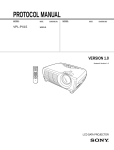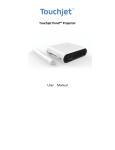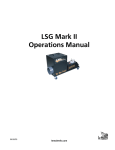Download User Manual ()
Transcript
Getting Started This chapter will explain the set-up and connection procedures for your projector, including information pertaining to basic adjustments and interfacing with peripheral equipment. Powering Up The Projector Insert the power cord into the AC input socket of your projector, as shown in Figure 1. Connect the other end of the power cord to an AC outlet. Upon connecting to power, the projector will enter the Live State* the Lamp Age LED, the Lamp Status LED and the Power On/Standby LED will flash on then off then on again. The fan will turn on and the lamp will light. During this time the projector keypad and the remote control will be inactive. After approximately 12 seconds the remote control and the projector keypad will become active and all projector functions will become accessible. *For an explanation of the projectors operational states see page A-4 in the appendix. Figure 1: Power Connection Lightware L-1020 Projector User’s Guide 1 Getting Started Connecting to an IBM Compatible Desktop PC. Set the resolution of your computer display to XGA (1024x768) or lower. Disconnect the PC monitor cable from the computer monitor output connection on your computer. Connect the supplied 15 pin VGA signal cable to your projector Computer In connector as shown in figure 2. Connect the other end of the cable to the monitor output connection of your computer. Note: If you wish to view your computer and projected images simultaneously, use the 15-pin HD gender changer to connect the computer monitor cable to the projector Monitor Out connector. Computer In Monitor Loop Through Connector Figure 2: PC Desktop Connection 2 Lightware L-1020 Projector User’s Guide Connecting to an IBM Compatible Laptop PC Set the resolution of your laptop display to XGA (1024x768) or lower. Connect the supplied 15 pin VGA signal cable to your projector Computer In as shown in figure 3. Connect the other end of the cable to the external monitor output connector of your computer. Activate the laptop’s external monitor (VGA) port. This is usually accomplished using the Fn key in conjunction with one of the function keys (Fn+F4 for example). Note: See page A-15 in the appendix for a list of laptop manufacturers and the methods they use to activate the laptop’s external monitor port. Computer In Figure 3: PC Laptop Connection Lightware L-1020 Projector User’s Guide 3 Getting Started Connecting to a Mac Desktop Computer If your Mac has a separate VGA output port, connect the supplied 15 pin VGA cable to that output port and connect the other end of the VGA cable to the Monitor In connector on the projector. In the Mac O/S control panel, set the mirroring option to ON and designate the external monitor as the active monitor. For more information on the mirroring function see page A-13 in the appendix. If your Mac does not have a separate VGA output port, then disconnect the monitor cable from the computer monitor output connector and connect the Mac adapter (available upon request) to the monitor output connector on the computer as shown in figure 4. Connect the supplied VGA cable to the output side of the Mac adapter. Set the dip switches on the Mac adapter to match the output requirements of your Mac. See page A-11 in the appendix for help in setting the dip switches. Note: If you wish to view your computer and projected images simultaneously, you can use the built-in monitor loop-through connection of the projector to connect to your Mac monitor. Connect the Mac loop-through adapter (available upon request) to the projector Monitor Out connector. Connect your Mac monitor cable to the output side of the loop-through adapter. Computer In Monitor Out Connector Figure 4: Mac Desktop Connection 4 Lightware L-1020 Projector User’s Guide Connecting to a Mac Laptop Computer Connect the Mac adapter (available upon request*) to the laptop external monitor output port. Connect the supplied VGA cable to the output side of the Mac adapter shown in figure 5. Connect the other end of the VGA cable to the L-1020 Monitor In connector. Set the dip switches on the Mac adapter to match the output requirements of your Mac. See page A-11 in the appendix for help in setting the dip switches. Different models of Mac Computers have different requirements for using an external monitor. For more information on connecting to an external monitor or projector see page A13 in the appendix. Computer In Figure 5: Mac Laptop Connection *To request a Mac adapter, call Lightware technical support at 1-800-445-9396. Lightware L-1020 Projector User’s Guide 5 Getting Started Connecting to Computer Audio There are separate audio input connections for computer and VCR on your Lightware L-1020. To connect to your computer audio output, plug one end of the supplied stereo-audio cable (3.5mm male connectors on each end) into the audio output jack of your desktop computer or the speaker output jack of your laptop. Connect the other end of the stereo audio cable to the computer Audio In jack of the Lightware L-1020 as shown in figure 6. The L-1020 has the capability of providing an audio signal to powered external speakers via the 3.5mm Audio Out jack. Audio in Audio Out Figure 6: Audio Connection 6 Lightware L-1020 Projector User’s Guide Connecting to a Video Player The L-1020 accepts both composite video and S-video inputs from a video player as well as stereo audio inputs. Use the three wire composite video/stereo-audio cable, shipped with your projector, to connect to your video player video and audio outputs as shown in figure 7. The color coded red and white connectors are for audio and the yellow connector is for composite video. If you are using an S-video source instead of composite, the composite video cable will remain unused, as shown in figure 8. Figure 7: Audio / Video Connections Unused Video Cable S-Video Cable Figure 8: S-video Connection Lightware L-1020 Projector User’s Guide 7 Getting Started Connecting the Remote Mouse To control your computer mouse from the projector’s remote control, use the following procedure: 1. Turn off your computer. 2. Disconnect the standard mouse from the mouse port on your computer. 3. Connect the remote mouse interface cable between the 9 pin DIN of the projector and the appropriate mouse connector (serial, PS2, ADB) on your computer, as shown in figure 9. 4. Make sure that your projector is connected to power and then power up your computer. For most applications the above procedure is all that is required. If you are encountering difficulty, please refer to Configuring Your Remote Mouse on page A-8 in the appendix. Note: ADB adapters for Macintosh computers are available upon request at no charge. Contact your dealer or Lightware at 1-800445-9396. Figure 9: Remote Mouse Connection 8 Lightware L-1020 Projector User’s Guide Operating the Projector This chapter describes how to operate your projector. It includes information on how to adjust the projector, use the remote control, and how to access and use the on-screen menus. Powering up the Projector Be sure the projector is properly connected to power and the projector is in the Sleep state*. Press the Power On/Standby button and the projector will enter the Live state* with the lamp on and the fan at high speed. (The lamp takes approximately 30 seconds to reach full brightness.) The projector uses a group of default settings at startup. These default settings can be modified through choices made in the menus. See page17 Menus. The default settings provide an on-screen Startup logo for the first five seconds and then select the data input source. If no data source is present the projector will select a video player input source. If no input source is detected, the image projected will default to the Startup logo. If no Startup logo was selected in the features menu then the screen will be blank. Caution: Ultra High Pressure lamps need to be in a stable condition prior to turning them on or off. To protect the lamp and the projector, Lightware has designed protective delays into the power up and power down circuitry. After first turning on the lamp, a 30 second timer prevents prematurely turning it off. After turning off the lamp, a 60 second timer prevents turning it on prematurely. Please do not attempt to bypass these delays. *for more information on the operational states of the L-1020, see Operational States on page A-4 in the appendix. Tip: If you are connected to a laptop and are not projecting an image you may have not properly activated the external video output port. See Laptop External Video Port Activation on page A-15 in the appendix. Lightware L-1020 Projector User’s Guide 9 Operating the Projector Adjusting Focus To adjust focus, rotate the focus ring, as shown in figure 10, until the image is clear. Focus Ring Figure 10: Focus Adjust Adjusting Image Size To adjust the size of the projected image, move the zoom ring tab, shown in figure 11, until the image is the desired size. For a chart showing distance to screen vs image size refer to page A-21 in the appendix. Zoom Ring Tab Figure 11: Image Size Adjust 10 Lightware L-1020 Projector User’s Guide Adjusting Height To adjust the height of the front of the projector, Lightware has provided a quick-release elevator foot under the front center of the projector. To set the appropriate projector height, press the release mechanism shown in figure 12, and lift the front of the projector. Once the appropriate height is reached, let go of the release mechanism to lock the elevator foot in place. Elevator Foot Release Figure 12: Front Elevator Foot Adjust Adjusting Level To adjust the level of the projector, Lightware has provided an adjustable elevator foot on each rear corner. To set the level, rotate the foot of the appropriate rear corner, as shown in figure 13, until the projected image is level. Leveling Foot Figure 13: Projector Level Adjust Lightware L-1020 Projector User’s Guide 11 Operating the Projector Remote Control The wireless remote control is similar to those used for TV's and VCR's. It allows you to set up and adjust the projector image and to conduct interactive presentations. The projector control buttons on the remote control give you instant access to all projector functions. The built in joystick and mouse buttons allow remote control of the computer mouse with all of the functionality of your standard computer mouse. Configuring your remote mouse with appropriate drivers and the use of simultaneous remote mouse and laptop pointer are discussed in Configuring Your Remote Mouse on page A-8 in the appendix. Curtain On/Standby Freeze Zoom Out Source Zoom In 4 Directional Select Keys Pointer Audio Controls On Screen Menus Drag & Drop Computer Mouse Control Right Mouse Button & Remote Backlight Left Mouse Button Figure 14: Remote Control 12 Lightware L-1020 Projector User’s Guide Remote Functions The following describes the various projector functions available from the remote control. Those functions also available from the projector keypad are noted. On/Standby Press the On/Standby button, on the remote control or the projector keypad, to cause the projector to change the fan speed to high and turn the lamp on (Live* state). If the projector lamp has been on for more than 30 seconds, pressing it again will slow the fan speed to standby and turn off the lamp (Standby* state). If the lamp has been on for less than 30 seconds the projector will enter the StandbyPending* state and the Power On/Standby button on the projector keypad will flash pending transition to the Live state. *For more information on the operational states of the projector see Operational States on page A-4 in the appendix. Source Press the Source button on the remote control or the projector keypad to toggle the input to the projector through the available input sources i.e. computer, composite video and S-video. If there are no other active input sources connected an error message will appear for 5 seconds indicating the lack of an additional signal source and the source selection will remain where it is. Directional Select Keys The Directional Select Keys on the remote control or the projector keypad provide the following functions: l l l l l l Menu navigation and selection Projected image positioning Pan around a zoomed or cropped image. Pointer movement Slide control adjust Curtain operation Lightware L-1020 Projector User’s Guide 13 Operating the Projector Remote Functions (continued) Menu Press the Menu key on the remote control or the projector keypad to activate the on-screen main menu. Pushing it once more will de-activate the on-screen main menu. Curtain Press the Curtain key on the remote control to overlay a curtain on the entire projected display. You can then reveal portions of the display by using the arrow keys to slide the curtain down, up, right, or left. Freeze Press the Freeze button on the remote control to freeze the projected image. Press the Freeze button again or transition to another source to return the projector to normal display operation. Tip: You can use the Freeze button to hold an image on the projected screen while you are making changes to your presentation or checking your notes on your computer screen. Once the adjustments are made, simply press the freeze button again to return to your presentation. Zoom Press the Zoom In key on the remote control to cause the display to zoom in on the center of the projected image. Zoom will magnify the image up to 8 times in 19 steps. Continued pressing of the Zoom Out key will return the display to the normal size. While in the zoom mode use the Directional Keys to move the zoom window around the full screen. 14 Lightware L-1020 Projector User’s Guide Pointer Press the Pointer key on the remote control to produce an arrow shaped pointer in the center of the screen. The Directional Select keys are used to move the pointer around the screen. Audio Controls Press the + key on the remote control to increase the volume of the audio. Press the - key on the remote control to decrease the volume of the audio. Press the Mute key to mute the audio. Remote Backlight Press and hold theRight Mouse button on the remote control for several seconds to activate the backlight for the remote control buttons. Computer Mouse Control Use the Joystick on the remote control to control the computer mouse in a manner similar to the standard mouse control used on most computers. Right Mouse Button The Right Mouse button on the remote control functions in a manner similar to the standard right mouse button control on most computers. Left Mouse Button The Left Mouse button on the remote control functions in a manner similar to the standard left mouse button control on most computers. Lightware L-1020 Projector User’s Guide 15 Operating the Projector Projector Control Panel Figure 15 shows the layout of the L-1020 keypad controls. The Lamp Age LED and the Lamp Status LED provide information on the condition of the High Intensity Discharge Lamp. The lamp conditions indicated by the LED’s are as follows: Lamp Status LED Green - No Fault Red - Lamp Failed Lamp Age LED Green - Less than 100% of Lamp Life Amber - 100% of Lamp Life Red - 150% of Lamp Life Power On/Standby Directional Arrows Lamp Status LED Lamp Age LED Menu Source Figure 15: L-1020 Keypad 16 Lightware L-1020 Projector User’s Guide Menus Menu Operation Press the Menu button on the remote control or on the projector’s control panel to bring up the on-screen main menu and the sub-menu for the highlighted selection. Each main menu item has an associated sub-menu. Press the Up or Down arrow keys on the remote control to highlight a menu item. Highlighting the menu item brings up the submenu for that selection. Use the Right arrow key to move to the submenu. The sub-menus provide all of the choices that relate to the main menu selection. Press the Up or Down keys to highlight your choice and then press the Right arrow key to bring up either a slide control that will adjust the level or value of that choice or a second sub-menu that will provide the final selections. A typical example of each is shown below. Any changes or adjustments made are saved when the projector is powered down. The L-1020 will remember the configuration settings for the last ten signal sources used with the projector and recall those settings whenever one of those devices is detected. Help 4 Audio 4 4 Frequency Tracking 4 4 Contrast 4 Brightness 4 Sharpness 4 Room Light Picture Source Features Custom Modes Service Reset Color Main Menu Tint Reset 4 4 4 4 4 4 4 Frequency + 0 Slide Control 4 4 Sub Menu Lightware L-1020 Projector User’s Guide 17 Operating the Projector For those menus with a reset function, highlight Reset and use the right arrow to move to the Reset sub-menu. While in the Reset submenu press the down arrow to reset the functions in that menu. Select Reset in the Main menu to reset values in the Main menu as follows: l Audio - Resets all values in the audio menu. l Picture - Resets all values in the picture menu. l Source - Resets to Computer as first choice. l 18 Features - Resets Compression, Ceiling Mount, Rear Projection, it does not reset Language, Startup Logo and Curtain. l Custom Modes - Reset clears any saved custom modes. l Service - No Service menu items are reset. Lightware L-1020 Projector User’s Guide Audio Menu To access the Audio menu from the Main menu, use the Up or Down arrows on the remote control or projector to highlight Audio in the Main menu. Use the Right arrow to move to the sub-menu for the selection. In the Audio menu, use the Up or Down arrows to highlight the function that you wish to select. For Volume, Bass, Treble and Balance a Slide Rule will appear as shown below. For the Stereo Mode, Mute and Reset functions, sub-menus will appear. Help 4 4 4 Audio Picture Source Features Custom Modes Service Reset 4 4 4 4 4 Volume 4 Bass 4 + Treble 4 3 Stereo Mode Mute Volume 4 - Balance Reset Volume Choose Volume to produce a Slide Rule control. l l Press the Up arrow key to increase the volume level. Press the Down arrow key to decreas the volume level. Lightware L-1020 Projector User’s Guide 19 Operating the Projector Bass Choose Bass to produce a Slide Rule control. l l Press the Up arrow key to increase the bass level. Press the Down arrow key to decrease the bass level. Treble Choose Treble to produce a Slide Rule control. l l Press the Up arrow key to increase the treble level. Press the Down arrow key to decrease the treble level. Stereo Mode Choose Stereo Mode to produce a menu with the following choices. Use the Up or Down arrow keys to select one of the following. l l l l 20 Mono: Mixes contents of right and left channels. Linear Stereo: Normal stereo without any extra processing. Pseudo Stereo: Creates “like stereo” effect from mono source. Spatial Stereo: Simulates “3D space” feeling from stereo source. Lightware L-1020 Projector User’s Guide Balance Choosing Balance will produce a slide-rule that will allow you to adjust the left-right balance between the stereo speakers. l l Use the Up arrow to move the sound balance to the right. Use the Down arrow to move the sound balance to the left. Mute Choose Mute to produce a menu with the following choices. Use the Up or Down arrow keys to make a selection. l l On Off (default) Reset Choose Reset to produce a menu that will allow you to make the following choices. Pressing the Down arrow will activate the reset function which will reset all audio functions to factory default. l l No Reset Reset Lightware L-1020 Projector User’s Guide 21 Operating the Projector Picture Menu The Picture menu provides a series of choices that determine how the projected image will appear on screen. Select Picture from the main menu to produce the following sub menu. Help 4 Audio 4 4 Frequency Tracking 4 4 Contrast 4 Brightness 4 Sharpness 4 Room Light Picture Source Features Custom Modes Service Reset Color Tint Reset 4 4 4 4 4 4 4 Frequency + 0 - 4 4 Frequency (Data Only) The L-1020 is automatically set to the optimum frequency based on the detected data input signals. In some cases however manual frequency adjustment may be required. The Frequency adjustment acts as a horizontal size control matching the clock frequency of the projector to that of the computer. A misadjusted frequency will cause evenly spaced dark vertical lines or distortions to appear on the projected image. Use the slide rule control to adjust the frequency until the lines spread apart and finally disappear. After you have completed the Frequency adjustment, continue on to the Tracking adjustment described below. Select Frequency to produce a Slide Rule control. l l 22 Press the Up arrow key to increase frequency. Press the Down arrow key to decrease frequency. Lightware L-1020 Projector User’s Guide Tip: For Windows 95 users the best screen to use when adjusting frequency is the Windows shut down screen. To access this screen, click on the Start button on the task bar and click on shut down. When the frequency adjustment is completed, click on no and return to your active screen. Tracking (Data Only) The L-1020 is automatically set to the optimum tracking value based on the detected data input signals. In some cases however manual tracking adjustment may be required. The Tracking adjustment is used to remove the last indications of noise or shaded areas that remain on the screen after completing the Frequency adjustment. No Tracking adjustment should be made until the Frequency adjustment is checked. It may be necessary to adjust the Frequency and Tracking a few times to correctly match the projector to the computer. Select Tracking to produce a slide rule control. l l Press the Up arrow key to increase tracking level. Press the Down arrow key to decrease the tracking level. Contrast Select Contrast to produce a slide rule control. l l Press the Up arrow key to increase the contrast level. Press the Down arrow key to decrease the contrast level. Lightware L-1020 Projector User’s Guide 23 Operating the Projector Brightness Select Brightness to produce a slide rule control. l l Press the Up arrow key to increase the brightness level. Press the Down arrow key to decrease the brightness level. Sharpness (Video Only) Select Sharpness to produce a slide rule control. l l Press the Up arrow key to increase the sharpness level. Press the Down arrow key to decrease the sharpness level. Room Light Room Light allows you to compensate for differences in room lighting conditions. Each Room Light value sets the optimum levels of brightness, contrast and color saturation to compensate for different lighting conditions. Select Room Light to produce the menu choices shown below. Press the Up or Down arrow key to make your selection. l l l 24 Dark Room Normal Bright Room Lightware L-1020 Projector User’s Guide Color (Video Only) Select Color to produce a slide rule control. l l Press the Up arrow key to increase the color level. Press the Down arrow key to decrease the color level. Tint (Video Only) Select Tint to produce a slide rule control. l l Press the Up arrow key to make the tint more red. Press the Down arrow key to make the tint more green. Reset Choose Reset to reset all picture functions to factory default. l l No Reset Reset Lightware L-1020 Projector User’s Guide 25 Operating the Projector Source menu The Source menu allows you to choose between a computer source or one of two separate video player sources. Choose Source to produce a menu to choose among Computer, Composite Video or S-Video. Use the Up or Down arrow keys to make the selection. Help Audio 4 4 Picture 4 Source 4 Computer Features 4 Composite Custom Modes 4 4 Video Service Reset 4 Note: If a computer or video source is not detected a screen will appear with the message that either the TV/VCR or Computer Source was not detected. 26 Lightware L-1020 Projector User’s Guide Features Menu Select the Features option, from the Main menu to preset your style preferences for the projected display. Help 4 4 4 4 Audio Picture Source Features Custom Modes Service Reset 4 4 4 4 Language Startup Logo Curtain Style PAL-M 44 44 4 4 4 Compression 4 Ceiling Mount 4 4 4 Rear Projection Reset Language Select Language to view the on-screen menus in one of the six following languages: English, French, German, Spanish, Italian or Chinese. Press the Up or Down arrow key to select the language. Startup Logo Select Startup Logo to produce a menu to choose the logo that will be projected during startup. Use the Up or Down arrow keys to make your selection. l l l Default Logo Custom Logo Off Lightware L-1020 Projector User’s Guide 27 Operating the Projector Note: Instructions for loading custom logos into the projector memory are on page A-3 in the appendix. Curtain Style Select Curtain Style to choose what the curtain will look like. The choices are listed below. Use the up and down arrow keys to make a selection. l l l l l l l l l Red Green Blue Yellow Cyan Magenta Black White Logo (Startup Logo) PAL-M The default setting for PAL-M is disabled. To enable PALM choose Enable from the sub menu. The menu choices are shown below. l l Enable Disable Compression Select Compression to produce a menu to set the default mode for image resolutions SXGA and above. The menu choices are shown below. Enable will configure an SXGA image to fit the XGA screen. Disable provides a 1024x768 window of the SXGA screen. Use the arrow keys to move around the SXGA screen. l l 28 Enable Disable Lightware L-1020 Projector User’s Guide Ceiling Mount Select Ceiling Mount to vertically reverse the projected image for upside down ceiling mount of the projector. Selecting Ceiling Mount will produce the following choices. Use the Up or Down arrow keys to make a selection. l l Off On Rear Projection Select Rear Projection to horizontally reverse the projected image for rear projection. Selecting Rear Projection will produce the choices shown below. Use the Up or Down arrow keys to make a selection. l l Off On Reset Select Reset to access the reset function. Press the Down arrow to activate the reset function which will reset all Features functions to factory default. l l No Reset Reset Lightware L-1020 Projector User’s Guide 29 Operating the Projector Custom Modes Menu The L-1020 can be used with many different video sources in many different environments. Custom Modes allows the user to save four different user configurations. The parameters that will be saved as a custom mode are as follows: Frequency Vertical Position Contrast Room Light Tint Sharpness Tracking Horizontal Position Brightness Zoom Setting Color To save a Custom Mode for an input device, select Custom Modes in the Main menu. Use the Right arrow key to move to the sub-menu. Use the Up or Down arrow keys to highlight the mode number under which the mode will be saved. Use the Right arrow key to move to the next sub-menu. Highlight Set to Current to save the present configuration. The saved Custom Mode is saved with and takes priority over the ten saved modes whenever that device is detected. Help Audio Picture Source Features Custom Modes Service Reset 4 4 4 4 4 4 4 4 Mode 1 4 Mode 2 Mode 3 Mode 4 Reset 30 4 4 4 4 4 Lightware L-1020 Projector User’s Guide Mode 1 Select Mode 1 to display a sub-menu that lists the following options: l l l Active Inactive Set to Current Mode 2 Select Mode 2 to display a sub-menu that lists the following options: l l l Active Inactive Set to Current Mode 3 Select Mode 3 to display a sub-menu that lists the following options: l l l Active Inactive Set to Current Mode 4 Select Mode 4 to display a sub-menu that lists the following options: l l l Active Inactive Set to Current Reset Select Reset to access the reset function. Press the Down arrow to activate the reset function which will reset all Custom Modes functions to Inactive. l l No Reset Reset Lightware L-1020 Projector User’s Guide 31 Operating the Projector Service Menu Choose Service from the Main menu to provide information on projector life, lamp life software version and some useful test patterns. Use the Up or Down arrow keys to highlight Service in the Main menu. This will produce the sub-menu shown below. Use the Right arrow key to move to that menu. Use the Up or Down arrow keys to make selections in the sub menu. Help Audio Picture Source Features Custom Modes Service Reset 4 4 4 4 4 4 4 4 Info Lamp Life Lamp Timer Projector Life Test Pattern 32 Lightware L-1020 Projector User’s Guide 4 4 4 4 4 4 Info Select Info to display information on the version number of the embedded projector firmware. Lamp Life Select Lamp Life to display the number of hours left in the life of the High Intensity Discharge lamp. LampTimer Select Lamp Timer to access a menu that will reset the lamp life timer after installing a new High Intensity Discharge lamp. Press the Down arrow to activate the Reset function which will reset the lamp timer to zero. l l No Reset Reset Projector Life Select Projector Life to provide information on total projector usage. Lightware L-1020 Projector User’s Guide 33 Test Pattern Test Pattern provides a selection of patterns that will help evaluate the condition of the projector. Selecting Test Pattern will provide a menu with the following choices. Use the Up or Down arrows to make a selection. l l l l l l l l l l l l l l Pattern 1 Pattern 2 Pattern 3 Solid Red Solid Green Solid Blue Solid White Solid Black Ramp Red Ramp Green Ramp Blue Ramp Grey Cycle Color Off Reset Choosing Reset mode will produce a menu that will allow you to make the following choices. Pressing the Down arrow will activate the Reset function which will reset all of the functions of the service menu to factory default. l l 34 No Reset Reset Lightware L-1020 Projector User’s Guide