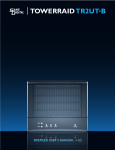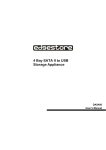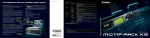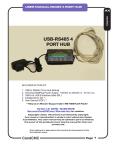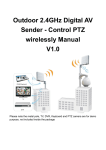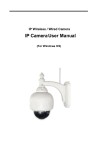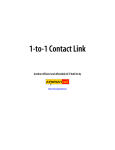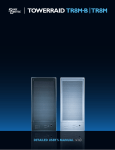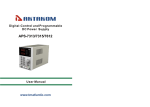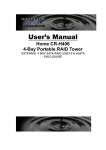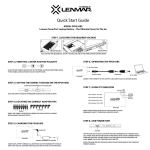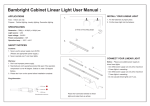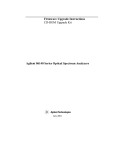Download TR8U+ Detailed User`s Manual
Transcript
1 WELCOME 1.1 INTRODUCTION Thank you for choosing SANS DIGITAL TR8U-B/TR8U storage appliance. Using a revolutionary 8 bay design, it creates a versatile USB storage box that will fulfill you never-ending storage need. 1.2 PRECAUTION Please read the precautions carefully before you using SANS DIGITAL TR8U-B/TR8U storage appliance. Ensure that you use the product correctly according to the procedure described in this guide. The following safety precautions are intended to remind you to operate the product safely and correctly. Please read and ensure that you understand them before you proceed to the other sections of this guide. • Do not attempt to disassemble or alter any part of the product that is not describe in this guide. • Do not allow the product to come into contact with water or other liquids. In the event that water or other liquids enter the interior, immediately unplug the product from the computer. Continued use of the product may result in fire or electrical shock. Please consult your product distributor or the closest support center. • Do not handle the product near a heat source or expose them to direct flame or heat. • Never place the product in close to equipment generating storage electromagnetic fields. Exposure to strong magnetic fields may cause malfunctions or corrupt data. • Windows 3.x/ 95/ 98SE/ ME/ NT is not supported • Please be noted the following product is not supported: Toshiba DynaBook, Satellite series (All K6 CPU models). IBM Aptiva E series (All K6 CPU models). Sotec E-note M260 series. All AMD K6 system. PC with sis7000/ 7001/ 7002 PCI to USB host controller. 1.3 FEATURES • Eight 3.5-inch SATA hard disk drives to USB interface. • Selectable USB mode: Hard Drives can combine (Spanning mode, 3 different kinds) or individually access (JBOD). • Selectable Power mode: Auto Power Mode (Automatic On/Off with the computer) or Normal Power Mode (manual On/Off). • Supports Plug & Play automatic system configuration. • Supports USB high-speed (480 Mbps), and backward-compatibilies to full-speed (12 Mbps) data transfer modes. • Supports Plug & Play for easy installation. • Compact Enclosure with Dust-Free Cover. • 300 watts power supply (90V to 264V). 1.4 SYSTEM REQUIREMENTS Please make sure your system meet the following requirements: • IBM PC/AT Compatible, iMac, Mac mini, Mac Pro, Macbook, Macbook Pro, G5, Power Macintosh, eMac, iMac, PowerBook G4, iBook G4. • Windows 2000/ XP/ Vista/ Server 2003, Mac OS X 10.3 or higher operation system with latest service pack installed. • An available USB port. 1.5 PRODUCT CONTENTS The following parts are content. • SANS DIGITAL TR8U-B/TR8U x 1 • USB2.0 Cable x 1 • AC Cable x 1 • Tool-less Screw x 8 • User Manual & Utilities CD x 1 2 INSTALLATION 2.1 BEFORE INSTALLING Before plug-in the power cable, switch the VAC to the correct position (For example, 115 for USA/JAPAN, 230 for Europe) before installing. Fail to do so will result in malfunctions or damage. 2.2 INSTALLING HARD DISK DRIVE Please refer below procedure to complete the HDD installation: 1. Open the front hard drive panel of the unit. 2. Remove the hard drive trays by pushing the silver tray tab to the right and releasing the tray handle. 3. Install each hard drive by placing them into the hard drive trays and securing them on both sides with the included screws. 4. Place the trays back into the unit and lock them in place by pushing the tray handles in. 5. Close the front hard drive panel. 2.3 POWER ON / OFF • Power ON: Push the power switch located in the front to switch on the power. • Power OFF: Push and hold power switch more than 3 secends to switch off the power. 3 MODE SETTING 3.1 INTRODUCTION The SANS DIGITAL TR8U-B/TR8U storage appliance is an easy-to-use storage that provides variety of modes; you can simplely set up the mode by hardware DIP switch on the back panel. The mode shows as seen below. 3.2 DISK DRIVE MODE Please read the notics carefully before you change disk drive mode. The following notices are intended to remind you to operate the product correctly. Please read and ensure that you understand them before you proceed to change disk drive mode. • Data will be lost, when the mode change. • Turn off the power of storage device before change mode. • 2TB capacity is the limitation for each disk volume. Switch the DIP 2 ~ 6 to setup the disk drive mode on the back panel. Please refer to the diagrams. • Standard Drive Mode: It is a JBOD mode, where the unit will access each hard drive individually. The number of Hard Drive avalible to computer equal to the number of hard drive you installed. • 8 Hard Disk Drive Combine Drive Mode: It is a single Spanning mode, where the unit will combine all of the hard drives installed and accesses it like one large hard drive. There is only one hard drive shows on the computer. • 4 Hard Disk Drive Combine Drive Mode: It is a two set of Spanning mode, where the unit will combine four of the hard drives installed and access it like two large hard drive. There are only two hard drives shown on the computer. • 2 Hard Disk Drive Combine Drive Mode: It is a four set of Spanning mode, where the unit will combine two of the hard drives installed and access it like four large hard drive. There are only four hard drives shown on the computer. 3.3 POWER MODE Switch the DIP 1 on the back panel to set up the NORMAL POWER MODE or AUTO POWER MODE; In NORMAL POWER MODE, SANS DIGITAL TR8U-B/TR8U operate in manual on and off. Press once on the power button, power will turn on. Hold power button for more than 3 seconds, power will turn off. In AUTO POWER MODE operating, SANS DIGITAL TR8U-B/TR8U will automatically power on when PC system is on, and power off when PC system is off. 3.4 UNPLUG PROCEDURE 1. Right click on the “Safely Remove Hardware” icon 2. Click on the “Safely Remove Hardware”. 3. Select “USB Mass Storage Device”, click on on “Stop”. 4. Select “USB Device”, click “OK”. 5. Click on “Close” to finish. WARNING ! To assure no data will be lost, always follow the unplug procedure. Fail to do so will result in data lost. 4 ALLOCATING PARTITION 4.1 ALLOCATING PARTITION ON WINDOWS 2000 Before creating any partitions, disk drive mode must be selected using the DIP switch on the back panel. Turn on the computer and open the Control Panel window (located at: Start > Settings > Control Panel). 1. Double-click on Administrative Tools. 2. Double-click on Computer Management. 3. Select Disk Management under Storage to view the disk drives. 4. Right-click on each Unallocated partition and select Create Partition from the pop-up menu. 5. Click Next to create a partition on a basic disk. 6. Select the partition type you want to create, than click Next. 7. Specify the partition size you want to create, than click Next. 7. Assign the drive letter or path you want to create, click Next. 8. Click Format this partition with the following settings and Perform a Quick Format, setup the File system to use, Allocation unit size, Volume label, than click Next. 9. When the Create Partition Wizard has completed, click Finish. 10. Restart your computer after completed the steps ablove. The status of the created partition in the Disk Management window will change to “Formatting”. The percentage complete will be displayed. Depending upon the size of the partition, the format process may take several minutes. When completed, the status will change to “Healthy” and the name and drive letter will be updated. Once the disk reports Healthy, it appears to the computer and ready to use. Repeat the above procedure if there are any other partitions. Close the Data Management window by clicking on the small boxed “X” in the top right corner of the window. Click on the “My Computer” icon on the Desktop. The new drives will be display and properly named. The new disks are now available for use. 4.2 ALLOCATING PARTITION ON WINDOWS XP AND SERVER 2003 (32/64BITS) Before creating any partitions, disk drive mode must be selected using the DIP switch on the back panel. Turn on the computer and open the Control Panel window (located at: Start > Control Panel). 1. Double-click on Administrative Tools. 2. Double-click on Computer Management. 3. Select Disk Management under Storage to view the disk drives. 4. Right-click on each Unallocated partition and select New Partition from the pop-up menu. 5. Click Next to create a partition on a basic disk. 6. Select the partition type you want to create, click Next. 7. Specify the partition size you want to create, click Next. 8. Assign the drive letter or path you want to create, click Next. 9. Click Format this partition with the following settings and Perform a quick format, select the File system, Allocation unit size, Volume label, and click Next. 10. When the New Partition Wizard has completed, click Finish, and restart your computer. The status of the created partition in the Disk Management window will change to “Formatting”. The percentage complete will be displayed. Depending upon the size of the partition, the format process may take several minutes. When completed, the status will change to “Healthy” and the name and drive letter will be updated. Once the disk reports Healthy, it appears to the computer and ready to use. Repeat the above procedure if there are any other partitions. Close the Data Management window by clicking on the small boxed “X” in the top right corner of the window. Click on the “My Computer” icon on the Desktop. The new drives will be display and properly named. The new disks are now available for use. 4.3 ALLOCATING PARTITION ON WINDOWS VISTA (32/64BITS) Before creating any partitions, disk drive mode must first be created using the DIP switch on the rear panel. Once the sets have been created, allow the system to load Windows. Once Windows is running, open the Computer Management window. 1. Right-click on Computer and select Manage from the pop-up menu. 2. Select Disk Management under Storage to view the disk drives. 3. Right-click on each Unallocated partition and select New Simple Volume from the pop-up menu. 4. Click Next to create a simple volume. 5. Select the Simple volume size you want to create, click Next. 6. Assign the drive letter or path you want to create, click Next. 7. Click Format this volume with the following settings and Perform a quick format, select the File system, Allocation unit size, Volume label, click Next. 8. When the New Simple Volume Wizard has completed, click Finish. The status of the created partition in the Disk Management window will change to “Formatting”. The percentage complete will be displayed. Depending upon the size of the partition, the format process may take several minutes. When completed, the status will change to “Healthy” and the name and drive letter will be updated. Once the disk reports Healthy, it appears to the computer and ready to use. Repeat the above procedure if there are any other partitions. Close the Data Management window by clicking on the small boxed “X” in the top right corner of the window. Click on the “My Computer” icon on the Desktop. The new drives will be display and properly named. The new disks are now available for use. 4.4 1. ALLOCATING PARTITION ON MACINTOSH OS X Click Go, click on Utilities. 2. Double-click Disk Utility. 3. In the windows on the left, Select the newly added Storage 4. In the windows on the right, click Partition to go to partition window. 5. Select Volumes Scheme. 6. Enter Volumes Information, such as “Name” and “Format” click Partition. 7. Confirm to partition the disk by click Partition. 8. The newly formatted disk with the Volume name will display on the windows in the left. 9. Repeat the above procedure as needed for any other disks. 10. Close the Disk Utility window upon completion. 11. The new disks will appear on the desktop and ready for use.. 5 FAQ 1. The unit is not recognizing in the disk management/disk utility. Make sure USB and Power cables are connected properly. Reconnect the cables and power on the unit. 2. The unit is not working consistently with the computer. Windows 3.x/ 95/ 98SE/ ME/ NT is not supported. Please check with your computer’s operating systems versions. 3. When copying files, the transfer speed is slow. The transfer spend is slow when connect to USB1.1 interface. In order to increase the transfer rate, using USB 2.0 is recommended. 4. When format in the Windows 2000/ XP/ Vista/ Server 2003, the dialog box appear “Unfinished formatting” Windows 2000/ XP/ Vista/ Server 2003 can not format HDD over 32GB by FAT32, Please format by NTFS 5. When using different capacity or brand HDD, can we still using Combine mode? Yes. 6. When Hard Drive failure on Combine mode, is it possible to recover the data in other hard drive? It depends on the location of the failure hard drive. The “Sample 2” image below, the entire disk can not be read. Failure hard drive and any hard drive afterward will fail to read, hence data in those hard drive will be loss. In Sample 1, data can be read from disk 1 to disk 2, while any data on the disk 3 and 4 will be loss. In Sample 2, no data can be read from any disk.