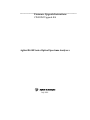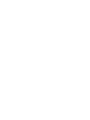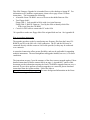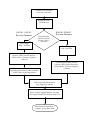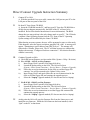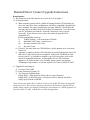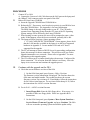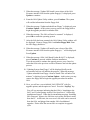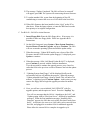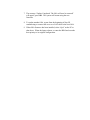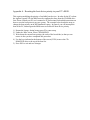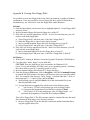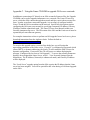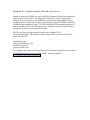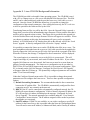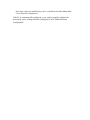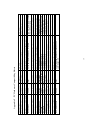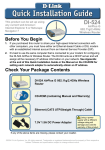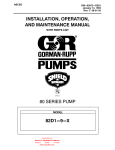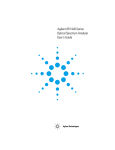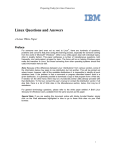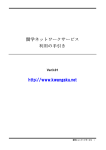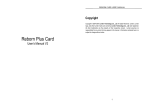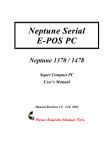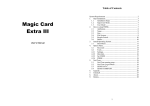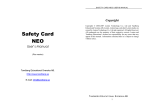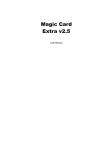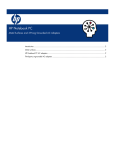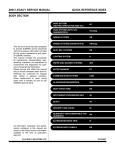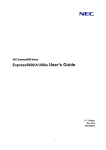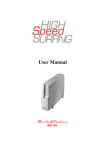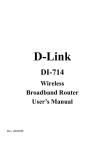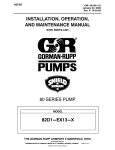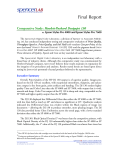Download The OSA upgrade kit works like this:
Transcript
________________________________________________ Firmware Upgrade Instructions CD-ROM Upgrade Kit Agilent 86140 Series Optical Spectrum Analyzers July 2001 This OSA Firmware Upgrade kit is intended for use with a desktop or laptop PC. For information on PC hardware requirements, please refer to page 4 item 2 of these instructions. The kit contains the following: • A bootable Linux CD-ROM –acts as a file server that holds firmware files • Two Floppy disks* Floppy Disk 1. Only needed in OSAs with A revision firmware. Floppy Disk 2, B.04.02 Firmware. Used by the OSA to identify which files to ftp (copy) from the CD-ROM • Cross-over LAN cable to connect the PC to the OSA *It is possible to make new floppy disks if the original disks are lost. See Appendix B. How to use these instructions The upgrade procedure works by transferring new firmware files from the Linux CDROM in your PC to the OSA via a LAN connection. The PC and the OSA may be connected directly with the crossover LAN cable provided, or they may be connected over a network. A networked connection offers greater flexibility, and may be preferable for upgrading multiple instruments. The most straightforward upgrade method, however, is via direct connection. The instructions on page 3 provide summary of the direct connect upgrade method. More detailed instructions on direct connect follow on page 4. Appendixes C and D of this document provide information on using the Linux CD-ROM to upgrade firmware over a network. If you wish to perform a firmware upgrade over a network, please download instructions from the Agilent website. Follow the links at www.agilent.com/comms/osaupgrade. For more background information on the Linux CD, please see Appendix E. 1 Connect PC to OSA with cross-over LAN cable Re-Boot PC from CD-ROM drive A.01.00 - A.02.03 Revision Firmware B.01.00 - B.04.02 Revision Firmware Determine OSA firmware revision? (System > Help > Revision) Insert Floppy Disk 1 into OSA Insert Floppy Disk 2 into OSA Launch upgrade utility on OSA (System > More System Functions > Service Menu > Firmware Upgrade > Continue) Follow on-screen instructions to copy floppy disk contents. When returned to Update Utility, insert Floppy Disk 2 Launch upgrade utility on OSA (System > More System Functions > Service Menu > Firmware Upgrade > Continue) Follow on-screen instructions to copy floppy disk contents. Select “Laptop” upgrade Method. The OSA will copy the needed files from the Linux CD When firmware installation is complete, power down laptop Direct Connect Upgrade Instruction Summary I. Connect PC to OSA A. With the provided Cross-over cable, connect the LAN port on your PC to the LAN port on the rear-panel of the OSA. II. Re-boot PC from Linux CD-ROM A. Insert the CD-ROM into the PC, and boot your PC from the CD-ROM drive. (If this does not happen automatically, the BIOS of the PC will need to be modified. Refer to the detailed instructions for more information). The BIOS change that you may perform is the only change made to your PC. The CD loads a separate Linux Operating System from the CD. None of the PC Operating System settings will be affected by the Linux CD-ROM. When booting on some systems, the user will be prompted to enter a video mode. If this happens, select the lowest resolution, generally 640 x 480. A message will appear, “Attempting to get IP address from DHCP server”. The attempt will timeout after 1 minute, please wait. The PC will then boot up to a window that displays the message “Configured for direct connection”. No selection from this window is necessary. III. Continue Upgrade on OSA A. Check the current firmware revision on the OSA (System > Help > Revision). B. For A.01.00 – A.02.03 revision firmware i) Insert Floppy Disk 1 into the OSA floppy disk drive. ii) Launch the update utility on the OSA The OSA will reboot. (System > More System Functions > Service Menu > Firmware Upgrade). iii) Follow the on-screen instructions for the OSA to read the floppy disk contents. You will be returned to the Update Utility screen. iv) Insert Floppy Disk 2 and again follow the on-screen instructions for the OSA to read the floppy disk and continue the upgrade process. v) Select the “Laptop” upgrade method (PC does not need to be a laptop). C. For B.01.00 – B.04.02 revision firmware i) Insert Floppy Disk 2 into the OSA floppy disk drive. ii) Launch the update utility on the OSA. The OSA will reboot. (System > More System Functions > Service Menu > Firmware Upgrade). iii) Follow the on-screen instructions to read the floppy disk contents and continue the upgrade process. iv) Select the “Laptop” upgrade method (PC does not need to be a laptop). IV. At this point the OSA will copy the firmware files from the Linux server, and install the new firmware. When the OSA firmware has been installed, select “Quit” on the PC to shut down. Detailed Direct Connect Upgrade Instructions Requirements: 1) The Firmware on the OSA must be at revision A.01.00 or higher.* 2) PC Requirements a) Most computer systems will be capable of booting from the CD and acting as a server for your OSA. Some configurations will not be compatible. In general, the more ‘standard’ the system configuration, the more likely the CD will have the necessary drivers needed to boot and use the LAN connection. Try to boot from your PC, and when you reach the “Network Configured” screen, you are successful. If you run into errors, refer to the matrix in Appendix F for compatible PCs. Known compatibility issues are: i) Toshiba Laptops – will not boot the CD-ROM ii) Embedded LAN Cards – mixed success iii) Recently released LAN Cards iv) ISA LAN Cards b) If your PC has more than one CD-ROM drive, use the primary drive to boot the Linux CD. c) Appendix F contains a matrix of PCs that have successfully booted the Linux CD, and whose LAN cards have been recognized. If the Linux CD-ROM does not boot on your PC, or is unable to recognize your LAN card, please refer to this matrix for compatible hardware. Locate another PC or LAN card that is supported. If you do not have a PC available, please contact your Agilent Technologies representative, or call the Agilent Call Center at (800) 452-4844. 3) Upgrade Kit consisting of a) Crossover LAN Cable b) Linux Firmware Upgrade CD c) Two Firmware Upgrade Disks Floppy Disk 1. Only needed in OSAs with A revision firmware. Floppy Disk 2, B.04.02 Firmware. Used by the OSA to identify which files to ftp (copy) from the CD-ROM *Note: Demo units with A.00.111 and the 10.30 version of HP-UX cannot be upgraded using this process. They must be returned to the factory for hardware upgrade. Please contact please contact your Agilent Technologies representative, or call the Agilent Call Center at (800) 452-4844 to make the necessary arrangements. PROCEDURE I. Connect PC to OSA II. III. A. Connect the Crossover LAN Cable between the LAN port on the laptop and the 10BaseT LAN connector on the rear panel of the OSA. Reboot PC from Linux CD-ROM A. Insert the Upgrade CD-ROM into CD-ROM drive. B. Reboot the PC. If necessary, reset boot device priority in your BIOS to boot from the CD-ROM drive. See Appendix A for more information. The BIOS change is the only change made to your PC. The CD loads a separate Linux Operating System from the CD, none of the PC Operating System settings will be affected by the Linux CD-ROM. C. When booting on some systems, the user will be prompted to enter a video mode. If this happens, select the lowest resolution, generally 640 x 480. D. The laptop will now boot into a Linux operating system. 1. If “LAN CARD DETECTION ERROR” screen appears, please check that the LAN interface available in the laptop is on the list of supported hardware in Appendix F. Locate another LAN card or PC that is supported for the upgrade. E. The PC will attempt to contact a DHCP Server for networking configuration. Ignore this message for direct connection. This will be used if you wish to upgrade instruments over a network. Please refer to Appendix C for more information on this upgrade option. F. The CD will boot up to a window that displays the message “Configured for direct connection”. No selection from this window is necessary. Leave the laptop in its current state and continue the upgrade process. Continue with the upgrade on the OSA A. Check the current firmware revision of the OSA 1. On the OSA front panel, press System > Help > Revision The firmware revision information is displayed. The first line shows the OSA name and model number. The second line shows the current firmware version. For revisions p.01.38 and higher, follow the instructions for B.01.00 revision firmware. For revisions earlier than p.01.38, follow the instructions for A.02.03 revision firmware. B. For A.01.00 – A.02.03 revision firmware 1. Insert Floppy Disk 1 into the OSA floppy drive. If necessary, it is possible to make new floppy disks. Please see Appendix B for instructions. 2. On the OSA front panel, press System > More System Functions > Service Menu > Firmware Upgrade, and press Continue. The OSA will now restart the operating system and load the update utility. 3. When the message “Update-Will install a new release of the OSA Firmware into the OSA from the update floppy(s)” is displayed, press Update to continue. 4. From the OSA Update Utility window, press Continue. The system will read the information from the floppy disk. 5. When the message “Update unloaded from Floppy” is displayed, press Continue Update. At this point, you may remove the floppy disk to begin the upgrade procedure on another OSA. 6. When the message “The OSA will now be restarted” is displayed, press OK to restart the operating system. 7. After the OSA has been restarted, the OSA Update Utility window will be displayed. Remove Floppy Disk 1 and insert Floppy Disk 2 into the OSA floppy disk drive. 8. When the message “Update will install a new release of the OSA Firmware into the OSA from the update floppy(s)...” will be displayed. Press Update. 9. When the message “OSA LAN Based Update B.04.02” is displayed, press Continue to proceed with the firmware installation. If you do not wish to continue the upgrade process, press Cancel to return the OSA to the previous version of firmware and exit the update process. 10. “Updating System from Floppy” will be displayed briefly on the screen and a task bar will indicate the progress. When the message, “Update unloaded from Floppy. About to install. This will take a few minutes” is displayed, press Continue Update. At this point, you may remove the floppy disk to begin the upgrade procedure on another OSA. 11. Next, you will see a screen labeled “LAN UPDATE” with five upgrade options, and the option to Cancel. Press the “LapTop” key. You will see messages indicating that the OSA is “Attaching to the LAN” and “Update getting Archive Files from Server”, followed by installation messages. When the first installation message “Installing OSA Firmware” appears, the OSA has received the files that it needs from the PC. At this time, the cross-over LAN cable can be removed from the OSA, and plugged into another OSA for additional upgrades. Please allow the current OSA to complete its upgrade cycle. 12. The message “Update Completed. The OSA will now be restarted” will appear, press OK. The system will restart using the new firmware. 13. To update another OSA, repeat from the beginning of Step III, remembering to connect the cross-over LAN cable to the next OSA. 14. When OSA firmware has been installed, select “Quit” on the PC to shut down. When the laptop reboots, re-enter the BIOS and reset the boot priority to its original configuration. C. For B.01.00 – B.04.02 revision firmware 1. Insert Floppy Disk 2 into the OSA floppy drive. If necessary, it is possible to make new floppy disks. Please see Appendix B for instructions. 2. On the OSA front panel, press System > More System Functions > Service Menu > Firmware Upgrade, and press Continue. The OSA will now restart the operating system and load the update utility. 3. When the message, “Update-Will install a new release of the OSA Firmware into the OSA from the update floppy(s)” is displayed, press Update to continue. 4. When the message “OSA LAN Based Update B.04.02” is displayed, press Continue to proceed with the firmware installation. If you do not wish to continue the upgrade process, press Cancel to return the OSA to the previous version of firmware and exit the update process. 5. “Updating System from Floppy” will be displayed briefly on the screen and a task bar will indicate the progress. When the message, “Update unloaded from Floppy. About to install. This will take a few minutes” is displayed, press Continue Update. At this point, you may remove the floppy disk to begin the upgrade procedure on another OSA. 6. Next, you will see a screen labeled “LAN UPDATE” with five upgrade options, and the option to Cancel. Press the “LapTop” key. You will see messages that the OSA is “Attaching to the LAN”, and “Update getting Archive Files from Server”, followed by installation messages. When the first installation message “Installing OSA Firmware” appears, the OSA has received the files that it needs from the PC. At this time, the cross-over LAN cable can be removed from the OSA, and plugged in to another OSA for additional upgrades. Please allow the current OSA to complete its upgrade cycle. 7. The message “Update Completed. The OSA will now be restarted” will appear, press OK. The system will restart using the new firmware. 8. To update another OSA, repeat from the beginning of Step III, remembering to connect the cross-over LAN cable to the next OSA. 9. When OSA firmware has been installed, select “Quit” on the PC to shut down. When the laptop reboots, re-enter the BIOS and reset the boot priority to its original configuration. Appendix A. Resetting the boot device priority in your PC’s BIOS. This requires modifying the priority of available boot devices. In order for the PC to boot the Agilent Upgrade CD, the BIOS must be configured to boot from the CD-ROM drive first. Please consult your PC user’s manual or IT professional for detailed instructions on how to reset the boot prioroity on your system. The example below details the steps to change the boot priority on an HP Omnibook Laptop. In general, you will interrupt the boot of the PC, and navigate the BIOS menu to reorder the boot device priority. 1) Restart the Laptop, during bootup press F2 to enter setup. 2) Under the ‘Boot’ menu, select CD-ROM/DVD. 3) Write down the current boot priority (the order of the boot disks) so that you can restore it after you have completed this procedure. 4) Use the keys indicated at the bottom of the screen (F5/F6) to move the CDROM/DVD drive to the top of the boot list. 5) Press ESC to exit and save changes. Appendix B Creating New Floppy Disks It is possible to create new floppy disks in the Linux environment, or within a Windows environment. If you are not able to access a floppy disk drive and a CD-ROM drive simultaneously, you will need to create the floppy disks within Windows. In Linux 1) From the Main Menu, use the arrow keys to highlight Option 2 “Create Floppy Disk”, and press “Enter”. 2) Insert a formatted floppy disk into the floppy drive of the PC. 3) If the OSA you wish to upgrade has A.01.00 – A.02.03 revision firmware, you will need to create both floppy disks. a) Select Floppy Disk 1 and press enter. Label this “Floppy Disk 1” b) When the floppy disk is copied, select Option 2 again. c) Insert a second formatted floppy disk in to the floppy drive of your PC. d) Select Floppy Disk 2 and press enter. Label this “Floppy Disk 2” 4) If the OSA you wish to upgrade has B.01.00 – B.04.02 revision firmware, you will need only the second floppy disk. a) Insert a formatted floppy disk in to the floppy drive of your PC. b) Select Floppy Disk 2 and press enter. Label this “Floppy Disk 2, B.04.02” In Windows 1) With your PC running in Windows, insert the Upgrade CD into the CD-ROM drive. 2) Copy the folder “make_floppy” to your hard disk. CAUTION There are separate raw write executables for Windows 95/98 (write_95.exe) and Windows NT/2000 (write_nt.exe) operating systems. Matching the correct utility to your PC’s operating system is critical. 3) Insert a formatted floppy disk into the PC’s floppy disk drive. 4) From the Windows Start menu, click on Programs > MS DOS Command Prompt to open the MS DOS window. Navigate to the directory where you stored the update files. For example if the directory, “make_floppy”, is located under the C: drive, at the prompt type, C:> cd make_floppy and press Enter. a) At the prompt, type dir and press Enter. All of the downloaded files in the directory should be listed. b) To copy the firmware upgrade files, perform one of the following steps: i) For Windows NT/2000, at the prompt type write_nt floppy2.upd a: (“a:”represents the designation of your disk drive) and press Enter. ii) For Windows 95/98, at the prompt type write_95 floppy2.upd a: (“a:” represents the designation of your disk drive) and press Enter. This will be Floppy Disk 2. The disk contents cannot be examined because the entire disk contains the disk image, not a directory structure. c) Remove Floppy Disk 2 from the disk drive and insert another formatted disk to copy the upgrade utility files. 5) Repeat Step 3 to copy the Floppy Disk 1. For example, type “write_nt floppy1.upd a:” This disk will be Floppy Disk 1. The disk cannot be examined because the entire disk contains the disk image, not a directory structure. 6) Remove the disk from the PC disk drive. Appendix C. Using the Linux CD-ROM to upgrade OSAs over a network In addition to connecting a PC directly to an OSA to transfer firmware files, the Upgrade CD-ROM can be used to upgrade instruments over a network. The Linux CD acts as a server, which the OSA contacts through the network and ftps (copies) the necessary files from. In order to perform a networked upgrade, it is necessary to configure both the Linux CD and the OSA as machines on the network. Specifically, this option requires configuring the OSA onto your network by specifying a temporary IP address, Gateway IP address, and the subnetwork mask. The Linux CD acts as an internal (within your firewall) anonymous ftp server. The IP location of the OSA and the Linux server must be separated by no more than one gateway. For complete instructions on how to perform an OSA upgrade from a local server, please download instructions from the Agilent website. Follow the links at www.agilent.com/comms/osaupgrade. To exercise this upgrade option, you must first decide how you will assign the networking parameters to the Linux server. If your PC is configured on a network which allows DHCP, or dynamic addressing, the Linux CD will contact the DHCP Server for dynamic configuration. If successful, the CD will boot to a window displaying the message “Configured for local server LAN upgrade”. To access the network parameters that have been assigned the Linux Server, select 1. View Network Settings from the Main Menu. The IP Address, Netmask (or subnetwork mask), and Gateway IP address will be displayed. The “Local Server” upgrade option from the OSA requires the IP address that the Linux server has been assigned. You will be queried for this value during a LAN based upgrade on the OSA. Appendix D. Using the Upgrade CD with a local server Instead of using the CD-ROM as a server itself, the firmware files may be transferred to an ftp server in your network. The Upgrade CD can also be used to easily transfer firmware files to a local server for distribution. Any network based upgrade requires configuring the OSA onto your network by specifying a temporary IP address, Gateway IP address, and a subnetwork mask. The IP location of the OSA and the internal server must be separated by no more than one gateway, and the local ftp server must support anonymous ftp (no password required for login). The files necessary for upgrading are located on the Upgrade CD at \live\home\agilent\dist. They must be copied or ftp’d to the local server’s home\dist folder. The files are: unpackrelease.upl osaproj.cpio.B0402.gz.e.upl patches3.cpio.gz.upl express5.0.cpio.gz.upl For complete instructions on how to perform an OSA upgrade from a local server, please download instructions from the Agilent website. Follow the links at www.agilent.com/comms/osaupgrade. Appendix E. Linux CD-ROM Background Information The CD-ROM provided is a bootable Linux operating system. The CD-ROM is used with a PC or a laptop to act as a file server which holds OSA firmware files. The OSA and PC can be connected directly with the provided cross-over LAN cable, or over a network. Once the Linux CD-ROM has booted up, it is possible to change the configuration of the network parameters. Once configured correctly, the PC’s role is to wait to be queried for the firmware files by the OSA. Transferring firmware files is a pull by the OSA. Once the Upgrade Utility is started, a floppy disk is used to tell the instrument the target firmware revision, and the files that it needs to pull to upgrade to that revision. The floppy disk is provided in the upgrade kit. After the disk has been read, the target firmware revision will appear in a window. When you choose to continue at this point, the instrument will query you for an upgrade method. A CD-ROM used in a PC that has been left on the network will use the “Local Server” upgrade. A directly configured OSA will use the “Laptop” method. It is possible to connect the Linux server on the CD-ROM to the OSA in two ways. The most straightforward method uses the cross-over LAN cable provided in the upgrade kit. Directly connect the LAN port on your PC to the LAN port on the rear panel of the OSA. When the CD boots, the message “Configured for direct connection” will be displayed. The second option is to connect the server to the OSA via your network. This will require knowledge of your network, and a static IP address for the OSA. If you wish to upgrade OSA firmware over the network, the Linux server must be no more than one gateway from the instrument(s). The Linux server configuration can be set either by DHCP (if the PC has DHCP support on the network), or by manual configuration. If the PC is currently on the LAN, the message “Configure for Local Server LAN Upgrade” will appear when the CD boots up. The dynamically configured parameters are available under “View Network Settings”. Under the Configure Network menu on the CD, it is possible to change the network parameters used to configure the Linux server. There are three possible configuration options. 1) Default Networking Parameters The recommended method is direct connection between the PC and the OSA. The CD-ROM is automatically configured for direct connection on a PC not currently on the network. 2) DHCP If the PC used is connected to a dynamically configured network, the CDROM will request dynamic configuration. If able to obtain a dynamic IP address, the PC will boot up to a window which displays the message “Configured for Local Server Upgrade” The network parameters are available under the “View Network Configuration” menu selection. The IP address assigned will be needed to perform the upgrade over a network. 3) Static IP address If DHCP is not available, or you wish to configure a specific IP address for the Linux Server, this is possible under the Network Configuration Menu. You will need to enter an IP address, a Subnetwork Mask, and a Gateway IP address. Once these values are installed, they can be viewed from the Main Menu under “View Network Configuration.” If the PC is not dynamically configured, or you wish to manually configure the networking, select “Change Network Configuration” then ”Manual Network Configuration”. Processor PIII 600 Duron 900 PIII 500 PIII 700 PII 450 PIII Xeon 550 Duron 800 Athlon K7 950 PII 350 PIII 550 PIII 933 Athlon K7 800 PIII 600 PMMX 233 PII 366 PII 366 PII 400 PII 366 PII 366 Manufacturer Dell Precision 410 PC Clone Dell Dimension XPS T500 Dell Dimension XPS T700 HP Vectra VL Gateway2000 E5250 Compaq Presario 5000 Alien Ware Micron Millennia HP Pavilion 8495 PC Clone IBM Aptiva Gateway 2000 Performance IMB Thinkpad770 HP Omnibook 4150 HP Omnibook 900 Dell Inspiron 7500 HP Omnibook 4150 HP Omnibook 900 Intel 440GX VIA KT133 VIA KX133 Intel 440BX Intel 440BX vIA Apollo pro 133 AMD 750 Intel 440BX Intel Intel Intel Intel Intel Intel Chipset Intel 440BX SiS 630/730 Intel Intel Intel IDE CD-ROM / Dual Channel PCI -IDE Controller Toshiba XM-6041B SCSI Compaq CRD-8484B Pioneer DVD-115 IDE Delta OIP-CD5200A IDE Pioneer DVD-113 IDE Creative Labs CD 5230E IDE Hitachi GD-5000 IDE Hitachi DVD GD-5000 Toshiba CD-C2002 CD ROM NEC 446 SCSI 56X G6D 16 PCI 3com fast etherlink XL 3c905-TX PCI Accton EN1207D PCI D-Link DFE 530TX PCI LanPro (Realtek) EN-5200PXA PCI MPX EN5038 PCI NetGear FA310TX PCI NetGear FA310TX PCI Netgear FA310TX PCMCIA 3Com 10/100 LAN CardBus PCMCIA 3Com 10/100 LAN Cardbus 3CXFE575BT PCMCIA 3Com 10/100 LAN Cardbus 3CXFE575CT PCMCIA Dlink DFE-650 Toshiba XM-1902B IDE PCMCIA Xircom Credit Card 10/100 LAN PCMCIA Xircom Realport Ethernet 10/100 LAN+Modem 56 Lan Card Embedded 3Com 3c906B Embedded Realtek RTL8139 PCI 3COM Etherlink 10 TPCNIC (3C900B-TPC) PCI 3COM Etherlink XL 10/100 (3C905c-TX) PCI 3Com Fast EtherLink XL 10/100Mb Appendix F. PC Hardware Compatibility Matrix