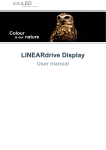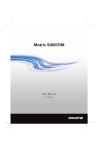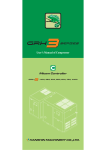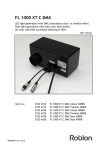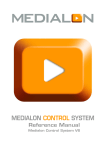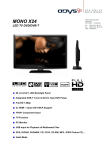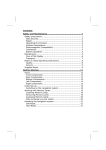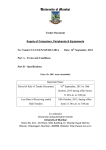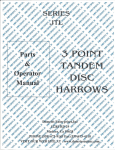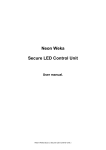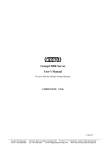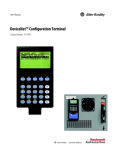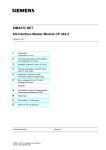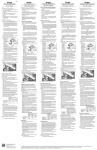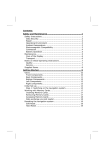Download TOOLbox application user manual.book
Transcript
TOOLbox PC software User manual TOOLbox PC software User manual Disclaimer All information and content available on or accessible through the eldoLED website, all information contained in any eldoLED documentation, whether provided electronically or in hardcopy, such as product manuals, and all information and content in e-mails or other ways of communication used by eldoLED, (collectively hereafter referred to as: ‘the Information’) has been prepared solely fro the purpose of providing information about eldoLED products and teh eldoLED companies (“eldoLED”as used herein, refers to eldoLED B.V. and any of its affiliated companies.) While the content hereof has been prepared by eldoLED with the utmost care, some information may nevertheless be incomplete, incorrect or may become outdated in time. TO THE FULLEST EXTENT PERMISSIBLE BY LAW, ELDOLED MAKES NO REPRESENTATIONS OR WARRANTIES OF ANY KIND, WHETHER EXPRESS OR IMPLIED, FOR THE CURRENCY, ACCURACY, OR COMPLETENESS OF ANY INFORMATION, AS DEFINED ABOVE. FURTHERMORE, ELDOLED MAKES NO REPRESENTATIONS OR WARRANTIES IN CONNECTION TO ITS PRODUCTS, INCLUDING WARRANTIES ABOUT ITS PRODUCTS’ MERCHANTABILITY OR FITNESS FOR A PARTICULAR PURPPOSE, UNLESS EXPLICITLY MADE AND PROVIDED BY ELDOLED IN WRITING TO THE PURCHASER OF ITS PRODUCTS. The provided Information must not be relied upon in connection with any investment decision. eldoLED B.V. cannor be held liable for any direct or indirect loss or damage resulting from the use of the Information and/or resulting from the use of its products or material(s), except in the event of actions verging on eldoLED’s gross intent or intentional recklessness. ELDOLED’S MAXIMUM AGGREGATE LIABILITY FOR ANY CAUSES WHATSOEVER, AND REGARDLESS OF THE FORM OF ACTION, WILL AT TIMES BE LIMITED TO 100,- EURO OR THE PURCHASE AMOUNTS PAID TO ELDOLED, IF ANY, IN CONNECTION TO THE PRODUCTS ON WHICH THE LIABILITY CLAIM IS BASED. All intellectual property rights relating to the Information and all eldoLED products, belong to and remain with eldoLED B.V. and/or its licensor(s) at all times. The Information and the eldoLED products may not be used in any way without eldoLED B.V.’s and/or its licensor’s prior explicit written consent. eldoLED develops and produces building blocks for control of LED lighting. Continuous technological innovation beiong one of the pillars of eldoLED’s company philosophy, eldoLED has developed and continues to develop breakthrough solutions in the filed of solid-state lighting. eldoLED’s steadily growing IP portfolio proves eldoLED’s commitment to help its customers to bring SSL applications to a higher level. Because of eldoLED’s leading position in the field and its sophisticated knowledge of the market, it is very unlikely that its products infringe upon intellectual property rights of third parties. However, due to the nature of intellectual property protection (e.g the secretive nature of patent applications), eldoLED, like any other company, cannot give any warranties in this respect. Furthermore, eldoLED cannot vouch for any system built by a third party in which eldoLED’s building blocks are comprised. The laws of the Netherlands govern this website and (the use of) the Information, the sale and use of any of the eldoLED products, and all business relationships between eldoLED and third parties. Disputes will be submitted exclusively to the applicable judge of the court in ‘s-Hertogenbosch, the Netherlands. ANY CAUSE OF ACTION ARISING OUT OF OR RELATED TO THIS WEBSITE, (THE USE OF) THE INFORMATION, OR ANY OF THE ELDOLED PRODUCTS, MUST COMMENCE WITHIN ONE (1) YEAR AFTER THE CAUSE OF ACTION ACCRUES. OTHERWISE, SUCH CAUSE OF ACTION IS PERMANENTLY BARRED. © 4 All rights reserved eldoLED 2007-2009 Table of contents 1 Introduction ......................................................................................................................... 9 1.1 Applicable software and hardware ............................................................................ 9 2 Installing the TOOLbox PC software ............................................................................... 11 2.1 PC system requirements......................................................................................... 11 2.2 Installing the TOOLbox PC software....................................................................... 11 3 Setting up the hardware ................................................................................................... 13 3.1 What you need........................................................................................................ 13 3.1.1 TOOLbox and TOOLbox pro ...................................................................... 14 3.2 Preparing the UTP cable......................................................................................... 14 3.3 Connecting the hardware........................................................................................ 16 3.3.1 Installing the USB driver for the TOOLbox dongle...................................... 17 4 Working with the TOOLbox PC software ........................................................................ 21 4.1 The Info tab ............................................................................................................. 21 4.2 The Control tab ....................................................................................................... 23 4.2.1 Working the sliders ..................................................................................... 24 4.3 The Config tab ........................................................................................................ 24 4.4 The ShowMaster tab ............................................................................................... 25 4.4.1 Meaning of ShowMaster tab icons.............................................................. 26 4.4.2 Working with shows and playlists ............................................................... 27 4.4.2.1 Creating a new show...................................................................... 27 4.4.2.2 Deleting a scene from a show ........................................................ 28 4.4.2.3 Deleting a show from the show library ........................................... 28 4.4.2.4 Creating a playlist........................................................................... 29 4.4.2.5 Adding a show to a playlist............................................................. 29 4.4.2.6 Deleting a show from a playlist....................................................... 29 4.4.2.7 Saving a playlist ............................................................................. 30 4.4.2.8 Deleting a playlist ........................................................................... 30 4.4.2.9 Simulating a playlist........................................................................ 30 4.4.2.10 Uploading a playlist ...................................................................... 30 4.4.2.11 Sharing shows .............................................................................. 30 5 The FluxLogic parameters................................................................................................ 31 5 6 Standard show sequences ............................................................................................... 47 A Recommended parameter values ................................................................................... 51 6 List of figures Figure 3.1: Connecting the TOOLbox (pro) to LED driver/controller and PC................ 13 Figure 3.2: The TOOLbox dongles ............................................................................... 14 Figure 3.3: Cutting off an RJ45 connector .................................................................... 14 Figure 3.4: Stripping away the UTPcable’s insulation material ..................................... 15 Figure 3.5: Cutiing off excess wires .............................................................................. 15 Figure 3.6: Stripping away insulation material and twisting the wire ends .................... 15 Figure 3.7: Mini USBconnector on the TOOLbox (pro) ................................................. 16 Figure 3.8: RJ45 connector on the TOOLbox (pro)....................................................... 16 Figure 3.9: Connecting the UTP cable to the driver’s DMX in connectors.................... 17 Figure 3.10: Installing the USB driver for the TOOLbox (pro) ....................................... 17 Figure 4.1: The Info tab................................................................................................. 21 Figure 4.2: The Controls tab ......................................................................................... 23 Figure 4.3: The Config tab ............................................................................................ 24 Figure 4.4: The ShowMaster tab................................................................................... 25 Figure 4.5: Working with the ShowMaster tab .............................................................. 27 Figure 5.1: Parameters influencing light output ............................................................ 35 Figure 5.2: Adjusting the show time with parameters 24 and 25 .................................. 37 Figure 5.3: Auto-addressing mode enabled.................................................................. 39 Figure 5.4: Forwarding mode enabled .......................................................................... 40 Figure 5.5: Cluster mode enabled; slaves are FluxRepeaters ...................................... 40 Figure 5.6: Cluster mode enabled; both master and slaves are FluxLogics ................. 41 Figure 5.7: Scaling the light output with parameters 60 through 63.............................. 43 7 8 1 Introduction Using the TOOLbox PC software in combination with the TOOLbox or TOOLbox pro dongle, you can configure the eldoLED driver/controller that is driving your LED lighting application, send DMX set points to the driver/controller, create show sequences, manage show libraries and upload show sequences to the driver/controller. You change the configuration of the driver/controller by setting values for its FluxLogic parameters, so called because the name of the driver/controller’s IC: FluxLogic IC. Depending on the type of TOOLbox you are using (standard or pro version) and on the type of FluxLogic IC that your driver/controller is built around, the subsets of parameters that are available to you for configuration and diagnostic purposes may differ. Continuous development of product features may lead to some of the parameters described in this manual becoming obsolete or the listed parameters being incomplete. This manual guides you through the installation of the TOOLbox PC software, the setup of the required hardware and describes the various application tabs and their functionality. First install the software, then connect the hardware parts: do not connect the TOOLbox dongle to your PC until the TOOLbox PC software (chapter 2 “Installing the TOOLbox PC software”) and the USB driver (3.3.1 “Installing the USB driver for the TOOLbox dongle”) have been successfully installed. 1.1 Applicable software and hardware This manual was written for • eldoLED TOOLbox PC software version 1.5 and higher • TOOLbox version 3.0 and TOOLbox pro version 3.0 and higher • all eldoLED driver/controllers featuring LedSync/DMX input 9 10 2 Installing the TOOLbox PC software 2.1 PC system requirements The minimum PC requirements for running the TOOLbox PC software are: • 1GHz Pentium 4 processor • 256MB of RAM • a USB port • Microsoft Windows XP and Vista operating system • .NET Framework version 2.0 or higher (.NET Framework is part of your Windows operating system) 2.2 Installing the TOOLbox PC software To install the TOOLbox PC software, carry out the following steps: 1. Go to www.eldoled.com/software. 2. Download the TOOLbox PC software and save it to your PC. You will be asked to agree to the eldoLED software license agreement before you can save the application to your PC. 3. Run the setup file either by going to the location where you saved the application and double-clicking the file or by selecting the file via the Start button and Run. The TOOLbox PC software’s install wizard will guide you through the setup of the application on your system. The .NET Framework version that is installed on your PC should be version 2.0 or higher. If it is not, the TOOLbox PC software will show a message telling you so. If your PC’s .NET Framework version is lower than 2.0, install .NET Framework 2.0 or higher before you continue with the installation of the TOOLbox PC software. Go to the Microsoft site to download the appropriate software. 11 12 3 Setting up the hardware This chapter shows you which steps to take in order to have all hardware ready to start configuring your eldoLED driver/controller with the TOOLbox PC software. 3.1 What you need To work with the TOOLbox PC software, you need • a PC to run the software on. The requirements for the PC are mentioned in chapter 2 “Installing the TOOLbox PC software”. • a TOOLbox or TOOLbox pro. The TOOLbox type you need depends on the parameters you want to be able to change. Refer to appendix A “Recommended parameter values” for more information. • a UTP cable and USB-to-miniUSB cable. Both cables are supplied with the TOOLbox (pro). • the eldoLED driver/controller that you wish to configure. Figure 3.1: Connecting the TOOLbox (pro) to LED driver/controller and PC 13 3.1.1 TOOLbox and TOOLbox pro The TOOLbox and TOOLbox pro offer different access rights. The standard TOOLbox allows standard user access to view and change general lighting control parameters; the TOOLbox pro allows access to general lighting control parameters as well as advanced parameters, and is primarily used by OEMs. Figure 3.2: The TOOLbox dongles 3.2 Preparing the UTP cable The UTP cable that comes with the TOOLbox (pro) has an RJ45 connector on each end. This cable will be used to connect the TOOLbox (pro) to the eldoLED driver/controller that you wish to configure. Most eldoLED driver/controller do not have an RJ45 connector to which you can connect the cable. This is what you do: 1. Cut off one of the RJ45 connectors on the UTP cable. This end of the cable will be connected to the eldoLED driver/controller. Figure 3.3: Cutting off an RJ45 connector 14 2. At the cable end where you cut off the connector, strip approximately 4cm of insulation material off the UTP cable . Figure 3.4: Stripping away the UTPcable’s insulation material 3. Select the orange/white, orange and brown wire. These wires need to be connected to the eldoLED driver/controller. The other wires (green, green/white, blue and blue/ white) can be cut off Figure 3.5: Cutiing off excess wires 4. Strip approximately 9 mm of insulation material off the wires. Twist the wire ends, so you can easily insert them into the appropriate connector. Figure 3.6: Stripping away insulation material and twisting the wire ends 15 When connecting the TOOLbox to an L-Dot demo kit, you do not have to remove the RJ45 connector from the UTP cable, as the demo kit board has an RJ45 connector. 3.3 Connecting the hardware To connect the hardware, proceed as follows: 1. Take the USB cable and connect its mini USB connector to the TOOLbox (pro) and the other end to the USB connector on the PC. Figure 3.7: Mini USBconnector on the TOOLbox (pro) 2. Connect the end of the UTP cable with the RJ45 connector to the TOOLbox (pro). Figure 3.8: RJ45 connector on the TOOLbox (pro) 16 3. Of the other end of the UTP cable, where the connector has been cut off and the wire stripped: a. connect the orange/white wire to the driver’s DMX in + connector or soldering pad, b. connect the orange wire to the driver’s DMX in - connector or soldering pad, and c. connect the brown wire to the driver’s DMX shield connector or soldering pad. Figure 3.9: Connecting the UTP cable to the driver’s DMX in connectors 3.3.1 Installing the USB driver for the TOOLbox dongle The first time you connect the TOOLbox (pro) to your PC’s USB port, the Found New Hardware Wizard will pop up to guide you through the installation of the USB driver for the TOOLbox (pro): Figure 3.10: Installing the USB driver for the TOOLbox (pro) 17 To correctly install the USB driver, proceed as follows: 1. In the first screen, select “No, not this time” and click the Next button. Then, choose “Install from a list or specific location (Advanced)”: 2. In the following screen, enter the path C:\Program Files\eldoLED\TOOLbox software\Driver by using the browse button: Then, click and click the Next button 18 3. The Found New Hardware Wizard will start installing the USB driver now: 4. When the wizard has completed the installation, click the Finish button: 19 20 4 Working with the TOOLbox PC software This chapter introduces you to the various tabs of the TOOLbox PC software program and explains the functionality offered in the tabs. 4.1 The Info tab Figure 4.1: The Info tab The Info tab gives a short introduction of the various tabs in the TOOLbox PC software program. It also lists the following information: • Device: lists information about the LED driver/controller that is connected to the TOOLbox dongle. It shows • Temperature: temperature of the LED engine measured by the NTC thermistor (if a thermistor has been connected to the LED driver/controller). • Version: the LED driver/controller’s software version. • Serial nr: the LED driver/controller’s serial number. 21 • DMX configuration: offers you the possibility to use the TOOLbox PC software as a standard DMX controller. • eldoLED controller/configurator: the TOOLbox and TOOLbox PC software can be used to configure the connected LED driver/controller over LedSync (LedSync is a fully DMX-compatible proprietary network protocol). As the output signal of a TOOLbox dongle is LedSync, you cannot connect standard DMX devices when DMX configuration has been set to ‘eldoLED controller/configurator’. • 8-bit DMX controller: the TOOLbox and TOOLbox PC software can be used as a standard 8-bit DMX controller. In this mode, it is not possible to read or change any parameters in the Config tab, or to use the ShowMaster tab. Only the Controls tab will be accessible/functional to create DMX set points. • 16-bit DMX controller: the TOOLbox and TOOLbox PC software can be used as a standard 16-bit DMX controller. In this mode, it is not possible to read or change any parameters in the Config tab, or to use the ShowMaster tab. Only the Controls tab will be accessible/functional to create DMX set points. • TOOLbox: lists information regarding the TOOLbox PC software and TOOLbox dongle • SW version: version of the software embedded on the TOOLbox dongle. • Programmer version: hardware version of the TOOLbox dongle. • Connection status: the connection between the TOOLbox dongle and the USB port on the PC, and between the TOOLbox dongle and the driver/controller (or demo kit) is continuously monitored and indicated in the bottom right corner of the Info tab: TOOLbox dongle to driver/controller TOOLbox dongle to USB port on PC USB Not connected Not connected USB Not connected Connected USB Connected Connected Connection icons When DMX configuration has been set to ‘8 bit DMX controller’ or ‘16 bit DMX controller’, the TOOLbox dongle sends out DMX signals. As DMX does not support bidirectional communication like LedSync does, the TOOLbox dongle and the driver device will always be reported to be not connected in such a case. 22 4.2 The Control tab The Control tab contains a slider control panel with which you can simulate set points sent over the DMX network. Figure 4.2: The Controls tab When you have set the network resolution to 8 bit with parameter 4 (Config tab), the sliders are 8-bit sliders: note that at the top of each slider 100% equals 255 steps. When you have set the network resolution to 16 bit with parameter 4 (Config tab), the sliders are 16-bit sliders: note that at the top of each slider 100% equals 65,535 steps. With a 16-bit network resolution, every slider represents a combination of two DMX channels. Before actually configuring the eldoLED driver/controller, you can simulate the changes you wish to implement on an eldoLED demo kit. Two daisy-chained demo kits allow you to simulate things such as automatic addressing and synchronized behavior or daisy-chained eldoLED devices. When working with two daisy-chained demo kits, sliders 5 through 8 are dedicated to the second demo kit. If you have set the DMX configuration on the Info tab to 8 bit DMX controller or 16 bit DMX controller, you can use the Controls tab as a regular DMX controller. 23 4.2.1 Working the sliders To enter a value for a LED group, you can simply drag the appropriate slider. You can also click on the slider’s line. When your device has been configured for an 8-bit network resolution, the value goes up one point at a time when clicking the slider’s line. When your device has been configured for a 16-bit network resolution, the value goes up approximately 10 percent with every click. By clicking the button at the bottom of a slider, you turn the corresponding LED group on or off. 4.3 The Config tab The Config tab holds all the parameters that are at your disposal to configure your eldoLED driver/controller. In order to access, read and change these parameters, DMX configuration on the Info tab must be set to “eldoLED controller/configurator”. Figure 4.3: The Config tab The functionality of the parameters is described in chapter 5 “The FluxLogic parameters”. 24 4.4 The ShowMaster tab The ShowMaster tab allows you to create new shows, manage show and playlist libraries and upload playlists to the connected eldoLED driver/controller. Any eldoLED driver/controller with data output can broadcast these shows to all connected eldoLED devices, giving you synchronized standalone mode for all your fixtures without the need for a light controller. A show consists of one or more scenes, which are color set points to which you can allocate a scene and fade time. The scene time is the length of time that the color set point will be active and the fade time is the length of time that the color set point is active after the introduction of another set point. You can combine a number of shows in a playlist, which can be uploaded to your eldoLED driver/controller. In 4.4.2 “Working with shows and playlists” you will find all the information you need to get started with the ShowMaster tab. Figure 4.4: The ShowMaster tab 25 4.4.1 Meaning of ShowMaster tab icons Playlist Library section Icon Description creates a new playlist deletes the selected playlist uploads the selected playlist to the connected LED driver/controller Show Library section Icon Description creates a new show deletes the selected show from the show library + adds the selected show to the playlist shown in the Playlist section Playlist section Icon Description saves any changes made to the current playlist deletes the selected show from the current playlist simulates the current playlist 26 Current Show section Icon Description creates a new scene for the active show deletes the selected scene from the active show saves the active show simulates the active show 4.4.2 Working with shows and playlists 4.4.2.1 Creating a new show To create a show, proceed as follows: 1. Click the star icon to the right of the Show Library section (Figure 4.5: 1). 11 12 15 14 17 16 1 10 13 2 6 3 9 4 5 8 7 Figure 4.5: Working with the ShowMaster tab 2. Enter the name of the show when prompted. 27 3. In the Current Show section, create the scenes that make up the show: a. To create a scene, click the star icon to the right of the Current Show section (Figure 4.5: 2). Enter values for the four channels, either by dragging the sliders in the Channel Sliders section (Figure 4.5: 3) or by entering the percentages behind the scene name (Figure 4.5: 4). b. For every scene, enter a scene and fading time (Figure 4.5: 5) c. If required, set the master dimmer value and show speed by dragging the appropriate sliders in the Current Show box (Figure 4.5: 6). These sliders affect ALL scenes in the active show. d. Scenes are called “Scene 1”, “Scene 2” etc by default. You can change these default names by clicking on them and entering a new name. 4. You can simulate the show in the Simulation section (top left corner of the ShowMaster tab) by pressing the play icon to the right of the Current Show section (Figure 4.5: 7). If you have connected a demo kit, the integrated LED engine will also play the show. 5. Save the show by clicking the folder icon next to the Current Show section (Figure 4.5: 8). All shows that you create are listed in the Show Library section. A show can be used in as many playlists as you choose. 4.4.2.2 Deleting a scene from a show To delete a scene from a show: 1. Select the scene that you want to delete by clicking the square in front of the scene in question. The entire line will be highlighted. 2. Click the bin icon to the right of the Current Show section (Figure 4.5: 9). Note that there is no undo function for deleting a scene. The only possibility you have to undo a delete action is to quit without saving. However, this means you will lose all changes you have made since your last save. 4.4.2.3 Deleting a show from the show library All shows you create are listed in the Show Library section. To delete a show from the show library: 1. Go to the Show Library section. 2. Select the show that you want to delete by clicking the show in question. The name of the show will be highlighted. 3. Click the bin icon to the right of the Show Library section (Figure 4.5: 10). There is no undo function for deleting a show from the Show Library. 28 When you delete a show from the Show Library, all playlists in which the show has been incorporated will be affected. 4.4.2.4 Creating a playlist A playlist is a collection of shows that you can upload to an eldoLED driver/controller. All playlists you create are listed in the Playlist Library section. To create a playlist: 1. Go to the Playlist Library section. 2. Click the star icon next to the Playlist Library section (Figure 4.5: 11). 3. Enter a name for the playlist when prompted. 4. To fill the playlist with shows, proceed as indicated in 4.4.2.5 “Adding a show to a playlist”. 5. To save the playlist, click the folder icon to the right of the Playlist section (Figure 4.5: 12). 4.4.2.5 Adding a show to a playlist To add a show to a playlist: 1. In the Playlist Library section, select the name of the playlist that you want to add the show to. The contents of the selected playlist will be shown in the Playlist section, which is to the right of the Playlist Library section. 2. Go to the Show Library section and select the show you want to add to the playlist. 3. Click the plus icon next to the Show Library section (Figure 4.5: 13). Repeat step 2 and 3 for every show you want to add to the playlist. 4.4.2.6 Deleting a show from a playlist To delete a show from a playlist: 1. In the Playlist Library section, select the playlist whose content you want to change. The contents (i.e. shows) of the selected playlist are shown in the Playlist section in the top right corner of the screen. 2. Go to the Playlist section and select the show you want to delete from the playlist. 3. Click the bin icon (Figure 4.5: 14). Do NOT select and delete the show in the Show Library section; this will not delete the show from the current playlist, but will permanently delete the show from the show library and affect all playlists that have incorporated this show. 29 4.4.2.7 Saving a playlist To save a playlist after having made changes to it: 1. Make sure the playlist whose content you want to save is selected in the Playlist Library section. 2. Click the folder icon to the right of the Playlist section (Figure 4.5: 12). 4.4.2.8 Deleting a playlist To delete a playlist from the Playlist Library, proceed as follows: 1. In the Playlist Library section, select the playlist that you wish to delete. 2. Click the bin icon to the right of the Playlist Library section (Figure 4.5: 15). 4.4.2.9 Simulating a playlist To simulate a playlist in the Simulation section, proceed as follows: 1. In the Playlist Library section, select the playlist you want to simulate. 2. Click the play icon to the right of the Playlist section (Figure 4.5: 16). You can actually see a real demo of the playlist by connecting a demo kit to the TOOLbox. The demo kit’s light engine will display the playlist’s show sequences. 4.4.2.10 Uploading a playlist To upload a playlist to an eldoLED driver/controller or demo kit, proceed as follows: 1. In the Playlist Library section, select the playlist you wish to upload to the driver/controller. 2. Click the arrow icon to the right of the Playlist library section (Figure 4.5: 17). The playlist you upload will overwrite the default show sequences. If you want to restore the default playlist, go to the Config tab and click the Restore Default Playlist button at the top of the screen. 4.4.2.11 Sharing shows The shows you create are located in C:\Program Files\eldoLED\TOOLbox software\Library. The comma separated files (.csv) in this location are the shows. You can make a backup copy of these files or share them with others. 30 5 The FluxLogic parameters This chapter describes the functionality of the FluxLogic parameters. Parameters marked with an asterisk (*) are only accessible with the TOOLbox pro, not with the standard TOOLbox. Setting parameters that are accessible via the standard TOOLbox to an incorrect value will hardly ever result in functions, the driver or the connected LEDs being disabled or damaged. However, the parameters that are accessible via the TOOLbox pro are more complex and may (when used incorrectly) temporarily or permanently disable a function or even damage the driver/controller and the LEDs connected to it. You change the parameters at your own risk. Contact eldoLED when in doubt about a parameter setting. The configuration parameters and their factory default settings, minimum and maximum values vary per LED driver. The parameters are stored in the driver’s non-volatile memory. Depending on the TOOLbox (pro) you are using and the type of FluxLogic IC on your eldoLED driver/controller, the subsets of parameters that are made available to you for configuration and diagnostics purposes may differ. Continuous development of product features may lead to some of the parameters described in this manual becoming obsolete or the listed parameters being incomplete. The main parameter sections are • Network settings • Standalone settings • LED group settings • Thermal settings • Advanced settings The following is listed for every parameter: • The parameter ID number • The parameter description • The minimum value that you are allowed to set for the parameter • The maximum value that you are allowed to set for the parameter • The value that is currently set for the parameter 31 1 Show index Allows you to select one of the show sequences that have been uploaded to your driver. The show sequences that are available depend on your driver. Your driver can come with preprogrammed standard or custom shows. You can also create show sequences yourself using the ShowMaster functionality, and upload these sequences to the device. You can run the shows when the driver is being operated in standalone mode. If the driver is part of a network, it will stop running the show sequence as soon as it receives DMX signals over the network. When the parameter has been set to Show 0, the device will - as long as it does not receive any DMX/LedSync signal - show the colors that have been defined with parameters 10 through 13 (Startup R/G/B/W value). 2 Network start address Lets you set the device’s DMX/LedSync network start address. In order to enable automatic configuration of the network start addreses of daisy-chained eldoLED driver/controllers, this parameter must be set to the appropriate start address for the first device in the daisy-chain, and to “1” for all devices following in the daisy chain. 3 Network input time-out to show In order to use this parameter’s functionality, parameter 6 must have been set to “Alt show after delay”. This parameter allows you to set the time-out for external control input over the network in 0.25 second intervals. When no light control input is received over the network within the time-out period that you have specified, the show that you have selected at parameter 8 is started. The value range for this parameter runs from 1 through 15. If you set the parameter to 1, the time-out will be 1 x 0.25 sec = 0.25 seconds long, if you set it to 2, the time-out will be 2 x 0.25 sec = 0.5 seconds long, and so on. 4 Network resolution 8 bits or 16 bits Use this parameter to set the network resolution to either 8 bit or 16 bit. 32 5 Show running or stopped Setting this parameter to ‘stopped’ pauses the selected show sequence, setting the parameter to ’running’ lets you continue the show again where it was stopped. FluxLogic driver/controllers are delivered with parameter 1 set to show 6 and parameter 5 set to ‘stopped’ by default, so that pressing the external switch once will immediately start show number 7. 6 Switch: mode This parameter sets the mode for controlling the show sequences that have been uploaded to the driver, using an external (remote or in-fixture) switch or other connected device such as a PIR-based motion detector. Depending on the driver’s FluxLogic version, some or all of the following settings are available: • No function No action when the switch is pressed. • Alt show Pressing the external switch activates the show sequence that has been selected at parameter 8, subsequently releasing the switch activates the show sequence that has been selected at parameter 1. A useful • Freeze/unfreeze show When you press and release the switch, the show sequence selected at parameter 1 is played or freezes. • Alt show after delay Runs the show sequence defined at parameter 8 as soon as the network timeout specified at parameter 3 has passed. • Play next show Pressing and releasing the switch plays the next show, with a roll-over to the first show after the last show (show 0 through 10). • Play next show, skip show Pressing and releasing the switch plays the next show, but show 0 (wait for DMX input) is skipped. • Restart alt show Pressing and releasing the switch restarts the alternative show that has been selected at parameter 8. 8 Switch: alternative show Lets you select a show sequence from the ones uploaded to the driver as an alternative to the show selected at parameter 1. Parameter 6 allows you to define when the show selected here at parameter 8 will be run. 33 When no show sequence is running at all, the device will wait for input via the network. 9 Master dimmer value Sets one global dimming level for all connected LED groups. All set points sent over the network and those of local shows are scaled with this dimming value. To disable the global dimming function, set this parameter to 255. You may use this parameter to dim lamps at a specific location, e.g. lights in one particular area of a theater. 10 Startup R value Lets you define the set point of the R group for show 0. At 65,535 the LEDs are full on, at 0 the LEDs are off. As long as the driver does not receive any new set points over the network, the set point set with this parameter is maintained. You may use this functionality to set a lamp to a particular color for the time intervals during which the driver does not receive any light control signals over the network. 11 Startup G value Lets you define the set point of the G group for show 0. At 65,535 the LEDs are full on, at 0 the LEDs are off. As long as the driver does not receive any new set points over the network, the set point set with this parameter is maintained. You may use this functionality to set a lamp to a particular color for the time intervals during which the driver does not receive any light control signals over the network. 12 Startup B value Lets you define the set point of the B group for show 0. At 65,535 the LEDs are full on, at 0 the LEDs are off. As long as the driver does not receive any new set points over the network, the set point set with this parameter is maintained. You may use this functionality to set a lamp to a particular color for the time intervals during which the driver does not receive any light control signals over the network. 13 Startup W value Lets you define the set point of the W group for show 0. At 65,535 the LEDs are full on, at 0 the LEDs are off. As long as the driver does not receive any new set points over the network, the set point set with this parameter is maintained. 34 You may use this functionality to set a lamp to a particular color for the time intervals during which the driver does not receive any light control signals over the network. 19 Show time divider This parameter is an extension of parameters 24 and 25: only set this parameter to a value higher than 1 if both parameter 24 and 25 have been set to 255. The show time divider parameter sets an additional scaling factor for show timing. When set to a value higher than 1, the show is slowed down by this value. For instance, when you set this parameter to 2, the show will be slowed down by a factor 2, when you set it to 3, the show is slowed down by a factor 3, etc. This allows single fades to last over 24 hours! 20 Default show parameter 0: prescaling light output group R for show 1 - 5 Lets you adjust the output level of group R(ed) for the default shows 1 through 5; this parameter has no effect on show sequences you create with ShowMaster. The light output is subject to the settings of parameters 20-23 and 60-63: - Parameters 20 through 23 pre-scale the light output of the color groups for the default static shows. - Parameters 60 through 63 scale the light output for the various groups (see Figure 5.1: “Parameters influencing light output”). Figure 5.1: Parameters influencing light output 21 Default show parameter 1: prescaling light output group G for show 1 - 5 Lets you adjust the output level of the color group green for the default shows 1 through 5; this parameter has no effect on show sequences you create with ShowMaster. 35 22 Default show parameter 2: prescaling light output group B for show 1 - 5 Lets you adjust the output level of the color group blue for the default shows 1 through 5; this parameter has no effect on show sequences you create with ShowMaster. 23 Default show parameter 3: prescaling light output group W for show 1 - 5 Lets you adjust the output level of the color group white for the default shows 1 through 5; this parameter has no effect on show sequences you create with ShowMaster. 24 Default show parameter 4: show time 25 Default show parameter 5: show time multiplier You can slow down the show’s speed with parameter 24 and 25. Parameter 25 lets you take big steps in slowing down the show and parameter 24 lets you finetune the setting of parameter 25 by slowing down the show in additional, much smaller increments. The higher you set the values of these parameters, the slower the show becomes. A good way to start when wanting to slow down your show is to set parameter 25 to 1 and parameter 24 to 0. Then: • If the show runs too slow with this setting, set parameter 25 to 0 and set the speed only using parameter 24. • If the show still runs too fast with this setting, increase the value for parameter 24. If the show still runs too fast with parameter 25 set to 1 and parameter 24 set to 255, you set parameter 25 to 2 and parameter 24 to a value between 1 and 255. And so on.. . 36 parameter 24: show time 0 255 0 255 0 255 0 255 0 255 Figure 5.2: Adjusting the show time with parameters 24 and 25 26 Default show parameter 6: prescaling light output group RGBW for show 6 - 9 Lets you adjust the output level of all colors for the default shows 6 through 9; this parameter has no effect on show sequences you create with ShowMaster. Parameters 60 through 63 scale the light output for the various groups. Parameter 26 scales the light output of the various groups for the default dynamic shows within the boundaries set by parameters 60 through 63. 52 Group count Parameter 52 lets you set the number of channels that will be used to send light set points to the driver/controller to control the LED groups connected to it. You can set this parameter to 1, 2, 3 or 4. When you are daisy-chaining driver/controllers, make sure this parameter is correctly set, so every driver/controller receives the correct signals. 37 When the driver is configured for an 8-bit network resolution, the number of DMX channels used to send the light set points to the driver/controller will equal the value that has been set for this parameter. When the driver is configured for a 16-bit network resolution, the number of DMX channels used to send the light set points to the driver will be twice the value that has been set for this parameter. There are two ways to prepare your driver if you want to use less channels than the number of channels that your driver can actually handle: 1. Using parameters 60 through 63, you set the channel that you do not want to use to 0, and set parameter 52 to the number of channels you want the driver to use 2. You can also physically change the wiring for your driver (see the wiring diagram of your driver for more information on how to do this) and in addition set parameter 52 to the number of channels you want the driver to use For instance, if you have a 4-channel driver/controller (RGBW) but will only use 3 channels (RGB), you can 1. Set parameter 63 to 0 (no light output for group W) and parameter 52 to 3 (channels), or 2. Physically change the wiring and set parameter 52 to 3 (channels) 54 Daisy-chain cluster mode 2: slave count This parameter is only useful if parameter 59 has been set to ‘Cluster’, which turns the FluxLogic driver/controller into a master device. Set parameter 54 to a value from 1 through 7 to define the number of slaves in the cluster that will repeat the master device’s behavior. Note that the slave devices will be the devices immediately following the master device in the daisy chain. For the slave devices in a cluster, parameter 54 needs to be set to 0. This is a fixed setting with FluxRepeaters; FluxLogic devices functioning as slaves may require a manual change of the parameter. 59 Daisy-chain mode This parameter defines the way in which network addresses of daisy-chained FluxLogic (and FluxRepeater) devices are distributed in a network. A FluxLogic device can be used both as master and as slave; a FluxRepeater device can only be used as slave. A FluxRepeater always needs to be preceded by a FluxLogic that sends a set point to the FluxRepeater. FluxRepeaters are used by OEMs only. 38 You can set parameter 59 to: • Auto-addressing: the network start addresses of a number of daisy-chained FluxLogic devices are assigned automatically. • Forwarding: the network start address of the FluxLogic device in a daisy-chain are forwarded to the next FluxLogic device in that same daisy-chain. • Cluster: the network start address of the FluxLogic device at the beginning of a daisychain consisting of this FluxLogic and a number of slaves are forwarded to the slaves. When several master/slave clusters are linked to each other, each cluster will autoaddress. In both forwarding and cluster mode, the devices in the daisy-chain will all send out the same light set point as the first device in the daisy-chain, as they have the same network addresses. The advantage of the forwarding mode is that there is no limitation to the number of devices that you can network in this mode. However, all devices need to be separately configured FluxLogic devices; you cannot use FluxRepeaters. The advantage of the cluster mode is that you only need to configure the first (FluxLogic) device, and that can result in a lower system cost (if all except the first device are FluxRepeaters). Auto-addressing Set parameter 59 to Auto-addressing to enable the auto-addressing mode for daisy-chained FluxLogic devices. For this feature to work, you must set parameter 2 (Network start address) for the first FluxLogic device in the chain; for the devices following the first one in the chain, you can leave parameter 2 set to the default value (1). FluxLogic FluxLogic FluxLogic FluxLogic 16,17,18,19 20,21,22,23 24,25,26,27 28,29,30,31 P59 = Auto-addressing P2 = 16 P59 = Auto-addressing P2 = 1 P59 = Auto-addressing P2 = 1 P59 = Auto-addressing P2 = 1 Figure 5.3: Auto-addressing mode enabled 39 Forwarding Set parameter 59 to Forwarding to have the FluxLogic driver/controller forward its own channels. Note: • parameter 2 (network start address) must be changed to the desired address for the first device in the daisy-chain • parameter 2 (network start address) must remain set to the default value (1) for all following devices that you want to make use of the forwarding feature. FluxLogic FluxLogic FluxLogic FluxLogic 16,17,18,19 16,17,18,19 16,17,18,19 16,17,18,19 P59 = Forwarding P2 = 1 P59 = Forwarding P2 = 16 P59 = Forwarding P2 = 1 P59 = Auto-addressing P2 = 1 Figure 5.4: Forwarding mode enabled Cluster Set parameter 59 to 2 to define the FluxLogic in question as the master device of a cluster of devices that will behave as one. Use parameter 54 to set the number of slaves that will repeat the behavior of this master device without needing a network start address of their own. The auto-addressing feature will apply to the next driver that is not part of the cluster. In master/slave mode, the slaves can either be FluxRepeaters or appropriately configured FluxLogics. FluxRepeater FluxRepeater FluxRepeater 16,17,18,19 16,17,18,19 16,17,18,19 16,17,18,19 Master Slave Slave Slave P59 = Cluster P54 = 3 P2 = 16 P59 = Cluster P54 = 0 FluxLogic P59 = Cluster 2 P54 = 0 P59 = Cluster P54 = 0 Cluster Figure 5.5: Cluster mode enabled; slaves are FluxRepeaters 40 FluxLogic FluxLogic 16,17,18,19 16,17,18,19 16,17,18,19 16,17,18,19 Master Slave Slave Slave P59 = Cluster P54 = 3 P2 = 16 P59 = Cluster P54 = 0 FluxLogic P59 = Cluster 2 P54 = 0 FluxLogic P59 = Cluster P54 = 0 Cluster Figure 5.6: Cluster mode enabled; both master and slaves are FluxLogics The cluster mode is very useful if you want to limit the number of channels used for a single fixture consisting of multiple FluxLogic-controlled LED light engines. All light engines in the fixture will receive the same set points and thus behave as one. Summary: Parameter 59 set to Parameter 54 set to Auto-addressing mode: 0 Don’t care Forwarding mode: 1 Don’t care Cluster mode (master): 2 1-7 Cluster mode (slave): 2 0 Make sure that the DMX controller has sufficient channels to accomodate your configuration. Sample cluster mode parameter settings for a master and 0 to 7 slaves: Individual addressing per fixture: Master setting Par 2 Par 54* Par 59 Auto-addressing mode 1 foot (module) 1 Don’t care 0 Auto-addressing mode 2 feet (module) 1 1 2 Cluster mode, 1 slave 3 feet (module) 1 2 2 Cluster mode, 2 slaves 4 feet (module) 1 3 2 Cluster mode, 3 slaves 5 feet (module) 1 4 2 Cluster mode, 4 slaves 6 feet (module) 1 5 2 Cluster mode, 5 slaves 41 Master setting Par 2 Par 54* Par 59 Auto-addressing mode 7 feet (module) 1 6 2 Cluster mode, 6 slaves 8 feet (module) 1 7 2 Cluster mode, 7 slaves FluxLogic slave setting** Par 2 Par 54* Par 59 1 foot (module) 1 0 2 * Number of feet minus 1 **These are fixed settings for FluxRepeaters. Individual addressing per foot: Master setting Par 2 Par 54* Par 59 Auto-addressing mode 1 foot (module) 1 Don’t care 0 Auto-addressing mode 2 feet (module) 1 Don’t care 0 Auto-addressing mode 3 feet (module) 1 Don’t care 0 Auto-addressing mode 4 feet (module) 1 Don’t care 0 Auto-addressing mode 5 feet (module) 1 Don’t care 0 Auto-addressing mode 6 feet (module) 1 Don’t care 0 Auto-addressing mode 7 feet (module) 1 Don’t care 0 Auto-addressing mode 8 feet (module) 1 Don’t care 0 Auto-addressing mode When a network address other than 1 is needed, parameter 2 needs to be adjusted accordingly for the first device of the fixture. 42 60 Group R scaling Lets you define a maximum output level for the LED group(s) connected to channel 1 (R). To disable the LED group connected to channel 1 (R), set this parameter to 0. Figure 5.7: Scaling the light output with parameters 60 through 63 61 Group G scaling Lets you define a maximum output level for the LED group(s) connected to channel 2 (G). To disable the LED group connected to channel 2 (G), set this parameter to 0. 62 Group B scaling Lets you define a maximum output level for the LED group(s) connected to channel 3 (B). To disable the LED group connected to channel 3 (B), set this parameter to 0. 63 Group W scaling Lets you define a maximum output level for the LED group(s) connected to channel 4 (W). To disable the LED group connected to channel 4 (W), set this parameter to 0. 43 80 Group R channel mapping This parameter allows you to map group R to another channel. Group R is mapped to channel 0 by default, but this parameter lets you map it to channel 1, 2 or 3. Channel 0 equals the address you set with parameter 2 (Network start address). Use case example: with an RGBW LED array, the default channel mapping can remain in place (group R - channel 0, group G - channel 1, group B - channel 2 and group W - channel 3.) If you have an WGBW LED array, you will want group R to be mapped to channel 3, the standard channel of group W, so you set parameter 80 to 3. 81 Group G channel mapping This parameter allows you to map group G to another channel. Group G is mapped to channel 1 by default, but this parameter lets you map it to channel 0, 2 or 3. Channel 1 equals the address you set with parameter 2 (Network start address) plus 1. Use case example: with an RGBW LED array, the default channel mapping can remain in place (group R - channel 0, group G - channel 1, group B - channel 2 and group W - channel 3.) If you have an RRBW LED array, you will want group G to be mapped to channel 0, the standard channel of group R, so you set parameter 81 to 0. 82 Group B channel mapping This parameter allows you to map group B to another channel. Group B is mapped to channel 2 by default, but this parameter lets you map it to channel 0, 1 or 3. Channel 2 equals the address you set with parameter 2 (Network start address) plus 2. Use case example: with an RGBW LED array, the default channel mapping can remain in place (group R - channel 0, group G - channel 1, group B - channel 2 and group W - channel 3.) If you have an RGGW LED array, you will want group B to be mapped to channel 1, the standard channel of group G, so you set parameter 82 to 1. 44 83 Group W channel mapping This parameter allows you to map group W to another channel. Group W is mapped to channel 3 by default, but this parameter lets you map it to channel 0, 1 or 2. Channel 3 equals the address you set with parameter 2 (Network start address) plus 3. Use case example: with an RGBW LED array, the default channel mapping can remain in place (group R - channel 0, group G - channel 1, group B - channel 2 and group W - channel 3.) If you have an RGBB LED array, you will want group W to be mapped to channel 2, the standard channel of group B, so you set parameter 83 to 2. 100 Thermal throttling tuning constant (*) Lets you adjust for the thermal time constant of the heat sink that the LED engine has been mounted on. A value of 20 is a good default to start with. In case of a temperature overshoot of more than 5 degrees, this constant should be increased. 110 Contrast adjustment (*) The contrast adjustment parameter adjusts the LED output level at the lowest brightness setpoint, 1 out of 65,535 at 16 bit network resolution. The factory default setting for this parameter is optimised for guaranteed light output at the lowest set point for every load connected. The load difference for high (1.4A) and low (0.350A) current settings and the load difference between 1 and up to 8 LEDs connected in series is such that the default factory setting requires adjustment for optimal contrast. The parameter’s value can be set from 0 to 15. When set to 0, the factory default is used. The factory default differs per product. High load (high current, >1.0A and more than 6 LEDs in series) requires a higher number. When optimising contrast for relatively light loads, it is recommended to start at 15. Lower the parameter value in 4-digit increments (15 - 12 - 8 - 4 - 1) to find the optimal contrast setting. 155 Temp[erature] sensor multiplier (*) This parameter is an NTC-specific setting. It is recommended to leave this parameter set to its current value. 156 Temp[erature] sensor signed offset, sign & exponent multiplier (*) This parameter is an NTC-specific setting. It is recommended to leave this parameter set to its current value. 45 157 Thermal throttling: temperature Parameter 157 lets you set the temperature at which you want the driver to start throttling the LEDs in order to bring the temperature down. When the temperature exceeds the limit set with this parameter, the light output will be gracefully decreased by 75%. 159 Brown-out voltage The default setting for this parameter is 22V. When the voltage supply drops below the limit set with this parameter, the light output will be decreased by 85%. 46 6 Standard show sequences The number and type of available show sequences depend on your driver. Your driver can: • come with the 10 preprogrammed standard shows • come with preprogrammed custom shows • come with a combination of preprogrammed standard and custom shows. ShowMaster, which is supported on all eldoLED driver/controllers, allows you to upload show sequences for use in standalone mode. You can create and manage your own show sequences with the TOOLbox and freely available PC software. If an external DMX controller is used, the external controller’s input will always override an internal show. This section describes the standard predefined show sequences that you can run in standalone mode. Parameter 1 lets you select a show. Show 0 No actual show sequence is run, the FLuxLogic driver/controller is waiting for set points to be sent over the network. As long as no DMX/LedSync signal is received by the driver, it will show the colors that have been defined via parameters 10 through 13 (Startup R/G/B/W value). Show 1 Show 1 is a static show in which all colors (RGBW) are on. You can scale the output level of channel 1 (R), 2 (G), 3 (B) and 4 (W) with parameters 20, 21, 22 and 23 respectively. Show 2 Show 2 is a static scene consisting of the color red only. You can scale the color’s output level with parameter 20. Show 3 Show 3 is a static scene consisting of the color green only. You can scale the color’s output level with parameter 21. 47 Show 4 Show 4 is a static scene consisting of the color blue only. You can scale the color’s output level with parameter 22. Show 5 Show 5 is a static scene consisting of the color white only. You can scale the color’s output level with parameter 23. Show 6 Show 6 is a dynamic show sequence in which the colors red, green and blue gradually fade into another. You can change the show sequence’s speed with parameters 24 and 25. You can scale the output level of the colors that are used in the show (R, G and B) with parameter 26. Show 7 Show 7 is a dynamic show sequence in which the colors red, green, blue and white gradually fade into another. You can change the show sequence’s speed with parameters 24 and 25. You can scale the output level of the colors that are used in the show (R, G, B and W) with parameter 26. Show 8 Show 8 is a dynamic show sequence in which the colors red, green and blue are alternately enabled while white is on constantly. The colors do not fade into another. You can change the show sequence’s speed with parameters 24 and 25. You can scale the output level of the colors that are used in the show (R, G, B and W) with parameter 26. Show 9 Show 9 is a dynamic show sequence in which the color combinations red and green, green and blue, and blue and red are alternately enabled while white is on constantly. The color combinations do not fade into another. 48 You can change the show sequence’s speed with parameters 24 and 25. You can scale the output level of the colors that are used in the show (R, G, B and W) with parameter 26. Show 10 All LED groups are off. 49 50 A Recommended parameter values ID Description Default value TOOLbox TOOLbox pro 1 Show index 6 2 Network start address 1 3 Network input time-out to show 15 4 Network resolution 8 bits or 16 bits 1 5 Show running or stopped 1 6 Switch: mode 5 8 Switch: alternate show 1 9 Master dimmer value 255 10 Startup R value 0 11 Startup G value 0 12 Startup B value 0 13 Startup W value 0 19 Show time divider 1 20 Default show parameter 0: prescaling light output group R for show 1 - 5 255 21 Default show parameter 1: prescaling light output group R for show 1 - 5 255 22 Default show parameter 2: prescaling light output group R for show 1 - 5 255 23 Default show parameter 3: prescaling light output group R for show 1 - 5 255 24 Default show parameter 4: show time 80 25 Default show parameter 5: show time multiplier 0 26 Default show parameter 6: prescaling light output group RGBW for show 6 - 9 255 51 ID Description Default value TOOLbox TOOLbox pro 52 Group count 4 54 Daisy-chain cluster mode 2: slave count 0 59 Daisy-chain mode 0 60 Group R scaling 255 61 Group G scaling 255 62 Group B scaling 255 63 Group W scaling 255 80 Group R channel mapping 0 81 Group G channel mapping 1 82 Group B channel mapping 2 83 Group W channel mapping 3 100 Thermal throttling: tuning constant 20 110 Contrast adjustment 0 155 Temp sensor multiplier 200 156 Temp sensor signed offset, sign & exponent multiplier 25456 157 Thermal throttling: temperature 70 159 Brown-out voltage 22 * Varies per driver 52 TOOLbox PC Software user manual V1.0