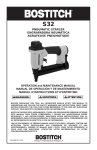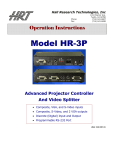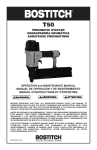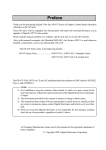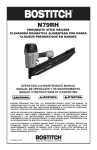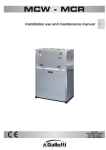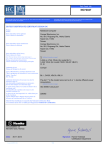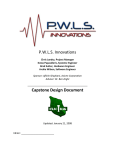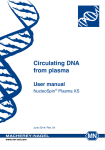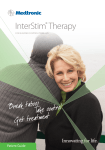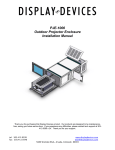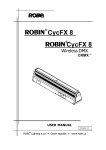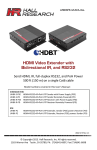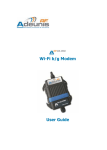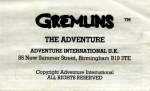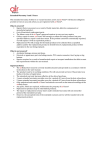Download Manual - Hall Research
Transcript
User’s Manual Model CNT-IP-2 Web Enabled Serial Controller UMA1212 Rev n/c © Copyright 2013. Hall Research, Inc. All rights reserved. 1163 Warner Ave Tustin, CA 92780, Ph: (714)641-6607, Fax (714)641-6698 Web Enabled Serial Controller Table of Contents 1.0 Introduction ............................................................... 3 2.0 Features ..................................................................... 4 3.0 Hardware Installation ................................................. 4 4.0 Software Setup ........................................................... 5 4.1 Find & Assign Static IP Address ........................................... 6 4.2 Configuration Files .............................................................. 7 4.3 Firmware Upgrade .............................................................. 9 4.4 Web Manager ..................................................................... 10 5.0 Troubleshooting ......................................................... 27 6.0 Specifications ............................................................. 28 TRADEMARKS USED IN THIS MANUAL Hall Research and its logo are trademarks of Hall Research. Any other trademarks mentioned in this manual are acknowledged as the property of the trademark owners. FCC RADIO FREQUENCY INTERFERENCE STATEMENT This equipment generates, uses, and can radiate radio frequency energy and if not installed and used properly, that is, in strict accordance with the manufacturer’s instructions, may cause interference to radio communication. It has been designed to comply with the limits for a Class A computing device in accordance with the specifications in Subpart B of Part 15 of FCC rules, which are intended to provide reasonable protection against such interference when the equipment is operated in a commercial environment. Operation of this equipment in a residential area is likely to cause interference, in which case the user at their own expense will be required to take whatever measures may be necessary to correct the interference. Changes or modifications not expressly approved by the party responsible for compliance could void the user’s authority to operate the equipment. 2 CNT-IP-2 1.0 Introduction The CNT-IP-2 controller is the latest addition to Hall Research’s SwitchCat™ room control product line. It offers true flexibility in access and control making it ideal for K-12 classrooms, conference rooms and more. The CNT-IP-2 allows for up to 1 or more RS232 devices to be remotely controlled across a compatible LAN (local area network) network using a web browser. Features enriched web interface of CNT-IP-2 allows user to create multiple user accounts with custom permissions, create predefined action s in the form of macros, schedule actions and provides secure & real time way to control end devices. Moreover, user can change color themes as well as customize button sizes in the user interface. CNT-IP-2 can be used in two different configurations, Pass-Through & Dual-Port. In Pass-Through configuration unit acts as communication agent between two serial ports. In this mode, unit can not only monitor serial traffic between two ports and report it on web interface but also send commands from web interface to output serial port. In Dual-Port configuration CNT-IP-2 controller allows to control and monitor two serial devices at once from web interface. In the complex setup it is possible have multiple CNT-IP-2 units in the same LAN communicating with each other. Serial Controller CNT-IP-2 Serial Device Network Switch/Router Control Data Figure 1 – Pass-Through Configuration Serial Device CNT-IP-2 Serial Device Network Switch/Router Figure 2 – Dual-Port Configuration 3 Web Enabled Serial Controller 2.0 Features • Embedded web server accessible from any browser on PC, Smart Phone or Tablet • Two (2) RS232 ports to configure in pass-through or dual-port. • Allows controlling other IP devices over Telnet. • Task Scheduling • Real-Time Clock with Super Capacitor backup • Customizable web interface • Easy to update firmware and user interface via Web Browser 3.0 Hardware Installation To use all the features of the unit user should have • Two RS232 cables (Straight Through or Cross-Over depends on end devices connected to the unit) • One Cat 5/5E/6 (Straight-Through) cable. • Working LAN infrastructure which allows network traffic on ports 23, 80, 8080 & 6324. NOTE CNT-IP-2 uses multiple ports on LAN to offer different services. For unit to be fully functional LAN should allow network traffic on following network ports. • Port 23 [TCP] for ( Telnet Control ) • Port 80 [TCP] ( Web Interface ) • Port 8080 [TCP] ( WebSockets in Web Interface ) • Port 6324 [UDP] ( Device Finder Utility ) Serial Controller RS232/Serial Cable Cat 5/5E/6/7 Straight-through Cable CNT-IP-2 RS 232 Female Network Switch/Router RJ-45 RS 232 Male Projector RS232/ Serial Cable Figure 3 – Application Block Diagram 4 CNT-IP-2 4.0 Software Setup The CNT-IP-2 device offers true flexibility in access and control of serial devices over a LAN network. The CNT-IP-2 device allows for complex installations with control and web browser access over the LAN. One of the major features of the CNT-IP-2 device is the embedded IP Manager software. The IP Manager allows you to configure and remotely control serial devices from almost any PC, Tablet or Smart Phone that can access the LAN network. This gives the users control flexibility without being tied to any specific computer or having to preinstall software. Custom programmable serial strings allow advanced control of virtually any display, embedded device control, task scheduling and more. NOTE NOTE All of the configuration of the CNT-IP-2 device is handled through the IP Manager so in order to setup your system you will need to login from a compatible browser. This software uses the WebSockets protocol for bi-directional communication between the device and your browser. Minimum compatible browsers are: • Google Chrome (12.0 and later) • Firefox 5 (with WebSockets enabled) • Safari 5 • Mobile Safari (iOS 4.2 and later) • Opera (Not recommended, Version 12.0 works but later versions do not) Apple iPad, iPhone, iPod Touch (basically iOS devices with version 4.2 and above) are currently supported This WebSockets implementation transmits on TCP port 8080. This port needs to be open on the network to be able to access the embedded software for configuration or control. If port 8080 is blocked the configuration page will only partially load and will display “Not connected” status. This indicates that http (port 80) is working but WebSockets (port 8080) is not. Verify your network configuration is correct. 5 Web Enabled Serial Controller 4.1 Find & Assign Static IP Address This section covers all the steps necessary to setup your system on your internal DHCP compatible LAN. 4.1.1 IP Address The CNT-IP-2 device comes preconfigured for DHCP so they automatically obtain an IP address when it is connected to the computer LAN. It is always recommended that you set a static IP on each system in order to guarantee it maintains that same IP address between system power cycles. 4.1.2 Find Current IP address Before you can access the device on your browser, you need to know what IP address has been assigned to it by your LAN. Download and install the Device Finder utility available on Hall Research Website. This software can run on both Windows and MAC computers. Once installed, run the Device Finder program. It will scan your LAN and locate any compatible Hall Research IP devices that are connected to your LAN network Your Device’s IP 6 Device Finder Utility CNT-IP-2 4.1.3 Assign Static IP address using web Interface Follow these steps to configure the CNT-IP-2 IP address. • Open a browser window and enter the IP address indicated by Device Finder Software. • When prompted, Login with username: admin and password: pass (both lowercase). • Click on each of the Configuration System Communications tabs. • From this screen, the unit can be set for a DHCP or static IP address. It is usually best to assign a static IP so the CNT-IP-2 browser address will always remain the same between power cycles. • Set the IP address to a known reserved IP dedicated on your network for this CNT-IP-2 device. Contact your network administrator if needed. • Set subnet mask to 255.255.255.0 (change appropriately if multiple subnets are being used). Contact your network administrator if needed. • Set the gateway. This is usually XXX.XXX.XXX.1 where the first three octets match the subnet. ( Consult your network administrator if necessary). • Set the DNS server. If you don’t know this information you can usually specify the gateway address for the primary DNS. The Secondary DNS address is optional. • Click the SAVE Icon in the upper right corner of the Tab. • Click on each of the Configuration System Basic tabs. Click the reboot button. It should take approximately 15 seconds for the unit to reboot and come back online with the new Network Settings. • Change the IP address in the browser address bar to match the Static IP address just configured and hit enter. You should be prompted to login to the CNT-IP-2 device again with the same username and password as described above. 4.2 Configuration Files Configuring multiple CNT-IP-2 systems can be time consuming. We have made it easier by allowing you to download (save) a configuration file and upload it to other systems, requiring only minimal changes. All configuration including settings, users, actions, groups, buttons, events and state information are stored in a file called ‘CONFIG.JS’. This file can be downloaded or uploaded through the IP Manager interface on the Configuration->System->Basic Tab. 7 Web Enabled Serial Controller 4.2.1 Download Configuration (SAVE) Follow these simple steps to save the configuration file: 1. Access the CNT-IP-2 webpage through your web browser or FTP into the device using 3rd party software. 2. When prompted, Login with username: admin and password: pass (both lowercase). 3. Click on the Configuration, System and Basic tabs (in that order) 4. Click on the ‘Download’ button. The file is automatically downloaded by the browser.This file can be used as a backup or used to configure other compatible systems. 4.2.2 Upload Configuration Follow these simple steps to upload a configuration file: 1. Access the CNT-IP-2 device webpage through your web browser or FTP into the device. 2. When prompted, Login with username: admin and password: pass (both lowercase). 3. Click on the ‘Upload’ button 4. The user is prompted for the files location on the users system. 5. Locate the desired file and click OK. Note that the file can be named anything as long as it’s a valid configuration file for the system. The system will overwrite the existing configuration with the new data and reboot for the changes to take effect. If you have uploaded a configuration from another system with a static IP then you should power down or disconnect the original system before rebooting the new one with the same configuration. Failure to do so will cause IP address conflicts on your network with two (2) or more devices attempting to use the same IP address. Once the new system reboots you can login and change the IP and system information on the new system. NOTE 8 The config.js file is JSON format. JSON is very particular about syntax and spacing. It is not recommended to manually edit the config file unless you are absolutely sure what you are doing. Any mistakes in the file could cause the system to be unstable. JSON files can be validated at www.jsonlint.com CNT-IP-2 4.3 Firmware Upgrade Occasionally we may release firmware upgrades to address bugs or add new features. You can safely upgrade your firmware with the following procedure: 1. If you have made changes to the systems configuration then you should save the configuration file as described above. 2. Download the products latest firmware file from our website at and extract the contents. There should be a file called Matchport_ar.romz and a folder called http. Matchport_ar.romz is the actual firmware file. The http folder contains the IP Manager Web code. 3. Open an FTP connection to the CNT-IP-2 using an FTP client. 4. Login with the username: admin and the password: PASS. (NOTE that the default password is CAPITALIZED) 5. Once connected, upload the HTTP folder into the root directory, overwriting the existing one. You may be prompted to confirm overwriting existing files. Say yes to all as we want to replace the existing HTTP directory with the new one. During the upload process you may see the system pause briefly on some files. This is because the system needs to compact itself for adequate space. It shouldn’t time out during this process but if it does and fails to upload any files then you reconnect and reinitiate the transfer for the missed files. 6. Once the HTTP folder is finished uploading, upload the file Matchport_ar.romz to the root directory. Once the file has finished uploading the device should restart automatically but if not you can simply reset the power to force a reboot. 7. Once the system is rebooted it will have the latest firmware running. You can verify this by logging in and checking the firmware version on the status page. Note that the system is set by default for DHCP so once it reboots with the new firmware it may not have the same IP address as before. You may need to redetect the device on the LAN before you are able to reconnect. Also note that if the system had been previously configured then the configuration file will need to be uploaded again to restore the settings. 9 Web Enabled Serial Controller 4.4 Web Manager The web based IP Manager is divided into 3 main top level sections: Status, Control and Configuration. • The Status tab displays a summary of unique information about the system configuration and its state. • The Control tab displays a dynamic user interface to control the system. • The Configuration tab is where the configuration takes place including system settings, users, actions, buttons, grouping, and scheduling. • Navigate the interface using a mouse or touch screen interface. The Web Manager Navigation tree is structured as follows: • Status • Control • Configuration o System Basic Communications Themes o Users o Actions o Buttons o Groups o Pages o Scheduling 4.4.1 Connect & Login To connect to the CNT-IP-2, you must first know the IP address of that device. See section 4.1 for information on how to identify your device on the network. 10 • Enter the address of the device in the URL bar of your browser. For example: http://192.168.1.100. You will be prompted with a login box. • The default username and password are: username admin password pass (both lowercase). CNT-IP-2 4.4.2 Status Tab The Status tab displays a summary of information about the system such as the system time, installation profile, software version numbers and the Serial Port Log. System Timestamp Displays the current system time. (Updated once per minute). System Name This is the name the user has given for the System. It is specified on the Configuration Basic tab. Description This is the description the user has given for the System. It is specified on the Configuration Basic tab. Location This is the location the user has given for the System. It is specified on the Configuration Basic tab. Model This is the products model name. The user can not change this field. IP Manager and LAN The currently installed software version numbers. All fields are read only. 11 Web Enabled Serial Controller Serial Port Log This window shows all data received from either RS232 port. The data is shown in both HEX and ASCII formats. Data only accumulates in this window when the log is actually open. Data from each RS232 port is shown in different colors. 4.4.3 Control Tab The Control Page is where the actual system user would control the CNT-IP2 device. The Control page is dynamically created based on Systems Button, Page and Group configurations and is updated in real-time even if changes are made from another connected web client. The Control Tab example shows the default button groups and labels as shipped. All groups and buttons on the Control page are customizable and can be renamed, removed, or modified. For example if you want to control another device like a projector via RS232 then you would first create actions for each of the desired commands and then assign those actions to the buttons (ie: Power, VGA1, Mute) and group them under a descriptive heading. The default configuration has an appropriate action already setup for each of the default buttons. The user only needs to add the appropriate RS232 command or sequence to each of the necessary actions. If more than one PAGE has been defined, extra TABs’ with the defined PAGE names will appear and buttons assigned to those Pages appropriately. Clicking a button causes that buttons assigned action to occur (like sending out a serial string to a projector). The button also reacts according to its assigned behavior. 12 CNT-IP-2 4.4.4 Configuration Tab The Configuration tab is where all the system settings are configured. It is broken down into 7 sub-sections: System, Users, Actions, Buttons, Pages, Groups, and Scheduling tabs. 4.4.4.1 System Tab The System tab contains 3 sub levels for the system configuration: Basic, Communications and Themes. 4.4.4.1.1 Basic Tab The Basic tab is for general system information and the installation profile. Model Model number specified for this product. System Name System Name is used to identify the device. This would usually be a location descriptor, for example “Main Lecture Hall”. This field information is shown when using the Device Finder GUI. Description User assigned description provided for additional information about the device or the installation. This field information is shown when using the Device Finder GUI. 13 Web Enabled Serial Controller Location User assigned location provided for location information, like a Room number. This field information is shown when using the Device Finder GUI. Date & Time Used to set the system Date & Time. System events are scheduled using this time and date. Logo Enable or Disables whether the Hall Research Logo appears on the webpage. Reboot Causes a system reboot. This takes approximately 15-20 seconds to complete. Factory Defaults Used to restore the default configuration for the system. This will erase all of the user changes to the configuration. Always backup the file by using the ‘Download’ feature described below. Upload Used to upload new configuration files into the system. The configuration file stores all settings and configuration information about the CNT-IP-2 system. The device must be rebooted before the new configuration settings are used. Download Used to download the current system configuration settings. These settings can be used as a backup and also copied into other CNT-IP-2 systems. 14 CNT-IP-2 4.4.4.1.2 Communications Tab The communications configuration page is used for the Network, Mode, Serial communications and External Device settings. DHCP Enables or Disables DHCP. When DHCP is enabled, the users network router assigns the IP address to the device through which it can be controlled. When DHCP is disabled, the user must specify the desired IP address, subnet mask and gateway address. IP Address Only used when DHCP is disabled and in a static IP address configuration. This field specifies the static IP address. Subnet Mask Only used when DHCP is disabled and in a static IP address configuration. This field specifies the subnet mask. Gateway Only used when DHCP is disabled and in a static IP address configuration. This field specifies the gateway address. Primary DNS Only used when DHCP is disabled and in a static IP address configuration. This field specifies an optional primary DNS server address. 15 Web Enabled Serial Controller Secondary DNS Only used when DHCP is disabled and in a static IP address configuration. This field specifies an optional secondary DNS server address. Serial Port #1 These fields specify the baud rate and parity settings for Serial Port #1 Serial Port #2 These fields specify the baud rate and parity settings for Serial Port #2 External Devices Other Hall Research or 3rd party controllers that are IP enabled can be setup as External devices. These devices are usually assigned static IP addresses and are controllable over a specific PORT number. For example, CNTIP-2 and VSA-51 devices can be controlled over PORT 23. HSM devices can be controlled on PORT 6324. External Device External Devices are initially created by clicking the “+” button. Devices previously created are displayed and can be modified (except for the ‘NAME’. The user must provide a unique name for the device; specify its network IP address and the Port number that this device will be controlled on. The device must exist on the network and must be able to be ‘pinged’. When all fields have valid entries, the user must ‘SAVE’ the configuration by clicking the ‘Save’ Icon in the upper right corner of the screen. 4.4.4.1.3 Themes Tab The Theme Tab lists the available color themes for the system. Click on the desired color theme and click the “SAVE” icon in the upper right corner of the screen. The GUI will refresh and the new color theme will be used. 16 CNT-IP-2 4.4.4.2 Users Tab The Configuration->Users TAB lists all the defined users for the system. Click on the username to edit the settings for that user or click ‘Add User’ button to create a new one. Username The username is how a user logs in to the system. Once a user is created the username cannot be changed without deleting and recreating the user. Password This is the password for the account First Name/Last Name This is the user first and last names. Page Access Fields These fields grant the user access to specific pages and/or tabs. Note that giving access to the Configuration tab grants access to all system settings. This should be reserved for administrators’ only. Enabled/Disabled Enables or disables a user. A disabled user cannot log into the system. Delete User Permanently deletes a user. The ADMIN user entry can not be deleted. 17 Web Enabled Serial Controller 4.4.4.3 Actions The Configuration->Actions TAB lists all the defined actions for the system. Actions are typically serial and/or time delay commands that can be assigned to buttons or scheduled events. The system comes with a default set of actions and the user only needs to add the appropriate commands to these existing actions to begin controlling other serial devices. Click on the name of an Action to edit it or click ‘Add Action’ to create a new one. Action Name The action name is used to refer to the action throughout the system once it is created. This name cannot be changed without deleting and recreating the action. 18 CNT-IP-2 Description Provides a brief description of what the action does. Enabled/Disabled Enables or disables an action. Delete Action Permanently deletes an action Other Actions Inserts previously defined actions into the action being edited. This gives advanced capability to create daisy chained actions. Care should be taken to prevent actions calling themselves and constantly repeating in an endless loop. Time Delay Inserts a delay to wait before executing the next command in the action sequence Serial Port Select which serial port to transmit the serial string. Serial String Used for inserting the actual serial command to be transmitted. Hexadecimal codes may be inserted and must begin with &h followed by a hexadecimal code. For example, a carriage return can be inserted by appending the command with &h0d. (both uppercase and lowercase work) Button LED Selects which button LED to control. Behavior Choose to turn LED on, off, or blink. (ON and BLINK are the same in the web interface). Action Command List This box shows the individual commands that make up the entire action sequence. Commands are inserted into the list in the order they are added, top to bottom. Commands can be reordered by clicking and dragging them to a new position. Commands can be deleted by clicking the trash can symbol. Click the “Clear” button to delete all the contents of the action. 19 Web Enabled Serial Controller 4.4.4.3.1 Adding custom strings to control the end-user device Actions are very flexible in that they can be configured in a variety of ways and even linked together to form compound actions. This flexibility makes them versatile but also makes them a bit tricky to understand at first. For example, if you wanted to turn on a projector and automatically select the projector VGA input from a single button press then you would create a compound action consisting of individual actions. First, create an action to turn on the projector with the appropriate RS232 command. Create another action that selects the projector VGA input with the appropriate RS232 command. Finally, create an action that has each of the previous actions. This would be the action you would want the button to perform when pressed. This allows you to build up the desired functionality one step at a time. This helps with final system integration and reduces onsite time. Action Sequence For example, in the action command list window for the default VGA1ON the action sequence is: BL6,1 BL7,0 BL8,0 BL9,0 BL10,0 The first 5 commands for the VGA1ON button are actually just turning Button LEDs on the GUI on or off. The VGA1ON action is assigned to Button 6 (labeled “VGA 1”) so the first command is turning the Button 6 LED on (BL6,1). Button 6 is part of a group with Button 7 (VGA 2), Button 8 (CV 1), Button 9 (CV 2), and Button 10 (HDMI). This is a radio group which means only one button should be lit at a time (because only one source can be active at a time). Therefore, we must also turn off the other buttons. Notice we do the same thing for the actions for the other buttons. It may be tricky at first to understand the concept of turning the LEDs on/off on every action sequence. The important thing to note is that you must know what button the action is going to be assigned to before you create the action. Also, if the button is part of a group then you must know what other buttons will be part of the group and what the LED behavior should be. 20 CNT-IP-2 The only thing missing is the actual RS232 command required for the device being controlled. The default actions do not contain the serial strings needed to control the display. Once the display type is known, these actions should be appended with the proper serial command. Continuing with the example above for VGA1ON, we need to add the command to switch to the VGA input on our display. To program the system we need a list of the commands to control our particular display. This can usually be found in the users manual or somewhere from the display manufacturers website. For example, if the command to switch to the VGA input on our display is VGA1<CR> (without the quotes). The <CR> indicates a carriage return, which is commonly used. We can input the ASCII characters as given but the <CR> must be given in hexadecimal format. Insert hexadecimal strings by first specifying &h followed by the hex code. The hex code for a carriage return is 0d so to insert a carriage return in the action sequence we need to enter “&h0d” (without quotes. The exact syntax would be: VGA1&h0d Some serial commands are entered entirely in hexadecimal format. For example, “BEEF” codes typically begin with a hex sequence of BE EF (followed by more). In this case we would enter each byte with &h: &hBE&hEF (Don’t put spaces between the characters unless you truly want a space) 21 Web Enabled Serial Controller 4.4.4.4 Buttons The buttons page is used to assign actions, groups and pages to specific buttons. Enabled/Disabled Enables or disables a button. A disabled button will not display on the Control Tab of the Web Interface. Label The label is the name that refers to the button. The label appears on the button on the control page. The number of characters in the label affects the width of the button. Momentary/Toggle If the button is set for toggle, it will alternate between Action 1 and Action 2 each time it is pressed. Buttons’ set for momentary only perform Action 1. Action 2 will not execute. 22 CNT-IP-2 Action 1 This is the primary action that is performed when a button is pressed. Action 2 This is the secondary action that is performed when a button is pressed. This is only used for buttons of toggle mode type. Group This assigns a button to a group. Page This assigns the desired PAGE that this button should be created on. Zoom This assigns the desired button ZOOM level. This allows the user to adjust the size of the button. Priority This is an integer value that affects how pages are ordered within the CONTROL Tab. A lower value gives higher priority and displays first. Pages with the same priority value will be displayed alphabetically based on the label. 23 Web Enabled Serial Controller 4.4.4.5 Pages Buttons are displayed in GROUPS on PAGES. There are no predefined pages by default and all buttons are displayed on one page. CONFIGURATION -> PAGES TAB Click on an existing page to modify it or click the “Add Page” button to create a new page. Page Name This assigns a name to the page. Note the page name cannot be changed once a page is created. Description Provides a brief description of what the page is for (optional). Enabled/Disabled Enables or disables a page. If a page is disabled it will not display on the CONTROL TAB. Priority This is an integer value that affects how pages are ordered. A lower value gives higher priority and displays first. Pages with the same priority value will be displayed alphabetically based on the label. Delete Page Permanently deletes a Page. 24 CNT-IP-2 4.4.4.6 Groups Groups determine how buttons are arranged on the control page. Some predefined groups are created by default Click on an existing group to modify it or click “Add Group” button to create a new group. Group Name This assigns a name to the group. Note the group name cannot be changed once a group is created. Description Provides a brief description of what the group is for (optional). Behavior Groups can be configured as either Radio or Independent. Radio groups allow only one button to be active at a time. Independent behavior allows buttons to behave independently of each other. Enabled/Disabled Enables or disables a group. If a group is disabled it will not display on the control page. Priority This is an integer value that affects how groups are ordered on the page. A lower value gives higher priority and displays first. Groups with the same priority value will be displayed alphabetically based on the label. Delete Group Permanently deletes a group. 25 Web Enabled Serial Controller 4.4.4.7 Scheduling Events can be created and scheduled to perform once or recurring. This is useful for automating tasks such as automatically turning a projector off at the end of the day or turning it on in the morning. Event Name Name of the event. Once created, the name cannot be changed. Action The action to perform when the event occurs. Start Date The date when the event happens for the first time. Start Time The time of day when the event occurs. This is in 24 hr format. Repeat Specify when to repeat the event. Enabled/Disabled Enables or disables an event. A disabled event will not occur. Delete Event Permanently delete an event. 26 CNT-IP-2 5.0 Troubleshooting If you are experiencing problems getting the extender to work properly, please use the following troubleshooting suggestions. • Make sure that all of the connections to the unit are solid. Loose connections are the number one cause of issues. • Check if type of serial cable (null modem and straight through) you have connected between CNT-IP-2 and the end device is correct. TX & RX pins are marked on the unit below each serial port. Use tables below to confirm your serial cables selection. CNT-IP-2 Port #2 (Male) PIN Definition 2 RxD 3 TxD 5 GND Interconnect Cable DB9 CROSSOVER – NULL MODEM (F- F) End Device (e.g Projector ) Serial/RS232 Port (Male) PIN Definition 3 TxD 2 RxD 5 GND CNT-IP-2 Port #1 ( Female ) PIN Definition 2 TxD 3 RxD 5 GND Interconnect Cable DB9 STRAIGHT-THRU ( M-F ) End Device (e.g Projector ) Serial/RS232 Port (Male) PIN 2 3 5 Definition RxD TxD GND • If web interface is not working, check Network configuration (IP address, Subnet address and Gateway address) of the unit. Contact your network administrator if necessary. • Each end device (i.e. projector, display) has proprietary commands and command format based on manufacturer. Make sure commands added to actions have correct format. • If you still are not able to get the system working properly, contact Hall Research support (preferably via email or the form on support page of www.hallresearch .com) with a detailed description of the issue and the troubleshooting steps you have taken. Do not open or try to repair the unit yourself as this will void your warranty. To return the extender for repair, you must contact HR Support at 714-6416607 or via email or web. To ship the unit back for repair, make sure to obtain a Return Material Authorization (RMA) number. 27 Web Enabled Serial Controller 6.0 Specifications 28 Serial Ports: Port 1 : DB9 ( Female ) Port 2 : DB9 ( Male ) IP/LAN 10/100 Ethernet Dimensions: 1.18” (H) x 2.75” (W) x 3.85” (D) 30mm x 70mm x 98mm Depth excludes connectors and flanges Enclosure: Aluminum with Steel Ends Weight: 0.5 Pounds (225 g) Input Power: 5v DC at 2A max. Operating Temperature: 0 to 70 °C Storage Temperature: -10 to +80 °C CNT-IP-2 © Copyright 2013. Hall Research, Inc. All rights reserved. 1163 Warner Ave., Tustin, CA 92780 Ph: (714)641-6607 29