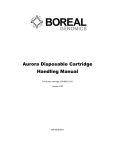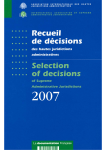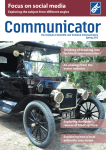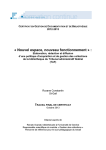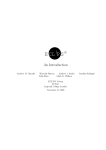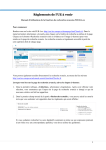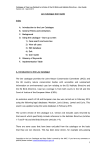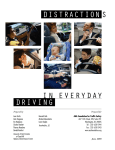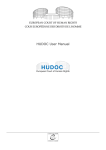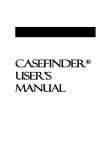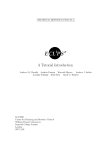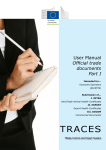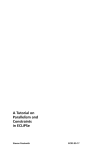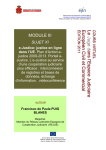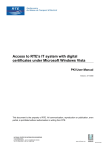Download user manual(pdf 2.09mb)
Transcript
USER MANUAL USER MANUAL Content Product Overview ................................................................................................................................4 Product Contents..................................................................................................................................4 Main National Information Sources ....................................................................................................4 Key Functionalities ..............................................................................................................................7 Login ...........................................................................................................................................7 Logout .........................................................................................................................................7 Home page ..................................................................................................................................8 Search ..........................................................................................................................................8 Quick search ......................................................................................................................8 Advanced search ................................................................................................................9 Search in EU legislation ...........................................................................................9 Search in Case law ................................................................................................. 11 Search in the body of the document ................................................................................15 My searches .....................................................................................................................15 Working with document lists ....................................................................................................17 Generating lists ................................................................................................................17 Sorting .............................................................................................................................17 Filters ...............................................................................................................................18 Pagination ........................................................................................................................19 Document attributes .........................................................................................................20 Document export .............................................................................................................20 Adding information in My documents ............................................................................21 Recent documents ............................................................................................................22 Already viewed documents .............................................................................................23 Working with documents ..........................................................................................................24 Changing the language version........................................................................................24 Print .................................................................................................................................24 Document export .............................................................................................................24 Search in document .........................................................................................................24 Document attributes ..................................................................................................................25 Keywords .........................................................................................................................25 Summary..........................................................................................................................26 2 USER MANUAL Press release .....................................................................................................................26 Publication reference .......................................................................................................27 Languages, formats and links to OJ.................................................................................27 Bibliographic notice ........................................................................................................27 Document metadata ................................................................................................28 Classifications ........................................................................................................28 Publication..............................................................................................................29 References ..............................................................................................................29 Outbound references ..............................................................................................30 Inbound (reverse) references ..................................................................................30 Document Contents .........................................................................................................31 Source ..............................................................................................................................32 Change of interface language ....................................................................................................32 User Settings .............................................................................................................................33 Common settings .............................................................................................................33 Change password .............................................................................................................33 Preferred Languages ........................................................................................................34 3 USER MANUAL Product Overview EuroCases is a multilingual web based service providing legal information. It gives access to national case law related to the application of EU law. It describes situations to which EU legal instruments or the case law of the Court of Justice of the European Union would apply across Member States. This is a specialized product targeted at the needs of lawyers who are fluent in one or more foreign languages and who apply the provisions of EU law in their daily practice. Product Contents National Case Law You can find the case law of supreme courts and some lower courts of the 28 EU Member States related to the application of EU law. The full text versions of over 100,000 judgements, decisions, rulings etc. are available in the relevant national language. Approximately another 15,000 cases, most of them rendered before year 2000, are presented only with bibliographic annotation (without judgment’s text). Some more prominent judgements are supplemented with bibliography, keywords, and summaries in English, German, Bulgarian and/or French. EU Case Law You can find the case law of the Court of Justice of the European Union in Luxembourg in English, French, German and Bulgarian. EU Law Treaties (primary law) Legislation (secondary law): regulations, directives, decisions, etc. International Agreements between the EU and third countries or between Member States You can find EU law in English, French, German and Bulgarian. Main National Information Sources Jurisdictio n Sources Austria RIS – Rechtsinformationssystem Legal Information System of the Austrian government Courts Verfassungsgerichtshof – Constitutional Court Oberster Gerichtshof – Supreme Court Verwaltungsgerichtshof – Supreme 4 USER MANUAL Administrative Court Bundesverwaltungsgericht – Federal Administrative Court Bundesfinanzgericht – Federal Finance Court District, regional and provincial courts ruling on civil and administrative cases Germany The websites of Federal Courts Bundesverfassungsgericht – Federal Constitutional Court The websites of the judicial authorities of the German federal states (Bundesländer) Bundesgerichtshof – Federal Court Bundesverwaltungsgericht – Federal Administrative Court Bundespatentgericht – Federal Patent Court Bundesfinanzhof – Federal Finance Court Bundesarbeitsgericht – Federal Labour Court Bundessozialgericht – Federal Social Court District, regional and provincial courts ruling on civil and administrative cases France Legifrance, a national law portal containing legislation and case law Conseil constitutionnel – Constitutional Council/Court Conseil d'Etat – State Council => Supreme Administrative Court Cour de Cassation – Supreme Court of Cassation Trial courts and Appellate Courts ruling on civil and administrative cases UK The websites of the Supreme Court and Parliament Supreme Court (since 2009) judiciary.gov.uk Court of Appeal (England and Wales) Centralized case law portal High Court (England and Wales) House of Lords (until 2009) Magistrates’ courts and county courts ruling on civil and administrative cases Bulgaria The websites of the Supreme Court of Cassation and the Supreme Administrative Constitutional court Supreme Court of Cassation 5 USER MANUAL Court legalacts.justice.bg Supreme Administrative Court Centralized case law portal of the Supreme Judicial Council Appellate, district, regional and administrative courts In addition to legislation and case law, you can find information from open source databases, which contain information on case law related to the application of EU law. 1. The Dec.Nat Database maintained by the Association of the Councils of State and Supreme Administrative Jurisdictions of the European Union. The Supreme Administrative Court represents Bulgaria in the Association and the other countries are represented by authorities of similar role. This database contains some 27,000 references to national decisions concerning Community Law from 1959 up to the present day. This case law is categorized, keywords are provided and summaries are included for some of the decisions. The information is available in French and English. 2. The JuriFast Database is also maintained by the Association of the Councils of State and Supreme Administrative Jurisdictions of the European Union and contains references for preliminary ruling by Member States’ national courts, preliminary rulings by the Court of Justice of the EU in response to those references and decisions of national courts following a preliminary ruling which apply the interpretation of provisions of Community Law given by the Court. It also contains many other decisions of national courts related to the application of EU law. 3. The JURE Database is maintained by the European Commission and contains decisions of national courts in the field of Private International Law. 4. The database of the Court of Justice of the EU in Luxembourg: on this website you can find the Information Exchange System for Case Law relating to the Lugano Convention on Jurisdiction and the Enforcement of Judgments in Civil and Commercial Matters and the Brussels Convention (which is very similar to the Lugano Convention) that has been created pursuant to Protocol 2 annexed to the Lugano Convention. The system contains selected decisions of national courts that may impact the interpretation of the Lugano Convention. 5. Reflets is a monthly newsletter published by the Court of Justice of the European Union since 1999 containing selected case law of International Courts and national courts related to the application of EU law. Originally it only existed in French however since 2010 the Association of the Councils of State and Supreme Administrative Jurisdictions of the European Union has been translating it in English. It contains key decision identification data and summaries of decisions. 6. ApisData – the team of EuroCases creates for some of the acts short summaries and key words on the language of the document with translation into English. For instance the decision of a German court may have a short summary up to a page in German and a relevant translation in English. 6 USER MANUAL Key Functionalities Login EuroCases is a multilingual web based legal service, that provides access to national case law of the leading European legislatures related to the application of EU law. Its use is conducted through internet browser with the address http://eurocases.eu . To access the service, the product would require a user name and a password. The password can be changed by the user, unlike the user name. In order to change the password, the user should enter the application and from the Settings menu can perform the desired change. In case of a forgotten password, the Log-in contains an option, through which a new password could be obtained. To do this, the user should enter the e-mail address used when registration was made in Apis EuroCases. Logout Logout is made from the username menu, which is located in the upper right corner of the screen. There you will find the Logout option. 7 USER MANUAL Home page When you open the application, you are taken to the Home page. It consists of several sections. 1. Horizontal menu bar, which also incorporates the language setting for the interface and user settings. 2. Panel on the left of your screen where you can find the document tree divided by category. 3. Search box for Quick and Advanced search. 4. Options to export in PDF and RTF file formats for documents or lists of documents. 5. New documents: those are the most recent documents added to the application’s database. Search Quick search You can search the entire database by entering your search query in the Search box. The user enters the search term or phrase and clicks the icon or presses Enter to start the search. You can search for an individual word or for a phrase, e.g. “credit” or “recognition of tax credit”. As a result of your search, the application will return a list of documents containing different versions 8 USER MANUAL of your search term, such as credit, credits, crediting, etc. The Search functionality works in the same way for search phrases containing two or more words. If you search for “tax credit”, you will receive a list of documents which contain either the exact phrase or combinations of the words in different forms, such as “tax credits”. The list will also have documents which contain the two words separated from each other in different parts of the document. You will find such documents towards the end of the list of results. This will give you a more comprehensive list of results and users will not miss out on any relevant information when they enter search phrases. In some cases, it is more useful to search for the root of the word with all its possible endings. To do this, please add an asterisk * to the root of the word. In this way, you will find all documents containing the root and all possible endings. For example, taxa* will result in taxation but not in taxes or taxing. Therefore, you may use tax* to retrieve more results containing words with this root. When you search for phrases of two or more words, it is possible to search for documents that contain an exact match of the phrase. To do this, please place the search phrase between quotes. For example “tax credit” will only retrieve documents containing this exact phrase and will exclude documents containing the two words but in different order or separated. Advanced search You can open Advanced search from the option next to the quick search box. When you select Advanced search, you will see a drop-down panel. Advanced search consists of two sections: EU legislation and Case law. като се търси само в избраната част.. In this case, the search is applied only to selected parts of the the data. Search in EU legislation Advanced search in EU legislation only allows you to search for documents of legislative nature that are part of EU law, such as treaties, regulations, directives, etc. In addition to the search term or phrase, you can also select certain search criteria. You can limit your search to “Search in titles only”, which will retrieve documents that contain your search query in their title only. You can use Boolean expressions with the operators AND, OR, NOT or NEAR. If you use the Boolean operator AND to connect the terms, you will receive documents containing all your search terms. If you use the Boolean operator OR to connect the terms, you will receive documents containing at least one of your search terms. 9 USER MANUAL If you use the Boolean operator NOT to connect the terms, you will receive documents containing the search terms but excluding one or more of them that were specified. If you use the Boolean operator NEAR to connect two terms, you will receive documents containing the two words in close proximity. Proximity can be expressed in number of words in between and can be additionally specified. For example, if you use the expression tax [AND] credit [NOT] corporate, you will obtain a list of all documents containing “tax” and “credit” but not containing “corporate”. Similarly, you can use the expression status [NEAR] refugee and a proximity value of 5, which means that the documents retrieved will contain the two words that will be 5 words apart. The box where you can set the proximity value (the number of words) is located right next to the NEAR button. Advanced search in EU legislation also allows you to choose from the following criteria: Option to limit your Search area only to legislation in force (not repealed) or to basic acts of primary law (Limit to basic acts); 10 USER MANUAL By document type: click the icon to open a new window where you can select types of acts you want to limit your search to, such as treaties, regulations, directives, etc.; By Celex number or ELI: you can use one of those identifiers for your search. The Celex Number is a unique identifier used in the official electronic platform of the EU, known as EUR-Lex. Each document published in this database is assigned a celex number, which is formed according to strict rules. ELI (European Legislation Identifier) national identifier: ELI is a unique number used to identify European and national legislative documents in a harmonized and consistent manner which enables a quicker and more efficient system for data search and exchange accessible to citizens or specialized users, such as legislators, magistrates or lawyers. By Publication in the Official Journal (date, number, initial page): you can enter the date of publication of the legislative act; By classifiers (Directory of EU legislation, EuroVoc thesaurus and Subject matter). You can open each classifier by clicking the icon. Legislative acts and case law are assigned to terminology categories under the four classifiers. If you select a specific classifier term, your search will be limited to the documents, which are assigned to it. Three of the four classifiers, Directory of EU legislation, EuroVoc thesaurus and Subject matter, are developed and used by the EUR-Lex official electronic platform of the EU. The fourth classifier, called EuroCases classifier, was developed by Apis. Search in Case law Advanced search in Case law only applies to documents created by EU or Member States’ courts or specialized jurisdictions, excluding any documents of legislative nature. In addition to the search term or phrase, you can also select certain search criteria: You can limit your search to “Search in titles only”, which will retrieve documents that contain your search query in their title only; You can use Boolean expressions with the operators AND, OR, NOT or NEAR; For example, if you use the expression tax [AND] credit [NOT] corporate, you will obtain a list of all documents containing “tax” and “credit” but not containing “corporate”. 11 USER MANUAL Similarly, you can use the expression status [NEAR] refugee and a proximity value of 5, which means that the documents retrieved will contain the two words that will be 5 words apart. The box where you can set the proximity value (the number of words) is located right next to the NEAR button. You can limit your Search area only to EU case law or National case law. Depending on the selected field, the window for Advanced search changes. If only “EU case law” is selected in the search application, the available criteria will be Document type or Procedure type. There will also be options for search based on Advocate General or Judge Rapporteur. The corresponding list for every option is available by clicking the icon. You can search for a specific EU legal act or a provision thereof. To do that, click the icon. An additional window will open where you can now re-enter your search for case law relevant to the EU act you are interested in. 12 USER MANUAL Search by Celex number/ECLI: You can search for a document using its Celex or ECLI number. You need to enter the number in the respective box. The Celex Number is a unique identifier used in the official electronic platform of the EU, known as EUR-Lex. Each document published on this database is assigned a celex number, which is formed according to strict rules. The ECLI national identifier is a unified identifier having the same recognizable format for all Member States and EU courts. An (not actual) example of an ECLI number: ECLI:NL:HR:2009:384425, which may be deciphered as Judgement 384425 of the Supreme Court (HR) of the Netherlands (NL) of 2009. Search by jurisdiction (Member State or a specific court): you can use it by clicking the …… icon and selecting the Member State or court which the judgment you search for is relevant to; 13 USER MANUAL By date of the legal act or by time period: date or period in which the document was created; By classifiers (EuroVoc thesaurus, Directory of EU case law, Subject matter, and EuroCases classifier). You can open each classifier by clicking the icon. Legislative acts and case law are assigned to terminology categories under the four classifiers. If you select a specific classifier term, your search will be limited to the documents, which are assigned to it. Three of the four classifiers, Directory of EU legislation, EuroVoc thesaurus and Subject matter, are developed and used by the EUR-Lex official electronic platform of the EU. The fourth classifier, called EuroCases classifier, was developed by Apis. 14 USER MANUAL Search in the body of the document When you open a document from the list of results, the search term or phrase is highlighted. If you searched for a phrase of two or more words, both the phrase as a whole and the individual words will be highlighted. Using the local search bar, you can navigate the locations of the hits in the body of the text. You can also use the icon to remove or restore highlighting. (see the “Search in document” section below) My searches My searches is an option, which retrieves a list of the user’s search queries. 15 USER MANUAL On the left of the screen, you can find two types of filters: Time period: it defines the period in which those searches were run and Type of search: it defines the type of search (Quick or Advanced) and specifies the corpus searched (Legislation or Case law). On the right of the screen, you can see a list of all the searches, including: The text of the search query; An icon identifying the type of search: legislation, case law or all (in which case both icons are active); ; Date of search; Functionality to populate the search query in the Search field Direct execution of the same search query ; ; Functionality to delete the search query from the list . 16 USER MANUAL Working with document lists Generating lists Lists can be generated as a result of opening folders on the Home page or running a search. When the application is open in the Home page, on the left of the screen you will find document trees divided into different categories. You can expand each category and use its sub-levels by hovering over and clicking the triangle icon in front of the text. The level or sub-level will open, if you click on the text. Sorting By default, results are listed in order of relevance to your search. The list can be rearranged alphabetically or by document date. 17 USER MANUAL You can also switch between ascending and descending order. If the document list was not generated by a search but by opening levels in the document tree, you cannot arrange the list by relevance. Filters When a list of documents is displayed, you can see filters in the panel on the left of the screen. Those filters are based on the four classifiers to which documents can be assigned. You can use them to filter the list of displayed documents and show only documents classified as related to a certain topic. 18 USER MANUAL When you choose a classification, the application runs a new search and shows relevant documents again broken down by filer. For example, if the user searches for case law concerning the phrase “copyright”, there will be a number of results. The Filters, appearing on the left side of the screen could help to narrow the result towards those, relevant to the current case. It is possible to narrow the result to case law alone. After that the result could be reduced even more through the use of Classifiers – for example “Subject matter” - Telecommunications, which further narrows the result to several documents. They in turn are quite processable, referring to copyright concerning Telecommunications and the Internet. On top of the panel, above the classifiers, you can see the filters that are set and you can remove them from there. Pagination Document lists are arranged in pages of 50 documents each and can be navigated in several ways::By selecting a page number; By entering a page numbering By going to the next/previous page; By jumping to the first/last page; 19 USER MANUAL Document attributes Each document in the list is displayed with the following attributes (if available): 1. Document number; 2. Source country: you will see the flag of the country/jurisdiction and a hint with its name; 3. Document type: you will see an icon indicating whether the document is part of case law or a legal act; 4. Document title: the title is in the language of the document (if several language versions are available, the list will display only the one which coincides with the language of the interface); 5. Keywords: keywords may be in multiple languages and/or from multiple sources; 6. Summary: summaries may be in multiple languages and/or from multiple sources; 7. Press summary: this is a special type of summary, which may be in multiple languages and/or from multiple sources. Document export When a list of documents is generated, the user can select the documents for export by checking the relevant box and then selecting the format of the exported file by clicking either the PDF or the RTF button. Each export package can contain up to 5 documents. 20 USER MANUAL If you open a document, you can also export it from that window and you still have the PDF и RTF file format options available. Adding information in My documents Users can run this option to compile their own lists of documents they wish to have available. To add documents to that list, you have to make sure that the icon is enabled; if it becomes yellow, that means the document was added to the My documents custom list. 21 USER MANUAL This function is available both in a list of documents and in an open document. Recent documents This is an automatically generated list of the most recent 100 documents opened by the user. The application generates and saves automatically the most recent 100 documents that were opened and if the number exceeds 100, it automatically deletes the oldest ones. By default, the list starts with the most recent documents and proceeds with less recent ones. 22 USER MANUAL On the left of the screen, you can find two types of filters: Time period: it defines the period in which those documents were opened. and Document type: it defines the type of documents opened by the user: All, Legislation, Case law. Already viewed documents This option allows to see documents, previously opened by the user. For example, if the user has read a document and after a new search or filtering the document is again in the list with results, its name is in darker print, which indicates that the document has already been opened during this session. 23 USER MANUAL Working with documents Changing the language version This option is available for EUR-Lex documents only (EU Law, EU Case Law) by selecting a language from the language bar above the document title. Print When you click the Print icon, the standard Print window appears in your browser. Document export The user can choose to export the document either in RTF or in PDF format and can save the file in a destination (folder) of his/her choice. Search in document The local search box can be found in the context bar above the text of each document that you open. You can enter a search query, term or phrase, in the box and run the search by clicking the icon or by pressing Enter. 24 USER MANUAL The application will highlight all hits, with the current one in a brighter colour. Using the local search bar, you can navigate the locations of the hits in the body of the text: you can go to the previous/next hit or the first/last hit. You can also use the icon to remove or restore highlighting in the entire document. Document attributes Keywords Keywords are available for important national court decisions and for almost all CJEU acts. They can be in one or multiple languages from one or multiple sources. When you open a document, you can find its keywords in a separate section, which may contain different elements depending on the number of sources and language versions. The Keyword section is expanded by default but you can collapse it using the arrow at the end of the bar. At the end of the bar, which divides the section, you can find sources of keywords: they may be created by EuroCases or imported from an open source, such as the author of the document (court, jurisdiction), the DecNat, Jure, Reflets databases, etc. 25 USER MANUAL Summary Summaries are only available for important national court decisions and for almost all CJEU acts. They may be in one or multiple languages from one or multiple sources. When you open a document, you can find its summary in a separate section, which may contain different elements depending on the number of sources and language versions. The Summary section is expanded by default but you can collapse it. At the end of the bar, which divides the section, you can find sources of summaries: they may be created by EuroCases or imported from an open source, such as the relevant court, the DecNat, Jure, Reflets databases, etc. Press release Press release are a special category of summary, which is most often created by the source of the document, e.g. the Press Office of a court. When you open a document, you can find its press summary in a separate section, which may contain different elements depending on the number of sources and language versions. The section is expanded by default but you can collapse it. 26 USER MANUAL Publication reference The publication reference is located at the very beginning for EU legal acts only. It contains the number of the Official Journal (OJ) where the act was published and information about the available language versions on the EUR-Lex website. Languages, formats and links to OJ Those data are located at the very beginning for EU legal acts only. They show the language versions and file formats available on the EUR-Lex website. Bibliographic notice For EUR-Lex documents the bibliographic notice is identical to the one in the EUR-Lex portal. 27 USER MANUAL For national court decisions processed by APIS officers, the bibliographic notice contains document metadata, classifications, publication and references. Document metadata Those are data uniquely identifying the document. Classifications Each document is assigned to some category under one of the four classifiers and each term refers to a list of documents assigned to it. EuroVoc is a multilingual, multidisciplinary thesaurus covering the activities of the EU. Directory of EU Case Law is a hierarchical subject classifier of CJEU case law. It is used as part of the EUR-Lex system. EuroCases is a hierarchical subject classifier of case law. Subject matter is a classifier by subjects to which legal documents are related. 28 USER MANUAL Three of the four classifiers, Directory of EU legislation, EuroVoc thesaurus and Subject matter, are developed and used by the EUR-Lex official electronic platform of the EU. The fourth classifier, called EuroCases classifier, was developed by Apis. Publication This section contains information about publications of the court decision in professional law journals. References This section contains references to other acts related to the opened document. They are arranged in several groups: - EU Treaties; - EU core provisions; - National core provisions; - Other acts relevant to the case. - Other referred EU provisions; - EU case law; 29 USER MANUAL Outbound references Those are quotations of EU law or CJEU case law. They are marked in blue and when you hover over them, you get a hint with the title of the relevant act and, as applicable, the text of the quoted provision. Inbound (reverse) references Those are references from other documents made to a provision/paragraph of the opened document. The orange triangle icon next to each article retrieves a list of documents, which contain quotations of this provision. 30 USER MANUAL Along with links to a provision, all other documents, referring to it could be open. A list is produced, containing all documents, which quote the initial one. This option could be used form the icon on the context bar above the text of each document. Document Contents In the left navigation panel, you can find the contents of a document and when you select an item from the table of contents, the application will take you to the relevant item within the document structure. 31 USER MANUAL You can collapse and expand the Contents panel using the icon. Source At the end of each document, you can find references to the sources of information about that document online. Those can be sources of the text of the document or parts of it: summary, keywords, etc. In this way, you will be able to see the original source of information, if still existing and freely accessible. Some of this sources are not in the data base itself, but are connected with references, and can be easily found and opened in the Internet. For example, it is possible for a court decision to have a summary, which by some reason is not included in the data base, but has link leading to it. Change of interface language Currently, the EuroCases interface is available in five main languages: Bulgarian, English, German, French, and Italian. Changing the interface language will result in: Change of language of documents that have several language versions in a list of EU legislation and CJEU case law; Change of language of any open document that has several language versions; Change of language of all the menus, buttons, hints and other elements of the interface. 32 USER MANUAL User Settings You can find your user settings in the right corner of the horizontal menu bar where your user name and information are displayed. A dedicated Settings button is displayed. Common settings This functionality enables the user to set in advance the way how to open the documents from the appication. By default each document will be opened in a new tab of the browser. This can be changed from this option and all the documents can be opened in the current window whereby the windows can be navigated by the means of the ''back'' button. This enables the user to work with the application according to his or her preferences. Change password You can change your password in the Settings menu. You need to re-enter your new password for confirmation and then click the Save button to save it. 33 USER MANUAL Preferred Languages The user can select a language version which will open by default, if no version is available in the language of the interface. 34