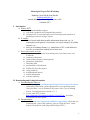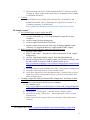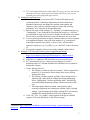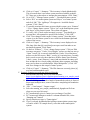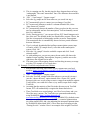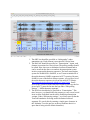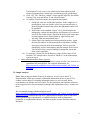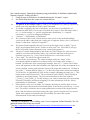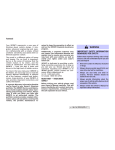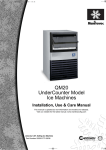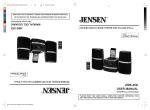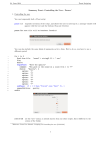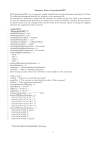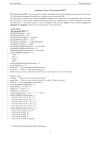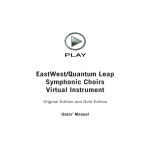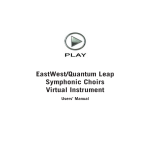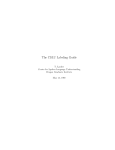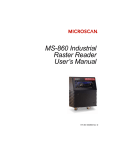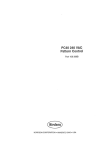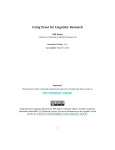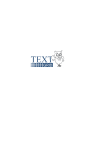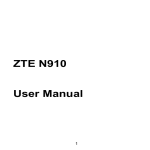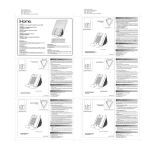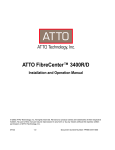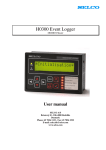Download here
Transcript
Phonological CorpusTools Workshop Kathleen Currie Hall & Scott Mackie [email protected] Annual Meeting on Phonology, Vancouver, BC 9 October 2015 I. Introduction A. What is PCT? i. a free, downloadable program, ii. with both a graphical and command-line interface, iii. designed to be a search and analysis aid for dealing with questions of phonological interest in large corpora B. A corpus? i. a list of words with other possible information about each: e.g., its transcription, its frequency of occurrence, its lexical category, its syllable structure, etc. ii. these are in columnar format, e.g., loaded from a CSV or tab-delimited text file, or created from running text of some sort C. Basic functionality includes: i. simple creation of corpora from running texts, inter-linear texts, and TextGrids ii. summary information iii. featural interpretation of transcriptions iv. phonotactic probability v. functional load vi. predictability of distribution vii. Kullback-Leibler divergence viii. string similarity ix. neighbourhood density x. mutual information xi. acoustic similarity II. Downloading and Getting Information A. Downloading the software: i. Go to https://github.com/PhonologicalCorpusTools/CorpusTools/releases and download the latest version appropriate to your operating system (.dmg for Macs; .exe for Windows; the source code if you’re running Linux). Currently the latest version is 1.1.1. ii. See the main PCT website, http://phonologicalcorpustools.github.io/CorpusTools/, for further instructions for each system. B. Documentation: i. user's manual: http://corpustools.readthedocs.org/en/latest/ (Note that you can download a .pdf of this guide by going to "Read the Docs" on the bottom left-hand side of the page and selecting "PDF.") 1 ii. Documentation can also be found throughout the PCT software itself by clicking on "Help" (either in the main menu or in dialogue boxes relating to individual functions). C. Citation: i. Hall, Kathleen Currie, Blake Allen, Michael Fry, Scott Mackie, and Michael McAuliffe. (2015). Phonological CorpusTools, Version 1.1.0. [Computer program]. Available from: https://github.com/PhonologicalCorpusTools/CorpusTools/releases. III. Sample Corpora1 A. Five possible ways to get a corpus into PCT: i. use a built-in corpus ii. use a pre-formatted (e.g., CSV or tab-delimited) corpus file on your computer iii. create a corpus file from running text iv. create a corpus file from Praat TextGrids v. import a corpus from your own local copy of another standard corpus (currently, we support the Buckeye corpus and the TIMIT corpus) B. Built-in corpus (requires internet connection for initial access): i. go to the “File” menu ii. select “Load corpus...” from the list, which will open the “Load corpora” dialogue box iii. click on “Download example corpora” from the right-hand menu iv. download either of the two example corpora (one is called “example” and the other called “Lemurian” (both are entirely made up; see http://corpustools.readthedocs.org/en/latest/examplecorpora.html#example -corpora) and/or the IPHOD corpus (Vaden et al. 2009) v. the corpus appears in the lefthand side of the “Load corpora” dialogue box vi. select the corpus and click on “Load selected corpus” vii. Once these corpora have been downloaded once, you don’t have to do so again; they will be saved automatically to your local system unless and until you delete them. C. Creating a corpus file from pre-formatted file, running text, TextGrids, or other standards: i. can be created from local files on your computer ii. for examples, go to https://www.dropbox.com/sh/v4l29isywe532an/AAB_a1mQqaEzBpirEY6 a62Xha?dl=0 (this is the entire folder; see also below for individual links) iii. Go to “File” / “Load corpus...” and then choose “Import corpus” iv. select the file using “Choose file...” and navigating to it from a system dialogue box v. Enter a name for the corpus in the box to the right of the corpus source selection 1 see complete info. at http://corpustools.readthedocs.org/en/latest/loading_corpora.html 2 vi. PCT will automatically detect what kind of file type you have selected and select the tab for the corpus type that it thinks most likely, but you can manually select the appropriate type instead. D. Setting Parsing Parameters:2 i. For any new corpus, you need to tell PCT what will belong in each column and where it should get information for that column from. Standard column types are things like spelling, transcription, and frequency. Once you have started to import a corpus, the “parsing parameters” box will open on the right-hand side. ii. Specify the name of the column (e.g., “Spelling”), its annotation type (e.g., “Orthography”), how it should be associated with words (e.g., does this get associated to single lexical items or should it be allowed to vary within lexical items), and what delimiters or special characters are to be used. iii. You can specify punctuation to ignore, characters that are used as segment or morpheme delimiters, what to do with numbers (e.g., treat them as transcription symbols, tone marks, or stress levels), and any multicharacter sequences (e.g., [ei], [SH], [i:], etc.) that PCT needs to be aware of. iv. See specific examples of these issues in the example corpora below. E. Example: CSV file; basic feature system assignment and editing: i. download the following file to your local machine: https://www.dropbox.com/s/rig9sl60lwie4gb/csv_sample.txt?dl=0 ii. “File” / “Load corpus” / “Import corpus” iii. Select the csv_sample.txt file from wherever you saved it in step i. iv. PCT automatically gives it a name (you can change if you like); determines that it is a column-delimited file; and that it uses a comma to delimit the columns. v. Under “Parsing Preview”: 1. The frequency column is named “frequency” and is assigned to be numeric; it is associated to lexical items; there are no parsing settings to be used. 2. The spelling column is named “spelling,” but is interpreted as a character type, rather than the column specifying orthography. Select “Orthography” from the pull-down menu. Theoretically, you could change the parsing settings, but there are none in this case. 3. The transcription column is named “transcription” and is accurately interpreted as a transcription column. Under “parsing settings” you can change the delimiter, though PCT has correctly automatically interpreted the period as the symbol to use. vi. Click “Ok.” The “csv_sample” corpus appears in the list of available corpora. Click on it and choose “Load selected corpus.” 2 see more at http://corpustools.readthedocs.org/en/latest/loading_corpora.html#parsingparameters 3 vii. Click on “Corpus” / “Summary.” The inventory is listed alphabetically. This is because there is no feature system associated with the symbols; PCT does not yet know how to interpret the transcriptions. Click “Done.” viii. Go to “File” / “Manage feature systems” / “Download feature systems.” ix. Select “IPA” as a transcription system and “Hayes” as a feature system and click “OK.” The “ipa2hayes” file appears in “Available feature systems.” Click “Done.” x. To actually associate this feature system with this corpus, go to “Features” / “View / change feature system.” Select “ipa” as the transcription system and “hayes” as the feature system. The system will appear. xi. To verify, click “Check corpus inventory coverage.” You should get a message that “All segments are specified for features.” Click “OK.” xii. Click “Save changes to this corpus’s feature system.” Note that in the corpus view, the feature system is now visible on the bottom right-hand corner of the screen. xiii. Click on “Corpus” / “Summary.” The inventory is now displayed as an IPA chart. Note that [ɑ] is not listed as an open vowel but rather as an unclassified segment. Click “Done.” xiv. Go back to “Features” / “View / change feature system.” Click on “Edit inventory categories.” Under “Vowel height,” mouse-over the box next to “Open” vowels; [ɑ] is correctly included here. Under “Vowel backness,” mouse-over the box next to “Back” vowels; [ɑ] is missing here. Currently, back vowels are set to be those that have all three feature specifications [+back, +tense, -front]. Remove [+tense] and note that the inventory will now include the low vowels (along with many other segments, including non-vowels; these are excluded under “Major distinctions”). Click “Ok” and “Save changes to this corpus’s feature system.” xv. Click on “Corpus” / “Summary.” The IPA chart now correctly places [ɑ] as a low back unrounded vowel. F. Example: Running text with non-delimited digraphs: i. download the following file to your local machine: https://www.dropbox.com/s/vzqapktuvspoval/running_text_sample_nonde limited_digraphs.txt?dl=0 ii. This is a running text file with a bunch of transcribed words in it. Some of them repeat multiple times; some of them have morphological boundaries indicated. iii. “File” / “Load corpus” / “Import corpus” iv. Select the running_text_sample_nondelimited_digraphs.txt file from wherever you saved it in step i. v. PCT automatically gives it a name (you can change if you like). vi. PCT erroneously attempts to make it a column-delimited file; select “Running text” instead. vii. Specify that the text type is “Transcription.” viii. If you’ve already downloaded the ipa2hayes transcription system (steps viii and ix of the CSV sample above), select this as the transcription system. 4 ix. Under “Parsing preview” make sure “Transcription” is selected as the annotation type. x. Under “Edit parsing settings” select “Check all” to treat both [-] and [=] as morpheme boundaries. xi. Under “Multi-character segments,” select “Construct a segment.” The characters in the .txt file are automatically detected and listed here alphabetically. Select “s” and “h” to indicate that [sh] should be treated as a single multi-character segment. Click “Add.” (You could also just type this in to the multi-character segment box, or copy-and-paste from another location. Note that all multi-character segments for the built-in transcription systems are listed on the main PCT website for easy access.) xii. Click “OK” in the parsing settings. Note that the morpheme delimiters and the multicharacter segment [sh] will now appear in the “Parsing preview” window. Click “Ok.” xiii. Select the “running_text_sample_nondelimited_digraphs” from the available corpora and click “Load selected corpus.” xiv. PCT back-creates spelling based on the transcriptions. The transcriptions are listed with delimiters. Note that [sh] is correctly treated as a single segment. Frequencies are based on the number of occurrences in the text file. xv. On the right-hand side, the original text is shown in its original order. xvi. Click on “Corpus” / “Summary.” The inventory is basically displayed in an IPA chart (if you used the ipa2hayes feature system during import). But, [sh] is not a standard IPA symbol, so it is listed as unclassified. Click on “Done.” xvii. Go to “Features” / “View / change feature system.” If you select “Check corpus inventory coverage,” it will specify that [sh] is missing. Click “Add segment” and put ‘sh’ in the “Symbol” box (without quotation marks). You can go through and specify all the features you would like for this symbol. 1. Assuming this is supposed to be like [ʃ], the values are as follows. It’s probably easiest to set them all to [-] first: [-ant, -approx, 0back, +cons, -cg, +cont, +cor, +delrel,3 0diph, +dist, -dors, 0front, 0front-diph, 0high, -lab, -labiodental, -lat, -long, 0low, -nas, round, +seg, -son, -sg, -stress, +strid, -syll, -tap, 0tense, -trill, voice]. xviii. Click “Ok.” Click “Save changes to this corpus’s feature system.” xix. Go back to “Corpus” / “Summary.” [sh] is now correctly listed as a voiceless alveopalatal fricative. G. Example: Inter-linear texts: i. download the following file onto your local machine: https://www.dropbox.com/s/imcbdstbd7ar588/ilg_example.txt?dl=0 3 [S] is listed as [+delayed release] in the Hayes feature system used here. You are of course free to edit the feature specifications to your own liking. 5 ii. This is a running text file, but this time the lines alternate between being “orthographic” lines and “transcribed” lines. The difference between lines is not marked. iii. “File” / “Load corpus” / “Import corpus” iv. Select the ilg_sample.txt file from wherever you saved it in step i. v. PCT automatically gives it a name (you can change if you like). vi. PCT erroneously attempts to make it a column-delimited file; select “Inter-linear text” instead. vii. PCT automatically detects the number of lines per gloss (in this case two, one for orthography and one for transcription). You can manually correct this if it is inaccurate. viii. Under “Parsing preview,” you can specify how PCT should interpret each line of the text. The defaults in this case should all be accurate. That is, the first line is interpreted as Orthography and the second as Transcription. The transcription line is automatically detected to have period delimiters between characters. ix. If you’ve already downloaded the ipa2hayes transcription system (steps viii and ix of the CSV sample above), select this as the transcription system. Click “Ok.” x. Select the “ilg_sample” from the available corpora and click “Load selected corpus.” xi. As with running text, you get two panes; the one on the left shows the standard corpus (spelling, transcription, frequency), and the one on the right shows the original text in order. xii. The same issues with assigning features and checking inventory coverage as in the CSV example (vii-xv) apply here. H. Example: TextGrids and pronunciation variants: i. download the following entire folder and its contents onto your local machine: https://www.dropbox.com/sh/45z2qft338siae8/AAA9WX7Ehhaqh1Sg5is0Ag8a?dl=0 ii. “File” / “Load corpus” / “Import corpus” iii. Select the TextGrid_sample folder from wherever you saved it in step i (use the “choose directory” option instead of the “choose file” option, because in this case we are trying to create a corpus from multiple separate TextGrid files; one could also create a (very small) corpus from a single TextGrid) iv. Assuming that the majority of the files in the directory are in TextGrid format, PCT will automatically recognize the format and select it. v. These TextGrids were created using a .wav file of a read story and a .txt file of the story contents. The TextGrids were generated automatically using WebMAUS (https://webapp.phonetik.unimuenchen.de/BASWebServices/#/services). WebMAUS by default creates three tiers: a spelling tier (abbreviated ORT), a canonical pronunciation tier (abbreviated KAN), and a tier indicating the interpreted pronunciation by WebMAUS (abbreviated MAU). These three tiers each appear in the “Parsing Preview” window. Here is an example of the original TextGrid: 6 1. The ORT tier should be specified as “Orthography” under annotation type. Each element is associated to a lexical item. 2. The KAN tier should be specified as “Transcription.” Again, each element is associated to a lexical item. The parsing settings should be edited. Here, there are no delimiters between elements and as can be seen from the above screenshot, the transcription system involves some multi-character sequences. The basic transcription system for WebMAUS is SAMPA, so we’ll want to include all of the multi-character SAMPA sequences in PCT’s parsing. Because SAMPA is one of the built-in feature systems, you can get a list of the multi-character sequences in it from the main PCT website: http://phonologicalcorpustools.github.io/CorpusTools/. Scroll down to the section on multi-character sequences and copy the list given. In PCT, paste the list into the box under “Edit parsing settings” / “Multi-character segments.” 3. The MAU tier should also be specified as “Transcription.” This time, however, you should allow the property to vary across lexical items to allow individual words to have multiple pronunciation variants. Under “Edit parsing settings,” we want to specify that the TextGrid boundaries are being used as delimiters between segments. We can do this by entering a single space character in the “delimiter” box (the preview at the top indicates that it is a space that is being used to delimit characters). 7 vi. If you had already downloaded the SAMPA transcription / feature system, you could specify that it should be associated with the corpus, but if not, you can leave it blank and add it later. vii. Click “Ok.” Select the “TextGrid_sample” from the available corpora and click “Load selected corpus.” viii. The corpus has three panes: 1. On the left is the list of individual TextGrids, which are interpreted as separate speakers. Select one from the dropdown menu; that is how the right-hand window will be populated. 2. In the centre is the standard “corpus” view, which includes the orthography, canonical transcriptions, and frequency of occurrence across all files in the sample. Note that the transcriptions are now period-delimited and should recognize all the multi-character segments you added above. 3. On the right is the running text for this particular TextGrid. You are given the orthography, surface transcription, and time stamps of each word. ix. To associate a feature file for this TextGrid corpus, which uses SAMPA transcriptions, follow steps viii-xii from the CSV example above, but select “X-SAMPA” as the transcription system in step ix. x. To see the pronunciatioin variants for a specific item, right-click on that item and select “List pronunciation variants.” For example, the word “He” occurs 8 times in this corpus; it is apparently produced as [hi:] 6 times and as [hI] twice. (Note that PCT is case-sensitive; there are a separate 38 occurrences of “he.” To collapse these, we would need to make sure that the words were not differentiated in the original TextGrid orthography tier.) I. Example: Buckeye corpus: i. download the following entire folder and its contents onto your local machine: https://www.dropbox.com/sh/oti1842xc21rcgj/AACFgWrnVhkLnWO0W KJvxUzSa?dl=04 ii. “File” / “Load corpus” / “Import corpus” iii. Select the Buckeye_sample folder from wherever you saved it in step i (use the “choose directory” option instead of the “choose file” option, because the Buckeye corpus has multiple files and multiple file types) iv. Assuming that the majority of the files in the directory are in Buckeye Corpus format, PCT will automatically recognize the format and select it. v. The default settings under “Parsing Preview” should be accurate. In particular, note that the “Transcription” level is set to be associated with lexical items (these are the canonical forms) while the “Surface 4 To get access to the complete Buckeye Corpus, please go to http://buckeyecorpus.osu.edu and request access to the entire corpus. You can download the entire thing to your local directory and then follow the same steps listed here to create the corpus in PCT. 8 Transcriptioin” level is set to vary within lexical items (these include whatever pronunciation variants were used during specific productions). vi. Click “Ok.” The “Buckeye_sample” corpus appears in the list of available corpora. Click on it and choose “Load selected corpus.” vii. As with the TextGrid example, the corpus has three panes. 1. On the left is the list of individual speakers. In the sample we’ve provided here, only one speaker exists, but you can still select it from the dropdown menu; that is how the right-hand window will be populated. 2. In the centre is the standard “corpus” view, which includes the orthography, canonical transcriptions, and frequency of occurrence across all files in the sample. Note that the first several entries have no transcriptions; these can be hidden by right-clicking and selecting “Hide non-transcribed items.” 3. On the right is the running text for this particular speaker. Again, the first part tends to be non-transcribed vocalizations; scrolling down gets you to the meat of the transcript. You are given the orthography, surface transcription, and time stamps of each word. You can also select a word or multiple (contiguous) words and listen to the sound files. viii. To associate a feature file for the Buckeye corpus, follow steps viii-xii from the CSV example above, but select “Buckeye” as the transcription system in step ix. J. Other information about feature systems: i. You can use any transcription-to-feature system you like. Just create it as a spreadsheet file and upload it. For complete information, see http://corpustools.readthedocs.org/en/latest/transcriptions_and_feature_sys tems.html. IV. Sample Analyses Rather than giving you details of how to do analyses, we refer you to the PCT documentation, which gives extensive illustrated information on how to use PCT to conduct various analyses, including information on how to select sounds, define environments, set options, and save results. The documentation also includes references to the original sources for each analysis technique and explanations of how / when to use them. We recommend starting with phonological search (http://corpustools.readthedocs.org/en/latest/transcriptions_and_feature_systems.html#ph onological-search) and then moving on to a segment-based analysis such as functional load or predictability of distribution, a word-based analysis such as phonotactic probability or neighbourhood density, and then trying the acoustic similarity analysis functions. 9 One example analysis: Quantifying allophony using predictability of distribution (additionally illustrates segment / feature selection): i. Using the steps in III-B above, download and open the “Example” corpus. ii. See details about how this corpus was constructed here: http://corpustools.readthedocs.org/en/latest/examplecorpora.html#the-example-corpus iii. The pattern: In the example corpus, [e] and [o] are allophones of [i] and [u], respectively, which occur only immediately before a nasal consonant. iv. To confirm or quantify this state of allophony, use the metric of predictability of distribution (Hall 2009). For each pair of sounds, this returns a value that ranges from 0 to 1; 0 = no uncertainty, i.e., perfect complementary distribution; 1 = complete uncertainty, i.e., perfect overlapping distribution. v. “Analysis” / “Predictability of distribution” vi. We’re interested here in the relation between mid vowels on the one hand and high vowels on the other, rather than just a single pair of segments. Hence, select “Add pair of features” rather than “Add pair of segments.”5 vii. The feature that distinguishes the mid vowels from the high vowels is [high]. Type in ‘high’ (no quotation marks) in the “Feature to make pairs” box. (Note that as you type, the list of possible features that match your current typing appears.) viii. All pairs of sounds distinguished by that feature are listed. In this case, that covers the sounds we are interested in and no others; one could also add filters to the pairs to eliminate extra ones (e.g., [-low] if there had been low vowels in this set too). ix. Click “Add.” The chosen sets appear on the left. x. We now define environments. The central rectangle marks the “target” of the environment and has an underscore at the top and a set of empty curly brackets, {}, beneath. On either side of the central target rectangle, there is a “+” button. These allow you to add segments to either the left-hand or the right-hand side of the environment in an iterative fashion, starting with segments closest to the target and working out. Clicking on one of the “+” buttons adds an empty set {} to the left or right of the current environment. To fill the left- or right-hand side, click on the rectangle containing the empty set {}. This brings up the sound selection box.6 The environment can be filled by either clicking on segments or specifying features. The relevant environments in this case might be [_[+nas]], [_[-nas]], and [_#]. For this analysis, you want to ensure that your environment selection is exhaustive and non-overlapping. For more information, click the “About predictability of distribution...” button. i. Other options can be set if available. For example, the analysis could be done on some tier of the corpus other than the whole transcription, if one has been created (e.g., a vowel tier). The analysis could take into account pronunciation variants if the corpus encodes them. And the analysis can be done using either type or token frequencies of occurrence. Again, these options are detailed in the relevant Help files and in the original documentation for this analysis technique. 5 This label is a misnomer. You’re adding a pair of sets of segments, defined featurally. We will update the button label in the next version. 6 See http://corpustools.readthedocs.org/en/latest/sound_selection.html#sound-selection for details on how to interact with these boxes. 10 ii. iii. Click “Calculate predictability of distribution (start new results table).” The results appear on screen. You are shown the sounds, the environments, the frequency of occurrence in each environment, and the entropy (the measure of predictability). As expected, the sounds are entirely in complementary distribution, with mid vowels occurring always and only before nasals, so the entropy in each environment (and on average) is 0. The results can be saved to a tab-delimited .txt file for later referral or analysis by selecting “Save to file.” They can also be copied and pasted directly into another document. 11