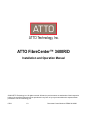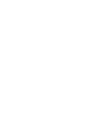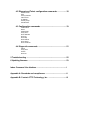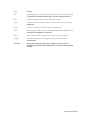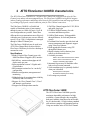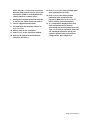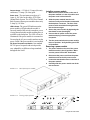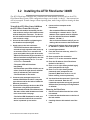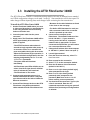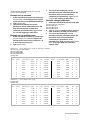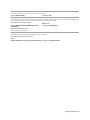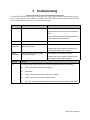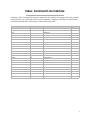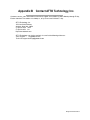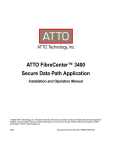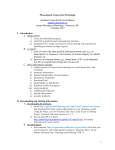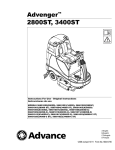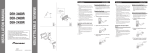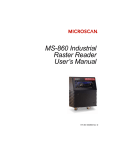Download ATTO Technology 3400 Specifications
Transcript
ATTO FibreCenter™ 3400R/D Installation and Operation Manual © 2002 ATTO Technology, Inc. All rights reserved. All brand or product names are trademarks of their respective holders. No part of this manual may be reproduced in any form or by any means without the express written permission of ATTO Technology, Inc. 07/02 1.0 Document Control Number: PRMA 0319-000 Contents 1 Fibre Channel is a key technology for storage ................................1 Glossary 2 ATTO FibreCenter 3400R/D characteristics .....................................3 Specifications ATTO FibreCenter 3400R ATTO FibreCenter 3400D 3 ATTO FibreCenter installation options .............................................5 Quick start instructions ATTO Fibre Channel Rack System FibreCenter 3400D 3.1 Setting up the Fibre Channel Rack System ........................7 Fibre Channel Rack System dimensions Operating environment Air flow and cooling Internal power distribution Installing a power module Removing a power module 3.2 Installing the ATTO FibreCenter 3400R ..............................9 Fibre Channel Rack System Removing the FibreCenter Cabling Fibre Channel ports Determining Telnet status 3.3 Installing the ATTO FibreCenter 3400D ..............................11 Removing the FibreCenter 11 Cabling Fibre Channel ports Determining Telnet status 3.4 Configuring the ATTO FibreCenter .....................................13 Configuring ports Data transfer when setting up zones FibreCenter behavior on reset or power-up Example: set up one zone Example: set up multiple zones Example: change parameters 4 Command Line Interface use and guidance .....................................15 CLI command conventions 4.1 General use commands ........................................................17 Commit Zone Help Quit Reset Switch Delay Verbose 4.2 Ethernet and Telnet configuration commands ...................18 Default Router Echo Factory Defaults Idle Timeout IP Address Security Traps Subnet Mask 4.3 Configuration commands .....................................................19 Commit Zone Reset Switch Delay Verify Zone Zone Attributes Zone Info Zone Map Zone Restore Zone Speed Zone Threshold 4.4 Diagnostic commands ..........................................................21 Status Verify Zone Version Zone Info 5 Troubleshooting ..................................................................................22 6 Updating firmware ..............................................................................23 Index: Command Line Interface ................................................................ i Appendix A: Standards and compliances ...........................................ii Appendix B: Contact ATTO Technology, Inc. .....................................iii 1 Fibre Channel is a key technology for storage Fibre Channel is a serial communications technology designed to transfer large amounts of data between a variety of hardware systems over long distances. It is a key technology for applications that require shared, high bandwidth access to storage. Fibre Channel provides a logical point-to point serial channel for the transfer of data between a buffer at a source device and a buffer at a destination device. It moves buffer contents from one port to another, without regard to the format or meaning of the data, so different upper level protocols are able to run over Fibre Channel hardware. The Fibre Channel architecture is structured as a hierarchical set of protocol layers. Defined within these layers are rules for signal interfaces, serial encoding and decoding, error control, frame format and communications protocols. A SAN is a shared storage architecture connecting computers and storage devices for online data access. Each connected system can directly access any attached storage device. Storage devices could include RAID, tape backup, tape library, CD-ROM library or JBOD. SANs maintain greater fault tolerance and load balancing by supporting server clustering and failover (the ability for one server to take over for another in the event of a failure). The ATTO FibreCenter™ 3400R/D hub integrates industry-leading performance and Storage Area Network capabilities into mid-range applications. Glossary Some terms used in the Fibre Channel industry are defined below. More information is available through the Fibre Channel Industry Association (www.fibrechannel.com), the Storage Area Networking Industry Association (www.snia.org) and the Fibre Channel Consortium (www.iol.unh.edu). Term Definition firmware Software stored in read-only memory (ROM) or programmable ROM (PROM). Firmware is often responsible for the behavior of a system when it is first turned on. FC-AL Fibre Channel Arbitrated Loop: A Fibre Channel network in which up to 126 nodes are connected in a loop topology, with each transmitter connecting to the receiver of the device to its logical right. The Fibre Channel Arbitrated Loop protocol used for transmission is different from Fibre Channel point to point protocols. Multiple FC-AL loops can be connected via a fabric switch to extend the network. FL-port A port in the Fibre Channel fabric where an NL_port may attach in an arbitrated loop. hub A device which provides a common connection to devices on a Fibre Channel Arbitrated Loop initiator device A component which originates a command 1 ATTO FibreCenter 3400 Installation and Operation Manual Term Definition LED Light-emitting diode, a type of diode that emits light when current passes through it. Visible LEDs are used as indicator lights on all sorts of electronic devices. LUN Logical Unit Number: a Fibre Channel identifier of a device N_port A port that connects a node to a fabric or to another node as in a point-to-point configuration. NL port A port that connects a node in Fibre Channel arbitrated loop POST Power On Systems Test: a series of self-diagnostic tests stored in RAM which run when power is first applied to a component. switch A device which controls routing of data from one component to another. topology Logical layout of the parts of a computer system or network and their interconnections warm boot Startup without cycling the electric power. Operations include POST and refreshing all configuration settings. All software in Flash memory will be reloaded into RAM. Managed Data Path Model 2 2 ATTO FibreCenter 3400R/D characteristics The ATTO FibreCenter 3400R/D is a 2-Gigabit Fibre Channel hub configured with eight (8) Fibre Channel ports and an ethernet management port. The FibreCenter 3400R/D is designed to integrate industry leading performance and Storage Area Network (SAN) capabilities into mid-range applications by providing a high-speed, central connection point for Fibre Channel connections. The FibreCenter 3400R/D is a flexible hub capable of distributing pairs of ports among 1 through 4 zones (to a total of 8 ports). Up to 48 zone configurations are possible. Zones allow different devices to communicate more effectively within the zone. Each zone may run at a different speed (1 Gb or 2 Gb). Configuration is managed through a 10BaseT Ethernet port. The FibreCenter 3400R hub may be used in an ATTO Fibre Channel Rack System while the FibreCenter 3400D may be used on a desktop or mounted in a rack. Specifications ❈Eight 2-Gigabit Fibre Channel ports with Small Formfactor Pluggable (SFP) interface ❈400 MB/sec. maximum throughput in full duplex mode per zone ❈Auto negotiation between 2-Gigabit and 1Gigabit modes ❈Port management interface for “on-the-fly” configuration ❈Ethernet configuration, management and monitoring ❈Modular design for maximum data reliability, availability and serviceability. ❈Support for Fibre Channel Class 2, Class 3 and Intermix specifications ❈ Support for full-duplex data transfers ❈ Full Fibre Channel support for FC-P2, PLDA and public loop login ❈32 MB of SDRAM memory for code execution and Ethernet packets. ❈4 MB of flash memory, field upgradable through Ethernet, for code and parameter storage. ❈Command Line Interface provides local and remote management and diagnostic support using Telnet over Ethernet ❈Field upgradeable firmware using FTP through the Ethernet port ❈Digital retiming circuits eliminate jitter transfer to downstream devices. ❈ Lockable port status Offline = Port is disconnected from FC network. Online = Port is connected to FC network subject to automatic bypass criteria. ❈Automatic bypass may be disabled to allow link to always remain connected. ❈ Link transmitter may be optionally disabled when port is disabled. Reduced power consumption. No external monitoring of FC activity. ❈ All settings are persistent. ATTO FibreCenter 3400R The ATTO FibreCenter 3400R hub provides maximum dependable performance for high availability systems through a hot-swappable, dual power module when housed in one module bay of a dual module, 1U high, industry standard rack enclosure complete with mounting brackets. Using two modules in the ATTO Fibre Channel 3 ATTO FibreCenter 3400 Installation and Operation Manual Rack System provides a maximum port density of 16 SFP ports and redundant power and cooling in a full width 1U rack. The ATTO FibreCenter 3400R can be installed into the ATTO Fibre Channel Rack System with the FibreCenter facing the front or the back using the “L”-brackets and mounting holes provided on either end. The mounting holes on the “L”bracket fit a standard 19” rack, using a centered 1.25” (31.7 mm) hole pattern. Exhibit 2-1 7 9/16" (193 mm) Depth: 9 11/16" (246 mm) Height: 1 3/4” (1U) (43 mm) Weight: 2.85 lbs (1.3 Kg) Operating temperature: 0-40° Celsius Humidity: 0-90% non-condensing Power, airflow and cooling The ATTO FibreCenter 3400R depends on the Fibre Channel Rack System for power and cooling (see Chapter 3.1) Width: Fibre Channel connector side of the ATTO FibreCenter 3400R ATTO FibreCenter 3400D The ATTO FibreCenter 3400D is a selfcontained, 1U high, half rack width desktop unit which may be mounted in a rack using a standard rackmount tray or rack mount brackets. Two hubs may be coupled using the optional “L” brackets providing a maximum port density of 16 SFP ports. Width: 8 1/4" (210 mm) Depth: 9 11/16" (246 mm) Height: 1 3/4” (1U) (43 mm) Weight: 2 lbs (.91 Kg) Operating temperature: 0-40° Celsius Humidity: 0-90% non-condensing Input voltage 110/230V AC with an operating input range of 90-132V AC or 175-264V AC, 4763 Hz single phase power. The AC input range selection is automatic. No manual jumper or switchover is required. Output voltage +12 volts @ 5 Amps (60 watts) continuous, 5.8 Amps (70 watts) peak. 2 amps @ 110 volts Airflow and cooling The ATTO FibreCenter 3400D does not require any external cooling. Air enters into the vents on the front and back of the unit. Maximum power draw WARNING Do not block the vents on the main enclosure. Blocking the vents may cause overheating and could damage the unit. Managed Data Path Model 4 3 ATTO FibreCenter installation options The ATTO FibreCenter 3400R/D provides a 2-gigabit Fibre Channel rackmount or desktop hub with eight Fibre Channel ports configured via an Ethernet port. The ATTO FibreCenter 3400R/D hub integrates industry-leading performance and Storage Area Network capabilities into mid-range applications. Available for integration into the ATTO Fibre Channel Rack System as a rackmount module or as a stand alone desktop module which also can be mounted in a rack, the ATTO FibreCenter 3400R/D hub provides dependable performance for high availability systems. Quick start instructions The ATTO FibreCenter 3400R/D offers a variety of ways to connect into a SAN. The following is a quick start description. To integrate the FibreCenter 3400R into the ATTO Fibre Channel Rack System 1 Slide the hub module horizontally into the rack enclosure until you feel it make contact with the backplane connector. 2 Secure the hub module by tightening the two thumbscrews (hand tight). 3 Apply power to the rack enclosure. The FibreCenter 3400R will be active approximately 40 seconds after power is applied. 4 Connect to the management port via a standard RJ45 Ethernet cable. 5 Connect Fibre Channel devices to the ATTO FibreCenter using SFPs and standard cables manufactured for Fibre Channel use. 6 Connect a host computer to the FibreCenter. The default IP address of the hub is 192.168.1.1. You can use a crossover Ethernet cable to direct connect a PC to the FibreCenter 3400R or a standard Ethernet cable to attach to a network device. 7 Change the IP address of the host computer to 192.168.1.X (where X does not equal 1). 8 Launch a Hyperterminal session. 9 From the menu bar at the top, select File New Connection 10 Enter a name for the connection. 11 Select TCP/IP as the connection method. 5 ATTO FibreCenter 3400 Installation and Operation Manual 12 Enter the IP address of the FibreCenter (default is 192.168.1.1) 13 Enter zonedhub (the factory default login) when prompted for the login. 14 Enter zonedhub (the factory default password) when prompted for the password. (Make sure local echo is off before entering a secure password). 15 A > prompt will be displayed if the user name and password were entered successfully. You should now be connected. Type help for a list of commands. Enter the CLI commands required to set up your system if different from previously set configurations. (See Chapter 3.4) To set up the FibreCenter 3400D 1 Set the FibreCenter 3400D where you want it, either on a flat surface or mounted inside a rack using brackets and the mounting holes on the hub’s case. 2 Insert the power cable into the power connector. 3 Apply power. The FibreCenter 3400D will be active approximately 40 seconds after power is applied. 4 Connect to the management port via a standard RJ45 Ethernet cable. 5 Connect Fibre Channel devices to the ATTO FibreCenter using SFPs and standard cables manufactured for Fibre Channel use. 6 Connect a host computer to the FibreCenter. The default IP address of the hub is 192.168.1.1. You can use a crossover Ethernet cable to direct connect a PC to the FibreCenter 3400D or a standard Ethernet cable to attach to a network device. 7 Change the IP address of the host computer to 192.168.1.X (where X does not equal 1). 8 Launch a Hyperterminal session. 9 From the menu bar at the top, select File New Connection 10 Enter a name for the connection. 11 Select TCP/IP as the connection method. 12 Enter the IP address of the FibreCenter (default is 192.168.1.1) 13 Enter zonedhub (the factory default login) when prompted for the login. 14 Enter zonedhub (the factory default password) when prompted for the password. (Make sure local echo is off before entering a secure password). 15 A > prompt will be displayed if the user name and password were entered successfully. You should now be connected. Type help for a list of commands. Enter the CLI commands required to set up your system if different from previously set configurations. (See Chapter 3.4) Managed Data Path Model 6 3.1 Setting up the Fibre Channel Rack System The ATTO Fibre Channel Rack System is a configurable 19” rack system with two bays to house the ATTO FibreCenter 3400R and two bays to house power modules. The 1U rackmount enclosure provides the flexibility to integrate the ATTO FibreCenter 3400R in pairs. The following items are included with the ATTO Fibre Channel Rack System: ❈Up to two (2) ATTO FibreCenter 3400R modules ❈One (1) or two (2) power modules containing independent cooling fans ❈One (1) or two (2) AC shielded power cord(s). ❈Two (2) rackmount “L” brackets and (4) screws for mounting the unit into the rack. ❈Installation and Operation Manual The main enclosure of the ATTO Fibre Channel Rack System houses the FibreCenter 3400R modules and power modules: two bays for FibreCenter 3400R and two bays for power modules. The ATTO FibreCenter 3400R can be installed into the ATTO Fibre Channel Rack System with the FibreCenter facing the front or the back using the “L”-brackets and mounting holes provided on either end. The mounting holes on the “L”bracket fit a standard 19” rack, using a centered 1.25” (31.7 mm) hole pattern. The power modules will slide into the ATTO Fibre Channel Rack System enclosure in either of the two bays on the end of the rack enclosure that is closer to the backplane and farthest away from the cooling vents in the sides of the rack enclosure. Fibre Channel Rack System dimensions Width: 17.4" (441.6 mm) Depth: 17" (431.5 mm) Height: 1.72" (43.7 mm) Operating environment Operating temperature: 0-40° Celsius Humidity: 0-90% non-condensing 7 ATTO FibreCenter 3400 Installation and Operation Manual Air flow and cooling The Fibre Channel Rack System cooling fans are contained within the power modules. Each power module contains two 8-CFM fans and provides a total of 16 CFM of airflow. A system that has two power modules installed will have a total of 32 CFM of airflow. Air enters through the sides of the enclosure and is exhausted out the power modules. Ambient air near the inlets should not exceed 40° C. WARNING Do not block the vents on either side of the main enclosure. Blocking the vents may cause overheating and could damage the product. Internal power distribution The ATTO Fibre Channel Rack System provides a redundant power scheme with two hot swappable power supply modules. Each power supply module feeds 12V to the backplane. Power is distributed to the FibreCenter 3400R and the fans from the backplane. A failure of one power supply will not affect the functionality of the FibreCenter 3400R or the cooling system since the second supply would continue to supply power to the backplane. If you have two power supplies in the ATTO Fibre Channel Rack System, one supply can be removed and replaced without affecting the rest of the system in any way. The FibreCenter 3400R detects power supply failures, voltage regulation and failover. NOTE: Power modules will load balance when there are two present in the ATTO Fibre Channel Rack System Input voltage: 110/230V AC, with an operating input range of 90-132V AC or 175-264V AC, 4763Hz, single phase. The AC input range selection is automatic. No manual jumper or switchover is required. Output voltage: +12 Volts @ 5 Amps (60 watts) continuous, 5.8 amps (70 watts) peak. Power draw: The maximum power draw is 2 Amps @ 110 Volts for the entire ATTO Fibre Channel Rack System. The ATTO Fibre Channel Rack System with two power modules draws only 2 Amps @ 110 Volts. LED indicator The green LED indicator on the power module will light when the module is correctly installed, the switch is turned on, power is being drawn from this module and that power is available on the backplane. The LED will not be illuminated if the power module is not turned on. Do not plug the AC power cord in and turn on the power switch if the power module is not installed. IEC Power Receptacle and Switch One standard IEC320 power receptacle and switch provides easy adaptability to different voltage standards throughout the world. Exhibit 3.1-1 Rack System power module Exhibit 3.1-2 Cooling airflow patterns Installing a power module 1 Make sure the power switch on the rear of the power module is in the off position and the power cord is disconnected. 2 Slide the power module into the rack enclosure until you feel it make contact with the backplane connector. The face of the power module should be flush against the rack enclosure edges. 3 Secure the power module by tightening the two thumb screws (hand tight). 4 Connect the AC power cord to the power module and plug it into an appropriate receptacle. 5 Turn the power switch on the power module to the on position. Verify that the green LED is illuminated. Removing a power module 1 The power switch on the rear of the power module must be in the off position. Make sure the power LED is NOT illuminated. 2 Disconnect the power cord from the power module as well as the AC power source. 3 Loosen the two thumb screws on the face of the power module. 4 Carefully slide the power module out of the rack enclosure. Managed Data Path Model 8 3.2 Installing the ATTO FibreCenter 3400R The ATTO FibreCenter 3400R fits into a standard rack mount module enclosure such as the ATTO FibreChannel Rack System. While configuration changes can be made “on the fly,” data transmission will be interrupted. To make changes without impacting data, make changes before activating the data transmission. To install the ATTO FibreCenter 3400R into the ATTO Fibre Channel Rack System: 6 Connect a host computer to the FibreCenter. 1 Slide the hub module horizontally into the rack enclosure until you feel it make contact with the backplane connector. The face of the hub module should be flush against the rack enclosure’s edge. •Use a standard Ethernet cable when connecting to a network device. The IP address of the network must be different from the default FibreCenter 3400R/D address, 192.168.1.1 2 Secure the hub module by tightening the two thumbscrews (hand tight). •Use a crossover Ethernet cable if you are making a direct connect to the FibreCenter. 3 Apply power to the rack enclosure. •The ATTO FibreCenter takes about 40 seconds to begin operation after power-up or execution of the Reset command. All ports are disabled during this 40 seconds. •When the FibreCenter begins operation, it will use its default configuration or the last mapping designated by the Set Zone and Commit Zone commands. •The power LEDs will illuminate immediately. •All FibreCenter port LEDs will blink one at a time, from left to right, then all will blink twice to indicate they are functional. •The FibreCenter is now active. 4 Connect to the management port via a standard RJ45 Ethernet cable. It may take up to 40 seconds for the hub to initiate the Ethernet connection. 5 Connect Fibre Channel devices to the ATTO FibreCenter using SFPs and standard cables manufactured for Fibre Channel use. 7 Change the IP address of the host computer to 192.168.1.X (where X does not equal 1). 8 Launch Hyperterminal. 9 From the menu bar at the top, select File New Connection 10 Enter a name for the connection. 11 Select TCP/IP as the connection method. 12 Enter the IP address of the FibreCenter (default is 192.168.1.1) 13 Enter zonedhub (the factory default login)) when prompted for the login. 14 Enter zonedhub (the factory default password) when prompted for the password. (Make sure local echo is off before entering a secure password). 15 You should now be connected. Type help for a list of commands. Enter the CLI commands required to set up your system if different from previously set configurations or defaults. Removing the FibreCenter •Be aware of the cable limitations as listed in the chart on the next page. 1 Disconnect all cables from the face of the hub module. •The Online LED illuminates for each port with a connected cable if the connected device is powered up and online. 2 Loosen the two thumbscrews on the face of the hub module. 3 Carefully slide the hub module out of the rack 9 ATTO FibreCenter 3400 Installation and Operation Manual Cabling Fibre Channel ports The FibreCenter 3400R uses a Small Formfactor Pluggable (SFP) Fibre Channel interface. The type of cable to use varies depending upon the application, environment and distance. The Cable length following table illustrates the different cable options available. Make sure all cables are anchored securely at both ends with the proper connectors. Cable type Cable size Connector up to 175 meters multimode fiber optic 62.5 micron LC up to 500 meters multimode fiber optic 50 micron LC up to 13 meters* unequalized copper HSSDC-2 *The maximum length may be shorter with 2-Gb transmission. Determining Telnet status Various parameters can be changed using Telnet. While configuration changes can be made “on the fly,” data transmission will be interrupted. To make changes without impacting data, make changes before activating data transmission. While connected to a remote host, telnet command mode may be entered by typing the telnet escape character, ``^]'' and the normal terminal editing conventions are available. The escape character will return to the command mode of the telnet which began controlling the terminal. Use the send escape command to switch to Exhibit 3.2-1 command mode in later telnet sessions on remote hosts. Telnet commands Type only enough of each command and the arguments to identify them. Send arguments Send one or more special character sequences to the remote host. The following arguments may be specified (more than one argument may be specified at a time): get status If the remote side supports the telnet status command, get status will request the server to send its current option status. A typical command/response sequence during a Telnet session. Telnet session screen Explanation set zone map 1:all Prepares to map all ports to zone 1 with default parameters. OK $ Commit Zone Valid input, accepted Telnet prompt: ready for next command. Type the next command immediately after the prompt ($ Commit Zone) Implements changes to the hardware configuration, Connection complete Telnet prompt: ready for next command OK $ Managed Data Path Model 10 3.3 Installing the ATTO FibreCenter 3400D The ATTO FibreCenter 3400D is a stand alone desktop model which may be mounted into a standard rack. While configuration changes can be made “on the fly,” data transmission will be interrupted. To make changes without impacting data, make changes before activating the data transmission. •Be aware of the cable limitations as listed in the chart on the next page. To install the ATTO FibreCenter 3400D 1 Set the FibreCenter 3400D where you want it, either on a flat surface or mounted inside a rack using brackets and the mounting holes on the hub’s case. 2 Insert the power cable into the power connector. 3 Apply power. The FibreCenter 3400D will be active approximately 40 seconds after power is applied. •The Online LED illuminates for each port with a connected cable if the connected device is powered up and online. 6 Connect a host computer to the FibreCenter. The default IP address of the hub is 192.168.1.1. If your network is running under 192.168.1.X, a standard network cable is appropriate. To direct connect to the FibreCenter, you will need to use a crossover Ethernet cable. 7 Change the IP address of the host computer to 192.168.1.X (where X does not equal 1). •When the FibreCenter begins operation, it will use its default configuration or the last mapping designated by the Set Zone and Commit Zone commands. 8 Launch Hyperterminal. 9 From the menu bar at the top, select File New Connection •The power LEDs will illuminate immediately. 11 Select TCP/IP as the connection method. •The ATTO FibreCenter takes about 40 seconds to begin operation after power-up or execution of the Reset command. All ports are disabled during this 40 seconds. •All FibreCenter port LEDs will blink one at a time, from left to right, then all will blink twice to indicate they are functional. •The FibreCenter is now active. 4 Connect to the management port via a standard RJ45 Ethernet cable. It may take up to 40 seconds for the hub to initiate the Ethernet connection. 5 Connect Fibre Channel devices to the ATTO FibreCenter using SFPs and standard cables manufactured for Fibre Channel use. 11 ATTO FibreCenter 3400 Installation and Operation Manual 10 Enter a name for the connection. 12 Enter the IP address of the FibreCenter (default is 192.168.1.1) 13 Enter zonedhub (the factory default login)) when prompted for the login. 14 Enter zonedhub (the factory default password) when prompted for the password. (Make sure local echo is off before entering a secure password). 15 You should now be connected. Type help for a list of commands. Enter the CLI commands required to set up your system if different from previously set configurations or defaults. Cabling Fibre Channel ports The FibreCenter 3400D uses a Small Formfactor Pluggable (SFP) Fibre Channel interface. The type of cable to use varies depending upon the application, environment and distance. The Cable length following table illustrates the different cable options available. Make sure all cables are anchored securely at both ends with the proper connectors. Cable type Cable size Connector up to 175 meters multimode fiber optic 62.5 micron LC up to 500 meters multimode fiber optic 50 micron LC up to 13 meters* unequalized copper HSSDC-2 *The maximum length may be shorter with 2-Gb transmission. Determining Telnet status Various parameters can be changed using Telnet. While configuration changes can be made “on the fly,” data transmission will be interrupted. To make changes without impacting data, make changes before activating data transmission. While connected to a remote host, telnet command mode may be entered by typing the telnet escape character, ``^]'' and the normal terminal editing conventions are available. The escape character will return to the command mode of the telnet which began controlling the terminal. Use the send escape command to switch to Exhibit 3.3-1 command mode in later telnet sessions on remote hosts. Telnet commands Type only enough of each command and the arguments to identify them. Send arguments Send one or more special character sequences to the remote host. The following arguments may be specified (more than one argument may be specified at a time): get status If the remote side supports the telnet status command, get status will request the server to send its current option status. A typical command/response sequence during a Telnet session. Telnet session screen Explanation set zone map 1:all Prepares to map all ports to zone 1 with default parameters. OK $ Commit Zone Valid input, accepted Telnet prompt: ready for next command. Type the next command immediately after the prompt ($ Commit Zone) Implements changes to the hardware configuration, Connection complete Telnet prompt: ready for next command OK $ Managed Data Path Model 12 3.4 Configuring the ATTO FibreCenter The ATTO FibreCenter 3400R/D may be configured into 48 combinations of zones. If configured into more than two zones, each Fibre Channel bus can run at different speeds. Configuration is managed through the Ethernet port. The ATTO Fibre Center 3400R/D Fibre Channel ports connect into an Arbitrated Loop. When devices connected to the hub are powered up, each NL_Port must sign in with the other ports on the loop. Each port first attempts to find an FL_Port within the loop. When it does, it knows it is a part of a public loop connected to a fabric. If it does not, it knows it is a part of a private loop consisting of other NL_Ports only. Arbitrated loops can have up to 126 active NL_Ports but only one active FL_Port because the FL_Port is considered the master. You may not configure two switch ports (same switch or different switches) because that would create two FL_Ports. The FibreCenter can connect directly to a fabric switch, but the switch port must be configured as an FL_Port (Loop Mode). When connecting to a switch, make sure that only one port of the hub, or multiple hubs daisy chained together, are connected to the switch. You may not connect ports from multiple switches to the same loop hub. Port 1 Disk array Configuring ports The software necessary to drive the FibreCenter 3400R/D consists of two segments: the switching logic and the command-processing logic. The switching logic sets up hardware configurations. The command-processing logic allows you to change parameters on the hub and view responses and other information about the hub and its performance via a telnet server program and command line interface commands (see Chapter 4.3) ❈The ATTO FibreCenter 3400R/D may be configured into several zones with at least two ports in each zone using the Set zone map and Commit Zone CLI commands. Zone 1 Port 1 Disk array Port 2 Port 3 Port 4 Port 5 Port 6 Port 7 Port 8 Host Host Host Host Host Host Host 13 ATTO FibreCenter 3400 Installation and Operation Manual ❈Each Fibre Channel bus in the multiple-zone configuration can run at different speeds (1Gb or 2 Gb). ❈Ports are labeled 1 through 8. ❈The ports in a zone must be adjacent in odd-even pairs, such as ports 1 and 2, but not ports 2 and 3; ports 1, 2, 5, 6 but not ports 1, 2, 3, 6. ❈While there are 48 possible port configurations, Zone 1 Zone 2 Port 2 Port 3 Host Host Port 4 Port 5 Host Port 6 Port 7 Port 8 Host Host Host Disk array the most common configurations will be to set up all eight ports as one zone, or set two zones with four ports each (zone 1: ports 1, 2, 3, 4. zone 2: ports 5, 6, 7, 8) ❈All mapping must be completed with one Zone Map command: you must set your zones all at once with the same Zone Map command (see below). ❈You may change zone speed, zone attributes, zone name and zone threshold with independent commands which can be implemented with one Commit Zone command. ❈The verbose on-screen return will show you the effect of these commands before you use the Commit Zone command. Data transfer when setting up zones You must temporarily stop data transfer to the hub when you execute the Set zone and Commit Zone commands during setup of the ATTO FibreCenter. Only the initiators can stop data transfer; the FibreCenter cannot stop data transfers. If you are changing the hub’s zones or the speeds of the zones, you must temporarily stop all data transfers from the host to the FibreCenter. FibreCenter behavior on reset or power-up The ATTO FibreCenter takes about 40 seconds to begin operation after power-up or execution of the Reset command. All ports are disabled during this 40 seconds. When the FibreCenter begins operation, it will use its default configuration or 3 the last mapping designated by the Set zone and Commit Zone commands. Example: set up one zone 1 2 3 At the Command Line Interface prompt, type set zone map 1:all to configure all the ports on the hub to one zone with default settings. Type get zone info. The screen will display the current parameters and the parameters which will take effect at the next Commit Zone command (new parameters). Type Commit Zone for the mapping to take effect. 1 2 At the Command Line Interface prompt, type set zone map 1:12 2:3456 to configure the first two ports into one zone, and ports 3, 4, 5, and 6 into a second zone. Type get zone info. Exhibit 3.4-1 Example: change parameters 1 At the Command Line Interface prompt, type set zone map 1:12 2:34 3:5678 set zone rate 1gb 1 set zone rate 2 gb 2 set zone rate auto 3 2 3 Example: set up multiple zones The screen will display the current parameters and the parameters which will take effect at the next Commit Zone command (new parameters). Type Commit Zone for the mapping to take effect. Type get zone info (optional step if you don’t need verification of what you have done) The screen will display the current parameters and the parameters which will take effect at the next Commit Zone command (new parameters). If the parameters are what you want, type Commit Zone. If not, type what you want, then Commit Zone. Screen display after typing the following commands: set zone map 1:12 2:34 3:5678 set zone speed 1gb 1 set zone speed 2gb 2 set zone speed auto 3 get zone info current parameters port zone attribute 1 0 auto 2 0 auto 3 0 auto 4 0 auto 5 0 auto 6 0 auto 7 0 auto 8 0 auto Exhibit 3.4-2 spd auto auto auto auto auto auto auto auto on 0 0 0 0 0 0 0 0 off 0 0 0 0 0 0 0 0 errors xxxxx xxxxx xxxxx xxxxx xxxxx xxxxx xxxxx xxxxx new parameters zone attribute 1 auto 1 auto 2 auto 2 auto 3 auto 3 auto 3 auto 3 auto spd 1 GB 1 GB 2 GB 2 GB auto auto auto auto on 0 0 0 0 0 0 0 0 off 0 0 0 0 0 0 0 0 on 0 0 0 0 0 0 0 0 off 0 0 0 0 0 0 0 0 errors xxxxx xxxxx xxxxx xxxxx xxxxx xxxxx xxxxx xxxxx new parameters zone attribute 1 auto 1 auto 2 auto 2 auto 3 auto 3 auto 3 auto 3 auto spd 1 GB 1 GB 2 GB 2 GB auto auto auto auto on 0 0 0 0 0 0 0 0 off 0 0 0 0 0 0 0 0 Screen display after typing Commit Zone get zone info current parameters port zone attribute 1 1 auto 2 1 auto 3 2 auto 4 2 auto 5 3 auto 6 3 auto 7 3 auto 8 3 auto spd 1 GB 1 GB 2 GB 2 GB auto auto auto auto Managed Data Path Model 14 4 Command Line Interface use and guidance You will be able to perform all configuration via the telnet interface through the Ethernet port using Command Line Interface (CLI) commands. To configure the ATTO FibreCenter you will access the Command Line Interface (CLI), a set of ASCII commands, through a telnet session. Ports are labeled 1 through 8. Zones are listed as 1 through 4. CLI command conventions ❈CLI commands are case insensitive: you may type all upper or all lower case or a mixture. Upper and lower case in this manual and the help screen are for clarification only. ❈Responses to commands are specified in the Results field for each command, followed by the telnet prompt $ . ❈Symbols, typefaces and abbreviations used to indicate functions and elements of the command line interface used in this manual include those found in Exhibit 4-5. Action Definition effective immediately Commands affect hub operation immediately upon acceptance by the hub application. Any error-laden command is rejected with a suitable error message, and is not executed. effective at Commit Zone Commands are validated, and their effects are recorded internally, but do not take effect until the Commit Zone command is issued. The Commit Zone command causes these proposed changes to take effect, and causes them to be written to persistent file space, to be available for the next hub restart. effective at restart Commands are validated, and their effects are made persistent upon acceptance of the command. They take effect at the next hub restart (via the restart command, or a power cycle). Typical commands are the Ethernet configuration commands. portlist Ports are numbered 1 through 8, as indicated on the hub silk screen. portlist consists of a nondelimited list of port numbers or all. Valid port lists include 1, 12, 4321, 12345678, all. If no portlist is specified, all is assumed. zonelist Zones are numbered 1 through 4. zonelist is a non-delimited list of zone numbers or all. Valid zone lists include 1, 123, 42, 1234, all. If no zonelist is specified, all is assumed. port numbers Port numbers are interpreted as pairs (odd and even), hence specifying an odd port number in a mapping command selects both the specified port and the next higher (even numbered) port. Similarly, specifying an even port number selects that port and the next lower (odd numbered) port. disabled (port) A port is disabled if it is forced offline, or if it has been auto bypassed because of an excessive error count. enabled (port) A port is enabled if it is forced online or if it has not been auto bypassed because of no/minimal transmission errors. persistent data Persistent data must survive a power cycle including the settings established by any set commands (unless otherwise indicated). Persistent data is stored in .xml files which configure the hub at restart or power up. Commit Zone Describes the setting of the hub’s zone and port parameters as indicated in one or more commands. Hub zone and port commit occurs upon acceptance of the respective command, hence the actual parameters and behavior are established as commands are executed. 15 ATTO FibreCenter 3400 Installation and Operation Manual Exhibit 4-5 Command conventions. Do not type symbols when entering commands. Symbol Indicates [ ] Required entry < > Optional entry | pick one of … Ellipses, repetition of preceding item \n end of line portlist a numerical listing of ports (1-8) or the word all zonelist a numerical listing of zones (1-4) or the word all Boldface words must be typed as they appear Italicized words Parameters which must be replaced by whatever they represent Managed Data Path Model 16 4.1 General use commands Several commands may be invoked at any time. Commit Zone Commit all previous zone configuration commands since the most recent Commit Zone command. The Commit Zone command first turns off all ports within the configured zone, waits for the amount time designed in Switch Delay command (default is 20 microseconds), then implements the command. Actions: Commit Zone Information: none Help Displays a list of available commands. Action: none Information: Help Quit Exits the current telnet CLI session. Actions: Quit Information: none Reset Performs a “warm boot” including POST and refreshes all configuration settings. All software in Flash memory is reloaded into RAM in approximately 40 seconds.. Actions: Reset Information: none Switch Delay Determines the amount of time before the Commit Zone command takes effect in microseconds (µsec). Limits: 0 to 2 sec (0-2 million microseconds) Default: 20000 Actions: set Switch delay [0-2000000] Information: get Switch Delay Verbose Specifies the detail of feedback for the command line interface. Disabling this option removes parameter names from action commands and removes descriptions from information commands. Limits: on or off Default: off (returns have parameter information) Actions: set Verbose [on|off] Information: get Verbose 17 ATTO FibreCenter 3400 Installation and Operation Manual 4.2 Ethernet and Telnet configuration commands Configure the ATTO FibreCenter 3400R/D using a telnet session over the Ethernet port. The commands in this section configure or provide information about the Ethernet port and the Telnet session. Default Router Sets a new default router address for the telnet server. Set the default router within the subnet as defined by the subnet mask and IP Address. Limit: 0-255 Default: 0.0.0.0 Action: set Default Router[n.n.n.n] Commit Zone or power cycle Information: get Default Router Echo Sets the telnet command echo mode. Limits: [on|off] Action: set Echo [on|off] Commit Zone or power cycle Information: get Echo Factory Defaults The telnet parameters are set to their factory default values. Action: set Factory Defaults Reset or power cycle Information: none Idle Timeout Sets time period in minutes after which, if there is no action on the telnet port, the telnet session is shut down. Default: 60 minutes Action: set Idle Timeout [n] Commit Zone or power cycle Information: get Idle Timeout IP Address Sets a new IP address which will be used after next reset. Limit: 0-255 Action: set IP address [n.n.n.n] power cycle Default: 192.168.1.1 Information: get IP Address Security Traps Sets the telnet security level Default: 3 Action: set Security Traps [n] Commit Zone or power cycle Information: get Security Traps Subnet Mask Sets a new subnet mask which will be used after next reset. Limit: 0-255 Action: set Subnet Mask [n.n.n.n] power cycle Default: 255.255.255.0 Information: get Subnet Mask Managed Data Path Model 18 4.3 Configuration commands Configure the ATTO FibreCenter 3400R/D using a telnet session over the Ethernet port. The commands in this section configure or provide information about the ATTO FibreCenter 3400R/D. Exhibit shows a typical command sequence. Commit Zone Commits all previous Set zone commands since the most recent Commit Zone command. The Commit Zone command first turns off all ports within the configured zone, waits for the amount time designed in Switch Delay command (default is 20 microseconds), then implements the Set zone command. Actions: Commit Zone Information: none Reset Performs a “warm boot” including POST and refreshes all configuration settings. All software in Flash memory is reloaded into RAM in approximately 40 seconds. Action: Reset Information: none Switch Delay Determines the amount of time before the Commit Zone command takes effect in microseconds (µsec). Limits: 0 to 2 µsec (0-20000000 seconds) Default: 20000 Actions: set Switch delay [0-2000000] Information: get Switch Delay Verify Zone Verifies the current settings against the actual hardware values. Differences are report in the format of the Zone Info command, with the current information on the left of the display and the hardware information on the right. If everything matches, the display will state all ports successfully verified. If differences are detected, set the new values and perform a Commit Zone command. Actions: none Information: Verify Zone Zone Attributes Sets the zone attributes: auto, online or offline. If you choose online, you must have a valid connection for every port in that zone. Limits: applies to each port in the zonelist zones Default: auto Actions: set Zone Attributes [auto|online||offline] zonelist Commit Zone Example: set Zone Attributes online 13 sets zones 1 and 3 to online Information: get Zone Attributes Zone Info Displays a formatted report of the zonelist and ports Actions: none Information: get Zone Info Zone Map Defines the ports associated with the identified zone. Unspecified ports, as parts of the odd/even pair, are considered part of the zone but are disabled. Ports not associated with a zone are considered disabled members (forced offline) of the null zone. The ports in a zone must be adjacent in odd-even pairs, such as ports 1 and 2, but not ports 2 and 3; ports 1, 2, 5, 6 but not ports 1, 2, 3, 6. Limits: all mapping must be performed in one Zone Map command Actions: set Zone Map [zone]:[port(s)]... Information: get Zone Map Commit Zone Example: set Zone Map 1:12 2:34 3:56 4:78 sets up ports 1 and 2 into zone 1, ports 3 and 4 into zone 2, ports 5 and 6 into zone 3 and ports 7 and 8 into zone 4 19 ATTO FibreCenter 3400 Installation and Operation Manual Zone Restore Sets the new parameters for each port in the zonelist to the current setting Actions: set Zone Restore Information: none Zone Speed Sets (fixes) the data rate for each zone in the hub. Auto negotiation, the default, means the devices attached to the zone determine the rate, with the slowest device controlling the rate. You may use this command to fix the rate at 1Gb or 2Gb. Limits: applies to each port in the zone Default: auto Actions: set Zone Speed [1Gb|2Gb|auto] zonelist Commit Zone Example: set Zone Speed 1Gb 1 sets the zone speed to 1 Gb in zone 1 Information: get Zone Speed Zone Threshold Determines the number of transmissions required before a zone is bypassed. Limits: applies to each port in the zonelist Actions: set Zone Threshold <on-count> <off-count> [zonelist] Information: get Zone Threshold Managed Data Path Model 20 4.4 Diagnostic commands The commands in this section only provide information about the ATTO FibreCenter 3400R/D. Access this information using these command line interface commands in a telnet session over the Ethernet port. Status Displays the status of the power supplies and the cooling fans. Limits: PP = power supply status; OK = operating, NG=inoperable, NI = missing FF = cooling fan status: OK = operating K=L Information: get Status Action: none Return syntax: Status PS1:PP FAN1:FF PS2: PP FAN2:FF KEY:K Return example: Status PS1:OK FAN1:OK PS2:OK FAN2:OK KEY:L Verify Zone Verifies the current settings against the actual hardware values. Differences are reported in the format of the Zone Info command, with the current information on the left of the display and the hardware information on the right. If everything matches, the display will state all ports successfully verified. If differences are detected, set the new values and perform a Commit Zone command. Actions: none Information: Verify Zone Version Displays the firmware version of the rack. The FibreCenter 3400R/D has two processors. Returns reflect status of the ARM firmware and the Xilinx firmware. Limits: n = ARM firmware version; x = Xilinx firmware version Action: none Information: get Version Return: n.nn-xxx Zone Info Displays a formatted report of the zonelist and ports Actions: none 21 ATTO FibreCenter 3400 Installation and Operation Manual Information: get Zone Info 5 Troubleshooting The fault LED indicates that a signal is being received, but the signal contains enough faults to make the port fail and go into bypass mode. Port LEDs on the ATTO FibreCenter are generally lighted if the port is enabled and an active device is connected to the port. LED If LED is illuminated If LED is not illuminated Port Port is on-line and functioning properly No cable connected Cable connected, but no device or host connected to cable Cable connected between hub and connected device or host, but the device is powered off Fault See information below ATTO FibreCenter port is operating properly Power A (3400R only) ATTO FibreCenter is receiving power through power supply A Power supply A is not installed or turned on A power supply is active, but the FibreCenter is not receiving power through power supply A Power B (3400R only) ATTO FibreCenter is receiving power through power supply B Power supply B is not installed or turned on A power supply is active, but the FibreCenter is not receiving power through power supply B Fault LED Condition ON Port has been taken off-line, because it is not receiving proper signals due to the following: ➔ Port is receiving bad / discontinuous signals ➔ Bad cables ➔ Device connected to the port is powered on, but failed ➔ Cable may be too long / signal has deteriorated ➔ SFP fault – an internal fault within the SFP connected to the port requires replacement. Managed Data Path Model 22 6 Updating firmware The Linux Kernel and the Flash File System may be updated by accessing the FibreCenter 3400R/D through an Ethernet network using Telnet or an additional graphical user interface program. A graphical user interface may be installed on a host computer to update the FibreCenter 3400R/D firmware. You must have Java™ installed on the host computer which you can download from java.sun.com/getjava. 1 Attach the FibreCenter 3400R/D to an Ethernet network. 2 Configure the FibreCenter for Ethernet access. 3 Download the software (a .jar file) for the FibreCenter 3400R/D update program from the ATTO Technology, Inc. web site at www.attotech.com. The file may be placed on your desktop or in a folder. 4 Start the application by clicking on the .jar file. 5 The screen shown in Exhibit 6-1 will appear. Fill in the IP address of the device to update. 6 Choose to update the Flash File System, Kernel or both. 7 Press the Update button. 8 Do not interrupt the flash process. Do not power down the host or the FibreCenter until the display tells you the process has been completed. Interrupting the flash process will make your FibreCenter inoperable and you will have to return it to ATTO Technology for repair. Exhibit 6-1 Fill in the IP address of the device to update and choose to update the Flash File System, Kernel or both. Press the Update button. Do not interrupt the flash process. Do not power down the host or the FibreCenter until the display says the process has been completed. 23 ATTO FibreCenter 3400 Installation and Operation Manual Index: Command Line Interface A summary of the Command Line Interface commands, their defaults, an example of how they might be used, and where you can find the specifics of the command. Commands which have no default values associated with them have a blank entry in that column of the table. Command Default Commit Zone Default Router 0.0.0.0 Example Page commit zone 17, 19 set default router 1.1.1.1 18 Echo set echo on 18 Factory Defaults set factory defaults 18 Help help 17 Idle Timeout 60 minutes set idle timeout 30 18 IP Address 192.168.1.1 set ip address 192.166.1.1 18 Quit quit 17 Reset reset 17, 19 Security Traps 3 Status set security traps 2 18 get status 21 Subnet Mask 255.255.255.0 get subnet mask 18 Switch Delay 20000 set switch delay 30000 17, 19 Verbose off set verbose on 17 Verify Zone verify zone 19, 21 Version get version 21 set zone attributes online 1 21 Zone Attributes auto Zone Info get zone info 1 19 Zone Map set zone map 1:12 2:34 3:56 4:78 19 Zone Restore set zone restore 20 set zone speed 1Gb 1 20 get zone threshold 20 Zone Speed Zone Threshold auto i Appendix A Standards and compliances The ATTO Technology FibreCenter 3400R/D described in this manual generates and uses radio frequency energy. If this equipment is not used in strict accordance with the manufacturer's instruction, it can and may cause interference with radio and television reception. See the Technical Specification sheet for a full list of certifications. UL 1950 3rd Edition FCC Standards: Radio and Television Interference WARNING The ATTO FibreCenter 3400R/D generates, uses, and can radiate radio frequency energy and, if not installed and used in accordance with the instruction manual, may cause interference to radio communications. It has been tested and found to comply with the limits for a Class A computing device pursuant to Subpart J of Part 15 of FCC rules, which are designed to provide a reasonable protection against such interference when operating in a commercial environment. Operation of this FibreCenter in a residential area is likely to cause interference, in which case the user, at his own expense, will be required to take whatever measures may be required to correct the interference. If this FibreCenter does cause interference to radio and television reception, which can be determined by turning the equipment off and on, try to correct the interference by one or more of the following measures: ❈Move the receiving antenna. ❈Relocate the FibreCenter with respect to the receiver, or move the bridge away from the receiver. ❈Plug the computer into a different outlet so the computer and receiver are on different branch circuits. ❈If necessary, consult an ATTO authorized dealer, ATTO Technical Support Staff, or an experienced radio/television technician for additional suggestions. The booklet How to Identify and Resolve Radio/TV Interference Problems prepared by the Federal Communications Commission is available from the US Government printing office, Washington, DC. Canadian Standards This Class A digital apparatus complies with Canadian ICES-003. Cet appareil numérique de la classe A est conforme à la norme NMB-003 du Canada. European Standards: Declaration of Conformity This device has been tested in the basic operating configuration and found to be compliant with the following European Union standards: Application of Council Directive: 89/336/EEC Standard(s) to which conformity is declared: EN55022, EN50082-1 This Declaration will only be valid when this product is used in conjunction with other CE approved devices and when the entire system is tested to the applicable CE standards and found to be compliant ii ATTO FibreCenter 3400 Installation and Operation Manual Appendix B Contact ATTO Technology, Inc. Customer service, sales information and technical support are available by phone Monday through Friday, Eastern Standard Time 8:00 a.m. to 8:00 p.m., or by fax or e-mail 24-hours a day. ATTO Technology, Inc. 155 CrossPoint Parkway Amherst, New York 14068 (716) 691-1999 voice (716) 691-9353 fax http://www.attotech.com ATTO Technology can also be reached via e-mail at the following addresses: [email protected] Sales Support: Technical Support: [email protected] Managed Data Path Model iii