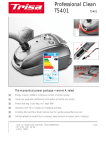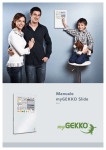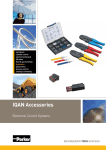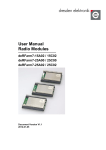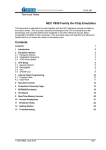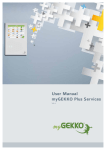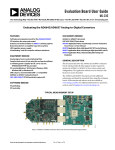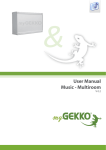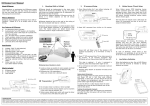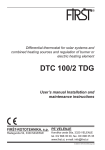Download User Manual Access control
Transcript
& User Manual Access control V 0.3 ® Last update: October 2013 All software-related descriptions refer to the software V1279. We recommend to update older versions of the system. Small deviations in the description because of software changes are possible. All listed brands and logos are registered trademarks of their respective owners. Copyright All rights reserved. Without the the prior written permission of the publisher, no part of this document for any purpose, be reproduced or transmitted, and regardless of any form or by any means, electronic or mechanical, this is happening. If this publication is made available on media by Ekon GmbH, GmbH Ekon grant permission, copies of the information contained in this file is only for private use and not to download or print for redistribution. No part of this publication may be changed, modified or used for commercial purposes. Ekon is not liable for damages resulting from the use of an illegal modified or altered publication. The devices comply with the relevant guidelines and standards of the EU. 2 Table of Content 1. Electrical outlet. . . . . . . . . . . . . . . . . . . . . . . . . . . . . . . . . . . . . . . . . . . . . . . . . . . . . . . . . . . . . . 4 2. Software activation at the myGEKKO . . . . . . . . . . . . . . . . . . . . . . . . . . . . . . . . . . . . . . . . . 8 2.1 Reader activation. . . . . . . . . . . . . . . . . . . . . . . . . . . . . . . . . . . . . . . . . . . . . . . . . . . . . . . . . . 8 2.1.1 Fingerprint reader activation . . . . . . . . . . . . . . . . . . . . . . . . . . . . . . . . . . . . . . . . . . . . . . . . . . . . . . . . . . . . . . . 8 2.1.2 Mirfare reader activation . . . . . . . . . . . . . . . . . . . . . . . . . . . . . . . . . . . . . . . . . . . . . . . . . . . . . . . . . . . . . . . . . . 9 2.2 Door assignment. . . . . . . . . . . . . . . . . . . . . . . . . . . . . . . . . . . . . . . . . . . . . . . . . . . . . . . . . 10 2.3 User assignment. . . . . . . . . . . . . . . . . . . . . . . . . . . . . . . . . . . . . . . . . . . . . . . . . . . . . . . . . . 11 2.3.1 Scanning of fingers. . . . . . . . . . . . . . . . . . . . . . . . . . . . . . . . . . . . . . . . . . . . . . . . . . . . . . . . . . . . . . . . . . . . . . . . 12 2.3.2 Scanning of Mifare card . . . . . . . . . . . . . . . . . . . . . . . . . . . . . . . . . . . . . . . . . . . . . . . . . . . . . . . . . . . . . . . . . . . 12 2.3.3 Deleting users . . . . . . . . . . . . . . . . . . . . . . . . . . . . . . . . . . . . . . . . . . . . . . . . . . . . . . . . . . . . . . . . . . . . . . . . . . . . 12 2.4 Time-controlled access control. . . . . . . . . . . . . . . . . . . . . . . . . . . . . . . . . . . . . . . . . . . . 13 2.5 Access protocol. . . . . . . . . . . . . . . . . . . . . . . . . . . . . . . . . . . . . . . . . . . . . . . . . . . . . . . . . . . 14 2.6 Actions. . . . . . . . . . . . . . . . . . . . . . . . . . . . . . . . . . . . . . . . . . . . . . . . . . . . . . . . . . . . . . . . . . . 15 2.6.1 Actions at reading events. . . . . . . . . . . . . . . . . . . . . . . . . . . . . . . . . . . . . . . . . . . . . . . . . . . . . . . . . . . . . . . . . . 15 2.6.2 User actions. . . . . . . . . . . . . . . . . . . . . . . . . . . . . . . . . . . . . . . . . . . . . . . . . . . . . . . . . . . . . . . . . . . . . . . . . . . . . . . 16 2.7 LED schemes on Mifare readers. . . . . . . . . . . . . . . . . . . . . . . . . . . . . . . . . . . . . . . . . . . 17 3. Notes. . . . . . . . . . . . . . . . . . . . . . . . . . . . . . . . . . . . . . . . . . . . . . . . . . . . . . . . . . . . . . . . . . . . . . . 18 3 3 1. Electrical outlet This characterisation explains the electrical connection of the readers. The door openers are connected to the I/O module outputs (RIO, WAGO,…) and not described here. Access Reader Fingerprint Serves as access control via fingerprint. Technical data Input voltage range 8-24 VDC Biometric characteristics FAR 1 x 10-6 / FRR 1,4 x 10-2 Mounting surface-mounted/flush-mounted box 0 55mm Degree of protection IP 44 – Surface-mounted model 2.0 IP 33/44/64 Flush-mounted model 2.0 (depending on switch ranges) Operating temperature -25° - +75° C - Surface-mounted model 2.0 -30° - +70° C - Flush-mounted model 2.0 Dimensions W x H x D 45 x 81,6 x 60,3 mm Surface-mounted model 2.0 50,4 x 50,4 x 30,1 mm Flush-mounted model 2.0 Art. Nr. ACC-ACC50 (Surface-mounted model 2.0) ACC-ACC55 (Flush-mounted model 2.0) Access Reader MIFARE Serves as non-contact access detection via Mifare cards. Technical data Input voltage range 9-12 VDC Function range 70 mm Colour black Chip/Reading standard Mifare 13,56 Mhz Mounting flush-mounted box with device screws spacing 60 mm (Example Kaiser 1055-04) 2 LEDs for signalling door status 4 Current consumption 110 mA Dimensions W x H x D 108 x 86 x 12 mm Art. Nr. ACC-ACC01 Access Reader black QU000401 Mifare card QU000402 Mifare keyring Connection fingerprint (1 reader) flush-mounted If there is only one reader a terminating resistor is not required. Interface converter RS232/RS485 Optional power supply: 7-12VDC Art. ACC-RS401 PWR+ PWR- Jumper SW1 (485-2W) must be in position ON! RX- Pin assignment: 1 = TRX2 = TRX+ 3 = GND 4 = +9-24VDC RX+ +9-24VDC GND TRXTRX+ Recommended cable for RS485 bus line: Profibus L2FIP 1x2x0,65 Connection fingerprint (1 reader) surface-mounted If there is only one reader a terminating resistor is not required. Interface converter RS232/RS485 Optional power supply: 7-12VDC PWR+ Art. ACC-RS401 PWR- Jumper SW1 (485-2W) must be in position ON! RX- Pin assignment: 1 = TRX 2 = TRX + 3 = GND 4 = +12 VDC RX+ +12 VDC GND TRXTRX+ Recommended cable for RS485 bus line: Profibus L2FIP 1x2x0,65 Connection MIFARE Reader (1 Reader) If there is only one reader a terminating resistor is not required. Interface converter RS232/RS485 Optional power supply: 7-12VDC PWR+ Art. ACC-RS401 PWRRX- Jumper SW1 (485-2W) must be in position ON! RX+ TRXTRX+ GND +9-12VDC Pin assignment: Pin 2: +9-12VDC Pin 3: GND Pin 6: TRXPin 7: TRX+ Recommended cable for RS485 bus line: Profibus L2FIP 1x2x0,65 5 Interfaces The access readers are connected to an RS485 interface. Therefore, use an RS232/RS485 interface converter. The interface converter can either be connected directly to the free myGEKKO Touch interface or to the interface distributor USB/quadruple RS232 (Art. Nr. ACC-RS201). You have a maximum of 5 interfaces on a myGEKKO Touch with distributor. Connection via Inteface COM 1 with interface converter RS485 / RS232 RS485 USB-COM 1-4 with USB interface distributor and interface converter RS485 / RS232 Connection fingerprint (multiple readers) You can connect up to 8 fingerprint readers to a myGEKKO Touch (divided among 2 RS485 interfaces). A maximum of 4 fingerprint readers can be connected to an RS485 interface. The fingerprint readers must be connected serially. Interface 1 PWR+ PWRRX+24VDC GND 120 OHM +24VDC GND +24VDC GND RX+ +24VDC GND TRXTRX+ 120 OHM Terminating resistor 120 OHM Terminating resistor 120 OHM Interface 2 PWR+ PWR- 120 OHM RX- 6 +24VDC GND +24VDC GND RX+ +24VDC GND TRXTRX+ 120 OHM Terminating resistor 120 OHM +24VDC GND Terminating resistor 120 OHM Connection Mifare card reader (multiple readers) You can connect up to 8 Mifare readers to a myGEKKO Touch. It is possible to connect all 8 readers to one RS485 interface. We recommend, however, to divide the readers among 2 interfaces if possible. Interface 1 PWR+ PWRRX+9-12VDC GND +9-12VDC GND +9-12VDC GND RX+ +9-12VDC GND TRXTRX+ 120 OHM +9-12VDC GND +9-12VDC GND +9-12VDC GND 120 OHM +9-12VDC GND Terminating resistor 120 OHM Terminating resistor 120 OHM Connection fingerprint & card reader (multiple readers) A total of 8 access readers (access doors) can be administrated by a myGEKKO Touch. You may operate fingerprint and Mifare readers simultaneously on a myGEKKO Touch. Mifare and fingerprint readers have to be connected to separate interfaces and a total number of 8 readers may not be exceeded. Application example: 5 fingerprint readers and 3 Mifare readers divided among 3 interfaces. Interface 1 PWR+ PWRRX+24VDC GND 120 OHM +24VDC GND +24VDC GND RX+ +24VDC GND TRXTRX+ 120 OHM Terminating resistor 120 OHM Terminating resistor 120 OHM Interface 3 PWR+ Interface 2 PWRRX- PWR+ RX+ PWR- +9-12VDC GND RX- +9-12VDC GND TRXTRX+ RX+ TRX- 120 OHM TRX+ 120 OHM +24VDC GND +9-12VDC GND Terminating resistor 120 OHM Terminating resistor 120 OHM 7 2. Software activation on the myGEKKO 2.1 Reader activation 2.1.1 Fingerprint reader activation Caution! To operate more fingerprints on one port only one fingerprint may be connected for initial allocation. All others have to be disconnected in the meantime! In addition, all the fingerprint readers which are connected to the same port must have the same baud rate. Log in as configurator. The green/red LED on the fingerprint starts flashing. 1. Select access in the system menu and tap 2. Push ‘NC’ (1) on the first reader and select ‘fingerprint’ as reader. Select the used interface in the port section. 3. Push ‘>>’ on the right-hand side and select ‘initialise’. The serial number is being readout. The serial number will be displayed if the readout works properly. 4. Repeat these steps for all other fingerprint readers. Please note that only one fingerprint per port (RS232)may be connected. Otherwise, the serial number cannot be read out correctly! After reading in the fingerprints all readers may be connected. The LED has stopped flashing. 1 8 Overview Access reader Select fingerprint reader Read-out of serial number Correct allocation – Serial number is being displayed Change of the baud rate By default, the fingerprint readers are delivered with a baud rate of 115200. If you need a lower baud rate (e.g. because the lines are very long), it can be changed as follows: first of all, it is necessary to activate the fingerprint reader. Then set the desired baud rate (menu Access - IO Configuration - ”>>”) and press the button “Set Baudrate”. Return to the overview page of the readers and set the port for the fingerprint reader on NC. Reboot the reader by disconnecting shortly the supply voltage. Reset the port of the fingerprint reader so that the reader stops flashing. Change of the baud rate with more readers connected to the same port If more fingerprint readers are connected to the same port, they must all have the same baud rate. You can use just one baud rate on every port. First of all, set the same new baud rate for all the readers (which are connected to the same port) and save the setting with “Set Baudrate”. Restart the myGEKKO with the system maintenance. Disconnect the supply voltage shortly from all the readers in order to restart them, too. After the reboot the readers communicate with the new baud rate. 2.1.2 Mifare reader activation Log in as configurator. 1. Select access in the system menu and tap 2. Push ‘NC’ (1) on the first reader and select ‘Mifare’ as reader. Select the used interface in the port section. 3. Push “>>” on the right side and und enter the serial number of the card reader. The serial number can be found on the backside of the reader. Select “Initialise” in order to set the address of the card reader. 4. Repeat these steps for all other Mifare readers. 1 Select Mifare reader Enter the serial number and initialize 9 2.2 Door assignment Log in as configurator. 1. 2. 3. 4. Select the first free door (1) in the access main menu Select IO configuration (2). Tap the title bar and save the designation of the door (3) Define the card reader as ‘connected’ (4). Select the installed reader (5) and the desired LED scheme (see page 14). 5. Now assign the switching output to the door (6). Depending on manufacturer and model the door opener may be controlled differently. It can be distinguished between open, keep open, pulse open and pulse close. The ‘impulse duration’ (7) can be saved on the 2nd level (Parameter). 3 1 2 IO configuration Front door Main menu Access 7 6 4 Assignment card reader 10 5 Definition pulse time 2.3 User assignment Log in as configurator. 1. 2. 3. 4. Select the ‘user’ symbol in the main menu Select the first free card. Save the cardholder’s name in the ‘person’ section. Activate the authorisation via tapping the key of the respective door (1). If the key is yellow they card is activated for this/these door/s. 5. You have the possibility to set a time limit for the access. For this purpose, define the access time of the individual doors via a time clock. This limitation holds only for ‘normal users’. Persons with admin rights are excluded from limitations and may open the door at any time. Admin rights can be assigned via tapping the admin user (2). 6. Now scan the access card or the fingers (siehe 3.1 bzw. 3.2) 1 2 Overview access cards Display access card 4 3 Display access card with activated rights Scan card or finger 11 2.3.1 Scanning of fingers Log in as configurator. Caution: Since the data is saved directly on the reader, the finger/fingers have to be scanned separately for any fingerprint reader! 1. 2. 3. 4. Select the desired user in the access card overview (menu – user). Tap the red ‘scan’ button next to the finger menu item (3). Select the finger you want to scan. The LED display on the fingerprint laser starts flashing. Swipe the selected finger top down over the reader. 5. If the Led is green the finger has been scanned correctly. Each finger has to be scanned 3 times. 6. If the Led is red the finger was not scanned. Swipe the finger oncemoreover the reader. 7. Repeat these steps for any finger you want to scan. 2.3.2 Scanning of a Mifare card Log in as configurator. You can scan the Mifare card once for all readers. 1. Select the desired user in the access card overview (menu – user). 2. Tap the red ‘scan’ button next to the menu item (4). 3. The card may be scanned now if the red and green LEDs on the reader start flashing. Hold the card in front of the reader. 4. If the card has been scanned correctly the LEDs stops flashing and the ID number of the Mifare card is displayed in the green area below ‘card’. 5. Moreover, you may activate the ‘keep open’ function. The commands keep open or lock are executed if the card is hold in front of the reader for an extended time. 6. Repeat these steps for any user you want to assign a card. 2.3.3 Deleting users Log in as configurator. Caution: It is not possible to delete only one of a user’s fingers. Hence, the entire user profile has to be deleted and recreated if desired! 1. Go to access cards overview (menu - user) 2. Delete the user by tapping the ‘delete’ button. 12 2.4 Time-controlled access control Log in as configurator. You may set a time limit for the access via a time clock. This limitation holds only for ‘normal users’. Persons with admin rights are excluded from limitations and may open the door at any time. 1. Select the first free time clock (1) in the time clock menu. 2. Tap the first selection box and under access select the corresponding door (2). 3. Select between (3) open, keep open, lock, enable card reader and disable card reader and define the desired weekday as well as starting time (4). 1 2 Overview time clocks 3 4 Setting of the time clocks 13 2.5 Access protocol Any movement of the reader gets logged. Hence, you can control who used which reader at what time. 1. Tap the ‘printer’ symbol in the access menu 2. All movements can be controlled in the access log. 3. We recommend to save the access log (and all other files) on a USB flash drive or externally (NAS with enabled NAF). The access log can thus be analysed on a PC. Overview access log If the access log does not show any files the list buffer has to be defined. For this purpose, go to main settings -> data / log -> storage lists the location for all lists (access, energy, weather data …) 14 2.6 Actions 2.6.1 Actions at reading events Actions may be assigned to any door opener. These may be defined for: open, keep open, lock or not authorised. Hence, it is possible to e.g. turn off the entire house lighting via the door action ‘lock’. Log in as configurator. 1. Select the desired door opener in the access menu. 2. Change to the parameterisation level 3. Select the desired action (1) for each door authorisation.(1) Select under “Event at card lenghty” from which actions are enabled: • Not enable: The actions “Open” and “Not enable” are available. The actions “Hold open” and “Lock” are locked. • Enable/Lock:The actions “Open” , “Hold open”, “Lock” and “Not enable” are available. Action Lock: The actions “Open”, “Lock” and “Not enable” are availble. The action “Hold open” is locked. • 1 Parameterisation door 15 2.6.2 User actions In addition to the general actions which hold for any authorised user there are user-specific actions. Therein, you may assign an action to any finger or a user-specific action to any door. Action per door Log in as configurator. 1. 2. 3. 4. -> rights/ level Change to system menu Select action per door in the ‘access actions’ section Change to main menu -> user Tap the hand icon and select an action for the desired door. Action 1 applies to door 1, action 2 applies to door 2, … Action per finger Log in as configurator. 1. 2. 3. 4. 16 -> rights/ level Change to system menu Select action per finger in the ‘access actions’ section -> user Change to main menu Tap the hand icon and select an action for the desired finger. Action 1 applies to finger 1, action 2 applies to finger 2, … Selection menu in system menu Overview access cards/user Action per door Action per finger 2.7 LED schemes on Mifare readers When using MIFARE card readers you may choose among several LED schemes (1) for the respective door in the configuration level Scheme 1: No LED is active when the door is locked. At open red LED lights shortly. At keep open green LED stays alight. Scheme 2: Red LED is active when door is locked. At open green LED lights shortly. At keep open green LED stays alight, red LED turns off. Scheme LED-Red Scheme LED-Green: An output can be assigned to the section ‘indication contact LED’ (1). If this output is activated the LED on the card reader lights red or green according to the chosen scheme 1 Configuration level door Scheme selection 17 3. Notes 18 19 www.my-gekko.com A first class product of Europe! The result of a close collaboration between Italy, Switzerland and Germany 20