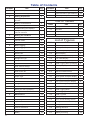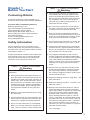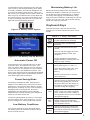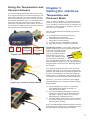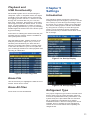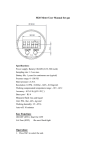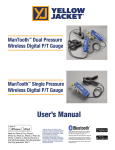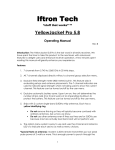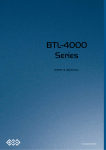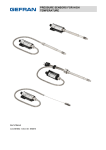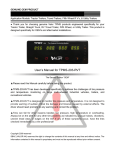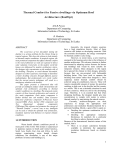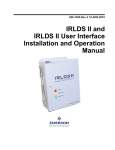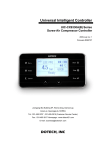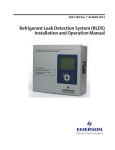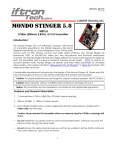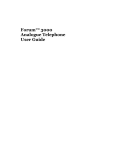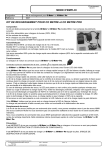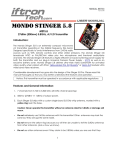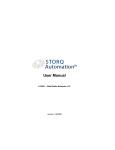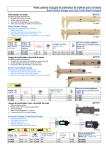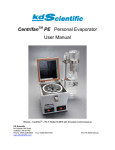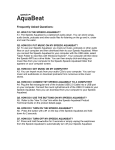Download Yellow Jacket 40812 Refrigeration System Analyzer
Transcript
YELLOW JACKET ® Refrigeration System Analyzer Users Manual UPC# 40812, 40813 and 40815 (Versions 1.06 and higher) Note: These instructions do not cover the manifold attached to the instrument. Table of Contents Chapter 1 2 3 4 5 6 7 2 Title Pg. Chapter Title Pg. Before You Start 3 Features and Specifications 15 Contact and Safety Information 3 Instrumentation Specifications 16 Getting Acquainted 4 Warranty Policy 16 Turning the Instrument On and Off 4 Battery Considerations 4 Keyboard Keys 5 Understanding the Displays 6 Using the Temperature and Vacuum Sensors 7 Getting the Job Done 7 Temperature and Pressure Mode 7 List of Tables Table Title Pg. 1-1 Safety Information 3 1-2 Symbols 4 2-1 Key Functions 5 6-1 Spare Parts 14 List of Figures Vacuum Mode 9 Vacuum Sensor Calibration 10 Table Data Logging 10 2-1 Menu Display 4 Begin Logging 10 2-2 Battery Power Symbol 5 Playback and USB Functionality 11 2-3 Low Battery Pop-up Message 5 Erase Files 11 2-4 Menu Display 6 Settings 11 2-5 System Analyzer Display 6 Refrigerant Type 11 2-6 P/T Chart Display 6 Temperature Unit 12 2-7 Vacuum Gauge Display 6 Elevation 12 2-8 Data Logging Start-up Display 6 Auto Vacuum Gauge 12 2-9 Set-Up Display 6 Power Saving Mode 12 2-10 Sensor Connections 7 Auto Power Off 12 2-11 Sensors without Boots 7 Battery Type 12 2-12 Sensors with Boots 7 Graph Type 12 3-1 First System Analyzer Display 8 Time Format 12 3-2 2nd System Analyzer Display 8 Time and Date 12 3-3 3rd System Analyzer Display 9 Refrigerant Favorites 12 3-4 Vacuum Gauge Display 9 Zero Pressure 13 3-5 Sensor Calibration Number 10 Exiting the Set-Up Display 13 4-1 Data Logging Menu 10 Settings Shortcut 13 4-2 Data Logging Start-Up Screen 10 Maintenance 13 4-3 Data Log Files 11 General Maintenance 13 5-1 (a, b) Set-up Displays 11 Replacing the Batteries 14 5-2 Time & Date Setting Screen 12 Spare Parts 14 5-3 Refrigerant Favorites Set-up 12 Software Updates 14 5-4 Refrigerant Favorites Screen 13 Further Assistance 15 5-5 Settings Shortcut 13 Specifications 15 5-6 Battery Access 14 Safety 15 5-7 Battery Servicing 14 Title Pg. Chapter 1 Before You Start Contacting Ritchie To order accessories, receive assistance, or locate the nearest YELLOW JACKET distributor. Corporate Office and Mailing Address: Table 1-1. Safety Information Warning ● The instrument contains no internal user- serviceable parts other than batteries that may be accessed through the battery door. Do not open the instrument other than opening the battery door. Have the instrument serviced only by Ritchie Engineering Co. or authorized service centers. Ritchie Engineering Co, Inc. YELLOW JACKET Products Division 10950 Hampshire Avenue South Bloomington, MN 55438-2623 U.S.A. Phone: (952) 943-1300 or (800) 769-8370 Fax: (800) 769-8370 E-mail: [email protected] www.yellowjacket.com ● Do not use the instrument if it operates ab- Safety Information ● Do not operate the instrument or service bat- Use the instrument only as specified in this manual. Otherwise, the protection provided by the instrument may be impaired. Refer to safety information in Table 1-1. ● Various refrigerants have been intentionally A Warning identifies conditions and actions that pose hazards to the user. A Caution identifies conditions and actions that may damage the instrument or the equipment under test. ● The refrigerant database in this unit may Table 1-1. Safety Information Warning To avoid personal injury or death, follow these guidelines: ● Most governments and legal authorities re- quire that HVAC technicians be trained and certified in the safe and proper operation of HVAC tools, such as this instrument. Since this tool may be connected to many types of equipment through a limitless combination of hoses and fittings, proper training is the most important element of using this tool safely. ● Read the entire Users Manual before using the instrument. ● Use the instrument only as described in the Users Manual, otherwise the protection provided by the equipment may be impaired. ● Do not use the instrument if it is damaged. Before you use the instrument, inspect the case. Look for cracks or loose components. normally. Protection may be impaired. When in doubt, have the instrument serviced. ● Refer to warnings supplied with batteries acquired for use in this instrument. If the batteries are not supplied with warnings, obtain them from the manufacturer or supplier. teries around explosive gas, vapor, or dust. excluded for very significant safety reasons. Never use refrigerants in this instrument that are not listed in the Set-up menu. include refrigerants classified as flammable. If such refrigerants are selected, the operator may need additional certifications and/or training. Consult your government and legal authority and comply fully with all requirements. ● Always wear eye and skin protection when working with refrigerants. Escaping refrigerant vapors will present a freezing danger. Do not direct refrigerant vapors venting from hoses towards the skin. ● Maximum Working Pressure: High Side: 700 psia (4.83 MPa) ● Maximum Working Pressure: Low Side: 350 psia (2.41 MPa) ● Because this instrument allows for various inputs including electrical and mechanical, care must be taken to observe any ways that an electrical shock hazard could develop. Example: Wet or humid conditions, along with a damaged thermocouple or vacuum sensor, could allow an electrical path across the instrument and over wet hoses. Keep all interconnected equipment clean, organized, and in proper condition. Do not use the instrument if you are not qualified to recognize potential electrical faults. cont. next page....... 3 Table 1-1. Safety Information Caution To avoid damage to equipment, follow these guidelines: ● Do not allow pressures beyond the specifications listed in this manual. ● Be aware that internal pressures can change unintentionally when equipment is stored with pressure in the system during temperature changes. If sub-cooled liquid refrigerant is trapped in a hose or manifold with no room for expansion, it may result in dramatic pressure variations with seemingly small temperature changes. Pressures can reach high enough levels to cause damage to the instrument’s internal pressure transducers. Release liquid refrigerant from the hoses and manifold when disconnecting from a system. ● Refer to cautions supplied with batteries acquired for use in this instrument. ● Do not attempt to introduce liquid or samples heavily laden with oil into the instrument. ● Read and observe instructions and specifications related to the batteries used in this instrument that may cause damage to it. Chapter 2 Getting Acquainted Introduction This instrument will clearly and accurately report critical information needed to properly service refrigeration and air-conditioning equipment. With its many features, time can be saved and the quality of service can be verified through data reports for customer satisfaction. Some of the most significant features include: ● High accuracy and resolution ● Very fast and sensitive leak detection ● Robust temperature compensation with fault detection ● Data logging and downloading for reporting and analysis ● High durability and weather-resistance Note that these instructions do not cover the manifold attached to the instrument. Turning the Instrument On and Off Press and release the key to turn unit on. After the logo appears briefly, the instrument will present the main menu. Press and hold the unit off. key (~two seconds) to turn ● Do not use this instrument on systems containing leak sealing chemicals. These leak sealants can collect and harden in the instrument, causing permanent damage. Table 1-2 Symbols Important information Power On/Off T1 Temperature 1 T2 Temperature 2 REC Indicates that the instrument is recording readings (data logging) ||><|| Indicates page-by-page scrolling mode (during data log playback) Battery Battery connector orientation 4 Figure 2-1. Menu Display Battery Considerations The instrument uses eight AA batteries. The user may select batteries of the following types: Alkaline, AA-Lithium, Ni-MH, Ni-Cd, Li-Pol, Li-Ion from the Setup menu (see Chapter 5). Do not mix battery types, including rating (i.e., do not mix four Ni-MH rated at 1600mAh with four Ni-MH rated at 1800mAh). Also, each battery in a set of eight must be at the same power state, preferably fully charged. The battery life indicator is only accurate when the correct battery type is selected in the SET-UP menu. The illustration below shows three bars that indicate a fresh or well-charged battery pack. When the battery weakens, the bars will disappear oneby-one as the battery power decays. When one bar remains, the symbol will turn yellow. When all bars are gone, the batteries are nearly dead and the symbol will turn red. The unit will briefly show a pop-up message just before the unit stores all data and then automatically shuts off. Maximizing Battery Life Battery life decays fastest when the DIGITAL MANIFOLD display is selected, the vacuum sensor is attached, and the backlight is on. Battery life during data logging is maximized by using high-performance batteries, detaching the vacuum sensor (if not in use), and a short Power Saving Mode time setting is selected. Keyboard Keys Figure 2-2. Battery Power Symbol Note that pressing a key that has not been assigned to a function will result in three, short beeps. Table 2-1. Key Functions Power On/Off (see Chapter 2, Turning the Instrument On and Off). Menu Accesses menu of instrument functions. Enter Accepts selected functions and values. This key will also toggle the instrument data display modes. See Chapter 3. Figure 2-3. Low Battery Pop-Up Message During playback of logged data, toggles between point-by-point and page-by-page scrolling. Automatic Power Off The instrument may automatically turn off after a period of time. The default is one hour. The user may select other settings from ten minutes to four hours from the Setup menu (see Chapter 5). The user may also disable this feature. The Auto Power Off time limit is automatically disabled during data logging and is automatically restored once data logging has terminated. Clear Power Saving Mode Hold Freezes the data display at the moment the key is depressed when data is being displayed. A second key press will return the display to the normal, dynamic mode (not accessible during data logging). Chart Time Toggles time resolution to display more or less of the data acquisition event, enhancing a user’s ability to see significant events (not accessible during data logging). Chart Pressure Toggles pressure resolution to fit analog pressure data within the display, enhancing a user’s ability to see significant events. Up/Left Assists in selection of values and data points depending on the function feature involved (not accessible during data logging). The display backlight will fade, darkening the display to save battery life if a key has not been pressed for a set period of time. While in Power Saving Mode, pressing any key turns the display backlight back to full brightness. Note that backlighting is independent from the display brightness and contrast settings (see Chapter 5) which do not affect battery life. The Power Saving Mode is preset to 10 minutes. From the Setup menu (see Chapter 5), you can specify settings from 30 seconds to 60 minutes. Low Battery Conditions The unit will attempt to store all logged data if low battery power is detected. Once the data is stored, unit will turn off. A single press clears the chart set point. (See Figure 3-1, item 11) Press and hold to clear ‘Min.’ and ‘Max.’ values. (See Figure 3-1, item 5) Resets vacuum timer to 0:00:00. (See Chapter 3) Down/ Right 5 Understanding the Displays Figure 2-4. Menu Display Use the ▲ or ▼ keys to scroll through the menu. Figure 2-7. Vacuum Gauge Display (See Chapter 3) Press the “Enter” key to make a selection. Figure 2-5. System Analyzer Display (See Chapter 3) Figure 2-6. P/T Chart Display This display shows the “P/T” (Pressure/Temperature) chart for the refrigerant that is selected in the “Set-Up” display. Use the ▲ or ▼ keys to scroll through the chart. Press the “Menu” key to exit. 6 Figure 2-8. Data Logging Start-Up Display (See Chapter 4) Figure 2-9. Set-Up Display (See Chapter 5) Using the Temperature and Vacuum Sensors Chapter 3 Getting the Job Done To use the external temperature and vacuum sensors, plug them into the connectors located on the side of the instrument. The use of rubber connector boots is optional. They will, however, increase the weather resistance of the unit and reduce the amount of dust that could enter at the vacuum connector, if that boot isn’t used. When not in use, the vacuum and USB connector openings should be covered with the tethered plugs. Temperature and Pressure Mode Note: A common mistake is to forget to zero the pressure sensors before using the instrument for a job, resulting in incorrect pressure readings and calculations. See Chapter 5 - Settings, Zero pressure, for more information. The unit will simultaneously display inputs from four sources: ● T1 Temperature Sensor (Suction line temperature for superheat) ● T2 Temperature Sensor (Liquid line temperature for subcooling) ● Low Side Pressure Transducer (internal) ● High Side Pressure Transducer (internal) T1 T2 Vacuum (Plugged) USB (Plugged) Figure 2-10. Sensor Connections Temperature Probes – The system analyzer will display readings from any K-type thermocouple probe with a miniature style connector (see picture). The K-type is usually indicated with a letter K on the connector. The miniature style thermocouple connectors have two flat blade contacts. The two blade contacts are different widths to ensure proper polarity. Plug the blade contacts into the matching slots in the analyzer. Your system analyzer includes a pair of K-type bead thermocouples. To measure a surface temperature, the bead must be held firmly against the surface. Insulating tape can be used to hold the bead in place. The insulation will prevent the surrounding air from affecting the bead temperature. Figure 2-11. Sensors without Boots Figures 3-1, 3-2, and 3-3 show the three digital manifold displays for monitoring system charging and operation. ● The first display (see Figure 3-1) presents all available data outputs including XY Time-Pressure charting. ● The second display (see Figure 3-2) is the same as the first except for the exclusion of the Temp-1, Temp-2, vapor (Low sat.) and liquid (High sat.) saturation points. ● The third display (see Figure 3-3) is the same as the first except for the exclusion of the XY Time-Pressure charting. Once the default digital manifold display has been selected from the main menu, pressing the “Enter” key will advance through all three displays. Figure 2-12. Sensors with Boots 7 While using any of the digital manifold or vacuum gauge display screens, press the UP/LEFT key to activate a pop-up screen where options can be changed using the UP/LEFT and DOWN/RIGHT keys. Press the MENU key to save the selections and exit the pop-up screen. 9 Superheat: The calculated superheat for the selected refrigerant. Subcool: The calculated subcooling for the selected refrigerant. Figure 3-1. First System Analyzer Display 1 Date and Time. (See Chapter 5 to set). 2 Pressure units. While using any of the digital manifold or vacuum gauge display screens, press the UP/LEFT key to activate a pop-up screen where options can be changed using the UP/LEFT and DOWN/RIGHT keys. Press the MENU key to save the selections and exit the pop-up screen. 3 Refrigerant type. While using any of the digital manifold or vacuum gauge display screens, press the UP/LEFT key to activate a pop-up screen where options can be changed using the UP/LEFT and DOWN/ RIGHT keys. Press the MENU key to save the selections and exit the pop-up screen. 4 Battery strength. (See Chapter 2 for battery considerations). 5 The minimum and maximum pressures encountered since the memory was last cleared. (“Clear” key - typical for high and low sides). 6 Set: The pressure represented by the center horizontal line on both charts. NOTE: These calculations are based on the measured pressures and temperatures. 10 Charted pressure 11 Time indication (cursor) 12 Seconds per samples (sample interval). Use the “Chart Time” key to toggle this value through the available settings. A small number will show rapid pressure changes by displaying a short period of time (‘zoom in’). A large number will show only slower pressure changes by displaying a larger period of time (‘zoom out’). 13 Pressure scale range. Use the “Chart Pres.” Key to toggle pressure resolution to fit analog pressure data within the display, enhancing a user’s ability to see significant events. A small range will show small pressure changes (‘zoom in’). A larger range will show only larger pressure changes (‘zoom out’). 14 Left Side: Suction pressure (‘Low Side’) Right Side: Discharge pressure (‘High Side’) Crs: (Cursor) The charted pressure marked by the vertical line on both charts. 7 Left Side: Vapor Saturate. The vapor saturation temperature for the selected refrigerant. (Also known as dew point) Right Side: Liquid Saturate. The liquid saturation temperature for the selected refrigerant. (Also known as bubble point) 8 Temp-1 (T1): The temperature indicated by the T1 thermocouple. (For proper superheat measurement, the T1 probe should be measuring the suction line temperature.) Temp-2 (T2): The temperature indicated by the T2 thermocouple. (For proper subcooling measurement, the T2 probe should be measuring the liquid line temperature.) 8 Figure 3-2. 2nd System Analyzer Display 1 Pressure units. While using any of the digital manifold or vacuum gauge display screens, press the UP/LEFT key to activate a pop-up screen where options can be changed using the UP/LEFT and DOWN/ RIGHT keys. Press the MENU key to save the selections and exit the pop-up screen. 2 Discharge pressure (‘High Side’). 3 When data recording is activated, this indicator will gradually change from red to blue indicating the size of one page of data. During playback, it will help the user to decide whether to move through the data slowly or page-by-page. Adjusting the sampling rate will affect the amount of data on each page. 4 Vacuum reading. The message “Out of range” will appear until the vacuum reaches 25,000 microns. 5 Elapsed time display. Press “Clear” to reset counter to 0:00:00. 6 Vacuum Units. Vacuum readings can be displayed in Microns, mTorr, Torr, mmHg, mBar, KPa, and Pa. Figure 3-3. 3rd System Analyzer Display Vacuum Mode Note: If you are using a new vacuum sensor for the first time, the vacuum sensor calibration number must be entered. The instrument will report incorrect data if this is not done. Go to ‘Vacuum Sensor Calibration Utility’ further down in this chapter for instructions. The instrument can simultaneously use display inputs from two sources: If it is desirable to match the pressure units with the vacuum units, the pressure units must be selected before proceeding with vacuum procedure. ● Vacuum Sensor ● Internal Pressure Transducers Note: Although the internal pressure transducers are primarily used for positive pressures, they also give a helpful indication of vacuum activity before the vacuum sensor indicates values in the ranges that are typical when operating vacuum pumps. This screen can be accessed from the main menu, “Vacuum Gauge” selection, or the “Digital Manifold” screen by simply plugging in a vacuum sensor if the “Auto micron meter” is set to “ON”. (See “Settings - Auto Vacuum Gauge” in the Setup menu.) While using any of the digital manifold or vacuum gauge display screens, press the UP/LEFT key to activate a pop-up screen where options can be changed using the UP/LEFT and DOWN/RIGHT keys. Press the MENU key to save the selections and exit the pop-up screen. 7 When recording is activated, the sampling rate is displayed here. See “Chapter 4 – Data Logging” to set the sampling rate. 8 The minimum and maximum pressures encountered since the memory was last cleared (“Clear” key). (Typical for high and low sides.) 9 Left Side: Suction pressure (‘Low Side’). Press the UP/LEFT key to activate a popup screen where options can be changed using the UP/LEFT and DOWN/RIGHT keys. Press the MENU key to save the selections and exit the pop-up screen. Figure 3-4. Vacuum Gauge Display 9 Vacuum Sensor Calibration Utility Whenever a new vacuum sensor is used, the sixdigit calibration number printed on the side of the vacuum sensor must be entered. At the screen shown in Figure 3-4, press and hold the “ENTER” key. A small pop-up window will appear where the elapsed time usually appears. The 6 digit number displayed is the sensor calibration number currently in memory. These digits need to be changed to match the number on the new sensor. The white highlighted digit indicates the digit being edited. Use the UP/DOWN buttons to change the highlighted value. When the highlighted value matches the digit on the sensor label, press the ENTER button to move to the next digit position. Repeat until all 6 digits match the digits on the sensor label. When the sensor number is properly entered, press the CLEAR button. The sensor number field will disappear and the elapsed time field will reappear. The instrument is now ready for use with the new sensor. Calibration Number Figure 3-5. Sensor Calibration Number Connect the gauge to a dry part of the system. The sensor will not work if it becomes filled with system oil. When the pressure falls into the readout range, the numeric readout will appear. The vacuum sensor requires approximately 30 seconds of operating (warm-up) time before the readings are accurate. Before data logging, verify that the units (temperature, pressure, vacuum) are set to the desired values. They cannot be changed when data logging is active. Figure 4-1. Data Logging Menu Begin Logging To activate data logging, select the BEGIN LOGGING option from the main Data Logging menu. The data logging start-up screen will appear, allowing you to select the sampling rate. The sampling rate defines how often readings will be stored. This screen also shows the available data logging memory and the calculated time limit (based on the current sampling rate). When data logging, the sampling rate will dictate the chart time setting on the Digital Manifold screen. Tips for avoiding sensor contamination ● Inspect fitting for signs of oil before connecting the 69086 vacuum gauge sensor. ● Keep the sensor vertical when possible. ● Connect the gauge directly to the system, away from the pump. ● Isolate the pump from the system (and the gauge) with a valve before turning the pump off. This is very important when the gauge is mounted near the pump. Chapter 4 Data Logging Introduction Data simultaneously generated by the temperature and pressure inputs and vacuum sensor may be stored in the instrument’s memory for viewing later via the instrument’s PLAYBACK mode or by downloading the data to a PC. 10 Figure 4-2. Data Logging Start-Up Screen After selecting the sampling rate and pressing ENTER, the digital manifold screen will appear as usual. When the instrument is logging data, the REC icon will flash at the top of the screen and the red indicator light next to the keypad will flash periodically. Playback and USB Functionality Saved data log files can be viewed using the “Playback” option. In Playback mode, the digital manifold screen will appear just as it did during the logging process. Use the <> buttons to scroll through the recorded data. As you scroll, the date, time, pressures, temperatures, and charts will change to match the stored values. To scroll faster, use the ENTER key to switch to page by page scrolling (indicated by ||<>|| icon). Pressing ENTER again will switch back to the slower point by point scrolling. Instructions for utilizing the USB functionality are supplied with the software which is available at www.yellowjacket.com/sa. Chapter 5 Settings Introduction This following display presents the instrument settings that may be changed by the user. Use the ▲ or ▼ keys to scroll through the settings. Press the “Enter” key to select a setting for modification. The various setting options will then be available by using the ▲ or ▼ keys to scroll through the options. Once the desired option is displayed, press the enter key to activate it and return to the list of settings. Note that data log files, whether viewed on the analyzer (as shown in Figure 4-3) or on a PC, will always be identified by the date and time when the recording was started. Keeping track of the dates and times of your service jobs and your recordings will allow for easier playback and reporting at a later time. Figure 5-1a. Set-Up Display Figure 4-3. Data Log Files Erase File Use the arrow keys to highlight the data file to be erased. Press clear to erase. Erase All Files Press clear to erase all data files. Figure 5-1b. Set-Up Display Refrigerant Type The proper refrigerant type must be entered in this field in order to get accurate saturation temperatures and superheat/subcooling calculations. Your system analyzer is pre-loaded with an extensive list of refrigerants, identified by their official ASHRAE numbers. This list of refrigerants can be updated. See our website at www.yellowjacket. com/sa for more information about updating the refrigerant list. 11 Warning The refrigerant database in this unit may include refrigerants classified as flammable. If such refrigerants are selected, the operator may need additional certifications and/or training. Consult your government and legal authority and comply fully with all requirements. Note: As you scroll through the list that the names of flammable refrigerants are highlighted with a red background. If a flammable refrigerant is selected, a warning message will appear. This warning message must be acknowledged before proceeding. Refrigerants that do not have ASHRE designations (if any) are designated with abbreviated trade names. Temperature Unit - Select Fahrenheit (F) or Celsius (C) degrees. Elevation - For accurate refrigerant PT data and psia calculations, the operating elevation must be entered. The more accurately you set the elevation, the more accurate your readings will be. Remember to change the elevation setting when your job takes you to higher or lower elevations. The factory default is zero (sea level). key. After setting each component, the values are accepted by, once again, pressing the “Enter” key. The changes may be discarded by pressing the “Menu” key while the pop-up window is active. Figure 5-2. Time & Date Setting Screen Refrigerant Favorites This feature allows customization of the refrigerant list so only the refrigerants likely to be used will be visible in the selection list. Refrigerant favorites can be changed at any time by going to the SET-UP menu (second page) and selecting “Refrigerant Favorites”. Auto Vacuum Gauge - Choose from “ON” or “OFF” (see Chapter 3 - Vacuum Mode). Power Saving Mode - Choose from the available values (discussed in Chapter 2 – Battery Considerations – Power saving mode). Auto Power Off - Choose from the available values (see Chapter 2 – Battery Considerations – Auto power off). Battery Type - Choose from the available types. Graph Type - Choose from the available types. Time Format - Multiple date display formats are supported. This setting will determine how dates are displayed on the instrument. The factory default is MM/DD/YY. Time and Date These settings are modified in a slightly different manner: Selecting this setting for modification will open a pop-up window. Each component of the time and date values may be changed by using the ▲ or ▼ keys to scroll though them. To advance to the next component, press the “Enter” 12 Figure 5-3. Refrigerant Favorites Set-up The refrigerant favorites screen will appear, giving several options. Favorite refrigerants will be identified with the standard blue or red background colors. Refrigerants that are not favorites will be identified with a grey background color. ● The CLEAR button will clear all favorites except the currently active refrigerant shown at the top of the screen. ● The HOLD button will set all refrigerants as favorites. ● Use the UP/LEFT or DOWN/RIGHT buttons to scroll through the refrigerant list. The yellow underline will identify the location in the list. To change a favorite, identify it with the yellow underline, and press the ENTER button. The ENTER button will either remove the refrigerant as a favorite by turning it grey, or make it a favorite by turning it red or blue. ● The MENU button will close the refrigerant favorites screen, saving changes. . Chapter 6 Maintenance Introduction Basic operator maintenance is covered in this chapter. For more extensive maintenance and for repair, contact Ritchie Customer Service. See Chapter 1 for contact information. Figure 5-4. Refrigerant Favorites Screen Zero Pressure The “Zero pressure” setting changes the pressure reading from whatever the unit is reading to zero. Selecting this setting for modification will open a pop-up window with further instructions. Verify that manifold pressures have been released before performing this procedure. Exiting the Set-Up Display To exit the Set-up display, press the “Menu” key. Settings Shortcut While using any of the digital manifold or vacuum gauge display screens, press the UP/LEFT key to activate a pop-up screen where options can be changed using the UP/LEFT and DOWN/RIGHT keys. Press the MENU key to save the selections and exit the pop-up screen. General Maintenance Since this instrument may be used in the presence of a wide range of chemical liquids and vapors, it is recommended that the case be cleaned fairly often with a damp cloth and mild detergent such as dish soap. If the unit encounters enough exposure to liquid chemicals that the chemical wicks between the instrument boot and the case, immediately remove the boot and clean the case as described above. The rubber boot may be immersed in soapy water to clean it. Although the display has a tough, hard-coated, protective lens, clean the lens carefully, since display clarity is a critical component of this instrument: ● Normally, the lens can be cleaned as one would clean plastic eyeglass lenses: Use a soft, 100% cotton or microfiber cloth and water or eyeglass lens cleaning solution. Do not use paper products. ● If the lens is very dirty, generously soak a soft cloth with warm, soapy (dish soap) water and place the cloth for a couple of minutes over the lens to loosen any stubborn dirt. Wipe off excess water with a clean, less dampened, 100% cotton or microfiber cloth, and complete the cleaning using the normal lens cleaning method described above. ● If a non-water-soluble substance adheres to Figure 5-5. Settings Shortcut Screen the lens, soak a small piece of soft cloth with kerosene and place the cloth for a couple of minutes over the substance to loosen it. Gently dab the loosened substance with clean, less kerosene-dampened pieces of 100% cotton cloth until the substance is lifted. Allow to dry and then complete the cleaning using the normal lens cleaning method described above. 13 Replacing the Batteries The main batteries will need to be replaced on a routine basis. Battery performance issues are discussed in Chapter 2. The coin cell battery maintains the time and date information. It may need to be replaced once or twice in the life of the instrument. To exit the Set-up display, press the “Menu” key. Turn the unit off. Rotate the hook (1) out of the way of the battery door. Unscrew the battery door thumbscrew (2) and remove the battery door. Lift the battery pack out somewhat to allow access to the battery connection (3). Reconnect the battery pack. Tuck the battery harness to the side of the battery compartment as shown if Figure 6-2 as the battery assembly is lowered into the battery compartment. Coin Cell Battery If the unit is not maintaining the correct time and date, follow the instructions above to remove the main battery pack and expose the coin cell battery through an access hole in the floor of the battery compartment. Using a tool such as a small screwdriver, deflect the battery to the side until a corner of the battery springs up slightly. It may be lifted out of the battery socket at this point. Reverse this procedure to install the fresh battery. Figure 5-6. Battery Access Spare Parts Spare parts are listed in Table 6-1. See Chapter 1 for contact information. See the included TITAN manifold instructions for manifold-related spare parts. Table 6-1 Spare Parts Figure 5-7. Battery Servicing Main Batteries See Chapter 7 for battery type specifications. UPC# Description 40819 Vacuum Sensor Cordset 40820 Battery Holder, ‘AA’ Size, 2x4 40821 System Analyzer Instrument Boot 40823 System Analyzer Battery Door 40824 System Analyzer Bumper, Plugs, & Sensor/Probe Boots 40827 USB cable 40828 General Purpose “K-Type” Probe (4M) 69218 General Purpose “K-Type” Probe (1M) 69087 Vacuum Sensor Warning 14 Because this instrument allows for various inputs including electrical and mechanical, care must be taken to observe any ways that an electrical shock hazard could develop. Example: Wet or humid conditions, along with a damaged thermocouple or vacuum sensor, could allow an electrical path across the instrument and over wet hoses. Keep all interconnected equipment clean, organized, and in proper condition. Do not use the instrument if you are not qualified to recognize potential electrical faults. Software Updates Details related to software updates are available online at www.yellowjacket.com/sa or by contacting Ritchie Engineering. See Chapter 1 for contact information. When Further Assistance is Needed If this manual does not include information needed to resolve any difficulty you may experience: 1. 2. 3. 4. Examine the instrument for any cracks or other damage. It may be necessary to remove the boots and battery door for a complete inspection. If damage is found, contact Ritchie Engineering. See the contact information in Chapter 1. Replace the sensors, probes, and/or batteries. Additional technical information may be available at www.yellowjacket.com/sa. It may be necessary to return the instrument to Ritchie if the information in this manual and the help provided here does not resolve the issue. If this is the case, determine the version and serial numbers for your instrument by accessing the set-up screen. If the unit is not functional, the serial number is printed on the floor of the battery compartment. After you have secured your version and serial number, see the contact information in Chapter 1 to obtain an RMA number and arrange for service. For warranty information, please see the warranty listed at the end of this Users Manual. Chapter 7 Specifications Safety Maximum Liquid and/or Vapor Pressure High side: 700 psia Low Side: 350 psia Physical Specifications Operating Temperature -4 to 122°F (-20 to 50°C) Storage Temperature -20 to 170°F Size 8.3” wide x 6.7” tall x 3.6” thick (21 x 17 x 9 cm), manifold excluded Weight 3.2 lbs (1.45 kg), manifold excluded Display unit Digital color TFT display with adjustable brightness and contrast behind anti-glare, scratch resistant, protective lens Features Display Graphics Digital/analog redundancy for pressure values; adjustable chart resolutions to display more or less data; three screen layouts to facilitate various viewing distances Superheat and Subcool Automatically calculated Max. and Min. Pressures Displays and records the maximum and minimum pressures Hold Function Holds current reading and scrolls back to past readings Refrigerant Database 84 NIST refrigerant profiles included; upgradeable Data Logging Adjustable time intervals from 0.1 to 10 seconds; minimum of 24 hours at 1.0 second intervals Computer Interface Downloads data log files for equipment performance reports via USB port Real-Time Clock Real-time clock for time and date stamping of equipment performance reports Temperature Sensors Two, temperature compensated, continuity fault detecting, K-type temperature sensor ports Vacuum Sensor Full scale via pressure transducers and micron gauge; Proprietary sensor: part # 69087 Pressure Transducers Two transducers plumbed to manifold Manifold Mates with TITAN 4-Valve Manifold Pressure Zeroing Press key in setup menu to zero Elevation Enter elevation in setup menu for psia compensation PT Chart Reference Screen All installed refrigerant profiles may be displayed Batteries (Main) AA size (Quantity: 8); Alkaline, NiCd, NiMH, A-A Lithium, Li Ion, Li Pol; One day of continuous operation when using fresh alkaline batteries or healthy rechargeable batteries Battery (Coin Cell) Coin type lithium clock battery for maintaining time and date: Panasonic CR2032 or equivalent. Compensation 15 Features, cont. Instrumentation Specifications Housing Highly weather resistant; glassfiber reinforced, engineering grade thermoplastic Hook Integral hook swivels 360° and stows when not used Pressure Sensing Resolution Low side: 0.1 psi, 0.01bar, 1kPa, 0.01MPa, 0.01kg/cm² Leaks Due to high accuracy and resolution of the pressure transducers, leaks in equipment can be quickly sensed Pressure Sensing Accuracy 0.5% of full scale at 25ºC High side: 0.1 psi, 0.01bar, 1kPa, 0.01MPa, 0.01kg/cm² 1% of full scale 55ºF to 130ºF 2% of full scale -40ºC to 120ºC Working Pressure Low side: 0 – 350 psia Proof Pressure Tolerable pressure without internal damage High side: 0 – 700 psia Low side: 1000 psi Warranty Policy High side: 1000 psi The YELLOW JACKET® Refrigeration System Analyzer from Ritchie Engineering Company, Inc. is guaranteed to be free from material and workmanship defects for a period of two years. All other YELLOW JACKET® products included in this package are guaranteed to be free from material and workmanship defects for a period of one year. These guarantees do not cover products that have been altered, abused, misused or improperly maintained. Not all catalogued products are stocked and eligible for return. Please check with your YELLOW JACKET representative or the factory for more information. All returns must have an RGA number and proof of purchase/copy of invoice. Please obtain an RGA number from Ritchie Engineering Customer Service by calling 800-769-8370. All returns must be pre-paid. Burst Pressure Tolerable pressure without loss of seal Low side: 1500 psi High side: 1500 psi Temperature Sensor Range (Instrument) -100°F to 600°F Temperature Display Resolution 0.1°F or °C Temperature Accuracy (Instrument) ±1.8°F (±1°C) Vacuum Display Resolution Shows two most significant digits in microns (25xxx10xxx, 99xx-10xx, 99x-10x, 9910); other units - direct conversions from the micron value Vacuum Accuracy 20% of reading Ritchie Engineering Co., Inc. YELLOW JACKET Products Division 10950 Hampshire Avenue South Bloomington, MN 55438 U.S.A. Phone: (800)769-8370 or (952)943-1333 Fax: (800)322-8684 E-mail: [email protected] Web: www.yellowjacket.com ©2009 Ritchie Engineering Co., Inc. 16 Printed in USA P/N 500943_B