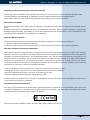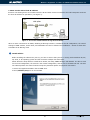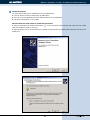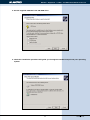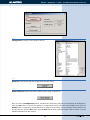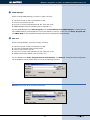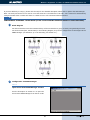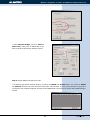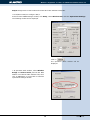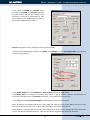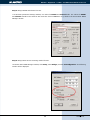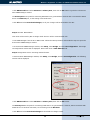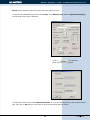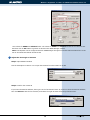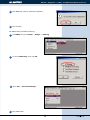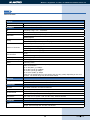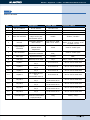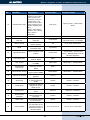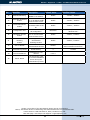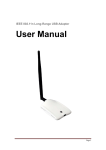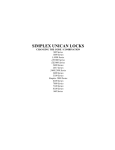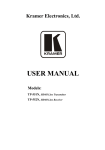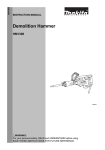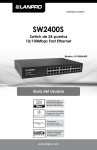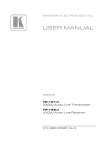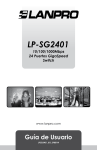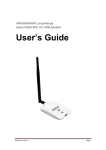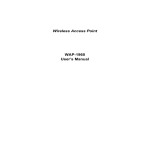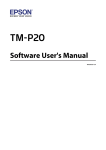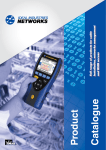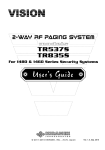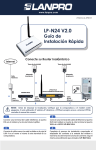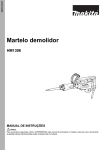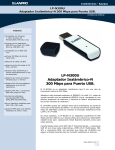Download LP-1000 Wireless LAN Access Point User`s Manual
Transcript
Wireless - Equipment LP-1000 User Manual Wireless LAN Access Point LP1000_UM_ENB02W LP-1000 Wireless LAN Access Point User’s Manual Version 1.2 www.lanpro.com Wireless - Equipment - 2.4 GHz - LP-1000ai User Manual version 1.2 Copyright © 2003 by manufacturer. All rights reserved. No part of this documentation may be reproduced in any form or by any means or used to make any derivative work (such as translation, transformation, or adaptation) without written permission from the copyright owner. All the other trademarks and registered trademarks are the property of their respective owners. Statement of Conditions The content described in this manual may be improved or changed at any time and it is subject to be changed without notice. Manufacturer assumes no responsibility for errors contained herein or for direct, indirect, special, incidental or consequential damages with the furnishing, performance, or use of this manual or equipment supplied with it, even if manufacturer of its suppliers have been advised of the possibility of such damages. Electronic Emission Notices This device complies with Part 15 of the FCC Rules. Operation is subject to the following two conditions: 1- This device may not cause harmful interference. 2- This device will accept any interference received, including interference that may cause undesired operation. FCC Radio Frequency Interference Statement This equipment has been tested and found to comply with the limits for a class B digital device, pursuant to Part 15 of the FCC rules. These limits are designed to provide reasonable protection against harmful interference when the equipment is operated in a commercial environment. This equipment generates, uses, and can radiate radio frequency energy and, if not installed and used in accordance with the instruction manual, may cause harmful interference to radio communications. Operation of this equipment in a residential area is likely to cause harmful interference in which case the user need to correct the interference at his area. If the equipment causes interference to radio or television reception, try to correct the interference by using one or more of the following measures: • • • • Plug the equipment into an outlet that is on a different circuit from the television or radio. Change the direction of the television or radio antenna until the interference disappears. Move the equipment to one side or the other of the television or radio. Move the equipment farther away from the television or radio. To assure continued compliance, any changes or modifications not expressly approved by manufacturer could void the user’s authority to operate the equipment. FCC Radiation Exposure Statement This device and its antennas must operate with a separation distance of at least 20 cm from all persons and must not be co-located or operating in conjunction with any other antenna or transmitter. End users must be provided with specific operating instructions for satisfying RF exposure compliance. This product has been certified in France, Germany, Italy, Spain, Sweden, UK, and US. 2 www.lanpro.com Wireless - Equipment - 2.4 GHz - LP-1000ai User Manual version 1.2 Regulatory information / Disclaimers Installation and use of this Wireless LAN device must be in strict accordance with the instructions included in the user documentation provided with the product. Any changes or modifications (including the antennas) made to this device that are not expressly approved by manufacturer may void the user’s authority to operate the equipment. The manufacturer is not responsible for any radio or television interference caused by unauthorized modification of this device, or the substitution or attachment of connecting cables and equipment other than manufacturer specified. It is the responsibility of the user to correct any interference caused by such unauthorized modification, substitution or attachment. Manufacturer and its authorized resellers or distributors will assume no liability for any damage or violation of government regulations arising from failing to comply with these guidelines. LIMITED WARRANTY This product is warranted by manufacturer to be free from defects in material and workmanship for one (1) year from the date of purchase unless otherwise stated. During this period if this product is found to be defective in material or workmanship, manufacturer or one of its authorized service facilities will at its option either repair or replace this product without charge, subject to the following conditions, limitations and exclusions: • This warranty extends to the original consumer purchaser only and is not assignable or transferable. • This warranty shall not apply to any product which has been subjected to misuse, abuse, abnormal use, negligence, alteration or accident, or has had its serial number altered or removed. • This warranty does not apply to any defects or damage directly or indirectly caused by or resulting from the use of unauthorized replacement parts and/or service performed by unauthorized personnel. • This warranty does not apply to the software driver that accompanies this product. This warranty is made expressly in lieu of all other warranties, expressed or implied, including but not limited to any implied warranty of merchantability of fitness for a particular purpose, and all other obligations on the part of Manufacturer provided, however, that if the disclaimer of implied warranties is ineffective under applicable law, the duration of any implied warranties arising by operation of law shall be limited to one (1) year from the date of purchase or such longer period as may be required by applicable law. Manufacturer hereby disclaims any and all liabilities for consequential and incidental damages arising out of or in connection with any breach of this warranty or any other claim with respect to this product, including but not limited to claims of negligence, strict liability in tort or breach of contract. 3 www.lanpro.com Wireless - Equipment - 2.4 GHz - LP-1000ai User Manual version 1.2 Table of Contents 1. 1.1 1.2 INTRODUCTION Features Applications 5 5 5 2. 2.1 2.2 2.3 2.4 2.5 2.6 2.7 2.8 INSTALLATION Product Kit System Minimum Requirements AP’s location Plug in Power Connect to a Network Connect to an ADSL modem Install Utilities Install AP’s Driver 6 6 6 6 6 7 7 8 10 3. 3.1 3.2 3.3 3.4 CONFIGURATION AP Utility SNMP Manager RSS Tool Web Management 12 12 14 14 15 4. 4.1 4.2 4.2.1 4.2.2 4.2.3 4.3 CONFIGURE AP AS BRIDGE - BLEND MODE (POINT TO MULTIPOINT MODE AND POINT TO POINT SETTINGS) Block Diagram Configuration via SNMP manager Open Access Point SNMP Manager window Configuration procedure for bridge – blend mode Wireless Repeater Mode Adjust the best angle of antenna 16 16 16 16 17 22 26 5. DISABLE IP FILTERING 27 6. SPECIFICATIONS 30 7. DEFAULT SETTINGS 31 4 www.lanpro.com Wireless - Equipment - 2.4 GHz - LP-1000ai User Manual version 1.2 1 INTRODUCTION Wireless LAN is local area networking without wires, which uses radio frequencies to transmit and receive data between PCs or other network devices. Wireless LAN is able to configure independent networks and infrastructure networks. The former is suitable for small or temporary peer-to-peer configurations, and the latter is offering fully distributed data connectivity via micro cells and roaming. The Wireless Access Point (AP) is designed to meet the mobility, performance, security, interoperability, management, reliability requirements of IEEE 802.11b high data rate standard and IEEE 802.3 Ethernet 10 Base-T standard. This installed AP can communicate with other IEEE 802.11b and IEEE 802.3 compatible products to create a wireless network in your office or home. 1.1 Features • Compliant with IEEE 802.11b standard • Automatic data rate fallback under noisy environment (11 / 5.5 / 2 / 1 Mbps) • Supports full mobility and seamless roaming from cell to cell • Local, remote and automatic configuration • Easy client management with supplied utility software • Desktop and wall/ceiling mount • Operating range - Open environment: Up to 300m - Office environment: 30 ~ 100m • Bridging function • Support IEEE 802.11d International roaming • Provide repeater function • Wireless to wireless filtering • Site Survey function • Support IEEE 802.1x Port Based Network Access • Provide web server function 1.2 Applications • Home networking for device sharing - Remote access to corporate network information email, file transfer and terminal emulation. •Frequently changing environments - Retailers, manufacturers and banks that frequently rearrange the workplace and change location. • SOHO (Small Office and Home Office) users - SOHO users need easy and quick installation of a small computer network functions. • Inter-building connection - The wireless building-to-building network installs quickly, requires no monthly lease fees, and provides the flexibility to reconfigure easily. • Typical applications include hard-to-wire buildings, campuses, hospitals/medical offices, warehouse, security huts, exhibition centers, etc. • Temporary LANs for special projects or occasions - Auditors require workgroups at customer sites. Trade shows, exhibitions, retailers, airline, and shipping companies need additional workstations for the peak periods of data traffic. 5 www.lanpro.com Wireless - Equipment - 2.4 GHz - LP-1000ai User Manual version 1.2 2 INSTALLATION Please follow steps described in Section 2.1 through 2.8 to install your AP -- including hardware, driver, and utilities. 2.1 Product Kit Before starting installation, please make sure the Wireless Access Point (AP) package you purchased includes the following three items: 1. Wireless Access Point with one antenna. 2. CD-ROM (containing Driver/Utility, and User’s Manual). 2. Power adapter. If anything from the above items is missing, please contact your vendor. 2.2 System Minimum Requirements Your system should meet the following minimum requirements to install the AP successfully. 1. LAN with Ethernet network device such as hub or switch. 2. An A/C power outlet (100~240V, 50~60Hz) close to the location of AP (refer to Section 2.3). 3. UTP Ethernet cable (category 3, 4, or 5) with RJ-45 connectors and enough length from the location of AP to the hub. 2.3 AP’s location Please choose a proper place for your AP. Normally, the best location to place the AP is at the center of all your stations (PC card or USB dongle) within line of sight. The higher altitude is for the AP’s location, the better performance it may have. 2.4 Plug in Power Plug the power cord of power adapter into the socket marked with on the rear panel of AP, and plug the power adapter into an A/C power outlet. When completed, the power LED on the top panel should light up as shown in Table 1. Note that only use the power adapter supplied with AP; otherwise, the AP may be damaged. LED Off On Flash LAN No power, orno network connection. Linked to hub, but no network traffic. LAN traffic is detected. The heavier the traffic, the faster the LED flashes. RSS Nil. Nil. Flashes in non-bridge mode. In bridge mode, the faster the LED flashes, the larger the received signal strength (RSS) . Power No power or AP failure. Power on AP failure. WLAN AP failure. Nil. Radio traffic is detected. The heavier the traffic, the faster the LED flashes. 6 www.lanpro.com Wireless - Equipment - 2.4 GHz - LP-1000ai User Manual version 1.2 2.5 Connect to a Network Plug one end of a RJ-45 UTP Ethernet cable into the socket marked with on the rear panel of AP, then plug the other end of this Ethernet cable into a free socket of the hub’s LAN ports. When completed, the LAN LED on the top panel should light up as shown in Table 1. Note that your wireless LAN is able to operate in some simple systems, i.e. only one AP and a DHCP server available, by using the default settings (refer to Section 7) whenever you have completed the above steps successfully. If in such case, your installation process is completed and you can neglect the following steps. Otherwise, the following steps should be resumed for complicated systems or for the case that you would like to change the AP’s settings. 2.6 Connect to an ADSL modem Notebook with Wireless LAN Card, Wireless USB Dongle Figure 1. Direct Connection of AP to ADSL Modem Please note the conditions for the connection of AP with ADSL modem: If the AP is directly connected to the ADSL modem output (see Figure 1), a crossover or a straight-through Ethernet cable is needed depending on the type of ADSL modem. If the AP is connected to the ADSL modem through a hub, there are two cases (see Figure 2 and 3) depending on the ADSL service type. 1• ADSL service with dynamic IP addresses: the AP is connected to one of the hub’s LAN ports, standard RJ-45 cables are used to connect among AP, Hub, and ADSL modem. (see Figure 2). Figure 2. AP connect to ADSL Modem through Hub 7 www.lanpro.com Wireless - Equipment - 2.4 GHz - LP-1000ai User Manual version 1.2 2• ADSL service with a fixed IP address: A Router or IP sharing device is included so that the AP and other devices connected to the hub’s LAN ports can share the same IP address for operations. (see Figure 3). Figure 3. AP connect to ADSL Modem through Hub and Router When an AP is connected to an ADSL, disabling IP filtering function is needed for the AP configuration, the normal settings of ADSL modem, Access Point, and WLAN NIC can then be followed for installations. Section 5 shows how to disable the IP filtering of AP. 2.7 Install Utilities Before installing the utilities into your PC, you have to ensure that your PC is running under Windows 98, Me, NT, 2000, or XP operating system and has minimum 5 Mbytes free disk space. Please follow the steps below to install three utilities, AP Utility, SNMP Manager and RSSTool. The first is used for the local configuration, the second is the remote configuration, and the last is the RSS test tool. The first two utilities perform the same functions except the password options and physical connections. 1• Insert the supplied CD-ROM in the CD-ROM drive. 2• Run \Utilities\setup.exe in the CD-ROM. 8 www.lanpro.com Wireless - Equipment - 2.4 GHz - LP-1000ai User Manual version 1.2 3• Follow the prompted instructions to finish the installation. 4• Restart your PC when prompted. 9 www.lanpro.com Wireless - Equipment - 2.4 GHz - LP-1000ai User Manual version 1.2 2.8 Install AP’s Driver You may skip the AP’s driver installation on the conditions that: 1. Your PC cannot connect to AP through an USB cable. 2. Your PC is running Windows NT where USB connection is not supported. 3. The local configuration is not needed. Please follow the steps below to install the AP’s driver. 1. Plug an USB cable into socket marked with on the rear panel of AP, and plug the other end of the USB cable into USB port (type A) of the PC. 2. When plugged, your PC should detect the inserted AP automatically and display New Hardware Found on the display box. 10 www.lanpro.com Wireless - Equipment - 2.4 GHz - LP-1000ai User Manual version 1.2 3. Put the supplied CD-ROM in the CD-ROM drive. 4. The driver installation procedure will guide you through the standard steps from your operating system. 11 www.lanpro.com Wireless - Equipment - 2.4 GHz - LP-1000ai User Manual version 1.2 5. Restart your PC when prompted. 3 CONFIGURATION After you have completed the Installation process of Section 2 successfully, please follow this section to configure the settings of AP in order to fit in your environment. There are three utilities available, AP Utility, SNMP Manager and RSSTool. The first is used for local configuration, the second is used for remote configuration, and the last is the RSS test tool. They are described in Sections 3.1, 3.2 and 3.3 respectively. You can also configure the settings of AP by Web Management, it is described in Section 3.3. The following notations for configurations will be used in this manual. The window names will be printed in italic fonts. The items that need actions or inputs within the window will be printed in bold fonts. 3.1 AP Utility Before running AP Utility, you have to make sure that: 1. Your PC is connected to the AP properly through an USB cable. 2. Your PC is running under Windows 98, Me, 2000, or XP. 3. AP Utility has been installed (refer to Section 2.7). 4. The AP’s driver has been installed (refer to Section 2.8). 5. The AP is turned on. Run the AP Utility from Start, Program, Access Point Utilities, and AP Utility. A window AP Utility Application will be displayed. Three buttons allow you to do the following functions. 12 www.lanpro.com Wireless - Equipment - 2.4 GHz - LP-1000ai User Manual version 1.2 •1 Configuration: Configure the settings of the AP. •2 Reset AP: Reset the AP and new configuration will take effect. •3 Restore Default: Restore the factory default values (refer to Section 6). After you click the Configuration button, a window AP Configuration with the current settings will be displayed. Click the Get button to receive the settings in configuration window. Click the listed identifier and press the Modify button, a popped-up window allows you to input the new setting. The new settings will be stored to the AP only after you click the Set button. Click the Exit button when completed. Please refer to Section 7 for the detailed information of each setting. 13 www.lanpro.com Wireless - Equipment - 2.4 GHz - LP-1000ai User Manual version 1.2 3.2 SNMP Manager Before running SNMP Manager, you have to make sure that: 1. 2. 3. 4. The AP is turned on and is connected to a LAN. Your PC can access to the AP. Your PC is running under Windows 98, Me, 2000, XP, or NT. SNMP Manager has been installed (refer to Section 2.7). Run the SNMP Manager from Start, Program, Access Point Utilities, and SNMP Manager. A window Access Point SNMP Manager will be displayed. If you have difficulty in using it, please run from Start, Program, AP, and SNMP Help for the detailed description about how to operate the SNMP Manager. 3.3 RSS Tool Before running RSSTool, you have to make sure that: 1. 2. 3. 4. 5. The AP is turned on and is connected to a LAN. Your AP’s operational mode is bridge mode. Your PC can access to the AP. Your PC is running under Windows 98, Me, 2000, XP, or NT. RSSTool has been installed (refer to Section 2.7). Run the RSSTool from Start, Program, Access Point Utilities, and RSSTool. A window RSSTool Application will be displayed. Three buttons allow you to do the following functions. •1 Rescan: Rescan the AP on the same subnetwork. 14 www.lanpro.com Wireless - Equipment - 2.4 GHz - LP-1000ai User Manual version 1.2 •2 Start: Start sending message to remote AP. •3 Abort: Stop sending message to remote AP. Note: When RSSTool is running, you can’t run SNMP Manager at the same time. 3.4 Web Management The built-in Web Management provides you with a set of user-friendly graphical user interfaces (web pages) to manager your Access Points. With the assigned IP address (e.g. http://192.168.1.100/, 192.168.1.100 is the default IP address) to the Access Point, you may get access to the Access Point Web Pages via a web browser to monitor and configure the Access Point. 1. Launch web browser, and enter the AP’s default IP address, 192.168.1.100, in the Address field. Then press Enter. 2. A password request page will show, and enter “public” (the default password) in the Password field. Then click the Submit button. Then you can monitor and configure the Access Point. 15 www.lanpro.com Wireless - Equipment - 2.4 GHz - LP-1000ai User Manual version 1.2 If you have difficulty in using it, please click the Help for the detailed description about how to operate the Web Manager. Note: The utility and web sever can not be run at the same time. The default IP “192.168.1.100” of AP will be automatically changed if DHCP client is enable and there is a DHCP server in the connected LAN environment. 4 CONFIGURE AP AS BRIDGE - BLEND MODE (POINT TO MULTIPOINT MODE AND POINT TO POINT SETTINGS) 4.1 Block Diagram We assume that there are three LANs and they will be connected as a group via AP by using AP bridge function. For the three APs (AP1, AP2 and AP3) in the following diagram, they can be configured to act as bridges via the SNMP Manager (see Section 4.2) or the AP utility (see Section 3.1). Figure 4. Wireless Connection via Bridge Mode. 4.2 Configuration via SNMP manager • 4.2.1 Open Access Point SNMP Manager window See the description in Section 3.2 to open the Access Point SNMP Manager from the PC or NB. 16 www.lanpro.com Wireless - Equipment - 2.4 GHz - LP-1000ai User Manual version 1.2 • In the menu bar, click File, a pull-down menu will allow you to select Connect to Access Point or Find Access Point: If you know the AP’s IP address, then select Connect to Access Point. If you do not know the AP’s IP address, then select Find Access Point. Wait for few seconds, and select the right AP and click Connect. Then the Connect to Access Point window will be displayed. • Enter the password in the Community field, which is already defined via the AP Utility. Select Administrator in the Authority field. After clicking on OK button, the Access Point SNMP Manager window will be displayed again with more items in the menu bar. • 4.2.2 • Configuration procedure for bridge – blend mode Follow the steps below to configure AP1: Step 1: Assign Point to Multipoint mode to AP1 · At Access Point SNMP Manager window, click Setup, select Wireless LAN, and then Operational Settings, the Wireless Operational Setting windows will be displayed as follows: • Click on 17 , the following window will be displayed www.lanpro.com Wireless - Equipment - 2.4 GHz - LP-1000ai User Manual version 1.2 • Select Wireless Bridge, and then Point to Multi Point, finally click on OK button to go back to Wireless Operational Settings window. Step 2: Assign ESSID and Channel for AP1. • At Wireless Operational Settings window, set values for ESSID and Channel fields. The values for ESSID and Channel should be the same for all three APs (AP1, AP2 and AP3), so they can be formed as a group and connected to the available bridge AP. And then click on OK button to go back to the Access Point SNMP Manager window. 18 www.lanpro.com Wireless - Equipment - 2.4 GHz - LP-1000ai User Manual version 1.2 Step 3: Assign DHCP server accessing method for AP1. • At Access Point SNMP Manager window, click Setup, select Bridge, and then IP Configuration. The following window will be displayed. • Click DHCP Enable and select Ethernet in Primary Port, then click on OK button to go back to the Access Point SNMP Manager window. The Primary Port is the path for connecting DHCP Server to get IP address. Because AP1 is connected to DHCP Server via Ethernet port, so the setting must be Ethernet. • Click File and select Download Changes, so all your changes will be download to the AP1. Step 4: Get AP1 MAC address This value will be used by AP2 and AP3 to assign which device it will be communicated with. • Run SNMP Manager from the PC or NB in LAN1. Follow the same procedure as described in step 3 to open the Access Point SNMP Manager window. • At Access Point SNMP Manager window, click Setup, select Bridge, and then IP Configuration. The Bridge IP Configuration window will be displayed. Record the value in MAC Address field. 19 www.lanpro.com Wireless - Equipment - 2.4 GHz - LP-1000ai User Manual version 1.2 Step 5: Assign Point to Point mode and remote AP1’s MAC address to AP2/AP3. • To PC/NB in LAN2/3 to configure AP2/3. At Access Point SNMP Manager window, click Setup, select Wireless LAN, and then Operational Settings. The following window will be displayed. Click on The Operation displayed. Mode window will be • At Operation Mode window, select Wireless Bridge and Point to Point, and set AP1 MAC address into Remote MAC Address field, then click on OK button to come back to Wireless Operational Settings window. 20 www.lanpro.com Wireless - Equipment - 2.4 GHz - LP-1000ai User Manual version 1.2 • Set values for ESSID and Channel fields. The values for ESSID and Channel should be the same for AP1, AP2 and AP3, so they can be formed as a group and communicate to each other. And then click on OK button to go back to Access Point SNMP Manager window. Step 6: Assign DHCP server accessing method for AP2 and AP3. • At Access Point SNMP Manager window, click Setup, select Bridge, and then IP Configuration. The following window will be displayed. • Click DHCP Enable and select Wireless in Primary Port, then click on OK button. The Primary Port is the path for connecting DHCP Server to get IP address. However, AP2 and AP3 are connected with DHCP Server via wireless connection, so the setting must be Wireless. • Click File and select Download Changes to download the change to AP2 and AP3. When all settings are complete and correct, LAN1, LAN2 and LAN3 can use the same ESS to connect to each other by wireless and let every PC or NB in LAN2 and LAN3 to use LAN1’s DHCP Server. In this mode, it is recommended that the AP1(as the center of the three APs) be equipped with omni-directional or 75 to 90-degree directional antennas, while AP2 and AP3 be equipped with directional antennas. 21 www.lanpro.com Wireless - Equipment - 2.4 GHz - LP-1000ai User Manual version 1.2 • 4.2.3 Wireless Repeater Mode This mode can be used to increase the coverage area. The Wireless Repeater (the AP2 in Figure 5) starts acting as an AP after it has associated itself with another AP (Parent AP, the AP1 in Figure 5). From that point on, PC cards or USB dongles can get associated to it. Figure 5. Wireless Repeater Mode Follow the steps below to configure AP1: Step 1: Assign Access Point mode to AP1 • At Access Point SNMP Manager window, click Setup, select Wireless LAN, and then Operational Settings, the Wireless Operational Setting windows will be displayed as follows: • Click on , the following window will be displayed • Select Access Point, finally click on OK button to go back to Wireless Operational Settings window. 22 www.lanpro.com Wireless - Equipment - 2.4 GHz - LP-1000ai User Manual version 1.2 Step 2: Assign ESSID and Channel for AP1. • At Wireless Operational Settings window, set values for ESSID and Channel fields. The values for ESSID and Channel should be the same for AP2. And then click on OK button to go back to the Access Point SNMP Manager window. Step 3: Assign DHCP server accessing method for AP1. • At Access Point SNMP Manager window, click Setup, select Bridge, and then IP Configuration. The following window will be displayed. 23 www.lanpro.com Wireless - Equipment - 2.4 GHz - LP-1000ai User Manual version 1.2 • Click DHCP Enable and select Ethernet in Primary Port, then click on OK button to go back to the Access Point SNMP Manager window. The Primary Port is the path for connecting DHCP Server to get IP address. Because AP1 is connected to DHCP Server via Ethernet port, so the setting must be Ethernet. • Click File and select Download Changes, so all your changes will be download to the AP1. Step 4: Get AP1 MAC address This value will be used by AP2 to assign which device it will be communicated with. • Run SNMP Manager from the PC or NB in LAN1. Follow the same procedure as described in step 3 to open the Access Point SNMP Manager window. • At Access Point SNMP Manager window, click Setup, select Bridge, and then IP Configuration. The Bridge IP Configuration window will be displayed. Record the value in MAC Address field. Step 5: Assign DHCP server accessing method for AP2. • At Access Point SNMP Manager window, click Setup, select Bridge, and then IP Configuration. The following window will be displayed. • Click DHCP Enable and select Wireless in Primary Port, then click on OK button. The Primary Port is the path for connecting DHCP Server to get IP address. However, AP2 is connected with DHCP Server via wireless connection, so the setting must be Wireless. • Click File and select Download Changes to download the change to AP2. 24 www.lanpro.com Wireless - Equipment - 2.4 GHz - LP-1000ai User Manual version 1.2 Step 6: Assign Repeater mode and remote AP1’s MAC address to AP2. • At Access Point SNMP Manager window, click Setup, select Wireless LAN, and then Operational Settings. The following window will be displayed. • Click on , the Operation Mode window will be displayed. • At Operation Mode window, select Wireless Repeater, and set AP1 MAC address into Remote MAC Address field, then click on OK button to come back to Wireless Operational Settings window. 25 www.lanpro.com Wireless - Equipment - 2.4 GHz - LP-1000ai User Manual version 1.2 • Set values for ESSID and Channel fields. The values for ESSID and Channel should be the same for AP1. And then click on OK button to go back to Access Point SNMP Manager window. Note: The Repeater can be configured with the SNMPManager through the wireless STAs associated to it or the PCs in the Wired LAN behind the Parent AP. 4.3 Adjust the best angle of antenna Step 1: Open RSSTool window See the description in Section 3.3 to open the RSSTool from the LAN1’s PC or NB. Step 2: Confirm the remote IP If you know the AP2’s IP address, then type it in the “Remote IP” blank. If you do not know the AP2’s IP address, then click Rescan. Wait for few seconds, and select the right AP name from the pull-down menu. 26 www.lanpro.com Wireless - Equipment - 2.4 GHz - LP-1000ai User Manual version 1.2 Step 3: Click “Start” button When you click the “Start” button, the RSSTool will send message to the AP2. You can adjust the AP2’s antenna until AP2’s LED of RSS flash faster. Step 4: Click “Abort” button If you have adjusted the AP2’s antenna, you can stop this tool. Step 5: Repeat the Step 1 ~ 4 at LAN2’s PC or NB When you finish the step 5, you will get the best angle of antennas. Then AP1 and AP2 can communicate with the best quality. Note: When RSSTool is running, you can’t run SNMP Manager at the same time. 5 DISABLE IP FILTERING Use AP Utility to disable IP Filtering 1 Run AP Utility, then click Configuration. 27 www.lanpro.com Wireless - Equipment - 2.4 GHz - LP-1000ai User Manual version 1.2 2 If the item IP Filtering is not Disable, click Modify 3 Select Disable, then click OK 4 Click Set. 28 www.lanpro.com Wireless - Equipment - 2.4 GHz - LP-1000ai User Manual version 1.2 5 Click Yes, then wait for download completion. 6 Exit AP Utility. Use SNMP Utility to disable IP Filtering 1 Run SNMP, then press Setup -> Bridge -> Filtering 2 Un-check IP Routing, then click OK. 3 4 Press File -> Download Change. Exit SNMP Utility. 29 www.lanpro.com Wireless - Equipment - 2.4 GHz - LP-1000ai User Manual version 1.2 6 SPECIFICATIONS General Standards compliance IEEE 802.3 and 802.11b Security WEP 64-bit, 128-bit, encryption RC4 Hardware RF Frequency range: 2.4 ~ 2.4835GHz Data rate 11Mbps / 5.5Mbps / 2Mbps / 1Mbps Modulation Coding DSSS (Direct Sequence Spread Spectrum) DBPSK/DQPSKt 1, 2Mbps: 11 chip/bit Barker Coding 5.5, 11Mbps: Complementary Code Keying Europe: 13 (3 non-overlapping) Number of channels US: 11 (3 non-overlapping) France: 4 (1 non-overlapping) Japan: 14 (3 non-overlapping) Host interface RJ-45 USB (local configuration) Transmit power +20dBm (Min.) Receive sensitivity -83dBm (Typ.) for 11Mbps Power ‹750mA @ 5Vdc Range Open environment: up to 300m (985ft) Office environment: up to 30m(98ft ) @ 11Mbps up to 40m (131ft) @ 5.5Mbps up to 60m (197ft) @ 2Mbps up to 100m (328ft) @ 1Mbps Range for the AP depends on many factors and can vary greatly depending on the environment. The actual range may be less than stated. Software Management interface Local: AP Utility under Windows 98/2000/Me/XP Remote: SNMP under Windows 98/2000/Me/XP/NT Mechanical Antenna One RSMA connector for external antenna Indicator LAN, RSS, Power, WLAN Environmental 0 ~ 55°C (operation), -20 ~ +65°C (storage) Relative Humidity 95% (non-condensing) Dimensions 6.8” x 5.5” x 1.0” (172.0 x 141.0 x 26.5 mm), without antenna Weight 22.6 oz. (670 grams), excluding power adapter Certificate EMC U.S.: FCC Part 15, Sections 15.247, 15.205, 15.209 Europe: ETS 300 328, ETS 300 826, CE Marked 30 www.lanpro.com Wireless - Equipment - 2.4 GHz - LP-1000ai User Manual version 1.2 7 DEFAULT SETTINGS No. Identifier Description Default Value Possible Values 1 Eth_IP_Address AP’s IP address 192.168.1.100 2 Eth_SubMask Subnet mask 255.255.255.0 3 ESSID Extended service set ID WLAN-AP 4 Auto Rate Fall Back Transmission rate is subject to the past transmission status. Enable “Enable”, “Disable”. 5 Channel Designate operating radio channel 6 for FCC, IC, ETSI, MKK. 10 for others. FCC/IC: 1 to 11, ETSI: 1 to 13, Spain: 10 to 11, France: 10 to 13, MKK: 1 to 14. 6 Fragmentation Threshold The size at which packets will be fragmented. 2346 “256” to “2346” bytes. 7 RTS Threshold Minimum size to enable RTS/CTS mechanism 2346 (stands for disabled) “256” to “2346” bytes. 8 WEP Type Type of Wired Equivalent Privacy Disable “Disable”, “64-bit WEP”, “128-bit WEP”. 9 WEP Key WEP keys to be used. Key1 “Key1”, “Key2”, “Key3”, “Key4”. 10 Key64 1 64-bit WEP value of key 1 10 11 12 13 14 “00” to “FF” for each field. 11 Key64 2 64-bit WEP value of key 2 20 21 22 23 24 “00” to “FF” for each field. 12 Key64 3 64-bit WEP value of key 3 30 31 32 33 34 “00” to “FF” for each field. 13 Key64 4 64-bit WEP value of key 4 128-bit WEP value of 40 41 42 43 44 “00” to “FF” for each field. 14 Key128 1 128-bit WEP value of key 1 10 11 12 13 14 00 00 00 00 00 00 00 00 “00” to “FF” for each field. 15 Key128 2 128-bit WEP value of key 2 20 21 22 23 24 00 00 00 00 00 00 00 00 “00” to “FF” for each field. 16 Key128 3 128-bit WEP value of key 3 30 31 32 33 34 00 00 00 00 00 00 00 00 “00” to “FF” for each field. 17 Key128 4 128-bit WEP value of key 4 40 41 42 43 44 00 00 00 00 00 00 00 00 “00” to “FF” for each field. 18 Preamble Type The appropriate frame format for transmission to physical layer. Long “Short”, “Long”. 31 www.lanpro.com Wireless - Equipment - 2.4 GHz - LP-1000ai User Manual version 1.2 No. Identifier Description Default Value “Open System”: the access to AP is valid if the security key of station is not set. “Shared Key”: the access to AP is valid if the security key of station matches with AP’s. “Both”: both “Open System” and “Shared Key” and are applicable. “Open System”, “Shared Key”, “Both”. 19 Authentication Type 20 Access Point Name Name used for the AP Access Point 21 Operational Rate Set Range of applicable data rate 82 84 8b 96 “82 84 8b 96” for 1 to 11Mbps, “82 84 0b 16” for 1 to 2 Mbps. 22 Beacon Period Duration between beacon packets 100 20 to 1000 milliseconds. 23 DTIM Interval of AP sends its broadcast traffic 2 (beacons) 24 Operational Mode Which operation mode is taken Access Point 25 User Community The user password used for SNMP public 26 User Access User access rights used for SNMP READ ONLY 27 Administrator Community The administrator password used for SNMP public 28 Administrator Access Administrator access rights used for SNMP READ\WRITE 29 Gateway IP Address IP address of the gateway 0.0.0.0 30 IP Filtering Allow only IP packets to pass through the WLAN Disable “Enable”, “Disable”. 31 DHCP Client Automatic IP address assignment by the DHCP server Enable “Enable”, “Disable”. 32 Primary Port Port connects to DHCP server Ethernet “Ethernet”, “Wireless”. 33 Authorization Algorithm Enable authorized MAC address stations to access AP. Disable “Enable”, “Disable”. 34 SNMP Traps The message indicates the AP’s actions. Enable “Enable”, “Disable”. Preferred BBS Remote MAC address for connection in the operational mode of Access Point Client or Wireless Bridge. 00 00 00 00 00 00 “00” to “FF” for each field. 35 Both Type Possible Values 32 “WBridge Point to MultiPoint”, “Access Point”, “Access Point Client”, “WBridge Point to Point”, ”Wireless Repeater”. “READ ONLY”, “READ\WRITE”. “READ ONLY”, “READ\WRITE”. www.lanpro.com Wireless - Equipment - 2.4 GHz - LP-1000ai User Manual version 1.2 No. Identifier Description Default Value Possible Values 36 SSID Broadcasting AP broadcasts the ESSID to the stations Enable “Enable”, “Disable”. 37 Send Back Broadcast Enable The AP send back to the air broadcast traffic received from the air. Enable “Enable”, “Disable”. 38 Forward Broadcast Enable The AP forward broadcast traffic to the air. Enable “Enable”, “Disable”. 39 Configuration Port Port will be used for the AP configuration. Both Ports “Both Ports”, “Ethernet Port”, “Wireless Port”. 40 Send Back Unicast Enable The AP send back to the air unicast traffic received from the air. Enable “Enable”, “Disable”. 41 International Roaming Enable AP support the International Roaming function Enable “Enable”, “Disable”. 42 802.1x Enable Start the 802.1x authentication schema Disable “Enable”, “Disable”, “802.1x Mixed Environment”. 43 Broadcast Key Period Duration between Broadcast Key 0 0-65535 44 Server IP Address RADIUS Server’s IP address 0.0.0.0 Server Secret The shared key used by the AP and RADIUS Server during the authentication process. 45 LanPro is a member of the One Network Aliance Group of Companies. LanPro, The Natural Choice in Networking and LanProfessional are US registered brands. LanPro America: 1880 NW 93rd Av, Doral, Florida 33172, USA. Main web page: www.lanpro.com Support: [email protected] 33 www.lanpro.com