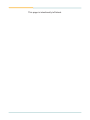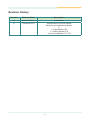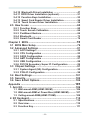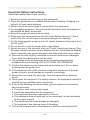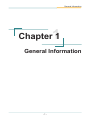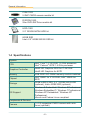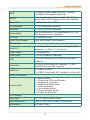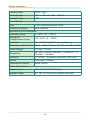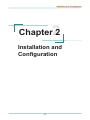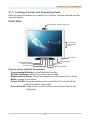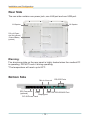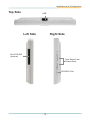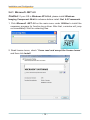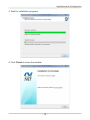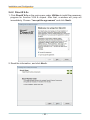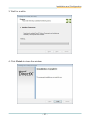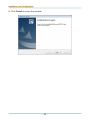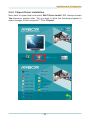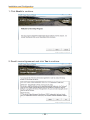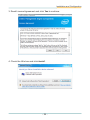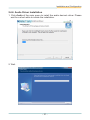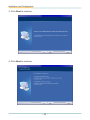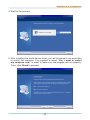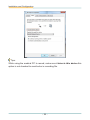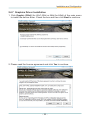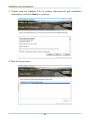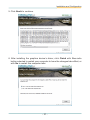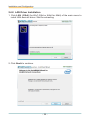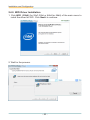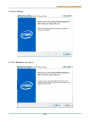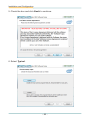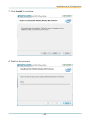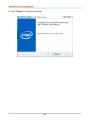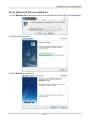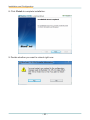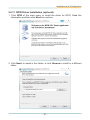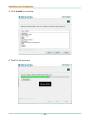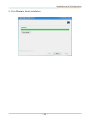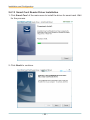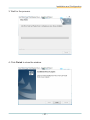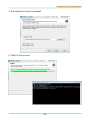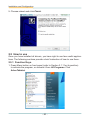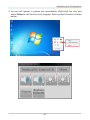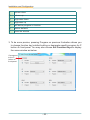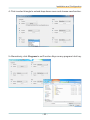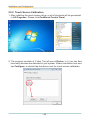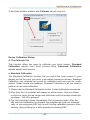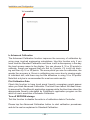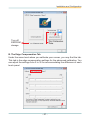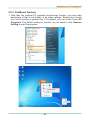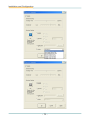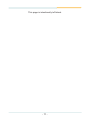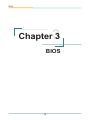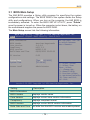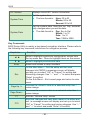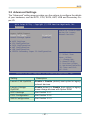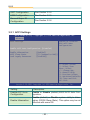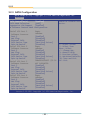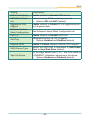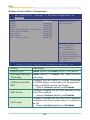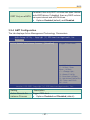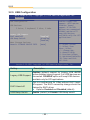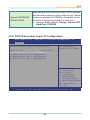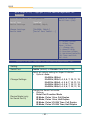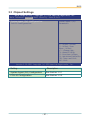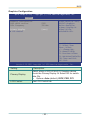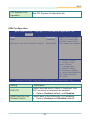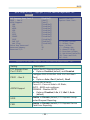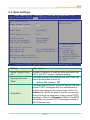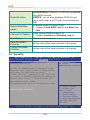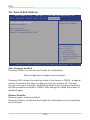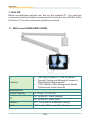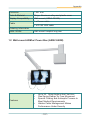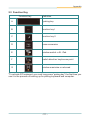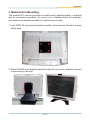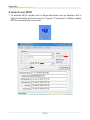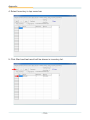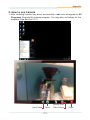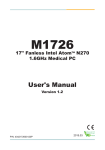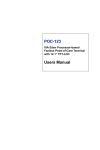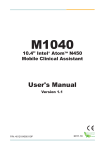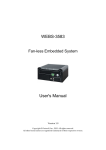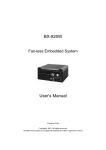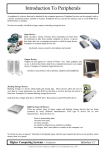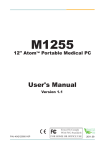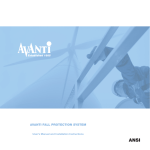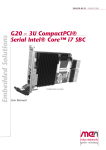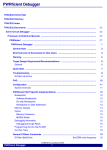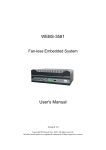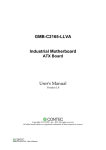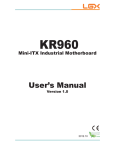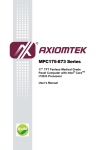Download User`s Manual - Koncept-L
Transcript
M1920 19" Fanless Intel® Medical Station User's Manual Version 1.1 P/N: 4012192000110P 2013.12 -1- This page is intentionally left blank. Revision History Version Release Time Description 1.0 November 2012 Initial release 1.1 December 2013 Add Windows 8.X Driver support Revise Driver Installation illustration in 1.4 Specifications P.4 2.1 Getting Started P.10 2.4 Driver Installation P.17 P.25 -i- Contents Revision History.............................................................i Preface........................................................................vi Copyright Notice..................................................................vi Declaration of Conformity...................................................vi About This User's Manual.................................................viii Technical Support..............................................................viii Important Safety Instructions.............................................ix Classification.........................................................................x Disposing of Your Old Product............................................x Symbols Description............................................................xi Warranty...............................................................................xii Chapter 1 General Introduction......................................1 1.1 Introduction....................................................................2 1.2 Packing List....................................................................2 1.3 Ordering Information.....................................................3 1.4 Specifications.................................................................4 1.5 Overview.........................................................................7 1.6 Dimensions.....................................................................8 Chapter 2 Installation and Configuration.........................9 2.1 Getting Started.............................................................10 2.1.1 Locating Controls and Connecting Ports.................. 11 2.1.2 Periodic Cleaning & Disinfection................................ 14 2.2 Cable Cover Kit Installation.........................................16 2.4 Driver Installation.........................................................17 2.4.1 2.4.2 2.4.3 2.4.4 2.4.5 2.4.6 2.4.7 2.4.8 2.4.9 Microsoft .NET 4.0........................................................ 18 DirectX 9.0c................................................................... 20 Camera Codec.............................................................. 22 Chipset Driver Installation........................................... 25 Management Engine Installation................................. 28 Audio Driver Installation.............................................. 31 Graphics Driver Installation......................................... 35 LAN Driver Installation................................................. 38 WiFi Driver Installation................................................. 42 - ii - Contents 2.4.10 2.4.11 2.4.12 2.4.13 2.4.14 Bluetooth Driver Installation..................................... 47 RFID Driver Installation (optional)............................. 51 Function Keys Installation......................................... 53 Smart Card Reader Driver Installation...................... 56 Touch Screen Driver Installation............................... 58 2.5 How to use ...................................................................60 2.5.1 2.5.2 2.5.3 2.5.4 2.5.5 Function Keys............................................................... 60 Touch Screen Calibration............................................ 64 PenMount Gesture........................................................ 69 Bluetooth....................................................................... 73 Smart Card Reader....................................................... 74 3.2.1 3.2.2 3.2.3 3.2.4 3.2.5 3.2.6 ACPI Settings................................................................ 82 CPU Configuration....................................................... 83 SATA Configuration...................................................... 84 AMT Configuration....................................................... 87 USB Configuration....................................................... 88 F81216 Secondary Super IO Configuration............... 89 Chapter 3 BIOS...........................................................78 3.1 BIOS Main Setup..........................................................79 3.2 Advanced Settings.......................................................81 3.3 Chipset Settings...........................................................91 3.3.1 System Agent (SA) Configuration............................... 92 3.3.2 PCH-IO Configuration.................................................. 96 3.4 Boot Settings..............................................................101 3.5 Security.......................................................................102 3.6 Save & Exit Options...................................................104 Appendix..................................................................105 1. Arm Kit............................................................................106 1.1 Wall-mount ARM (ARM-1552M).................................... 106 1.2 Wall-mount ARM w/ Power Box (ARM-1682M)............ 107 1.3 Ceiling-mount ARM (ARM-1752M)................................ 108 2. RF Keyboard.................................................................. 110 2.1 Specifications................................................................ 110 2.2 Overview......................................................................... 110 2.3 Function Key.................................................................. 111 - iii - Contents 3. Medical Arm Mounting.................................................. 113 4. How to use RFID............................................................ 114 5. How to use Camera....................................................... 117 - iv - This page is intentionally left blank. -v- Preface Copyright Notice All Rights Reserved. The information in this document is subject to change without prior notice in order to improve the reliability, design and function. It does not represent a commitment on the part of the manufacturer. Under no circumstances will the manufacturer be liable for any direct, indirect, special, incidental, or consequential damages arising from the use or inability to use the product or documentation, even if advised of the possibility of such damages. This document contains proprietary information protected by copyright. All rights are reserved. No part of this manual may be reproduced by any mechanical, electronic, or other means in any form without prior written permission of the manufacturer. Declaration of Conformity CE The CE symbol on your product indicates that it is in compliance with the directives of the Union European (EU). A Certificate of Compliance is available by contacting Technical Support. This product has passed the CE test for environmental specifications when shielded cables are used for external wiring. We recommend the use of shielded cables. This kind of cable is available from ARBOR. Please contact your local supplier for ordering information. FCC Class B This device complies with Part 18 of the FCC Rules. Operation is subject to the following two conditions: (1)This device may not cause harmful interference, and (2)This device must accept any interference received, including interference that may cause undesired operation. NOTE: This equipment has been tested and found to comply with the limits for a Class B digital device, pursuant to Part 18 of the FCC Rules. These limits are designed to provide reasonable protection against harmful interference in a residential installation. This equipment generates, uses and can radiate radio frequency energy and, if not installed and used in accordance with the instructions, may cause harmful interference to radio communications. However, there is no guarantee that interference will not occur in a particular installation. If this equipment does cause harmful interference to radio or television reception, which can be determined by turning the equipment off and - vi - Preface on, the user is encouraged to try to correct the interference by one or more of the following measures: -- Reorient or relocate the receiving antenna. -- Increase the separation between the equipment and receiver. -- Connect the equipment into an outlet on a circuit different from that to which the receiver is connected. -- Consult the dealer or an experienced radio/TV technician for help. IEC 60601-1/EN60601-1/EN60601-1-2 This product complies with the system standard IEC 60601-1 Medical Electrical Equipment Part 1: General Requirements for Safety. And therefore, the product is exclusively interconnected with IEC 60601-1 certified equipment in the patient environment. Equipment connected to the analog or digital interfaces of the unit must comply with the respective IEC standards (e.g. IEC 60601-1 for medical equipment). Furthermore all configurations shall comply with the current version of the standard for SYSTEMS IEC 60601-1-1. Everybody who connects additional equipment to the signal input part or signal output part configures a medical system, and is therefore responsible that the system complies with current version of the requirements of the system standard IEC 60601-1-1. If in doubt, consult the technical service department or your local representative. RoHS ARBOR Technology Corp. certifies that all components in its products are in compliance and conform to the European Union’s Restriction of Use of Hazardous Substances in Electrical and Electronic Equipment (RoHS) Directive 2002/95/EC. The above mentioned directive was published on 2/13/2003. The main purpose of the directive is to prohibit the use of lead, mercury, cadmium, hexavalent chromium, polybrominated biphenyls (PBB), and polybrominated diphenyl ethers (PBDE) in electrical and electronic products. Member states of the EU are to enforce by 7/1/2006. ARBOR Technology Corp. hereby states that the listed products do not contain unintentional additions of lead, mercury, hex chrome, PBB or PBDB that exceed a maximum concentration value of 0.1% by weight or for cadmium exceed 0.01% by weight, per homogenous material. Homogenous material is defined as a substance or mixture of substances with uniform composition (such as solders, resins, plating, etc.). Lead-free solder is used for all terminations (Sn(96-96.5%), Ag(3.0-3.5%) and Cu(0.5%)). - vii - Preface SVHC / REACH To minimize the environmental impact and take more responsibility to the earth we live, Arbor hereby confirms all products comply with the restriction of SVHC (Substances of Very High Concern) in (EC) 1907/2006 (REACH --Registration, Evaluation, Authorization, and Restriction of Chemicals) regulated by the European Union. All substances listed in SVHC < 0.1 % by weight (1000 ppm). About This User's Manual This user's manual provides general information and installation instructions about the product. This User’s Manual is intended for experienced users and integrators with hardware knowledge of personal computers. If you are not sure about any description in this booklet. Please consult your vendor before further handling. Technical Support All ARBOR products are built to the most accurate specifications to ensure reliable performance in the harsh and demanding conditions typical of industrial environments. Whether your new equipment is destined for the laboratory or the factory floor, you can be assured that your product will provide the reliability and ease of operation. Your satisfaction is our primary concern. We want you to get the maximum performance from your products. So if you run into technical difficulties, we are here to help. For the most frequently asked questions, you can easily find answers in your product documentation. These answers are normally a lot more detailed than the ones we can give over the phone. So please consult this manual first. If you still cannot find the answer, gather all the information or questions that apply to your problem, and with the product close at hand, call your dealer. Our dealers are well trained and ready to give you the support you need to get the most from your products. In fact, most problems reported are minor and are able to be easily solved over the phone. We are always ready to give advice on application requirements or specific information on the installation and operation of any of our products. Please do not hesitate to call or e-mail us at: http://www.arbor.com.tw E-mail: [email protected] Contact Information Add: 10F., No.700, Zhongzheng Rd., Zhonghe Dist., New Taipei City 235, Taiwan TEL: 886-2-8226-9396 - viii - Preface Important Safety Instructions Read these safety instructions carefully: 1. Read all cautions and warnings on the equipment. 2. Place this equipment on a reliable surface when installing. Dropping it or letting it fall may cause damage 3. Make sure the correct voltage is connected to the equipment. 4. For pluggable equipment, the socket outlet should be near the equipment and should be easily accessible. 5. Keep this equipment away from humidity. 6. Disconnect this equipment from the A/C outlet before cleaning it. Use a moist cloth. Do not use liquid or sprayed detergent for cleaning. 7. To fully disengage the power to the unit, please disconnect the power from the AC outlet. 8. Do not scratch or rub the screen with a hard object. 9. Never use any of the solvents, such as Thinner Spray-type cleaner, Wax, Benzene, Abrasive cleaner, Acid or Alkaline solvent, on the Medical Display. Harsh chemicals may cause damage to the cabinet and the touch sensor. 10. Remove dirt with a lightly moistened cloth and a mild solvent detergent. Then wipe the cabinet with a soft dry cloth. 11. The openings on the enclosure are for air convection and protect the equipment from overheating. DO NOT COVER THE OPENINGS. 12. Position the power cord so that people cannot step on it. Do not place anything over the power cord. 13. If the equipment will not be used for a long time, disconnect it from the power source to avoid damage by transient overvoltage. 14. Never pour any liquid into openings. This may cause fire or electrical shock. 15. Never open the equipment. For safety reasons, the equipment should be opened only by qualified service personnel. 16. If one of the following situations arises, get the equipment checked by service personnel: a. The power cord or plug is damaged. b. Liquid has penetrated into the equipment. c. The equipment has been exposed to moisture. d. The equipment does not work well, or you cannot get it to work according to the user’s manual. e. The equipment has been dropped or damaged. f. The equipment has obvious signs of breakage. 17. The sound pressure level at the operator’s position, according to IEC - ix - Preface 704-1:1982, is no more than 70dB(A). 18. Keep this User’s Manual for later reference. 19. DO NOT LEAVE THIS EQUIPMENT IN AN UNCONTROLLED ENVIRONMENT WHERE THE STORAGE TEMPERATURE IS BELOW -20° C (-4° F) OR ABOVE 60° C (140° F). THIS MAY DAMAGE THE EQUIPMENT. UL Class II Classification: With respect to electric shock, fire and mechanical hazards only, in accordance with UL-60601-1 and CAN/CSA C22.2 No. 601.1. E322565 Classification • Powered by Class II power supply • No applied part • Degree of protection against the ingress of water: IPX0 • Mode of operation: Continuous • The equipment is not suitable for use in the presence of a flammable anesthetic mixture with air or nitrous oxide: Not AP or APG Category. Disposing of Your Old Product • Within the European Union EU-wide legislation, as implemented in each Member State, requires that waste electrical and electronic products carrying the mark (left) must be disposed of separately from normal household waste. This includes monitors and electrical accessories, such as signal cables or power cords. When you need to dispose of your display products, please follow the guidance of your local authority, or ask the shop where you purchased the product, or if applicable, follow any agreements made between yourself. The mark on electrical and electronic products only applies to the current European Union Member States. • Outside the European Union If you wish to dispose of used electrical and electronic products outside the European Union, please contact your local authority so as to comply with the correct disposal method. -x- Preface Symbols Description This symbol of “CAUTION” indicates that there is a danger of injury to the user or a risk of damage to the product, should warning notices be disregarded. Battery Recycle E322565 37GC UL Classified Certification Compliant with ISO 13485 MEDICAL DEVICES Safety Requirements for Medical Electrical System UL/EN-60601 CANCSA C22.2 NO. 601.1 Power on/off UL Class II safety symbol Indoor Use Only This symbol indicates electrical warning. Change of electric current: Internal: positive current External: negative current Refer to the operating instructions. - xi - Preface Activate the menu MENU MENU Activate the phone Volume up/down Brightness up/down MENU Warranty This product is warranted to be in good working order for a period of one year from the date of purchase. Should this product fail to be in good working order at any time during this period, we will, at our option, replace or repair it at no additional charge except as set forth in the following terms. This warranty does not apply to products damaged by misuse, modifications, accident or disaster. Vendor assumes no liability for any damages, lost profits, lost savings or any other incidental or consequential damage resulting from the use, misuse of, or inability to use this product. Vendor will not be liable for any claim made by any other related party. Vendors disclaim all other warranties, either expressed or implied, including but not limited to implied warranties of merchantability and fitness for a particular purpose, with respect to the hardware, the accompanying product’s manual(s) and written materials, and any accompanying hardware. This limited warranty gives you specific legal rights. Return authorization must be obtained from the vendor before returned merchandise will be accepted. Authorization can be obtained by calling or faxing the vendor and requesting a Return Merchandise Authorization (RMA) number. Returned goods should always be accompanied by a clear problem description. - xii - This page is intentionally left blank. - xiii - This page is intentionally left blank. - xiv - General Information 1 Chapter 1 General Information Chapter 1 General Introduction -1- General Information 1.1 Introduction The medical station, M1920, focuses on patient care application. With built-in low power consumption Intel® Core™ i7-2610UE or Celeron® 827E Processor, fanless and streamline design, which makes it suitable for using in hospitals and clinics. Moreover, M1920, as the expert medical station, is a terminal of excellent graphic computing to support quality image preocessing for diagnosis, PACS, ultrasound and endoscopy. The 19" touch screen, selfdefined function key and abundant expansions make clinicians and patients operate more conveniently. Regarding mobile communication, the M1920 can connect to WLAN, which gives it accessibility for eHealthcare medical care. Other integrated vertical application functions include 5.0 Megapixel Camera, RFID Reader, SD/SDHC slot, Dual-slot Smart Card Reader and optional Slim DVD-RW. • • • • • • • • • • • Fanless Design Applicable for Clinical Station, Vital Sign, PACS Soldered Onboard Intel® Core™ i7-2610UE or Celeron® 827E Processor 19 inch LCD with Resistive Touch EN60601-1, EN60601-1-2, UL60601-1 Certified Streamline Appearance - 59mm in Thickness Multi-connectivity (Bluetooth, WLAN) RFID Reader, 5.0 Megapixel Camera, Smartcard Reader, RF Keyboard and Slim DVD-RW Isolated Serial Ports, USB and LAN Ports Multi-expansion (3 x RS-232, 4 x USB, 2 x LAN, 1 x Displayport and 1 x SD Card) Intel® SSD Compatible 1.2 Packing List 1 x M1920 Accessory Package: 1 x User’s Manual 1 x Driver DVD -2- General Information 1 x Power Cord (Left, French standard cordset) 1 x Power Cord (Right, American standard cordset) 1 x 90W Power Adapter Before up and running, please make sure the package contains all of above accessories. If any of the above items is damaged or missing, contact your vendor immediately. 1.3 Ordering Information M1920-2610UE 19” Fanless Intel® Core™ i7-2610UE Medical Station with WiFi and Bluetooth M1920-827E 19” Fanless Intel® Celeron® 827E Medical Station with WiFi and Bluetooth The following items are normally optional, but some vendors may include them as a standard package, or some vendors may not carry all the items. Optional Accessories ARM Kit Hospital Arm (refer to Appendix) Optional Configuration (Configure to Order Service) (Not Sold Separately) *RFKB-185x RF Keyboard remoter (refer to Appendix) and module RFID-1920 RFID module kit *To activate RF keyboard, you must long-press “pairing key” the first time you use it in the process of booting up for pairing keyboard and computer. -3- General Information CAM-1920 5.0MP CMOS camera module kit DVDRW-1920 Slim DVD-RW Drive module kit HDD-1920 2.5” 320GB SATAII HDD kit 80GB SSD Intel® 2.5” 80GB SATAIII SSD kit 1.4 Specifications System CPU Intel® Core™ i7-2610UE 1.5 GHz processor Intel® Celeron® 827E 1.4 GHz processor Graphics Controller Intel® HD Graphics 3000 for i7-2610UE Intel® HD Graphics for 827E Memory 4GB DDR3 SO-DIMM memory module installed Chipset Intel® QM67 for i7-2610UE; Intel® HM65 for 827E Storage 32GB mSATA SSD; 2.5” 320GB SATA HDD (optional); Intel® 40GB SSD (optional) OS Support Windows 8 Embedded / Windows 8 Professional Windows Embedded 7 / Windows 7 Professional Windows XP Embedded / Windows XP Professional Ubuntu and Fedora Linux compliant Peripherals & Devices Camera 1 x 5.0 megapixel CMOS camera with autofocus (optional) -4- General Information RFID 13.56MHz RFID reader with ISO 14443A/ 14443B/15693 support (optional) WLAN 1 x Intel® Centrino® Advanced-N 6205 802.11 a/b/g/n Mini PCIe Wireless LAN card installed Bluetooth 1 x Bluetooth 2.1 + EDR RF Keyboard 1 x RF Keyboard (optional) DVD-RW 1 x Slim DVD-RW (optional) Docking Bay For the alternative of External Battery or PCIe x16 Expansion box (optional) SD Card 1 x SD/SDHC slot Smart Card Reader Dual slots Smart Card Readers I/O interface Audio I/O 1 x Integrated microphone, 2 x Integrated 3W speakers, 1 x Mic-in, 1 x Line-out Video output 1 x DisplayPort Video input 1 x SDI connector (optional) LAN 2 x RJ45 connectors for GbE LAN with 4KV isolation Serial Port 2 x RS-232 port with 4KV isolation, 1 x RS232/422/485 with 4KV isolation USB Port 4 x USB 2.0 ports 1 x USB 2.0 port with 4KV isolation (on the top) Button & Indicator Function Key 1 x Menu button 1 x Touch and LCD on/off button 1 x Brightness up button 1 x Brightness down buton 1 x Voice up button 1 x Voice down button 1 x Programmable button 1 x Power on/off button LCD Display Size/Type 19" TFT Active Matrix Panel Max. Resolution 1280 x 1024 (SXGA) with 16.2M colors Luminance 350 cd/m² (typ.) -5- General Information Contrast Ratio 1000:1 (typ.) Viewing Angle +85° ~ -85° (H), +80° ~ -80°(V) Backlight Type LED Touch Screen Type 5 wire Analog Resistive Touch Controller Interface USB interface Mechanical & Environmental Operating Temp. 0 ~ 40ºC (32 ~ 104ºF) Storage & Transportation Temp. -20 ~ 60ºC (-4 ~ 140ºF) Humidity 10 ~ 95% RH @ 40ºC, non-condensing Dimensions (W x D x H) 399.4 x 459.5 x 59 mm (15.72" x 18.09" x 2.32") Gross Weight 7.5 Kg (16.53 lb) Regulatory CE, FCC Class B, EN60601-1, EN60601-1-2, UL60601-1 certified Vibration 5 ~ 500Hz, 1G random operation (SSD only) Shock 10G peak (11m/sec) Operational Altitude below 2000m Power Requirement Adapter Input 100 ~ 240 VAC (Full Range) Adapter Output DC 18V, 5A, 90W with medical certificate -6- General Information 1.5 Overview -7- General Information 1.6 Dimensions Unit: mm -8- Installation and Configuration 2 Chapter 2 Installation and Configuration Chapter 2 Installation and Configuration -9- Installation and Configuration 2.1 Getting Started This chapter is intended to give users the information about how to utilize a variety of M1920’s functions. To get familiar with the medical PC, take a few minutes to read this chapter. Before installing the operating system and driver utilities, you should prepare your own USB keyboard, USB mouse, USB DVD-ROM drive, and the power adapter included in the accessory box. When the operating system on your computer is ready, use accompanying Driver DVD to install drivers and utilities for respective devices. M1920 supports Win7, Win XP and Window 8.X. The following sections will guide you through drivers and utilities installation step by step. Before installing the drivers (and utilities), prepare the following: 1. a USB keyboard 2. a USB DVD-ROM drive 3. a USB Mouse - 10 - Installation and Configuration 2.1.1 Locating Controls and Connecting Ports Refer to below illustration for locations of I/O ports, function buttons and the external battery. Front View 5.0 Megapixel Camera (optional) Dual Smart Card Reader Slots Microphone RFID (optional) Power On/Off Menu Brightness Up/Down Programmable Button Volume Up/Down Screen On/Off Function Keys (default) Description: Programmable Button: set self-defined function Volume Up/Down: adjusts the volume up or down Brightness Up/Down: adjust the brightness of the screen up or down Menu: access to the Menu Power On/Off: the power button to turn on/off the PC (must hold the button for about 2 seconds) Screen On/Off: used to turn on/off screen but the system itself is not influenced - 11 - Installation and Configuration Rear Side The rear side contains one power jack, one LAN port and one USB port. 3W Speaker 3W Speaker PCIe x16 Expansion Slot (optional) / External Battery (optional) Warning: The aluminum plate on the rear panel is highly heated when the medical PC is operating. DO NOT touch it during operating. *The temperature will reach up to 60°C. Bottom Side Mic-in Line-out RS-232 Ports SDI Connector LAN RS-232/422/485 Port USB (optional) Displayport DC-IN Power Jack - 12 - Installation and Configuration Top Side USB Left Side Right Side Slim DVD-RW (optional) Dual Smart Card Reader Slots SD/SDHC Slot - 13 - Installation and Configuration 2.1.2 Periodic Cleaning & Disinfection M1920 is generally employed in medical environment, for example, hospitals, as expert medical station. It is strongly recommended that users follow the cleaning and disinfection instructions described below to ensure proper maintenance activities. 1. Always power off your unit first when you clean or disinfect it. 2. To wipe the outer case, use lint-free cloth, lightly moistened with warm water and a mild, non-abrasive cleaning solution made of either: • 70% isopropyl alcohol • 10% bleach solution • Dimethyl ethylbenzyl ammonium chlorides 0.125%, dimethyl benzyl ammonium chlorides 0.125%, Isopropyl alcohol 14.850% (Sani-Cloth®) • Isopropanol 17.2%; Diisobutylphenoxyethyl dimethyl bezyl ammonium chlorides 0.28% (CaviCide®) 3. The touch screen can be wiped down (e.g. to remove fingerprints) during operation while powered on using standard computer screen solution. 4. Use dry cloth to clean the rear panel and bottom, especially the areas around the connectors. - 14 - Installation and Configuration Caution: • • • • • • • • • Do not spill liquids on or around the medical PC. Do not use other solutions than the ones mentioned above. Do not touch, press or rub the display panel with abrasive cleaning compounds, instruments, brushes, or rough-surface materials. Never spray cleaning liquids or foam onto the medical PC or soak it for cleaning. Do not use solvents to clean the unit. Do not clean, disinfect, or sterilize any part of the system by autoclaving or with the use of ethylene oxide gas; doing so may damage the unit. Never spray or squirt any type of liquid onto the medical PC; if a spray, gel or foam is needed, spray the liquid onto a cloth and then use the cloth to wipe or rub down the component. Always avoid contamination to minimize the need for disinfectants. Do not spill, spray, or squirt liquids to the power block and the power cable. - 15 - Installation and Configuration 2.2 Cable Cover Kit Installation Cable cover kit included in accessory kit is used to cover input/output interface at the bottom, lock it as illustration below. Cable Cover Kit Cable Exit - 16 - Installation and Configuration 2.4 Driver Installation Before installing drivers, you must make sure operating system (in this case, Windows 7) is installed correctly. The following instructions are based on Windows 7 system. Different OS, like Windows XP, may differ somewhat, but they are almost the same. After you put the disk into DVD-ROM drive, the driver & utility installation main menu will jump out automatically as follows, or you may execute autorun. exe manually. Select Utilities before entering Win7 Driver Install to install necessary program for drivers. Remember, always choose Yes whenever system asks, “Do you want to allow the following program to make changes to this computer?” Note: AHCI under Utilities is used in the process of reinstalling OS while SATA Mode Selection is set as AHCI in BIOS (See Section 3.2.3). Ignore them if you don’t want to install OS manually. - 17 - Installation and Configuration 2.4.1 Microsoft .NET 4.0 Caution: If your OS is Windows XP 64 bit, please install Windows Imaging Component 64-bit in advance before install .Net 4.0 Framework. 1. Click Microsoft .NET 4.0 on the main menu under Utilities to install the necessary program for function keys driver. After that, a window will jump out immediately. Wait for extracting files. 2. Read license terms, check “I have read and accept the license terms.” and then click Install. - 18 - Installation and Configuration 3. Wait for installation progress. 4. Click Finish to close the window. - 19 - Installation and Configuration 2.4.2 DirectX 9.0c 1. Click DirectX 9.0c on the main menu under Utilities to install the necessary program for function VGA & chipset. After that, a window will jump out immediately. Choose “I accept the agreement” and click Next>. 2. Read the information, and click Next>. - 20 - Installation and Configuration 3. Wait for a while. 4. Click Finish to close the window. - 21 - Installation and Configuration 2.4.3 Camera Codec 1. Click Camera Codec on the main menu under Utilities to install the necessary program for ccd. After that, a window will jump out immediately. Wait for seconds. 2. Read the information, and click Next>. - 22 - Installation and Configuration 3. Choose destination folder and click Next>. 4. Wait for a while. - 23 - Installation and Configuration 5. Click Finish to close the window. - 24 - Installation and Configuration 2.4.4 Chipset Driver Installation Now, back to upper level and select Win7 Driver Install. Still, always choose Yes whenever system asks, “Do you want to allow the following program to make changes to this computer?” Click Chipset. - 25 - Installation and Configuration 1. Click Next> to continue. 2. Read License Agreement and click Yes to continue. - 26 - Installation and Configuration 3. Read Readme File Information and click Next> to continue. 4. Click Finish to close the window. Tips: After chipset driver is installed, USB2.0 can be correctly recognized and SDHC/ SD card slot is activated, too. However, when SDHC/SD card is removed from its slot, you have to reboot the system to reuse the device again. - 27 - Installation and Configuration 2.4.5 Management Engine Installation 1. Click Management Engine of the main menu to install the driver for chipset, too. Wait for the process. 2. Check the little box and click Next> to continue. - 28 - Installation and Configuration 3. Read License Agreement and click Yes to continue. 4. Check the little box and click Install. - 29 - Installation and Configuration 5. Click Next> to continue. 6. Choose Yes to reboot computer. - 30 - Installation and Configuration 2.4.6 Audio Driver Installation 1. Click Audio of the main menu to install the audio device’s driver. Please wait for a short while to initiate the installation. 2. Wait. - 31 - Installation and Configuration 3. Click Next to continue. 4. Click Next to continue. - 32 - Installation and Configuration 5. Wait for the process. 6. After installing the audio device driver, you will be asked if you would like to restart the computer. It is required to select “Yes, I want to restart my computer now.” in order to make sure the program will run properly. Then, click Finish to proceed. - 33 - Installation and Configuration Tips: While using the medical PC to record, make sure Listen to this device this option is not checked to avoid echo in recording file. - 34 - Installation and Configuration 2.4.7 Graphics Driver Installation 1. Click Graphic (32bit) (for Win7-32bit or 64bit for 64bit) of the main menu to install the device driver. Check the box and then click Next to continue. 2. Please read the license agreement and click Yes to continue. - 35 - Installation and Configuration 3. Please read the Readme File for system requirements and installation information, and click Next> to continue. 4. Wait for the process. - 36 - Installation and Configuration 5. Click Next> to continue. 6. After installing the graphics device’s driver, click Finish with Yes radio button selected to restart your computer to have the changes take effect, or with No to restart this computer later. - 37 - Installation and Configuration 2.4.8 LAN Driver Installation 1. Click LAN (32bit) (for Win7-32bit or 64bit for 64bit) of the main menu to install LAN device’s driver. Wait for extracting. 2. Click Next> to continue. - 38 - Installation and Configuration 3. Accept the terms and click Next> to continue. 4. Click Next> to continue. - 39 - Installation and Configuration 5. Click Install. 6. Wait for the process. - 40 - Installation and Configuration 7. Click Finish to close the window. - 41 - Installation and Configuration 2.4.9 WiFi Driver Installation 1. Click WiFi (32bit) (for Win7-32bit or 64bit for 64bit) of the main menu to install the driver for WiFi. Click Next> to continue. 2. Wait for the process. - 42 - Installation and Configuration 3. Keep waiting. 4. Click Next> to continue. - 43 - Installation and Configuration 5. Check the box and click Next> to continue. 6. Select Typical. - 44 - Installation and Configuration 7. Click Install to continue. 8. Wait for the process. - 45 - Installation and Configuration 9. Click Finish to close the window. - 46 - Installation and Configuration 2.4.10 Bluetooth Driver Installation 1. Click Bluetooth of the main menu to install the driver for WiFi. Set language. 2. Wait for the process. 3. Click Next> to continue. - 47 - Installation and Configuration 4. Please read the license agreement first; select I accept the terms in the license agreement and then click Next> to continue. 5. Click Next> to install to this folder, or click Change to install to a different folder. - 48 - Installation and Configuration 6. Click Install to start installation, or click Back to go back to the previous step. 7. Wait for the process. - 49 - Installation and Configuration 8. Click Finish to complete installation. 9. Decide whether you want to reboot right now. - 50 - Installation and Configuration 2.4.11 RFID Driver Installation (optional) 1. Click RFID of the main menu to install the driver for RFID. Read the information and then click Next> to continue. 2. Click Next> to install in this folder, or click Browse to install in a different folder. - 51 - Installation and Configuration 3. The application is being installed, please wait for a while. 4. Click Finish to complete the installation. - 52 - Installation and Configuration 2.4.12 Function Keys Installation 1. Click Function Keys of the main menu to install the function key utility. Select components to install and click Next>. 2. Set destination folder and click Next>. - 53 - Installation and Configuration 3. Click Install to continue. 4. Wait for the process. - 54 - Installation and Configuration 5. Click Close to finish installation. - 55 - Installation and Configuration 2.4.13 Smart Card Reader Driver Installation 1. Click Smart Card of the main menu to install the driver for smart card. Wait for the process. 2. Click Next> to continue. - 56 - Installation and Configuration 3. Wait for the process. 4. Click Finish to close the window. - 57 - Installation and Configuration 2.4.14 Touch Screen Driver Installation 1. Click Touch Screen of the main menu to install the driver for touch screen. Click Next to continue. 2. Read License Agreement and click I Accept to continue. - 58 - Installation and Configuration 3. Set destination and click Install. 4. Wait for the process. - 59 - Installation and Configuration 5. Choose reboot and click Finish. 2.5 How to use Once you have installed all drivers, you have right to use few useful applications. The following sections provide a brief instruction of how to use them.. 2.5.1 Function Keys 1. Press Menu button on front panel (refer to Section 2.1.1 for its position) to activate the program, or activate it from All Programs. Click ArborTabletui. - 60 - Installation and Configuration 2. An icon will appear in system tray immediately. Right-click the icon and select Show to call function key’s program. Each symbol’s function is listed below: 7 1 2 5 6 - 61 - 3 4 Installation and Configuration 1 volume down 2 volume up 3 brightness down 4 brightness up 5 self-define program or function 6 restore defaults 7 close the window 3. To be more precise, pressing Program on previous illustration allows you to change function key’s default setting or designate specific program for P button on front panel. You may also choose Set Function Keys to display the same window as below. Correspond to the P button on front panel. - 62 - Installation and Configuration 4. Click inverted triangle to extend drop-down menu and choose new function. 5. Alternatively, click Program to set Function Keys as any program’s hot key. - 63 - Installation and Configuration 2.5.2 Touch Screen Calibration 1. After installing the touch screen driver, a set of shortcuts will be generated in All Programs. Please click PenMount Control Panel. 2. The program consists of 3 tabs. The left one is Device, in it, you can find how many devices are detected in your system. Select one device icon and tap Configure, or double tap the device icon for touch screen calibration. - 64 - Installation and Configuration 3. And then another window with Calibrate tab will jump out. Device Calibration Dialog A. The Calibrate Tab This function offers two ways to calibrate your touch screen. ‘Standard Calibration’ adjusts most touch screens while ‘Advanced Calibration’ adjusts aging touch screens. a. Standard Calibration The Standard Calibration function lets you match the touch screen to your display so that the point you touch is accurately tracked on screen. Standard Calibration only requires four points for calibration and one point for confirmation. Under normal circumstance, Standard Calibration is all you need to perform an accurate calibration. 1) Please tap the Standard Calibration button to start calibration procedures. 2) After that, the 1st crosshair will appear on white screen. Use your finger or stylus to touch the red center and hold down until the screen shows the message - “Lift off to proceed”. 3) The 2nd crosshair follows immediately. Do the process again. After the fifth red point calibration is complete, the program will jump out automatically, or you may press ESC key to quit it during calibration process. Alternatively, doing nothing for a while equates to pressing ESC. - 65 - Installation and Configuration 1st crosshair b. Advanced Calibration The Advanced Calibration function improves the accuracy of calibration by using more involved engineering calculations. Use this function only if you have tried the Standard Calibration and there is still a discrepancy in the way the touch screen maps to the display. You can choose 9, 16 or 25 points to calibrate, though we suggest that you first try 9 points, if it is still not tracking well then try 16 or 25 points. The more points you use for calibration, the greater the accuracy is. Errors in calibration may occur due to viewing angle, or individual skill, and there may be little difference in using 16 or 25 points. Note that a stylus is recommended for most accurate results. Plot Calibration Data Check this function to have touch panel linearity comparison graph appear when you finish Advanced Calibration. The black lines reflect the ideal linearity assumed by PenMount’s application program while the blue lines show the approximate linearity calculated by PenMount’s application program as the result of user’s execution of Advance Calibration. Turn off EEPROM storage Tick this function to disable the write-in of calibration data in Controller. Please tap the Advanced Calibration button to start calibration procedures and do the rest as explained in Standard Calibration. - 66 - Installation and Configuration Turn off EEPROM storage Plot Calibration Data B. The Edge Compensation Tab Under the same level where you calibrate your screen, you may find the tab. This tab is the edge compensation settings for the advanced calibration. You can adjust the settings from 0 to 30 for accommodating the difference of each touch panel. - 67 - Installation and Configuration 3. Press OK to close former window and back to upper level. As mentioned before, the program consists of 3 tabs and the central one is Tool, switch to it and click Draw to test PenMount touch screen operation. - 68 - Installation and Configuration 2.5.3 PenMount Gesture 1. Now that this medical PC supports touchscreen function, you may take advantage of that to set hotkey or do other settings. Single-click a small icon like a monitor in system tray. If it's absent, you can recall it from All Programs. The default setting is inactive, so you need to click Gesture Setting to start the program. - 69 - Installation and Configuration 2. Check “Enable” and click the upward arrow in red square. You may also disable gesture function by canceling “Enable” box. 3. And then another Gesture Select window will pop up. Each mark in this menu represents your gesture on screen. For example, the upward arrow indicates that you move your finger across the touch screen from bottom to top. The rest are similar. You may use your gesture applied on the touchscreen to do further configuration. Select a gesture you would like to define. - 70 - Installation and Configuration 4. Then again, choose Hot Key, Action or Application to set each gesture’s corresponding function. You may disable respective gesture, too. And remember to press Apply after all. - 71 - Installation and Configuration - 72 - Installation and Configuration 2.5.4 Bluetooth 1. In addition to the above, the medical PC supports Bluetooth as well. Once everything is installed, click the program icon named Bluetooth Places on desktop to turn on its application. 2. Double-click the central golden ball to start/stop searching for surrounding Bluetooth devices. Wait for seconds. If any device around this PC is detected, its icon will appear around the central ball. Drag scrollbar to show more Bluetooth devices. Click any detected item and upper icons to execute further operation. - 73 - Installation and Configuration 2.5.5 Smart Card Reader 1. You may install your own Smart Card Reader application; however, our driver DVD incorporates a program to test this device. Please execute DEMO4.exe from the following path: disk drive\Smart Card Reader\Tool 2. Insert a smart card into upper reader (Refer to Section 2.1.1 Right Side). Make sure the chip facing towards you. - 74 - Installation and Configuration 3. Click Select reader. A sub-window will jump out to ask which reader you want to test. Select Reader 1. Reader 0 represents the upper reader. Click OK to close the sub-window. Then, click Connect. If Reader 1 successfully detects smart card, its information will be shown in box below. - 75 - Installation and Configuration 3. Press Set Format to set further video format. 4. Press Record Film or Take Picture icon to execute these works. Files are saved under ccd folder in Documents. - 76 - This page is intentionally left blank. - 77 - BIOS 3 Chapter 3 BIOS Chapter 3 BIOS - 78 - BIOS 3.1 BIOS Main Setup The AMI BIOS provides a Setup utility program for specifying the system configurations and settings. The BIOS RAM of the system stores the Setup utility and configurations. When you turn on the computer, the AMI BIOS is immediately activated. To enter the BIOS SETUP UTILITY, press “Delete” once the power is turned on. When the computer is shut down, the battery on the motherboard supplies the power for BIOS RAM. The Main Setup screen lists the following information: Aptio Setup Utility - Copyright (C) 2010 American Megatrends, Inc. Main Advanced Chipset Boot Security Save & Exit BIOS Information BIOS Vendor Core Version Compliency BIOS version Build Date and Time American Megatrends 4.6.4.0 UEFI 2.1 M1920 0.14 08/09/2012 19:09:36 EC Version 0.09 System Date System Time [Tue 09/25/2012] [17:38:10] Access Level Administrator Set the Date. Use Tab to switch between Date elements. →←: Select Screen ↓↑: Select Item Enter: Select +/-: Change Opt. F1: General Help F2: Previous Values F9: Optimized Defaults F10: Save and Exit ESC: Exit Version 2.10.1208. Copyright (c) 2010 American Megatrendes, Inc. Setting Description BIOS Information BIOS Vendor displays vendor name Core Version displays current core version information Compliency displays compliant format BIOS Version displays current BIOS version information Build Date and Time the date that the BIOS version was made/updated - 79 - BIOS EC Version displays current EC version information Set the system time. System Time System Date ► ► The time format is: Hour: 00 to 23 Minute: 00 to 59 Second: 00 to 59 Set the system date. Note that the ‘Day’ automatically changes when you set the date. ► ► The date format is: Day: Sun to Sat Month: 1 to 12 Date: 1 to 31 Year: 1998 to 2099 Key Commands BIOS Setup Utility is mainly a key-based navigation interface. Please refer to the following key command instructions for navigation process. Keystroke Function ◄ ► Move to highlight a particular configuration screen from the top menu bar / Move to highlight items on the screen ▼ ▲ Move to highlight previous/next item Enter Select and access a setup item/field Esc On the Main Menu – Quit the setup and not save changes into CMOS (a message screen will display and ask you to select “OK” or “Cancel” for exiting and discarding changes. Use “←” and “→” to select and press “Enter” to confirm) On the Sub Menu – Exit current page and return to main menu Page Up / + Increase the numeric value on a selected setup item / make change Page Down - Decrease the numeric value on a selected setup item / make change F1 Activate “General Help” screen F10 Save the changes that have been made in the setup and exit. (a message screen will display and ask you to select “OK” or “Cancel” for exiting and saving changes. Use “←” and “→” to select and press “Enter” to confirm) - 80 - BIOS 3.2 Advanced Settings The “Advanced” setting page provides you the options to configure the details of your hardware, such as ACPI, CPU, SATA, AMT, USB and Secondary Super IO. Aptio Setup Utility - Copyright (C) 2010 American Megatrends, Inc. Advanced Legacy OpROM Support Launch PXE OpROM Launch Storage OpROM ► ► ► ► ► ► [Disabled] [Enabled] ACPI Settings CPU Configuration SATA Configuration AMT Configuration USB Configuration F81216 Secondary Super IO Configuration Enable or Disable Boot Option for Legacy Network Devices. →←: Select Screen ↓↑: Select Item Enter: Select +/-: Change Opt. F1: General Help F2: Previous Values F9: Optimized Defaults F10: Save and Exit ESC: Exit Version 2.10.1208. Copyright (c) 2010 American Megatrendes, Inc. Setting Description Launch PXE OpROM Enable or Disable (default) boot option for legacy network devices. Launch Storage OpROM Enable (default) or Disable boot option for legacy mass storage devices with Option ROM. ACPI Settings See Section 3.2.1 CPU Configuration See Section 3.2.2 SATA Configuration See Section 3.2.3 - 81 - BIOS AMT Configuration See Section 3.2.4 USB Configuration See Section 3.2.5 Second Super IO Configuration See Section 3.2.6 3.2.1 ACPI Settings Aptio Setup Utility - Copyright (C) 2010 American Megatrends, Inc. Advanced ACPI Settings Enables or Disables BIOS ACPI Auto Configuration. Enable ACPI Auto Configuration [Disabled] Enable Hibernation ACPI Sleep State Lock Legacy Resources [Enabled] [S3 (Suspend to RAM)] [Disabled] →←: Select Screen ↓↑: Select Item Enter: Select +/-: Change Opt. F1: General Help F2: Previous Values F9: Optimized Defaults F10: Save and Exit ESC: Exit Version 2.10.1208. Copyright (c) 2010 American Megatrendes, Inc. Setting Description Enable ACPI Auto Configuration Enable or Disable (default) BIOS ACPI Auto Configuration. Enable Hibernation Enable (default) or Disable system ability to hibernation (OS/S4 Sleep State). This option may be not effective with some OS. - 82 - BIOS ACPI Sleep State Select the highest ACPI sleep state the system will enter when the SUSPEND button is pressed. ► ► Options: S1 (CPU Stop Clock), S3 (Suspend to RAM) (default) and Suspend Disabled. Lock Legacy Resources Enable or Disable (default) Lock of Legacy Resources 3.2.2 CPU Configuration Aptio Setup Utility - Copyright (C) 2010 American Megatrends, Inc. Advanced CPU Configuration Intel(R) Core(TM) i7-2610UE CPU @ 1.50GHz Processor Stepping 206a7 Microcode Revision 15 Max Processor Speed 1500 MHz Min Processor Speed 800 MHz Processor Speed 1500 MHz Processor Cores 2 Intel HT Technology Supported EMT64 Supported →←: Select Screen ↓↑: Select Item Enter: Select +/-: Change Opt. F1: General Help F2: Previous Values F9: Optimized Defaults F10: Save and Exit ESC: Exit Version 2.10.1208. Copyright (c) 2010 American Megatrendes, Inc. - 83 - BIOS 3.2.3 SATA Configuration Aptio Setup Utility - Copyright (C) 2010 American Megatrends, Inc. Advanced [Enabled] SATA Controller(s) [AHCI] SATA Mode Selection [Enabled] Aggressive LPM Support ► Software Feature Mask Configuration Serial ATA Port 1 Software Preserve Port 1 Hot Plug External SATA SATA Device Type Spin Up Device Serial ATA Port 2 Software Preserve Port 2 Hot Plug External SATA SATA Device Type Spin Up Device Serial ATA Port 3 Software Preserve Port 3 Hot Plug External SATA SATA Device Type Spin Up Device Serial ATA Port 4 Software Preserve Port 4 Hot Plug External SATA SATA Device Type Spin Up Device Empty Unknown [Enabled] [Disabled] [Disabled] [Hard Disk Driver] [Disabled] Empty Unknown [Enabled] [Disabled] [Disabled] [Hard Disk Driver] [Disabled] UGBA24IA32HOT1 (32.3G NOT SUPPORTED [Enabled] [Disabled] [Disabled] [Hard Disk Driver] [Disabled] Empty Unknown [Enabled] [Disabled] [Disabled] [Hard Disk Driver] [Disabled] Enable or Disable SATA Device. →←: Select Screen ↓↑: Select Item Enter: Select +/-: Change Opt. F1: General Help F2: Previous Values F9: Optimized Defaults F10: Save and Exit ESC: Exit Version 2.10.1208. Copyright (c) 2010 American Megatrendes, Inc. - 84 - BIOS Setting Description SATA Controller(s) Enable (default) or Disable SATA device. SATA Mode Selection ► ► Options: IDE and AHCI (default). Aggressive LPM Support Enable (default) or Disable PCH to aggressively enter link power state. Software Feature Mask Configuration See Software Feature Mask Configuration tab Port 1-4 Enable (default) or Disable SATA Port Hot Plug Determines how SATA controller(s) operate. Designates this port as Hot Pluggable. ► ► Options: Enabled and Disabled (default). External SATA Enable or Disable (default) external SATA support. SATA Device Type Identify the SATA port is connected to Solid State Drive or Hard Dish Drive (default). Spin Up Device On an edge detect from 0 to 1, the PCH starts a COMRESET initialization sequence to the device. ► ► Options: Enabled and Disabled (default). - 85 - BIOS Software Feature Mask Configuration Aptio Setup Utility - Copyright (C) 2010 American Megatrends, Inc. Advanced RAID0 RAID1 RAID10 RAID5 Intel Rapid Recovery Technology OROM UI and BANNER HDD Unlock LED Locate IRRT Only on eSATA [Enabled] [Enabled] [Enabled] [Enabled] [Enabled] [Enabled] [Enabled] [Enabled] [Enabled] Enable or disable RAID0 feature. →←: Select Screen ↓↑: Select Item Enter: Select +/-: Change Opt. F1: General Help F2: Previous Values F9: Optimized Defaults F10: Save and Exit ESC: Exit Version 2.10.1208. Copyright (c) 2010 American Megatrendes, Inc. Setting RAID0/1/10/5 Description Enable (default) or Disable RAID0/1/10/5 feature. Intel Rapid Recovery Enable (default) or Disable Intel Rapid Recovery Technology Technology. OROM UI and BANNER If enabled, then the OROM UI is shown. Otherwise, no OROM banner or information will be displayed if all disks and RAID volumes are Normal. ► ► Options: Enabled (default) and Disabled. HDD Unlock If enabled, indicates that the HDD password unlock in the OS is enabled. ► ► Options: Enabled (default) and Disabled. LED Locate If enabled, indicates that the LED/SGPIO hardware is attached and ping to locate feature is enabled on the OS. ► ► Options: Enabled (default) and Disabled. - 86 - BIOS If enabled, then only IRRT volumes can span internal and eSATA drives. If disabled, then any RAID volume IRRT Only on eSATA can span internal and eSATA drives. ► ► Options: Enabled (default) and Disabled. 3.2.4 AMT Configuration The tab displays Active Management Technology Parameters. Aptio Setup Utility - Copyright (C) 2010 American Megatrends, Inc. Advanced Active Remote Assistance Process [Disabled] Trigger CIRA boot. →←: Select Screen ↓↑: Select Item Enter: Select +/-: Change Opt. F1: General Help F2: Previous Values F9: Optimized Defaults F10: Save and Exit ESC: Exit Version 2.10.1208. Copyright (c) 2010 American Megatrendes, Inc. Setting Active Remote Assistance Process Description Trigger CIRA boot. ► ► Options: Enabled and Disabled (default). - 87 - BIOS 3.2.5 USB Configuration Aptio Setup Utility - Copyright (C) 2010 American Megatrends, Inc. Advanced USB Configuration USB Devices: 1 Drive, 1 Keyboard, 2 Mice, 6 Hubs Legacy USB Support EHCI Hand-off USB Beep Switch [Enabled] [Disabled] [Enabled] Mass Storage Devices: Generic STORAGE DEVICE 9454 [Auto] Enables Legacy USB support. AUTO option disables legacy support if no USB devices are connected. DISABLE option will keep USB devices available only for EFI applications. →←: Select Screen ↓↑: Select Item Enter: Select +/-: Change Opt. F1: General Help F2: Previous Values F9: Optimized Defaults F10: Save and Exit ESC: Exit Version 2.10.1208. Copyright (c) 2010 American Megatrendes, Inc. Setting Description Enables (default) support for Legacy USB. AUTO option disables legacy support if no USB devices are Legacy USB Support connected. DISABLE option will keep USB devices available only for EFI applications. EHCI Hand-off This is a workaround for OSes without EHCI handoff support. The EHCI ownership change should be claimed by EHCI driver. ► ► Options: Enabled and Disabled (default). USB Beep Switch Enable (default) or Disable USB Beep sound. - 88 - BIOS Mass storage device emulation type. AUTO enumerates devices according to their media format. Optical drives are emulated as CDROM, drives with no media will be emulated according to a drive type. ► ► Options: Auto (default), Floppy, Forced FDD, Hard Disk, CD-ROM Generic STORAGE DEVICE 9454 3.2.6 F81216 Secondary Super IO Configuration Aptio Setup Utility - Copyright (C) 2010 American Megatrends, Inc. Advanced F81216 Secondary Super IO Configuration Super IO ► F81216 ► F81216 ► F81216 ► F81216 Chip Serial Serial Serial Serial Port Port Port Port 0 1 2 3 Set Parameters of Serial Port 0 (COMA) Fintek F81216 Configuration Configuration Configuration Configuration →←: Select Screen ↓↑: Select Item Enter: Select +/-: Change Opt. F1: General Help F2: Previous Values F9: Optimized Defaults F10: Save and Exit ESC: Exit Version 2.10.1208. Copyright (c) 2010 American Megatrendes, Inc. - 89 - BIOS Aptio Setup Utility - Copyright (C) 2010 American Megatrends, Inc. Advanced Enable or Disable Serial Port (COM) F81216 Serial Port 0 Configuration Serial Port Device Settings [Enabled] IO=2E0h; IRQ=4; Change Settings Device Mode [IO=2E0h; IRQ=4;] [Serial Port Functi...] →←: Select Screen ↓↑: Select Item Enter: Select +/-: Change Opt. F1: General Help F2: Previous Values F9: Optimized Defaults F10: Save and Exit ESC: Exit Version 2.10.1208. Copyright (c) 2010 American Megatrendes, Inc. Setting Serial Port Description Enable (default) or Disable Serial Port (COM). Select an optimal setting for Super IO device. ► ► Options: Auto IO=2E0h; IRQ=4; IO=2E0h; IRQ=3, 4, 5, 6, 7, 10, 11, 12; IO=2F8h; IRQ=3, 4, 5, 6, 7, 10, 11, 12; IO=3E8h; IRQ=3, 4, 5, 6, 7, 10, 11, 12; IO=2E8h; IRQ=3, 4, 5, 6, 7, 10, 11, 12; Change Settings Change the Serial Port mode. ► ► Options: Device Mode (only for Serial Port 0) Serial Port Function Mode IR Mode, Pulse 1.6us, Full Duplex IR Mode, Pulse 1.6us, Half Duplex IR Mode, Pulse 3/16 Bit Time, Full Duplex IR Mode, Pulse 3/16 Bit Time, Half Duplex - 90 - BIOS 3.3 Chipset Settings Aptio Setup Utility - Copyright (C) 2010 American Megatrends, Inc. Main Advanced Chipset Boot Security Save & Exit System Agent (SA) Parameters ► System Agent (SA) Configuration ► PCH-IO Configuration →←: Select Screen ↓↑: Select Item Enter: Select +/-: Change Opt. F1: General Help F2: Previous Values F9: Optimized Defaults F10: Save and Exit ESC: Exit Version 2.10.1208. Copyright (c) 2010 American Megatrendes, Inc. Setting Description System Agent (SA) Configuration See Section 3.3.1 PCH-IO Configuration See Section 3.3.2 - 91 - BIOS 3.3.1 System Agent (SA) Configuration Aptio Setup Utility - Copyright (C) 2010 American Megatrends, Inc. Chipset System Agent RC version VT-d Capability 1.2.0.0 Supported Config Graphics Settings. ► Graphics Configuration ► Memory Configuration →←: Select Screen ↓↑: Select Item Enter: Select +/-: Change Opt. F1: General Help F2: Previous Values F9: Optimized Defaults F10: Save and Exit ESC: Exit Version 2.10.1208. Copyright (c) 2010 American Megatrendes, Inc. Setting Description Graphics Configuration See Graphics Configuration tab Memory Configuration See Memory Configuration tab - 92 - BIOS Graphics Configuration Aptio Setup Utility - Copyright (C) 2010 American Megatrends, Inc. Chipset Graphics Configuration IGFX VBIOS Version IGfx Frequency Primary Display ► LCD Control 2120 350 MHz [Auto] Select which of IGFX/ PEG/PCI Graphics device should be Primary Display Or Select SG for switchable Gfx. →←: Select Screen ↓↑: Select Item Enter: Select +/-: Change Opt. F1: General Help F2: Previous Values F9: Optimized Defaults F10: Save and Exit ESC: Exit Version 2.10.1208. Copyright (c) 2010 American Megatrendes, Inc. Setting Description Primary Display Select which of IGFX/PEG/PCI Graphics device should be Primary Display Or Select SG for switchable Gfx. ► ► Options: Auto (default), IGFX, PEG, PCI LCD Control See LCD Control tab - 93 - BIOS LCD Control Aptio Setup Utility - Copyright (C) 2010 American Megatrends, Inc. Chipset LCD Control Primary IGFX Boot Display [DP + LVDS] Select the Video Device which will be activated during POST. This has no effect if external graphics present. Secondary boot display selection will appear based on your selection. VGA modes will be supported only on primary display →←: Select Screen ↓↑: Select Item Enter: Select +/-: Change Opt. F1: General Help F2: Previous Values F9: Optimized Defaults F10: Save and Exit ESC: Exit Version 2.10.1208. Copyright (c) 2010 American Megatrendes, Inc. Setting Primary IGFX Boot Display Description Select the Video Device which will be activated during POST. This has no effect if external graphics present. Secondary boot display selection will appear based on your selection. VGA modes will be supported only on primary display. ► ► Options: VBIOS Default, CRT, Display Port, LVDS, CRT + LVDS, DP + LVDS (default) - 94 - BIOS Memory Configuration Aptio Setup Utility - Copyright (C) 2010 American Megatrends, Inc. Chipset Memory Information Memory RC Version Memory Frequency Total Memory DIMM#0 DIMM#1 DIMM#2 DIMM#3 CAS Latency (tCL) Minimum delay time CAS to RAS (tRCDmin) Row Precharge (tRPmin) Active to Precharge (tRASmin) 1.2.0.0 1333 MHz 4096 MB (DDR3) Not Present Not Present 4096 MB (DDR3) Not Present 9 9 9 24 →←: Select Screen ↓↑: Select Item Enter: Select +/-: Change Opt. F1: General Help F2: Previous Values F9: Optimized Defaults F10: Save and Exit ESC: Exit Version 2.10.1208. Copyright (c) 2010 American Megatrendes, Inc. - 95 - BIOS 3.3.2 PCH-IO Configuration Aptio Setup Utility - Copyright (C) 2010 American Megatrends, Inc. Chipset Intel PCH RC Version Intel PCH SKU Name Intel PCH Rev ID 1.1.4.0 QM67 05/B3 PCH LAN Controller Wake on LAN Azalia [Enabled] [Disabled] [Auto] SLP_S4 Assertion Width [4-5 Seconds] ► USB Configuration ► PCI Express Configuration Enable or disable onboard NIC. →←: Select Screen ↓↑: Select Item Enter: Select +/-: Change Opt. F1: General Help F2: Previous Values F9: Optimized Defaults F10: Save and Exit ESC: Exit Version 2.10.1208. Copyright (c) 2010 American Megatrendes, Inc. Setting Description PCH LAN Controller Enable (default) or Disable onboard NIC. Wake on LAN Enable or Disable (default) integrated LAN to wake the system. Azalia Control Detection of the Azalia device. Disabled = Azalia will be unconditionally disabled Enabled = Azalia will be unconditionally enabled Auto (default) = Azalia will be enabled if present, disabled otherwise SLP_S4 Assertion Width Select a minimum assertion width of the SLP_S4# signal ► ► Options: 1-2 Seconds, 2-3 Seconds, 3-4 Seconds, 4-5 Seconds (default) USB Configuration See USB Configuration tab - 96 - BIOS PCI Express Configuration See PCI Express Configuration tab USB Configuration Aptio Setup Utility - Copyright (C) 2010 American Megatrends, Inc. Chipset EHCI1 EHCI2 [Enabled] [Enabled] USB Ports Per-Port Disable Control [Disabled] Control the USB EHCI (USB 2.0) functions. One EHCI controller must always be enabled →←: Select Screen ↓↑: Select Item Enter: Select +/-: Change Opt. F1: General Help F2: Previous Values F9: Optimized Defaults F10: Save and Exit ESC: Exit Version 2.10.1208. Copyright (c) 2010 American Megatrendes, Inc. Setting Description EHCI1/2 Control the USB EHCI (USB 2.0) functions. One EHCI controller must always be enabled. ► ► Options: Enabled (default) and Disabled. USB Ports Per-Port Disable Control Control each of the USB ports (0~9) disabling. ► ► Options: Enabled and Disabled (default). - 97 - BIOS PCI Express Configuration Aptio Setup Utility - Copyright (C) 2010 American Megatrends, Inc. Chipset Subtractive Decode [Disabled] PCI Express Root Port 1 Settings. ► PCI Express Root Port 1 ► PCI Express Root Port 2 ► PCI Express Root Port 3 PCIE Port 4 is assigned to LAN ► PCI Express Root Port 5 →←: Select Screen ↓↑: Select Item Enter: Select +/-: Change Opt. F1: General Help F2: Previous Values F9: Optimized Defaults F10: Save and Exit ESC: Exit Version 2.10.1208. Copyright (c) 2010 American Megatrendes, Inc. - 98 - BIOS Aptio Setup Utility - Copyright (C) 2010 American Megatrends, Inc. Chipset PCI Express Root Port 1 PEG1 - Gen X ASPM Support URR FER NFER CER CTO SEFE SENFE SECE PME SCI Hot Plug Extra Bus Reserved Reserved Memory Reserved I/O [Enabled] [Gen1] [Auto] [Disabled] [Disabled] [Disabled] [Disabled] [Disabled] [Disabled] [Disabled] [Disabled] [Enabled] [Disabled] 0 10 4 Control the PCI Express Root Port. →←: Select Screen ↓↑: Select Item Enter: Select +/-: Change Opt. F1: General Help F2: Previous Values F9: Optimized Defaults F10: Save and Exit ESC: Exit Version 2.10.1208. Copyright (c) 2010 American Megatrendes, Inc. Setting Description PCI Express Root Port 1/2/3/5 Control the PCI Express Root Port. ► ► Options: Enabled (default) and Disabled. PEG1 - Gen X Configure PEG1/2/3/5 B0 :D28 :F0/1/2/4 Gen1Gen2 ► ► Options: Auto, Gen1 (default), Gen2 ASPM Support Set the ASPM Level: Force L0 - Force all links to L0 State; AUTO - BIOS auto configure; DISABLE - Disable ASPM ► ► Options: Disabled, L0s, L1, L0sL1, Auto (default) URR Enable or Disable (default) PCI Express Unsupported Request Reporting. FER Enable or Disable (default) PCI Express Device Fatal Error Reporting. - 99 - BIOS NFER Enable or Disable (default) PCI Express Device Non-Fatal Error Reporting. CER Enable or Disable (default) PCI Express Device Correctable Error Reporting. CTO Enable or Disable (default) PCI Express Completion Timer TO. SEFE Enable or Disable (default) Root PCI Express System Error on Fatal Error. SENFE Enable or Disable (default) Root PCI Express System Error on Non-Fatal Error. SECE Enable or Disable (default) Root PCI Express System Error on Correctable Error. PME SCI Enable or Disable (default) PCI Express PME SCI. Hot Plug Enable or Disable (default) PCI Express Hot Plug. Extra Bus Reserved Extra Bus Reserved (0-7) for bridges behind this Root Bridge. Reserved Memory Reserved Memory and Prefetchable Memory (120MB) Range for this Root Bridge. Reserved I/O Reserved I/O (4k/8k/12k/16k/20k) Range for this Root Bridge. - 100 - BIOS 3.4 Boot Settings Aptio Setup Utility - Copyright (C) 2010 American Megatrends, Inc. Main Advanced Chipset Boot Security Save & Exit Select the Keyboard NumLock state Boot Configuration Setup Prompt Timeout Bootup NumLock State 1 [On] Quiet Boot [Disabled] CSM16 Module Version 07.64 GateA20 Active Option ROM Messages Interrupt 19 Capture [Upon Request] [Force BIOS] [Disabled] →←: Select Screen ↓↑: Select Item [P2: UGBA24IA32HOT1..] Enter: Select [Generic STORAGE DE..] +/-: Change Opt. F1: General Help F2: Previous Values Hard Drive BBS Priorities F9: Optimized Defaults Floppy Drive BBS Priorities F10: Save and Exit ESC: Exit Boot Option Priorities Boot Option #1 Boot Option #2 Version 2.10.1208. Copyright (c) 2010 American Megatrendes, Inc. Setting Description Setup Prompt Timeout Number of seconds to wait for setup activation key. 65535 (0xFFFF) means indefinite waiting. Bootup NumLock State This setting determines whether the Num Lock key should be activated at boot up. ► ► Options: On (default), Off Quiet Boot This setting determines if the BIOS should hide the normal POST messages with the motherboard or system manufacture’s full-screen logo. When it is Enabled, the BIOS will display the full-screen logo during the boot-up sequence, hiding normal POST messages. When it is Disabled (default), the BIOS will display the normal POST messages instead of the full-screen logo. - 101 - BIOS GateA20 Active UPON REQUEST (default) – GA20 can be disabled using BIOS services. ALWAYS – do not allow disabling GA20; this option is useful when any RT code is executed above 1MB. Option ROM Messages ► ► Options: Force BIOS (default) and Keep Cur- Interrupt 19 Capture Set display mode for Option ROM. rent. Allows Option ROMs to trap Int 19. ► ► Options: Enabled and Disabled (default). Boot Option Set the system boot order. Hard Drive BBS Priorities Set the order of the legacy devices in this group. Floppy Drive BBS Priorities Set the order of the legacy devices in this group. 3.5 Security Aptio Setup Utility - Copyright (C) 2010 American Megatrends, Inc. Main Advanced Chipset Boot Security Save & Exit Set Setup Administrator Password Password Description If ONLY the Administrator’s password is set, then this only limits access to Setup and is only asked for when entering Setup. If ONLY the User’s password is set, then this is a power on password and must be entered to boot or enter Setup. In Setup the User will have Administrator rights. The password must be 3 to 20 characters long. →←: Select Screen ↓↑: Select Item Enter: Select +/-: Change Opt. F1: General Help F2: Previous Values F9: Optimized Defaults F10: Save and Exit ESC: Exit Administrator Password Version 2.10.1208. Copyright (c) 2010 American Megatrendes, Inc. - 102 - BIOS Administrator Password Set Change Administrator Password to enter and change the options of the setup menus. When you select this function, the following message will appear at the center of the screen to assist you in creating a password. Enter New Password: Type the password, up to six characters in length, and press <Enter>. The password typed now will clear any previously entered password from CMOS memory. You will be asked to confirm the password. Type the password again and press <Enter>. You may also press <ESC> to abort the selection and not enter a password. With a password created, a Password Check item appears. Set this item to Setup, you will be prompted to enter the password every time you try to enter the BIOS Setup utility. This prevents an unauthorized person from changing any part of your system configuration. You can also have the BIOS to request a password every time your system is rebooted by setting it to Always. This would prevent unauthorized use of your computer. To clear the password, just leave the field blank and press <Enter> when you are prompted to enter a new password. Once the password is cleared, the following message will appear at the center of the screen. Password Uninstalled. - 103 - BIOS 3.6 Save & Exit Options Aptio Setup Utility - Copyright (C) 2010 American Megatrends, Inc. Main Advanced Chipset Boot Security Save & Exit Reset the system after saving the changes. Save Changes and Reset Restore Defaults Boot Override P2: UGBA24IA32HOT1X Generic Storage DEVICE 9454 →←: Select Screen ↓↑: Select Item Enter: Select +/-: Change Opt. F1: General Help F2: Previous Values F9: Optimized Defaults F10: Save and Exit ESC: Exit Version 2.10.1208. Copyright (c) 2010 American Megatrendes, Inc. Save Changes and Exit Pressing <Enter> on this item and it asks for confirmation: Save configuration changes and exit setup? Pressing <OK> stores the selection made in the menus in CMOS - a special section of memory that stays on after you turn your system off. The next time you boot your computer, the BIOS configures your system according to the Setup selections stored in CMOS. After saving the values the system is restarted again. Restore Defaults Restore system to factory default. Pressing <Enter> on this item and it asks for confirmation prior to executing this command. - 104 - Appendix Appendix Appendix - 105 - Appendix 1. Arm Kit Below are dedicated optional arm kits for this medical PC. You need the conversion bracket included in accessories kit to lock arm kit on M1920. Refer to Section 2.3 for how conversion bracket is mounted. 1.1 Wall-mount ARM (ARM-1552M) Features • Gas Spring Design for Free Movement • Special Coating and Antiseptic Process to Meet Medical Requirements • 100% Hidden Cable Management Makes Performance Under Security Specifications Weight Capacity Tilt 6~12 kg (13.2~26.4 lb) 20° up and 35° down (display) 20° up and 60° down (arm) Rotation 270° for portrait or landscape viewing Pivot 180° (wall), 370° (arm), 270° (display) - 106 - Appendix Extension 1,907 mm Color & Material Beige, Aluminum alloy and plastic cover Display Compatibility Wall-mount (VESA-75/100) Cable 1 x Power cable 1 x RJ-45 LAN cable Ordering Information ARM-1552M Wall-mount hospital long arm 1.2 Wall-mount ARM w/ Power Box (ARM-1682M) Features • Up to 20˚ Tilting Angle at the First Arm • Gas Spring Design for Free Movement • Special Coating and Antiseptic Process to Meet Medical Requirements • Hidden Cable Management Makes Performance Under Security - 107 - Appendix Specifications Weight Capacity 6~12 kg (13.2~26.4 lb) 20° up and 35° down (display) Tilt 20° down (first arm) 20° up and 60° down (second arm) Rotation 270° for portrait or landscape viewing Pivot 180° (wall), 370° (arm), 270° (display) Extension 1,847 mm Color & Material Beige, Aluminum alloy and plastic cover Display Compatibility Wall-mount (VESA-75/100) Cable 1 x Power cable 1 x RJ-45 LAN cable Ordering Information ARM-1682M Wall-mount hospital long arm w/ power box w/o power adapter 1.3 Ceiling-mount ARM (ARM-1752M) - 108 - Appendix Features • Gas Spring Design for Free Movement • Special Coating and Antiseptic Process to Meet Medical Requirements • Hidden Cable Management Makes Performance Under Security Specifications Weight Capacity Tilt 6~12 kg (13.2~26.4 lb) 20° up and 35° down (display) 20° up and 60° down (arm) Rotation 270° for portrait or landscape viewing Pivot 270° (ceiling), 370° (arm), 270° (display) Extension 1,857 mm Color & Material Beige, Aluminum alloy and plastic cover Display Compatibility Wall-mount (VESA-75/100) Cable 1 x Power cable 1 x RJ-45 LAN cable Ordering Information ARM-1752M Ceiling-mount hospital long arm - 109 - Appendix 2. RF Keyboard 2.1 Specifications Dimensions (W x D x H) 135 x 45 x 10mm (21.97” x 13.27” x 2.6”) Weight 90g (including CR2032 battery) Power Supply Voltage 2.5 ~ 3.6V Operating Temp. -15 ~ 55°C (5 ~ 131°F) >8m in recommend voltage and clearing Operating Range >6m in low voltage voltage (85% recommend voltage) and clearing 2.2 Overview - 110 - Appendix 2.3 Function Key Function Key Definition A *pairing key B function key I C function key II D case conversion E window switch = Alt +Tab F switch direction key/mouse point G window maximize or returned *To activate RF keyboard, you must long-press “pairing key” the first time you use it in the process of booting up for pairing keyboard and computer. - 111 - Appendix Combination Keys Definition generate “8”, and so on generate “#”, and so on desktop mute close window volume up volume down right-click mouse power off full-screen switch (Alt + Enter) - 112 - Appendix 3. Medical Arm Mounting This medical PC can be mounted on a wall-mount, desktop-stand, or hospital arm for convenient operation. To mount it on a desktop-stand, for example, you need cross-headed screwdriver, and M4 size screws. 1. Lock VESA 75 conversion bracket included in accessories kit onto 4 screws at the back. 2. Mount M1920 onto desktop-stand through the conversion bracket covered in accessory kit as well. - 113 - Appendix 4. How to use RFID 1. To activate RFID, double click or finger-tap below icon on desktop. Set in light of illustration and click connect. A green “Connected” in Status implies RFID is successfully connected. - 114 - Appendix 2. To demo test the RFID, please go to Mode > Reader. The following window will jump out. 3. Put a test tag in place as below. - 115 - Appendix 4. Select Inventory in top menu bar. 5. Click Start and test result will be shown in inventory list. - 116 - Appendix 5. How to use Camera 1. After installing function key driver successfully, ccdc icon will appear in All Programs. Execute the camera program. You may also set hotkey for the program (See Section 2.5.1). Set Format Mute - 117 - Record Film Take Picture Close