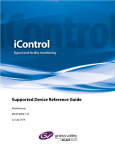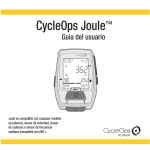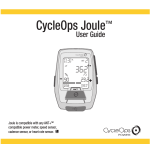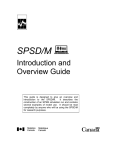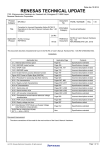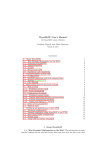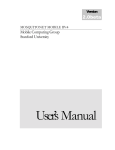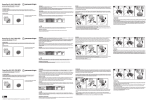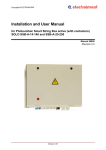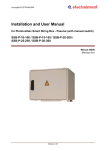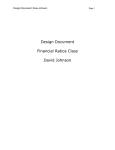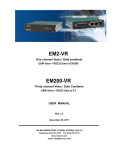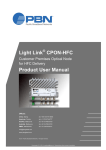Download Lookout Manual 2.0 beta - Phoenix Broadband Technologies
Transcript
LookoutT M User Manual Ver 2.0 beta Lookout TM SNMP Monitoring and Management Software by Phoenix Broadband Technologies Installation and Operation Manual Lookout Installation and Operating Manual Rev 1.0 Revision History Date Rev 04 APR 2007 30 MAY 2007 1.0beta 2.0beta Changes Initial beta release Feature upgrade release 2 Lookout Installation and Operating Manual Rev 1.0 Table of Contents 1. 2. 3. 4. Overview....................................................................................................................4 Computer Requirements .........................................................................................5 Installation .................................................................................................................6 The User Interface ...................................................................................................7 4.1. Data files ............................................................................................................7 4.2. The Tree List .....................................................................................................7 4.2.1. Drop-down Menus ....................................................................................8 4.3. The Information Readout ................................................................................9 4.4. The Control Frame ...........................................................................................9 4.5. The Menu Bar .................................................................................................10 4.6. The Icon Bar....................................................................................................12 4.7. The Status Bar ................................................................................................13 5. Using Lookout .........................................................................................................14 5.1. PowerAgent Standby Transponders ...........................................................14 5.2. PowerAgent Battery Monitoring System .....................................................15 5.3. PowerAgent SPSM Transponder.................................................................15 5.4. ContactAgent General Purpose Transponder ...........................................16 5.4.1. Display/Control View..............................................................................16 5.4.2. Provisioning View...................................................................................16 5.5. SpecialAgent Protocol Converters...............................................................18 6. Appendix A ..............................................................................................................19 6.1. Editing the Input Files ....................................................................................19 6.1.1. Editing the Data File ...............................................................................19 6.1.2. Editing the Configuration File ...............................................................19 3 Lookout Installation and Operating Manual Rev 1.0 1. Overview Lookout TM is Windows-based application program that is intended to be a ‘wrapper’ for all of Phoenix Broadband Technology’s SNMP-based status monitoring agents. With Lookout TM , the user can maintain a global view of all equipment that is monitored by Phoenix Broadband status monitoring agents. Lookout TM works with Phoenix Broadband’s PowerAgent outside-plant power monitoring transponders, the PowerAgent DC power plant & UPS monitoring system, SpecialAgent transmission equipment protocol converters, and ContactAgent general-purpose monitoring transponders. The network of monitored equipment is presented as a color-coded tree-list. The tree can contain a virtually unlimited number of user-defined equipment groups with up to 1000 total monitored devices. All of the monitored equipment in the tree list is polled via SNMP, either manually upon operator command, or automatically at user-defined intervals. The status of every monitored piece of equipment in the tree is color coded with it’s alarm status and alarm colors ‘trickle up’ to the group icon color so that alarms can be distinguished even when the tree is fully ‘rolled up’. Lookout TM works with all Phoenix Broadband monitoring agents, and should also work with most 3 rd party equipment that supports the SCTE’s HMS monitoring protocols. 4 Lookout Installation and Operating Manual Rev 1.0 2. Computer Requirements Lookout TM is designed to run on virtually any modern computer that supports Windows XP, Windows 2000, or Windows Vista. Compatibility testing is still ongoing, but Phoenix Broadband recommends the following minimum computer configuration” Operating System: CPU: RAM: Disk: Display: Network: Windows XP 1.0 GHz or better 256 meg min 40 gig 1024 x 768 min 10/100baseT ethernet min 5 Lookout Installation and Operating Manual Rev 1.0 3. Installation Obtain the most current installation files from the Phoenix Broadband web site. Contact Phoenix Broadband for a link to the file. Save the download package in a temporary folder that you’ll remember. 1. 2. Navigate to the folder containing the download package and double-click on the file “Lookout .exe”. 3. Click the “Install” icon button. The program will be installed on your computer in the indicated folder. 4. Click on your computer’s “Start” button select “Programs”. Look for a group named “Phoenix Broadband” and when you pass the mouse over it, select “Lookout TM”. 5. Lookout TM should start and display the main screen. 6 Lookout Installation and Operating Manual Rev 1.0 4. The User Interface 4.1. Data files On startup, the Lookout TM program reads two data files to provide configuration information and a database of monitored units. These files can initially be constructed in an Excel spreadsheet and saved as comma-separated-values (CSV), but the database can also be created and/or modified from within the Lookout TM program simply by adding, deleting , dragging and dropping items in the main tree view. A default database file named “Default.csv” is supplied with the program, and this file can be used as a template to build custom database files. An additional file named “configuration.csv” is also supplied with the program. This file contains information that the configures the program for use at startup time. Note: If “configuration.csv” is constructed improperly or becomes corrupted, the Lookout TM program will not start. If this happens, it will be necessary to load the file into Excel and correct the format and/or data entry problem. The default database contains two groups, each with the IP addresses of several units. These IP addresses will have to be changed before you can monitor your equipment, but the default database is useful for preliminary understanding of the program. 4.2. The Tree List The left side of the main display window contains a hierarchical listing of all the monitored equipment in a familiar tree-list format. The tree list begins with a “root” icon and root-name. The root icon (as with all other icons in the Lookout TM program) can be changed by the user. This will be covered in more detail later in this manual. The name next to the root icon is also user-definable and is stored in the configuration file. 7 Lookout Installation and Operating Manual Rev 1.0 Under the root icon are one or more “groups” of monitored equipment. The group icon and each individual group name are user definable. Group names are contained in the database file. The tree list can be “rolled up” or completely “unrolled” to show varying levels of detail about the list of monitored equipment. If you double-click on any of the group icons, it will unroll to show all of the monitored equipment in that group. Each piece of monitored equipment is represented by an icon and a text identifier. The text identifier is initially set to the IP address of the unit as contained in the database file. After the first time a unit is successfully polled by the program, its icon will change from the default gray color to either green (equipment is normal), pink (unit has stopped responding to polls), or red (unit has one or more alarms). 4.2.1. Drop-down Menus After an item in the tree list is selected by left-clicking on it, a drop-down menu of command functions for the selected item can be displayed by right-clicking the mouse. The items listed in the drop-down menu are context-sensitive, and vary depending on the selected tree item. In general, all tree-related drop-down menus offer the ability to rename or delete the selected tree item and, in some cases, to add or delete items at a desired point in the tree hierarchy. The following items appear when a monitored unit is right-clicked: § Poll Unit – This causes the unit to immediately be polled by the Lookout TM program. All of the selected unit’s information will be updated, including it’s tree icon color-coding and the color-coding of its parent group in the tree. § Show in Browser – This will cause a Lookout TM browser window to appear, and the selected unit’s internal web page will be displayed in the browser window. If the web page graphics and title appear but no readings are displayed, there is most likely a blocked UDP port somewhere on the network. Contact Phoenix Broadband for troubleshooting instructions. § View/Control – This will open a comprehensive monitoring and control subsystem that is designed specifically for the type of monitoring agent selected in the tree. § Rename Unit – Selecting this menu item will display a password entry input form. You must enter a valid password in order to proceed. If you enter the password correctly, another input form will appear. Entering the new name you want the unit to have will cause the Lookout TM program to immediately send the name to the unit where it will be stored in the unit’s memory. This will be indicated by the new unit name appearing in the tree list. 8 Lookout Installation and Operating Manual Rev 1.0 § § § Delete Unit - Selecting this menu item will display a password entry input form. You must enter a valid password in order to proceed. If you enter the password correctly, another input form will appear (Once the correct password has been entered, Lookout will not prompt again for a password until approximately 15 minutes). Upon entering the proper password, the unit will be deleted from the tree list. Add Item – Selecting this item will cause a password dialog to appear. If a valid password has already been entered within approximately the last 15 minutes, then the password process will be bypassed. After the password process is completed, the system will prompt you to enter the IP address of the new item. After the password is entered, you will be prompted to enter a default name for the unit. This is the name that will be displayed in the tree until the unit is polled. Once the unit is poled, the unit name stored in the transponder will be displayed. Utilities – Selecting this menu will open another “cascading” menu containing the following items: - Ping Unit – This opens a Ping window and the ping status of the selected unit is displayed. -Telnet to Unit – This opens a Telnet session with the selected unit. As soon as the Telnet session begins, you will be prompted to hit Enter, or else the session will automatically time out. See the instruction manual for the specific Phoenix Broadband monitoring agent for details on Telnet. 4.3. The Information Readout As the mouse cursor is passed over the list of items in the tree, a readout at the upper-right side of the tree-list frame shows important information about the unit currently pointed to. This readout displays: § “Name” – This is the site name that was read by the Lookout TM program when it polled the unit. § “IP address” – This is the IPAddress of the unit as recorded in the database file. § “Type” - This is the type of monitoring agent or equipment as recorded in the database file. § “Up Time” – This is the amount of time the monitoring agent has been “alive” since it was last powered up or reset. § “On Since” – This is the date and time the unit was last re-powered or reset 4.4. The Control Frame This frame contains controls that determine how and when the program polls monitored units. 9 Lookout Installation and Operating Manual Rev 1.0 § The “Manual/Automatic” selector – This control selects whether polling is done on user command, or automatically according to a schedule. If the control is set to Manual then the “Update” command button will be displayed on the screen. Any time the Update button is pushed, the program will poll all the units in the tree list (unless Selective polling is enabled) and will update the tree colors to indicate the current status of the equipment. A progress bar at the bottom of the tree-list frame indicates progress through the polling sequence. If the Automatic mode is selected, the Update button will not be displayed, and the countdown timer progress bar will indicate the time remaining until the next automatic poll begins. The polling interval as defined in the configuration file is also displayed. § 4.5. Selective Polling Mode – If this checkbox is checked, then checkboxes appear next to each group and each unit in the tree list. If a group’s checkbox is checked, then all the units in that group will be polled. If any unit’s checkbox is then unchecked, that unit will not be polled. The Menu Bar The menu bar is located at the top of the screen, under the title bar and above the tree list. § File – The “File” menu consists of the following items: Load Data File – This menu selection allows you to load a different database 10 Lookout Installation and Operating Manual Rev 1.0 of monitored equipment into the tree list. When a new database is loaded into the program, all settings, names, and status indicators are reset to the default values. Save Tree to File – This menu selection allows you to save the current tree view and contents as a new data file, or to overwrite an existing file. Auto-Discover – This menu selection opens the auto-discover sub-system Print – This menu selection will cause a copy of the presently display screen to be printed on the default system printer. § View – The “View” menu consists of the following items: Trap Log – This menu selection will cause the real-time session trap log to be displayed View Trap History – This menu will cause a Notepad window to be launched, displaying the alarm history log file. The log history file can also be edited from this view. § Edit – The “Edit” menu consists of the following items: Change Update Interval – This selection opens an input box where the user can select a new interval for automatic polling. The polling interval is defined in seconds, so a 5 minute interval would be entered as “300”. When “OK” is selected, the new update interval is recorded to the configuration file, and the new interval immediately takes effect. Edit Input Files – This menu item opens Windows Notepad with the selected file displayed. The file can be edited and saved from here, but the user must be very careful to observe every nuance of spelling, formatting, and punctuation or else the program might not start properly. It is highly recommended that Excel be used for input file editing. Changes made to the database file from this menu item take effect the next time that database file is loaded. Changes to the configuration file only take effect when the program is restarted. 11 Lookout Installation and Operating Manual Rev 1.0 Change Password – The Lookout TM program uses password security in order to control access to critical functions. If this menu item is selected, a password entry input box will appear. In order to change the password, you must enter the existing password and the desired new password. When the “OK” button is pushed, the new password is saved to the configuration file in an encoded format, and the new password immediately takes effect. If no entry is made in the New Password field, the new password will be a null (no entry required). Once a valid password has been entered, you will not be prompted for a password again for about 15 minutes. § Help – The “Help” menu consists of the following items: Manual – This causes a copy of this manual to be opened in the user’s Adobe Acrobat reader program (Acrobat must be installed) About – This opens a dialog that displays information about the version of Lookout that is installed. 4.6. The Icon Bar The icon bar to the left of the tree-view window contains icon buttons that can be used as shortcuts in lieu of menu-bar selections: Files • The folder icon will open a “load data” file selection window. • The file cabinet icon will open a “save tree to file” selection window • The red alert icon will open an “auto-discover” window. Traps: • The trap icon will open the real-time session trap log. • The notebook icon will display a listing of the trap history file. • Poll: The binoculars icon will begin an update poll of all units in the tree, filtered according to the checkboxes if “Selective” polling is enabled. 12 Lookout Installation and Operating Manual Rev 1.0 Tree: • These icons will fully expand or fully collapse the tree view listing. 4.7. The Status Bar The status bar is located at the bottom of the main Lookout display window. The left panel of the status bar usually contains information about the last operation performed, while the right panel contains a real-time date and time clock. 13 Lookout Installation and Operating Manual Rev 1.0 5. Using Lookout After the desired data file has been loaded into Lookout’s tree view, the user has a broad range of capabilities to update the information display and “drill into” details about the present status of any monitored element. The detailed monitoring and control capabilities for each type of monitored equipment are determined by an application-specific sub-system of Lookout screens that are tailored to the type of monitoring agent. 5.1. PowerAgent Standby Transponders When a standby power supply that is monitored by a PowerAgent transponder is selected in the tree list, right-clicking and selecting the View/Control menu item will cause this window to open: A graphical view of up to 4 batteries in 2 strings is displayed on the right side of the display window. Each battery’s voltage is displayed within the corresponding battery graphic, and a vertical bar graph of the total string voltage is displayed in between the two battery strings. Under the right-side individual battery display, a bar graph displays the relative voltages of each of the batteries in the two strings. On the left side of the display window, a text readout for each important power supply parameter is displayed. The left-side text readout and the right-side graphical display are automatically updated every couple of seconds. While the 14 Lookout Installation and Operating Manual Rev 1.0 system is polling the transponder for updated data, the small green dot at the top of the left-side text readout area is illuminated. Note that if you attempt to close the window while the system is polling, the window won’t actually close until the current poll cycle is completed. The ”Control” frame at the bottom left side of the display window has two buttons that allow the user to put the power supply into a test mode in order to test battery capacity. If the “Start Test” button is depressed, a password dialog will appear. After the proper password is entered, the command to enter the standby mode will be sent to the power supply. Once the command has been sent and the power supply has entered the standby mode, the “Start Test” button will be disabled and the “Stop Test” button will be enabled. Pressing the “Stop Test” button will cause a command to be sent to the power supply to terminate the test. Note: The Test function is not supported by all PowerAgent transponder types. Contact Phoenix Broadband for more information . 5.2. PowerAgent Battery Monitoring System When a PowerAgent Battery Management System site controller is selected in the tree list, right-clicking and selecting the View/Control menu item will cause this window to open: The tree view listing shows each of up to 6 battery strings monitored by the site controller, and each string can be expanded to show each of the batteries in the string. As the mouse cursor is passed over any string icon, a set of bar charts for battery voltages, battery conductances, and battery temperatures for every battery in the string will be displayed. Text information about the selected item is displayed in the “Item Display” to the right of the tree view list. As the mouse cursor is passed over an individual battery in a string, the corresponding bar in the bar chart display is highlighted. 5.3. PowerAgent SPSM Transponder Coming in a future release. 15 Lookout Installation and Operating Manual Rev 1.0 5.4. ContactAgent General Purpose Transponder 5.4.1. Display/Control View When a ContactAgent transponder is selected in the tree list, right-clicking and selecting the View/Control menu item will cause this window to open: The “Agent Info” frame contains the user-defined name that was read from the remote agent’s memory, the type of agent, and the IP address. The “Input Status” frame contains the present status of each of the ContactAgent’s 8 input ports. For each input, the user-defined port name is displayed, along with the user-defined port state label and the user-defined alarm generation condition. The “Output Status” frame contains the present status of each of the ContactAgent’s 2 relay output ports. For each output, the user-defined port name is displayed, along with the user-defined port state. The “Toggle” buttons to the right of each output’s state definition label control the output state. If the “Toggle” button is pressed, a password dialog will appear. If the correct password is entered, then the corresponding output state will br toggled. 5.4.2. Provisioning View In the Display/control view, the “View” menu item contains a selection labeled “Provision”. If this menu item is selected, a password dialog will appear. If the correct password is entered, then the following provisioning window will appear: 16 Lookout Installation and Operating Manual Rev 1.0 The provisioning window contains 2 tabbed views labeled “Inputs 1-8” and “Outputs 1-2”. The default view is “Inputs 1-8”. In this view, each of the ContactAgent’s 8 digital input ports is represented by a 3 -column line in the display. Each line consists o f the following elements: • “Name” – This is the user-definable name label for the port • “High State Text” – This is the user-definable text label that will be displayed when the input is in the logic-high state. • “Low State Text” – This is the user-definable text label that will be displayed when the input is in the logic-low state. • “Present State” – This label indicates what state the input is presently in. • “Alarm on High” checkbox – If this is checked, the unit will generate an alarm trap whenever the input changes state from low to high. • “Alarm on Low” checkbox – If this is checked, the unit will generate an alarm trap whenever the input changes state from high to low. 17 Lookout Installation and Operating Manual Rev 1.0 If the “Get all button is pressed, all fields will be filled in with present values retrieved from the unit. If the “Clear All” button is pressed, all data entry fields will be cleared. Changes to the user-defined text fields and checkboxes are not sent until the “Set All button is pressed. Provisioning of the 2 relay output ports is accomplished in a similar manner by selecting the “Set Outputs 1-2” tab. 5.5. SpecialAgent Protocol Converters Note: Monitoring, control and most provisioning of equipment monitored by a SpecialAgent is done through a web browser interface. The web display is enabled by selecting the SpecialAgent in the tree list, right-clicking on it, and selecting the “Show in Browser” menu item. If the SpecialAgent type selected is capable of monitoring 2 shelves of equipment, then the user can assign a name for each shelf. After the desired shelf names are entered, pressing the “Rename” button will cause a password dialog to appear. If the correct password is entered, the new shelf names will be sent to the unit. 18 Lookout Installation and Operating Manual Rev 1.0 6. Appendix A 6.1. Editing the Input Files Editing the input files must be done with great care or the Lookout TM program might not operate properly. It is recommended that Excel be used for this unless the user is very experienced with the data files and their formats. 6.1.1. Editing the Data File The data file appears in Excel as a title line that describes the order of subsequent entries, followed by an additional line for each “record” in the file. A record consists of a record number (record numbers MUST start with “1” and MUST be contiguous), an optional group name, a mandatory IP address for the first unit in the group, and a mandatory default text identifier. Following a group record, additional records containing monitored items within the group can be appended. Each additional item in the group contains all the mandatory record information except the group name. 6.1.2. Editing the Configuration File The configuration file appears in Excel as a title line that describes the order of subsequent entries, followed by a single line of configuration. These configuration items are: § “Data File” – The name of the default data file that the Lookout TM program will load when it starts up. This file MUST reside in the same folder as the Lookout TM program. § “SNMP Community String” – This word MUST be identical to the Community String programmed into the monitored units. § “App Title” – This is the application name that appears on the Lookout TM title bar. § “Root Name” – This is the default name that appears next to the root icon in the tree list. § “Splash Icon” – This is the file name of the image that appears above the application desciption. § “SNMP Get Port” – The port number used for SNMP communications § “HTML Port” – The port used for the browser functions (HTTP). § “Telnet Port” – The port used by the monitoring agents for Telnet access. Typically “9999” § “Update Interval” – The interval in seconds between automatic polling cycles. § “SNMP Timeout” – The amount of time that the Lookout TM program allows for a remote unit to respond . § “Passcode” – An encrypted number corresponding to the password that the user typed in. DO NOT EDIT THIS NUMBER! 19