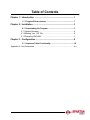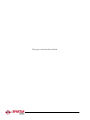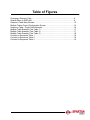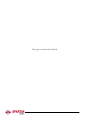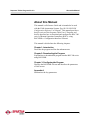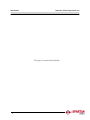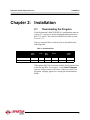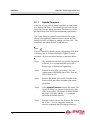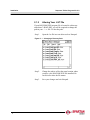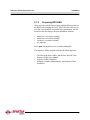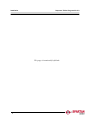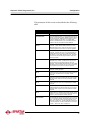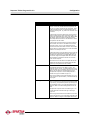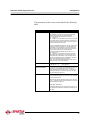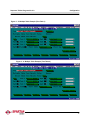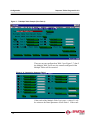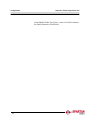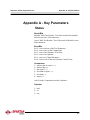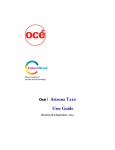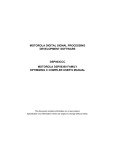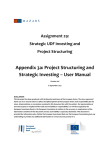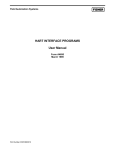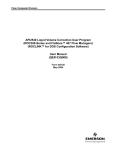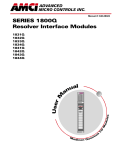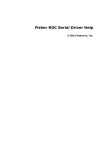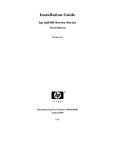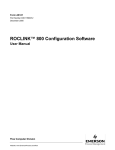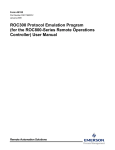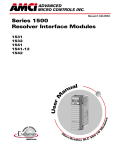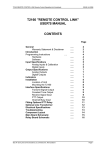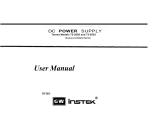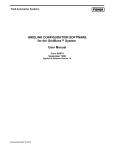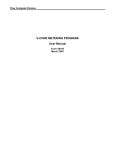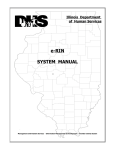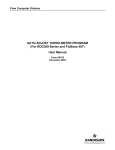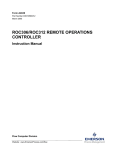Download to the PDF file.
Transcript
Sequence Tables Program Reference Guide Quality Assurance Program Spartan Controls’ Quality Assurance Program guarantees the complete testing of all software. To review the formal test documentation, or to report an error, please contact Spartan Controls’ Technical Manager. Copyright Notice Information in this manual is subject to change without notice. © Copyright 2000 Spartan Controls Ltd. All rights reserved. The contents of this publication are presented for informational purposes only, and while every effort has been made to ensure its accuracy, it is not to be construed as warranties or guarantees, expressed or implied, regarding the products or services described herein or its use or applicability. Spartan Controls reserves the right to modify or improve the designs or specifications of such products or applications at anytime without notice. Revision Level Version 2.0, June 2000 Form ROCSeqTabMAN2.0 Contacting Spartan Controls Ltd. Spartan Controls Ltd., 305 - 27 Street SE, Calgary, Alberta, Canada T2A 7V2 Phone: (403) 207-0700 Fax: (403) 207-0870 Website: www.spartan.ab.ca Table of Contents Chapter 1: Introduction .................................................................... 1 1.1 Program Enhancements ........................................................1 Chapter 2: Installation ...................................................................... 3 2.1 Downloading the Program ....................................................3 2.1.1Update Firmware .......................................................................4 2.1.2Altering Your .LST File ..............................................................6 2.1.3Preparing ROCLINK ..................................................................7 Chapter 3: Configuration .................................................................. 9 3.1 Sequence Table Functionality ..............................................16 Appendix A - Key Parameters ................................................................................A-1 This page is intentionally left blank. Table of Figures Changing a Directory Path ......................................................................................6 Spartan Menu in ROCLINK .....................................................................................9 Sequence Table Main Window ...............................................................................10 Multiple Tables Control Configuration Screen ........................................................14 Sequence Table - Single Table Example ................................................................16 Multiple Table Example (Test Table 1) ...................................................................17 Multiple Table Example (Test Table 2) ...................................................................17 Multiple Table Example (Test Table 3) ...................................................................18 Controls for Sequence Table 1 ...............................................................................18 Controls for Sequence Table 2 ...............................................................................19 Controls for Sequence Table 3 ...............................................................................19 This page is intentionally left blank. Sequence Tables Program Ver. 2.0 About this Manual About this Manual This manual is a Reference Guide and is intended to be used with the Field Automation Systems Type RL101 ROCLINK Configuration Software User Manual. This manual provides a basic overview of the Sequence Table User C Program, and briefly describes how to download and configure the ROC 300 series of Remote Operation Controllers (ROCs) using ROCLINKTM Configuration Interface Software. This manual is divided into the following chapters: Chapter 1: Introduction Describes the program and lists the enhancements. Chapter 2: Downloading the Program Explains how to download the program into the ROC 300 series using ROCLINK. Chapter 3: Configuring the Program Displays the ROCLINK screens and describes the parameters of each screen. Appendix A Summarizes the key parameters. i About this Manual Sequence Table Programs Ver. 2.1 Conventions This manual practices the following conventions for word usage and formatting standards. Keywords Select, Choose, Press, or Click Position the cursor on the toolbar button or menu command and press the left mouse button. Left - Click Press the left mouse button. Right - Click Press the right mouse button. Double - Click Quickly press the left mouse button twice. Format ii Action Description Bold Bold text indicates a menu command or a toolbar button. Italics Bold, italic text indicates a new term. “Quotes” Text in quotes is intended for you to type or enter. (Brackets) Acronyms and abbreviations are placed in brackets. Annotations Additional information will appear in the side margins. Sequence Tables Program Ver. 2.0 Introduction Chapter 1: Introduction The Sequence Tables User C Program enables the user to configure a shutdown (SD) sequence. The program monitors inputs such as fire and H2S sensors, and controls the outputs such as fans, horns, and beacons. 1.1 Program Enhancements • A new field called First Tag was added next to the First Table field. The First Tag field works similar to the First Table field except instead of recording the Table number, it records the Table tag. • In a earlier version of the Sequence Tables, the First Tag field was already included, but in the newer version a feature to clear the First Tag was added. Now the First Tag field is cleared when the First Table is zero and the test results of the table are false. • The present version includes two ROC300 FlashPac files and four files needed to upgrade the ROCLINK RL101 configuration software. • The program is now able to control the EU value of Analog Outputs and Timed Discrete Outputs. 1 Introduction Sequence Tables Program Ver. 2.0 This page is intentionally left blank. 2 Sequence Tables Program Ver. 2.0 Installation Chapter 2: Installation 2.1 Downloading the Program Fisher-Rosemount’s ROCLINK RL101 configuration software version 2.11 or newer is used to download the program into a ROC 312 or ROC 364 with a FLASHPAC firmware revision 2.10c or 2.11. The two download files to choose from are described in the following table. Table 1: Download Files Filename Starting Code Block # of Blocks Starting Data Block # of Blocks Task User Defined Points Seqtbl3a.h00 C000 2 B800 2 USER 4 22 Seqtbl3b.h00 D800 2 A800 2 USER 4 22 When using a ROC300 series unit, load the User Programs from a disk file into ROC user memory. Select User Programs from the Utilities menu or File menu. When you select User Programs, a display appears for viewing the unused memory blocks. 3 Installation Sequence Tables Program Ver. 2.0 2.1.1 Update Firmware If the bios of your software doesn’t match the recommended bios displayed in Table 1: Download Files, proceed with the following firmware update procedure. The firmware can be purchased from your local Fisher-Rosemount representative. The Update Firmware option located under the File menu allows you to update the internal software (stored in Flash ROM) of a ROC or FloBoss by loading it in from a file. This option does not update the ROCLINK software. Note: There is a possibility that the current configuration of the ROC or FloBoss may be corrupted during the Update Firmware procedure. Be sure to perform backups as instructed below. 4 Step 1. The updated firmware files are typically supplied on a diskette. It is recommended that you create a backup copy of the firmware update disk. Step 2. Perform backups before proceeding. Save the configuration to EEPROM and to disk. Save any FSTs to disk as well. Step 3. Read the README.1ST text file included on the firmware disk and follow the update instructions given there. Step 4. Select Update Firmware from the File menu. The Open File dialog box appears for specifying a File Name to download. The Open File dialog displays the names of all files with the .LST extension located in the default directory. Step 5. Navigate to the location of the firmware file, such as the A drive. You can change the path to the directory containing the file using the Directory/ Sequence Tables Program Ver. 2.0 Installation Drive field. If double-clicking the mouse doesn’t work when selecting a different drive or directory, use the Enter key. Step 6. Highlight the desired file in the Files list and press OK. If you receive an error such as “File gas85.fsr is missing or bad,” refer to Altering Your .LST File below. The file begins loading, with the Status Line showing the progress in four categories: Segment, Address, Block Size, and Total Sent. While the flash memory is being modified, the I/O is not read, but is held at the last values.The loading process typically takes several minutes; do not disturb it during this time. If you are running ROCLINK under Windows 95/98, then you can adjust the miscellaneous properties of the ROCLINK window to allow you to leave the window without interrupting the download (Allow Screen Saver and Always Suspend should not be checked, and Idle Sensitivity should be set to Low). Step 7. When loading of the firmware is complete, the action is recorded in the Event Log and a message will appear on the message line saying that the ROC has been successfully upgraded. Press Enter to return to the ROCLINK menus You can verify the upgrade by going to the Information screen available from the System menu and using the Revision Info pushbutton. If you disabled the Allow Screen Saver and Always Suspend properties, enable them again. Step 8. Perform a basic cold start to reload the configuration from EEPROM. Check the configuration and FSTs; if not correct, reload them from the disk files created in Step 2. 5 Installation Sequence Tables Program Ver. 2.0 2.1.2 Altering Your .LST File If your ROCLINK.EXE program file is located in a directory other than C:\ROCLINK, you will be required to change the path in your .lst file. To alter the path: Step 1. Open the .lst file in a text editor such as Notepad. Figure 11 - 1 Changing a Directory Path 6 Step 2. Change the path to reflect the same location where you have your ROCLINK.EXE file installed. Be careful not to alter the file names. Step 3. Save your changes and exit Notepad. Sequence Tables Program Ver. 2.0 Installation 2.1.3 Preparing ROCLINK After you have installed the program, add the following files to the ROCLINK working directory. These files allow the user to view the screens and the associated help explanations, and are located on the disk along with your installation software. • • • • menu2.txt ( overwrites existing ) menu4.txt ( overwrites existing ) event.txt ( overwrites existing ) scl_sqtbl.tpl Select yes if prompted to over write the existing file. The Sequence Tables program includes the following items. • • • • The files in the above tables, and the four listed PC files Sequence Tables User Manual Sequence Tables Worksheet Example Customer Shutdown Key and Sequence Table Worksheet 7 Installation Sequence Tables Program Ver. 2.0 This page is intentionally left blank. 8 Sequence Tables Program Ver. 2.0 Configuration Chapter 3: Configuration Step 1. Select Sequence Tables from the Spartan menu (see Figure 3-1) in ROCLINK to open the Sequence Tables Main Window (see Figure 3-2). 3 Figure 3 - 1 Spartan Menu in ROCLINK 1. 9 Configuration Sequence Tables Program Ver. 2.0 Figure 3 - 2 Sequence Table Main Window Figure 3-2 displays one of the Sequence Tables setup displays (1 of 40). All tests being performed are configured in these screens. There can be up to three parameters tested on each of the 40 sequence tables, and the tables can be cascaded. The sequence tables are executed continuously in groups of ten. Once a group of ten has been executed, other user C programs can run. 10 Sequence Tables Program Ver. 2.0 Configuration The parameters of this screen are described in the following table. Parameters Description Tag A 30 character tag that is used to describe the table. Enable/Disabled The enabled/disabled button is a toggle switch that controls whether or not the table is active. Enabled means the table is actively being tested; disabled means the table is dormant unless it is called by another table. In a multiple table sequence (cascaded tables), only the first table should be enabled. The rest of the tables should be disabled. Multiple Table Test Result “True” if the result of the multiple table test was true, “False” otherwise. If either ‘Multiple Table Test Result’ or ‘Active Table Test Result’ is true, there were no errors in the test and the program does as much of the control as possible. Active Table Test Result “True” if the result of the current table’s test was true, “False” otherwise. This field can tell you if any particular table in a multiple table test is true or false. If either ‘Multiple Table Test Result’ or ‘Active Table Test Result’ is true, there were no errors in the test and the program does as much of the control as possible. Errors Err 5”, Err 4”, Err 3” Err 2” Err 1” or Err 0” text boxes are displayed if error is active, or hidden if there isn’t an error. Only the first error encountered will have an error box displayed. If either Multiple Table Test Result or Active Table Test Result is true, then there were no errors in the test and the program does as much of the control as possible. Err 5 Visible if the Test Parameter does not point to a numeric parameter, invisible otherwise. Err 4 Visible if an incorrect comparison value has been entered, or if any of the comparisons are not complete, invisible otherwise. Err 3 Visible if the comparison is greater than 10, and the Dynamic Test Value does not point to a numeric parameter, invisible otherwise. Err 2 Visible if there is an error in any of the Operators, invisible otherwise. Err 1 Visible if there is no Control Parameter and the Control Enable parameter says there should be one, or the Control Parameter does not point to a numeric parameter, invisible otherwise. Err 0 Visible if there is no Dynamic Control Value and the Control Enable is 11 or 12, or if the Dynamic Control Value does not point to a numeric parameter, invisible otherwise. Test Parameter The Test Parameter points to the parameter to be used in the test. If the table is enabled, the first Test Parameter must be given. If an Operator is given, the Test Parameter on the same line must be given. The Test Parameter must point to a numeric parameter. The Test Parameters are to the right of ‘Test 1’, ‘Test 2’, and ‘Test 3’ in Figure 3-2. 11 Configuration Sequence Tables Program Ver. 2.0 Parameters Comparison Description The Comparison is a number between 1 and 6 or 11 and 16, which is used to tell the program how to compare the Test Parameter and the Dynamic or Static Test Value. Below is a description of the values of Comparison. 1 = greater than or equal (>=) 2 = greater than (>) 3 = not equal (<>) 4 = less than or equal (<=) 5 = less than (<) 6 = equal (=) The above comparison values can be displayed in ROCLINK if the button labeled ‘Cmp?’ is pressed. If the Comparison is between 1 and 6, the program compares the Test Parameter with the Static Test Value. By adding 10 to the Comparison, the program compares the Test Parameter with the Dynamic Test Value instead. For example, a Comparison of 11 will instruct the program to test if the Test Parameter is greater than or equal to the Dynamic Test Value. The Comparisons are to the right of ‘Cmp1’, ‘Cmp2’, and ‘Cmp3’ in Figure 3-2 Dynamic Test Value The Dynamic Test Value points to a numeric parameter that is used in a comparison with the Test Parameter if the Comparison is between 11 and 16. The Dynamic Test Values are to the right of the Comparison parameters in Figure 3-2. Static Test Value The Static Test Value is used in a comparison with the Test Parameter if the Comparison is between 1 and 6. The Static Test Values are to the right of the Dynamic Test Values in Figure 3-2. Operator The Operator tells the program how to combine the tests. It is a number between 1 and 3 and is described below. 1 = and 2 = or 3 = xor The above operators can be displayed in ROCLINK by pressing the button labeled ‘Op?’ If one of the first two Operators is given then the corresponding Test Parameter, Comparison, and Dynamic or Static Test Value must be given. If the last Operator is given, the Table must be given also. 12 Sequence Tables Program Ver. 2.0 Configuration Parameters Table Description This parameter is used to make a multiple table test or control. It can be any number less than or equal to 40, as long as it is a greater number than the current table. When creating multiple table tests, the cascaded tables must be called in increasing order. Eg. table 10 can call table 15 but not table 5. If the Operator to the left of Table is given, the result of this table is combined with the result of the table in Table. The result of the multiple table test is shown in the ‘Multiple Table Test Results’ field on the Sequence Table Setup screen. The multiple table test continues to the table with no value in the Operator to the left of Table. If the Operator to the left of Table is not given and there is a value in Table, the Controls on that table are done as well (the tests, however, are not). The multiple table control continues to the table, which does not have a value in Table. All of the tables in a multiple table test or control should have Enable set to 0 except the first one. A table without tests can be cascaded by placing 0 in the OP field to the left of the Table field and putting the number of the Table in the Table field. If the multiple table test is true, the controls configured in Multiple Tables will be executed. This functionality is designed to allow the user to access more controls if required. The results of each of the tables in a multiple table test are obtained first and then they are combined using the table operators (ie. the Operator to the left of Table). First Table If the result of the test is true, the table number is written to the parameter pointed to in First Table if it is zero. The parameter must be numeric. In a multiple table test, the full result (not those of any one table) is used, and only the First Table on the first table of the multiple table test is used. This parameter is optional. The First Table parameter is located to the right of First Table in Figure 3-2. Note: The First Table must be zeroed manually (eg. by one of the controls in a sequence tables). It will never zeroed by the program. First Tag If the table number is written to First Table as described above, we write the tag of this table to the parameter pointed to by First Tag. The parameter pointed to by First Tag must be a 30 character string. Any of the Tag parameters in the Sequence Tables or the FST message parameters can be used. This parameter is optional even if First Table is given. The First Tag parameter is located to the right of First Tag in Figure 3-2. The First Tag is cleared when the First Table is zero and the result of the test is false. Any control being performed by the Sequence Tables is configured in the Multiple Table screens. 13 Configuration Sequence Tables Program Ver. 2.0 Step 2. Figure 3 - 3 Multiple Tables Control Configuration Screen 2. 14 Press Multiple Tables Control from the Sequence Table main screen (see Figure 3-2) to display the Multiple Tables Control Configuration screen (see Figure 3-3). This screen is configured with static and dynamic controls. Sequence Tables Program Ver. 2.0 Configuration The parameters of this screen are described in the following table: Parameters Description Control Enable If this parameter is 1 and the result of the test is false, or if this parameter is 2 and the result is true, then the Static Control Value is written to the Control Parameter. The Control Enable field is located to the left of ‘1.’ ‘2.’ … , ’12.’ In Figure 3.3. Eg. In Figure 3.3 if the result of the test is true, then a value of 10 will be written to the Data1 parameter of Soft Point1. If the result of the test is false, a value of zero will be written to the Data1 Parameter of Soft Point1. If the Control Enable parameter (the last two controls on the bottom right side of the screen), is 11 and the result of the test is false, or if the parameter is 12 and the result is true, then the value of the parameter pointed to by the Dynamic Control Value is written to the Control Parameter. The Control Enable parameters are to the left of ‘1.’ ‘2.’ … , ‘12’ in Figure 3.3. Eg. In Figure 3.3 if the result of the test is true, then the Filtered EU value of Analog Input A5 will be written to the Data2 parameter of Soft Point1. If the result of the test is false, then the Filtered EU value of Analog Input A5 will be written to the Data3 parameter of Soft Point1. Note: The result of the multiple table test is used on every table and not the result of the table itself. Control Parameter Points to a numeric parameter. The Control Parameters are to the right of ‘1.’ ‘2.’ … , ‘12’ in Figure 3-3. Static Control Value A value that is written to the Control Parameter depending on the value of Control Enable and the result of the test. These parameters are to the right of the ‘=’, and below the Dynamic Control Value ( the last two controls on the right side of the display in Figure 3-3.) Dynamic Control Value A pointer to a numeric parameter whose value is written to a Control Parameter depending on the value of Control Enable and the result of the test. There are two of these parameters and they are to the right of the ‘=’ beside the last two Control Parameters on the right side of the display in Figure 3-3. Single Table Test Example A sample single table setup is shown below in Figure 3-4. In this example the operators are evaluated as they appear on this table. 15 Configuration Sequence Tables Program Ver. 2.0 3.1 Sequence Table Functionality The following screens are examples of multiple table tests and controls. The tests in the following table are evaluated as [(SPT, 0,DATA1 = 0) or (SPT, 0,DATA2 = 0)] and (SPT, 0,DATA3 = 0). Figure 3 - 4 Sequence Table - Single Table Example 16 Sequence Tables Program Ver. 2.0 Configuration Figure 3 - 5 Multiple Table Example (Test Table 1) Figure 3 - 6 Multiple Table Example (Test Table 2) 17 Configuration Sequence Tables Program Ver. 2.0 Figure 3 - 7 Multiple Table Example (Test Table 3) There are no tests configured on Table 3 (see Figure 3-7), but if the Multiple Table Test is true, the controls configured in the Multiple Tables will be executed. Figure 3 - 8 Controls for Sequence Table 1 3. If the result of the Multiple Table Test is true, a value of 1 will be written to the Data4 parameter of Soft Point 1. If the result 18 Sequence Tables Program Ver. 2.0 Configuration of the Multiple Table Test is false, a value of 0 will be written to the Data4 parameter of Soft Point 1. Figure 3 - 9 Controls for Sequence Table 2 4. If the result of the Multiple Table Test is true, a value of 1 will be written to the Data5 parameter of Soft Point 1. If the result of the Multiple Table Test is false a value of 0 will be written to the Data5 parameter of Soft Point 1. Figure 3 - 10 Controls for Sequence Table 3 5. If the result of the Multiple Table Test is true, a value of 1 will be written to the Data5 parameter of Soft Point 1. If the result 19 Configuration Sequence Tables Program Ver. 2.0 of the Multiple Table Test is false, a value of 0 will be written to the Data5 parameter of Soft Point 1. 20 Sequence Tables Program Ver. 2.0 Appendix A - Key Parameters Appendix A - Key Parameters Status Result Bits Multiple Table Test Results - True if the result of the multiple table test was true, False otherwise. Active Table Test Results - True if the result of this table is true, False otherwise. Error Bits Err 5 - error with one of the Test Parameters. Err 4 - error in any of the Comparisons. Err 3 - error with a Dynamic Test Value. Err 2 - error in an Operator. Err 1 - error in a Control Parameter. Err 0 - error in one of the two Dynamic Control Value. Comparison 1 = greater than or equal (>=) 2 = greater than (>) 3 = not equal (<>) 4 = less than or equal (<=) 5 = less than (<) 6 = equal (=) Add 10 to the Comparison to make it dynamic. Operator 1 = and 2 = or 3 = xor A-1 Appendix A - Key Parameters Sequence Tables Program Ver. 2.0 Control Enable 1 = do the control if the test was FALSE 2 = do the control if the test was TRUE On the last two Controls add 10 to the Control Enable to use the Dynamic Control Value instead of the Static Control Value. A- 2