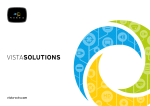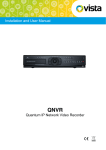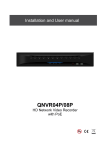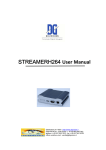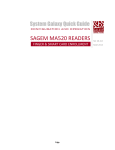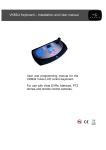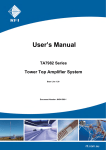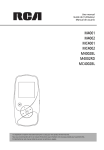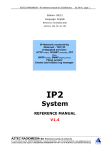Download - Owl Security Services
Transcript
Installation and User manual Quantum 960H DVR Range Real time 960H DVRs QP960H and QX960H models 2 Quantum 960H DVR range manual V1.0 CE Information The product must be installed according to the currently valid installation regulations for EMC to guarantee the designed use and to prevent EMC problems. The device supplied with this manual is according to the EC, EMC Directive, 89/336/EEC & LVD 73/23/EEC Standard used for showing compliance with the essential requirements of the device: EN 55022 EN 61000-3-2 EN 61000-3-3 EN 50130-4 EN 55024 LVD: EN60950-1 Safety Precautions 1. Apparatus shall not be exposed to dripping or splashing and no objects filled with liquids, such as vases, shall be placed on the apparatus. 2. WARNING – TO PREVENT FIRE OR SHOCK HAZARD DO NOT EXPOSE THE SET TO RAIN OR MOISTURE. 3. "IMPORTANT SAFETY INSTRUCTIONS" 1) Read these instructions. 2) Keep these instructions. 3) Heed all warnings. 4) Follow all instructions. 5) Do not use this apparatus near water. 6) Clean only with a dry cloth. 7) Do not block any of the ventilation openings. Install in accordance with the manufacturer's instructions. 8) Do not install near any heat sources such as radiators, heat registers, stoves, or other apparatus (including amplifiers) that produce heat. 9) Ensure the polarization and earthing of the power connection is correct 10) Protect the power cord from being walked on or pinched. 11) Only use the attachments/accessories specified by the manufacturer. 12) Unplug this apparatus during lightning storms or when unused for long periods of time. 3 Quantum 960H DVR range manual V1.0 14) Refer all servicing to qualified service personnel. Servicing is required when the apparatus has been damaged in any way, such as power supply cord or plug is damaged, liquid has been spilled or objects have fallen into the apparatus, the apparatus has been exposed to rain or moisture, does not operate normally, or has been dropped. 15) the apparatus shall not be exposed to dripping or splashing and that no objects filled with liquids, such as vases, shall be placed on the apparatus. 16) Shall be connected to a MAINS socket outlet with a protective earthing connection. 4. Explanation of Safety Related Symbols WARNING Hazardous moving parts Keep away from moving fan blades 4 Quantum 960H DVR range manual V1.0 Contents OVERVIEW ........................................................................................................................... 7 1. CONTENTS OF PACKING .................................................................................................... 7 2. FEATURES ....................................................................................................................... 8 INSTALLATION .................................................................................................................... 9 1. FRONT PANEL CONTROLS ................................................................................................. 9 2. REAR PANEL CONNECTORS ............................................................................................. 11 3. REMOTE CONTROL ..........................................................................................................13 4. CONNECTION GUIDE........................................................................................................14 5. TURNING ON THE DVR ....................................................................................................16 OPERATION ........................................................................................................................17 1. NAVIGATION ....................................................................................................................17 1-1. Mouse Control ........................................................................................................................................ 17 1-2. Menu Navigation .................................................................................................................................... 17 2. MONITORING ...................................................................................................................18 2-1. OSD Description ..................................................................................................................................... 18 2-2. Select Channel ....................................................................................................................................... 18 2-3. Digital Zoom ........................................................................................................................................... 19 3. PLAYBACK ......................................................................................................................20 3-1. OSD Description ..................................................................................................................................... 20 3-2. Playback Control .................................................................................................................................... 20 3-3. Playback Search .................................................................................................................................... 21 4. PTZ CONTROL ................................................................................................................22 4-1. PTZ Control by mouse............................................................................................................................ 22 4-2. PTZ Control by remote keyboard ........................................................................................................... 24 4-3. PTZ Control by remote controller ........................................................................................................... 24 4-4. PTZ Control by Client software ............................................................................................................... 24 SETUP MENU ......................................................................................................................25 1. DISPLAY .........................................................................................................................25 2. RECORDING ....................................................................................................................29 3. SYSTEM..........................................................................................................................35 4. NETWORK .......................................................................................................................44 5. EVENT ............................................................................................................................48 SEARCH MENU...................................................................................................................52 1. SEARCHING RECORDED DATA ..........................................................................................52 1-1. Date/Time Search................................................................................................................................... 52 1-2. Event Search .......................................................................................................................................... 53 1-3. Calendar Search .................................................................................................................................... 53 1-4. Bookmark Search ................................................................................................................................... 55 2. ARCHIVING EVIDENCE TO DVD/CD OR USB .....................................................................56 3. LOG ..............................................................................................................................58 CLIENT VIEWER SOFTWARE ............................................................................................59 1. LIVE MONITORING ...........................................................................................................62 2. REMOTE SEARCH ............................................................................................................65 2-1. Search .................................................................................................................................................... 65 2-2. Archive.................................................................................................................................................... 67 2-3. Remote Log ............................................................................................................................................ 69 2-4. Information ............................................................................................................................................. 70 5 Quantum 960H DVR range manual V1.0 3. REMOTE SETUP (MENU SETTINGS - SAME AS DVR) ...........................................................71 3-1. Display.................................................................................................................................................... 71 3-2. Recording ............................................................................................................................................... 73 3-3. System ................................................................................................................................................... 77 3-4. Event ...................................................................................................................................................... 83 4. LOCAL SEARCH (VIEWING DOWNLOADED FOOTAGE) ...........................................................85 4-1. Search .................................................................................................................................................... 85 4-2. Log ......................................................................................................................................................... 87 4-3. Info ......................................................................................................................................................... 87 5. LOCAL SETUP .................................................................................................................88 5-1. Global ..................................................................................................................................................... 88 5-2. Opacity ................................................................................................................................................... 88 5-3. Audio Buffer ............................................................................................................................................ 89 5-4. Camera Name ........................................................................................................................................ 89 6. TELEMETRY CONTROL (PAN/TILT/ZOOM/FOCUS) ...............................................................90 6-1. Pan / Tilt / Zoom / Focus ........................................................................................................................ 90 6-2. Preset / Learn ......................................................................................................................................... 91 7. SCREEN POSITION SAVE/LOAD ........................................................................................92 7-1. Screen Position Save ............................................................................................................................. 92 7-2. Screen Position Load ............................................................................................................................. 92 8. FIRMWARE UPGRADE ......................................................................................................93 APPENDIX 1 ........................................................................................................................94 DYNAMIC IP (SUPPORTING DDNS SERVER) .........................................................................94 APPENDIX 2 ........................................................................................................................96 SETUP FOR DVR PORT & WEB SERVER PORT USING IP SHARING ROUTER ...............................96 APPENDIX 3 ........................................................................................................................97 SPECIFICATION ...................................................................................................................97 6 Quantum 960H DVR range manual V1.0 Overview 1. Contents of Packing User Manual Mouse Power Cable Remote Controller Installation CD 7 Quantum 960H DVR range manual V1.0 Battery (AAA x2) 2. Features ● Convenience - User-friendly GUI (Graphical User Interface) - Easy-to-use menu structure - Easy-to-use recorded data search (Time, Date, Motion, and Alarm) - Easy-to control via Front Panel, IR remote control and USB 2.0 mouse. ● Stability - Auto restart after power interruption - DB structure offers data stabilisation and better storage utilisation ● Expandability - Remote DVR’s can be controlled using the supplied software client viewer. ● Technology - Embedded LINUX OS - Maximum record rate 400fps@960H(PAL) - High-resolution & high-quality H.264 algorithm - Uses watermarking & scrambling technologies, ● Functionality - Variable recording function (normal, alarm, motion, schedule, duration, Time Lapse,) - RS485 and FSK Telemetry - Full channel real-time monitoring - Live monitoring, recording, playback, backup, remote access simultaneously - Multi channel playback (QX960H real-time on all views, QP960H real-time on quad display) - Variable events notification to e-mail, buzzer or PC Client system 8 Quantum 960H DVR range manual V1.0 Installation 1. Front Panel Controls ①②③④ ⑤ ⑥ ⑦ ⑩⑪⑫ ⑬ ① Volume Up & Down ( / ⑧ ⑨ ⑭ ⑮ ) To increase or decrease the volume. ② Audio Selection Switches between audio channels ③ Multi-screen Display Use the Multi-screen display button to select the display mode (single/4/9/16 way). ④ PTZ Channel Selection Used to select the PTZ channel on multi-screen. ⑤ Menu Displays the menu on the screen ⑥ Indicator - REC: Recording status (When recording is on, the red light will flash) - POWER: System Power On/Off (When power is on, the green light will be illuminated) - NET: Network status (When network is connected, the light will lash) - HDD: HDD status (When the system is reading or writing to the HDD, the light will flash) ⑦ Search Entering search mode 9 Quantum 960H DVR range manual V1.0 ⑧ Stop / Eject (■) To stop playback and go back to live mode. To eject DVD-RW Pause ( ▌▌) To freeze picture on playback mode and live mode. Forward Play (▶) Playback of the recorded data. When in play mode press again to enter fast forward mode. Reverse Play / Rewind () Reverse play of recorded data. When in play mode press again to enter fast rewind mode. Rec (●) It starts & stop manual recording, password protected. ⑨ Power System Power On/Off ⑩ Pan / Tilt To control the pan & tilt of PTZ camera, press this button to browse virtual key on screen. ⑪ Arrow Buttons Moves the cursor while in menu mode ⑫ Select Menu selection ⑬ Zoom To control the zoom in & out of PTZ camera ⑭ Numeric & Character Input for numbers & letters within the setup menus and searches ⑮ USB Port USB connector for mouse control & downloading to USB memory. 10 Quantum 960H DVR range manual V1.0 2. Rear Panel Connectors ① ⑥⑦ ② ③④ ⑤ ⑧ ⑨⑩ ⑪ 16 ⑫⑬ ⑭ ⑮ ① Spot Monitor Outputs Spot Video Output (Composite Video) ② Video Inputs 16 camera inputs ③ Video Outputs 16 camera loop outputs ④ Audio Input QX960H – Audio per channel, QP960H: 16way – 4 Audio inputs; 4 and 8 way – 1 Audio input ⑤ AC Power Input AC 100-240V 50/60Hz ⑥ Audio Output Audio output ⑦ HDMI Output HDMI output port (1080p) 11 Quantum 960H DVR range manual V1.0 ⑧ VGA Output VGA video output for main monitor (1024x768 to 1920x1080) ⑨ Network Port Connecting to the DVR through Internet or LAN ⑩ USB Port USB 2.0 port for mouse ⑪ RS232 Serial Communication (for service) ⑫ PTZ Camera Controller Serial Communication for Pan / Tilt Camera ⑬ Keyboard Controller Serial Communication for P/T/Z Control Keyboard ⑭ Alarm Output Alarm(relay) output port ⑮ Sensor Input 16 Sensor input 16 E-SATA Port ( Only on the QX960H models) Port for e-SATA HDD 12 Quantum 960H DVR range manual V1.0 3. Remote Control ① POWER : Power on/off ① ② ② P/T/Z : Entering PTZ Setup menu directly ③ ③ REC : Start & Stop Recording ④ Numbers and letters (1 to 9) ④ ⑤ ⑥ ⑦ ⑧ ⑤ INFO : Direct access system information ID : Entering ID set mode MUTE : Audio Mute AUDIO : Switches through Audio channels ⑥ MENU: Entering system menu SEARCH: Entering search ARROW : Left, Right, Up and Down SEL : Select/Enter ⑦ VOL +/- : Up, down volume ⑧ CH +/- : Up, down channel ⑨ (◀)◀ : Reverse play ⑨ ⑩ ⑪ ▶(▶) : Play (or fast forward) I I : Pause ■ : Stop playback ⑩ OSD : On Screen Display ON/OFF SEQ : Sequence operation LOG : Direct access Log list ⑪ CAM : Changing PTZ icon P/T : Pan &Tilt Z/F : Zoom/ & Focus DIS : Channel Division 13 Quantum 960H DVR range manual V1.0 4. Connection Guide Connecting the monitor There are four available monitor outputs on DVR. ● HDMI output : Connect to the HDMI port of the HD monitor(HDTV). ● VGA output : Connect to the VGA port of the VGA monitor. ● 2v Video(Composite) Spot outputs. Connecting cameras This unit comes with 16 video inputs. Each video input has a corresponding looping output beneath it for passing the video signal to another monitoring/recording device. ● Video input : Connect to the video out of the camera. 14 Quantum 960H DVR range manual V1.0 Connecting audio To record audio on the DVR, connect to the audio source. ● Audio input : Connect to the audio out of the microphone. To listen to live or recorded audio, connect to an amplified speaker system. ● Audio output : Connect to the audio in of the audio AMP. Connecting to a network Use the ethernet port to connect to remote PC via ethernet network. Connecting to a sensor input There are 16 individual alarm inputs marked as Sensor In (1-16). Common GND Common GND Sensor Inputs ● Sensor inputs : Connect to (+) terminal of a sensor. ● Common GND : Connect to (–) terminals of sensors. Connecting to a alarm output The DVR can activate external devices such as buzzers or lights using the relay. There are 4 relay outputs marked as Alarm out. Alarm Outputs ● A1/A2/A3/A4 : Connect to (+) terminal of buzzer or light. ● B1/B2/B3/B4 : Connect to (–) terminals of buzzer or light. Connecting to a PTZ camera This RS485 connector can be used to control Pan / Tilt / Zoom camera. (+)(-) 15 Quantum 960H DVR range manual V1.0 ● Telemetry (+) : Connect to RS485 Rx(+) of PTZ camera. ● Telemetry (-) : Connect to RS485 Rx(-) of PTZ camera. Connecting to a remote keyboard This RS485 connector is for a control keyboard. (+)(-) ● Keyboard (+) : Connect to RS485 Tx(+) of the keyboard. ● Keyboard (-) : Connect to RS485 Tx(-) of the keyboard. Connecting to a mouse ● USB 2.0 : Connect to the mouse. Connecting to a external HDD To expand the HDD capacity, connect the external storage. ● e-SATA : Connect to the e-Sata HDD storage. 5. Turning on the DVR 1. Connect the power cable. 2. Connect camera cables. 3. Connect a network cable and a monitor cable. 4. Press the POWER button on the front panel and wait until the main screen is displayed on the connected monitor; this process may take a couple of minutes. 16 Quantum 960H DVR range manual V1.0 Operation 1. Navigation You can navigate the on screen menus using the front panel buttons, IR remote control, remote keyboard or mouse. 1-1. Mouse Control Right clicking the mouse brings up the following popup menu. ① Setup Menu ② Search Menu ③ PAN/Tilt Menu ① ② ③ ⑤ ⑥ ⑧ ⑨ ⑩ ⑪ ④ ④ Focus/Zoom Menu ⑤ Power Button ⑥ Sequence Button ⑦ Playback Button ⑧ Eject Button ⑨ Volume Up/Down Button ⑩ Multiscreen Display Button ⑦ ⑨ ⑪ ⑪ Channel Up/Down Button 1-2. Menu Navigation To enter the Setup menu, the user has to have the required access rights and be logged on. Press the Menu button or right click with mouse on screen and select the menu icon. The following screen will be displayed asking for password. ① Select the user ID. ① ② ② Enter the password. The default password is 00000000(8 zeros). ③ Press OK, the setup menu will be displayed on screen. ③ All menus are navigated around using the Left/ Right/ Up/ Down and the Select button or mouse. To step back out of the menus, press MENU button or click the right button of the mouse. 17 Quantum 960H DVR range manual V1.0 2. Monitoring 2-1. OSD Description The Status Bar on screen shows HDD capacity, network connection, current time, etc. ① ② ③ ④ ⑤ ⑥ ① HDD capacity : Used capacity / Total capacity ② USB memory connection ③ Network connection : It is shown that admin or user is connected. ④ Archiving ⑤ Mouse connection ⑥ Current Date/Time 2-2. Select Channel Use the Multiscreen display button ( Single Channel Live 1ch ) on the popup menu to select the display mode. 4 Channel 9 Channel Live 4ch Live 9ch 16 Channel Live 16ch 18 Quantum 960H DVR range manual V1.0 Also you can use the DIS button on the remote controller to change the display mode. Display switches in the following order when the DIS button is pressed. Single Channel 4 Channel 9 Channel 16 Channel Single Channel 2-3. Digital Zoom When the system is in full-screen mode, drag your mouse in the screen to select a section and then left click mouse to realize digital zoom. You can right click mouse to exit. 19 Quantum 960H DVR range manual V1.0 3. Playback Click the right button on the mouse, the popup menu will be displayed on screen. To begin playback, press the Play button on the popup menu. 3-1. OSD Description The Control Bar on screen shows Playback control buttons, Progress bar, Display mode buttons, Playback time, etc. ① ① ② ③ ④ ⑦ ⑨ ⑪ ⑤⑥ ⑧ ⑩ ⑫⑬⑭ ① Previous/ Next time buttons ⑨ Reverse Slow Play button ② Time Bar ⑩ Slow Play button ③ Playback Speed Display ⑪ Replay button ④ Display mode buttons (1/4/9/16ch) ⑫ Add Bookmark button ⑤ Stop button ⑬ Search Bookmark button ⑥ Pause button ⑭ Quick Archive button ⑦ Reverse Play button ⑮ Playback Date & Time ⑮ ⑧ Play button 3-2. Playback Control Playback When the Play button(⑧) is pressed, the unit will play forward at the rate the data was recorded. While in the play mode, the user may change the playback direction, playback speed. To return to play forward operations, press the Play button(⑧). Reverse Play To begin reverse playback, press the Reverse Play button(⑦). 20 Quantum 960H DVR range manual V1.0 Pause During playback, press the Pause button(⑥). This feature pauses all full screen and multiscreen images. When this button is pressed in the pause mode, the unit will play. Single Frame Advance During the pause mode, press the Play button(⑧) to view the frame directly after the frame displayed on screen. Single Frame Rewind During the pause mode, press the Reverse Play button(⑦) to view the frame directly before the frame displayed on screen. Fast Forward In playback mode, press the Play button(⑧) to switch between various fast play modes such as x2, x4, x8, x16, x32 play. Fast Backward In reverse playback mode, press the Reverse Play button(⑦) to switch between various reverse play modes such as x2, x4, x8, x16 reverse play. Slow Playback In playback mode, press the Slow Play button(⑩) to switch between various slow play modes such as x1/2, x1/4, x1/8, x1/16, x1/32 slow play. Slow Reverse Play In playback mode, press the Reverse Slow Play button(⑨) to switch between various slow play modes such as x1/2, x1/4, x1/8, x1/16, x1/32 reverse slow play. Stop To stop playback and return to the live mode, press the Stop button(⑧). 3-3. Playback Search The user can search the recorded video during playback. The recorded video is indicated by a colour bar on the time bar(②). You can use the Previous/ Next time buttons(①) to view if there are more recorded data. Click the mouse at the desired point of the colour bar, you can view the recorded data. 21 Quantum 960H DVR range manual V1.0 4. PTZ Control The user can control PTZ cameras via RS485 communication. The PTZ domes can be wired in a Daisy chain. Daisy Chain configuration The telemetry function of DVR can be controlled via 4 different methods: 1. Mouse 2. Remote keyboard 3. Remote controller 4. Software viewer 4-1. PTZ Control by mouse 1. Click the right button the mouse, the popup menu will appear. 2. To control Pan/Tilt, click the P/T icon(①). ① To control Zoom/Focus, click the Z/F icon(②). 3. The PTZ menu will be displayed on screen. The user can control PTZ cameras using PTZ menu. ⑥ ⑧⑦ ① ② ③ ④ ⑤ ⑨ 22 Quantum 960H DVR range manual V1.0 ② ① Multiscreen Display : Changing the display mode ② PTZ Camera Selection ③ Set Preset ④ Call Preset ⑤ PTZ Mode : The PTZ mode is toggled between Pan/Tilt and Zoom/Focus mode whenever this button is pressed. ⑥ Pan Left / Focus Near ⑦ Pan Right / Focus Far ⑧ Tilt Up / Zoom In ⑨ Tilt Down / Zoom Out [ Camera selection ] The PTZ cameras can be controlled in either full screen or split screen mode. If in split screen mode press the PTZ Camera Selection button(②), the PTZ camera icon will step from one camera to the next on the split screen. [ Pan and Tilt control ] Press the PTZ Mode button(⑤) to enter the Pan/Tilt mode. To move the dome use the arrows buttons; Left(⑥) : Pan left, Right(⑦) : Pan right, Up(⑧) : Tilt up, Down(⑨) : Tilt down [ Zoom and Focus control ] Press the PTZ Mode button(⑤) to enter the Zoom/Focus mode. To zoom or focus use the arrows buttons; Left(⑥) : Focus near, Right(⑦) : Focus far, Up(⑧) : Zoom in, Down(⑨) : Zoom out [ Preset positions ] 1. To store a preset position, move the camera to the required position. 2. Press the Set Preset button(③), the popup window will appear. 3. Enter the preset number to be stored then press OK. [ Call Preset ] 1. To recall a preset position press the Call Preset button(④), the popup window will appear. 2. Enter the preset number you want then press OK. 23 Quantum 960H DVR range manual V1.0 4-2. PTZ Control by remote keyboard 1. Select Dome from the keyboard, ensure the keyboard is in Pan and Tilt mode. 2. Use the joystick to move the camera. * For more detail, please refer to your keyboard manual. 4-3. PTZ Control by remote controller [ Camera selection ] The PTZ cameras can be controlled in either full screen or split screen mode. If in split screen mode press the ⑦ camera selection button(①), the PTZ camera icon will step from one camera to the next on the split screen. ⑥ ⑤ [ Pan and Tilt control ] Press the P/T button(②) to enter the Pan/Tilt mode. To move the dome use the arrows buttons; Left(⑤) : Pan left, Right(⑥) : Pan right ⑧ Up(⑦) : Tilt up, Down(⑧) : Tilt down [ Zoom and Focus control ] Press the Z/F button(③) to enter the Zoom/Focus mode. To zoom or focus use the arrows buttons; Left(⑤) : Focus near, Right(⑥) : Focus far ①②③ ④ Up(⑦) : Zoom in, Down(⑧) : Zoom out 4-4. PTZ Control by Client software While Client software is running select the dome required. 1. Enter the Pan/Tilt mode by pressing the PTZ icon at the top of the screen. The Pan/Tilt control window(①) will appear. 2. To move the dome use the arrows buttons; Left : Pan left, Right : Pan right Up : Tilt up, Down : Tilt down 3. Press the Z/F mode button(②) on the control window to change to the Zoom/Focus mode. The Zoom/Focus control window(③) will appear. 4. To zoom or focus use the arrows buttons; Left : Focus near, Right : Focus far Up : Zoom in, Down : Zoom out 24 Quantum 960H DVR range manual V1.0 ① ⑤ ③ ② Setup Menu 1. Display 1-1. Camera Setting: Brightness, Saturation, Contrast, Hue and default The picture displayed from each camera can be individually adjusted to balance the multi screen view. Use UP() / DOWN() keys to select the cell to be altered, then press select to turn the box green, then use the numeric keys to change the values. Alternatively use the mouse to select the cell, the on screen keyboard will appear select the value and click OK 1-2. Camera Covert Cameras can be hidden from the viewer in live or play back mode. Select the camera to be made covert using the up and down keys, then press select to turn the camera green, toggle between on and off with the up and down buttons. Alternatively use the mouse to select the camera and click between on and off. In order to view covert cameras in Live or Playback, it needs to be turned off in the menus, this is requires the necessary user rights. 1-3. Camera Name Each camera can be titled using the alphanumeric buttons on the front panel or the mouse. Each title can have up to 32 characters, if there are too many characters to display in 1 line, it will be shown as _... For example, ‘FIRST MEETING ROOM’ -> ‘FIRST MEETIN…’ Use the Up and Down arrows to select the title to be altered, press the select key to turn the title green. Use the left and right arrows to select the character position and use the Alphanumeric keys to select the character ( Similar to SMS on a mobile phone). When complete press the select key to exit. 25 Quantum 960H DVR range manual V1.0 Alternatively use the mouse to select the title to alter, the on screen keyboard will appear, enter the title followed by the OK button. 1-4. Spot Setting <Single Screen> <Quad Screen> Spot settings is used to configure the 2 spot monitor outputs. The Spot monitors can respond to Alarms, Motion, Audio, or can be configured for full or multi-screen sequences. Use the Select key to turn the Mode box from blue to green, use the up and down arrows to select the mode between multi-screen options; Alarms, Motion or Audio. Once the mode has been selected, you can select either a duration or On/Off option (Mode dependant). Use the Select button to turn the box from blue to green then use the Up and Down keys to alter value. Press select to turn back to blue. Alternatively, use the mouse to select mode by repeatedly clicking in the Mode box. Then select the duration or On/off for each channel. 26 Quantum 960H DVR range manual V1.0 1-5. OSD Setting On Screen Display Setting: Selecting whether the time and date etc are shown on the screen or not. Status Bar The display bar at the bottom of the screen can be set to be permanently on or to disappear after a period of time. Event Display Icons such as recording mode, motion detection can be displays or not (On /Off) Camera Names The camera title can be displayed or not (On/Off) PTZ display When in telemetry mode the on screen telemetry display can be set to be Always on or to disappear after a set period of inactivity 5 or 10 second or Off. PTZ Timeout The PTZ operation can be set to time out after a period of time. PTZ Mode The PTZ control can be limited by the PTZ mode. Menu The menu display can be set to time out after either 1 or 5 minutes. Password Entry The password entry display can be set to time out after 1 or 5 minutes. Blending The opacity of the menus and Status bar can be set between 0 and 6, 0 is solid, 6 being very opaque. 27 Quantum 960H DVR range manual V1.0 1-6. Live Setting The live settings are used to set up a sequence of either full screen camera images or multi screen displays Use the Up and Down arrows to select either: Full Screen, Quad or Nine way split sequences. The display will change to allow individual sequence times to be set per channel or split screen option. Use the select key to turn the cell green and then the Up and Down keys to change the values. Use the right button to move to “Start” press select, the main monitor output will display this sequence. Alternatively use the mouse to select the sequence required then, select the duration. Click “Start” to turn the sequence on. To interrupt the sequence, simply select any camera. 1-7. Camera Status Select which cameras will be connected. APPLY: In order to save any modified setting value, press “SEL” key when the APPLY” section is highlighted. This action can be carried out within each Sub Menu. 28 Quantum 960H DVR range manual V1.0 2. Recording All recorded data is watermarked to ensure that it is not tampered with. Using the software supplied the legitimacy of this data can be verified. 2-1. Global Watermarking Generally this should be set to on, this allows the supplied software to verify the downloaded information to ensure it has not been tampered with or changed. HDD Overwrite Generally this should be set to on to ensure that the DVR does not stop recording when the hard drives are full. Quality The amount of compression applied to the recording can be changed between Best, Good and Standard. Alarm Mode Exclusive = Will only record the cameras in Alarm Normal = Alarmed cameras will record at the settings in the Alarms / Motion or Audio Events record set-up pages in the RECORD section of the main menu. Non-Alarmed Resolution This is the resolution that the unit will record the cameras that are not in alarm, during and Alarm event (Alarms / Motion or Audio) this can be set to CIF, 2CIF, D1 or 960H. Non-Alarmed FPS This is the number of pictures per second that the unit will record the cameras that are not in alarm mode. 29 Quantum 960H DVR range manual V1.0 Post Alarm Duration This is the time for which the DVR will carry on recording, in it’s a alarm mode, after an alarm event has finished. It can be set up to 99 Seconds Pre-Alarm Resolution This is the resolution that the DVR will record its Pre- Alarm events in; it can be set to CIF, 2 CIF, D1 or 960H. Pre-Alarm FPS This is the number of pictures per second recorded per camera during the Pre Alarm period. The maximum FPS will vary dependant on the Pre-Alarm Resolution setting. Pre-Alarm Duration This is the time for which the DVR will buffer recordings, to use as pre-alarm events, It can be set to 0, 5, 10, 15 or 20 seconds 2-2. Normal (TL) This configures the continuous recording settings per channel Record rates available: In CIF (360x288), 25 fps is available to each channel (total 400fps). In 2CIF (720x288), 25 fps is available to each channel (total 400fps). In D1 (720x576), 25 fps is available to each channel (total 400fps). In 960H (960x576), 25 fps is available to each channel (total 400fps). Each channel can be individually configured for record rate and Audio on/off. 30 Quantum 960H DVR range manual V1.0 2-3. Alarm There are 16 Alarm inputs on the rear of the Quantum these can be used to initiate the Alarm record mode. The Alarm recording Quality, FPS and Audio are set up in the same way as Normal Recording. A Single Alarm input can be used to drive up to 4 PTZ cameras to preset positions or Preset tours. Click on the “Set” Icons. Note: this function is only available when RS485 telemetry formats are being used (Not coax control) 31 Quantum 960H DVR range manual V1.0 2-4. Motion Motion on any channel can trigger recording of that camera. Resolution, Images Per second, Audio, and Quality can all be configured individually per channel. As per Normal and Alarm Recording Modes. To setup the motion detection grid per channel select the “Sel” button. The detection area is divided into a grid of 16x12 cells. Default is all cells in active mode. Use the Left right up down to move cursor and the Select key to toggle between active and inactive. The mouse can also be used to select cells and toggle them on and off. Care must be taken in setting of the motion sensitivity. It is recommended that each level is tested to find out which one suits that particular camera site. The motion detection is not recommended for external cameras. 32 Quantum 960H DVR range manual V1.0 2-5. Audio Event 16 Audio Inputs and 1 Output are available. Recording can be triggered when Audio is detected. As with Normal and Alarm recording, the Resolution and Images per second can be set per channel. Individual channels can be enabled or disabled and the sensitivity set to either Low, Middle or High. 2-6. Duration The Duration mode allows the user to set the number of days that they require to record for. The resolution; whether cameras are active or not and whether audio is being recorded can each be set per channel. The user then sets the number of days of recording required, then the Quantum will automatically calculate best record rate to achieve these settings NOTE : If recording is in Standby mode, the following icon is displayed. 33 Quantum 960H DVR range manual V1.0 2-7. Schedule The schedule allows the Quantum DVR to be set to only record at particular times of the day. This timing setting is global for all channels. However the Resolution, Images per second and Audio can be configured per channel. To allocate the hourly blocks in the schedule to individual profiles, tick the square box to the right of each profile, then click and drag over the desired hourly segments. To allocate the priority of recording types with in each profile double click the box immediately to the right of the profile number (e.g. Al+M+N1), then the priority of each recording typye can be allocated within the profile, as shown above. 34 Quantum 960H DVR range manual V1.0 3. System 3-1. Basic Used to set Language, Auto Delete Mode, Date Format, Time/DST Set, Video Type, System ID. Also, Initialisation and system Information is available. Language The default is English. Italian, French, Hungarian, Slovak, German, Russian, Chinese, Dutch, Spanish, Portuguese, Japanese Danish and Polish are available. Auto Delete Mode Auto Delete Mode can be set to automatically erase recorded older than a certain number of days. This can be set between 0 and 99 days. Date Format The default is dd-mm-yyyy. Other date formats available are: mm-dd-yyyy / / yyyy-mm-dd. Time/DST Setting The DVRs time can be set by clicking on the time and date displayed in this section, the on screen keyboard will appear. Set the time and date and click OK, next select the country to enable the Day Light Saving mode. 35 Quantum 960H DVR range manual V1.0 If the country does not appear in the list the use the User define option as shown below: ** NOTE : Playback following time change The DVR uses the time and date to index video on the hard disk drive so you can find it later. Changing the time can cause the DVR to work improperly, when you try to play back video. If you set the hour ahead, this is not a problem. But, if you set the hour back, there will be more than one recording with the same time stamp. Such as during the October Daylight Saving Time changeover, if you try to search for video between 1 am and 2 am, the recorder may not operate properly because there will be two hours of recorded video during this time period. To view video during this overlapping time period, you must start playback before 1 am, then recorder will play both hours between 1 am and 2 a.m. You cannot do a backward search through the overlapping time. But, you can do forward search. The Time and Date and the DST time can be changed from the front panel, the Mouse or the Remote Control 36 Quantum 960H DVR range manual V1.0 Video Type Video Type can be set in this menu without rebooting or initialisation. The default is PAL, NTSC can also be selected IR Remote Address The remote control can be used to control up to 16 DVRs, the ID number on each can be set to a unique address so that the remote will only control one at a time if they are in close proximity. The default is 11. Repeated click on the ID value to change to the required number. To select a unit on the remote control press the ID button, followed by the number, followed by the ID button again. The LED will flash slowly. VGA resolution The VGA resolution can be set from 1024x768 to 1920x1080. Initialization All the menu settings will be returned to the factory default. To carry out this function the system recording will have to be turned off. Information The Information Screen shows the hard disk size, current firmware revisions, IP address and MAC address 37 Quantum 960H DVR range manual V1.0 3-2. Disk Format Formatting of the drive is used when new drives are installed or you need to wipe all information on the disk. Click on OFF to turn to ON, then click on Execute, click YES, to confirm Smart This function is used to keep a check on the health of the Hard disk. The parameters which can be monitored are: 1. Read/Write errors on the drive 2. Drive temperature. To set enable these features, click on “Set”, three options will be presented: Smart : Turn to on to enable feature Temperature : Using the on screen keyboard set the temperature at which the warning is to be reported. (recommended setting 45) Message Box: The message box can be turned on or off to give a visible warning. Alternatively and E-mail; can be sent if any problems occur. 38 Quantum 960H DVR range manual V1.0 3-3. Account The DVR can have the following different levels of operators, each with different users rights and passwords: Admin level : Operators logged in at this level has full rights Manager level : Operators logged in that this level as default have access to all except: Stopping Recording and Shutting down the DVR. Users 1-25 : Operators logged in at this level Only have the ability to Search and play, Control PTZ cameras and get access via the network. Each users rights, can be individually tailored to their own requirements, the amending of these rights can only be done by an Administrator level log on. Amending operators settings and user rights Click on the box beside Level, this will step through the 27 Operator set up pages, chose the operator required. The operator ID can be changed using the on screen keyboard The operators Password can be changed The operators user rights can be amended: Menu – Allows access to the menu Play/Search – Allows access to the Playing back and Searching Archive – Allows the ability to download information Rec – Allows the ability to turn off recording PTZ – Allows the ability to control PTZ cameras Network – Allows the ability to view remotely with the client software Covert – Allows the ability to view coverted cameras Shutdown – Allows the ability to turn the power off from the front panel Set Preset – Allows the ability to preset the position of PTZ camera Channel – Allows the ability to see channels via network Once the above has been set, ensure that the Activate box has been ticked. 39 Quantum 960H DVR range manual V1.0 Automatic timed log out The system can be set to automatically log out a user after a certain amount of time if no key presses have been made. The operator level has to have been activated before this can be set. While in the account setup page for the User, click on the middle icon ( ) at the bottom of the menu page, the screen will change to show the following: Click on the boxes adjacent to “Local” for the time out period for operation form the front panel. Click on the box adjacent to “Client” for the time out period for operation form the client software. This can be set to either: Off, 15 mins, 30 mins or 1 Hour. Archive log access Click on the icon ( following: ) at the bottom of the menu page, the screen will change to show the Access to the archive log is password protected, use this section to amend the password per user. This will allow traceability of which user has downloaded information. 40 Quantum 960H DVR range manual V1.0 3-4. Program Update Always turn off: Recording, Playback and Network access while upgrading the unit The latest firmware version can be upgraded through USB 2.0 Port using Memory Stick or CD/DVD Media. When a memory stick is connected to the USB port, this symbol will be shown in the status bar of the screen. Enter “Menu” >> “System” >> “Program Update”. If the system recognizes the new firmware then, “New program found” will be displayed on the screen. Next press the “SELECT” button. Processing percentage will be displayed. NOTE 1. If the system doesn’t recognize the new firmware, “New program not found” will be displayed. 2. For system stability, please turn off 1) recording 2) playback 3) network connection during upgrading. 3. After updating program, reboot the DVR. The simplest way is press POWER button and enter the password. 41 Quantum 960H DVR range manual V1.0 3-5. PTZ Setup The DVR can control PTZ cameras via coax or a RS485 connection on the rear of the DVR. The cameras can have individually selectable Protocols with a choice of Vista Coax, Vista PD, Pelco P or Pelco D. The Baud rate can also be selected. 3-6. PTZ Controller The Quantum DVR needs to be setup to accept the VKBD3im or VKBD4 keyboard, as a default this will be set to the correct Protocol and Baud rate, the ID RS485 Address my need to be adjusted dependant on the number of PTZ cameras on the system. The Keyboard ID should not be the same as any of the domes on the system. 42 Quantum 960H DVR range manual V1.0 3-7. More Replay Time : This is the amount of time that the DVR jumps back from the current time when the play button is pressed, it can be set between 1 minutes and60 minutes. Key Beep : The DVR beeps whenever the button on the front panel is pressed (On/Off). 43 Quantum 960H DVR range manual V1.0 4. Network If the DVR is connected to a network, this icon ( ) will be shown in the OSD display. This menu can only be accessed if the user has the necessary rights. (Default password is 00000000). With in the Network menu the DDNS (Dynamic Domain Named Server), IP addresses, NTP and Live can be set. 4-1. DDNS What is DDNS? DDNS is a service that maps Internet domain names to IP addresses. DDNS serves a similar purpose to DNS: DDNS allows anyone hosting a Web or FTP server to advertise a public name to prospective users. Unlike DNS that only works with static IP addresses, DDNS works with dynamic IP addresses, such as those assigned by an ISP or other DHCP server. What this means is that the DVR does not need a Static IP address to be available for viewing remotely over the World Wide Web. Please refer to Appendixes 1 on how to set up the DDNS service. 44 Quantum 960H DVR range manual V1.0 4-2. IP SET When a fixed IP address is being used, the Use Dynamic IP should be set to NO The IP Address, Gateway and Subnet Mask need to be set, these will generally be given by the Network Manager. DSL refers to all types of Digital Subscriber Line such as ADSL and SDSL. The DVR Port and WEB Port can both be changed if required, default are 2000, and 80 respectively. 45 Quantum 960H DVR range manual V1.0 4-3. NTP The Network Time Protocol Setting allows the DVR time to be synchronised with an external time server. The default is NTP OFF. Ensure that port 37 (TCP) time is opened on the router. When turned on the Type of service can be selected, options are Default (time.bora.net), Domain and IP. The Time zone can also be chosen within the City selection, use the right arrow on the front panel to change the city settings. 46 Quantum 960H DVR range manual V1.0 4-4. LIVE This allows a separate Live viewing resolution and Quality, regardless of System Recording and Quality, to be set for remote viewing, this helps optimise the network streaming. 4-5. Bandwidth It is possible to set maximum limits for the bandwidth utilisation on the network port of the unit. 47 Quantum 960H DVR range manual V1.0 5. Event This section is used to inform the user as to an event occurring, this can be by the sounding of a buzzer or by sending an E-mail to a predefined address. 5-1. E-Mail Registration Within this section up to 3 users can be set-up to receive an email on the occurrence of an event such as Video Loss / Alarm / Motion or Power Loss. An E-mail will only be sent if the DVR is sitting on a network with access to the Internet, e.g. through a router. The e-mail addresses are set via the alphanumeric buttons on the front panel, or from the on screen keyboard via the mouse. The Sender Address is the address that will appear on the E-mail received by the user, this should be set logically to identify the specific DVR. The report period is used to set how often e-mails are sent: Immediately on and event, Daily or Weekly 48 Quantum 960H DVR range manual V1.0 Start/End Time : Enable to send e-mail notifications only for events that occur within a specified range of time. Send Test Mail : Enable to send a test E-mail to the addresses so allowing the installer to verify if the setup is correct. 5-2. SMTP Mode The SMTP (Simple Mail Transfer Protocol) function allows e-mails to be sent over a LAN The default is SMTP Mode “OFF”. In order to activate SMTP Mode, choose SMTP Mode either IP or Domain first. Then, put ID, Password, IP address, and port. Finally press “SMTP Status Check” to test. Please see the screen shots that follow: 49 Quantum 960H DVR range manual V1.0 5-3. E-mail Out As well as e-mail on event activations the Quantum can be set to send a report on the following occurrences: Video Loss; Alarm; Motion: Power Loss and Smart (Hard disk monitoring). Attach Image : On/Off (Enable to send a picture of the event.) 5-4. Beep Out The buzzer can be set to sound on the following occurrences: Video Loss; Alarm input; Motion detection; Power Loss; Smart (Hard disk monitoring). The duration of the beep can be set. 50 Quantum 960H DVR range manual V1.0 5-5. Alarm Out The Alarm out relay can be set to activate on the following occurrences: Video Loss; Alarm input; Motion detection; Power Loss; Smart (Hard disk monitoring). The duration of the activation can be set. 51 Quantum 960H DVR range manual V1.0 Search Menu 1. Searching Recorded Data The user can search the recorded video on the DVR to find a specific time or event. Search To access the search option, click the SEARCH icon on the popup menu. To access the search option, press the SEARCH button on the front panel or right click the mouse and select Search, (A password may have to be entered) after which the following screen will be displayed. 1-1. Date/Time Search If you select date/time search, the following will be shown. Use the numerical number on the front panel or the mouse to select the time and date required, then select Play. 52 Quantum 960H DVR range manual V1.0 1-2. Event Search This allows the user to select between ALARM, MOTION or AUDIO. Select required option by pressing the right arrow, or selecting with the mouse. ALARM – The search is for any alarm activation within the times defined. MOTION – The search is for any motion events within the times defined. AUDIO – The search is for any audio activations within the times defined. 1-3. Calendar Search Following screen is displayed when “Calendar” search is selected. 53 Quantum 960H DVR range manual V1.0 The Calendar search gives a graphical representation of when video is recorded on the hard drive. The year and month can be selected. This month is shown as a calendar on the screen, any day which contains recorded video will be indicated by a highlighted number in white. Move to the desired day by using the up / down / left / right buttons, Select the day by pressing SEL. The following screen will be displayed. Hours of the day The hours which have recorded data are displayed as a coloured bar. Select the hour which you want to review, the following screen will be displayed. Minutes in the hour The minutes which have recorded data will be displayed as a coloured bar, click on the time required; the recorded data will be played back from this point. 54 Quantum 960H DVR range manual V1.0 1-4. Bookmark Search It is possible to edit the bookmark. ** How to put a bookmark in the recorded file ; Press the bookmark icon at the point you want during playback. 55 Quantum 960H DVR range manual V1.0 2. Archiving Evidence to DVD/CD or USB Once the required video has been found, it may be necessary to down load it for evidential purposes. This can be done either onto the internal CD/DVD-R writer or via the USB port on the front of the DVR. To do this press the SEARCH button and using the down button move to ARCHIVE, once highlighted press SEL, the following screen will be displayed. Device This allows selection between the internal CD /DVD-R writer and the FLASH option via the USB port, when highlighted use the right arrow to toggle between the options. Device Format Format for CD/DVD-R is not needed. When using a USB pen, the format should be done first. Type EXCLUSIVE file type If evidence is downloaded as an Exclusive file, the DVR will download bespoke player software on to the CD / DVD or USB device along with the evidence. This means that no special software is required, by the reviewing PC. This format is secure and watermarked. LOG The Log file can be downloaded from this menu screen, simply tick the LOG box and do not select any camera channels, then select transfer. Config The Configuration files for the DVR can be downloaded and saved. From/ To You can set up the start and stop time which is required to be backed up to the internal CD/DVD-R or USB device. Highlight this option, then press SEL, then use the alphanumeric buttons or the mouse to set the time and date. Repeat for the end time. 56 Quantum 960H DVR range manual V1.0 Channel As long as the EXCLUSIVE file format is selected, the number of channels to be down loaded can be selected. Anything from a single channel to all 16 can be selected. Calculate Archive size Once the time and date and file format have been entered, it is necessary to confirm that the size of file created will not exceed the size of memory available on the disk or USB device. Move to Calculated Archive size and press SEL. The DVR will then calculate storage space required for download file. This will be displayed in the Required Size section. As long as the Required Size is smaller than the Free/ total space, then move to Transfer and select it. Transfer When Transfer is highlighted press SEL, the downloading will start. Percentage done during downloading will be shown. NOTE Do not shutdown the DVR during the archiving process. 57 Quantum 960H DVR range manual V1.0 3. LOG The log file contains information on the following: Power : Power on, Power off, Power fail Record : Rec fail, Rec start, Rec stop, Rec error, Rec full Operation : Play start, Play stop, HDD format, Menu set Client : Login, Logout, Log fail, Play, Transfer, Rec on, Rec off, F/W Upgrade Event : Alarm, Motion, Audio, Video loss, Email fail Archive : This lists the USER, time/date when Archive was done, and time range of archived section. A total of 2500 events can be recorded the oldest being overwritten when a new one occurs, they can be viewed all together or as individual types. 58 Quantum 960H DVR range manual V1.0 Client Viewer software Each DVR comes with license free viewer software to view the DVR across a network. To be able to do this the recommended minimum specification for the PC is as follows: Minimum PC specification > CPU: Core 2 Duo 3.16GHz, > Graphic Memory: 512MB Installing software When you put Quantum Network installation CD into your PC, it will auto run and lead you through an installation wizard. Follow the instructions. Once the software is loaded it will automatically run. Connection To connect to the Unit, open the Viewer Software and click the connection button ( 59 Quantum 960H DVR range manual V1.0 ). Logging on The following window will appear. To connect to the DVR, enter the units: IP address; DVR Port (2000 ids default), ID and Password. Then, click “OK”, to start the live monitoring. Description field is the name of area / Building / location of the DVR, this should be typed in he first time the unit is connected to, this will store it in the address book. Address book Click on the Arrow to the left of the IP address, the following box will appear. This lists the last 22 units that have been accessed. To reconnect to one of these units simply double click, then add the ID and Password. 60 Quantum 960H DVR range manual V1.0 Explanation of Screen Buttons 61 Quantum 960H DVR range manual V1.0 1. Live Monitoring Split Screen options (1/4/6/7/8/9/10/13/6) Spilt Screens can be viewed during both live and playback. The splits screens available are: full screen,4,6,7, 8,9,10,13 and 16 way. 1) Full Screen 2) 10 Way 62 Quantum 960H DVR range manual V1.0 Full Screen on/ off When the full screen button is selected, a tool bar offering the various split screen options, and the Exit key will be displayed at the bottom of the screen. OSD on/off The OSD button will toggle between the on screen titles etc being shown or hidden (Smart) Arrange On/Off If cameras are being displayed in segments that are not logical, the Smart button will rearrange and put camera input 1 into segment 1 (Top Left) etc. 63 Quantum 960H DVR range manual V1.0 Image Save / Load SAVE: This icon is used to save a still image in either JPEG or BMP or TIF format. There is no change on the main screen when the “Save” icon is pressed. The still image is stored as default in C:\ HE4000: Saved folder, as a Jpeg image using the date and time as the file name. LOAD: This icon is used to retrieve and view a saved still image, when selected a list of available images will be shown. Select to one required, it will be displayed along with data information (Status-Live/Playback, IP address, CH No.). Playback (Step Backward, Backward, Playback, Pause, Recording, Stop, Step Forward) Audio (Mute, Volume, Select Audio, Microphone) Select Audio: Toggles through audio channels. 64 Quantum 960H DVR range manual V1.0 2. Remote Search Search(Date/Time/Event/Calendar), Archive(Remote Archive), Log(Remote Log) are available. 2-1. Search This Remote Search is able to play back video on the PC direct from the hard disk storage on the DVR. There are 3 options for as follows. 1) Date/Time 2) Event 3) Calendar Date/Time Search When the cursor is placed over a part of the time and date a drop down arrow will appear, use this to set the required value. When set. Click “Play” button, this window disappears and Remote Playback will start. To stop playing back press Stop the search screen will appear to allow another search to be carried out, if not required, click cancel followed by live. Event Search 65 Quantum 960H DVR range manual V1.0 Click on the Event button on the right hand side, the software will search for all event types. This may take a short while. A list of the available events will appear. To play an Event select it and click Play. To stop playing back press Stop the search screen will appear to allow another search to be carried out, if not required, click cancel followed by live. Calendar Search Select the date required (as long as the date is highlighted in Blue there is recorded data on from that day). There are 3 options for selecting the required time once the date has been selected. 1) Drag the Red line along the colour bar (I.e. Blue: Normal Recording) till the required time is reached. 2) Click on the required time for playback on the blue bar then the red line will move to this point. 3) Hover over the time box, a drop down arrow will appear allowing the manual selection of Hours, mins and seconds. Next click the “Play” button for Remote Playback. Or, click “Prev” to go back to previous stage. 66 Quantum 960H DVR range manual V1.0 [ Select Channel ] Channels can be included or excluded dependent on query. This is available within Search, Backup and Logs. 2-2. Archive Remote Archive – Date/Time Enter the Start and End dates and times, by hovering over the selections, a drop down box will appear. Once selection is made, then “click” calculate, the file size will be displayed. Finally click “Archive”, the file will be transferred to C:\ HE4000 \Download. 67 Quantum 960H DVR range manual V1.0 Remote Archive – Event Select either: Alarm, Motion or Audio from the top of the screen. A list of events will appear. Click on the event required, it will be come highlighted. Click on Calculate, the file size will be calculated, this may take a few seconds. Finally click Archive; the file will be transferred to C:\ HE4000 \Download. Remote Archive – Calendar Select the date required (Days with recorded video a data present are highlighted in Blue) There are 3 options for selecting the required time once the date has been selected. 1) Drag the Red line along the colour bar till the required time is reached. 2) Click on the required time for playback on the blue bar then the red line will move to this point. 3) Hover over the time box, a drop down arrow will appear allowing the manual selection of hours, minutes and seconds. 68 Quantum 960H DVR range manual V1.0 Then click the “Next” button to set “End” Archive time, in the same manner. Click on Calculate, the file size will be calculated, this may take a few seconds. Finally click Archive; the file will be transferred to C:\ HE4000 \Download. [ Play back down loaded files ] Open the viewer software but do not connect to a unit, click the cancel button to remove the log on box. Next click on the Local search button ( ) the normal search box will appear, use the same method to search the files on the PC and Play back 2-3. Remote Log The Log file can either be viewed or printed. The recorded Event can be played, by selecting it and clicking on Play. The log list can be viewed as a whole or filtered by the following types : Power : Record : Operation : Client : Event : Archive : Power on, Power off, Rec fail, Rec start, Rec stop, Rec error, Rec full Play start, Play stop, HDD format, Menu set R_Login, R_Logout, R_Logfail, R_Play, R_Transfer, R_Rec on, R_Rec off, R_Upgrade Alarm, Motion, Audio, Video loss, Email fail. This is a Password protected section, only available to users with the correct rights. Click on the Archive button a password entry box will appear, which has to be completed before the Archive log list will appear. 69 Quantum 960H DVR range manual V1.0 2-4. Information System Information The system info displays the Mac address and software version information. Status Information This shows the status of both the Hard disk and the recording modes of each channel. 70 Quantum 960H DVR range manual V1.0 3. Remote Setup (Menu settings - same as DVR) 3-1. Display This is the same as the Display Menu of DVR, refer to setting the Display Menu of DVR. Camera Setting Within this setting the Hue, Saturation, Contrast and Brightness can be adjusted on a camera by camera basis. Camera Covert Cameras can be remotely set into Covert Mode, they are still being recorded but cannot be viewed local to the system, or by any remote user apart from the Administrator on line. Camera Name 71 Quantum 960H DVR range manual V1.0 Up to 32 Characters are available for each camera name. OSD setting The Symbols and text displayed on screen can be controlled: 2. The status bar can be set to be off/ Always on or be on for 5 or 10 seconds after a key press. 3. The Event symbols such as Motion, Audio, Pan / Tilt can be displayed or turned off. 4. The camera name can be displayed or turned off. 5. The PTZ display can be made to time out 6. The Password entry box can be made to time out 7. The darkness of the status bar can be varied. Camera Status The selected cameras will be connected. 72 Quantum 960H DVR range manual V1.0 3-2. Recording Global 1. Watermark – security tagging of recorded video. 2. HDD Overwrite – When the disk is full it will overwrite the oldest data. 3. The Picture quality can be set 4. Alarm mode can be set between Exclusive and Normal 5. Non- Alarmed resolution – this is the resolution that non alarmed cameras are recorded in during an alarm event 6. Non-Alarmed FPS- this is the rate that non alarmed cameras are recorded in during an alarm event 7. Post-Alarm duration – the period alarm record settings continue for after an event finishes. 8. Pre-Alarm Resolution – Picture quality for pre event recording. 9. Pre-Alarm FPS – Picture rate for pre event recording. 10. Pre-Alarm Duration – Length of pre event. Normal Each camera can individually have its Resolution, Record rate and whether Audio is active set from this screen. 73 Quantum 960H DVR range manual V1.0 Alarm The Alarm settings for Resolution, Rate and Audio are configured in the same manner as Normal (Time lapse). Motion The Motion settings for Resolution, Rate and Audio are configured in the same manner as Normal (Time lapse). The only additions are the setting up of Sensitivity and the motion detection grid per camera. [ Motion Sensitivity ] The sensitivity of motion detection can be set on a per camera basis, the sensitivity will have to be adjusted to suit the individual scenes and may require several adjustments to achieve optimum performance. The detection region setup screen is displayed by clicking the Region button. [ Region ] Each cameras motion detection grid can be individually tailored for the camera scene. They are set to a default of all on (Yellow). They can all be turned off by clicking “Unselect all”. Then individually selecting the required boxes or clicking and dragging over an area. Once set click OK. Audio Event The DVR can start recording when it detects an Audio event. 74 Quantum 960H DVR range manual V1.0 The Schedule settings for Resolution, Rate and Audio are configured in the same manner as Normal (Time lapse). The only difference is to setup the sensitivity of the audio. Duration The duration setting allows the user to choose the Resolution and length of time the unit records for, then the DVR will automatically adjust the rate at which it records to achieve this time period. 75 Quantum 960H DVR range manual V1.0 [ Resolution ] First select the resolution required for each camera. [ Audio ] Next select if Audio is being recorded on that channel. [ Video ] Next select whether the camera is connected to the DVR. [ Days ] Finally select the number of days the DVR should record for. The choice is between; 5, 10,20,30,40,50,60,70 80 or 90 Days. 76 Quantum 960H DVR range manual V1.0 Schedule The Schedule settings for Resolution, Rate and Audio are configured in the same manner as Normal (Time lapse). The only addition is the setting up of Schedule grid, click on the SET button to display the following screen. A timetable can be set in hourly blocks throughout the whole week. 3-3. System Basic This section is used to select: Language Date format Video type System ID Live viewing resolution – over network Live Quality – over the network 77 Quantum 960H DVR range manual V1.0 the Account The DVR allows for : 1 Administrator level log on 1 Manger level log on 25 User level log on Each of the 27 log-on accounts can be given individual passwords and user rights To amend the Name and password, click on the name beside the Client Account box. This will display the name in the ID box and it can be edited and passwords changed and confirmed. User rights can be applied. [ Live CH ] A camera can be hidden from an operator of client PC if required. 78 Quantum 960H DVR range manual V1.0 [ Auto Log out ] [ Archive Log password ] After a certain amount of time (15mins, 30mins or 1 hour) of inactivity. The users can be automatically logged off both the Local front panel control, and the Client viewer, A password is required in order to access the Archive Log, Auto Delete Mode In Auto Delete Mode the DVR can be set to delete recordings that are a certain numbers of days old. This allows the DVR to comply with data protection laws in certain countries such as France. 79 Quantum 960H DVR range manual V1.0 PTZ Setup for Cameras [ ID ] Each camera input can be allocated an RS485 ID between 1 and 255. [ Protocol ] Each camera output can have individual protocol associated with it. an [ Baud rate ] The Baud rate of each PTZ camera can be set the choices are: PTZ set up for Keyboard [ ID ] Each Keyboard can be allocated an RS485 ID between 1 and 255. [Protocol ] Each keyboard can have an RS485 protocol associated with it, the choices are: [ Baud rate ] The Baud rate of each PTZ camera can be set the choices are: 80 Quantum 960H DVR range manual V1.0 DST Setup ( Day Light Saving Time) The Quantum can be set to automatically reset its clock when the clocks change for Day Light Saving time. As default this is set to Off. [ User Define ] Change “Off” to User Define, this will allow the exact date and time for the change to occur. [ Region ] Select the required country. Then click “Ok”. NTP Setup NTP setup allows the DVR to have its internal clock synchronised with an External clock. The default setting is “Off” To set up hover on the “Off” a drop down arrow will appear giving the option to turn “On”. Once “On”, two other options will appear: Type allows selection between: Default – Time server is “time.bora.net”. Domain – Where another time server name can be added. IP – Where an IP address for a time server can be input. Note: Ensure Port 37 (TCP) Time is opened on the router. 81 Quantum 960H DVR range manual V1.0 [Select City] Once the NTP settings have been set, you must then tell the DVR which time zone you are in. This will allow it to offset any time differences if the time server you contact is in a different zone. Select City, the map screen will appear. Hover over the city selection box, a drop down arrow will appear, click on the arrow. A list of time zones will be displayed. Select the time zone where the Quantum is located. Then click OK. Smart (HDD Watch Dog) The Smart function allows the health of the Hard disk Drives to be monitored for bad sectors and high temperatures. Note: Over time all Hard drives will develop bad sectors, this does not mean they have failed, it is an indication that they are beginning to fail, this can be used as a preventative maintenance tool, so drives can be swapped out before failing completely, so preventing the loss of recorded images. Smart can be turned on or off to monitor the Disk sectors The temperature can be set to a value, above which it will alarm. The Q Plus is rated to work up to +50 degrees C. It is recommended to det the Temp to approx +45 degrees. This will give the opportunity to take preventative action, such as improving ventilation to the unit. Message can be turned On or Off, if On a message will appear on the screen to warn of potential problems. 82 Quantum 960H DVR range manual V1.0 3-4. Event Email Registration The DVR will send E-mails to up to 3 defined addresses under certain conditions such as Alarms or video loss. The screen is where you setup the receiving address and address that the DVR will send from. The mails can be set to be sent immediately an event occurs, Daily or Weekly. Email Out The actions which cause an e-mail response can be defined within this screen. 83 Quantum 960H DVR range manual V1.0 Beep Out The internal buzzer can be set to sound on the following occurrences: - Video Loss - Alarm activation - Motion Detection - Power loss The duration of the buzzer can be set. Alarm Out The Alarm output relay can be set to activate on the following occurrences: - Video Loss - Alarm activation - Motion Detection - Power loss The duration of the relay closure can be set. 84 Quantum 960H DVR range manual V1.0 4. Local Search (viewing downloaded footage) This allows playback of video which has been downloaded top the PC. 4-1. Search Searches can be done by Date/Time, Even and Calendar. Date/Time Search Hovering over the Date and Time bars will allow drop down boxes to select the required time and Date. Once set, click Play. Event Search Choose the Event search box then choose the type of Event you are searching for, options are: Alarms, Motion or Audio. Once the selection is made, a list will appear, choose the Event required and click Play. 85 Quantum 960H DVR range manual V1.0 Calendar Search When the Calendar option is chosen this screen will appear, any day with recording available will be highlighted in Blue. Select the required day. Any downloaded event s will be shown, click on the event, the red line will move to that event. Then click Play to review the recording. Bookmark Search The files with a bookmark will be shown, select one of them. Then click Play to review the recording. 86 Quantum 960H DVR range manual V1.0 File List Search The archive list will be shown in order of file name, select the file you wish to review. Then click Play button. 4-2. Log Clicking on Log will display the log file from the unit. This file can be printed, by clicking Print. 4-3. Info Click on Info. This will display the version of the software client being used. 87 Quantum 960H DVR range manual V1.0 5. Local Setup This allows the setup of the viewing of the software on the PC. 5-1. Global This screen allows the following: Draw mode to be set to YUV or RGB Date Format to be set to: DD/MM/YYY, MM/DD/YYYY or YYYY/MM/DD. Save Format, for the saving of stills as either JPEG, Bit Map or TIF. Location for where stills are saved. 5-2. Opacity The opacity or “boldness” of the OSD can be individually set per function. The lower the number the more see through the box. 88 Quantum 960H DVR range manual V1.0 5-3. Audio Buffer Audio Buffer settings are there to adjust the audio over the network, this will compensate for different network speeds ( LANs, WANs etc). This can only be adjusted if the LIVE video is switched off. Adjust each variable to achieve best quality video for Network bandwidth available, this is best done through trial and error. 5-4. Camera Name Each camera can be titled, each title can have up to 32 characters. 89 Quantum 960H DVR range manual V1.0 6. Telemetry Control (Pan/Tilt/Zoom/Focus) When PTZ button is being pressed, PTZ control icon will be pop-up on the live image. 6-1. Pan / Tilt / Zoom / Focus When PAN/TILT button is clicked the Pan/Tilt control appears, this allows Left, Right, Up and Down Control of PTZ cameras When Zoom/Focus button is clicked, the control changes to Zoom in on the up arrow, Zoom out on the down arrow. Focus near on the left button and focus far on the right arrow. 90 Quantum 960H DVR range manual V1.0 6-2. Preset / Learn Preset & Learn icon The presets button can be activated by clicking on the centre of the control icon, the preset symbol will appear and the Preset selection box will appear. To save a preset, move the camera to the desired position then click “Set” followed by the desired number. To recall the preset, click “Call” followed by the desired number. 91 Quantum 960H DVR range manual V1.0 7. Screen Position Save/Load 7-1. Screen Position Save The positions of each channel on screen are saved into the registry and then restored the next time you open the client viewer software. 7-2. Screen Position Load It is possible to edit & restore the screen position which is stored in the registry. Select one of the screen positions, then click OK button. 92 Quantum 960H DVR range manual V1.0 8. Firmware Upgrade User can select Firmware Upgrade menu, if a new version of firmaware exits in the C:/H264CD/Upgrade folder ,then the message ‘New program found!’ will be displayed if there is no file then ‘New program not found!’ message will be displayed. To proceed with upgrading press the OK button and select each firmware files to upgrade it to the system, by ticking the boxes. Once the upgrade has been completed the following message will appear. Next press the OK button to reboot the DVR, the firmware will only be applied completely once the system is rebooted. Quit (Exiting Client program) To exit the Client viewer program click the Quit button. 93 Quantum 960H DVR range manual V1.0 Appendix 1 Dynamic IP (Supporting DDNS Server) With DDNS Server, This allows a user to connect to the unit remotely without the need for a fixed IP address. (Please register your ID & Domain at www.ddns-dvr.com in which you can use their DDNS server as free of charge) 1. Visit www.ddns-dvr.com to get the DDNS user ID & PW as well as Host name. 2. Click to create / set account of “Dynamic DNS”. 3. Select “Create Account” menu. 94 Quantum 960H DVR range manual V1.0 4. Create Account. Fill in all blanks in order to create new account. ID & Password will be emailed to you when the account is setup correctly. Once the DDns-Dvr account has been setup, it is necessary to add the details in the Network menu of DVR. Set up DDNS 1. Change DDNS to ON 2. Input User ID 3. Input User PW 4. Input Domain 5. Click “DDNS Status Check”. If it is “ok”, click “Apply”. NOTE : In DDNS Setup, The Domain Name has to be filled in. In DDNS environment, need to be changed DVR & Web server port, please refer to IP set. 95 Quantum 960H DVR range manual V1.0 Appendix 2 Setup for DVR port & web server port using IP sharing router (Port Forwarding) 1. To use IP sharing router, “Dynamic IP” should be set to “OFF”. ① DVR Port : This can be set to any number between 2000 to 65535. ② Web Server Port : This can be set to any number between 2000~65535, as long as it is not the same as the DVR Port number. 2. Setup “virtual server” on IP sharing Router It is for setting virtual server to forward IP which is allotted to DVR. > For example; DVR-1, IP : 192.168.10.107, DVR Port : 7000, Web Server Port : 7001 If DVR-1 is configured as above, the virtual server on IP sharing router is as follows. ① PC Server Name : DVR-1(IP 192.168.10.107) Protocol : TCP, Internal Port : 7000, External Port : 7000 ② PC Server Name : DVR-1 (IP 192.168.10.107) Protocol : TCP, Internal Port : 7001, External Port : 7001 * For more detail, please refer to relevant IP sharing manual. ③ ‘DDNS’ Setup on IP sharing router DDNS configuration is not needed in case of fixed IP. ④ To connect DVR-1 with Internet Explorer, http://dvr-1.ddns-dvr.com:7001 To connect DVR-1 with CD installer, http://dvr-1.ddns-dvr.com:7000 96 Quantum 960H DVR range manual V1.0 Appendix 3 Specification 97 Quantum 960H DVR range manual V1.0 Norbain SD Ltd 210 Wharefdale road IQ Winnersh Wokingham Berkshire RG41 5TP 01189 125 000 98 Quantum 960H DVR range manual V1.0