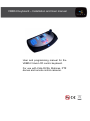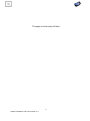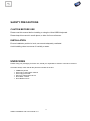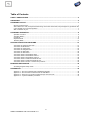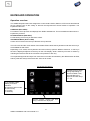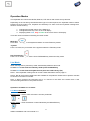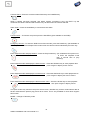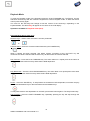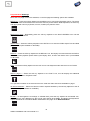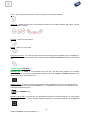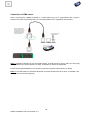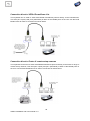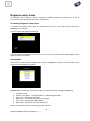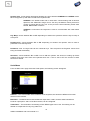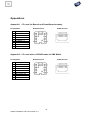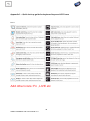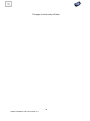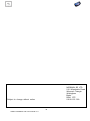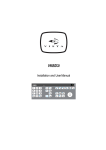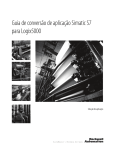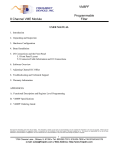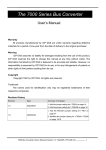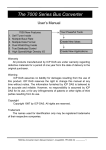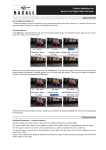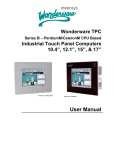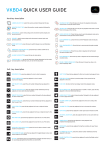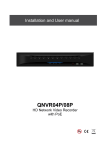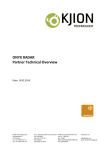Download Vista VKBD4 - Norbain SD Ltd
Transcript
VKBD4 Keyboard – Installation and User manual User and programming manual for the VKBD4 3 Axis LCD control keyboard. For use with Vista DVRs, Matrices, PTZ domes and remote control cameras. This page is intentionally left blank 2 VKBD4 Installation and User manual v1.0 STANDARDS INFORMATION CE: The product must be installed according to the currently valid installation regulations for EMC to guarantee the designed use and to prevent EMC problems. The device supplied with this manual is in conformity with the following standard(s) or other normative document(s), and comply with the protection requirements of the EMC Directive (2004/108/EC), the Low Voltage Directive (2006/95/EC), and the RoHS Directive (2002/95/EC). Standard used for showing compliance with the essential requirements of the device: EN 55022 EN 61000-3-2 EN 61000-3-3 EN 50130-4 EN 55024 EN60950-1 ELECTRICAL SAFETY Explanation of electrical safety symbols 3 VKBD4 Installation and User manual v1.0 SAFETY PRECAUTIONS CAUTION BEFORE USE Please read this manual before installing or using the Vista VKBD4 keyboard. Please keep this manual in a safe place, to allow for future reference INSTALLATION Ensure installation position is level, secure and adequately ventilated. Avoid installing close to sources of humidity or water. UNPACKING Please keep your packaging for future use, should your keyboard be stored or need to be returned. Checklist: Always check that all the parts are included in the box: 1 1 1 1 1 1 VKBD4 Keyboard Hard copy of the English manual Hard copy quick start Soft copy multi-lingual via CD RJ45 lead, 2 metre RJ45 Break out box 4 VKBD4 Installation and User manual v1.0 Table of Contents SAFETY PRECAUTIONS ....................................................................................................................... 4 UNPACKING ........................................................................................................................................... 4 KEYBOARD LAYOUT............................................................................................................................. 7 Key and Joystick layout ................................................................................................................................... 7 Note: When not in use, the keyboard LEDs will go into Power Save mode, they will appear to get dimmer the n glow brighter, this is normal operation. ......................................................................................................... 7 Rear connection lay out ................................................................................................................................... 7 KEYBOARD OPERATION ...................................................................................................................... 8 Operation overview .......................................................................................................................................... 8 Operation Modes ............................................................................................................................................. 9 Live Mode ........................................................................................................................................................ 9 Playback Mode .............................................................................................................................................. 13 Telemetry Mode ............................................................................................................................................. 17 SYSTEM CONNECTION DIAGRAMS .................................................................................................. 21 Connection to Quantum Plus DVR ................................................................................................................ 21 Connection to Blade DVR .............................................................................................................................. 22 Connection to Triplex DVR ............................................................................................................................ 23 Connection to Navigator DVR........................................................................................................................ 24 Connection to VM8 matrix ............................................................................................................................. 25 Connection to VMS matrix ............................................................................................................................. 26 Connection direct to PowerDome PRO ......................................................................................................... 27 Connection direct to PowerDome series 1..................................................................................................... 27 Connection direct to PowerDome series 2..................................................................................................... 28 Connection direct to VPDL5 PowerDome Lite ............................................................................................... 28 Connection direct to VPDL4 PowerDome Lite ............................................................................................... 29 Connection direct to Protos V remote setup cameras ................................................................................... 29 ENGINEER SETUP MODE ................................................................................................................... 30 Accessing Engineer Setup mode ................................................................................................................... 30 APPENDICES ....................................................................................................................................... 34 Appendix 1 – Pin outs for Baxnet and PowerDome telemetry ....................................................................... 34 Appendix 2 – Pin outs when in RS422 mode for VM8 Matrix ........................................................................ 34 Appendix 3 – Quick look up guide for keyboard keys and LCD icons ............................................................ 35 Appendix 4 – Joystick calibration procedure.................................................................................................. 37 5 VKBD4 Installation and User manual v1.0 This page is intentionally left blank 6 VKBD4 Installation and User manual v1.0 KEYBOARD LAYOUT Key and Joystick layout Numerical keypad with Camera and Monitor selection keys 3 axis joystick for control of PTZ cameras, menu navigation and DVR playback speed and direction 6, mode dependant, soft keys. LCD Display Multi function hard keys, the colour of key’s backlit LEDs change to indicate there current, mode dependant, use Note: When not in use, the keyboard will go into Power Save mode, the LEDs will “breath” slowly, first get dimmer then getting brighter, this is normal operation. Rear connection lay out The USB-3 port is used for firmware upgrades. The ETH, USB-2 and USB1 ports are for future development. 2x RS-485 ports for connection to DVRs, Matrices or direct to PTZ cameras 7 VKBD4 Installation and User manual v1.0 2.1mm Jack socket for Power, a separate PSU is required. The unit can also be powered via the RS485 ports (DVR dependant), only one power source should be used. KEYBOARD OPERATION Operation overview The VKBD4 Keyboard has been designed to control Vista’s DVR’s, Matrices, PTZ Domes and Remote set up cameras. Due to this variety of devices the keyboard has several modes of operation. The keyboard modes are: LIVE Mode (Blue LEDs) For selection of live pictures and displays form DVRs and Matrices. This is the default mode when the keyboard is powered. PLAYBACK Mode (Red LEDs) For Reviewing or Archiving of data from a DVR. TELEMETRY Mode (Green LEDs) Control of PTZ domes and set up of Remote set up cameras. The LCD icons and the colour status of the backlit LEDs indicate the keyboard’s mode and which keys are available for that mode. Depending on its mode, the keyboard’s hard and soft keys perform different functions. A soft key’s function is displayed adjacent to the keys on the LCD display, while a hard key’s function is shown by matching the back lit LEDs to the coloured icons printed on each key. The keyboard supports hard keys from more than one mode as indicated by the different back lit LEDs, and keys that are always back lit blue are active in all modes. Keyboard LCD display Interactive icons, which change depending on the active Mode. They are selected by the adjacent Function Keys F1 – F6 n (1): Number called waiting for feature selection. D: Dumb key press mode for menu entry F: Function T: Telemetry Current camera, monitor and Unit being controlled are displayed 8 VKBD4 Installation and User manual v1.0 Operation Modes The Keyboard can control Vista DVRs, Matrices, PTZ domes and remote set up cameras. Depending on the unit being controlled and the type of control required, the keyboard needs to switch between its three modes; Live, Playback and Telemetry For ease of use the keyboard is designed to show its current mode by: 1. Changing the backlit colours of the Hard keys 2. Changinf the Soft Key icons on the LCD display 3. Displaying Either Live, Play or Telem in the centre of the LCD display. There are various methods of selecting the three modes: Mode key Press the MODE toggles the keyboard between Live and Telemetry modes. Joystick From Live mode, any movement of the joystick selects the Telemetry mode. Play Forward Key From Live or Telemetry modes the PLAY FORWARD key selects the Play mode. Live Mode When the keyboard is powered up it will automatically default to this mode. To enter Live mode from the Telemetry mode press the MODE key. To enter Live mode from the Playback mode press the LIVE soft key (F6). Note 1: If the Keyboard is being used to control a Vista VM8 matrix refer to page 21. Note 2: Not all the functions listed below are available on all products. Please refer to product manuals to confirm if a function is included. Note 3: When powered the keyboard will try to connect to the DVR and camera that it was communicating with when it was powered down. Operations available in Live mode: Live Mode Hard Keys Numeric keys – Used to enter a function’s numeric parameter. to Monitor select – Enter the Monitor number followed by the MONITOR key 9 VKBD4 Installation and User manual v1.0 Camera Select – Enter the camera number followed by the CAMERA Key. When a camera has been selected, and before another command is sent, the ENT/+ key will increment the camera selected and the ESC/- key will decrement the camera selected. Alarm Clear – Press the ALARM key to cancel the active alarm Freeze Frame – To freeze a live picture press the PAUSE key (Not available on all DVRs) Emergency Record – To enter the DVR’s Panic Record mode, press the PANIC key. (Not available on all DVRs). If the DVR has multiple Panic modes enter the camera number followed by the Panic key. Enter Playback mode and play forward – Press the Play forward key. (On a Quantum Plus press once to Enter the Playback mode then a second time to play forward)). Enter Playback mode and display the Search menu – Press the SEARCH key to enter playback then press it again to display search menus. Enter Playback mode and display the Archive menu – Press the ARCHIVE key to enter playback then press it again to display the Archive menus Enter Playback mode and display the Quick Archive menu – Press the Q ARC key to enter playback then press it again to display menus The quick archive key launches the quick archive menu, identifies any archive media selects data to fill this media with the present play pointer at its centre. This is only available for units which support this function. MODE – Change to Telemetry mode 10 VKBD4 Installation and User manual v1.0 Live Mode Soft Keys More than one page of icons are available, on the first page the following options are available: Monitor Sequence – Press the soft key, adjacent to the SEQUENCE icon (not available on all units). Multi-screen View – Repeatedly press the soft key adjacent to the MULTI-SCREEN icon until the required view is achieved. Audio Channel selection – Enter the audio channel number followed by the soft key adjacent to the AUDIO icon (not available on all DVRs).On the Quantum Plus repeatedly pressing this key steps through the available audio channels from channel 1 – 16. Unit selection – Enter the unit number required followed by the soft key adjacent to the UNIT SELECT icon. Function selection – Enter the Function number required follows by the soft key adjacent to the FUNCTION Icon. This key is used to control pre-programmed functions on certain units such as the Triplex series DVRs. Shift to page 2 – Select the soft key adjacent to the SHIFT icon, this will display the additional operations available in Live mode. . The operations located on the second screen are used less often than those available on page 1. IP camera selection – Select the camera number required followed by the soft key adjacent to the IP CAMERA icon (not available on all DVRs). 11 VKBD4 Installation and User manual v1.0 Digital Zoom – To enter Digital Zoom press the soft key, adjacent to the 2x ZOOM Icon (not available on all DVRs). Using the joystick to navigate around within the zoomed image takes the keyboard into telemetry mode, to exit 2x Zoom; press MODE, Shift then the 2x Zoom key. Volume control – Use the soft keys adjacent to the VOLUME UP and VOLUME DOWN icons to control the volume of the previously selected audio channel (not available on all DVRs). Unit Menu – Press the soft key adjacent to the MENU icon to enter the Menu of the controlled device. To exit Menus press either the Menu or Escape keys, exiting the menus is device dependant. Return to Page 1 - Use the soft Key adjacent to the BACK arrow to return to page 1 of the Live mode soft key options. 12 VKBD4 Installation and User manual v1.0 Playback Mode To enter the Playback mode of the Keyboard press the PLAY FORWARD Key. The Search, Archive and Quick Archive keys will also cause the keyboard to enter its Playback mode. To Enter the search menus press the key again. The Icons for the Soft Keys will change as will the colours of the Hard keys, depending on the keyboard Mode. The Word Play will appear in the centre of the LCD display Operations available in Playback mode (Red): Playback Mode Active Hard Keys Numeric keys – Used to enter a function’s numeric parameter. to Camera Select – Enter the camera number followed by the CAMERA Key When a camera has been selected, and before another command is sent, the ENT/+ key will increment the camera selected and the ESC/- key will decrement the camera selected. Play Forward – Press the PLAY FORWARD key. The action taken on a repeat press is the same as that taken from the DVR’s front key and therefore DVR dependant. Play Backwards – Press the PLAY BACKWARDS key. The action taken on a repeat press is the same as that taken from the DVR’s front key and therefore DVR dependant. Pause – Press the PAUSE key. To step forward or backward is DVR dependant, use either the play forward and backwards keys or the fast forward and backwards keys. To Exit pause mode is also dependant on the DVR, press either Pause again or The Play forward key. Fast Forward – Press the FAST FORWARD key, repeatedly pressing the key will step through the available speeds. 13 VKBD4 Installation and User manual v1.0 Fast Rewind – Press the FAST REWIND key, repeatedly pressing the key will step through the available speeds. DVR Search menu – To enter the Search menu press the SEARCH key. Please see the DVR manual for details DVR Archive menu – To enter the Archive menu press the ARCHIVE key. This is not available on all DVRs as the Archive menu is sometimes a sub set of the Search menu. Please see the DVR manual for details. Quick Archive menu – To enter the Quick Archive menu press the Q ARC key. This is not available on all DVRs Please see the DVR manual for details. Emergency Record – To enter the DVR’s Panic Record mode, press the PANIC key (not available on all DVRs). If the DVR has multiple Panic modes enter the camera number followed by the Panic key. Alarm Clear – Press the ALARM key to cancel the active alarm Joystick In the playback mode the Joystick on the Keyboard is used to issue the following commands: RIGHT LEFT UP DOWN - Play forward or Step forward if paused - Reverse play or Step backwards if paused - Fast forward - Fast reverse 14 VKBD4 Installation and User manual v1.0 Playback Mode Soft Keys More than one page of icons are available, on the first page the following options are available: MENU key – Press the soft key adjacent to the MENU icon to exit various Playback menus. The action taken is the same as that taken from the DVR’s front key and therefore DVR dependant, the ESC key and appropriate menu keys (Search, Archive, Q ARC) may also be active. Multi-screen View – Repeatedly press the soft key adjacent to the MULTI-SCREEN icon until the required view is achieved. GOTO Menu – Press the soft key adjacent to the GOTO icon to enter the DVR’s simple Time and Date playback menu (Not available on all DVRs) REPLAY – Press the soft key adjacent to the REPLAY icon, the Replay command instructs the DVR to move the current playback pointer back by the Replay Time, as set in the DVR’s menu. (not available on all DVRs). LIVE – Press the soft key adjacent to the LIVE icon to exit Playback mode and return to LIVE mode. Shift to page 2 – Select the soft key adjacent to the SHIFT icon, this will display the additional operations available in Playback mode. The operations located on the second screen are used less often than those available on page 1 IP camera selection – Select the camera number required followed by the soft key adjacent to the IP CAMERA icon (not available on all DVRs). BLADE – To interrogate the recordings on a Blade DVR, press the key adjacent to the BLADE icon, this will alter the icons displayed on the LCD to ones specific to the Blade, and allows the keyboard to output commands in a format the Blade understands. See page 16 for Blade Sub Menu. 15 VKBD4 Installation and User manual v1.0 Audio Channel selection – Enter the audio channel number followed by the soft key adjacent to the AUDIO icon (not available on all DVRs).On the Quantum Plus repeatedly pressing this key steps through the available audio channels from channel 1 – 16. Volume control – Use the soft keys adjacent to the VOLUME UP and VOLUME DOWN icons to control the volume of the previously selected audio channel (not available on all DVRs). Return to Page 1 - Use the soft Key adjacent to the BACK arrow to return to page 1 of the Playback mode soft key options. . BOOKMARK – During playback, press the soft key adjacent to the BOOKMARK icon, this will tag the recording at point of viewing to allow this section to be found quickly in the future (Not available on all DVRs). The Blade Sub Menu IP – Selects playback form the IP cameras MULTISCREEN - Selects the multi screen options GOTO – Enter the DVR’s simple Time and Date playback menu REPLAY – Move the current playback pointer back by the Replay Time BACK – Return the keyboard to standard Playback mode LIVE – Return the keyboard to the LIVE mode and exit Blade mode The Blade menu is identified by “Blade” written in the centre of the LCD Note: For playback from MINI-D style DVRs please refer to page 20 16 VKBD4 Installation and User manual v1.0 Telemetry Mode To Enter the Telemetry mode from the Live mode either: 1. Move the joystick to the left or right, or, 2. Press the MODE key (the MODE key will turn blue) The Icons and colour for the Soft Keys will change as will the colour of the hard key’s backlit LED. There is no direct method to enter Telemetry mode from Playback mode, simply press LIVE (F6), then either move the joystick or press the MODE key. Operations available in Telemetry mode: Joystick In Telemetry mode the Joystick on the Keyboard issues the following commands: RIGHT LEFT UP DOWN TWIST TWIST P/T/Z Pan right. Pan left. Tilt up. Tilt up. Clockwise to Zoom in. Anti clock wise to Zoom out. Menu Navigation Move right or enter a sub-menu Move left or exit a sub-menu Move up or increment a cell value Move up or decrement a cell value Increment a cell value Decrement a cell value Note: Navigation and data entry within menus depends on the operation of the device Telemetry Mode Available Hard Keys Numeric keys – Used to enter a function’s numeric parameter. to Monitor select – Enter the Monitor number followed by the MONITOR key. Camera Select – Enter the camera number followed by the CAMERA Key. ENT/+ - This allows the operator sequentially step forward through Cameras, Presets, Learn Tours, and Preset Tours. Call the function immediately followed by the ENT/+ key) ESC/- - This allows the operator to sequentially step backwards through Cameras, Presets, Learn Tours. Call the function immediately followed by the ENT/+ key) 17 VKBD4 Installation and User manual v1.0 0 FLIP – Spins a dome through 180 so that it is looking in the opposite direction. AUX 1- 6 – Allows the operator to call auxiliary functions such as Wiper, Washer and Lamps, see the device manual for details. ALARM – Clears the active alarm. MODE – Return to LIVE mode Emergency Record – To enter the DVR’s Panic Record mode press the PANIC key (not available on all DVRs). If the DVR has multiple Panic modes enter the CAMERA NUMBER followed by the PANIC key. Telemetry Mode Soft Keys PRESET Call – A Preset is a memorised view of the Pan, Tilt and Zoom positions on controlled camera. To recall a previously saved Preset position enter THE PRESET NUMBER followed by the soft key adjacent to the PRESET icon. PRESET Save - To save a Preset position press the soft key adjacent to the Fn icon, followed by the PRESET NUMBER and then by the PRESET key. It is possible to turn this turn this feature off in the keyboard’s engineering menu. then NUMBER, then PRESET TOUR Call – A Preset Tour is a programmed sequence of Preset positions. To call a Preset tour select the number from the numerical keypad followed by the soft key adjacent to the PRESET TOUR Icon. 18 VKBD4 Installation and User manual v1.0 LEARN TOUR Call – A Learn Tour is a memorised path which the dome is programmed to follow, to call a Learn Tour; enter the LEARN NUMBER followed by the soft key adjacent to the LEARN TOUR Icon. LEAR TOUR Save – To save a learn tour, press the soft key adjacent to the Fn icon followed by the LEARN NUMBER and the by the LEARN key. It is possible to turn this turn this feature off in the keyboard’s engineering menu. . then NUMBER, then DAY/NIGHT Switching – Some PTZ domes have the ability to be manually switched from Day to Night mode, to toggle between these modes press the soft key adjacent to the DAY/NIGHT icon. Shift to page 2 – Select the soft key adjacent to the SHIFT icon, this will display the additional operations available in Telemetry mode. The operations located on the second screen are used less often than those available on page 1. IRIS OPEN – This allows the auto-iris feature to be manually overridden. To increase the amount of light received by the camera press and hold the soft key adjacent to the IRIS OPEN icon till desired picture exposure is achieved. Most domes are set so that any control of Pan and Tilt will reactivate the auto iris mode. IRIS CLOSE – This allows the auto-iris feature to be manually overridden. To decrease the amount of light received by the camera, press and hold the soft key adjacent to the IRIS CLOSE icon till desired picture exposure is achieved. Most domes are set so that any control of Pan and Tilt will reactivate the auto iris mode. FOCUS NEAR – This allows the auto-focus feature to be manually overridden. Press and hold the soft key adjacent to the FOCUS NEAR icon till desired picture is achieved. Most domes are set so that any control of Pan and Tilt will reactivate the auto focus mode. 19 VKBD4 Installation and User manual v1.0 FOCUS FAR – This allows auto-focus feature to be manually overridden. Press and hold the soft key adjacent to the FOCUS NEAR icon till desired picture is achieved. Most domes are set so that any control of Pan and Tilt will reactivate the auto focus mode. AUTO IRIS/FOCUS Enable – If Iris Open/Close or Focus Near/Far commands has been sent, the dome can be returned to Auto mode, by either moving the joystick or, if you do not wish to change the current view, by pressing the soft key adjacent to the AI/AF icon. Return to Page 1 - Use the soft Key adjacent to the BACK arrow, to return to page 1 of the Telemetry mode soft key options. The MINI-D Sub Menu MINI-D - To ease control of the MIN-D DVR built into some cameras there is a special MINI-D Telemetry Control Mode; while in Telemetry mode press and hold the soft key adjacent to the Fn icon (F6), for 4 seconds. This will displayed a menu on the LCD display specific to the MINI-D, and allows the keyboard to output commands in a format the MINI-D understands. The MINI-D menu is identified by “MINI-D” written in the centre of the LCD. RECORD – Start the MINI-D recording LIVE/PLAY – Toggle the MINI-D between Live and Playback modes MENU – Enter the MINI-D menus MUTE – Turn off the MINI-D audio channel BACK – Return to standard Playback mode EXIT – Return the keyboard to LIVE mode 20 VKBD4 Installation and User manual v1.0 SYSTEM CONNECTION DIAGRAMS Connection to Quantum Plus DVR The keyboard will require a separate 12Vdc power supply (Such as a VPSU500/12), with a 2.1mm jack plug. This is connected to the 9-12Vdc socket on the rear panel of the keyboard. To connect a single keyboard to the Quantum Plus DVR, connect either of the RS485 ports on the rear of the VKDB4 keyboard to the “Kbd +/-” connections on the rear of the Quantum Plus. Pin configurations: Keyboard RS485 Pin 3 (Green/White) Pin 6 (Green) DVR Kbd - Plus (+) Minus (-) Note 1: this assumes a standard RJ45 lead is used with one end with bare cables. The keyboard is supplied with a RJ45 lead and a Break out box, this can be used if distances exceed that of the RJ45 lead. Note 2: Multiple Keyboards can be connected by looping through from one unit till the next, maintaining the polarity throughout. Ensure that the keyboard addresses are set. (See engineering set up page 26). Note 3: Multiple Quantum Plus DVRs can be connected to a single keyboard by looping from one unit to the next, maintaining polarity throughout. Ensure unit addresses are set (see the Quantum Plus manual for detail). Note 4: The second RS485 socket can be used to connect directly to a PTZ dome or remote set-up camera, the Protocol can be selected between Vista RS485, BBV RS485 and Pelco P 21 VKBD4 Installation and User manual v1.0 Connection to Blade DVR The keyboard will require a separate 12Vdc power supply (Such as a VPSU500/12), with a 2.1mm jack plug. This is connected to the 9-12Vdc socket on the rear panel of the keyboard. To connect a single keyboard to the Blade DVR, connect either of the RS485 ports on the rear of the VKDB4 keyboard to the “RS485 [1]” connections on the rear of the Blade DVR, this port will need setting to use “BaxNet” protocol. Pin configurations: Keyboard RS485 Pin 3 (Green/White) Pin 6 (Green) DVR Key Pad - Plus (TX+) Minus (TX-) Note 1: This assumes a standard RJ45 lead is used with one end with bare cables. The keyboard is supplied with a RJ45 lead and a Break out box, this can be used if distances exceed that of the RJ45 lead. Note 2: Multiple Keyboards can be connected by looping through pins 3 and 6 from one unit till the next, maintaining the polarity throughout. Ensure that the keyboard addresses are set. (See engineering set up page 26) Note 3: Multiple Blade DVRs can be connected to a single keyboard via looping from one unit to the next, maintaining polarity throughout. Ensure unit addresses are set (see the Blade manual for detail). Note 4: The second RS485 socket can be used to connect directly to a PTZ dome or remote set-up camera, the Protocol can be selected between Vista RS485, BBV RS485 and Pelco P 22 VKBD4 Installation and User manual v1.0 Connection to Triplex DVR The keyboard will require a separate 12Vdc power supply (Such as a VPSU500/12), with a 2.1mm jack plug. This is connected to the 9-12Vdc socket on the rear panel of the keyboard. To connect a single VKBD4 Keyboard to Triplex, use the RJ45 lead supplied with the keyboard to connect to the supplied RJ45 break out box, then connect pins 3 and 6 to either RS485 Port on the Triplex . Note 1: Multiple keyboards can be connected together, by looping through pins 3 and 6 (no other pins) from RS485/2 on the first keyboard to 3 and 6 of RS485/1 on the second keyboard. Ensure the Keyboard addresses are correctly set, (refer to Engineer set up section page 26) Note 2: Multiple Triplex DVRs can be connected together by looping through pins 3 and 6 of RS485/2 on the first Triplex to RS485/1 on the second, follow this format for subsequent units. Ensure DVR addresses are correctly set. (Refer to the Triplex manual) Note 3: The second RS485 socket can be used to connect directly to a PTZ dome or remote set-up camera, the Protocol can be selected between Vista RS485, BBV RS485 and Pelco P 23 VKBD4 Installation and User manual v1.0 Connection to Navigator DVR The keyboard will require a separate 12Vdc power supply (Such as a VPSU500/12), with a 2.1mm jack plug. This is connected to the 9-12Vdc socket on the rear panel of the keyboard. To connect a single VKBD4 Keyboard to the Navigator, use the RJ45 lead supplied along with the RJ45 break out box, connect pins 3 and 6 to the BAXNET port on the rear of the Navigator, as shown in the diagram above. Note 1: Multiple keyboards can be connected together, by looping through, pins 3 and 6 (no other pins) from the second RS485 port on the rear of the keyboard. Ensure the Keyboard addresses are correctly set (see the Engineering Set section for details). Note 2: Multiple Navigator DVRs can be connected together by looping through pins 3 and 6 on the RJ45 break out box to the second Navigator , follow this format for subsequent units. Ensure DVR addresses are correctly set. (Refer to the Navigator manual) 24 VKBD4 Installation and User manual v1.0 Connection to VM8 matrix If using a VM8 matrix the keyboard needs to be set to output RS422, VM8 protocol, this is achieved through the Engineer Setup menus, (See page 30). Plus the first keyboard must be set to address 1. Note: The keyboard can control either the VM8 matrix or a DVR, but not both at the same time. The keyboard will require a separate 12Vdc power supply (Such as a VPSU500/12), with a 2.1mm jack plug. This is connected to the 9-12Vdc socket on the rear panel of the keyboard. The BLUE dongles supplied with the VM8 matrix are only required if using the older style VKBD3im keyboard, the blue dongles are not necessary if using the VKBD4 To connect a single VKBD4 keyboard to the VM8 Matrix. Make sure the keyboard is in RS422 mode ( See the Engineer sett up section), connect one end of the supplied RJ45 cable to either of the RS485 ports on the keyboard and connect the other end to the one of the ports marked KBDS and ALARMS on the Matrix. Important: the First keyboard must be addressed as unit 1 Note 1: If multiple keyboards are to be connected to the VM8 matrix, the second and subsequent keyboards need to be remotely powered, please refer to the Matrix manual for full details. Note 2: Only one VM8 matrix can be installed a on a control network, never place a VM8 matrix on the same control network as DVRs. 25 VKBD4 Installation and User manual v1.0 Connection to VMS matrix When connecting the VKBD4 keyboard to a VMS matrix only pins 3 (green/white) and 6 (green) between the matrix and the Keyboard. Use the RJ45 break out box supplied as shown below. Note 1: Multiple keyboards can be connected together, by looping through, pins 3 and 6 (no other pins) from RS485/2 on the first keyboard to 3 and 6, to RS485/1 on the second keyboard. Ensure the Keyboard addresses are correctly set (see the Engineer setup section for detail). Note 2: The VMS matrix is controlled via Baxnet so the Keyboard needs to be set to 2 x RS485 ( See the Engineer set-up mode page 30) 26 VKBD4 Installation and User manual v1.0 Connection direct to PowerDome PRO The keyboard can be used to send Vista RS485 PowerDome protocol directly to the PowerDome PRO, This uses pins 4 (blue) and pin 5 (blue/white) of either of the RS485 ports on the rear. Use the RJ45 Breakout box for ease of connection as shown below. Connection direct to PowerDome series 1 The keyboard can be used to send Vista RS485 PowerDome protocol directly to the PowerDome1, This uses pins 4 (blue) and pin 5 (blue/white) of either of the RS485 ports on the rear. Use the RJ45 Breakout box for ease of connection as shown below. 27 VKBD4 Installation and User manual v1.0 Connection direct to PowerDome series 2 The keyboard can be used to send Vista RS485 PowerDome protocol directly to the PowerDome2, This uses pins 4 (blue) and pin 5 (blue/white) of either of the RS485 ports on the rear. Use the RJ45 Breakout box for ease of connection as shown below. Connection direct to VPDL5 PowerDome Lite The keyboard can be used to send Vista RS485 PowerDome protocol directly to the PowerDome2, This uses pins 4 (blue) and pin 5 (blue/white) of either of the RS485 ports on the rear. Use the RJ45 Breakout box for ease of connection as shown below. 28 VKBD4 Installation and User manual v1.0 Connection direct to VPDL4 PowerDome Lite The keyboard can be used to send Vista RS485 PowerDome protocol directly to the PowerDome2, This uses pins 4 (blue) and pin 5 (blue/white) of either of the RS485 ports on the rear. Use the RJ45 Breakout box for ease of connection as shown below. Connection direct to Protos V remote setup cameras The keyboard can be used to send Vista RS485 PowerDome protocol directly to the Protos V range of remote set-up cameras, This uses pins 4 (blue) and pin 5 (blue/white) of either of the RS485 ports on the rear. Use the RJ45 Breakout box for ease of connection as shown below. 29 VKBD4 Installation and User manual v1.0 Engineer setup mode The Engineer set up mode is used to configure the VKBD4 keyboard to ensure that it is set to communicate correctly with the devices it is connected to. Accessing Engineer Setup mode To Access the Engineer setup mode, the keyboard need to be in Live mode. Press and hold the MODE key for 4 seconds The LCD screen will display the following: Use the Joystick to navigate around the menus. Up to move up, Down to Move Down, Right to Enter option and Left to exit option. System Menu From the main menu while the System menu option is highlighted in yellow, move the joystick to the right, the following display will appear: System Info by moving the Joystick to the right, an information screen will appear, displaying: 1. 2. 3. 4. 5. 6. Firmware version System Type ( Either: 1 x RS422 (VM8) or 2 x RS485 (DVR mode)) Protocol a – Vita keyboard protocol Buad rate a – Baud rate of the Baxnet connection Protocol B – Vista RS485 or BBV RS485 Baud rate b – Baud rate of the Dome telemetry Return to the System menu by moving the joystick to the left. 30 VKBD4 Installation and User manual v1.0 System Type, a new display will appear allowing the choice between 2xRS485 and 1xRS422 mode. Move the joystick up and down to select the required mode 2xRS485 is the default mode and is used when communicating with all devices apart from the VM8 matrix range. Pins 3 & 6 carry the Baxnet control protocol for control of central devices. Pins 4 & 5 carry a Dome control telemetry, Either Vista RS485, BBV RS485 or Pelco P. 1xRS422 is used when the keyboard is used to communicate with VM8 matrix range. Key Beep, choose between On or Off. depending on whether the operators want the key to beep on each press. Password En, choose between On or Off. depending on whether the operator need to enter a password to use the keyboard. Password, enter a 6 digit code via the numerical keys. This will protect the Engineer menus from being accessed accidentally Shortcuts, choose between On or Off. If set to ON the operator has access to setting up Preset positions and Learn tours from the keyboard short cuts. If this is set to OFF the access to these shortcuts is denied. Serial Menu From the Main menu page select the Serial option, the following screen will appear: Address – The is the RS485 network address of the keyboard, this should be different from other devices on the network. Buad rate – The Baud rate for both the Baxnet output Pins 3 and 6, and the Vista PowerDome Protocol output pins 4 and 5 of the RJ45 socket, can be configured. Termination – The termination and biasing of both RS485 types can be set. The biasing can be altered to compensate for very long cable runs. 31 VKBD4 Installation and User manual v1.0 Protocols – This allows the Dome Telemetry Protocol, sent out on pins 4 and 5 of the RJ45 sockets, to be set to Either: Vista RS485, BBV RS485 or Pelco P Timing – Repeat count – This is the number of time the keyboard will send the message if it Does not get a valid response, default 3. Repeat Delay – This is the time period between resends Telem Delay – If no telemetry commands are sent for this period, the Keyboard will return to Live mode, set between 0 and 50 seconds. Default is 0, so it will not time out. Devices – The keyboard can be set to either Advanced or Simple. If set to Simple the keyboard will only talk to one device at a time and the unit number for each device will have to be manually selected. If set to Advanced, the keyboard will automatically send the Unit number along with the camera number when multiple units are being controlled. E.g. If camera 19 is selected, the keyboard will send the command to Unit 2 camera 3. If camera 37 is selected, the keyboard will send the command to Unit 3 camera 5 To exit the Engineer set-up mode at any point press EXIT (F3) 32 VKBD4 Installation and User manual v1.0 Useful Engineer Commands Entering a DVR/Matrix set-up menus In LIVE mode press the shift key (F3) MENU key (F6) to access the second page of icons, then press the this will access the devices set-up menu. Entering a Dome menu In Telemetry mode press and hold the camera key then press and release the Mode key , , while still holding down the camera key. This will access the domes set-up menus. 33 VKBD4 Installation and User manual v1.0 Appendices Appendix 1 – Pin outs for Baxnet and PowerDome telemetry Pin Assignment Pin 1 2 3 4 5 6 7 8 Breakout Box Pins RJ45 Socket Pins Assignment Not connected 9~12VDC +ve Baxnett +ve VPD (RS485) -ve VPD (RS485) +ve Baxnet -ve 9~12VDC -ve Not connected Appendix 2 – Pin outs when in RS422 mode for VM8 Matrix Pin Assignment Pin 1 2 3 4 5 6 7 8 Breakout Box Pins RJ45 Socket Pins Assignment Not connected 9~12VDC +ve RxA To monitor card TxB From monitor card TxA From monitor card RxB To monitor card 0V (Screen) Not connected 34 VKBD4 Installation and User manual v1.0 Appendix 3 – Quick look up guide for keyboard keys and LCD icons Part 1 Add other icons: Fn , LIVE etc 35 VKBD4 Installation and User manual v1.0 Part 2 36 VKBD4 Installation and User manual v1.0 Appendix 4 – Joystick calibration procedure The joystick on your keyboard has been factory calibrated to ensure even control of the Pan, Tilt and Zoom features on any controllable cameras. If you need to re-calibrate the joystick please carry out the following procedure: 1. Down power the keyboard 2. Press and Hold the Archive key while you re-power the keyboard. Keep holding down the Archive key till the Vista Eye appears on the LCD screen. The keys required for the calibration will be illuminated in RED the remainder will be Blue. Follow the following procedure: 3. With the joystick in its resting position press Pause key , you will hear a beep. 4. Push the joystick fully LEFT and hold, press the playback key , you will hear a bleep 5. Push the joystick fully RIGHT and hold, press the play forward key 6. Push the joystick fully UP and hold, press the Enter key , you will hear a bleep , you will hear a bleep 7. Push the joystick fully Down and hold, press the Escape key , you will hear a bleep 8. Twist the joystick fully anti-clockwise and hold, press F3 key , you will hear a bleep 9. Twist the joystick fully clockwise and hold, press F6 key 10. Press the Archive key to finish calibration. 37 VKBD4 Installation and User manual v1.0 , you will hear a bleep This page is intentionally left blank 38 VKBD4 Installation and User manual v1.0 39 VKBD4 Installation and User manual v1.0 NORBAIN SD LTD 210 Wharfedale Road Winnersh Triangle Wokingham Berks RG41 5TP 01189 125 000 Subject to change without notice 40 VKBD4 Installation and User manual v1.0