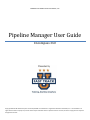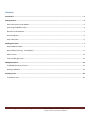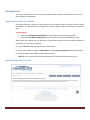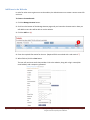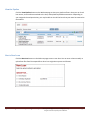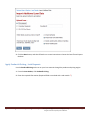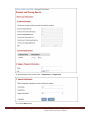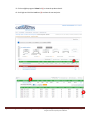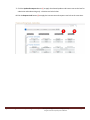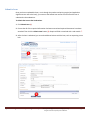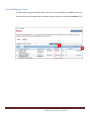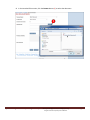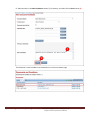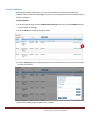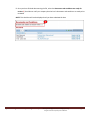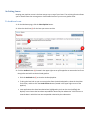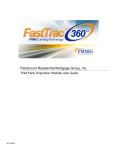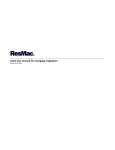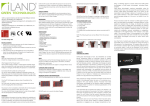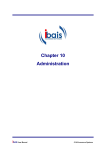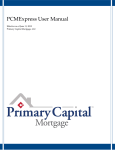Download Pipeline Manager User Guide - Carrington Mortgage Services, LLC
Transcript
CARRINGTON MORTGAGE HOLDINGS, LLC. Pipeline Manager User Guide Encompass 360 Copyright Statement© 2013 Encompass® and Encompass360® are trademarks or registered trademarks of Ellie Mae, Inc. or its subsidiaries. All rights reserved. Other company and product names may be trademarks of their respective owners. Products, services and programs are subject to change without notice. Contents Introduction ..............................................................................................................................................................3 Getting Started ..........................................................................................................................................................4 Gain Initial Access to the Website ...................................................................................................................................... 4 Start Using the Website Tools ............................................................................................................................................ 4 Add Users to the Website ................................................................................................................................................... 5 View the Pipeline ................................................................................................................................................................ 6 Start a New Loan................................................................................................................................................................. 6 Working with Loans ...................................................................................................................................................7 Import Additional Data ....................................................................................................................................................... 7 Apply Product & Pricing - Lock Requests ........................................................................................................................... 8 Submit a Loan ................................................................................................................................................................... 12 Track and Manage a Loan ................................................................................................................................................. 13 Adding Documents................................................................................................................................................... 14 To Add Documents to the Loan: ....................................................................................................................................... 14 Viewing Conditions ........................................................................................................................................................... 18 Archiving Loans ........................................................................................................................................................ 20 To Archive a Loan: ............................................................................................................................................................ 20 Pipeline Manager User Guide (v2 – August 2013) ©Carrington Mortgage Services, LLC Mortgage Lending All rights reserved. Proprietary and confidential. Page 2 Introduction This guide is intended to help you work with our company’s website, which connects directly to our loan origination system (LOS). The website provides a central online location where you can originate, process, and monitor loans. After logging into the website, you can originate new loan files or import loan files created from your own LOS. Once the loan is added to our website, you can submit the loan or take actions such as ordering a credit report or searching for product and pricing options. You can also use the website to monitor the loan’s status. At the same time we can monitor the loan activity in our LOS and ensure we are receiving all the necessary information we need. Changes made to the loan file on the website are reflected in the loan when opened in our LOS and vice versa. This guide provides all of the instructions necessary to log into the website and start originating and processing loans. Pipeline Manager User Guide (v2 – August 2013) ©Carrington Mortgage Services, LLC Mortgage Lending All rights reserved. Proprietary and confidential. Page 3 Getting Started This section explains how you can start using the website and includes a brief description of the main tools available on the website. Gain Initial Access to the Website Once approved by our company, we will assign one or more Administrators from your office to manage the website. The Administrator will manage user accounts, update company information, and add new users. Important Note: Users with Administrator Credentials can view all loans in your company’s pipeline. Users with Loan Officer Credentials will only be able to view loans associated with them. When a new user is added, the user will receive an email from us with a link to the website, along with a log in name and a temporary password. 1 Click the link provided in the email to open the website. 2 Log in to the website using your email address and the temporary password provided in the email. 3 On the Change Password page, create a new password. NOTE: Be sure to keep track of your new password. Our company will not have access to it. Start Using the Website Tools Encompass 360 User Manual (v1 – July 2013) Page 4 Add Users to the Website In order for other users to gain access to the website, the Administrator must create a contact record for each user. To Create a Contact Record: 1 Click the Manage Account button. 2 Scroll near the bottom of the Manage Account page until you locate the Contacts section. Here you will add the users who will be able to use the website. 3 Click the Add icon (1). 4 Enter the required information for the user. (Required fields are marked with a red asterisk. *) 5 When finished, click the Save button. The user will receive an email that provides a link to the website, along with a log in name (their email address) and a temporary password. Pipeline Manager User Guide (v2 – August 2013) ©Carrington Mortgage Services, LLC Mortgage Lending All rights reserved. Proprietary and confidential. Page 5 View the Pipeline Click the View Pipeline button on the Welcome page to view your pipeline of loans. Here you can check loan status, view conditions attached to the loan, and upload required documentation. Depending on your assigned role and permissions, you may be able to view all the loans that your team has entered on the website. Start a New Loan Click the New Loan button on the Welcome page to start a new loan. You can enter a loan manually or upload loan files from Encompass360 or other loan origination systems and formats. Pipeline Manager User Guide (v2 – August 2013) ©Carrington Mortgage Services, LLC Mortgage Lending All rights reserved. Proprietary and confidential. Page 6 Working with Loans Once you have completed and saved all of the information on the 1003, you can work with the loan or perform loan actions such as submitting the loan, or submitting a lock request. To perform an action, select the action from the Loan Actions (1) menu at the top of the Loan Details page. Import Additional Data If you originated a loan on the website by importing the file from another LOS and changes have since been made to the file in the LOS, use the Import Additional Data action to import the changes to your file on the website before submission. Once submitted, changes cannot be made. To Import Additional Data: 1 Click the Loan Actions button, and then click Import Additional Data. 2 Select the LOS or file format to import from, and then select which fields to import and how to manage existing lists (such as liabilities). Encompass 360 User Manual (v1 – July 2013) Page 7 3 Click the Next button, and then follow the on-screen instructions to locate the loan file and import the data. Apply Product & Pricing - Lock Requests Use the Product & Pricing action to run your loan scenario through the product and pricing engine. 1 From the Loan Actions, click Product & Pricing. 2 Enter the required information. (Required fields are marked with a red asterisk. *) Pipeline Manager User Guide (v2 – August 2013) ©Carrington Mortgage Services, LLC Mortgage Lending All rights reserved. Proprietary and confidential. Page 8 3 At the bottom of the screen, enter a Target Rate or a Target Price. 4 Click the Next button. Pipeline Manager User Guide (v2 – August 2013) ©Carrington Mortgage Services, LLC Mortgage Lending All rights reserved. Proprietary and confidential. Page 9 5 Click an eligible program’s Show link (1) to view the product details. 6 Scroll right and click the Lock icon (2) to select the rate and price. Pipeline Manager User Guide (v2 – August 2013) ©Carrington Mortgage Services, LLC Mortgage Lending All rights reserved. Proprietary and confidential. Page 10 7 Click the Update Encompass button (1) to apply the selected product and interest rate to the loan for submission and underwriting only – this does not lock the loan. 8 Click the Request Lock button (2) to apply the interest rate and request a rate lock at the same time. Pipeline Manager User Guide (v2 – August 2013) ©Carrington Mortgage Services, LLC Mortgage Lending All rights reserved. Proprietary and confidential. Page 11 Submit a Loan Once you have completed the loan, run it through the product and pricing engine (and applied an eligible interest rate to the loan), you must use the Submit Loan action to ensure that the loan is submitted to the underwriter. To Submit the Loan to the Underwriter: 1 Click Submit Loan (1). 2 Ensure that all of the required information has been entered and required documents have been attached. Then click the Submit Loan button (2). Required fields are marked with a red asterisk *. 3 After the loan is submitted, you can take additional actions with the loan, such as requesting a rate lock. Pipeline Manager User Guide (v2 – August 2013) ©Carrington Mortgage Services, LLC Mortgage Lending All rights reserved. Proprietary and confidential. Page 12 Track and Manage a Loan 1 Track the loan’s progress using the pipeline. The loan’s status is displayed in the Status column (1). 2 View Loan Details including the 1003, Conditions and Lock Details by clicking the View/Edit link (2). Pipeline Manager User Guide (v2 – August 2013) ©Carrington Mortgage Services, LLC Mortgage Lending All rights reserved. Proprietary and confidential. Page 13 Adding Documents As you work to process your loan, you will need to add documents to complete the loan package. NOTE: Access to the Documents and Conditions section is controlled by the website administrator. The actions you are allowed to perform and the types of documents and conditions you can access are also controlled by the administrator. To Add Documents to the Loan: 1 On the Loan Details page, click the Conditions & Documents tab and scroll to the Documents section near the bottom of the page. 2 Click the Add New Document icon (1). Pipeline Manager User Guide (v2 – August 2013) ©Carrington Mortgage Services, LLC Mortgage Lending All rights reserved. Proprietary and confidential. Page 14 3 On the New Document Details page, select a document from the Document Name drop-down list. Pipeline Manager User Guide (v2 – August 2013) ©Carrington Mortgage Services, LLC Mortgage Lending All rights reserved. Proprietary and confidential. Page 15 4 In the Attached Files section, click the Browse button (1) to select the document. Pipeline Manager User Guide (v2 – August 2013) ©Carrington Mortgage Services, LLC Mortgage Lending All rights reserved. Proprietary and confidential. Page 16 5 Add comments in the New Comments section (1) if necessary, and then click the Save button (2). The document is now included in the Documents list on the Loan Details page. Pipeline Manager User Guide (v2 – August 2013) ©Carrington Mortgage Services, LLC Mortgage Lending All rights reserved. Proprietary and confidential. Page 17 Viewing Conditions Once the loan has been underwritten, you can view the conditions that have been added in the Conditions section of the Loan Details page. There you can view condition details and add documents to satisfy the conditions. To View Conditions: 1 On the Loan Details page, click the Conditions & Documents tab and scroll to the Conditions section near the bottom of the page. 2 Click the Details link to view the condition details. 3 Click the Assign Doc link (1) to add a document from the Documents list or a file from your computer to satisfy the condition. 4 When finished adding supporting documents, click OK. Pipeline Manager User Guide (v2 – August 2013) ©Carrington Mortgage Services, LLC Mortgage Lending All rights reserved. Proprietary and confidential. Page 18 5 Once you have finished documenting the file, select the Documents and conditions are ready for review (1) check box to notify our company that the loan’s documents and conditions are ready to be reviewed. NOTE: This check box will not be displayed until you have submitted the loan. Pipeline Manager User Guide (v2 – August 2013) ©Carrington Mortgage Services, LLC Mortgage Lending All rights reserved. Proprietary and confidential. Page 19 Archiving Loans Keeping your pipeline current is the best way to stay on top of your loans. The archiving function allows you to remove loans that are stagnant or have funded out from your current pipeline view. To Archive a Loan: 1 On the Welcome page, click the View Pipeline button. 2 Select the check box (1) for the loan you want to archive. 3 Click the Archive button (2) located in the upper-right corner of the pipeline to remove the loan from the pipeline and add it to the Archived pipeline. Click the Archived tab (3) to view the Archived pipeline. To bring the loan back to your current pipeline from the Archived pipeline, select the check box for the loan, and then click the Undo Archive button (located in the upper-right corner of the pipeline). Loan applications that have been denied are highlighted in pink. An alert icon (red flag) also displays next to loans that have been suspended or denied by the underwriter. Click this icon to view the date in which the loan was suspended or denied by the underwriter. Encompass 360 User Manual (v1 – July 2013) Page 20