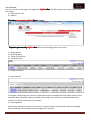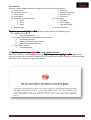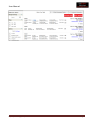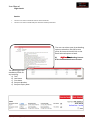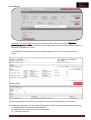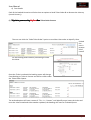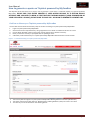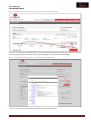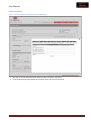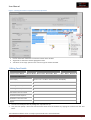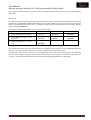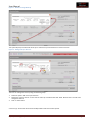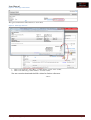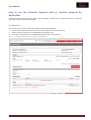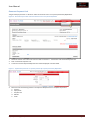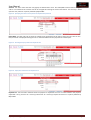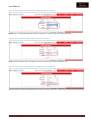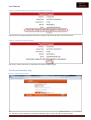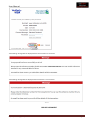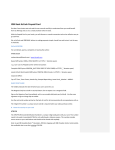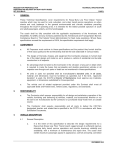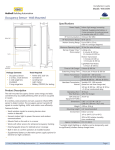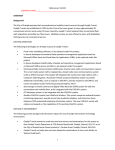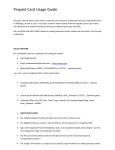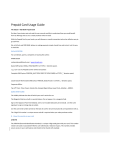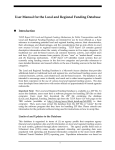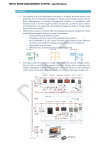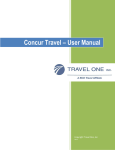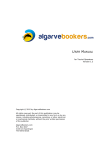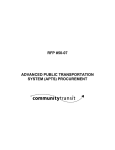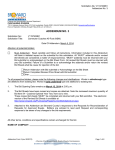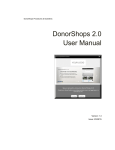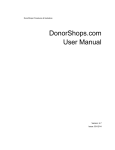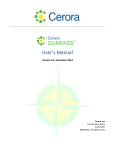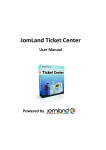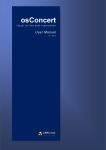Download MyFareBox
Transcript
User Manual powered by MyFareBox Anywhere to Anywhere Engine User Manual Booking Process Mystifly Consulting (India) Private Limited Page 1 User Manual TripJoint (MyFare MyFareBox MyFareBox) Box MyFareBox MyFareBox Login: The user (administrator or staff user) can access the home page by clicking on the link: http://ph.myfarebox.com/home.aspx To Login the user will need the following: (Please refer to the registration acknowledgement email) a) Account Code. Account code will always start with MCNXXXXXX b) Username: c) Password TripJoint powered by MyFareBox MyFareBox Home Page: Mystifly Consulting (India) Private Limited Page 2 User Manual The user sees the above page once logged into MyFareBox MyFareBox. Box The following are the options on the user home page. a) Flight Search Tool b) Queues TripJoint powered by MyFareBox MyFareBox Queues: TripJoint powered by MyFareBox MyFareBox offers the following queues to its users: 1) 2) 3) 4) Quote Queue Booking Queue Ticket Order Queue Ticketed Queue 5) Exception Queue 1) Quote Queue The quotes saved during the process of Flight Search can be managed from the Quote Queue, which accessible from the Queue option as shown in the image. You may click on the Quote Reference number to view the information of the quote 2) Booking Queue All bookings made by the users of the branch or implant location will be visible under the booking queue. Bookings can be filtered using the Apply Filter function. Mystifly Consulting (India) Private Limited Page 3 User Manual 3) Ticket Order Queue All bookings where Ticket Order has been raised will be shown in the Ticket Order Queue. 4) Ticketed Queue Bookings where Tickets have been issued by Mystifly will be shown 5) Exception Queue Any bookings that encounter problems or issues will fall into the exception queue for the user to take the next action. Mystifly Consulting (India) Private Limited Page 4 User Manual TripJoint powered by MyFareBox MyFareBox Flight Search TripJoint powered by MyFareBox MyFareBox allows the following search types: a) Return Flight Search b) One Way Search c) Multi Destination Search Mystifly Consulting (India) Private Limited Page 5 User Manual One Way, Return & Multi Destination Flight Search has the following options: a) Origin Point a. Economy b) Destination Point b. Premium Economy c) Depart Date c. Business Class d) Arrive Date d. First Class e) Passenger Type & Numbers: g) Connections: a. Adult a. All Flights b. Child b. Direct Flights c. Infant c. Non Stop Flights f) Booking Class h) Airline Preference TripJoint powered by MyFare MyFareBox FareBox Booking Process follows the following cycle: A. Flight Search Process i. Flight Search Results B. Booking Process & Pre Confirmation Screen Process: ii. The Booking Process: iii. Booking Pre Confirmation Screen: iv. Booking Confirmation Screen: C. Ticket Order Process: v. Ticketed Booking A) TripJoint powered by MyFareBox MyFareBox FLIGHT SEARCH PROCESS: When the user clicks on the “Search” option in TripJoint powered by MyFare MyFareBox FareBox flight search screen,, the flight search process is initiated. The user could make a search for Return, Oneway or Multi Destination Search using the Flight Search option. Mystifly Consulting (India) Private Limited Page 6 User Manual Mystifly Consulting (India) Private Limited Page 7 User Manual Flight Search Results • • The user can click on Fare Rules Link to check Fare Rules The user can click on Fare Breakup to check the breakup of the fare The user can select upto three booking options to book on the GDS at one point of time and should click on the Book Selected option to book. B) MyFareBox MyFareBox Booking Process & Pre Confirmation Screen Process: The following are the mandatory fields for any booking: a) Title b) Last Name c) First Name d) Passport Number e) Passport Expiry Date Mystifly Consulting (India) Private Limited Page 8 User Manual a) The Booking Process: Once the mandatory fields are filled in, the user can click the continue button to complete the booking process. b) Booking Pre Confirmation Screen: The booking pre confirmation gives the user an opportunity to verify the entered data before completing the booking process. The user can edit passenger details to modify any incorrect data before proceeding to click the Book button to complete the booking process. c) Booking Confirmation Screen: Mystifly Consulting (India) Private Limited Page 9 User Manual Once the user clicks the book button in the booking pre confirmation screen, TripJoint powered by MyFareBox yFareBox completes the booking process to confirm the booking as shown in the Booking Completion Screen. Once booked, the booking will show in the Booking Queue and can be retrieved from the queue. The booking will drop into the exception queue in the event the booking was unsuccessful. The Booking confirmation will show the following details for all confirmed and successful bookings. a) Mystifly Reference Number (MFXXXXXXXX) b) Booked Itinerary with Airline Confirmation PNR c) Ticketing Time Limit Mystifly Consulting (India) Private Limited Page 10 User Manual d) Fare Details Each of the booked itineraries will also show an option to Send Ticket Order & to Remove the itinerary (cancel itinerary) C) TripJoint powered by MyFareBox MyFareBox Ticket Order Process The user can click the “Orde Ticket Order” option to send the ticket order to Mystifly. Once clicked the user is prompt ed to reconfi rm the booking details before proceeding to order the ticket. Once the Ticket is ordered the booking status will change from Booking to Ticket in Process and will be visible under the Ticket Order Queue. The ordered option will have a status of “Tkt – in – Process” until Mystifly team issues the ticket and once the ticket issued and ticket number updated, the booking will move to Ticketed Queue. Mystifly Consulting (India) Private Limited Page 11 User Manual A detailed history of the booking is always maintained with Time Stamp along with the user’s name who was the actioner of the booking at the client’s end. Once ticketed by Mystifly, the booking will move from Ticket Order Queue to Ticketed Queue with status updated to “Ticketed” a) Ticketed Booking: Once ticketed the user will be able to see the “View Invoice” and “View eTicket” options enabled . b) View E-Ticket Mystifly Consulting (India) Private Limited Page 12 User Manual c) View Invoice: Mystifly Consulting (India) Private Limited Page 13 User Manual How to generate a quote on TripJoint powered by MyFareBox The objective of this document is to assist a user to generate a quote from a confirmed booking on TripJoint powered MyFareBox. PLEASE SKIP THIS ENTIRE PROCESS IF YOUR ACCESS BELONG TO A CERTAIN GROUP ACCOUNT AND YOU NEED TO BOOK A TICKET WITHOUT ADDING MARKUP (YOUR COMMISSION AS YOUR SUPPOSEDLY SAVING), PLEASE JUMP TO PAGE #24 - #31 HOW TO GENERATE PAYMENT LINK. Confirm an itinerary on TripJoint powered by MyFareBox The user will have to follow the necessary steps to confirm a booking on TripJoint powered by MyFareBox. 1. 2. 3. 4. 5. Login to TripJoint powered by MyFareBox Search fares for the required itinerary using ‘Flight Search Tool’ which is available under the ‘Air’ menu. Use the ‘Block Selected’ option on the search results page to block / book the itinerary. Book / confirm the itinerary as prompted with the passenger name. A blocked / confirmed itinerary on TripJoint powered by MyFareBox would look like as shown below: Figure 1 – A confirmed booking on TripJoint powered by MyFareBox. 1. 2. 3. The itinerary will be assigned a TripJoint powered MyFareBox Booking Reference Number (MF Number) The status of the itinerary will reflect as ‘Booked’ with a ticketing deadline (TKTL) in the users’ local time. This itinerary can be retrieved from the ‘Booking Queue’. Mystifly Consulting (India) Private Limited Page 14 User Manual Fare Break Down Figure 2 - Fare Break Down of a confirmed booking on TripJoint powered by MyFareBox The user can click the ‘Fare Break Down’ link to view the Per Passenger fare details. The system displays the Passenger Type, Base Fare, Tax & Fee, Service Tax, Per Passenger Fare and Total Fare.Fare Rules Figure 3 - Fare Rules of a confirmed itinerary on TripJoint powered by MyFareBox The user can click the link ‘Fare Rules’ to view the fare rules and restrictions. Mystifly Consulting (India) Private Limited Page 15 User Manual Generate Quote Figure 4 - Fare details window on TripJoint powered by MyFareBox 1. 2. The user can click on ‘Generate Quote’ button to offer a proposal to their client. A new window will be displayed with the fare break down and rules to be furnished. Mystifly Consulting (India) Private Limited Page 16 User Manual Figure 5 - Selecting fare details on TripJoint powered by MyFareBox 1. 2. 3. Click on the button ‘Select All’ to select the content of the window. ‘Right Click’ to select the content highlighted in blue. ‘Left Click’ on the ‘Copy’ option on the menu to copy the content selected. Editing Fare Details Carrier Flight No. Class Philippine Airlines PR508 Date From To Departure Arrival ArrDate Status Economy 15Nov Singapore(SIN) Manila(MNL) 1450 1825 15Nov Available Pricing Details & Restrictions Adult Fare(PP) BaseFare 77.55 + Tax 86.52 + ServiceTax 0.00 = 164.08(USD) Time limit Date change Before departure Date change After departure Date change in case of no show Cancellation before departure Cancellation in case of no show Baggage 1. 2. The user can modify the fares by adding their required mark-up. They can then specify a time limit and furnish the other terms & conditions by copying the content from the ‘Fare Rules’. The modified fare details which are ready to quote would look as illustrated below: Mystifly Consulting (India) Private Limited Page 17 User Manual Carrier Flight No. Class Philippine Airlines PR508 Date From To Departure Arrival ArrDate Status Economy 15Nov Singapore(SIN) Manila(MNL) 1450 1825 15Nov Available Pricing Details & Restrictions Adult Fare(PP) BaseFare 88.48 + Tax 86.52 + ServiceTax 0.00 = 175(USD) Time limit 06 OCT 2012 1800 HRS LOCAL TIME Date change Before departure CHANGE FEE SGD 30 Date change After departure CHANGE FEE SGD 30 Date change in case of no show DATE CHANGE FEE SGD 30 + NO SHOW FEE OF SGD 150 Cancellation before departure CANCELLATON FEE SGD 150 Cancellation in case of no show CANCELLATON FEE SGD 150 + NO SHOW FEE OF SGD 150 Baggage 20 KGS The above table quote can be inserted using copy & paste as the body of an email. Email to Client Figure 6 - Email quote with fare details from TripJoint powered by MyFareBox The above modified fare details from TripJoint powered by MyFareBox can be emailed to the client. Mystifly Consulting (India) Private Limited Page 18 User Manual How to manage Mark-Up on TripJoint powered by MyFareBox The objective of this document is to assist a user to manage the Mark-Up of an itinerary on TripJoint powered MyFareBox. Mark-Up The agent can add their mark-up and offer the fare to their customer. For instance, in this case we have considered the booking ref. MF05930312 whose MyFareBox total fare is USD 164.08 nett to the user/agent. If the user/agent desires to sell the itinerary for USD 175 i.e., an addition of USD 10.93 to the MyFareBox fare to their client, then the agent’s Mark-Up is USD 10.93. An illustration of Mark-Up calculation is furnished in the table below. Base Fare Tax & Fee Total Per Passenger USD 77.55 USD 86.52 USD 164.08 Fare offered by User to the Customer USD 88.48 USD 86.52 USD 175 Mark-Up (Difference in Base Fare) - - USD 10.93 A. MyFareBox nett fare to the User B. C. In the above table USD 175 was the fare offered by the user/agent to their customer. The user/agent purchases the ticket for a fare of USD 164.08. The difference in fare i.e., USD 10.93 is the agent’s Mark-Up. This Mark-Up amount will be retained in the user’s MyFareBox account after their customer pays for the requested itinerary and the ticket is delivered. The transaction details will be furnished on the ‘Transaction’ page under the ‘Accounts’ menu and the Mark-Up amount will be accrued to the ‘Remaining Balance’ on MyFareBox. Mystifly Consulting (India) Private Limited Page 19 User Manual Mark-Up on an existing booking Since TripJoint powered MyFareBox does not have a provision to manage mark-up during the Quote or Booking stage, the user can add a ‘Booking Note’ to the itinerary regarding the amount of mark-up considered. Figure 7 - Booking Notes being added to an existing itinerary The user can click on ‘Add Notes’ on the itinerary and update notes regarding this booking. A maximum of 1000 characters are accepted in the note. For example – ‘Fare offered to customer – USD 175. The 2.5% credit card transaction fees is extra’. Figure 8 - Booking Notes updated to an existing itinerary The user can edit or delete the booking notes or retain it for future reference. Mystifly Consulting (India) Private Limited Page 20 User Manual Mark-Up after the ticket is issued The user can use the mark-up module to manage the mark-up after the itinerary is ticketed/delivered on MyFareBox. Retrieve the itinerary from the Ticketed Queue on MyFareBox. Figure 9 - Ticketed itinerary on MyFareBox Click on ‘Fare Break Down’ to view the fare details. Figure 10 - Fare Break Down Click on ‘Add/Edit Mark-Up’ to proceed. Mystifly Consulting (India) Private Limited Page 21 User Manual Figure 11 - Module to manage Mark-Up The system displays a window that allows you to add mark-up to the base fare or add a service fee. Figure 12 - Adding mark-up to base fare The user can manage the mark-up using the following steps. 1. 2. 3. Select the option ‘Add mark-up to base fare’ Specify the mark-up amount. In this case the mark-up considered was USD 10.93. Notice that the ‘Grand Total’ changes to USD 175. Click on ‘Save’ button A ‘Client copy’ of the ticket will be saved on MyFareBox under the traveller profile. Mystifly Consulting (India) Private Limited Page 22 User Manual Figure 13 - Client copy of the e-ticket The agent can furnish the ticket with fares to their client. Figure 14 - Client copy with fares 1. 2. Click on the check-box ‘Show Price’ to enable display of fares on the e-ticket. Click on the Client Copy ticket number to view the e-ticket. The user can also download the PDF e-ticket for further reference. +++++ Mystifly Consulting (India) Private Limited Page 23 User Manual How to use the Generate Payment Link on TripJoint powered by MyFareBox The objective of this document is to assist a user to generate a payment link to request payment for a confirmed booking on TripJoint powered by MyFareBox. Pre-Requisites The user will have to confirm a booking on TripJoint powered by MyFareBox. 1. 2. 3. Use the ‘Block Selected’ option on the search results page to block / book the itinerary. Book / confirm the itinerary as prompted with the passenger name. A blocked / confirmed itinerary on MyFareBox would look like as shown below: Figure 15 - Confirmed booking on TripJoint powered by MyFareBox Mystifly Consulting (India) Private Limited Page 24 User Manual Generate Payment Link The generate payment link is a function under the Accounts menu on TripJoint powered by MyFareBox. Figure 16 - Generate Payment Link under the Accounts menu on TripJoint MyFareBox 1. 2. 3. Hover the mouse on the Accounts menu to view 2 sub menus – Transactions and Generate Payment Link. Click on Generate Payment Link. A new form named ‘Payment Request’ form will be displayed as shown below. Figure 17 - Payment Request Form on TripJoint powered by TripJoint powered by MyFareBox 4. Please furnish the following details in the Payment Request form to complete the process. a. Amount b. Expiry Date c. Payment For d. MF Ref e. Email Mystifly Consulting (India) Private Limited Page 25 User Manual Amount: This value of fare that the user (agent) has offered their client. The credit/debit card transaction charge of 2.5% is not included in this amount and will be charged extra during the time of transaction. The currency is based upon the user profile on TripJoint powered by MyFareBox. Figure 18 - Specifying the amount to be paid on the Payment Request Form Expiry Date: The date and time at which the validity of the generated link will expire. When the user clicks on this field, a calendar is displayed allowing the user to select the date when the payment link should expire. Figure 19 - Selecting the Expiry Date of the Payment Link Figure 20 - Expiry Date selected for the Payment Link Payment For: The transaction towards which the payment is requested. The user can select whether the payment requested is for (i) Issuance of a Ticket (ii) Reissuance of a Ticket (iii) Deposit for ticket on TripJoint powered by MyFareBox Mystifly Consulting (India) Private Limited Page 26 User Manual Figure 21 - Selecting the transaction type towards which the payment is requested MF Ref.: This is the Mystifly MyFareBox Reference Number for which the payment is being requested. Figure 22 - Furnish the MF Ref towards which the payment is requested Email: The email address of the user (agent) or customer who should receive the payment link. Figure 23 - Furnish the email id of the person who should receive the payment link After the details on the Payment Request form has been furnished, click on the ‘Send’ button to generate the payment link. Mystifly Consulting (India) Private Limited Page 27 User Manual Figure 24 - Click to generate payment link An email with the payment link will be generated and emailed to the specified email address on the form. The system will also display a success message on the system as shown below. Figure 25 - Acknowledgment of payment link generation Payment Request Email The email with payment link will look like as shown below: Figure 26 - Email received with payment request link Click on the hyperlinked text ‘click here’ to be redirected to a Payment Request reconfirmation page. Mystifly Consulting (India) Private Limited Page 28 User Manual Figure 27 - Transaction charge for card payment on the payment request page Please note the message regarding the transaction charge of 2.5% that will be extra on the total amount. Figure 28 – Confirming the details displayed Click on the ‘Confirm’ button to be redirected to the Payment Gateway page. The Payment Gateway Page Figure 29 - Payment Gateway page The ‘Total Due’ amount displayed on the Payment Gateway page is inclusive of 2.5% transaction charges. Mystifly Consulting (India) Private Limited Page 29 User Manual Figure 30 - Card details furnished on the Payment Gateway page Click on Credit / Debit Card and furnish the following details: 1. 2. 3. 4. Select the Card Type - Maestro or Visa or Mastercard Furnish the Card Number Select the Card Expiry Date Furnish the 3 Digit CVV Number Click on the ‘Pay’ button to proceed. Figure 31 - Confirmation to proceed with 3D verification The user will be redirected to the 3D secure verification page to proceed with the payment. After completing the required validation / verification, please click the ‘Submit’ button to proceed. Mystifly Consulting (India) Private Limited Page 30 User Manual The following message will be displayed when the transaction is successful. The following message will be displayed if the transaction is not successful. +++++ END OF DOCUMENT Mystifly Consulting (India) Private Limited Page 31