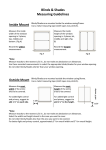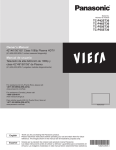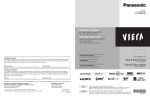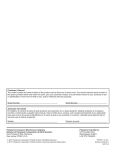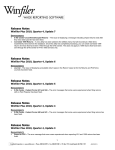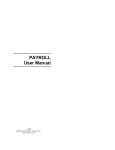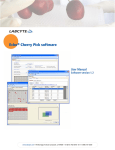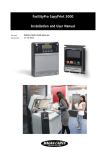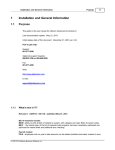Download Paypro Manual - Hawaii Payroll Pacific Data Services
Transcript
PayPro A MULTI-COMPANY PAYROLL SYSTEM USER’S MANUAL Pacific Data Services 50 So. Beretania Street, Suite C210A Honolulu, HI 96813 Tel: (808) 521-1813 Fax: (808) 526-3466 E-Mail: [email protected] Rev 0.111709 I. Connecting to PDS Connecting to the PDS Computer o o o On your computer, click on the Remote Desktop icon. Enter your 4-digit office number. Then enter your 6-character password. At the LOGIN Dialog Box Enter the employee ID that has been assigned to the person allowed access. Enter the password that is associated with that employee ID. o o 2 II. The Home Page Home Page The entire payroll is navigated from here, the Home Page screen. The background of the Home Page screen displays the yearly calendar that has been setup for the company. On the left is the vertical navigation bar from which the entire payroll system is run. The Status field indicates the status of each payroll period. The current period is always the one with the last nonblank status. Clicking on different items in the vertical navigation bar will take you through the entire payroll system. 3 III. Company Data Enter general Company Data Home Page > Company Data Fields to enter information about a payroll company: Company ID: Special 2-digit number you assign to each company that you do payroll for. Name: The actual corporate name. DBA Name: The name of the company as it appears on your checks. Tax Address: Company address City/State/Zip: Enter city, state, and zip code Federal ID: The corporate number assigned by the federal government. Enter numeric data only; the program will format it for you. File Federal Tax: Payment by Check (C.), Manual (M), or Electronic Payment (E). If (C.) is selected, the system will cut a check for the appropriate amount. Payment made with Current Payroll (C.), Monthly (M), or Quarterly (Q). File FUTA: Payment by Check (C.), Manual (M), or Electronic Payment (E). If (C.) is selected, the system will cut a check for the appropriate amount. Payment made with Current Payroll (C.), Monthly (M), or Quarterly (Q). FUTA Rate: The federal unemployment rate assigned by the federal government is .6%. This must be entered as .6 not .006 as this is a percent field. Security Level: Select High or Low. Personnel with a High security level will have access to all information. Personnel with a Low security level will have access to limited information. Last Check: Enter the last check number used. 4 III. Company Data Enter general Company Data Bank: From the pull-down list, select the bank that your checks will be drawn from. If the bank is not on the list, contact PDS. Account: Enter the bank account that your checks will be drawn from. Enter numeric data only; the program will format it for you. User Options: Select all that apply from the list of options Admin Options: 2 Signatures required on checks: Check this box if 2 signatures are required. Automatic Signature: Check this box if the signature will be computer-printed on checks. Company uses Direct Deposit: Check this box if employees will have their net check deposited to a bank account of their choice. 5 III. Company Data Add an Earning Home Page > Company Data > Earnings > Add Earning Fill out the information in the New Company Earning box, and click OK when done. NOTE: An earning cannot be deleted if in use by an employee. Company Earning Fields: Tax as if Paid: For earnings such as a bonus that is not paid every period. This allows Federal and State withholding taxes to be calculated correctly for such earnings. Select from the pull-down list. Calc Type: Select from the pull-down list down list of calculations. Prepaid tips, meals etc. not in net pay: Prepaid earnings that an employee has already received that will not be in the net of their check. Run-Type: Check applicable boxes. This allows you to set the period in which it will automatically be included in the employee’s check. If the Run-Type matches the Period Type on the Calendar, that deduction will automatically appear in the “3 Calc Payroll” grid for that period. Minimum: Maximum: If the deduction is computed (i.e. medical), it will be restricted if a figure is keyed into this field. Zero at Year End: The system keeps a running total by employee, by deduction. If this box is checked at the start of each year, it will be set to zero 6 III. Company Data Edit an Earning Home Page > Company Data > Earnings > highlight the earning you want to edit > Edit Earning NOTE: An earning cannot be deleted if in use by an employee. Fill out the information in the Edit Company Earning box, and click OK when done. 7 III. Company Data Delete an Earning Home Page > Company Data > Earnings > highlight the earning you want to delete > Delete Earning. The Deleting Earning box pops up and asks, “Are you sure you want to DELETE…?” Click Yes to confirm that you want to delete. NOTE: An earning cannot be deleted if in use by an employee. 8 III. Company Data Add a Deduction Home Page > Company Data > Deductions > Add Deduction Fill out the information in the New Company Deductions box, and click OK when done. Fields for Company Deductions: Wage Code: 5-character descriptive code associated with a given deduction or earning. Direct Deposit: Check this box if employee is on direct deposit. Description: A full 30-character description. Deduction Type: Select from the pull-down list. Calc Type: Select from the pull-down list of calculations. Check Frequency: If the payroll system is going to create one check from the total of all employees having this deduction. Payee Lines: If check frequency is other than “none”, enter the Payee Name to be written on the check. Run-Type: Check all applicable boxes. This allows you to set the period in which the deduction will be included in the employee’s check. If the Run-Type matches the Period Type on the calendar, the deduction will automatically appear in the “3 Calc Payroll” grid for that period. Minimum: Maximum: If the deduction is computed (i.e. medical), it will be restricted if a figure is keyed into this field. Zero at Year End: The system keeps a running total by employee, by deduction. If this box is checked at the start of each year, it will be set to zero. 9 III. Company Data Edit a Deduction Home Page > Company Data > Deductions > highlight the deduction you want to edit > Edit Deduction Fill out the fields in the Edit Company Deduction box, and click OK when done. 10 III. Company Data Delete a Deduction Home Page > Company Data > highlight the deduction you want to delete > Delete Deduction The Deleting Deduction box pops up and asks, “Are you sure you want to DELETE…?” Click Yes to confirm that you want to delete. NOTE: A deduction cannot be deleted if in use by an employee. 11 III. Company Data Add a Department Home Page > Company Data > Add Department Every company is assigned a default main department (or location) “AA”. You can assign more departments if you wish. This will result in the grouping and totaling of employees on reports by department. If the company pays in multiple tax locations (states), you must assign separate departments. Fields to Enter a New Department, in the Department SS box: Dept: Enter a 2-character department code associated with a given department (must be alpha caps). Dept Name: Enter the name of the department. Address 1: Address 2: Enter address. Enter address. The company address and state information is entered on the first department. Each department can have its own information. City & State: Zip Code: Enter city, enter state Enter zip code Contact: Enter name of the contact person Phone & Ext: Enter name & phone of contact person Location: From the pull-down list, select the location (state). 12 III. Company Data Add a Department (cont’d) State ID: The corporate number assigned by the state government. Enter numeric data only; the program will format it for you. Unemployment ID: The workman’s compensation number assigned by the state government. File State Tax: From the pull-down list, select how payments will be made; by check (C.), done manually (M), or via electronic payment (E). If (C.) is selected, the system will cut a check for the appropriate amount. From the pull-down list, select when payments will be made; with Current Payroll (C.), Monthly (M), or Quarterly (Q). File State UI: (Unemployment Insurance): . From the pull-down list, select how payments will be made; by check (C.), done manually (M), or via electronic payment (E). If (C.) is selected, the system will cut a check for the appropriate amount. From the pull-down list, select when payments will be made; with Current Payroll (C.), Monthly (M), or Quarterly (Q). Company TDI Rate: (State Disability) Enter as a number (eg. 6% is entered as .6 not .006) SUI Rate: Enter as a number (eg. 6% is entered as .6 not .006) (State Unemployment) Employee TDI Rate: The portion of the State Disability rate to be paid by the employee. NOTE: Enter zero if tax is not to be taken from the employees. Clicking on Delete Department after highlighting a department will delete it. Note: A department cannot be deleted if wages have been paid in that department during the year, or if an employee is assigned to the department. Department “AA” cannot be deleted but its name can be changed. 13 III. Company Data Edit a Department Home Page > Company Data > highlight the department you want to edit > Edit Department Edit the fields in the Department SS box, and click on OK when done. Clicking on Delete Department after highlighting a department will delete it. Note: A department cannot be deleted if wages have been paid in that department during the year, or if an employee is assigned to the department. Department “AA” cannot be deleted but its name can be changed. 14 III. Company Data Delete a Department Home Page > Company Data > highlight the department you want to delete > Delete Department A department cannot be deleted if wages have been paid in that department during the year, or if an employee is assigned to the department. The Sorry box will appear notifying you that “There are transactions on file for this Department, so the department cannot be deleted. Click OK. Default department AA cannot be deleted but its name can be changed. To change the name: Home Page > Company Data > select Department AA > Edit Department. 15 III. Company Data Add a Workstation PayPro has the option of setting up remotely accessible timesheets that branch office or department heads can input timesheet hours in a secure fashion without exposing employee pay rates or other sensitive data. In order to grant the remote computer the ability to fill in one of these said timesheets, you must set up a workstation. A workstation can permit timesheet entry of single or multiple departments. Home Page > Company Data > Workstations > Add Station Fill out the information in the New Station box, and click OK when done. Fields in the New Station box: Area Number: Up to 2 numeric characters Name: Name of the new station Department: This is a list of departments the new station may be allowed access to. In the New Station box under the Include column, click on a department. A pull-down list will appear. Make a selection for each department on the list. 16 III. Company Data Edit a Workstation Home Page > Company Data > Workstations > highlight the workstation you want to edit > Edit Station In the Edit Station box, under the Include column, click on a department. A pull-down list will appear. You can edit each department on the list as needed. Click OK when done. 17 III. Company Data Delete a Workstation Home Page > Company Data > Workstations > highlight the workstation you want to delete > Delete Station The Delete? box will appear asking, “You are about to delete this Station. Are you sure you want to do this?” Click on Yes to delete. 18 III. Company Data Security : Add a User Home Page > Company Data > Security > Add User Security consists of two access levels: A user with High level security is permitted to view all payroll data. A user with Low level security is permitted limited access, eg: to timesheet entry only without access to employee pay rates. Fill in the User information, make a selection from the pull-lists, and click OK when done. 19 III. Company Data Security : Edit a User Home Page > Security > Company Data > select by highlighting the user you want to edit > Edit User Edit the User information, make a selection from the pull-lists, and click OK when done. 20 III. Company Data Security : Delete a User Home Page > Security > Company Data > select by highlighting the user you want to delete > Delete User If you are sure you want to delete the User selected, click Yes. 21 IV. Employee Data To Add a New Employee Home Page > Employee Data > Add Employee You will be taken to the New Employee box in the Select Employee screen to add a new employee. Fill out all applicable information, and click on OK when done. Fields for New Employee: Department: Select from the pull-down list Employee ID: An up to 9-character employee ID number Last Name: Enter last name First Name: Enter first name Initials: Enter middle initial SSN#: Enter social security number Current Salary: Enter current salary Current Hourly: Enter hourly rate 22 IV. Employee Data To Delete an Employee Home Page > Employee Data > select the Employee > Delete Employee NOTE: An Employee cannot be deleted if he/she has wages. You will be prompted with a message box, “There are transactions on file for this employee.” 23 IV. Employee Data Edit Employee’s General Data Home Page > Employee Data > highlight the employee you want to edit > Edit Employee Fill out the fields in the Employee General Data window, and click Back when done. Fields for Employee General Data: Employee Number: An up to 9-character employee ID number Department: Select from the pull-down list When Paid Frequency: Select from the pull-down list Last Name: Enter last name First Name: Enter first name Middle Name: Enter middle name or initial Gender: Select form the pull-down list Salary: Go to Raises to enter this information Hourly: Go to Raises to enter this information Hired: Date first hired; select from the pull-down calendar Status: Select from the pull-down list Terminated: Termination date; select from the pull-down calendar Social Security No: Enter federal social security number Marital Status: Select from the pull-down list 24 IV. Employee Data Edit Employee’s General Data (cont’d) Federal Dependents: Number of Federal dependents claimed. If 99 is entered, withholding is taken from Additional Federal Tax. Additional Federal Tax: Additional Federal tax to be withheld from paycheck. State Dependents: Number of dependents claimed Additional State Tax: Additional State tax to be withheld from paycheck. Employee Uses Direct Deposit: Click on Bank Data (in the vertical navigation bar on the left) In the dialog box, check the box employee uses direct deposit if applicable. Savings Account: Direct Deposit Bank: Select from the pull-down list. If employee’s bank is not on this list, contact PDS. Direct Deposit Branch: Enter the employee’s bank branch. Direct Deposit Account: Enter the employee’s bank account number. Check this box if employee’s direct deposit account is a savings account. 25 IV. Employee Data Edit Employee’s Personal Data Home Page > Employee Data > highlight the employee you want to edit > Edit Employee > Personal Data. Fill out the fields, and click on Back when you’re done. Fields for Employee Personal Data: Address1 & Address2: Filled for W2 City/State/Zip Code: Filled for W2 Home Phone: Employee’s phone number Ethnicity: Employee’s ethnicity; select from pull-down list Birth Date: Employee’s date of birth; select from pull-down calendar Contact: Name of person to contact in an emergency Address1 & Address2: Contact person’s address – optional City/State/Zip Code: Contact person’s city, state and zip code Relationship: Relationship to the employee Home Phone: Contact person’s home phone number Business Phone: Contact person’s business phone number Other Check Boxes: Click on all that are applicable - optional 26 IV. Employee Data View an Employee’s Raise History Home Page > Employee Data > select the employee you want to view > Edit Employee > Raises This grid contains an entry for every raise the employee has received during his/her employment. You may select any raise record to review past performance and to create a new raise. 27 IV. Employee Data Add an Employee Raise Home Page > Employee Data > Pay Rates Fill out the information in the Effective Date column, and New Salary or New Hourly columns. Click Back when done. Fields for Employee Raise Record: Effective Date: Enter the date the raise is to go into effect; select from the pull-down calendar. NOTE: If you have already entered hours for this employee in the current period, any changes to salary or hourly will not be reflected on the entries that you have already made! If you want them to reflect this raise, you must go to the entries for this employee and change them manually. 28 IV. Employee Data Edit an Employee Raise Home Page > Employee Data > Pay Rates Revise the information in the Effective Date column, and New Salary or New Hourly columns. Click Back when done. 29 IV. Employee Data Delete an Employee Raise Home Page > Employee Data > Pay Rates Highlight and delete the information in the Effective Date column, and New Salary or New Hourly columns. Click Back when done. NOTE: A Raise cannot be deleted if it is the only Raise Record the Employee has. 30 IV. Employee Data Employee Earnings Home Page > Employee Data > select Employee > Edit Employee > Earnings All the earnings setup for this company appear in a list. (If the earning is not active for this employee, then it is in gray). Additional earning information must be in hours for sick pay and vacation pay only. Earned Per Period Worked: Hours earned toward vacation or sick leave each period an employee works Beginning Balance this Year: Hours owed from last year Amount Earned this Year: Hours earned this year (earned per period) Amount Used this Year: Hours used or paid this year Current Balance: Hours owed to employee; computer generated Accumulated Maximum: Maximum hours accumulated before losing those hours 31 IV. Employee Data Edit an Employee’s Earning Home Page > Employee Data > select Employee > Edit Employee > Earnings > highlight the earning to be edited, or highlight it > Edit Earning. Fill out the fields in the Employee Earning box, and click OK when done. Fields for Employee Raise Record: If % is intended enter less than 1.00: Enter either a dollar amount or a percentage Amount: Enter a dollar amount 32 IV. Employee Data Edit an Employee’s Deductions Home Page > Employee Data > select Employee > Edit Employee > Deductions > double click on the deduction to be edited, or highlight it > Edit Deduction. Fill out the fields in the Employee Deduction box, and click OK when done. Fields for Employee Deduction: Amount/Rate: Dollar amount or Percentage of this deduction, eg. 1.50 = $1.50, .25 = 25% Stop if Balance Zero: Once the total amount of an employee’s deductions have been reached, the system will stop deducting from the employee. Minimum Amount: Optional. Minimum amount of each deduction from the employee per pay period Maximum Amount: Optional. Maximum amount of each deduction from the employee per period; eg. 20% of employee’s straight time, up to a maximum of $100. Prior Amount: Optional. To date total amount deducted from the employee Stop Amount: Optional. If there is a grand total amount to be deducted from an employee 33 IV. Employee Data Employee Tax Exceptions Use Tax Exceptions to override an employee’s normal taxing: Home Page > Employee Data > select the employee > Edit Employee > Tax Exceptions NOTE: These taxes should not be altered from their standard settings except in rare cases. (i.e. A foreign student not subject to FICA or Medicare). Tax Check Boxes: o Under the “Employee pays” column, check the boxes for which the employee is subject to. o Under the “Company pays” column, check all boxes that the Employer is responsible for. When done, click on Back . 34 IV. Employee Data Employee Earnings Report Home Page > Employee Data > select a Sort Order > Earnings At the Earnings window, make a selection from the pull-down list of which type of earning report you want to see. Then, at the Sort box, make a selection of how you want the report sorted. To see the details of employee’s earnings: Select an employee > Show Detail, click Ok when done. To print the report, click on Print Summary. 35 IV. Employee Data Employee Deductions Report Home Page > Employee Data > select a Sort Order > Deductions > This brings you to the Deductions window. Make a selection of which type of deduction report you want to see. Then, at the Sort box, make a selection of how you want the report sorted. To print the report, click on Print Summary. 36 IV. Employee Data Employee Pay Rates Report Home Page > Employee Data > Pay Rates. At the Sort box, make a selection from the pull-down list to determine how you want to see the report. . You may view the report on the screen, or click on Print Summary to print the report. 37 V. Process a Payroll 1. Time Cards This screen allows you to enter current earning information by batch. Home Page > 1.Time Cards > Open Batch Station Number: Batch Date: Note: Select from the pull-down list Select the batch date from the pull-down calendar Enter any identifying description To Start a New Batch Home Page > 1.Time Cards > New Batch Fill information in the New Batch box, and click OK. NOTE: You can create as many batches as you like. The smaller the batch the easier it will be to balance it. Station Number: Select from the pull-down list. Batch Date: Select the batch date from the pull-down calendar. Enter any identifying description in the Note field. To Delete a Batch Home Page > 1.Time Cards > highlight the batch to delete > Delete Batch Click OK. 38 V. Process a Payroll 1. Time Cards > Sort Order You may sort a batch by employee number or by name (within department or not). Select how it would be most convenient for you to enter employees’ hours &/or amounts in the proper columns. After you have entered an employee’s hours &/or amount in the proper columns, down arrow to the next employee & enter information. Continue until all employee hours have been entered. All earnings involving hours will be multiplied by the employee’s standard rate (overtime at 1.5). If you wish to override the standard rate, enter a new rate under the Temp column. NOTE: If the Temp rate is used, all items on that line will be at that Temp rate. If an employee has multiple rates, highlight the employee, go to the top of the screen and select Insert Row to create multiple lines for this employee (as many as needed). On each line, enter the Temp rate applicable for the hours at that rate. Click Back to return to Time Card Batches screen. 39 V. Process a Payroll 2. Adjustments Home Page > 2.Adjustments This screen allows you to make manual adjustments to an employee’s pay figures, and to enter figures manually outside of PayPro. You can correct prior period data and enter current transactions that have not been generated by the system, such as termination checks, etc. This screen lists all adjustments made in the current period only. The numbering starts with 1 at the beginning of the year, and is numbered sequentially throughout the year. Therefore the first adjustment in the current period may not start with the number 1. 40 V. Process a Payroll 2. Adjustments > Manual Adjustment A manual adjustment can be used to correct figures in the current period and for any prior period, for an inactive employee. Home Page > 2.Adjustments > Manual Adjustment > highlight the employee > OK. At the top, enter a numerical reference number in the Ref field. A list of all earnings and deductions for the company is shown across the top. Click on the appropriate cell(s) and enter the adjustment figures that apply. Taxes may be entered on any earning. It is recommended, however, that you enter all taxes on either Salary or Hourly. NOTE: “Hours” are optional. When done, click Save Changes. The Post Manual Adjustment box appears. Make your month and period selection from the drop down list. Selection of the month and period is critical as this determines the quarter and month the adjustment dollars go into. If everything is correct, click Post. If not, click Cancel, and you can re-enter. 41 V. Process a Payroll 2. Adjustments > Cut a Check If you want to write a check in the current period before running the payroll: Home Page > 2.Adjustments > Cut a Check > highlight the employee > OK. Enter the hours and rate. All withholding amounts will be computed with the net amount payable to the employee. Click on Print Stub (you may want to print a copy to attach with check to employee). When done, click Save Changes. 42 V. Process a Payroll 2. Adjustments > Void a Check When you void a check, the system will reverse all figures associated with this check. Home Page > 2.Adjustments > Void a Check > enter the Check Number > OK. To Delete an Adjustment Home Page > Adjustments > highlight the adjustment to be deleted > Delete Adjustment To Review an Adjustment Home Page > Adjustments > highlight the adjustment to want to review > Review Adjustment Click on Back to return to the Home Page. 43 V. Process a Payroll 3. Calc Payroll Home Page > 3.Calc Payroll This screen allows you to select active employees to be paid. NOTE: Employees having hours from time card batches will appear in BLUE. You may sort by employee number or by name (within department or not). This screen displays a list of all non-terminated employees, so if you wish to show terminated employees, click on Show Terminated. If an employee does not appear, either he/she has not been set up, or he/she was terminated. To set up: Home Page > Employee Data > Add Employee (to set up new employees) To change a terminated employee’s status: Home Page > Employee Data > Edit Employee (change status to Active) Once you have a complete list of employees, you can choose which ones will be paid this pay period by checking (or un-checking) under the Pay column. Now that you have a list of employees to be paid, you are ready to calculate their pay. The Calculate Payroll screen shows a list of all selected employees, with the earnings and deductions they will be getting for the period. Home Page > 3.Calc Payroll > Calculate 44 V. Process a Payroll 3. Calc Payroll (cont’d) Enter current earning and deductions information, and the program extends and calculates each employee’s gross. Deductions are in red. Final changes to earnings and deductions are done on this screen. Add, delete, or modify any and all earnings or deductions. Clicking on “Calculate” does the following: o Generates all automatic earnings due this payroll period. o Generate all automatic deductions due this payroll period. o Calculate the gross on each line according to Calc Type. o Calculate all taxes for each employee. NOTE: Since this calculates the payroll for every employee, it will take a few seconds. To add a line: Highlight the employee you wish to add a line to, click on Insert Row, and choose from the pull-down list the earning or deduction. If the earning is not on the pull-down list, go to: Home Page > Company Data > Earnings > Add Earning. Set up the earning that you want at the company level. If the deduction is not on the pull-down list, go to: Home Page > Company Data > Deductions > Add Deduction. Set up the deduction that you want at the company level. Then return to this screen. Click on Insert Row, and choose from the pull-down list, the earning or deduction that was missing. If you wish to review a particular earning or deduction (i.e. “Sick”), go to the top of the screen to FILTER, select the earning or deduction you wish to look at on the screen. (In this case all employees having an earning of “Sick” will appear). To modify a line: Click on the line and change information under Hours, Rate, %, or Qty/Amt. Upon leaving the line, a new gross will be calculated for that line. Lines in blue are from the time card batches and cannot be modified. You To make any changes, go to the Time Card batch. To delete a line: Highlight the line you wish to delete. Click on Delete Row. 45 V. Process a Payroll 3. Calc Payroll : Problem Solving Problem: Some earnings or deductions are missing for all employees. Solution: All earnings or deductions must be flagged at the company level as to the Run-Type they are active in, in order to be generated on the Calculate grid. Go to Company Data, click on Deductions or Earnings, and set the Run Type to match the current calendar Type. Then return to this screen. Problem: Some earnings or deductions are missing for some employees. They are probably not Activated for this employee. Solution: While on the given employee, click on Insert Row and choose from the pull-down list, the earning or deduction that is missing. To fix this problem on a permanent basis for future runs: Click on Employee Data, go to the deduction or earning, and set it to Active. If you want, you can also set a specified dollar amount for the deduction or earning at this time. Problem: Some earnings or deductions are listed, and the employee does not need them. Solution: Delete the row. NOTE: If the earning is in “blue” it came from the Time Card batches, and must be set to zero there. Problem: For a given grid line, you cannot enter a given field such as Hours. Solution: The cursor on a given grid line is controlled by the Calc Type of that particular earning or deduction (i.e. If the Calc Type is Hours times Rate, you can put in hours. But if the Calc Type is Fixed Amount you cannot put in “Hours”.) Go to Company Deductions or Earnings, and set the Calc type to the correct type. Return and delete the existing row and re-insert it. 46 V. Process a Payroll 4. Preview Register Home Page > 4.Preview Register Previewing the register when you are finished entering time information will bring up a trial balance register. This register allows you to view the payroll register that your entries from 1 and 2 and 3 above have generated. NOTE: By holding the left mouse button down, you can move a given page around on the screen. You can change pages by clicking at the bottom left. To return to the Calculate screen, click on Back at the upper left. If the results on the register are not correct, go back to 1 and 2 and 3 above, correct the data, and preview the register again. Repeat each time you enter time information until you have balanced. To return to the Home Page, click on Back at the upper left. 47 V. Process a Payroll 5. Close Period Home Page > 5.Close Period This is done when all the data is correct, and there are no further entries to be made in the current period, every thing has been reviewed, and all is in balance. Starting Check: Enter your starting check number Check Date: Enter the check date, using the pull-down calendar list Delivery Method: From the pull-down list, select a delivery method Click OK. You will be asked, “You are about to close the pay period! This cannot be undone. Do you wish to proceed? Click on Yes to proceed. This transmits your payroll file to PDS and the payroll status will change to Complete. After your payroll has been transmitted to PDS, you cannot go back to this period. Fields for Close Pay Period Box: Starting Check: Enter the check number of the first employee’s check. Check Date: Date of the checks. Select the date from the pull-down calendar. Delivery Method: Choose from the drop down box. WARNING: After closing a period, no further changes to employee’s pay can be made in this period for these checks. The checks will now be printed by PDS. 48 V. Process a Payroll 6. Print Reports Home Page > 6.Print Reports This screen shows all reports offered by the system, and any special reports that you may have set up. You can select to print all current reports, and reports for prior periods. Current reports will be headed as Trial Run – Period is not closed unless you are in the Complete mode. To preview a report before printing: Home Page > 6.Print Reports > select the report you want to print > Preview Report. 49 V. Process a Payroll 6. Print Reports : Create Your Own Special Reports Special reports are user-created 10-column reports. Each column can consist of any earning, deduction, tax, etc. that you define. To create your own special reports: Home Page > 6.Print Reports > Create New Create New Report Fields: Report Title: Name your report Comment: Enter any comment Employee Sort Order: Select either by employee number or by employee name By Department: Click if you want the report by department When Run: Select from the drop down list when you want the report run, all periods, monthly, quarterly, or yearly. Print if all zeroes: Click if you want to print employees with zero amounts. 50 V. Process a Payroll 6. Print Reports : Create Your Own Special Reports (cont’d) You can now define each of up to 10 columns. Under Column, select the general category of your report, such as Earning, Deduction, Tax, Hours, etc. Under Description, choose the specific category related to the Column selection you made. The choices include Salary, Hourly, Gross, O/T, etc. 51 V. Process a Payroll 6. Print Reports : Create Your Own Special Reports (cont’d) Under Accumulate By, select the periods to sum for; Current, M-T-D, Q-T-D, or Y-T-D. Click on Save Changes if this is the report you want. If you want to preview the report before printing, click on Preview Report To change a report: Home Page > 6.Print Reports > highlight the report to change > Edit Existing To delete a report: Home Page > 6.Print Reports > highlight the report to delete > Delete Existing Click on Abort Changes if you want to start over. Certain reports allow you to look at prior periods. If the “Select Period” dialog box appears select the period you wish to review. Double clicking your mouse will magnify or reduce the size of the page. By holding the left mouse button down you can move a given page around on the screen. You can change pages by clicking at the upper left. 52 V. Process a Payroll 7. Next Period Home Page > 7.Next Period Advancing the period (clicking on 7.Next Period) clears all the figures and sets up the next period to enter information. This action can only be invoked when a calendar status is Complete. The status for the new period will be In Progress. Run special payrolls (eg. bonuses), BEFORE you click on 7. Next Period. Click on Edit Calendar and add another payroll period (special) to your calendar. Current reports will be headed as Trial Run – Period is not closed unless you are in the Complete mode. Click Cancel if you do not wish to advance. Click on Exit takes you out of the program. Other functions on the Home Page not related to the Status field: o Clicking on Change Companies will allow you to exit this payroll company and select another company if you are running more than one payroll. o It will also allow you to go to the present company’s prior year information if it exists. 53 VI. Payroll Calendar Set Up and Modify Payroll Periods The payroll calendar reflects the payroll period dates for the payroll company. Home Page > Edit Calendar You can modify the payroll period dates, however, once a payroll period has been run, it cannot be modified. A calendar consists of 12 months (mandatory). Each month may have as many or as few periods as you want (but there must be at least one). The user assigns the month to the entry, and the computer automatically assigns the sequential period number. Months 1 to 3 Months 4 to 6 Months 7 to 9 Months 10 to 12 = = = = the first quarter, the second quarter, the third quarter, and the fourth quarter (year end) These months do not have to match the month of the actual calendar month in the end date (i.e. month #3 does not have to be March), but the end dates for the whole calendar must be in ascending order. The Period Type (A through E, or (S)pecial) is used to classify a period as to which deductions and earnings are to automatically occur in that period. Deductions and earnings having the same letter designation (RunType) will automatically be inserted in the employee’s time cards for that period (provided that the given deduction &/or earning has been set to Active for that employee). 54 VI. Payroll Calendar To Add a Payroll Period Home Page > Edit Calendar > select the row below where you want to insert a payroll period > Insert Period. To Delete a Payroll Period Home Page > Edit Calendar > select the payroll period you want to delete > Delete Period. To Bypass (Skip) a Payroll Period Home Page > Edit Calendar > select the payroll period you want to bypass (skip) > Skip Period. This will bypass a period and advance to a new period. Status: Is determined from the Home Page. Month: From 1 to 12. A calendar must have at least one period in each month. Period: Assigned by the computer upon the Save function. Type: (A thru E, or S) is used to classify the period as to which deductions and earnings are to automatically occur during that period. End Date: Any calendar date you want, but it must be in ascending order. Clicking on Save: Saves the changes to the calendar you have made. Clicking on Abort Changes: Resets the calendar back to the way it was before changes. 55