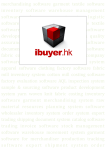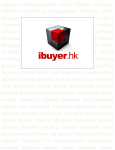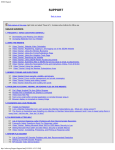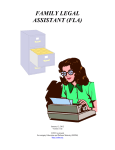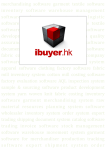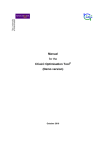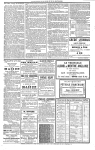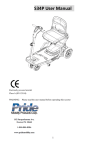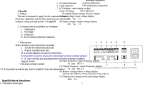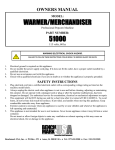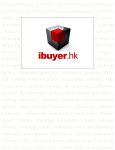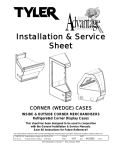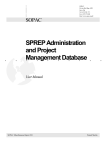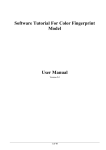Download Welcome to the ibuyer.hk general user manual Table of content
Transcript
Welcome to the ibuyer.hk general user manual - This is a general instruction for all of our software V3.58 onward. For earlier version please refer to the old manual. - For installation instruction, please refer to the separate installation guide. - For the using of individual software, please refer to the specific manual for individual software. - For the platform, database structure and design change of software, please refer to the technical manual. Table of content 01. Desktop icon. 02. Program shortcut. 03. Data file location & Security. 04. Shortcut path. 05. Start program – logon user name & password. 06. Security notice – macro settings 07. Main screen. 08. Top menu bar. 09. Button logic. 10. TAB key. 11. Input panel. 12. Navigation bar. 13. Input sequence. 14. Field limitation. 15. Screen message tip. 16. Pull down list. 17. Pull down selection. 18. Auto look up. 19. Delete record. 20. Find, search & filter record. 21. Print Preview document & report. 22. Back up. 23. Uninstall 24. Ekc3220.dll file not found Desktop Icon Once you have successfully installed our software, you will see an icon (a purple key) on the desktop of your PC. Double click it and will open the software that you have installed. Program Shortcut If you click Start > All Programs > ibuyer.hk software shortcut will show. Select it will open the software installed. Data File Location & Security All of our software is Windows base, which means the software, is physically downloaded, installed and located in user's hard disk. We do not keep any of your data; it is being kept inside your PC's storage media. When user input and save the data, it saved in a data file inside their C:\ drive. For example C:\MerchanNet\MerchanNet.mdb C:\CostingNet\CostingNet.mdb C:\ExportNet\ExportNet.mdb C:\TextileNet\TextileNet.mdb In this connection, users have 100% secure of their own data and 100% privacy of the sensitive figures inside the software. Shortcut path In general, the shortcut path on the desktop icon is usually pointed to the data file of the software. Just like the above example, it will point to the .mdb or .accdb file of the software. In some of our software, if there is workgroup user logon is engaged. The shortcut path will be pointed to more than one single data file. In case of MerchanNet, for example "C:\Program Files\Microsoft Office\Office12\MSACCESS.EXE" "C:\ MerchanNet\MerchanNet.mde " /wrkgrp "C:\ MerchanNet\MerchanNet.mdw" /runtime If you right click the software desktop icon > select “property” on the “target” field, you will see the above. Start program In some of our software, it has a workgroup control, which means user has to logon with a name and password. The workgroup user right control is a common tool for controlling the read / write / edit / delete for a database in multi-users environment. Simply saying, for example, a merchandiser can read write the merchandising panel but not the accounts panel. A production coordinator can read the shipping panel but not the personnel details. If you click the program icon, it will open the software with the main broad (dash broad), suppose the software is successfully installed. A logon dialogue will be opened and asking for the logon user name and password. By default, the trial user name and logon password is; Name: demo Password: 123 For the official user name and logon password, it will be provided once you have purchase our software. Security notice In some of the operating system, with sensitive firewall or system security, anti-malware, pro-active defense, anti-trojan or anti-phishing setting, following security notice message dialogue will pop up upon opening of the program. Don’t worry about it, our program is safe to open, click open to continue using the software. If you want to take away this security notice and change to trust our program, please look for the admin button. i.e. Admin button > Options > Trust Center > Trust Centre Setting… > Macro Settings > Enable All Macros There might be another ways to show the security notice and exist as a top message bar “security warning” If it does shown on the top below the menu bar. Please select options… > security alert > open the trust center > trust center > macro setting > enable all macros In this connection, our program will be trusted by your PC security setting and notice will not pop up again. Main broad Once the software is opened, you will see the main board (dashboard) with departments, procedures, different panels, item master or the work flow of the program. This is the main screen of the program and user will use it to - Switch to different departmental modules. - Follow the procedures & workflows i.e.; A, B, C, D, E, & 1, 2, 3, 4…etc of the program. - Show the Item master of different products. - Filter, search and look up records. - Print preview documents and reports by similar parameters. For example; MerchanNet main broad - departmental For example; ExportNet main broad – workflow For example; TextileNet main broad – item master On the right hand side column, there is a parameter look up filter, which is used to search record by filtering parameters. Also parameter filter for different types of report and export button to generate excel file. This is quite useful for getting a batch of record with something in common or getting a group of report with same parameters. Parameters like similar item group, description, article no, suppliers, customers, collections, material types or order status. Top menu bar The top menu bar (Top left hand side) provides some basic and useful function of our program. For example; undo, redo, back up database, compact & repair database, user and group accounts, user and group permission, ascending, descending, cut, copy, paste, export to excel spreadsheet, export to RTF, PDF or XPS and font. Undo – undo typing. Redo – redo typing. Back up database – back up the current database into an individual back up file. (Back up all data) Compact repair database – re-index the database table. User and group accounts – create and delete user, change logon password. User and group permission – change user right; read / write / edit / insert / delete for each user. Ascending – sort ascending for records. Descending – sort descending for records. Cut – highlight and cut text record. Copy – highlight and copy text record. Paste – move cursor to field and paste copied text record. Export to spreadsheet – export report to an excel format. Export to RTF file – export document to a word format but in rich text format. PDF or XPS – export document or report to a PDF format or XPS format. XML Paper Specification (XPS) is a fixed-layout electronic file format that preserves document formatting and enables file sharing. Font – some of the large field (memo field) which is supporting rich text format. See below for example. In the above memo field, user can change the text size, text color, highlight text or font style. In additional, the Unicode design of our program is able to support multiple languages. Button logic By design, the button logic of our program is; - Left to right. - Top to bottom. - A, B, C, D, E, 1, 2, 3, 4, 5….etc. User may start using our program according to this logic. TAB key On the left hand side on your keyboard, there is a TAB key. This is quite useful for inputting our program. When user are in the input panel, please use the TAB key to move from field to field to carry out input of the forms. This will act as guidance for the input sequence that help user easily using our program. Input panel When user opens one of the modules, it is basically an input panel, a form to carry out data input for your business need. Generally it would be a product details form, order details, productions details, raw material details, inventory record and shipping records. The principle of an input panel is a form that holds your business record one by one. For example, a product detail form holds 1000 products; it will show the detail page by page with 1000 pages. User can browse each record by next and previous button. Example of a style details input form The ID number will be recording each style by increment. It is an auto number and cannot be changed by user, every time when you add a new style to the database, a new number will be given. We named it Product ID, POID, Order ID, Shipment ID, Inspection ID, Purchase ID, PurID or item ID….etc. Another type of input panel consists of main form and sub-table. Usually it is being used in the order processing, shipping documents. It has a one to many relationships and holds business recording this manner. For example, an order to a customer can have 5 to 10 items with it. A shipment to a customer can have 25 items in one container. In this connection, the one to many relationship input form is being used. Example of a shipping document input form There is an input sequence requirement that user must create a main form detail before inputting the sub-table. Navigation bar On the top section of most input modules, there is a navigation bar to help user browse / input / edit the record User can use it to find, browse next, browse previous record, add record, duplicate existing record, refresh, undo or list record. The record is being shown in descending order which means the newest record will be on top and the oldest record will be on the bottom page. Cause user is normally working with the newest record most of the time. Input sequence User must fill in the main form and then the sub-table. This is a must in the database design; otherwise, it won’t let you. Example of order processing module. The top section is the main form and must create / fill in prior to sub-table. The bottom section is the sub-table and needed to fill in / input after above main form record created. This will be applied to all of the input forms of our program. Field limitation Since we are using a relational database and there is some limitation to the data that we enter or input into the field. We have to maintain the data integrity, that’s why there must be some limitation to the data input. When you are inputting data to the product detail panel, order processing panel, purchase panel, you may have see this error: IF you see above warning message and can’t get out, press ESC key on top left hand side of your keyboard A/ numeric field – can’t input data other than number. i.e. 4.35 / 6.75 / 7.15 B/ date field – can’t input data other than date format. i.e. 16-Jul-2010 When the cursor move into a date field, a date picker will show at the end of the field, please use it to select the date that you want to input to the date field. A calendar will pop up when you click the date picker icon. C/ selection field – must select from the data within the pull down list For example, most of the merchandiser will input: A/ on a date field (delivery) > ASAP, TBA, Before Xmas, B4 CNY rather than 31-dec-2010 > it won’t accept B/ on a quantity field > TBA, order minimum, MOQ instead of absolute quantity 800.00 > it won’t accept C/ on a selection field > type any data rather than select from pull down menu > it won’t accept Usually happen in the supplier, customer, handle by, and consignee field: if you did and got hold up, presses ESC to leave D/ calculated field – result of other figures. i.e. subtotal, total, percentage, grand total, amount. Normally these calculated field do not allow (no need) for you to key in any figures. It will be automatically calculated by the result (quantity x price). The background color is usually in gray color to denote. E/ read only field – reference of record from other tables. Screen tip message When using our program, sometime there will be screen tip message to help user to get a better understanding of our program. It could be a reminder message, a validate message, a pop up instruction, an input example or an error message. This is an important message for the user, so when you see this, please halt and read the message carefully before continuing. Example of a validating message Above message checking is to avoid error inputting by merchandiser. Our program will check the date, quantity, price & etc to see if it is reasonable and consistency Example of an input example message. Pull down list Since user must select within all pull down list, the pull down list table must be fill in prior to selection. This is a basic design for all relational databases. Usually this is happening in customer name, supplier name, handle by, currency, unit, consignees, notify party and forwarder. Furthermore, if user needs to select style number, article number, item number, order ID, POID, purchase ID, it must be created prior to selection. Before start using our program, normally user has to fill in the customer, supplier’s company detail for selection. Otherwise, you will have nothing to select in the pull down list. Example of opening basic contact form. Pull down selection. On most of our sub-table, there is a pull down selection for user to select record form other table to avoid double entry. This could be old record already inside the database, records from other table that needs to be filling in to the sub-table. For example; user will need to pull out article number, description, price from the product detail table to the document sub-table to generate quotation, pro forma, sales contract, shipping documents and invoice. We have set up the selection in 3 different grouping for easy sorting and selection. - [By item?] group and sort by product item group. - [By customer?] group and sort by customer code. - [By supplier?] group and sort by supplier code. - [By article?] group and sort by product article number, style number, item number. - [By orderID?] group and sort by the order ID from order processing. - [By DOCID?] group and sort by the DOC ID document ID from order processing. - [By description?] group and sort by the product description. - [By material?] group and sort by the raw material description. Example of pull down selection. These examples show you the pull down selection field on the sub-table. Usually it is the first 3 column of the sub-table and denoted by title “by xxxxxxx?” with a question mark on it. Auto look Up When a user wants to select from the pull down list, usually they scroll through the list to find out what they wanted. However, when you have a large number of records for selection, it would be impossible. We have made the auto look up function to facilitate the search of record more easily. When the cursor moves into the pull down selection field, please start typing the detail that you want. It will then jump to that particular group of record with best match from your input wording. For example of the below sub-table; if you are looking for the style no. DEFGH, when you start typing DE…. It will automatically jump to the record matching style no. DEFGH, so that user can easily pick their own choice. Delete record By design, our program do not allow user to delete main record, only sub-table record can be deleted. This is to avoid user mistakenly delete important main form record. At the same time avoiding merchandiser delete large number of main record from the database. If any user wanted to delete sub-table record, first highlight the sub-table record and then hit the delete key in your keyboard. Example of delete sub-table form Example of deleting sub-table row Find, search and filter record Since the database will hold a lot of records for many years, it must be some effective way to find out and search old record. In this connection, we have invented couple ways to help user finding old records. - Find record function. - Go To> record function. - Search record function. - List record function. - Parameters Filter & Look Up group of record function. Find record function If you hit the find button, a find dialogue will pop up. In the find what field, please fill in the text that you are looking for. You can also specify the condition. Like “look in”, “match”, “search” and match case. Go To> record function It is a pull down list and simply select it will go to that particular record. Search record function List record function There is a list button on the navigation bar. If you hit this button, a complete record list form will be opened, showing you all the records. By clicking the ID number, style number, article number will move to that main record. Example of list record button There is sort ascending and sort descending function on the list form. User can use the text filters to filter the record by the text selected. This could help user easily filter a group of record according to text selected. Parameter Filter & Look Up record function If you are looking for a group of record according to your parameters, please consider using the parameter filter. This is a very useful filter and look up function. It could pull out a list of record according to the parameters that inputted to the database previously. For example, when you select a product type like woven, knit, men’s, ladies, toys… Then on the [=result] field, it will pull out a list of item that belongs to this product type. The product type is defined by user previously input to the database. Print preview document and report User can only print preview document and report in the preview mode. In addition, there are few more options; - export to RTF file. - export to excel spread sheet. - export to PDF format. - Print to Microsoft Document Imaging (add-in with Microsoft office) then convert to graphic / image file. - Page margin set up. The print to Microsoft document imaging function is a very useful feature for preparing trading document to your business associate. In most cases, when merchandiser preparing trading document were in either word, excel or PDF format. Unfortunately, these electronic file is editable, can be changed by the recipient. This is against the interest of your company. In all of our software, merchandiser have an option to print the document to become a graphical file format, that means the recipient is not able to made any change on it without being notice. The steps to print our document to become a graphical file formats; 1. In our software, open the document in print preview mode 2. Select print and select the printer name to Microsoft Office Document Image Writer 3. Save the document imaging format to TIFF. 4. Open the saved TIFF format document (open by paint) and save as other format; like jpeg, png, gif…etc Please noted the printer driver Microsoft Office Document Image Writer is an add-in feature that comes with Microsoft Office, when you install the Office to your PC, it will usually installed simultaneously. If it didn’t install by default, please select the add-in function in the Microsoft Office during installation start up dialogue. Back up It’s very important to back up every day. Since the business record is a vital for your operation, so we recommend user backing up the data file every day. User may also consider using the automatic back up, so that a daily schedule back up can be set up. Please click admin button > automatic back up and follow the wizard to set it up. Uninstall Upon uninstall our program; all of the program files together with the data will be removed. If you do not have a back up of the data file, you won’t be able to restore the data input to the database. ekc3220.dll file not found If user is encountered this problem after installation, following is a solution: 1. in the working folder, look for file ekc3220.dll 2. copy & paste this ekc3220.dll - file to the (i.e. C:\MerchanNet\ or C:\ExportNet) C:\Windows\System32 That’s it for our general user manual, thanks for reviewing. folder