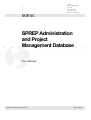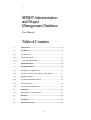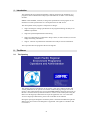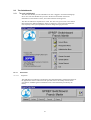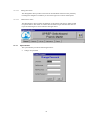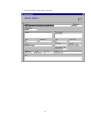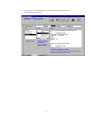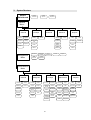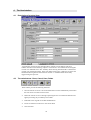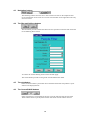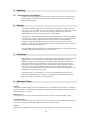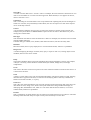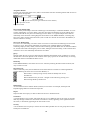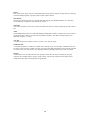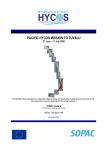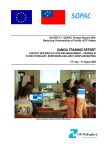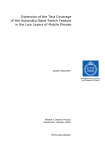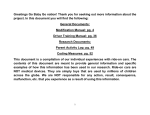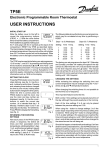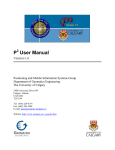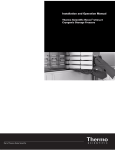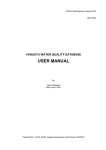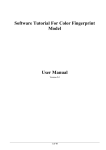Download user manual
Transcript
.. .. .. .. .. SOPAC Private Mail Bag, GPO Suva, Fiji Tel:+679 381 377, Fax:+679 370 040 http://www.sopac.org.fj/ SOPAC . . SPREP Administration and Project Management . . . . Database . . . User Manual SOPAC Miscellaneous Report 281 Franck Martin . .. .. .. .. .. SPREP Administration and Project Management Database User Manual Table of Contents 1 Introduction................................................................................3 2 The Menus ..................................................................................3 2.1 The Opening ........................................................................ 3 2.2 The Switchboards ................................................................ 4 2.2.1 The main switchboard....................................................... 4 3 System Structure .......................................................................8 4 The User Interface......................................................................9 4.1 Description of a typical form ................................................. 9 4.2 The main buttons: Close, Cancel, Save, Delete .................... 9 4.3 Navigation buttons ............................................................. 10 4.4 The filter and list/form buttons ............................................ 10 4.5 The print button.................................................................. 10 4.6 The Current/Old/All buttons ................................................ 10 5 Reporting..................................................................................11 5.1 Description of a Usual Report............................................. 11 6 Security.....................................................................................11 7 Conclusion ...............................................................................11 8 Glossary of Terms ...................................................................11 2 1 Introduction The South Pacific Environment Programme is looking forward to the installation of a program to deliver administrative and project-related data to its staff in a user-friendly interface. SPREP contracted RKS, Australia, to design the specification of such program. It was decided to use these specifications as a development base for MS-Access. The development of this program is composed of 5 Stages: • Stage I and Stage II: Design specification of the program following the analysis of SPREP requirements. • Stage III: System Implementation and training • Stage IV: Enhancements not detected in Stage I and II, as well as finance, travel and budget forecasting information. • Stage V: inclusion of performance information and analysis of such information. This report describes the program at the end of Stage III. 2 2.1 The Menus The Opening The opening form is an introduction to the system, it sets up the default interface and various parameters for the system. For instance it defines the page margin used in all reports. It also checks that the user is using the SPREP.MDW workgroup security file. If this file is not detected the system advises how to connect to this security files using the MS-Access Workgroup Administrator and quit the application. For a use of the MSAccess workgroup Administrator, please refer to the MS-Access Manual. During the opening the delegation of authority table is checked and additional rights are added to the user account if the delegation is applicable. The rights are cumulative and not exclusive. 3 2.2 The Switchboards 2.2.1 The main switchboard The main switchboard provides information on who is logged in and which Workgroup file is used. The switchboard also provide to the director and heads of divisions information on the number of leave, travel and orders that need approval. The main switchboard is separated in 2 zones. The first zone gives access to user menus that organises the different databases objects in categories. The second zone allows the user to specify some system parameters and also change the login password. 2.2.1.1 2.2.1.1.1 User menus Staff Menu The staff menu provides basic operation for each individual staff. It contains the forms for the applications of leave and travel in the personal section. The lookup section allows consultation of SPREP general information such as the information provided by the library. 4 2.2.1.1.2 Management Menu The management menu provides to the Director and the Heads of Division the possibility to manage the delegation of Authority as well as the approval of various staff requests. 2.2.1.1.3 Administrative Menu The administrative menu contains the definition of all lookups and category tables needed to input the data in other forms. It contains also the forms to input selective data reserved to special staff categories such as librarian and legal officer. 2.2.1.2 System buttons The system buttons provide the following functions: • Change user password 5 • Record information about database ownership 6 • Log a request or a problem for the IT staff to prioritise and plan the future enhancements of the system. 7 3 System Structure SPREP Switchboard Change Password System Options System Requests General Menu General Lookups Financial Personal SPREP Events Activities Projects Country Calendars Projects Funding Environment Law Events Snapshots Personal Diary Tasks Leave Application Inventory Travel Library Leave Balance Leave Media Leave Entitlements Orders People Management Menu Calendars Staff Records Delegation of Authority Leave Applications Orders Travel Reports Projects Travel Applications Administration Menu General Categories Lookups Maintenance Reports Activities Orders Activities Media Accuracy Frequency Convention Special Days Diary Tasks Calendars Travel Event People Activity Levels Islands Currency Staff Inventory Visas Snapshot Airports Languages Flight Staff Leave Entitlement Leave Application Orders s Visas Countries Project Roles Holidays Subscribers Subscriptions Lists Country Languages Travel Routes Hotels Subscriptions Travel Applications Laws Projects Events Information Source Inventory Inventory Leave Leave Divisions 8 4 4.1 The User Interface Description of a typical form A typical form such as the one described above contains various buttons and set of buttons described in the following chapters. The forms are not resizable and are designed to work on a 800x600 screen. The TAB key allows moving between fields. Combo boxes provide a list of allowed options. If the user double click on any combo box, he opens the related list allowing him to extend this list of items. A validation field can be easily toggled using the space bar. 4.2 The main buttons: Close, Cancel, Save, Delete These buttons provide the following functions: 1. Save the current record. It is to be noted that each record is automatically saved when the user moves out of the current record. 2. Delete the current record. A message requesting the user to confirm the deletion will appear preventing any involuntary loss of data. 3. Roll-back to the original record after modifications. 4. Find a record based on the text in the current field. 5. Close the form. 9 4.3 Navigation buttons The following buttons allow the user to move between records. In the sample the first record is displayed out of a total of 3 records. The last button on the right allows the entry of a new record. 4.4 The filter and list/form buttons The first button provides a filter form where the user specifies criteria that will extract the record matching these criteria. To remove the criteria-filtering click on clear and then apply. The second button provides a listing of the records that the form holds. 4.5 The print button Some list forms contain a print button above the filter button that will produce a report similar to the displayed form. 4.6 The Current/Old/All buttons Some records have a current field for the user to specify which records are still valid. These buttons allows to quickly filter between the current records and the old ones. 10 5 5.1 Reporting Description of a Usual Report A report is the corresponding print out of a form. It provides to the user a printed extract of the database. The forms are printable but the design and colours are not suitable for black and white printing. 6 Security Access95 and SPREP Organisation and administration programmes system require the user to login. Access provides an utility, which will link access with a security file, called a workgroup file. This utility, the ms-access workgroup administrator, links to the SPREP.MDW file located in the same directory as the database. Adding users is made through the people and organisation form and not from the standard Access Security menu. As soon that a security ID is attributed in the security tab the user is created with PeoplID as login and with no password. The user is automatically promoted as staff. The database manager then specifies the various groups the user belongs to. A staff security report is provided under the administration menu to keep track of the access user and their permissions. If the PeopleID needs to be changed it is recommended to delete first the security ID, then to modify the PeopleID and then to retype the security ID. 7 Conclusion If the database is now operational it has been detected that some features are not related to SPREP operations. Some designs were fortunately changed during the presence in SPREP, but some will require further developments. This is particularly true with the subscription database and the flight table. Also, some users requested a warning and information system through the use of an e-mail package. Some rudimentary warning system was coded inside the database to palliate the non-integration with an e-mail system. It is to be noted that at the time the specifications were written SPREP wasn’t yet committed to a particular e-mail system. Fortunately Stage IV was designed to correct such implementations which were not defined in the specifications one year ago, and hopefully the system will be more and more user friendly and include more corporate data. 8 Glossary of Terms Attribute Term used in database design to describe different pieces of information about an entity; for example, a Project is an Entity (something that information is stored about) and an example of one of its attributes would be the Project Number. Bound Control An object on a form or report whose contents is based on a field in an underlying table or query. Command Buttons A button on a form that carries out a certain function; for example, all forms in SPREP Database have a Close button. Some forms have other buttons on them that open other forms. Caption The name that is displayed at the top of a form or report window, or the label of a field on a form. 11 Check Box A control on a form that stores a ‘Yes/No’ value. For example, the Leave Form has check boxes on it in order to record whether or not a leave has been approved. When checked, a cross appears in the box, which is stored as a ‘Yes.’ Combo Box This is a scrolling list of values that the user can pick from when inputting data, and its advantages are similar to a List Box, except with many Combo Boxes, the user can input a new value if the required one is not already in the list. Criteria A set of limiting conditions used in a query to restrict the output to a specific group of records. For example, many of the filters in SPREP Database require the user to select a value from a list prior to running their selected filter. Data Type This determines what kind of values are allowed in a field. For example, text cannot be stored in a field with the Number data type. Common data types include, Text, Number, Date/Time and Yes/No, but there are many more. Datasheet Data from a table, form or query displayed in a row-and-column format, similar to a spreadsheet. Design View A window displaying the design of a table, form, query or report. In this view, existing objects can be modified, and new ones can be created. Entity Term used in database design to describe something about which information is known. For example, A Project is an Entity, and its attributes include the Project Number, Budget Line, Percentage completed etc. Focus This refers to the most current cursor position on a form. Whichever field on a form has the cursor in it is said to have the focus. Form A form is a screen where a user can input and edit information. The form is based on a table, meaning that when data is typed into the form, it is stored in the underlying table. Forms may sometimes be based on more than one table, i.e. a query. Form View This is the view of the form that the user sees when opening a form and entering data. Forms have two other kinds of views; design view, which is the layout of the form’s design without the display of underlying data, and datasheet view, which is a view of the data the form is based on, in row-andcolumn format, similar to a spreadsheet. List Box This is a simple list of values that the user can select from, instead of having to type them in. The main advantage is that data will always be input correctly and consistently if a list is used. 12 Navigation Buttons In form view at the base of the screen, there is a horizontal scroll bar containing buttons that are used to aid navigation through data. Go to last record Go to next record Go to specific record (user types which one in box shown) Go to previous record Go to first record One-to-many Relationship A one-to-many relationship is the most common type of relationship in a relational database. In a oneto-many relationship, a record in Table A can have more than one matching record in Table B, but a record in Table B can only have one matching record in Table A. A typical example of this kind of relationship is that between Training Registrar and Trainees in the SPREP Database; a Training may have one or more Trainees associated with it, but in order for a Trainee to be stored in the database, it must be linked to a Training. One-to-one Relationship In a one-to-one relationship, a record in Table A can have no more than one matching record in Table B, and vice verse. This kind of relationship is unusual, but an example might be of a database containing employee salary details, with one table containing personal details such as name and address etc, and the other table containing the person's name, manager and current salary; in this instance there would be a one-to-one relationship between the two tables. Query Queries enable the user to retrieve data from their database that matches certain conditions or criteria; the data that is retrieved depends on the structure of the query. Queries are an efficient way of viewing related data from several different tables at once. Read-only In the SPREP Database, some forms are set to be 'read-only' meaning the data cannot be altered, but only viewed on screen. Record Selector Within a data entry form, the left-hand side of the form often has a small box containing different symbols denoting the status of a record in the database, i.e. Record that is currently being viewed, which has already been saved New Record Record edited but not yet saved - changes can be undone by pressing ‘Esc’ Record being edited by another user Relationship An association between common fields (columns) in two tables. For example, the People and PeopleLanguage tables are related on People ID. Report Output of data from a query or table in Microsoft Access in document form. Scroll Bars A typical Windows-style control, which aids the user to view different parts of the screen or navigate their way through a combo box. Scroll bars can either be vertical, appearing at the right-hand side of the screen, or horizontal, appearing at the base of the screen. Security A set of features used to specify or restrict the access that specified users or user groups have to data and objects in a database. 13 Source Each form, report, query and every individual field on each of these objects has this property, referring to which underlying table or part of a table its data is derived from. Switchboard The initial screen that the user is presented with after logging onto SPREP Database. It is from this screen that they navigate their way around the system. Tab Order The order in which the cursor moves from one field to the next on a form on pressing the Tab or Enter key. Table The fundamental structure of a relational database management system. In Microsoft Access, a table is an object that stores data in records (rows) and fields (columns). The data is usually based on one particular category, or ‘entity.’ Text Box A control that provides a place to enter or view text in a form or report. Validation Rule A rule that sets limits or conditions on what can be entered in one or more fields. Validation rules can be set for a field, record or control on a form. The rule is checked when the focus moves from one field or control to the next. Microsoft Access displays a different message whenever the rule is violated. Wizards A Microsoft Access tool that asks the user questions and creates an object according to his or her responses; for example, tables, queries, reports, forms, and controls on forms such as buttons and combo boxes can all be created quickly using Wizards. 14