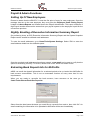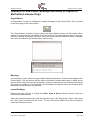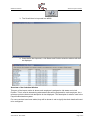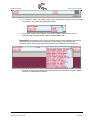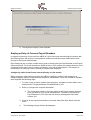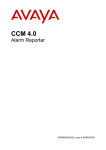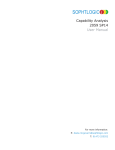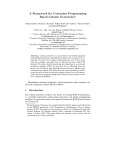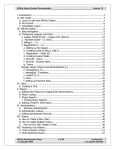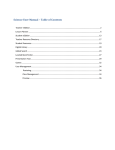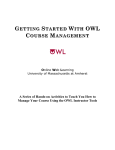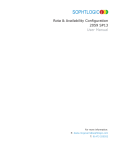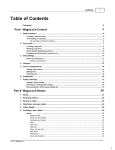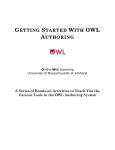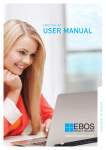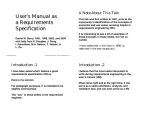Download eBOS QRG
Transcript
eBOS User Manual Admin & Payroll Functions Payroll & Admin Functions Setting Up Of New Employees Please be aware that the eBOS PC is now the first point of entry for new employees. Once the manager has set up the new employee they must print the Employee Detail Listing Report located in Labour>Reports and forward that to the Payroll Administrator. This report contains a 9 digit Payroll number that must be entered into your payroll system so the employee is paid for the correct time punches. Nightly Emailing of Executive Information Summary Report On performing close, an EIS (Executive Information Summary) Report and the System Snapshot Report can be emailed to selected email addresses. To enter the email addresses, go to Home/Tools/System Settings. Select ‘Edit’ to enter the email address details into the available space. Once the required email addresses have been entered, a test email can be sent to verify that the option is functioning correctly. To do this, double click on the ‘Send Test email’ button. Extracting Bank Deposit Info for McProfits eBOS can email the deposit information for a selected period to be up loaded into McProfits for bank account reconciliation. This is not an automated function as every store has it’s own requirements. When you are ready to reconcile the bank account, have someone at the store go to Cash>Tools>Extract Bank Rec Deposits. Select from the date boxes the dates you would like to reconcile from and to, then click ‘OK’. An email containing the information to be uploaded to McProfits will be sent immediately. © 2006 McDonald’s Australia Ltd Author/Owner: Ben Holden Version: August 2006 Page: 1 of 8 eBOS User Manual Admin & Payroll Functions Interface for Sick Leave, Meetings and Notes to Payroll for McProfits (Licensee Only) Payroll Memo A ‘Payroll Meno’ function is available for sending messages to the Payroll Office. This is located on the main page of the Labour Menu. The ‘Payroll Memo’ function is where notes to the Payroll/Admin Centre can be entered. When making an entry select the ‘Add Name and Time’ button on the lower left hand side on the page, enter the required information and Save. When the Weekly Payroll Release function is perform this memo is emailed to the Administration email account. Meetings Any meetings or leave entered using the eBOS ‘Meeting Attendance’ function will be added to the Payroll Memo. This will ensure that the labour calculation includes these items in eBOS and at that the admin centre receives the information to pay the employees for the meeting even though they have not clocked on. This information will be added to the payroll memo and emailed when the Weekly Payroll Release is performed. Leave Bookings Entering any type of leave is through the Other Costs & Hours function located in both the Labour and Rosters Menus. Select the employee taking leave from the drop down box in the ‘Employees’ column, then select the ‘Leave Type’ and then enter the ‘From’, ‘To’ and ‘Total Hours’ details. Once this is all entered select the OK button to save. © 2006 McDonald’s Australia Ltd Author/Owner: Ben Holden Version: August 2006 Page: 2 of 8 eBOS User Manual Admin & Payroll Functions When the payroll is released at the end of the week any information entered in the Leave or Meeting Windows will be transferred to the ‘Payroll Memo’ for entry at the Admin Centre. Releasing Payroll This must be done each Sunday night or Early Monday morning to ensure that all employees are paid. Failure to perform this task weekly will result in crew not being paid in time. When releasing Payroll, eBOS will generate an Email with the required Payroll information that will be sent to the Payroll Administrator. To Release Payroll complete the following steps. 1. In Labour>main, click the Weekly Release icon. 2. Ensure that all days are balanced (if not then return to the Clock Time Review and balance the punches).Click Perform Weekly Release 3. Payroll release will be processed. When complete, click OK. © 2006 McDonald’s Australia Ltd Author/Owner: Ben Holden Version: August 2006 Page: 3 of 8 eBOS User Manual Admin & Payroll Functions 4. The new pay-week will be open and the previous week payroll data has been sent to the payroll department. 5. All released time punches will only be available to view in the Labour Report. Importing Employee Details (Cosmos Stores ONLY) When you payroll administrator adds or alters employee details on the Administration system, the changes can then be sent to eBOS to be imported. When an Employee update file is available to be imported the manager will be notified in the form of a prompt when they log into eBOS as shown below. The manager Access levels that will receive this prompt and will be able to perform the employee import are as follows; • Owner Operator/Administration, • Supervisor, • Store Manager, • Rostering/Training Manager, • 1st Assistant Manager To import the employee file, complete the following procedure; 1. Navigate to the Labour Menu, And then select tools. 2. Select the “Load Latest Employee Details” icon © 2006 McDonald’s Australia Ltd Author/Owner: Ben Holden Version: August 2006 Page: 4 of 8 eBOS User Manual Admin & Payroll Functions 3. The file will then be imported into eBOS. 4. Once the file has imported, a Job Status and Position selection window will then be displayed. Overview of the Selection Window This part of the import routine is where each employee is assigned a Job status and a Job Position. This is used in determining what award rates will be projected for each employee. As a reference point the Admin Job description is also displayed. This description is what is used in the Payroll Administration system. For new crew that have been added, they will be shown is red to signify that their details will need to be configured. © 2006 McDonald’s Australia Ltd Author/Owner: Ben Holden Version: August 2006 Page: 5 of 8 eBOS User Manual Admin & Payroll Functions 5. To change or add a Job status, click in the Job Status Column for the required crew person and select the appropriate Status. 6. To change or add a Job Position, click in the ‘Select a Job’ Column for the required crew person and then select the appropriate Job. Please Note, the selection of the Job is a critical step, and the manager will need to know the correct award that the employee is to be added. If the wrong Job is selected, it may result in the Labour projection for this employee to be incorrect. 7. Once all of the crew have been verified and the new crew details entered, Select Continue to complete the process. © 2006 McDonald’s Australia Ltd Author/Owner: Ben Holden Version: August 2006 Page: 6 of 8 eBOS User Manual Admin & Payroll Functions 8. The employee Import is now complete. Employee Entry & Cosmos Payroll Numbers In regards to the entry of new crew into eBOS or if they have been hired through the metime site, the following items will need to be completed to make sure that the correct details will be sent through to the Payroll Administrator. Each employee has a unique number that is used in sending the time Punch details to the Payroll office each week. For Crew entered into eBOS directly or from metime this number will have to be configured at the store using a number provided by your payroll administrator. This number is required prior to entering a new or altering a metime hired employee. Configuring a New Crew Person entered directly or from metime Before entering a new employee directly into eBOS or editing a metime hired employee an Assigned payroll number is required from the payroll administrator. Once this number is available then complete the following steps. 1. To enter a new or alter a metime hired employee, navigate to Labour Main menu and select the” Employee Master File Maintenance” icon. 2. Enter or Configure the required information. a. The Clock card number is to be the same as the Payroll number that has been provided by your Payroll administrator. Therefore if the employee Payroll Number is 123, then they will need to be assigned Clock card number 123. 3. Once all of the required information is entered, Select the Save button from the menu. 4. The following prompt will then be displayed. © 2006 McDonald’s Australia Ltd Author/Owner: Ben Holden Version: August 2006 Page: 7 of 8 eBOS User Manual Admin & Payroll Functions 5. Select the General tab. As shown below the employee would have a temporary Payroll Number 6. Select Edit from the menu, and then enter the 3 digit payroll number. (In this example the Payroll number will be changed to 123) 7. Once the new payroll number has been entered, select Save. 8. The employee details have now been correctly configured. 9. To make sure that the Payroll system also has the new employee’s details, an Employee Detail Listing will need to be printed and sent to the Administration office. This report can be located in the Labour, Reports menu. Please also send to the Payroll administrator the other required documentation for this employee (Eg Application Form, Tax declaration etc). © 2006 McDonald’s Australia Ltd Author/Owner: Ben Holden Version: August 2006 Page: 8 of 8