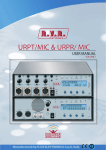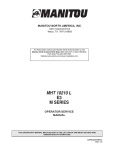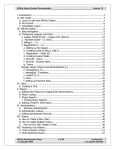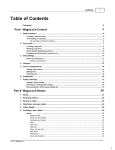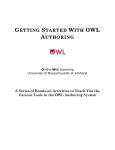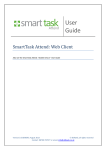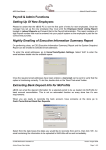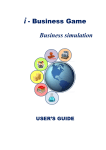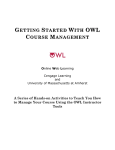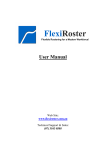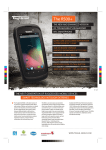Download HS RiGHTPEOPLE User Manual
Transcript
User Manual Copyright HealthSolve 2009 HS RiGHTPEOPLE User Manual 2009 Contents User Manual .................................................................................................................. 1 Introduction .................................................................................................................... 4 Notices ....................................................................................................................... 4 Messages ........................................................................................................................ 5 Create a New Message ............................................................................................... 5 Create a New Message ........................................................................................... 5 Send / Receive Link ................................................................................................... 6 Empty Trash ............................................................................................................... 6 Sorting Messages ....................................................................................................... 6 Inbox .......................................................................................................................... 6 Acknowledged ........................................................................................................... 7 Outbox........................................................................................................................ 7 Sent ............................................................................................................................ 7 Trash .......................................................................................................................... 7 Provider Management .................................................................................................... 8 New Provider Details ................................................................................................. 8 Location Assignments .................................................................................................... 9 To add a new record ............................................................................................... 9 Address Details ...................................................................................................... 9 Aliases .................................................................................................................. 10 Provider Identifiers .............................................................................................. 10 Services ................................................................................................................ 10 Certifications ........................................................................................................ 10 Rates..................................................................................................................... 11 Roster Template ........................................................................................................... 11 Notes ............................................................................................................................ 11 Staff Forms................................................................................................................... 12 Rosters.......................................................................................................................... 13 Providers .............................................................................................................. 13 Roster Check List ..................................................................................................... 13 Manage Master Rosters................................................................................................ 13 Create New Master Roster ....................................................................................... 13 The Roster Table .......................................................................................................... 15 2 HS RiGHTPEOPLE User Manual 2009 Editing the Roster ........................................................................................................ 16 Setting Roster Shift Demands ...................................................................................... 16 Timeframes \Adjustment Editor .................................................................................. 18 To Make an Adjustment............................................................................................... 18 Print Roster .................................................................................................................. 19 Reports ......................................................................................................................... 20 Available Reports................................................................................................. 20 My Reports........................................................................................................... 20 General Concepts ................................................................................................. 20 Rostering Report .......................................................................................................... 22 Available fields .................................................................................................... 22 Filters ................................................................................................................... 22 Providers Report .......................................................................................................... 23 Available Fields ................................................................................................... 23 Available Sub-Sections ........................................................................................ 23 Filters ................................................................................................................... 23 Assessment Report ....................................................................................................... 24 Available Fields ................................................................................................... 24 Filters ................................................................................................................... 24 Report Date Range ............................................................................................... 24 3 HS RiGHTPEOPLE User Manual 2009 Introduction HS RiGHTPEOPLE provides uses with the ability to manage staff (provider) records, roster staff and manage that roster throughout the cycle. Daily staffing changes can be made, shifts split to accommodate staff floating between areas or due to a change in shift such as going home sick. The system includes:1. 2. 3. 4. 5. Notice Board Messaging Provider Records Roster Reports Notices The Notices function enables any type of organisational information to be posted and available to all users who log into the system. Only users with certain security levels can Add or Remove notices. Notes can includes web links and a range of file types can be attached e.g. word documents, PDF, wma, jpg To Add a New Note 1. Select the Add a New Notice link - Enter Subject - Enter Notice text 2. Click on Add Attachment file to attach any associated files - Use the Browse button to find your file - Click the Upload button when you have selected the required file - A link will be placed into your text box 3. Click Create Notice when complete and your Notice will be displayed Remove a Note 1. Click the Remove link on the right-hand side of the grid 2. Click OK when you are prompted Are you sure? 4 HS RiGHTPEOPLE User Manual 2009 Messages The messaging system is an internal messaging system for communicating between system users. The My Messages page contains all the messages for the user who is logged in. Create a New Message New messages can be sent via the referrals feature, care plan notification or directly from the My Messages page. Create a New Message 1. 2. 3. 4. Click the New Message link to load the message page Edit fields as required From – Sender name is automatically entered To – Select a Staff / Provider from the list NB: Messages can only be sent to other system users. 5. Subject – Select the Notification Type from the drop down list NB you must select from the list – this is not free text entry 6. Message- Enter your message in the text field. 5 HS RiGHTPEOPLE User Manual 2009 7. Add Attachment – You can attach files as required 8. Option – Send Immediate (default selection) 9. Option – Needs Acknowledgment – if checked another field displays to set the date acknowledgment is required by. 10. CREATE – Click Create button to send the message. Send / Receive Link The send/receive link refreshes the inboxes and immediately sends any messages in the outbox. NB: Messages in the Outbox are sent automatically on exit. Empty Trash Deleted items go into the Trash from where they can still be retrieved if necessary The Empty Trash link permanently deletes everything in the trash folder. Sorting Messages Sort Direction Messages can be sorted in Ascending or Descending order Sort By Messages can also then be sorted by :Received Date Subject From Inbox All incoming messages go into the user’s inbox. Inbox Headings From – denotes who the message is from Notification Type - denotes the message type e.g. Referral, General, Care Plan update Received – date message received Ack By Date – if a message requires acknowledgement the Ack By date shows the date acknowledgement is required. 6 HS RiGHTPEOPLE User Manual 2009 Acknowledged The “Acknowledged” list displays acknowledgment messages received. Messages can be opened or deleted. Outbox Messages waiting to be sent are listed in the Outbox Sent Previously sent messages are saved in the Sent box and can be opened in read only view. Trash Deleted messages go into the Trash folder. They can be Opened or Undeleted. To permanently delete messages use the Empty Trash link at the top of the page. 7 HS RiGHTPEOPLE User Manual 2009 Provider Management Provider Records The term provider is used to denote any staff type, external providers or contractors that need to be defined within the system for the purpose of Allocation, Rostering or Referrals. The provider tab enables a user to search for a provider and add new providers. You must search for a provider before the Add New Provider link will display. Search for a Provider 1. 2. 3. 4. Enter surname, first name or provider number into search field. Click SEARCH List of providers with same or similar details will display To view a provider, click the Show link on the right hand side. The provider record will load. OR 5. If the required provider is not returned the Add new provider link is now displayed New Provider Details Field Surname Description Enter the surname of the provider Title Select title from the list Given Name Enter the given name of the provider Other name Enter middle or preferred name Staff Category Select from list Staff type Select from list Signature Format Given Name, Surname – Staff Type code, you do not need to fill in this field, it will be automatically filled in when you save the record Gender Select gender from the list Birth date use the date picker to enter date of birth Employee Number Enter text or Numbers to record employee payroll or ID number ABN Enter ABN if applicable(no spaces) 8 HS RiGHTPEOPLE User Manual 2009 The provider details page will be displayed once the basic details have been saved. The provider details page includes: Location Assignments The Location assignments grid provides a record of staff employement. A new record should be created whenever the employee’s home location changes or they change their contracted hours. Field From Date Description Commencement date for employment record To Date When you commence a new record the previous date will automatically be entered into this field Location Select the current roster location for the provider Hrs/fortnight Enter the provider’s contracted hours per fortnight To add a new record 1. Click the Add New Assignment Link 2. Complete all three fields 3. Click the Create Assignment button Once an assignment record is created you can edit, delete or resign it. Edit – you can edit all three fields if a mistake has been made Delete - when you delete a record the previous record as the “to Date” removed as well Resign – when a staff member resigns the resign link enables you to enter the resignation date. Cancel Resignation – only appears on records with a resignation date entered. Removes the final To Date on the providers record. Address Details The address details section allows for a number of address types. Select the tab for the address type to be entered then click the ADD link to edit address details. When all details entered as required, click the ADD button to save. Repeat for any other address types. 9 HS RiGHTPEOPLE User Manual 2009 Aliases The provider alias grid automatically records provider name changes in the event of marriage, divorce etc. To update the Provider name click EDIT link in the details section. Make changes as required and an ALIAS record will be created when you save the changes. Provider Identifiers The Provider Identifier grid allows for any provider identifier to be recorded against the provider e.g Nurses Registration Number, staff employee number or ABN. Any number of Identifier types and issuers can be created in the Generic Codes Click the CREATE NEW link to add a new identifier and complete the fields. All 3 fields are mandatory Type – e.g Employee Number Code – e.g Number Issuer – e.g Organisation name Click CREATE PROVIDER IDENTIFIER button to SAVE Identifiers can be edited or deleted. Services The Services grid enables the provider Services to be recorded. Any number of specialties can be created in the Generic Codes To enter a service type, click the Create New link and complete the fields. Click Create Provider button to save. Once entered Services can be edited or deleted. A provider can have more than one service listing. Certifications The Certifications grid is to record items that have a designated renewal period e.g Police checks, mandatory education updates, registrations. Any number of certifications and certification providers can be created in the Generic Codes To add a new certification click the CREATE NEW link and complete the required fields. Click the CREATE CERTIFICATION button to save. 10 HS RiGHTPEOPLE User Manual 2009 Rates The rates grid is to identify what rates apply for a specific provider. Standard rates can be set up in the Generic Codes and provider specific rates can also be entered here. 1. To enter a rate click the CREATE NEW link 2. Enter the start date of the rate 3. Select a rate type and the standard rate that applies will be entered into the rate field 4. The actual rate can be edited for the individual provider if they are not receiving the standard rate 5. Click CREATE PROVIDER RATE button to save NB: Only one rate type may apply at any given time. To change the rate you must first end the existing rate type by entering the ‘Effective To” date then add a new rate. Roster Template The roster template enables a regular roster rotation to be entered for the staff / provider. The template can then be Imported when a new roster is created. Day 1 Week 1 will be equal to Day 1 of the designated roster definition. The roster template enables a regular roster rotation to be entered for the staff / provider. The template can then be Imported when a new roster is created. Day 1 Week 1 will be equal to Day 1 of the designated location roster definition. A roster template can be 2 or 4 weeks and should match the standard roster cycle length. Click Print link to print a hard copy of the roster template Notes Provider notes can be used to record any comment on the staff member or provider. The notes columns can be sorted by: User : View notes entered by the same user. Discipline: View notes relating to the same discipline. Dates: View clinical notes chronologically. In addition to sorting, notes can also be searched by keyword using the standard “Find” option in the browser Edit menu. Notes can be filtered by: Discipline 11 HS RiGHTPEOPLE User Manual 2009 User Date range. View the Notes 1. Select the required provider. 2. Select the Notes tab. 3. The Notes page appears with the historical list of notes for the provider. Filter the Notes 1. 2. 3. 4. 5. Select the required provider. Select Notes tab. The Notes page is displayed. Enter one or more of the Filter fields and click the Apply button. The notes are filtered according to the Filter By options. Note: Use the Clear button to clear all Filter By options. Using templates in Notes This feature will be available in a future release. Enter a New Note 1. In the Notes screen, click Create New to display the New Note screen. 2. Enter and format text as required 3. If you wish to attach a file to the note, click the Add Attachment button and Browse to select the file. Click on the file, click the Open button then click the Upload button. The file will be placed as a link in the text box. 4. Click Create Note button to save Staff Forms Using the forms builder a range of additional data collection forms or other assessments can be created. 12 HS RiGHTPEOPLE User Manual 2009 Rosters Rosters can be created based on one or more locations. On days when any given provider is allocated to one of those locations, that provider will appear on the worksheet of the respective roster. Staff can be added to any roster(s). 1. Master Rosters 2. Define Master Shifts 3. Roster Reporting Providers The Provider record determines which roster group, if any, a staff member will appear in. See Provider for more information on setting up the staff / provider records. Roster Check List Before creating any rosters, you need to set up following:Locations, which can be assigned to Roster(s) – See Admin Locations Roster Shift Types set up – See Admin – Generic Codes Staff Types – Add Roster Level for sorting Master shift codes – See Define Master Shifts Public Holidays – Set up Public Holidays for next 12 months (or longer) in Admin – Generic Codes 6. Providers – All staff who will be on a roster need a Provider record with a Location Assignment. 7. Roster – See Master Rosters 1. 2. 3. 4. 5. Manage Master Rosters This is the default view when you enter the Roster pages. From here you can Create New master rosters, view, edit and delete master rosters. Create New Master Roster 1. Click the Create New link 2. Enter Roster name 3. Select from 2 or 4 week cycle 13 HS RiGHTPEOPLE User Manual 2009 4. Select initial start date for your roster ensuring that day 1 matches the first day of a new pay cycle. 5. Click Create Roster Cycle to save 6. Once your Roster is created you need to add the Locations for the roster NB: Once created the only editable item is the Roster Name. 7. Click Locations link in the grid. 8. Select a location from the list (must already be a location defined in Admin – Locations) and Click the ADD button 9. Once you have selected all the locations required, Click CLOSE Now you are ready to edit your roster via the VIEW ROSTER link. The VIEW ROSTER link takes you into the roster editing worksheet where you can fill in your roster by directly entering shifts and/or applying any staff template rosters. The Roster Work Sheet The “Full Screen” link (top right hand corner) with a green arrow button, toggles the view by turning off the header bar and allowing more screen space to view the roster. Click the link to view in full screen In full screen mode the toggle changes to “Exit Full Screen” – click again to return to normal view. Across the top of the Roster page from left to right:Roster Name Roster Locations Roster Period – Number – click on this number to choose from First roster period, Today’s Roster, or Cancel to remain in the selected roster period. Date Range of the current Roster Period Previous / Next button to move between roster periods Legend – The legend describes cell colours and symbols 14 HS RiGHTPEOPLE User Manual 2009 The Roster Table Add / Reveal Provider – this button enables the roster manager to select additional staff to add to the roster (eg casual or agency staff) Select all providers – enables user to select all staff in one action or you can tick individual check boxes to select individual staff Select none – removes selection for all in one step Apply Selected Provider Templates – click the apply templates link to import roster templates in one step. Existing shifts on the worksheet (if any) will take precedence over shifts that might otherwise come in from a template. Provider column – List of staff assigned to this roster. Default order is by Type. The red button will hide staff from the current view. The can be “unhidden” using the “Add/Reveal Provider” button. Hovering your mouse pointer over the name will show the Employee Number. Type - The Type column denotes the staff type eg RN, EN etc. The sort order of the Type column is determined by the Roster Level field in Staff Type set up. Click the column heading to change the sort order. Hours – The Hours column displays the staff / providers contracted hours. This figure may be estimated if the provider’s contracted hours changes partway through the worksheet. Summary of Assigned Shifts – Enables a count of shifts based on the Roster Shift Type assigned to the roster code. Enables the roster manager to get a count of shifts in each time period of the day. 15 HS RiGHTPEOPLE User Manual 2009 Editing the Roster 1. To enter a standard roster code, simply type in the field and enter to move to the next cell. 2. The cell becomes active with blue diagonal lines displaying. 3. When in a cell a small green button with an arrow displays. Click the arrow to display more options (or press the Tab key) 4. A small editing Window appears: Red “X” will clear the contents of this cell Red-outlined box will accept a shift code, typed in directly Location selector can be used to specify the shift’s location in this cell (an asterisk marks the “current” location, if any) – NB: only locations assigned to this roster can be selected here. To choose another location go to the Timeframes/Adjustment editor. o Green Tick will save the cell’s contents o Red (/) will cancel any changes to this cell’s contents (unlike the aforementioned Red “X” which deletes existing contents) o Blue Grid icon opens the Timeframes/Adjustments editor detail view for this cell 5. The text box remembers previously used codes so you can select from the list that automatically shows if desired. 6. If you wish to adjust the code or browse the code list to find another roster code, select the blue grid icon to load the Time Frames editor. o o o Setting Roster Shift Demands The summary of shifts also acts as a shift demand monitor to compare required versus actual shifts. To edit shift demands 1. Click into each cell and enter the required number of shifts 2. Press enter to move to the next cell, when you reach the last cell on enter you will move to the next line 3. Continue until all demands completed as required. 16 HS RiGHTPEOPLE User Manual 2009 Copy shift demands When you start a new roster period you can copy shift demands from a previous period. To load demands from the period immediately preceding, click the LOAD button and click OK to the message that displays. Demands can be manually edited for any day in the cycle eg if a public holiday occurs you may wish to change the demands for that day only. To load shift demands from a different period, select the required roster period from the drop down list then click the LOAD button. Colour coding provides the user with easy identification of the status of demands Green = demands have been met Red = demands have been exceeded Orange = demands not yet met NB: you do not have to enter demands for all shift types. If no demand entered, the number of that shift type is still counted up. 17 HS RiGHTPEOPLE User Manual 2009 Timeframes \Adjustment Editor The time frames adjustment editor enables the user to make detailed adjustments to an individual staff roster. The adjustment editor allows the user to:Split shifts between locations Add additional shifts such as overtime Float staff to locations outside their roster Adjust shifts to reflect shifts changes eg staff member going home sick part way through a shift. Browse the shift code list To Make an Adjustment 1. Click into the cell requiring an adjustment 2. Click the green arrow button then the blue grid icon 3. To edit the existing shift, click the Edit link 18 HS RiGHTPEOPLE User Manual 2009 4. You can edit shift type, shift start and end times, Location, calculation method and add a free text note. 5. When required changes are completed, Click the Update Roster Shift button. 6. Click the Close button to return to the normal roster view. 7. Cells which have adjustments have a small red indicator (see also Legend) in the top left corner, when you click in a cell with an adjustment the Timeframes editor opens automatically. Print Roster All rosters can be printed as required. A history of printouts is kept on the roster page. To print roster 1. Click the print link and then click Print OR 2. 3. 4. 5. 19 Click the Print link Then go to File -> print preview Select from Portrait or Landscape Adjust scale until preferred presentation is achieved then click the print button. HS RiGHTPEOPLE User Manual 2009 Reports Available Reports Each of the listed reports represent a number of reports as the report content can be changed in a variety of ways by selecting different items or adding additional filters in order to narrow the report data to a single location for example. Providers Report Roster Report Assessment Report My Reports Individual report preferences can be saved with a specific name in My Reports and run again as required without need to remember your settings each time. General Concepts Each report has a set of fields, a set of filters and a set of report parameters to set. Each field can be set to Sort, Group, Count, Sum, Average, Cross Tab or as a Chart Series. The relevance of each will depend on the data in that field. Available fields can be added to the report in order to represent them in different ways eg you may wish to group birthdays by Month but you also want to show the actual birthday date. Fields can be dragged and dropped up or down to alter their position on the final report – click to the right of the drop down list and drag to where you want it. Some reports include a Report Date Range as well as Date filters. The Report Date 20 HS RiGHTPEOPLE User Manual 2009 Range will be based on a particular date relevant to the report. (See individual reports for details) Filters provide the mechanism to get the report to return only the information you require. You can select one or more filters and you can repeat filters several times selecting different items to include. eg If you want to report on Leave you may add several filters for leave type so that you can report only on sick leave for a particular staff member.. Report Logic – provides a choice of match ALL filters or match ANY filters. In most cases you will select ALL (which is the default option) but if you are searching for information you may use ANY to cast a wider net. Report Format – Allows you to select the file type for your report to display. HTML – Good for reports you only want to run to screen PDF – Best for printing reports Excel Spreadsheet – if you want to edit further 21 HS RiGHTPEOPLE User Manual 2009 Rostering Report The rostering report enables you to report on information from the roster. Examples Staff Time Sheets Leave Reports Daily Staff Lists Payroll Reports Available fields Provider Staff Type Staff Type Level Provider name Employee No Payable hours Rostered hours DAte Shift Code Shift Name Shift Type Begin time End time Shift Notes Day notes Location Filters Location Provider Roster Shift Type Report Logic – Select from show any or all filters Report form – Select from HTML, PDF, Excel, RTF or CSV Report Orientation – Portrait or Landscape. RUN or SAVE File types HTML (Hypertext Markup Language) – best if you just want to view report on screen PDF (Portable Document Format)- Best if you wish to print report RTF (Rich Text Format – Suitable for further editing Excel Spreadsheet – – Suitable for further editing CSV (Comma Separated Values) – Suitable for import / export as and pure data dumps. ADDITIONAL FILE TYPES These will only show when certain selections made in report setup Bar Chart Stacked Bar Chart Pie Chart Line Graph 22 HS RiGHTPEOPLE User Manual 2009 Providers Report The provider report enables you to report on information in the Staff / Provider Record Examples Police Check Expiry Date Anniversary Dates for Incremental Pay Increases Nurses Registration Due Date Staff Birthday List Staff Phone List Available Fields First Name Last Name Birthday Gender Employee No Start Date End Date ABN Mobile Phone Home Phone Business Phone Staff Type Discipline Category Available Sub-Sections Allocations Certifications Address Identities Filters Birthday Category Certification Certification Date Certification Expiry Date Certification Provided by Discipline End Date Gender Identifier Identifier Issuer Provider Name Staff Type Start Date Report Logic – Select from show any or all filters Report form – Select from HTML, PDF, Excel, RTF or CSV Report Orientation – Portrait or Landscape. RUN or SAVE File types HTML (Hypertext Markup Language) – best if you just want to view report on screen PDF (Portable Document Format)- Best if you wish to print report RTF (Rich Text Format – Suitable for further editing Excel Spreadsheet – – Suitable for further editing 23 HS RiGHTPEOPLE User Manual 2009 CSV (Comma Separated Values) – Suitable for import / export as and pure data dumps. ADDITIONAL FILE TYPES These will only show when certain selections made in report setup Bar Chart Stacked Bar Chart Pie Chart Line Graph Assessment Report The Assessment report enables you to report on any data created in the system using a Form. Available Fields The available fields will change depending on the particular form / assessment questions. Filters The available filters will also change depending on the particular assessment questions. All Assessment reports have a preset filter “The assessment has not been archived” – this ensures only current assessments are included in the report. If you wish to include archived assessments as well, remove this filter. Report Date Range – based on the date an Assessment was performed Report Logic – Select from show any or all filters Report form – Select from HTML, PDF, Excel, RTF or CSV Report Orientation – Portrait or Landscape. RUN or SAVE File types HTML (Hypertext Markup Language) – best if you just want to view report on screen PDF (Portable Document Format)- Best if you wish to print report RTF (Rich Text Format – Suitable for further editing Excel Spreadsheet – – Suitable for further editing CSV (Comma Separated Values) – Suitable for import / export as and pure data dumps. ADDITIONAL FILE TYPES 24 HS RiGHTPEOPLE User Manual 2009 These will only show when certain selections made in report setup Bar Chart Stacked Bar Chart Pie Chart Line Graph 25