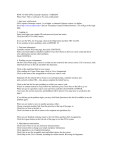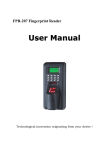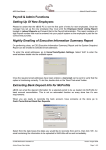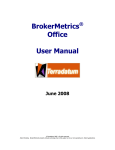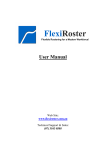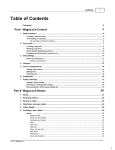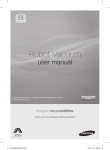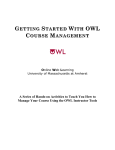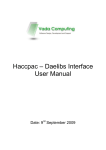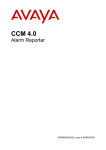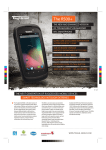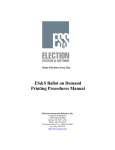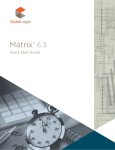Download III. Affinity System
Transcript
Affinity Sports System Documentation Version 1.6 I. Introduction ........................................................................................................ 3 II. User Guide......................................................................................................... 4 A. Log on to the new Affinity System..................................................................... 4 B. My Account ..................................................................................................... 6 C. Consolidate Logins........................................................................................... 7 III. Affinity System.................................................................................................. 8 A. Basic Navigation .............................................................................................. 8 B. Configuring Leagues and Clubs ......................................................................... 9 1. League Config Screen – League Info (Above) ............................................... 10 2. Payment Screen – [L Only]......................................................................... 11 3. Billing [L – C] ............................................................................................. 12 4. Registration [L – C] .................................................................................... 13 a. Setting up the Season.............................................................................. 13 b. Creating Levels of Play [L ONLY] .............................................................. 15 c. Registration – Fields [C]........................................................................... 16 d. Creating Custom Fields ............................................................................ 17 e. Security - Users....................................................................................... 18 f. Security – Security Roles .......................................................................... 18 g. Teams.................................................................................................... 19 Migrate Teams, Players and Administrators [L] ................................................. 20 h. Messaging [L-C]...................................................................................... 21 i. Messaging - Templates ............................................................................. 25 j. Content [L-C] .......................................................................................... 27 k. Fees....................................................................................................... 32 l. Setting up Payment Plans ......................................................................... 33 IV. Clubs .............................................................................................................. 36 A. Creating a Club ............................................................................................. 36 V. Players............................................................................................................. 37 A. Adding New Players by League/Club Administrators.......................................... 37 B. Player Lookup ............................................................................................... 39 C. Player Reports............................................................................................... 41 1. Printing Player Reports................................................................................ 41 D. Editing a Player’s Information......................................................................... 42 VI. Administrators ................................................................................................. 43 A. Add New Administrators .............................................................................. 43 B. Administrator Lookup..................................................................................... 44 C. Editing Administrator Records......................................................................... 45 VII. Teams ........................................................................................................... 46 A. How to Create a New Team............................................................................ 46 B. How to Create Multiple Teams ........................................................................ 47 C. How to Find, Edit, Delete a Team ................................................................. 48 VIII. Rostering Your Players................................................................................... 50 A. How to Roster A Player ................................................................................. 51 C. Multi Rostering Players................................................................................... 52 Affinity Development Group © Copyright 2008 1 of 84 Confidential Last Update 02/02/08 Affinity Sports System Documentation Version 1.6 IX. Rostering Administrators ................................................................................. 53 A. How to Roster an Administrator ..................................................................... 53 X. Activating Teams .............................................................................................. 54 A. Printing Player/Admin Passes from the Roster Screen ...................................... 56 XI. USYSA Member Cards and Passes ..................................................................... 57 A. Printing Your Cards ..................................................................................... 57 1. Printer Set Up ........................................................................................... 57 2. HOW TO PRINT......................................................................................... 58 B. Verifying Cards.............................................................................................. 59 XII. Reports and Stats........................................................................................... 59 A. Reports and Stats Navigation ....................................................................... 59 League Reports........................................................................................... 59 Team Reports ............................................................................................. 59 Player Reports [Accessible from the Player Look-Up Screens] ......................... 60 Administrator Reports [Accessible from the Admin Look-Up Screen] ................ 60 Financial Reports ........................................................................................ 60 B. Accessing Reports & Stats.......................................................................... 61 C. Printing/Exporting Your Reports...................................................................... 62 1. Print your report........................................................................................ 62 2. Export your report ..................................................................................... 62 3. Reformatting a Comma Delimited Report..................................................... 62 XIII. Email Broadcasting ........................................................................................ 64 Sending Emails .............................................................................................. 64 Appendix A........................................................................................................... 65 Terms and Definitions ........................................................................................ 65 Appendix B........................................................................................................... 67 Online Registration ......................................................................................... 67 Online Registration Set up – Configuration Check List........................................ 68 ACH Wire Transfer Form ................................................................................. 71 Online Registration Flow for Players ................................................................. 73 Tryout Registration......................................................................................... 82 PLAYER – Application Activation ...................................................................... 83 Team Assignment Codes – [This feature must be configured by the league/club under Registration/Fields. Team Assignment codes are entered on the Family Member List screen if set up to show as field.] ................................................. 84 Affinity Development Group © Copyright 2008 2 of 84 Confidential Last Update 02/02/08 Affinity Sports System Documentation Version 1.6 I. Introduction This document provides a reference guide that can be used by system users to carry out duties and responsibilities of a sports organization. The Affinity Sports Online Management System has been developed to provide many features, functions, and capabilities in terms of administrative flexibility, efficiency, customization, reporting, and software enhancements to both the Association and their members. For instance, software enhancements will no longer require downloading a separate software program and installing updates on your computer. The web capabilities of the system allow such actions to take place transparently to the user. Also, the system allows the printing of member passes and rosters directly at the league or club level. The system also is also capable of allowing a league to coordinate several simultaneous and different seasons. Finally, integrates all Sports Association member programs dealing with risk management, coaching education, ODP, State Cup, Tournaments and discipline to insure compliance with the Association’s business rules governing registration and membership. Affinity Sports provides numerous features that many users will take advantage of, but other registrars will use the system to simply add players, teams, and administrators and print rosters and member passes. The depth to which a user will embrace the system is largely governed by his/her available time, computer expertise, and interest. The Affinity System is constantly undergoing enhancements and improvements and as new features are brought online, users will be notified of these features by weekly email updates describing these updates and how they can be used. This reference guide is divided into several sections dealing with configurations, player and administrators, teams, and reports. Where necessary, a TIP has been added for additional information. Affinity Development Group © Copyright 2008 3 of 84 Confidential Last Update 02/02/08 Affinity Sports System Documentation Version 1.6 II. User Guide Welcome to Affinity Sports Online Registration and Team Management System, a web-enabled sports organization management system. This system will enable users the ability to administer and manage their Leagues, Clubs, teams, players, parents, coaches and administrators. The following information provides users with a reference guide outlining the various functions of the Affinity System and how to use them. A. Log on to the new Affinity System • • Access the system at: http:// [association url name] Enter Your Username and Password in the left navigation area shown below: Affinity Development Group © Copyright 2008 4 of 84 Confidential Last Update 02/02/08 Affinity Sports System Documentation • Version 1.6 Access is now provided to a system user based on permission levels established by your association. Affinity Development Group © Copyright 2008 5 of 84 Confidential Last Update 02/02/08 Affinity Sports System Documentation Version 1.6 B. My Account The Affinity System provides a My Account login for every user of the system. Based on the users profile this provides the ability to: • Edit their user records, • Children records, • Add more family members • Edit and update team rosters • Print Required Forms • Print Electronic Legal Agreements • Reregister players for new seasons, • Reregister players Tryouts and ODP. • Create an Application as an Administrator • If a Team Manager Role Register Teams to Tournament, Gaming Circuits • Register events or classes • Access Team Rosters • Additionally users can access past seasons information. Affinity Development Group © Copyright 2008 6 of 84 Confidential Last Update 02/02/08 Affinity Sports System Documentation Version 1.6 C. Consolidate Logins TIP: Users that have more than one user account can consolidate their logins which will create a drop down menu? This allows the user to switch roles without signing off the system. Example: If you have been added as an Administrator User you will have a log in to access your club from an Administrator. If you are Team Administrator you will have a separate log in to access your teams and players. To “Consolidate Logins” Click in the left navigation area Consolidate Logins enter the username and password for each role that has been created for you on the system. Click “verify” Button . Once you have added and verified all of your username Click the back Button to return to the My Account screen. Now you can simply move from role to another simply by selecting from the drop down in the left navigation area. Affinity Development Group © Copyright 2008 7 of 84 Confidential Last Update 02/02/08 Affinity Sports System Documentation Version 1.6 III. Affinity System Once you login, your personal Welcome screen appears in the “Leagues & Teams” section of the system. From here users can manage and configure their league and or club. A. Basic Navigation The system has several areas of navigation • Top Tabs o My Account: This is used to access the account information o Leagues and Teams: This is used to access the District, Leagues, Clubs and Teams functions such as District Configurations League Configurations Club Configuration Team Lookups Player/Admin lookups ID Cards Reports Event Manager functions o Tournament: This is visible to those individuals that have the Tournament/Gaming module access. • Left Hand Drop Downs o Organization o Season dropdown TIP: at the top left hand corner of the screen is a drop down box for SEASON. If your league is coordinating more than one season at a time, make sure that the correct season is selected from the drop down menu in the left navigation area Affinity Development Group © Copyright 2008 8 of 84 Confidential Last Update 02/02/08 Affinity Sports System Documentation Version 1.6 B. Configuring Leagues and Clubs This section will provide steps on how to set up and configure the Affinity System for the League and/or Club. The following key [L= League and C=Club] appears next to each specific function heading. This lets the user know if this function is available at their level to use. • Login with the username and password that has been created for you. Select “Leagues & Teams” top navigation and Click “Leagues” or “Clubs” from the left navigation area. Affinity Development Group © Copyright 2008 9 of 84 Confidential Last Update 02/02/08 Affinity Sports System Documentation Version 1.6 This will open the information screen for a League or Club and the user can now configure their seasons, play types, and age Groups. Additionally the Affinity System provides tools to manage online registration forms add and customize screen content and the message templates for use with the email messaging features. The following steps and images will provide you information on how to configure and set up the League and/or Club. Note: Seasons, Play Types and Age Groups must be configured and activated at the Association level before the League/Club can designate their play levels and age groups for the season. 1. League Config Screen – League Info (Above) • League/Club Name: o Leagues are created by the State Association • League/Club Short name: o This is used by the system where the long Name will not fit the field. • Active Teams: o Displays the number of active teams for the all seasons • Non-active teams: o Displays the number of active teams for all season Affinity Development Group © Copyright 2008 10 of 84 Confidential Last Update 02/02/08 Affinity Sports System Documentation Version 1.6 2. Payment Screen – [L Only] The screen below is the set up screen for configuring the type of payments offered by a league or club. This is done only at the League (parent) level and should not be repeated at the club level. Note: Admin option is for backend management of payments. User is for public Online Registration options. • • Click on configure “Credit Cards”, “Electronic Checks” and “Manual Payments to open the payment grid. Credit Cards – check the payment type boxes for those cards you wish to accept and check Admin and User boxes for those cards; “Save Settings”. Continue this same process with Electronic Check and Manual Payments. NOTE: If you are utilizing the Affinity Sports Merchant Account – you will need to contact the Account Manager who will assist you with percentages and fixed fees. If you are utilizing your own merchant account you will need to input the percentage and the Account Manager can provide you the fixed fees. Affinity Sports highly recommends that you contact us to assist you with this area. Affinity Development Group © Copyright 2008 11 of 84 Confidential Last Update 02/02/08 Affinity Sports System Documentation Version 1.6 3. Billing [L – C] The screen below is used to configure the Billing information for the League or Club. This same interface for the Billing information configuration is available to independently configure the League, Club and module level. The system provides for a downward configurations capability. This means that if the Billing information is configured at the Association level and the lower levels are not configured then the configuration defined at the higher level will take precedence. This information is used by the system to Print on the Payment coupons for those individuals that are sending manual payments for the registration. • • Make Checks Payable to(Defaults to League or Club Name) o This accepts alpha numeric characters o It defines the Receiving Organization for the manual payment. Use Address below for billing (Defaults to Primary User). Affinity Development Group © Copyright 2008 12 of 84 Confidential Last Update 02/02/08 Affinity Sports System Documentation Version 1.6 4. Registration [L – C] Under the “Registration” tab there are several sub-tabs with functions to set up and configure seasons, play types and age groups. Configurations are also done in this area for Online Registration; that includes customized text, creating custom fields and electronic legal agreements and setting specific parameters for Online Registration. a. Setting up the Season Once the Association has opened up the season, the League and Club levels need to configure the season. • Select Registration – Season This will open the season screen and will list all the active seasons created by the Association. 9 Click on the [+] next to the season you want to configure for you league/club. This step must be done at the League Level and the Club Level. NOTE: You will need to be sure that you have created the Levels of Play prior to configuring your season. (See Levels of Play section) 9 Check the play type and the ages that you allow to register for a specific play type. Affinity Development Group © Copyright 2008 13 of 84 Confidential Last Update 02/02/08 Affinity Sports System Documentation Version 1.6 9 Check “YES” show on public registration 9 Check “YES” requires payment. 9 Automatically Accept Registration – You can check YES if you want to automatically accept players registering Online or NO if the club wants to accept the player after they have registered ONLINE. 9 Activate Pub Reg ON – you can enter a date or leave this field blank 9 Deactivate Pub Reg On – you can enter a date or leave this field blank 9 Charge Reg Late Fee From – enter a date only if you plan to charge a registration late fee. 9 Show Application Types – check both Coach/Admin and Player. 9 Click Update – when you have completed the above steps for all play types and age groups. NOTE: The age groups in the season grid are player seasonal ages not Team Age Groups. You will need to check any age accepted by your club. Example: U7 is a 6 year old; however your club may only have U8 and up Teams but you allow 5, 6 and 7 year olds to be rostered to a U8 team. Affinity Development Group © Copyright 2008 14 of 84 Confidential Last Update 02/02/08 Affinity Sports System Documentation Version 1.6 b. Creating Levels of Play [L ONLY] Before configuring your season [a. Configuring Season] it is necessary to create Level of Play for the league/club. 9 Select Registration – Level of Play 9 Select from Type of Play drop down one of the Play Types listed 9 Enter the leagues play level – Example: Select Type of Play Competitive Input Play Level “Comp”, input a play level code of [C]. 9 Click “Create” 9 Add additional Levels of Play following the steps above until all have been created TIP: You can edit play levels at any time. Once teams have been created the delete function is no longer available. Affinity Development Group © Copyright 2008 15 of 84 Confidential Last Update 02/02/08 Affinity Sports System Documentation Version 1.6 c. Registration – Fields [C] The “Fields” area is used to customize the Online Registration process. Users can create and add instructional text to the registration screens. This feature is primary used by Leagues and Club who offer Online Registration. It is recommended that you customize your Online Registration Fields at the Club Level or the same level where your domain URL has been created. 9 Select Registration “Fields” 9 Select from the drop down menu the online form you wish to edit 9 Field labels will be displayed and you can elect to show, hide or require a specific field. 9 Customize the text that appears that appear on the screen. Note: HTML format is used to include line breaks, fonts, and font color. Affinity Development Group © Copyright 2008 16 of 84 Confidential Last Update 02/02/08 Affinity Sports System Documentation Version 1.6 d. Creating Custom Fields Custom Fields can be created at the League and Club levels. Custom fields are part of the Online Registration process and can be created for players and administrators. 9 9 9 9 9 Select Registration – Custom Fields Enter Field Title Enter Field Type using the drop down menu If a Text Box is selected input the field size If check boxes, radio Buttons , or drop down menus are selected as the field type options, enter the option text and Click “Add Option”. Continue until all options have been entered. 9 Check the boxes to select how the Custom Field will be applied. o Show on Application o Applies to Players o Applies to Administrators o This field is required to be input 9 Click “Create” Button 9 Custom Fields that has been created will appear on the opening Custom field screen and can be edited or deleted at any time. Affinity Development Group © Copyright 2008 17 of 84 Confidential Last Update 02/02/08 Affinity Sports System Documentation Version 1.6 e. Security - Users Add users to the League or Club. User information can be edited or deleted from the system at any time. Complete the blank user form and Click “Create” Button f. Security – Security Roles Affinity Sports has created several user roles to be utilized. Security roles can be created at the League and Club levels. Association created roles and system created roles can not be changed by a League or Club. To create a custom role for your league or club, Check or uncheck boxes to modify permissions and Click “Save Settings” Button Affinity Development Group © Copyright 2008 18 of 84 Confidential Last Update 02/02/08 Affinity Sports System Documentation Version 1.6 g. Teams Selecting the Team Tab will return a page with a set of search Criteria’s. The search criteria’s are used to retrieve teams that need to be Moved to another club [Function can only be performed by the Association] or Migrated to another season. This function is based on the user’s role on the system, therefore based on the role the user may be able to Move and/or Migrate only certain information. The function allows the authorized user to: • Move teams from one club to another. • Migrate teams, administrators and players and any combination thereof to another season. • Migrate all Pending administrators • Migrate all Pending Players • The Migrate function allows the user to have the same teams available from one season to the next. • Using the Migrate function the system will automatically advance the Age of the Team according to the Age group Calculation configuration for the respective season. • If the Move function is selected the system will regenerate the appropriate Team code based on the District, League, or Club. • Move or Migrate a Team or Group of Teams 9 Define the search criteria using the drop down menus for each field to search for a set of Teams or enter a team name or ID # to search for a specific Team. 9 Check the boxes on the left hand side of each team(s) to move or migrate and Click “Move Selected” or “Migrate Selected” Button . Affinity Development Group © Copyright 2008 19 of 84 Confidential Last Update 02/02/08 Affinity Sports System Documentation Version 1.6 Migrate Teams, Players and Administrators [L] Important Rule: The Migrate function cannot be reversed from the User Interface side. If you migrate Administrators, Players, or Teams and need to reverse the Migration you must call the Customer Support line to have the Migration Reversed. 9 Once the Teams are selected Click the “Migrate Selected Teams” Button 9 Select the season from the drop down menu you want to migrate to. 9 Use the select all to migrate all Administrators, All Players and All Teams or check the individual columns to migrate any individual or combination of the three items to the selected Season. 9 If not satisfied with the selection Click “Cancel Migration Request” Button 9 Otherwise Click “Save Migrate Request” Button 9 Verify that data has been migrated to the new season by performing a search in Team Look-up, Admin Look UP or Player Look-UP. Migrating teams to a new season automatically advances the age group of the Team. Tip: U19 Teams [ T ] cannot be migrated as these players have aged out. However you can migrate the players [ P ] that are under 19 and the administrators [ A ] to the new season. Affinity Development Group © Copyright 2008 20 of 84 Confidential Last Update 02/02/08 Affinity Sports System Documentation Version 1.6 h. Messaging [L-C] The Affinity System provides users with a messaging function. The Messaging function provides users with the capability to: • • • • • • • • Send email from various areas of the system such as the Player, Administrator, Parent, Team lookups, Team rosters. Have the system send email based on certain functional triggers in the system such as Player submitting applications, payment plan notifications. View all of the email messages sent by the user through the system and verify that they have been sent. View all of the email messages sent by the system based on various triggers and verify that they have been sent. View unsent emails and have the capability to resend the emails. View, edit, and activate the email templates for the various triggers. Part of the Messaging function provides several sub functions: Messaging/Route Request 9 By Clicking the “Route Request” sub-tab the system will display the following page: 9 The page provides two sub-tabs on the right hand side: o Sent Messages o Unsent Messages 9 Clicking the “Sent Messages” sub-tab the system displays: o The list of Batches of messages that were sent. o Columns Displayed: Msgs: The number of Messages that were sent in the batch Templates: The Template that was used to send the email Affinity Development Group © Copyright 2008 21 of 84 Confidential Last Update 02/02/08 Affinity Sports System Documentation Version 1.6 Recipient name: From this page since the system displays a batch it does not show the name of the recipient. Status/Error: Status of the batch sent. Date: The Date and Time that the Batch was sent. 9 By Clicking on an individual line, which represents a batch the system displays the following page: o Columns Displayed: Media: represents the media type that was used to send the message Subject: Is the subject of the email Sender: Displays the sender of the email Recipient: Is the recipient of the email Error: Provides any information about the email sent. Date: Displays the date and Time that the email was processed. Action: provides the action that can be performed on the email. 9 By Clicking on an individual line, which represents a message the system displays the following page which shows the specific message sent. Affinity Development Group © Copyright 2008 22 of 84 Confidential Last Update 02/02/08 Affinity Sports System Documentation Version 1.6 9 Clicking the Unsent sub-tab on the right hand side the system displays: o A list of messages that was unsent. o Columns displayed: Msgs: The number of Messages that were sent in the batch. If the column shows a zero that means that there was no message to be sent. Templates: The Template that was used to send the email Recipient name: From this page since the system displays a batch it does not show the name of the recipient. Status/Error: Status of the batch sent. Date: The Date and Time that the Batch was sent. Action: The action can be to: • Resend the message • Delete the message Note: Users can view all their messages sent through the system under “My Account Message Center. Message will be listed by From, Subject and Received Date. User can click on subject title to view the message. Affinity Development Group © Copyright 2008 23 of 84 Confidential Last Update 02/02/08 Affinity Sports System Documentation • Version 1.6 Templates 9 By Clicking the Templates sub-tab the system will display the following page: 9 The system will provide a list of available templates that have been grouped by function. o Registration Message o Tournament Message o Event Message o Hotel Message o College Program Message o General Message 9 Templates represent all of the system email Templates that are triggered by functions engaged by the user. 9 The list provides the following information: o Columns displayed: Message Template: This provides the name of the respective Template. Media: This shows the number of Media type attached to the Template. Modified: This represents the Last Modified date of the Template. Active: Shows if the Template is currently active. If the Check Box is checked that means that the Template is active. Owner/Type: Shows if the Template is the same as the: • Default: Represents the original Template • Parent: Represents the Template for the Organization • Self: Means that the Template has been modified at the respective level. Affinity Development Group © Copyright 2008 24 of 84 Confidential Last Update 02/02/08 Affinity Sports System Documentation Version 1.6 9 By Clicking an Individual Template line the system will display the Edit Template page. For information on Editing a Template go to Editing Message Template Section. i. Messaging - Templates 9 From the Configuration section Click on the Messaging Tab 9 By Clicking the Templates sub-tab the system will display the Templates available to be edited. 9 By Clicking an Individual Template line the system will display the respective Edit Template page 9 On the left hand side the system displays Macros available to the user to customize the Message area. 9 On the Right hand side the system provides: o Template: This is the Template name o Template Code: Code name for the Template o Message Group: Displays the Template Group that the template belongs to. o From Address: This is an Editable field and should be the “From” email address. Affinity Development Group © Copyright 2008 25 of 84 Confidential Last Update 02/02/08 Affinity Sports System Documentation Version 1.6 o From Name: This is an Editable field and should be the “From” User Name. o Subject: This is an Editable field and should be the “Subject” of the message. o Message: This is the area where the user can insert a message for the Template. User can include in any area of the body of the message the Macros on the left hand side. To include the Macros the user needs have the cursor at the point in the message where the Macro needs to be included and then right mouse Click. This will introduce the Macro in the message. o Hide Sender: This provides the option to “Hide” the sender information. o Delay Time: This allows the user to set a delayed time before the message will be sent. The fields accept minutes for the input. 9 Once the information has been completed Click Save and Continue Button to save the changes. 9 To restore the original Template Click Restore Default Template Button 9 Use the Back Button to return to the Template List. Affinity Development Group © Copyright 2008 26 of 84 Confidential Last Update 02/02/08 Affinity Sports System Documentation Version 1.6 j. Content [L-C] Under the content tab you will find four sub tabs that allow users to customize the look and feel of the site. • Look N Feel Tab 9 Change the color scheme of the site. Color selections are provided in the drop down menu. 9 Upload Headers – using jpg or gif images. Click the header box to open a browse screen to add a header graphic and then Click upload Button to add the graphic. 9 Upload color and black and white logos by clicking the logo boxes to open a browse screen. Click Upload Button to add the logo graphic 9 Add text to the bottom of the left navigation area using HTML formatting. Enter the text and Click Update Button . Affinity Development Group © Copyright 2008 27 of 84 Confidential Last Update 02/02/08 Affinity Sports System Documentation Version 1.6 • Content Tab [L – C] The Affinity System provides tools to add edit and delete content that appears on specific screens. Content is listed with a tag name and grouped by Events, General, Registration, and Tournament and list the owner type. Owner/Type displays the owner of the content – Default indicates the system is the owner. When content is added or edited by a user the Owner/Type changes to self and these changes are only visible to your organization. 9 To edit content, locate the group and Click on the content Tag Name. The description column will provide a brief description of where the content appears in the Affinity System. Note: You can filter the content list by All or Groups using the drop down menu provided. Affinity Development Group © Copyright 2008 28 of 84 Confidential Last Update 02/02/08 Affinity Sports System Documentation • Version 1.6 Creating or Editing Content 9 Select Content – Content 9 To edit content, Click on the Content Tag to open the editing screen. 9 Content is edited in the large area shown below. 9 Editing tools are provided that allow you to customize fonts and font colors. Additionally, text can be centered, bulleted or numbered. 9 Page breaks can be inserted using the page break tool and links can be added using the LINK tool. 9 Once editing has been completed, click the Preview Button to preview the content. Click update Button or Click the edit content Button to make additional edits. Affinity Development Group © Copyright 2008 29 of 84 Confidential Last Update 02/02/08 Affinity Sports System Documentation • Version 1.6 Content - Documents and Forms Tab Users can upload required documents and forms that can be printed during online registration and from the My Account area. Forms can be added to specific areas of online registration by checking the boxes where the form is required. 9 To upload a document of PDF form Click upload Button . This will open a browse screen and the form can be uploaded to the system 9 When the form has been added to Documents you can enter description text associated with the form. 9 Select by checking the box where the form should appear. If the box is not checked the form will not appear during the registration process. 9 If the form is no longer needed Click delete link. Affinity Development Group © Copyright 2008 30 of 84 Confidential Last Update 02/02/08 Affinity Sports System Documentation • Version 1.6 ELA Tab [Electronic Agreements] The Affinity System provides the ability to create Electronic Agreements for use with Online Registration for Players, Administrators, Teams and Event/Class registrations. This function is available at the League and Club levels. A record of the electronic agreement is saved to an ELA log that is attached to the Player, Administrator and Parent records. 9 Select Content – ELA 9 Existing ELA’s will be listed by title and modification date. These can be edited or deleted at any time. 9 To create a new ELA – Enter a Document Title 9 Enter Document Text 9 Check the boxes where this ELA is to be applied 9 Click Add Document Button Affinity Development Group © Copyright 2008 31 of 84 Confidential Last Update 02/02/08 Affinity Sports System Documentation Version 1.6 k. Fees If the league or club is using Online Registration it is necessary to configure fees for each play level and age group. Additionally the system provides payment plan options that can be selected when completing an Online Registration. Follow the steps below to set up the fees for each play level and age group. Once fees have been created, payment plans can then be configured. 9 Select Registration – Fees 9 Select the Play Level you want to create fees for 9 Select from the “New Fee Type” drop down menus the fee type. 9 If all play levels or age groups have the same fees check the priced equally boxes. Enter the fee in the first fee box and the system will automatically populate all the fee boxes. 9 If the fees vary for play types and age groups, enter the fee in each of the fee boxes. 9 The system also allows you to define if a fee should be displayed as o M mandatory on the registration process o OS Optional but by default the fee will be selected o ON Optional but by default the fee will not be selected. 9 Click “Create Fee” Button when completed. NOTE: Once fees are created they can be edited by selecting “Edit Fee Type”. Any Fees created will appear in the drop down list. Fees must be created before a payment plan can be created. Affinity Development Group © Copyright 2008 32 of 84 Confidential Last Update 02/02/08 Affinity Sports System Documentation Version 1.6 l. Setting up Payment Plans After all fees have been created payment plans can be configured for use with the Online Registration. 9 Select Registration – Fees 9 Select from “Edit A Fee Type” drop down menu the fee type that was created. This will display the fees created for that specific fee type. 9 To set up payment plans Click on the Payment Plan Button at the bottom of the page 9 Configure a payment plan for each play level and age group listed 9 First you need to determine if all of the fees are the same for “All play levels” and/or “All age groups”. 9 Based on your requirement you can use the two check boxes to have the system fill the information in the Fee table. 9 Select: o Pay Period: Every how many months are the installments o Max# Installments: Number of installments to be used o Deposit: The deposit amount Affinity Development Group © Copyright 2008 33 of 84 Confidential Last Update 02/02/08 Affinity Sports System Documentation Version 1.6 9 Enter a deposit amount 9 Enter the Plan Cutoff Date: the system uses this for defining the number of installments that are allowed for the payment plan. 9 Once the payment plan has been configured for each play level and age group, Click Update Payment Plan Button to save. 9 Once the page is refreshed the system will return a page that shows (+) for each age group listed. 9 Click on the (+) sign to further define the payment plan for the particular item. Affinity Development Group © Copyright 2008 34 of 84 Confidential Last Update 02/02/08 Affinity Sports System Documentation Version 1.6 9 By Clicking on the (+) the following window will be displayed. 9 You must click apply for customized payment plans to be applied to all age groups. 9 From this window you can select the number of installments plans available based on the earlier configuration. 9 You can select the number of days before the system will charge after an order has been created. 9 You can define the amounts of the installments and the Day of the month that the installment will be charged. Affinity Development Group © Copyright 2008 35 of 84 Confidential Last Update 02/02/08 Affinity Sports System Documentation Version 1.6 9 Based on the configuration for the”Send credit Card Charge Notification” the system will send an email notification for the Charge. IV. Clubs A. Creating a Club Each league must define at least one Club. By default, the first club is created when a league is created and numbered 01. If there is only one Club in the League, the system will automatically name the Club the same as the League name. Example: Affinity League has an Affinity Club. The create club feature allows for several clubs to be created under one league. Separate clubs can be created for competitive and recreational teams. This feature provides for better organization of your league. 9 Click Clubs, then Click Create , on the left hand side navigation 9 Enter the Club Name 9 Assign a Club Code (enter a number other than 01) 9 Under Team Levels in Clubs, Click on the play levels 9 Click the Continue Button 9 Configure the Club [See Section I – Configurations] 9 Seasons, Fees and Payment Plans – [See Section VI – Leagues/Clubs] Note: If the user has other accounts already established on the system DO NOT use the Assign Myself function as this may affect other accounts. Affinity Development Group © Copyright 2008 36 of 84 Confidential Last Update 02/02/08 Affinity Sports System Documentation Version 1.6 V. Players A. Adding New Players by League/Club Administrators As a league or club administrator you can add entire families on a single data entry screen for the entry of new players. 9 Click Player/Admin on the left hand side navigation 9 Click on Add New Player/Admin 9 (This will take you to the multi family member registration screen) 9 Enter the required parent data as signified by the (*) next to the data field. To add another parent, Click the Add to Family Button box and proceed as above for the second parent. 9 Click Save & Add Players Button Affinity Development Group © Copyright 2008 37 of 84 Confidential Last Update 02/02/08 Affinity Sports System Documentation Version 1.6 Add Players cont’d 9 If a parent is also applying as a team administrator, click on the Admin/Coach Information tab and complete information box including their email address and driver’s license. Once all of the parental and/or administrator information has been entered, you have two choices to proceed further. Click Save and Add Players Button if the individual enter is a parent will then search the database and find any players associated with the parents. b. Click Save and Don’t Add Players Button if the individual entered is only an Administrator. a. 9 After Clicking Save and Add Players Button , if a match is made, the children associated with the family will appear on the screen below. 9 To display the player record, Click on the player’s name and the player data available within Affinity System will populate the player information box. At this Affinity Development Group © Copyright 2008 38 of 84 Confidential Last Update 02/02/08 Affinity Sports System Documentation Version 1.6 point, changes can be made to the player record keeping in mind the need for the required information (*). 9 If a match was not made, then a blank form will be presented to enter the necessary player information 9 Click Add to Family Button to enter additional players to the family 9 You can also “clear” a player directly on this page for rostering purposes by checking the “Payment Received” “Accepted” and “Legal Waivers” checkboxes in the Application area of the form. B. Player Lookup The Affinity System provides users with the ability to search for players by name, season, gender, play type, age group, club, status, or disciplinary action. Users have the option to perform a full or limited search depending on the criteria and search parameters you establish. 9 Click on Player Lookup 9 Establish your search criteria from the various pull down menus. Affinity Development Group © Copyright 2008 39 of 84 Confidential Last Update 02/02/08 Affinity Sports System Documentation Version 1.6 9 Click Search Button and a list of all players matching the search criteria will appear. 9 Players can be “cleared” for rostering to teams from Player Lookup by setting the Application Status at Pending. The search results are displayed with check boxes Accepted & Age Legal Verified. Checking these boxes clear the player and makes them available for rostering. 9 Player Application Status can be: o Pending – player has been migrated, added or registered online o Assigned - player is rostered and assigned to a team. o Activated - player is on an activated team. o Cancelled - player’s application has been cancelled o Rejected - player’s application has been rejected o Pending Release or Transfer - player’s application is pending approved release or transfer. o Approved Release or Transfer - player’s application has been approved for release or transfer. o Rejected Release or Transfer - player’s applications has been rejected for release or transfer. The boxes (accepted and legal) must be checked before a player can be rostered to a team. Affinity Development Group © Copyright 2008 40 of 84 Confidential Last Update 02/02/08 Affinity Sports System Documentation Version 1.6 C. Player Reports These reports are generated from Player Look-UP search results. Select a report from the drop down menu located in the player lookup screen and then click the printer icon to download the report. • • • • • • Labels with Team Name Labels Head of Household Player Detail Player Detail All Fields Player Application PDF Application Status Detail TIP: Settings on Acrobat Reader will affect label printing. It is advised that you upload the most current version of Acrobat Reader and delete any previous versions that are on your computer. 1. Printing Player Reports • • • Select a report from the pull down menu Click on the printer icon Select open at download screen Note: Once the report has been opened users can choose to export the report to various programs. This is explained in the reports section of the user manual. Reports can also be saved to an individual desktop. Affinity Development Group © Copyright 2008 41 of 84 Confidential Last Update 02/02/08 Affinity Sports System Documentation Version 1.6 D. Editing a Player’s Information 9 From Player Lookup, Click on the Player Name to open the players record. 9 Select the tab where you need to add or update information. 9 Click Update Button save your changes. TIP: The date of birth cannot be changed at the league or club level once the player has been rostered to an activated team. Affinity Development Group © Copyright 2008 42 of 84 Confidential Last Update 02/02/08 Affinity Sports System Documentation Version 1.6 VI. Administrators A. Add New Administrators The first portion of the process described earlier for entering the Parent/coaching information in [Section VII – A] is used to enter information for team administrators. 9 Select Player/Admin from the left navigation area 9 Click Add Players/Admins 9 Enter the required information on the first screen 9 Click the Additional Information tab and enter required Administrator information. 9 If the administrator has no children to register, Click Save & Don’t Add Players Button 9 Players to save the administrator data and move on to the next Administrator. 9 If the coach wants to register children to the league, Click Save & Add Players Button 9 Add Players to find family matches or add new player information Affinity Development Group © Copyright 2008 43 of 84 Confidential Last Update 02/02/08 Affinity Sports System Documentation Version 1.6 B. Administrator Lookup 9 Click the Player/Admin - Admin Lookup in the left navigation area to perform a search for administrators. 9 Administrator Lookup screen (below), contains drop down menus allowing you to search the database by various search criteria selections criteria 9 Select your search criteria and Click Search Button 9 To edit your Administrator’s account information, click his/her name. Affinity Development Group © Copyright 2008 44 of 84 Confidential Last Update 02/02/08 Affinity Sports System Documentation Version 1.6 C. Editing Administrator Records 9 From the Administrator Lookup screen Click on the Administrator name 9 Enter any changes to the Administrator’s account. Click Update Button 9 Applications tab will display the Club(s) name applicable to your Administrators 9 To remove an Administrator’s account, Click Cancel Application Button 9 The Disciplinary tab will display any soccer disciplinary sanctions applicable to the Administrator 9 The Children tab will list the players linked to the Administrator. - Click Add Player to add another player to this Parent/Administrator - Click on edit to open the player record - Remove function – verify that the player is not assigned to a team before removing. If player is assigned to a team it will be displayed in the player record. TIP: The risk management status and coaching education cannot be modified by the league or the club and can only be done by State Level Administrators. Affinity Development Group © Copyright 2008 45 of 84 Confidential Last Update 02/02/08 Affinity Sports System Documentation Version 1.6 VII. Teams A. How to Create a New Team 9 Click Leagues & Teams from the top navigation area. 9 Click Teams located in the menu on the left side of the screen. 9 Click Create 9 From the pull down menus – select District, League, and Club 9 Select Season 9 Select Team Level, Gender and Age 9 Enter Team Name 9 The system will automatically create a Team Number – the last four digits of this number are editable. Enter Team Number (last 4 digits are editable) 9 An Alternate Team ID can be entered for those organizations that use a different numbering system. 9 Enter Home Colors and Away Colors 9 Enter Team Sponsor if applicable 9 Click Add Team Note: Once a team has been created you can create duplicate teams for the same age group. Affinity Development Group © Copyright 2008 46 of 84 Confidential Last Update 02/02/08 Affinity Sports System Documentation Version 1.6 B. How to Create Multiple Teams Create several teams for different age groups at one time. 9 Click Team Creation Matrix 9 Select Club from the drop down menu 9 Select Season from the drop down menu 9 Click Continue Button 9 Select the appropriate Play Level [Competitive or Recreational) and enter the number of teams per age group. 9 Click Finish when you have entered your information. TIP: The new teams that were created will be assigned a team number of the following form: Affinity Development Group © Copyright 2008 47 of 84 Confidential Last Update 02/02/08 Affinity Sports System Documentation • • • • • • • Version 1.6 District # 01 League # 67 Club # 01 Level of Play - Competitive © Gender- Boys (B) Age 12 4 digit number 1234 Example: 0167-01CB12-01234 the last 4 digits of the team number can be changed to suite league preferences C. How to Find, Edit, Delete a Team 9 Click Find/Edit/Delete under Teams 9 Select a search criteria from the various pull down 9 menus.(Example: Select a Club – All Cubs in Selected League, Play 9 Level, Gender, etc.) 9 Click on the Team Name or any of the column headings to open the 9 Team Details screen. Affinity Development Group © Copyright 2008 48 of 84 Confidential Last Update 02/02/08 Affinity Sports System Documentation • Version 1.6 Teams – Find/Edit/Delete 9 Click on the Team Name to open the Team Details screen will. 9 Make changes and edits to the Team Details 9 Click Update Button after making changes or additions to save. TIP: After the team has been activated, the team ID number cannot be changed. Affinity Development Group © Copyright 2008 49 of 84 Confidential Last Update 02/02/08 Affinity Sports System Documentation Version 1.6 VIII. Rostering Your Players Before player(s) can be rostered to a team and a USYSA member pass printed, the League/Club Administrator must validate that all Association requirements have been met and player(s) has been cleared (see Section VII). Once the player(s) has been cleared, use the following process to roster Player(s) to Teams within your League. 9 Click the Teams on the left hand side navigation. 9 Click Find/Edit/Delete under Teams on the left side navigation 9 The sample screen below illustrates the results of searching for the 9 All Leagues, All Clubs, All Genders. 9 Click on the Team Name to access the Team Details screen. 9 From the Team Details screen, you must Click the Player Rostering 9 tab (See below) Affinity Development Group © Copyright 2008 50 of 84 Confidential Last Update 02/02/08 Affinity Sports System Documentation Version 1.6 9 From the Player Rostering screen (see below) you will access two boxes: a. Available Players (listing of Players that have been cleared and can be assigned to this Team) b. Assigned to This Team A. How to Roster A Player 9 Click on a Player’s Name located in the available player’s box on the left. 9 Upon highlighting the player’s name, account data will appear in the lower portion of the screen enabling you to verify player information. 9 By Clicking the yellow Add Player arrow, player will move to the 9 Assigned to This Team box. 9 Continue with the above steps until all players for the Team are listed in the “Assigned to This Team” box. 9 Click Save Players to complete rostering. TIP: You can select multiple players to roster by holding the shift key to highlight a group of player’s names and Clicking the Add Player arrow. To remove a player that is listed in the Assign to This Team box highlight the player’s name then click the remove player arrow. Note: Once the team has been activated (see below), players cannot be removed. It will be necessary to initiate a release and transfer process. Affinity Development Group © Copyright 2008 51 of 84 Confidential Last Update 02/02/08 Affinity Sports System Documentation Version 1.6 Player Rostering con’t Girls can be rostered onto a boy’s team by selecting girl from the gender dropdown box. Also, you may have players that are playing up in age. In this case, they can be found by selecting the Age Group or All from the dropdown menu to get a list of available players. C. Multi Rostering Players For those Associations who permit multi rostering of players the Affinity System provides a function to roster players to more than one team. 9 From the Roster Player screen, Click on Multi Roster Player. This will open a search window for you to search for player(s). 9 Enter the player’s last name and Click Search Button 9 Double Click on the player’s name to roster them to the team Note: Multi Rostered players will show up on their primary team with = Multi-Roster Primary Team and = Multi-Roster Alternate Team for the players secondary team. Affinity Development Group © Copyright 2008 52 of 84 Confidential Last Update 02/02/08 Affinity Sports System Documentation Version 1.6 IX. Rostering Administrators The process for rostering Administrators to teams is similar to that for rostering Players. You will use the same Teams Find/Edit/Delete screen. 9 Click Teams on the left hand side navigation or Leagues & Teams at the top of the main navigation 9 Click Find/Edit/Delete and set search criteria in the Team Lookup screen. 9 Click on the Team Name to access the Team Details screen. 9 From the Team Details screen, you must Click the Administrator Rostering tab (see below) 9 From the Administrator Rostering screen you will access two boxes: a. Available Administrators (listing of Administrators available to be assigned to this Team) b. Assigned to This Team (existing assigned Administrators to this team) A. How to Roster an Administrator 9 Search for an Administrator using the various search criteria or type the first few letters of the Administrators last name. 9 Available administrators will appear in the left hand box. Upon clicking his/her name account data will appear in the lower portion of the screen to verify the individual’s information. 9 By clicking the appropriate yellow arrow in the middle of the screen the Administrator will move to the Assigned to This Team box for the administrator role selected. 9 Click Save Administrators to complete rostering. Affinity Development Group © Copyright 2008 53 of 84 Confidential Last Update 02/02/08 Affinity Sports System Documentation Version 1.6 X. Activating Teams Once the rostering process has been completed the Team can then be activated. 9 Click Teams from the left side navigation 9 Click Find/Edit/Delete from the left side navigation 9 From the Team Lookup screen perform a search for the Team that you are ready to activate. 9 Click on the Team that you want to Activate. Note: Activated teams will appear in the lookup screen with an (A) Affinity Development Group © Copyright 2008 54 of 84 Confidential Last Update 02/02/08 Affinity Sports System Documentation Version 1.6 The screen below is the Team Activation screen. No Team can be activated until all Association governing rules and by laws have been met. The system will provide a Red [X] when rules have not been met. If the system provides a Green [ ] you can then activate the team by Clicking the activate team Button . If the team has passed all the activation rules, Click Activate Team. After a team has been successfully activated, the Activation tab will change to the Team Roster tab and the roster screen will appear. 9 The team roster will list all administrators and players rostered to that team. Included will be the administrator name, risk management status, coaching license level player ID#, player name, date of birth, date of registration, and transfer status. 9 Print ID Passes for Player and Administrators from the Team Roster Screen. 9 Email Player’s and Administrator’s from the Team Roster screen 9 Edit Player Team Info 9 Create Travel Rosters and Print Game Cards can be printed Team Roster area. Affinity Development Group © Copyright 2008 55 of 84 Confidential Last Update 02/02/08 Affinity Sports System Documentation Version 1.6 The roster screen includes a legend that details various alert tags appears next to an Administrator or player name. A. Printing Player/Admin Passes from the Roster Screen Please refer to printer set up instructions if you have never printed cards on the system. Additionally, you will be required to download a print module to begin the card printing process. 9 Mark the box next to the player or administrator name for cards that need to be printed. The system will automatically check those individuals that cards have not been printed. 9 Click Print Cards 9 The PC column on the roster indicates how many cards have been printed for each player or administrator. To print a Team Roster simply Click the various Print Roster Buttons displayed on the team roster screen. Affinity Development Group © Copyright 2008 56 of 84 Confidential Last Update 02/02/08 Affinity Sports System Documentation Version 1.6 XI. USYSA Member Cards and Passes A. Printing Your Cards The ID Cards function is accessed from the left side of Leagues & Teams main navigation. 1. Printer Set Up 9 Before you initially attempt to print your own cards, be certain to Click the Printer Setup navigation to fit the format of the USYSA blank card stock and follow the setup procedures. 9 Click Print Test Page and print on a plain piece of paper; overlay the 9 Test on top of the card stock and note the alignment 9 Adjust the vertical and horizontal positions using increments of “0.01.” 9 Repeat the above steps until your test data is lined up on the cards. 9 Finally, Click save Settings to lock these settings in your printer. 9 This process should only have to be done once but will have to be repeated if there is a change in equipment. Affinity Development Group © Copyright 2008 57 of 84 Confidential Last Update 02/02/08 Affinity Sports System Documentation Version 1.6 2. HOW TO PRINT 9 Select Print Cards from the side navigation area. 9 Click on Create New Cards 9 Set search criteria to search for player and administrators who need cards printed 9 Click Search 9 Mark the box for each individual who needs a card printed 9 Click Print Selected The ID Cards Features also provides users the ability to: 9 Send print jobs to the Association 9 Obtain a History of print jobs 9 Verify Cards Note: If this is your first attempt at printing cards, the system will require you to download the print card software (Medico). Affinity Development Group © Copyright 2008 58 of 84 Confidential Last Update 02/02/08 Affinity Sports System Documentation Version 1.6 B. Verifying Cards To verify a Player’s card, access Verify Cards from the left side navigation. 9 Enter Player Number and Sec ID (Security ID) or last name, first name 9 Click Verify Player XII. Reports and Stats A. Reports and Stats Navigation The Affinity System aggregates valuable information according to Leagues, Teams, Players and Administrators. In each of these categories you can select the data you wish to view on screen, or prepare numerous reports. You may print the Reports, or export them in common formats that can be imported into such programs as Excel and Word. The Affinity System offers a variety of reports to assist in managing the organization at all levels. Below is a list of reports. League Reports • Duplicate Players – List of possible duplicate player records in the League or Club Team Reports • • • • • • • Team Summary – A summary list of teams that include; Team ID #, Team Name, Gender, Play Type, Age Group, # of Players, # of Transfers, # of Team Administrators, and Team Status [Activated or Not Activated] Team Summary with Fees – A Team summary that includes Team and Player Fees Team Roster and Team Roster 2 – Official Registration Roster for each team. All rosters can be printed from this report. Team Roster Players – Team Roster listing Only Players Team Roster Administrators – Team Roster listing only Administrators Release & Transfer Detail and Summary – A Summary and Detail by Teams of all release and transfers Transfer Summary and Transfer with Fees – List transfer by player name and fees charged by the Association for the transfer Affinity Development Group © Copyright 2008 59 of 84 Confidential Last Update 02/02/08 Affinity Sports System Documentation • • • • • Version 1.6 Tryout List – Report providing the number of players registered for Tryouts Tryout Detail – Report providing detail on Tryout Players Head Coach Info – Provides Team Name, Team ID #, Team Status, Gender, Age Group, HC Name, HC Work Number, and HC Mobile Number Head Coach to Excel – In addition to Head Coach Info, provide address of HC Security Roles – Individuals with Admin user accounts at the League or Club Levels Player Reports [Accessible from the Player Look-UP Screens] • • • • • • • • Addresses to Excel – Player list with street, city, state , zip code and team name Field Justification – Player list by Team Name and Zip Code Labels Team Name – Labels in Avery 5160 format that includes team name Labels – Household – Labels in Avery 5160 format that prints only one label per household Player Detail – Player Report by League/Club that includes; Last, First, Address, zip code, DOB, Player ID #,gender, status [Pending, Assigned, Activated, etc], PlayType/Level, School, Hm PH#, Father, Father Phone, Mother, Mother Phone, Team ID# and Team Name Application Forms – Pre-populated Player Registration Forms that can be print out for returning players in a new season or whenever needed. Player Detail All Fields – Search by League and Club in Player Look-up to access report. Report is a comma delimited report that needs to be exported to Excel and then reformatted from comma to columns. Contains every field present in the player record including custom fields. All Player Application Detail - Provides a list of players highlighted in RED recognized as a possible duplicate record. Registrars should utilize this report and cancel those records that are not activated. Administrator Reports [Accessible from the Admin Look-UP Screen] • • • • Team Admin Detail – Admin Report that includes; last name, first name, Admin ID, Role, Lic Level, Risk Status, address, city, zip, DOB, Status [Assigned or Pending], gender, phone # Admin Labels – Labels in Avery 5160 format Admin Detail All Fields – Search by League and Club. Report is comma delimited and will need to be exported to Excel. Once exported the report will need to be reformatted from comma to columns. Contains all fields from an Administrator record. Application Form – Pre-populated volunteer form Financial Reports • • • • • • • • • • Player Count Detail – Provides a list of players in each club that includes; ID number, last, first, DOB, status, Accepted Y or N, Acceptance Date, Age, Play Type, Team Code, Media, Paid By, New YES or NO. Player Count By Accepted & Status Summary – Provides number of Activated, Assigned, Canceled, Pending, Rejected and totals. Player Count by Status & Accepted Summary – Same as above but in a different format. Accepted Player Count (All) By Age & Play Type Summary – provides number by age group, play type and totals. For New and Returning Players. Accepted Player Count by Age & Play Type Summary – provides number by age group, play type and totals for New Players Only. Accepted Player Count by Pay Type and Media – provides number by pay type [CC, Non CC, other] and media type [Internal, Migrated, Web] with totals. Accepted Count by District/League/Club – Player Count and Total State Fees Admin Count Detail – includes ID number, last, first, DOB, Status [Pending or Activated] Play Type Admin Count by Teams and Play Type – provides numbers rostered to teams and not rostered to teams by play type. Payment Summary by Player – By League/Club, provides Player ID, Last, First, Order #, Application Status [Pending, Assigned or Activated], fees, paid, due, pay status, team code Affinity Development Group © Copyright 2008 60 of 84 Confidential Last Update 02/02/08 Affinity Sports System Documentation Version 1.6 • Payment Detail by Player – includes order number, reference id, last, first, total price, status applied, due, for full payment and payment plans. • League Payment CC Detail and Summary – provides list of players that paid with credit card or a summary of credit card payments through Visa/MC, Discover and American Express. League Payment NON CC Detail and Summary – provides list of players that paid manually or a summary of all manual payments. • B. Accessing Reports & Stats • Click Reports & Stats in the left navigation area • Select the information you wish to view, or report you wish to prepare, and Click League, Team, Player or Administrator . Report from the left side navigation. Sample Report When you generate a report, the format will include a tree structure on the left-hand side of the report page. This tree structure allows you to expand the tree by clicking on the [+] and go directly to the to a team, zip code, etc. You can close the tree by clicking the Yellow icon at the top left hand side of the report. Once the tree is closed the report will left justify. Affinity Development Group © Copyright 2008 61 of 84 Confidential Last Update 02/02/08 Affinity Sports System Documentation Version 1.6 Export, Print, Close Tree C. Printing/Exporting Your Reports To print your report correctly, the report must be printed through Adobe Acrobat Reader which most computers now have installed. 1. Print your report • • Click on the small printer icon on the top left edge of the screen Click on the page number to print (usually select ALL) and Click the Print Button • • • Click Open to open up the report in Acrobat or Click save and save to your desktop. You can then print the report in Acrobat Note: Printing is done from the report window not from your Window Tool Bar 2. Export your report • • • • Click on the small File icon to the left of the printer icon at the top of the report A screen will appear requesting the export file type; presently the available file export types include: Crystal Reports, Acrobat, Word, Excel, and Rich Text Format; select the desired file type Select the page(s) to export and Click Export A file will be created that can either be stored on your computer or opened in the appropriate software program TIP: There are also special reports built into the Player Lookup and Administrator Lookup tables that can also be used to prepare and output information. After a search has been performed and the search results are listed on the screen, select the desired report from the drop down in the top area of the screen. 3. Reformatting a Comma Delimited Report • • Select from Player Look-UP or Admin Look-UP. Detail Report All Fields Click on the Print Icon to open the report Affinity Development Group © Copyright 2008 62 of 84 Confidential Last Update 02/02/08 Affinity Sports System Documentation Version 1.6 • Click on the Export Icon • Select from the File Format drop down “Microsoft Excel Data Only” • Check All Page Ranges and Click OK. • In the worksheet Highlight Column A • Select from the Window Tool Bar “Data” – “Text To Columns • Check delimited and Click next • Uncheck Tab and Check Comma – Click next • Click Finish and then adjust the columns Affinity Development Group © Copyright 2008 located in the upper left corner of the report 63 of 84 Confidential Last Update 02/02/08 Affinity Sports System Documentation Version 1.6 XIII. Email Broadcasting One of the most powerful functions of the Affinity System is the system’s communication ability to target your membership with important emails announcements. This function is coupled with the player, administrator, parent and payment management lookup functions. Additionally emails can be set from the Team Roster screens. When you perform a lookup for a particular subset of your members, you will notice an icon in the shape of an envelope at the top far left of the search results and a column under this icon next to each name. This is the icon for broadcasting emails. Sending Emails • • • • • Sending An Email To All Members of a Search To send an email to all members of the search, Click the envelope Icon and a green checkmark will appear in the box next to the same. Sending An Email To Selected Members of a Search To send an email to selected members of the search, simply Click the checkbox next to the member’s name Once you have selected the members, go to the bottom of the screen and Click the Email Selected Players or Email Selected Admin Button . You will then be taken to the email composition screen. Note: This function can also be done from the TEAM ROSTER AREA. System generated auto emails are tied into Online Registration, Event/Classes and Tournaments. Affinity Development Group © Copyright 2008 64 of 84 Confidential Last Update 02/02/08 Affinity Sports System Documentation Version 1.6 Appendix A Terms and Definitions By necessity, there are a number of terms that are used to define the various actions and status of players and administrators within the registration process. These terms are defined below: Application Status: the status of a player within the registration process; each time a player is entered into SAO either through online registration, registrar entry, or seasonal migration, an electronic application is created to this player. The application status of players is categorized as: • • • • • Pending Player: a player who has submitted an application to a league whether by the league registrar or via a parental online application but whose check boxes for registration have not been clicked; this player has not been “cleared” Assigned Player: a player who has applied to a league, been “cleared” and assigned to a team but the team has not yet been activated; this is also the status of a player who has been migrated from one season to the next Activated Player: a player who has been rostered to an activated team and for whom a USYSA player card can be printed; removal of a player from an activated team can only be accomplished via the release and transfer rules. Cancelled Application: a player whereby the application has been cancelled for the season. This function is performed in the player’s record under the Application Tab. If the player is assigned to a team this function is not available. Rejected Player: a player can be rejected when in the “Pending Status”. The Rejected function is a check box located to the left Of a players name in the Player Look-Up screen. Clearing a Player: the process of clicking the accepted and legal boxes for a player through the player lookup function; a “cleared” player can then be assigned to a team. District Pool : a “location” where released players reside until transferred to an activated team; a player in a district pool may be issued an ID Pass by a District Level user to participate as a guest player. Player Release: the process of releasing a player from an activated team; accomplished through the requirements as set forth in the Soccer Association Rules; until a player is transferred to another activated team, said player shall remain in the District pool of the District where the player was rostered. Affinity Development Group © Copyright 2008 65 of 84 Confidential Last Update 02/02/08 Affinity Sports System Documentation Version 1.6 Player Release and Transfer: The process of transferring a player from one activated team to another activated team which is accomplished through the requirements set forth in the Soccer Association Rules. Risk Management Status: the current status of an administrator’s risk management clearance. • • • • • Approved or Eligible: no negative report record received from the back ground checking company or Criminal Justice Department. Sent: risk management has been sent for processing but a report has not yet been received. Failed or Ineligible: a report has been received with negative information. Administrator is labeled failed or ineligible. This can only be overridden by the State Risk Management. Cannot be rostered to a team. None: administrator has not undergone risk management processing. Sent to State Association: administrator has provided all necessary risk management paperwork and such paperwork is awaiting transmission to the background checking company or Criminal Department of Justice. Note: a USYSA administrator member pass will only printed for the Approved or Sent statuses. Media Type: a search filter on the Player Lookup function that provides information of the method by which a player was entered into a League’s registration. • Web: player registration was received via online parental registration • System: player registration was received via migration from one season to another • Internal: player registration was entered directly by a league registrar Team Activation: the process of completing the player and administrator rostering to a team; accomplished by Clicking the activation tab on the Team page subject to the meeting of Soccer Association’s rostering business rules; USYSA member passes can only be printed for an activated team. Affinity Development Group © Copyright 2008 66 of 84 Confidential Last Update 02/02/08 Affinity Sports System Documentation Version 1.6 Appendix B Online Registration For leagues/clubs to offer Online Registration the leagues or club configurations have to be completed (See Section III – B) • • • • • Complete all League/Club configurations. If the organization has more than one club it is recommended that Online Registration configuring be done at the club level. - Have play levels been created at the League level? - Have fees been created for each play level and age group? - Have seasons been designated? - Has billing and payment information been input? - Have payment plans been established? - Have Registration Fields and customized text been completed? Create a Domain URL. [League/Club Short name]. affinitysoccer.com Example: cysa-fcrec.affinitysoccer.com. Provide the League/Club webmaster the url so that a link can be added to the website. Provide a completed ACH Wire Transfer form to Affinity Sports to set up credit card payment process for Online Registration. Contact Affinity Sports to review your configurations and provide date that the Online Registration link will be activated on the website. Affinity Development Group © Copyright 2008 67 of 84 Confidential Last Update 02/02/08 Affinity Sports System Documentation Version 1.6 Online Registration Set up – Configuration Check List √ LEFT NAVIGATION League Level League Level Club Level Club Level Club Level Club Level Club Level √ LEFT NAVIGATION Club Level Affinity Development Group © Copyright 2008 SUB TABS Establish Play Levels - Leagues/find/edit/delete - Registration/Play Levels Configure Seasons - Leagues/find/edit/delete - Registration/Season/[+] New season must be opened up and Play Levels and Age Groups need to be defined for this new season Club Config/Club Info Tab Create a Domain URL – this should be placed on the clubs website to direct users to Online Registration. Payment Tab - Check type of payments offered. - If accepting credit cards it is necessary to contact Affinity Sports to set up the credit card grid. - Complete ACH Wire Transfer form and fax to Affinity Sports Billing Tab Enter the billing information that will appear on the Online Registration receipt. Registration/Season Tab [+] - Check the play types and each age group that applies to the play types. - Check – Show on Public Registration - Check – Requires Payment - Check – Show Application Types – “Coach” “Player” - Click Update Note: You will need to Assign PDF/ELA once these have been created. – This step must also be done at the Club level. Registration/Custom Fields - Create Field Title - Select Field Type – Note: If Text Box is selected you must enter a field size. - Create Option Text and click add until all options are created. - Checks applies to and determine if this will be a required field. SUB TABS Registration/Fees Tab - Select “Registration” from the New Fee Type 68 of 84 Confidential Last Update 02/02/08 Affinity Sports System Documentation Version 1.6 drop down menu - If all age groups and/or all play levels are priced equally check both boxes and enter the fee in the First age group field. This will auto populate all of the remaining fields. - If fees vary for each age group or play level enter the fee into each field. - Click Create Fee when completed - To set up payment plans; Select from Edit Fee Type drop down menu the fee type created. - Select Pay Period and Max # Installments from the drop down menus then enter the deposit for each age group and play level – click “update payment plan” when completed. Club Level Club Level Club Level Club Level Club Level √ LEFT NAVIGATION Club Level Club Level Affinity Development Group © Copyright 2008 Registration/Fields The drop down menu provides a list of all the screens that appear during Online Registration. - Update and Edit Screen Text - Hide, Show or Require specific items for Online Registration. Recommend that you contact Affinity Sports for further instructions on this area. Registration/Billing Tab - Enter the clubs billing/mailing address. This will be included on the registration receipt for mailing check payments. Registration/Billing/Donation Tab - Provide Donation Title - Provide brief Donation Description - Create and Add Options - Click “Add Donation to Payment Screen” Registration/Billing/Payment Tab - Check the type of payments accepted for Online Registration. - If you elect to accept credit cards check Use default merchant account settings should be checked. - Click update when finished Club Config/Content/Look & Feel Tab (Customize the look and feel for the club) - Upload Club Header - Upload Club Logos SUB TABS Club Config/Content/Look & Feel - Upload Black and White Logos - Upload Sm Logos - Upload Player or Administrator Photos (Appear on open registration screens) Club Config/Content/Content 69 of 84 Confidential Last Update 02/02/08 Affinity Sports System Documentation Version 1.6 - Club Level Club Level General Tag Group – Welcome Create your opening Welcome Text for Online Registration. - Registration Tag Group – REG_ASSOC_HOTSHEET – Created Right Margin bulleted text. Club Config/Content/Documents/Forms (Player Application and Administrator Applications have already been added to the site) - Upload additional PDF Forms required by the club - Forms can be printed at the end of the Online Registration process. Note: PDF Forms must be assigned under the Season Tab for every new season. Club Config/Content/ELA’s - Create Electronic Legal Agreements - Enter Document Description - Enter Document Test - Check Registration ELA - Click Add Document Note: ELA’s must be assigned under the Season Tab and needs to be reassigned for each new season. Club Level Assigning Forms/ELA’s - Select Registration/Season [+] - Click on Assign PDF/ELA located at bottom of season grid. - Check the play type under the season year where the forms or electronic agreement applies. - Click “Save Changes” Club Level Club Config/Message/Templates (Message Templates have been created for auto messaging – these need to be updated with the club information.) - Update the From Address - Update the Name Field - Update the text with club specific information - Click Save and Continue – complete updated all templates. Affinity Development Group © Copyright 2008 70 of 84 Confidential Last Update 02/02/08 Affinity Sports System Documentation Version 1.6 ACH Wire Transfer Form Wire transfers are initiated by Affinity Development Group, Inc., (Affinity Sports) for monies collected on behalf of an Association, League, or Club who accepts credit card payments for player registration, tournament registration and event or class registrations. Wire transfers are initiated weekly and a wire notification is sent to the organization via email when a wire has been initiated. You can expect to receive funds within 1-2 business days from the date of the transfer depending on your financial institution. Bank account information is required to initiate a wire transfer. It is your responsibility to update your contact information with Affinity Sports if your organization changes banks and/or if there is a change in account signors. Reserve A reserve will be withheld from the first remittance to cover any credit card charge backs or disputes that should arise from Affinity Sports processing the credit card. The amount of the reserve is determined based on the actual registration fee and multiplying the fee times two for a reserve amount. The reserve will be held for 120 days after the last transaction has been processed in the event that a charge back dispute is filed with the credit card processing company. Fees Credit Card processing fees are _____ per transaction. Credit cards accepted are American Express, Discover, MasterCard and Visa. The credit card fee is passed on as a convenience fee during the online registraion process unless ADG is instructed by the League or Club that they wish to hide this fee from the end user. Online processing fees are ____________. Online processing fees are passed on as a processing fee during the online registration process unless ADG is instructed by the League or Club to hide this fee from the end user. Please complete the information below and fax to Affinity Sports (858) 777-6833 Attn: Hannah Burakova Affinity Development Group © Copyright 2008 71 of 84 Confidential Last Update 02/02/08 Affinity Sports System Documentation Contact Information Name: Address: City: State: Version 1.6 Phone Number Fax Number E-mail Address Contact Zip: Bank Contact Information Bank Account Number Transit or ABA Number (Nine Digit Number) Bank Name: Contact Name: Address: City: State: Zip: Phone: Email Address: Credit Card Fees: __________________________Online Processing Fees_______________________ Affinity Development Group requires two signatures who are listed as the signatures’ with the Bank listed above: ___________________________ Signature _____________________________ _______________________ Title Date ___________________________ ______________________________ _______________________ Signature Title Date Affinity Development Group © Copyright 2008 72 of 84 Confidential Last Update 02/02/08 Affinity Sports System Documentation Version 1.6 Online Registration Flow for Players • • • Families begin the Online Registration from the League/Club website or are provided the url that has been created to access online registration which directs them to Affinity Sports Online Registration. Parent Clicks “New Application” Parent selects Player Registration and Clicks continue. Note: If a league/club offers Tryout Registration this will be listed as an option on the Registration Type Screen. • Opening Online Registration Screen Parent clicks “Registration” tab to begin the process Note: Text on opening screen can be customized by the club using the content feature. • User selects “Player” for player registration or “Coach” for a coach registration. Affinity Development Group © Copyright 2008 73 of 84 Confidential Last Update 02/02/08 Affinity Sports System Documentation Version 1.6 Note: The Online Registration includes a progress bar at the top of each screen. Also ?Help is on each screen to assist users with the registration process. • Account Verification o If player is returning, parent can use Option 1 and enter username and password or o Option 2 and enter player last name, DOB and address o Option 3 is for new players Affinity Development Group © Copyright 2008 74 of 84 Confidential Last Update 02/02/08 Affinity Sports System Documentation Version 1.6 . Affinity Development Group © Copyright 2008 75 of 84 Confidential Last Update 02/02/08 Affinity Sports System Documentation • Version 1.6 • New Account – Parent enters primary household information and creates username and password. Existing users would skip this screen. • Family Member List Screen o User selects “parent/Guardian” if parent only or “parent/Guardian” and “Coach” if parent is also a coach. Affinity Development Group © Copyright 2008 76 of 84 Confidential Last Update 02/02/08 Affinity Sports System Documentation Version 1.6 o User then adds players to the additional rows and Click continue when all parents and players have been added to the family. • Family Review List – a summary of who has been registered. User can click “go back” to add additional family members or Click continues to proceed. • Player Application Screen - Select play level from the drop down and Click create application Affinity Development Group © Copyright 2008 77 of 84 Confidential Last Update 02/02/08 Affinity Sports System Documentation Version 1.6 • Player Detail screen is completed, Click continue • Registration Summary o Parent can edit information, add another player or add another family member or Click continue to proceed with the Online Registration process. Affinity Development Group © Copyright 2008 78 of 84 Confidential Last Update 02/02/08 Affinity Sports System Documentation • Version 1.6 ELA [Electronic Legal Agreement] Screen o Parent Checks “Agree” to each ELA listed and then Clicks “I Agree” to continue. If a parent clicks “I Do Not Agree”, the system stops the registration process. Note: Parent can print the ELA’s from this screen and from “My Account”. • Payment Screen o Parent can enter an amount to donate to the league if this has been configured by the League/Club. o Parent can select and choose a payment plan if this option is offered by the League/Club. o Parent can select payment options “Pay By Check” or Credit Card Affinity Development Group © Copyright 2008 79 of 84 Confidential Last Update 02/02/08 Affinity Sports System Documentation • Version 1.6 Payment Summary Screen provides parent a summary of their registration and total fees due. Click Complete Registration Affinity Development Group © Copyright 2008 80 of 84 Confidential Last Update 02/02/08 Affinity Sports System Documentation • Version 1.6 Thank You Screen – Online Registration has been completed o Parent can print any forms required by the club Affinity Development Group © Copyright 2008 81 of 84 Confidential Last Update 02/02/08 Affinity Sports System Documentation Version 1.6 Administrator [Coach or Team Manager] Registration The online registration process for administrators begins with the same process as online registration for players. If a league provides a web link the administrator will be taken from the league or club registration web page and will proceed as follows: • Click Registration • Then select Coaches/Team Administrators and proceed with the registration. • Complete all of the registration screens • Click Save and Continue Tryout Registration If the League/Club has configured a Tryout play level and designated Tryouts and age groups within the active season a Tryout Players can register online. • • • • • Player would access the League/Club website and Click Registration. At the opening Online Registration screen player would select Tryout and complete a brief registration. Club Administrator provides coach printed Tryout List of players who registered Online. [Reports] If the player shows up for tryouts and makes a team the Club Administrator would roster the players to the team and the Coach would then generate player offers from the Team Roster screen. Player received a system generated email that provides instruction on how to complete their application through online registration. PLAYER OFFER • • • Coach logs on to the system to access My Account Under Teams – Clicks Player Offer. This opens the Team roster Player Offer Screen. Coach marks each player listed on the roster and Clicks email offer. Affinity Development Group © Copyright 2008 82 of 84 Confidential Last Update 02/02/08 Affinity Sports System Documentation Version 1.6 PLAYER – Application Activation • • • Player receives email notification that he/she has made the team and they need to activate to complete their application and pay their seasonal fees. Player can once again go through the league/club website, Click registration. Under Tryout they Click HERE to Activate Application under Tryout. Player enters the activation code that was in the Player Offer email and Clicks continue to complete and activate their application. Affinity Development Group © Copyright 2008 83 of 84 Confidential Last Update 02/02/08 Affinity Sports System Documentation Version 1.6 Team Assignment Codes – [This feature must be configured by the league/club under Registration/Fields. Team Assignment codes are entered on the Family Member List screen if set up to show as field.] If players did not register Online for tryouts the coach can provide the player a Team Assignment Code if they make the team. • • • • • Coach logs on to My Account Under Teams Clicks “edit” this will open the team roster screen Click [+] located under the player list to view the team assignment codes for the team. Coach then provides his/her players with one of the team assignment codes and instructs the player to register online with the Team Assignment Code. Players already registered can do this from the Parent’s My Account area. Note: Once a Team Assignment Code is used it is removed from the list. Codes can only be used once. Affinity Development Group © Copyright 2008 84 of 84 Confidential Last Update 02/02/08